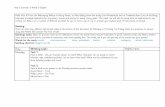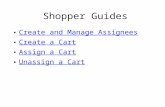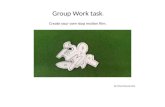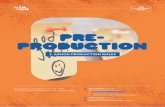1. Go to Assign Assist Assess Task 1: Create a class Task 2: Create an assignment Task 3: Play...
-
Upload
barry-simmons -
Category
Documents
-
view
229 -
download
0
description
Transcript of 1. Go to Assign Assist Assess Task 1: Create a class Task 2: Create an assignment Task 3: Play...

1. Go to www.assistments.org Assign • Assist • Assess
Task 1: Create a class Task 2: Create an assignmentTask 3: Play Student in TutorTask 4: Look at the data
2. Click Log In.

Assign • Assist • Assess 3. Enter your Login (your
e-mail) and Password.
Task 1: Create a class
4. The default tab when you log in is Assess.
Explore the Tabs
2

Assign • Assist • Assess
5. Click on the Build tab. This is where you build your own content.
Explore the tabs for a moment
The Assess Tab
6. Click on the Tutor tab. This is the page that students see.
7. The Account tab displays your account profile.
3

Assign • Assist • Assess 8. On the Assess tab you create classes,
assign work, and look at reports.
Task 1: Create a class
The Assess Tab
9. To create a class, click New Class.
4

Assign • Assist • Assess
New class details:• Classes separate your content;
assignments you give will apply to all enrolled students even if they are in different sections. If you want to assign material to only specific students, you will need to create multiple classes.
• Sections are meant as an organizational tool; sections segment a class' group of students for the purpose of looking at score reports.
• Grade is purely for the sake of information organization. It does not exclude you from any content or features of the site.
• Access is typically left as "Anyone can enroll" during the period of time you expect students to join. Common practice is to then switch to "Wait for approval" so that you can control your class roster.
• Currently you are planning to create a class named 7th Grade Math with 4 sections named: Section 1, Section 2, Section 3, Section 4.
10. Enter the class name and number of sections.
11. Set the grade; leave the Access setting as is for now.
12. End date is after the school year ends.
13. Click Save.
See the new class
5

Assign • Assist • Assess
1. Here is your new class! Click Edit Class Info to make changes.
Task 1: Create a class
14. Here is your new class! Use Edit Class Info to make changes.
15. To make an assignment, click on Assignments.
6

Assign • Assist • Assess Task 2: Create an assignment
1. Here is your new class! Use Edit Class Info to make changes.
1. The Assignments page for your class.
2. Scroll down and click on “ASSISTments
Certified Problem Sets”.
7

Assign • Assist • Assess Task 2: Create an assignment
3. Click on Mathematics
5. Then Multi Step Problems
6. Next, 7th Grade, with scaffolded tutoring.
8
4. Test drive here to see a video tour of the content.

Assign • Assist • Assess Task 2: Create an assignment7. Choose G.4.7 Plotting
points by clicking on Assign.
8. Assign it to all students.
9. Click the Assign button.
10. A brief message appears confirming the
assignment.
9
11. Only Assign to a section or an individual
once you have students enrolled.

Assign • Assist • Assess Task 2: Create an assignment12. Click Set Dates.
13. Set the Release date and the Due date.
14. Click Save.
15. Your assignment is set!
10

Assign • Assist • Assess Task 3: Play Student in Tutor
1. Now try out your assignment. Click on Tutor to play student.
2. Click on Enroll in a class to select your class
3. You can be in any section but
only one section.
5. Now go to your assignments.
4. Click on Enroll!
11

Assign • Assist • Assess 6. Click on your assignment and complete it. Here
are 4 ways to do a problem, try them all.a. Get the problem rightb. Start by clicking on a hint.c. Get one wrong but don’t use the hintsd. Get one wrong and look at all of the hints.
7. Next time assign a Skill Builder and do that.
1. When you are done being a student go back to Assess. Now we are
going to look at the report of your work.
3. Report takes you directly to the report but
if you have a lot of assignments it is better
to go to assignments first.
2. Click on Assignments
12 Task 3: Play Student in Tutor
Task 4: Look at the data

Assign • Assist • Assess
5. This will show what you did when you
were at the tutor tab.
13
4. Click “Reports” on the “problem set” you assigned and did.
Task 4: Look at the data

Assign • Assist • Assess
5. Click on Assignments
14
6 If you did a skill builder the report will
look like this. 8. Click on the star to
see the detailed
report. You can see
what you did
7. Click on the blue number to test drive the
ASSISTment.
Go back to page 8, Task 2, step 3 and
look at more content. Assign it and try it out as a student in Tutor
Task 4: Look at the data