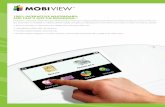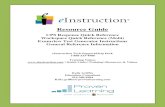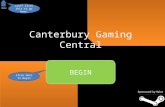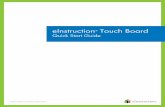1. Begin at the eInstruction Home Page:
description
Transcript of 1. Begin at the eInstruction Home Page:

1. Begin at the eInstruction Home Page: www.einstruction.com
2. Click on the “Students” button

1. Select your school from the drop-down list.
2. Click “Choose Site”

1. To check for a previously registered account, enter your e-mail address and pad
serial number.
2. If you know you have never registered before, click “Create a New Account.”

Fill in the required fields and click “Continue”
Creating a New User Account…

Fill in the required fields and click “Submit”

Once your activation has been confirmed…
Enroll in your instructor’s class – click “Yes” here.

1. Enter the “Class Key” you received from your
instructor & student ID if required.
2. Enter the “Code” from the card packaged with your text. Read “Return
Policy” and check (if you do not have a code, “Click Next”).
3. Click “Next”

1. Choose payment option…
Students with a coupon or without an enrollment code enter e-commerce
pages:
2. Click “Next”

1. Enter Billing Information.
2. Select Payment method and click “Next.”
Students without enrollment code cont…

Enrollment confirmed. By clicking on Account Information you can see
assigned pad number for this class.

1. Note assigned keypad number for the classroom.
2. You can now exit or logout of CPSOnline.

Use Username and Password on return visits:
1. To join another class 2. Or access uploaded class questions.
Upon return visits

Example: Student Account at CPSOnline

Remember to bring your pad to class!

CPS Help and Support • Support Website: www.einstruction.com/support
Knowledge Base (FAQs)Live Chat E-mail Form
• Direct E-mail: [email protected]• Standard Support Hours
7:00 a.m. to 6:00 p.m. CT, Monday-Thursday 7:00 a.m. to 5:00 p.m. CT, Friday 7:00 a.m. to 8:00 p.m. CT, Monday-Friday
(beginning of the term)