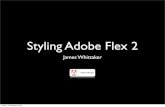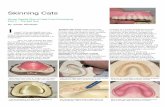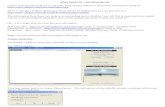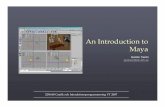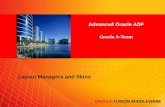07 Rigging and Skinning Discussion
-
Upload
mikana-kiru -
Category
Documents
-
view
6 -
download
0
description
Transcript of 07 Rigging and Skinning Discussion
Chapter 7: Rigging and Skinning: DiscussionBy Ryan DaleImagine how tedious it would be to animate a mesh as complicated as a character by moving each vertex in the mesh where you want it, frame by frame. You'd never get any animation done! In Blender, using an armature makes the task of posing a mesh much easier. If you've worked through Chapter 6, you've already seen this in action on the Hank character.The process of constructing an armature is called "rigging," while the process of marrying the armature and mesh is called "skinning."The general workflow for rigging an armature and skinning a mesh is something like this:- Build an armature inside your mesh by extruding and adding bones;- Name the bones appropriately;- Optionally, add constraints to give the rig more functionality, making it easier to use;- Apply an Armature modifier to the mesh; and- Using either Envelopes or Vertex Groups (or both), designate which bones should influence which parts of the mesh.Then you're done! At various points along the way, though, you may have to go back and modify the mesh to make it work better with the armature, or even alter your armature's structure for better functionality. It's an iterative process, and may take a couple of tries, especially during skinning.Callout: Armatures are used to deform meshes for complex tasks like character animation. Sidebar: More Than ArmaturesBlender offers ways to deform a mesh beyond the basic armature. Although not covered in this book, there are a host of other methods at your disposal: hooks, modifiers, curves, lattices and driven keys. Any of these can be used to enhance or even completely drive mesh deformation, meaning that they too fall under the heading of "rigging." In the end, armatures are just one (very important) tool in your rigging toolbox.The included disk has several examples of alternative approaches to rigging in the folder "rigs," with explanations embedded right within the files. You are encouraged to expand your mind a bit and check them out.End sidebarRigging: Building an ArmatureAdding an ArmatureTo add an armature, use the spacebar toolbox and choose Add->Armature. An armature with a single bone will be added at the location of the 3D cursor, in Edit Mode. As always, it's a good idea to switch to Object mode with the Tab-key and use Alt-R to clear any rotation. Armatures and character animation are even more sensitive to object level rotations than other kinds of objects, and making sure to always build your armatures with no object level rotations will prevent unexpected behavior and problems later on. Note: If you have solid view turned on, you may not see the bone if it's inside your mesh. You can either use the Z-key to switch to wireframe so you can see the armature better, or you can turn on the X-Ray option in the Armature panel of the edit buttons. X-Ray makes the armature visible through any objects that might otherwise be blocking it.Anatomy of a BoneThe default bone draw type is Octahedron (more on draw types later), where the bone has a thick end and a thin end. At each end there's a circle. The circle at the thick end is the root of the bone, and the circle at the thin end is the tip of the bone. The root and tip can be selected separately. You can select the entire bone either by RMB-clicking the center of it, or by selecting both the root and the tip of the bone. Figure RSD.01,.01a: A single bone, in wireframe and solid views. The tip is selected, and the root is unselected.Armature ModesAn Armature has an Object mode and an Edit mode, just like a mesh. Unlike a mesh, however, you will rarely use the Object mode of an armature. Instead, you'll use Edit mode and Pose mode, one that's unique to armatures.Object mode can be used to place an armature in a starting XYZ position within a scene, but after that it is generally unused. Object mode is denoted by a solid light pink outline.Edit mode is used for constructing the armature, assigning hierarchical relationships between bones (i.e., parent/child), and adjusting the armature to better fit a mesh. Edit mode is denoted by magenta (for unselected) and yellow (for selected) outlines.Pose mode is used for assigning constraints to bones and for posing the armature during animation. Pose mode is denoted by a blue outline around bones.Switching modes: When you first add an armature, you are in Edit mode, as shown by the yellow and pink bone outlines. You can use Ctrl-Tab to enter Pose mode, indicated by blue bone outlines. Notice, though, that once Pose mode is activated, the Tab-key switches between Edit and Pose modes - Object mode is skipped. To get back to Object mode, Ctrl-Tab deactivates Pose mode.Figure RSD.02,.03,.04: The same armature in Object, Edit and Pose modes.Callout: Armatures are constructed in Edit mode, but animated in Pose mode.Adding and Moving BonesAdding a bone: To add a bone to an armature, use the spacebar toolbox and choose Add->Bone while in Edit mode. The new bone will be added at the 3D cursor, and will not have a parent.Bones can also be added to an armature by selecting an existing bone and using the Extrude command. The part of the bone from which you extrude determines the behavior and relationship of the newly extruded bone.Extruding from the tip: RMB select the tip of the bone and use the E-key to extrude. The new bone will automatically be a child of the bone it was extruded from, and will automatically be connected to that same bone.Extruding from the root: select the root of the bone and use the E-key to extrude. A bone extruded from a root will not be a child and will not be connected to the bone it was extruded from. It is equivalent to adding a new bone.In addition to using the E-key to extrude, a new bone can be extruded by making a selection and Ctrl-LMB clicking in the 3D view. The tip of the new bone will be set wherever you clicked, while the root will be at the tip of the previously selected bone.Symmetrical extrude: An extremely useful function! Turn on X-Axis Mirror in the Armature panel of the Edit buttons. Activating this feature allows you to use the command Shift-E to symmetrically extrude. If you symmetrically extrude from the tip of a bone, both new bones will be children of the bone they were extruded from. When you move just one side of a symmetrical pair, the other will move as well, saving lots of time when building symmetrical armatures.In addition, the bones are automatically given "_L" and "_R" suffixes. These suffixes are important. If you remove either one, the symmetrical relationship is broken. Adding a bone symmetrically: To add a bone symmetrically, extrude (Shift-E) from the root of any bone. This will create a bone without a parent.If you prefer to work with a single side of an armature at a time, you can always create only, say, the left side, then Shift-D duplicate your work, scale it along the X-axis (use -1 for a scale factor) and use the W-key "Flip Left-Right Names" function to mirror your armature.Figure RSD.05: The single bone was added normally, with the toolbox Add->Bone command. The two sets of bone chains were added with Symmetrical extrusion.Moving bones: To arrange the armature inside the mesh, you can move entire bones or individual roots and tips. When two bones are connected, you can move just the joint between them. Don't forget the snap menu (Shift-S), which lets you use the 3D cursor as a reference point for bones as it does for objects.Callout:- Bones can be added from the toolbox, or by extruding existing bones with the E-key or Ctrl-LMB clicking.- When "X-Axis Mirror" is enabled in the armatures Edit buttons, changes to one side of the armature also happen to the other. Shift-E extrudes symmetrically.Bone Parent/Child and Connected RelationshipsLike other Blender objects, bones can have parent/child relationships. Building these relationships correctly is essential to a properly functioning rig. If you recall from the introductory animation chapter, a child object can move independently of its parent, but will be transformed as a single object with the parent if the parent moves. This functionality is much the same with armatures and bones. For example, the bones of a human arm are arranged in just such a parent/child relationship. The hand can move on its own, as can the lower arm. However, if the upper arm moves, both the lower arm and hand must move with it. So, in this example, the hand is the child of the lower arm, which is in turn the child of the upper arm.As we mentioned before, bones that are extruded from the tips of other bones are created as children by default. This makes the creation of chains of bones like arms very simple.If you have already existing bones that you wish to create a parent/child relationship for, when one was not created by default, it is easy to create one. Just as you create the same relationships with regular objects, first select the child object. Then, Shift-RMB select the parent and press Ctrl-P.There is one major difference, though, between object parenting and bone parenting. With bones, parent/child objects can be either connected or disconnected. A disconnected child bone works exactly like the parent/child relationship you are used to from Object mode. A connected child object, however, cannot translate independently of its parent - its root is the parent's tip. It can still rotate freely, but cannot move away from the parent bone.So really, in our earlier example of a human arm, it would be more precise to say that the hand is the connected child of the lower arm, which is the connected child of the upper arm. In fact, there are no actual joint relationships in the human body that can be properly termed disconnected, as the human body does not, hopefully, come apart.When you use Ctrl-P to create a parent/child bone relationship, you are given the option to connect the bones, resulting in a connected relationship, or to keep them offset, resulting in a disconnected relationship.These relationships can also be managed from the Armature Bones panel in the Edit buttons. Parent bones are set from the "child of" dropdown menu, and the "Con" button toggles between connected and disconnected.Figure RSD.06: The parent/child controls on the Armature Bones panel.Callout: Bones in a parent/child relationship can be either connected or disconnected. Connected child bones cannot be translated independently.Bone NamingThe naming of bones is important for more than just letting Blender know which bones should be considered symmetrical. A versatile armature can have dozens of bones, and when you are animating, the last thing you need is to have to guess whether "bone.001," "bone.015" or "bone.007" is the one you need to select. Although tedious, taking the time to name your bones will save you headaches later. Selected bones are named in the Armature Bones panel in the Edit buttons, or on the N-key Transform Properties panel.Fixing Bone RollBones can roll around their length. Although this can be useful when animating, it can ruin an otherwise good armature if improper roll values are included in the original structure in Edit mode. Once you have built an armature, it is essential that you select all the bones and use the Ctrl-N hotkey to trigger a full recalculation of bone roll, making sure that you begin animating from a "clean slate."Callout: Never begin working in Pose mode before selecting all bones in Edit mode and fixing roll rotation with the Ctrl-N hotkey.For certain effects, you may edit a bone's roll manually. If you have done so, make sure that you do not destroy your hard work by using Ctrl-N on that bone.A Tour of the Armature PanelsFigure RSD.07: The Armature panel of the Edit buttons.Armature PanelThis panel has settings that are applied at the object level. The settings here apply to all the bones in the armature.Editing Options X-Axis Mirror: Enables mirrored editing for all mirrored bones. This is a great tool that makes armature construction much easier. When this is activated, you can use Shift-E to make symmetrical extrusions as discussed earlier.X-Ray: Causes the armature to be visible through all other objects, except for other armatures that are X-Ray active. This is useful for when you want to manipulate the armature but also want to see how its linked mesh is deforming, and would rather not keep switching to wireframe view. This is often used while constructing and posing an armature.Display Options Bone Layers: These work in the same manner as the main layer buttons. Each button represents a layer. When the button is enabled, that layer is visible. Assign a bone to a layer by clicking a layer button in the adjacent Armature Bones panel (see below). The layer buttons on this panel control which layers are displayed. Sometimes, when using a rig someone else has made, you may suspect that there are bones or controls you cannot see. Most likely they have been set to a layer which is not displayed here. Enable more layers by Shift-LMB clicking on the different layer buttons to find any hidden bones.Display Modes: These buttons set the armature display mode. Only one bone display type can be activated at a time. Each draw type is useful for showing something different, as there are just too many armature features to be able to visualize them all within a single mode.Octahedron: the default drawing type, which allows you to easily differentiate between the root and tip of the bones. Useful for working on an armature in Edit mode.Stick: a minimalist drawing type good for reducing visual clutter. Once a rig is complete, the draw type is usually set to Stick to keep the display simple.B-Bone: "B-Bone" is analogous to "B-spline," a mathematical way of describing curves. In Blender, a B-bone is a bone that can curve along its length. You can add segments to a bone (something you'll only be able to visualize in B-Bone mode) to allow it to curve. B-bones also allow you to scale the display size of a bone without affecting any other parameters. This can be useful if you want to make the pelvis bone look like a large block, or the fingers like small thin bones. Some animators work with armatures without using an attached mesh, and adjust the B-bones to mimic the volumes of a character. Remember that this is a display modification only and does not affect the armature's functionality.Envelope: this draw type allows you to visualize the "envelope of influence" of a bone and should be enabled if you will use Envelopes to deform a mesh. Envelopes are described more fully in the skinning section of this chapter.Draw Axes: Draws the axis of each bone in the armature. Useful when working with constraints when you need to designate on which axes they should operate.Draw Names: Displays the bone names in the 3D view next to each bone. Deform Options: Vertex Groups/Envelopes: These buttons are used for certain methods of skinning. Rest Position: Enabling Rest Position shows the armature without any pose information. You can't pose any bones while the armature is in its rest position. Useful for "freezing" the armature in place, for example, while working on shape keys. The Armature Bones PanelFigure RSD.08: The Armature Bones panel.When a bone is selected in the 3D view, the following controls are shown for it.BO: The name of the bone. You can change it by LMB clicking on the name and typing a new one.Hinge: This option allows bones to defy the rules of the parent/child relationship. When enabled, this feature causes bones to inherit their location from their parent, but to ignore size and rotation. In other words, the child stays connected to the parent, but does not scale or rotate along with the parent.Deform: Enables bones to affect the vertices of a connected mesh object. Some bones will be used as controls for other bones, or even for complex bone structures, and you won't necessarily want these control bones to affect the mesh directly. To prevent them from deforming the mesh, disable the Deform button.Bone Layers: Indicates which layers the selected bone belongs to. Shift-LMB adds to or subtracts from the layer assignment, just like the object-level layer buttons. In complex armatures, there may be dozens of bones that do "behind-the-scenes" work and would only clutter the display. To make life easier when it comes time to animate, bones like this can be moved to a layer that is not displayed. Likewise, controls for different animation functions can be organized together on different layers.ConstraintsOnce an armature has been built in Edit mode, it is most likely not ready for serious animation work. While it is certainly possible to move and key each bone independently while animating, it would still be an extremely time-consuming, unintuitive process. A rig really becomes useful after adding constraints, which can add a great deal of functionality and ease of use.Constraints can only be added in Pose Mode. When in Pose mode, a Constraints panel will appear in the Edit buttons. To add a constraint, select it from the Add Constraint dropdown box. All constraints have similar controls:Figure RSD.09: The Constraints panel, showing that a Copy Rotation constraint has been added to the selected bone.Constraints alter the normal function and transformation of a bone, linking it in some way to another bone or object in the scene, called the "target."All constraints have an OB: name field. When a constraint is added, this name field appears in red, as there is no object assigned yet. Type the name of the intended target object into this field. All constraints require a target object: either a regular object, or a bone. To add a bone as the target, first type the name of its armature object into the OB: field. The constraint control recognizes that it is an armature, and another field, the BO: field, appears. Type in the name of the bone you want to have as the target in this new field.Note: If the name you typed disappears after you press Enter, it is probably because you spelled the object's name incorrectly. Remember that object names in Blender are case sensitive.Stacking ConstraintsConstraints are evaluated in a specific order, and the order can be viewed and changed inside the Constraints panel. Each Constraint has a pair of arrow buttons in its top right corner, which are used to move the constraint up or down the constraint stack. Constraints at the top are evaluated first, but their effects can be over-ridden by constraints further down in the stack.Constraint DetailsThe more commonly used constraints are detailed below.Copy LocationFigure RSD.10: The Copy Location constraintFigure RSD.10.a: Two bones, before and after a Copy Location constraint has been added to the one on the left.Copy Location forces the object to have the same location as its target. Move the target and the constrained bone moves as well, but the constrained bone cannot be moved by itself. The target can be either an object or another bone. The X, Y, and Z buttons indicate which axis is copied from the target. All three are enabled by default, but un-checking any of them will free the constrained bone to move independently along that axis.Adding two Copy Location constraints to an object or bone that point to different targets will cause the constrained object to always position itself midway between the target objects, if the Influence slider on the lowest constraint in the stack is set to 0.5.Note: Bones that are connected children of other bones will ignore Copy Location constraints, as they are not free to translate. Copy RotationFigure RSD.11: The Copy Rotation constraintFigure RSD.11.a: Two bones. The one of the left rotates in both sequences, but in the second, the left bone has been Copy Rotation constrained to follow it.Copy rotation causes the constrained object to match the rotation of the target object. Similar to the Copy Location constraint, a Local option appears if the target of the constraint is another bone. As in the Copy Location constraint, having X, Y, or Z enabled means that you cannot change this bone's rotation in that axis. You can only change it by rotating the target bone.Track ToFigure RSD.12: The Track To constraintFigure RSD.12.a: The bone on the left has a Track To constraint, targeting the bone on the right.Track To forces the constrained object to point at the target object. Wherever you move the target, the constrained bone will point to it. Also, wherever you move the constrained bone, it will point to the target. The To: buttons let you choose which axis of the constrained bone should point toward the target (the dashes indicate negative X, Y, and Z respectively). The Up: buttons let you choose which axis of the constrained object should point up. It's a good idea to turn on Draw Axes in the Armature panel in order to see exactly where the axes are.Note: The same axis can't both point to the object AND point up. If you try to do that, the Const box turns red and the constraint won't function correctly.Locked TrackFigure RSD.13: The Locked Track constraintThe Locked Track constraint is a bit like the Track To constraint, but involves less motion for the constrained object. It allows one axis of the object to be locked, or ignored when tracking. When working with bones, it is often used by locking the Y axis so that a bone will only roll to face the target.Figure RSD.13.a: The bone on the left has had it's Y axis locked. The extra bone sprouting from its tip is to show how it rotates to face the target bone.FloorFigure RSD.13.5: Floor constraintThe Floor Constraint allows you to use a target object to specify the location of a plane which the affected object cannot pass through. In other words, it creates a floor! (Or a ceiling, or a wall.) In normal mode, it uses the simple global location of the target object to define the barrier. With the "Rot" option enabled, the target object's rotation will be taken into effect, letting you create tilted floors.The Max/Min buttons let you choose which location of the target object the bone cannot pass. For a floor, use Z. For a ceiling, use -Z. For walls, use +/-X or Y. The number in the Offset slider lets you move the "floor" or ceiling that many units away from the center of the target object, to take the depth of the mesh's feet into account.Figure RSD.13.5.a: The armatures leg controllers are both below the level of the plane. On the right, a Floor constraint has been added to one of the controllers.Sticky: Makes the affected object immoveable when touching the plane (cannot slide around on the surface of the plane), which is fantastic for making walk and run animations. However, it should only be used to generate pose keyframes, as it will not function as you expect in a live animation situation.Keyframing Tip:When you animate foot placement with a Floor constraint, always be sure to use the option VisualLoc from the Insert Key menu.Stretch ToFigure RSD.13.7: The Stretch To constraintStretch To causes the constrained object to scale along its Y axis (its length in the case of a bone) toward the target object. It also has volumetric features, so the constrained object can squash down as the target moves closer, or thin out as the target moves farther away. This volumetric effect can be disabled by clicking the "NONE" button.The Rest Length control is the bone's length in the armature's rest position. The small "R" button next to Rest Length recalculates the bone's stretch, setting the stretched bone back to its initial un-stretched state. Figure RSD.13.7.a: The bone on the left is Stretch constrained to the bone on the right. As you can see, bones can deform significantly when stretching, so use this with care.Among other things, the Stretch To constraint is used for cartoon-type rigs for squash and stretch.IK SolverFigure RSD.14: The IK Solver constraintThe IK Solver constraint is Blender's implementation of inverse kinematics, which is explained in the sidebar. The IK Solver is probably the most frequently used constraint. In fact, it's so often used that it has its own shortcut key, and certain restrictions of constraints, like requiring a separate target, have been removed. Although an IK Solver can have a normal target, which is useful in many rigging situations, it can be conveniently invoked without one.The ChainLen control allows you to prevent the effects of IK from propagating throughout an entire chain of bones without un-parenting or disconnecting those bones. This would be useful, for example, if your chain of bones included everything from the collar bone through the hand, with the hand having an IK Solver constraint. If you did not want the collar bone to be affected by the IK solver, you would set the Chain Length control to 2, indicating that the IK effect should only work for two bones up the chain. When ChainLen is zero, the default, the IK Solver will use all available bones in the chain. Figure RSD.14.a: The lower leg bone has an IK Solver pointing to the selected foot controller bone. As the controller moves, it pulls the IK chain with it.Sidebar: Forward and Inverse KinematicsA chain of bones is a series of bones where each bone is the child of another bone, whether connected or offset. Imagine that you're animating an arm and hand reaching for an apple. First you would pose the upper arm. The rest of the arm would follow along, since everything else in the chain is a child (or grandchild, etc) of the upper arm. Once you were happy with the upper arm, you would pose the lower arm and the hand would move with it. Finally you would pose the hand. This method of animation, where you start at the base of a chain and pose each bone individually is called Forward Kinematics.There's another way to set up a bone chain called Inverse Kinematics, activated in Blender through the IK Solver constraint. Using the IK Solver constraint, you can animate the arm that is reaching for the apple in a different, more intuitive way. You can make the hand the target of the chain, and tell the chain of bones in the arm to try to point to that target. It is called "Inverse" instead of forward because all you do is animate the target, and the chain of bones follows in an attempt to reach it. You would move the hand toward the apple, and the rest of the arm would follow. When should you use FK, and when should you use IK? It's an issue of personal preference, although practical considerations come into play. Generally, any chain whose endpoint will be exerting physical pressure on surrounding objects will use IK. So, legs and feet almost always use IK, as they contact the ground, bear the weight of the character and push against the ground. The rest of the body, including the arms, usually use the forward method. The exception is when a hand needs to contact the outside world, like picking up an apple or grabbing onto a railing. Some people prefer to rig arms with IK, but set its influence to 0 and only use it when necessary. Others prefer to pose such chains with AutoIK, but leave them as Forward Kinematic rigs. End SidebarSkinning: Connecting the Armature to the MeshCreating and rigging your armature only gets you half-way to actually being able to animate a character. In order to have your armature animations do anything useful, the armature needs to be attached to a mesh object.Armature ModifierIf you've worked through Chapter 4, you are already familiar with Mesh Modifiers. If not, here's the short version: modifiers are functions that change the way that a mesh appears and acts. Attaching an Armature modifier to a mesh is sort of like using a constraint on an armature: you point it toward your target armature, and it changes the behavior of its host object. An Armature modifier is added to a mesh by first selecting the mesh object, then bringing up an Edit buttons window. From the Modifiers tab, click "Add Modifier" and choose "Armature."Figure RSD.15: An Armature ModifierSelect the mesh, and in the Modifier panel add a new Armature modifier. Type in the name of the armature that you want to link to your mesh. Do not hit the Apply button. In the modifiers panel, the Apply button removes the modifier and causes any modifications it had made to the mesh to be permanent.Once the Armature modifier is added to the mesh and properly targeted at the armature itself, there are two options for how it will deform the mesh: Envelopes and Vertex Groups. You can use either one or both. Envelopes use visual areas of effect to determine which portions of the mesh are moved by which bones. Vertex groups allow you fine control, down to the mesh vertex level, over what affects what.EnvelopesFigure RSD.16: The head bone's Envelope, and the Armature Bones panel.Many people find envelopes an intuitive way to work. To see the envelope of a bone, enable the Envelopes draw type in the Armature panel under the edit buttons. The envelope of a bone is shown by the white ellipse surrounding it. Any area of the mesh that falls within that envelope will be deformed when the bone is moved. The goal when using envelopes is to tweak the size of the envelopes so that they enclose just the area of the mesh that you want to deform with a particular bone, but no more.Adjustments to envelopes can be made in both Pose mode and Edit mode. Use either Alt-S or the "Dist:" field in the Armature Bones panel to adjust the spread of the envelope away from the bone. RMB selecting a bone in Pose Mode and pressing Alt-S lets you interactively scale the envelope size without changing the size of the bone itself. Likewise, using the S-key in Edit mode while envelopes are displayed scales only the envelopes, not the bones. When in Edit mode, you can scale the envelope for the entire bone, or scale the roots and tips individually, depending on what you have selected.Figure RSD.17: Hank's armature with the envelopes adjusted to cover the mesh.Since the effect of a bone envelope is determined by these adjustments, you don't have vertex-by-vertex control. If you can get away with using envelopes for your armature, great! However, as envelopes are both less precise and somewhat slower than the other skinning method, for anything of middling complexity, it's necessary to assist envelope deformation with vertex groups.Vertex GroupsA vertex group is a list of some of the vertices of a mesh. A mesh vertex can appear in as many different vertex groups' lists as you care to place it in, or it could belong to none at all.When using an Armature modifier that has the Vertex Groups button enabled, you can tell a bone to move part of the mesh by selecting vertices in the mesh and assigning them to a vertex group with the exact same name as the bone.For even more control, the vertices that are assigned to a group are given a weight. The weight, a value from 0.0 to 1.0, determines how strongly any actions performed on the vertex group will affect that particular vertex. For example, if one vertex appears in two different vertex groups (which happens a lot!) those vertex groups may be pulling their vertices in two different directions. Which group does the vertex follow? Well, if the vertex's weight in each group is 0.5, the groups have equal influence over the vertex, and it ends up splitting the difference. If, however, the vertex has a weight of 0.1 for the first group and 0.9 for the second group, the second group will have more influence, and the vertex will follow the second group's deformation much more closely. Vertex weights are always relative to the weights from competing groups.One vertex can belong to many vertex groups, and one vertex group can have many vertices, each with a different weight. Assigning these weights is often necessary for organic models, where joints are supposed to deform smoothly. Around a shoulder joint, for example, the weights might have to be adjusted so that the upper arm doesn't pinch too much when the arm is lowered.Manual Vertex Group AssignmentFigure: Vertex Group panelThere are several ways to add vertices to a vertex group. The "manual" way gives you by far the most control. In Edit mode on your mesh, select several vertices. Under the Link and Materials panel in the Edit buttons, there is a Vertex Groups section. Click the "New" button to create a new, empty vertex group.Figure RSD.18: The Vertex Groups controls in the Link and Materials panel of the Edit buttons.Then click the Assign button to assign the selected vertices to the just-created vertex group. When you click assign, the selected vertices are added to the vertex group's list, using the weight that is indicated in the Weight field. Note: If you have changed the Weight control for any reason, either manually or through weight painting, and you click Assign, your vertices will use whatever weight is there, even if it is 0.0. It's a good idea to make sure that it is set to 1.0 before you create and assign a new vertex group. If a vertex group is not acting as you think it should, assigning vertices with the Weight control set to something other than 1.0 could be the culprit.Different vertex groups can be selected by choosing them from the dropdown box in the Link and Materials panel. Here are some of the controls for working with vertex groups:- Delete: destroys the vertex group. This will not delete the vertices from the mesh itself - remember, vertex groups are just a list of vertices. This button destroys the list.- Assign: adds the vertices that are currently selected in the 3D view to the active vertex group- Remove: removes the vertices that are currently selected in the 3D view from the active vertex group. If the vertices were not in the group already, this has no effect.- Select: selects any vertices in the 3D view that are assigned to the active vertex group. This adds to the current selection in the 3D view; it does not replace it.- Desel.: deselects any vertices that are selected in the 3D view and that are assigned to the active vertex group.Assigning Vertex Groups with Weight PaintingManually adding vertices to vertex groups quickly becomes tedious. Sometimes you need that kind of vertex-level control, but for more common use, you can graphically assign vertex groups and weights to vertices. This is done in Weight Paint Mode, which can be chosen on the 3D view header.Figure RSD.19: Choosing Weight Paint mode.You should make sure that the armature is in Pose mode and that it is set to X-Ray so it will be visible through the mesh while you work. Upon entering Weight Paint mode on the mesh, it will change color (all dark blue if you haven't added any vertex groups yet) and the cursor will turn into a paintbrush.Figure RSD.20: Hank ready for weight painting.How to Approach Weight PaintingSelect the mesh and enter Weight Paint mode. Select a bone - even though the mesh is active, if the armature is in Pose mode you will be able to RMB select individual bones - and press the W-key. This brings up a confirmation for "Apply Bone Envelopes to VertexGroups." LMB click to confirm this and you will see the mesh change color. In terms of vertex group weights, blue means 0.0, red means 1.0, and the rest of the spectrum falls in between. This W-key option auto-paints the mesh with the influence of the selected bone's envelope, which is a good place to begin tweaking.In fact, if you plan to use vertex groups for your deformation, here's how to proceed: Turn off Envelopes in the mesh's modifiers panel and turn on Vertex Groups. Select the armature, enter Pose mode, and use the A-key to select all of the bones. RMB click the character mesh and enter Weight Paint mode. Before directly selecting any bones, press the W-key and confirm that you want to "Apply Bone Envelopes to VertexGroups." Even though you can't see it, you've just had Blender create beginning weight paintings for every bone in the armature. Now, selecting individual bones will show you their weights on the mesh.Figure RSD.21: The Paint panel for weight painting.The actual weight painting works by simply LMB dragging on the mesh model in the 3D view. The Weight control on the paint panel sets the maximum weight that the brush will paint. Opacity indicates how much of that Weight will be painted with each pass of the brush. Of course, the Size control indicates the size of the paint brush itself. Some people find it useful to enable the "Wire" option at the bottom of the panel, which superimposes the mesh's wireframe structure over the painted colors. If you find that you've made a mess of a particular vertex group's paint job, just press the "Clear" button to remove any weight painting for the selected bone. If you are working with a symmetrical mesh and armature, and the bones are named properly as described before, you can enable the X-Mirror option. X-Mirror allows you to weight paint only one side of a character, and have your painting mirrored to the other, saving you the trouble of duplicating your work on symmetrical characters. Clearing weights with the Clear button does not work symmetrically, regardless of the set up.With a bone selected, you can use the normal posing tools (rotation, translation) to transform it, letting you see how well your weight painting is working. In fact, you can set a pose on any or all bones, then continue to tweak your weight painting from there. The deformation will update in real time, giving you immediate feedback as to the quality of your work. If you have rotated an arm downward and see that the rib area is deforming too, you can set Weight to 0.0 in the Paint panel, Opacity to around 0.25 and start painting in the areas that deform too much.In this way, you can continue to weight paint, select and move bones to test, and tweak some more until the mesh deforms smoothly over the range of motion your armature will experience.ConclusionArmature creation, rigging and skinning are complex topics, and this is the merest overview of the relevant tools available to the Blender artist. Techniques for creating advanced rigs are constantly evolving, and can only be understood once you have a strong grasp of the basics. Included on the disk with this book are several rigs of varying complexity that have been released for general use. Some of them might function beautifully but be almost incomprehensible from a beginner's standpoint. Fortunately, the artists who created them have explanations and instructions for their rigs which have also been included on the disk. Perhaps the best way to learn some of these advanced techniques, besides sitting down with the artists themselves, is to study these rigs: pick them apart and see how they function.Of course, you shouldn't feel that you have to create a rig from scratch every time you approach a new piece of animation. Many artists are quite content to use already-created rigs, and there is no shame in it. If you try the tools, though, and find that rigging interests you, you might be the person who creates the next great rig that everyone else is using!BLENDER OPEN CONTENT LICENSE Terms and Conditions for Copying, Distributing, and Modifying Items other than copying, distributing, and modifying the Content with which this license was distributed (such as using, etc.) are outside the scope of this license. 1. You may copy and distribute exact replicas of the OpenContent (OC) as you receive it, in any medium, provided that you conspicuously and appropriately publish on each copy an appropriate copyright notice and disclaimer of warranty; keep intact all the notices that refer to this License and to the absence of any warranty; and give any other recipients of the OC a copy of this License along with the OC. You may at your option charge a fee for the media and/or handling involved in creating a unique copy of the OC for use offline, you may at your option offer instructional support for the OC in exchange for a fee, or you may at your option offer warranty in exchange for a fee. You may not charge a fee for the OC itself. You may not charge a fee for the sole service of providing access to and/or use of the OC via a network (e.g. the Internet), whether it be via the world wide web, FTP, or any other method. 2. You may modify your copy or copies of the OpenContent or any portion of it, thus forming works based on the Content, and distribute such modifications or work under the terms of Section 1 above, provided that you also meet all of these conditions: a) You must cause the modified content to carry prominent notices stating that you changed it, the exact nature and content of the changes, and the date of any change. b) You must cause any work that you distribute or publish, that in whole or in part contains or is derived from the OC or any part thereof, to be licensed as a whole at no charge to all third parties under the terms of this License, unless otherwise permitted under applicable Fair Use law. c) The name of the Copyright Holder or contributors to the OC may not be used to endorse or promote products derived from this software without specific prior written permission. These requirements apply to the modified work as a whole. If identifiable sections of that work are not derived from the OC, and can be reasonably considered independent and separate works in themselves, then this License, and its terms, do not apply to those sections when you distribute them as separate works. But when you distribute the same sections as part of a whole which is a work based on the OC, the distribution of the whole must be on the terms of this License, whose permissions for other licensees extend to the entire whole, and thus to each and every part regardless of who wrote it. Exceptions are made to this requirement to release modified works free of charge under this license only in compliance with Fair Use law where applicable. 3. You are not required to accept this License, since you have not signed it. However, nothing else grants you permission to copy, distribute or modify the OC. These actions are prohibited by law if you do not accept this License. Therefore, by distributing or translating the OC, or by deriving works herefrom, you indicate your acceptance of this License to do so, and all its terms and conditions for copying, distributing or translating the OC. NO WARRANTY 4. BECAUSE THE OPENCONTENT (OC) IS LICENSED FREE OF CHARGE, THERE IS NO WARRANTY FOR THE OC, TO THE EXTENT PERMITTED BY APPLICABLE LAW. EXCEPT WHEN OTHERWISE STATED IN WRITING THE COPYRIGHT HOLDERS AND/OR OTHER PARTIES PROVIDE THE OC "AS IS" WITHOUT WARRANTY OF ANY KIND, EITHER EXPRESSED OR IMPLIED, INCLUDING, BUT NOT LIMITED TO, THE IMPLIED WARRANTIES OF MERCHANTABILITY AND FITNESS FOR A PARTICULAR PURPOSE. THE ENTIRE RISK OF USE OF THE OC IS WITH YOU. SHOULD THE OC PROVE FAULTY, INACCURATE, OR OTHERWISE UNACCEPTABLE YOU ASSUME THE COST OF ALL NECESSARY REPAIR OR CORRECTION. 5. IN NO EVENT UNLESS REQUIRED BY APPLICABLE LAW OR AGREED TO IN WRITING WILL ANY COPYRIGHT HOLDER, OR ANY OTHER PARTY WHO MAY MIRROR AND/OR REDISTRIBUTE THE OC AS PERMITTED ABOVE, BE LIABLE TO YOU FOR DAMAGES, INCLUDING ANY GENERAL, SPECIAL, INCIDENTAL OR CONSEQUENTIAL DAMAGES ARISING OUT OF THE USE OR INABILITY TO USE THE OC, EVEN IF SUCH HOLDER OR OTHER PARTY HAS BEEN ADVISED OF THE POSSIBILITY OF SUCH DAMAGES.