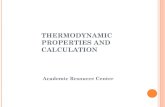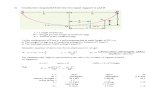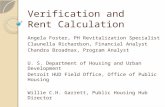05_PD and Calculation
-
Upload
ananthan-srijith -
Category
Documents
-
view
217 -
download
0
Transcript of 05_PD and Calculation
-
7/29/2019 05_PD and Calculation
1/12
The Process Data and Calculation ModulesFrom the Process DataandCalculationmodules, you (or the process engineer) can createlines, fill in line process data, and then associate it with the instruments located on these
lines. This process data will then be used in the Calculation and InstrumentSpecificationsmodules.
To start the Process Datamodule, do one of the following:
On the main toolbar, click .
On the Modules menu, click Process Data.
Task 1: Defining Process Data
Define Process Data for the Lines (Piping)
At this stage, it is assumed that you have already created the required lines as you wereinstructed in the Instrument Index section of the tutorial. If you havent done so yet, pleaserefer to the relevant section of the Instrument Index tutorial to learn how to create Line 4-P-1501-11H.
It is also possible to create a new line in the Process Data module by doing the following:
1. Click to open the Select Line dialog box.
2. From the Line Type list, select Process.
3. Click New to open the Line Properties dialog box.
4. Define new line 4-P-1501-11H and click OK to return to the Select Line dialog box.
5. In the Select Line dialog box, click OK again to complete the new line creation process.
Define Process Data for a Line
1. Click to open the Select Line dialog box.
2. Select the Show All Line Types check box.
-
7/29/2019 05_PD and Calculation
2/12
INtools 6.0 Tutorial Process Data and Calculation 86
All the lines defined for the plant are shown.
3. Select line number4-P-1501-11H and click OK.
4. In the Process Data dialog box, from the Fluid state list, select Liquid, and click OK.
5. In the Line Process Data - 4-P-1501-11H window that opens, in the General section,enter the values shown below:
-
7/29/2019 05_PD and Calculation
3/12
INtools 6.0 Tutorial Process Data and Calculation 87
6. In the Properties section, enter the property values in metric units of measure, as shownbelow:
7. Click .
8. Click to open the Process Data Report window where you can print preview your line
process data sheet.
9. When prompted to preview the report, clickYes.
10. Examine the data. You can do the following:
Change the magnification level by clicking .
Save the report as an external file by clicking .
Print out a single report by clicking or print out all displayed reports
by clicking .
11. Click to open the Revisions dialog box.
12. Edit the revision data as follows:
a) Select Revision method0,1,2 and click New.
Note
When you first select a revision numbering method, several options areavailable to you, including preliminary revisions (designated by P0, P1,P2). Once you select one of the other revision methods, you will not beable to return to the preliminary revision method and this option will bedisabled.
b) In the Description field, type For design.
-
7/29/2019 05_PD and Calculation
4/12
INtools 6.0 Tutorial Process Data and Calculation 88
The dialog box should appear as follows.
13. Click OK to close the Revision dialog box.
Note
After you have made several revisions, you can update them in batch mode.In the main window of any INtools module, on the Tools menu, click GlobalRevisions. For details, see the Instrument Specifications tutorial, AddRevisions Globally.
14. Close the print preview window.
15. On the module toolbar, click to save the displayed process data.
16. To reopen the Select Line dialog box in order to view the list of lines, click again.
Define Process Data for Flowmeter and Control Valve
Instrument process data is derived from line process data in INtools. We will now associateline process data with instruments.
1. On the module toolbar, click .
2. In the Enter Tag Numberdialog box, type the instrument tag number101-FE -100 andclick OK.
3. In the Process Data dialog box, from the Fluid state list, select Liquid, and click OK.
4. In the Process Data prompt whether to copy the data from the line, clickYes.
-
7/29/2019 05_PD and Calculation
5/12
INtools 6.0 Tutorial Process Data and Calculation 89
All the process data is copied and you should see the window with all the data as shownbelow (you can use US units of measure if appropriate).
5. Scroll down to display the Additional Properties section, and enter the following
information:
6. Click to generate and preview the process data report.
7. Click and enter a revision for this process data sheet. (See page 87 for details.)
8. When done, click .
-
7/29/2019 05_PD and Calculation
6/12
INtools 6.0 Tutorial Process Data and Calculation 90
9. Repeat steps 1 through 8for the control valve on the same line (instrument tag 101-FV -100), with the following general process data and properties:
10. Scroll down to display the Additional Properties section, and enter the followinginformation:
11. Click to generate and preview the process data report.
12. Click and enter a revision for this process data sheet. (See page 87 for details.)
13. When done, click .
-
7/29/2019 05_PD and Calculation
7/12
INtools 6.0 Tutorial Process Data and Calculation 91
14. Repeat steps 1 through 8 for the flow transmitter on the same line (instrument tag 101-FT- 100), with the same process data for instrument tag 101- FE - 100.
15. Revise and save the process data sheet as you have previously done.
Note
You have completed entering the basic process data required for this tutorial.Three process conditions are sufficient to continue with our next section -calculation and sizing of instruments.
Task 2: Calculations
The Calculationmodule utilizes the process data that you have entered in the Process Datamodule. You will calculate the bore of the orifice plate 101-FE-100 and size your control
valve 101-FV-100. To start the Calculationmodule, do one of the following:
On the main toolbar, click .
On the Modules menu, select Calculation.
Calculate Flowmeter Parameters
1. Click on the Calculation module toolbar.
The Enter Tag Numberdialog box opens.
2. In the Enter Tag Numberdialog box, click Find.
The Find Tag dialog box opens.
3. Click Find.
Only the tag numbers that have process data and whose process function has beendesignated as Flow are listed.
4. Select Tag Number101-FE -100.
5. Click OK.
6. In the Enter Tag Numberdialog box, click OK.
The Process Data sheet for the selected instrument is displayed. The instrument processdata has already been populated to the calculation sheet.
-
7/29/2019 05_PD and Calculation
8/12
INtools 6.0 Tutorial Process Data and Calculation 92
7. On the Options menu, click Highlight Process Data to display a check mark.This highlights some of the process data values, as shown earlier for tag 101-FV-100.Two colors are used: turquoise and yellow. The turquoise highlight means that this isa required field that must contain data. The yellow highlight means that this field shouldcontain data, and you should enter it in this window.
8. On the module toolbar, click to open the Flowmeter Calculation dialog box, whereyou will calculate the orifice diameter.
9. In the Flowmeter Calculation dialog box, select, as shown below, the flowmeter typeand sub-type. Also, selectOrificediameteras the parameter to be calculated and enterthe differential range as shown.
-
7/29/2019 05_PD and Calculation
9/12
INtools 6.0 Tutorial Process Data and Calculation 93
10. Click Calculate to perform the calculation.
The results are displayed on completion of the calculation.
11. When done, click Close to return to the FlowmeterCalculation window.
12. On the module toolbar, click .
13. Click to generate and preview the calculation report.
14. Click and enter a revision. (See page 87 for details.)
15. At this point, we will make a back calculation for this bore (2.051) for a new constant of
0-40 m3/h as follows:
a) Click again.
The Flowmeter Calculation dialog box opens with the Orifice Diameterradio button
selected (value = 0).b) Click Calculate to rerun the calculation.
The orifice diameter is now displayed.
c) UnderSelect calculate field, select Differential range.
d) Type 40 m3/has the full-scale flow.
-
7/29/2019 05_PD and Calculation
10/12
INtools 6.0 Tutorial Process Data and Calculation 94
e) Click Calculate to calculate the differential pressure.
A result of 3138 mmH2O 4C is obtained.
16. Click Close to close the Flowmeter Calculation dialog box and return to the FlowmeterCalculation window.
Calculate and Size Control Valve Parameters
1. On the module toolbar, click .
2. In the Enter Tag Numberdialog box, type the instrument tag number101-FV -100 andclick OK.
The process data sheet for the instrument is displayed.
3. Make sure that all highlighted fields contain data as shown above.
4. Click to open the Control Valve Calculation dialog box where you calculate and sizethe control valve.
-
7/29/2019 05_PD and Calculation
11/12
INtools 6.0 Tutorial Process Data and Calculation 95
5. Enter data as shown below.
6. Click Calculate to perform the calculation.
The results are displayed on completion of the calculation:
-
7/29/2019 05_PD and Calculation
12/12
INtools 6.0 Tutorial Process Data and Calculation 96
7. When done, click Close to return to the Control ValveCalculation window.
8. Click to generate and preview the calculation report.
9. Click to open the Revisions dialog box, and enter a revision. (See page 87 fordetails.)
10. To assign an external drawing number to the calculated control valve sheet, underDrawing number, accept the drawing number as displayed or type a new one. Thedrawing number appears in the Dwg No field of the calculation report.
11. Click OK orCancel to close the Revisions dialog box.
12. Examine the report and print it out if needed.
You have now successfully completed the calculations required for this tutorial. Thecalculation results will be subsequently used in the specification sheets of these instruments.