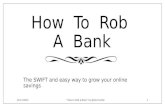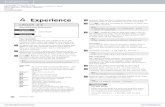05-EASY-ROB-Chapter-03
-
Upload
api-3714448 -
Category
Documents
-
view
80 -
download
1
Transcript of 05-EASY-ROB-Chapter-03

E A S Y – R O B F I L E S
III-1
EASY-ROB™ Files 3
This Chapter will introduce you to all files available in EASY-ROB™, which you can load, save, unload or edit. The files canbe grouped in three parts:
� System files� Robotics files� CAD files
With System files you can set a general settings of theApplication. System files include:
� Config.dat� Environment file *.env� moni_msg.txt� License.dat
Robotics files are used for loading robot and its components(tools, bodies, views, tags) as well as program for robotsimulation. Robotic files include:
� Work cell files� Robot files� Tool files� Program files� Mimic files� Environment (body) files� View files� Tag files
CAD files are used for 3D modeling with EASY-ROB™. CADfiles which can be read with EASY-ROB are:• IGRIP file• STL file• Rhino 3dm file

3 E A S Y – R O B F I L E S
III-2
File Config.dat - Project structure
Config.dat file contains information about project structure:
� Path of working directory� Path of IGRIP Partfile and other CAD files� Path of License.dat file� File names of EASY-ROB™ projects (*.bod, *.rob, *.tol,
*.prg, etc)� Preferred editor
You can also edit Config.dat by choosing:
File-> Edit-> EASY-ROB System files->Config.dat
The picture below shows the default Config.dat file.

E A S Y – R O B F I L E S
III-3
File Environment *.env
Environment file helps you to modify the environment variables:
� Floor states ON/OFF, Wire frame/Fill� Background color� Mouse buttons� etc.
You can change states of environment variables by:
• Load-> Edit-> EASY-ROB System files->Environment.env
Saving environment variable by:
• File-> Save-> Environment file
The picture below shows the easy-rob.env
The order ofstatementsis veryimportantand youmust notchange it.

3 E A S Y – R O B F I L E S
III-4
The table below describes all available statements ineasy-rob.env.
ERCL Command DescriptionFLOOR_ON ON=1, OFF=0FLOOR_WIRE_ON ON=1, OFF=0FLOOR_LENGTH Length of floor in [m]FLOOR_DLENGTH Length of each square on the
floor in [m]FLOOR_COLOR RGB color of the floorBACKGROUND_COLOR RGB color for the backgroundHITHER Distance from view point to the
hither planeYONDER Distance from view point to the
yonder planeVIEW_STEPS Number of view steps.2_MOUSE_BUTTONS ON=1, OFF=0MONI_MSG_OUTPUT ON=1, OFF=0
You can also modify these variables via View menu. For moreinformation see Chapter 4 “User Panel”. EASY-ROB™ will startin default mode, if the easy-rob.env does not exist.
File license.dat
License.dat file contains your unique License key, andexpiration date. For more information please see the Chapter 2“License and Hardware Number”.
File moni_msg.txt
Moni_msg.txt is monitoring of your general system information:
� Working directory� Date and Time� License Key

E A S Y – R O B F I L E S
III-5
� Enabled or Disabled option etc.
You can view the moni_msg.txt file by choosing:
• Load-> Edit-> EASY-ROB System files->moni_msg.txt
Set MONI_MSG_OUTPUT to 0 in easy-rob.env to avoid time-consuming output during file loading and simulation.
Important Remark:
In case you have any troubles, errors or program crashes,please send the moni_msg.txt file per email [email protected].
Work cell Files
With Work cell files (*.cel) you can load Robot and Program forsimulation. It contains:
� Robot� Tool� Program file name� Mimic file name� View� Body or Environment� Tag Points
Important Information:
A workcell file saves the complete Render Scene.Concerning all CAD geometries, a workcell file saves only thefilen name for each CAD geometry and NOT the content. Whileloading a workcell, EASY-ROB™ tries to find the filename inone of the IGPDIR pathes, defined in configuration fileconfig.dat.

3 E A S Y – R O B F I L E S
III-6
The picture below depicted structure of Work cell file.
Work Cell filecontains allinformation forrobot, and storesinformation ofrobot, views,program forsimulation andenvironment, aswell as tag points.
You can load Work cell file name by choosing:
• File-> Load-> Cell file.
Or save by:
• File-> Save-> Cell file.
You can also load Work Cell file from Load/Save toolbar by
choosing the Icon, or short cut Ctrl+O
Edit Cell File by choosing:
• File-> Edit-> Cell file.
If you want to unload Cellfile from the Render Scene choose;
• File-> Unload -> Cell file

E A S Y – R O B F I L E S
III-7
Robot Files
Robot file contains information about Robot. All information canbe divided in the following groups:
� Geometrical� Kinematics� Dynamics� Motion Planner� Tooldata
Geometrical information includes dimensions of robot,position of joints and tool etc.Kinematics information includes kinematics parameters forrobot such as degree of freedom, kinematics identification,number of active and passive joints, Denavit Hartenbergsparameters of joints, velocity and accelerations etc.
Dynamics information includes dynamic parameters of Robotsuch as inertia, Forces and Torques etc.
Motion Planner information includes parameters for motionplanner ID, Interpolation sample rate (ROB_DT_IPO), Lead/Lagtime, joint speed/acceleration, Cartesian speed/acceleration,etc.
Robot file also contains information about tool. We can say thatthe Robot tool is not a part of Robot file (as you can see onpicture “Files in EASY-ROB™”).Robot tool information is included in Tool file, so you canchoose the appropriate tool for your Robot.For more information about tool file see “Tool files”. Robot filehas the *.rob extension. The picture below shows the code ofrobot file.

3 E A S Y – R O B F I L E S
III-8
Load Robot file by choosing:
• File-> Load-> Robotfile..
Or save by:
• File-> Save-> Robot file.
Editing Robot file can be achieved by
• File-> Edit-> Robot file.
Unload Robot file with:
• File-> Unloa -> Robot file.
Note: If you load Robot file, you cannot run animation becauseProgram file is not loaded. Load robot file only if you want tomake you own animation of loaded robot. Otherwise load anexisting Program file. For more information about program filesee “Program files”.

E A S Y – R O B F I L E S
III-9
Tool FileTool file includes information about Robot Tool. You can loadspecified toll for robot depending on simulation. EASY-ROBprovides variety of tool type files, which you can find in .\Projdirectory. Picture on the next page shows Arc_Gun.tol file.
Load Tool file by choosing:
• File-> Load-> Tool file.
Or save by:
• File-> Save-> Tool file.
Editing Tool file can be archived by
• File-> Edit-> Tool file.
Unload Tool file with:
• File-> Unload-> Tool file.

3 E A S Y – R O B F I L E S
III-10
Environment (Body) Files
Body files are files for virtual environment in which the Robotworks. Body file provides full virtual reality in which the robotmay operate. Enabling Collision while running animation, robotdetects environment bodies. You can also simulate any kind ofenvironment where the Robot can operate. EASY-ROB™provides predefined environments that you can load. Thepicture below shows the Arc_dev.bod file.
You can load Body file name by choosing:
• File-> Load-> Body file.Or save by:
• File-> Save-> Body file.
Edit Body file by choosing:
• File-> Edit-> Body fileIf you want to unload Body file choose;

E A S Y – R O B F I L E S
III-11
• File-> Unload-> Body file
View files
View file contains robot-viewing information. Render scene isviewed from the position and orientation specified in the viewfile. You can also choose predefined view (Top, Bottom, Rear,Front, Left, Right) from the View menu. For more informationabout predefined view see Chapter 4. Picture below showsUni_temp.vie file.
You can load View file name by choosing:
• File-> Load-> View file.
Or save by:
• File-> Save-> View file.
A view file can be also loaded during program execution, usingthe ERCL Command ERC LOAD VIEW ’file name’

3 E A S Y – R O B F I L E S
III-12
Program File
Program files are used for Robot simulation. The program filecontains set of ERPL (EASY-ROB™ Program Language) andERCL (EASY-ROB™ Command Language) commandscontrolling robot motion.
You can load Program file name by choosing:
• File-> Load-> Program file.
Or save by:
• File-> Save-> Program file.
Edit Program file by choosing:
• File-> Edit-> loaded Program file
If you want to unload Program file choose;

E A S Y – R O B F I L E S
III-13
• File-> Unload-> Program file
Note: The easy way for editing program file is by TeachWindow. With Teach Window you don’t need special knowledgeabout the ERPL and ERCL program syntax and forprogramming the robot. For more information aboutprogramming robot see Chapter 5 “Robot Programming andSimulation”.
Tag files
Tag file is used for setting tag points that define Robot targetlocations. You can load, save or unload tag file choosingrespectively:
• File-> Load-> Tag Point files-> Tag.• File-> Save-> Tag Point files-> Tag.
You can also edit or unload tag file choosing
• File-> Edit-> Tag Files.• File-> Unload-> Tag Point files-> Tag.
If you want to create a tag point in a Tag file, you need to definethe following:
• Path_name (a path consists of one or more tags)• Wobj name (each path has a work object frame)• Tag_Wobj (location of the work object frame)• Tag attribute• Name of tag• Position and orientation
The code below shows creating manually tag point in tag file.
PATH_NAME my_pathWOBJ_NAME my_wobjTAG_WOBJ 0 0 0 0 0 0TAG_ATTRIB T_ 0 0 0.0000 0.0000 0.0000 0

3 E A S Y – R O B F I L E S
III-14
TAG 12 12 4 0.05 0.25 0.00 0.20 0.00 180.00 0.00
The first and 2nd line define the name for the path and the workobject.The 3rd line defines the position and orientation (RotX* RotY*RotZ) of the work object frame. All defined Tag points are withrespect to this work object frame.The 4th line describes tag attributes (prefix name ’T_’, motiontype ’0-default’, render type ’0-default’, ptp speed, cp speed,orientation speed, robot configuration)The 5th line shows the number, postfix name, color, size, andposition with orientation of Tag point.Tag file has extension *.tag.
Note: The easy and user friendly way for creating Tag points(Tags) is by Tag Window Dialog. For More information seeChapter 6 “Tag Point”.
STL file *.stl and IGRIP Part file *.igp
EASY-ROBTM provides capability to load STL- (ascii and binary)and IGRIP® Part files. The loaded geometries via those filescan be colored and scaled. For more information please seeChapter 1 “Introduction” and Chapter 6 “3D CAD.
You can also export a Workcell as vrml 1.0 or as Igrip part file.Using vrml, the complete cell with the track is saved into one file*.wrl.
Using File-> Save-> World to IGRIP Part V11, willsave the following:
• The file containing all information about Work cell.• The file containing only environment bodies post fix "_b"• One file containing only tool bodies post fix "_t"• One file containing only robot bodies post fix "_r"• One file for each robot joint, postfix "_r1..n", which
contains a number of degrees of freedom DOF.

E A S Y – R O B F I L E S
III-15
EASY-ROB Library
EASY-ROBTM Library allows the user the ability to open,preview and organize all available EASY-ROB files. The picturebelow shows EASY-ROB Library Dialog Box with the Imageproperty page, which is on the Right side of Dialog Box. The fullpath of file is displayed on the top right side of Library Dialogbox.
Use
• File-> Load-> Load from Library
or short cut Ctrl+Shift+O to open the EASY-ROB Library dialog.
About Bitmap: The image is a bitmap *.bmp and must have thesame name as the cell, rob, tol, etc. file. The max size of theimage file is 250x 250 pixels.For example cnc.cel has an image file cnc.bmp in the samefolder and as description file cnc.txt or cnc.rtf.
The EASY-ROB™ Library will save the path into the file carat.iniin the Windows System directory, see Label:

3 E A S Y – R O B F I L E S
III-16
[EASYROB_LIB]LastPath=C:\Document and Settings\Admin\EASY-ROB\Lib...
The next picture shows Combo Box, which provides theselection of all available drives on your PC.When you choose the drive, List control under Combo Boxshows the contents of selected drive. The second List controlshows the contents of selected directory (EASY-ROB files).
The Combo Box on the bottom allows you to choose thedifferent types of files. The picture below shows the Combo Boxfor choosing specified file type.
As picture shows, you can select All EASY-ROB files to show inList Control.
When you choose Information property page, you can find allavailable information about selected file. You can also edit the

E A S Y – R O B F I L E S
III-17
information property page. The picture below shows LibraryDialog Box with opened Information property page.
The Information property page contains toolbar for editing. Thepicture below shows the toolbar of information property page.
The toolbar contains the standard set of function for editing andprinting. The table below shows all available functions inInformation property page toolbar.
Icon DescriptionImport text file
Save current text.
Print the contents of information property page.
Printer Setup.
Copy selected text to Clipboard.
Paste text from Clipboard.
Cut the selected text.
Delete the selected text.
Undo.
Selecting the appropriatefile, the List ofInformation propertypage Loads txt or rtf filethat contains informationabout selected file. Youcan also directly edit thefile.

3 E A S Y – R O B F I L E S
III-18