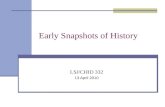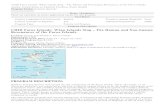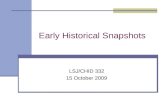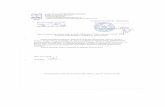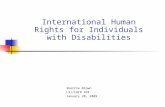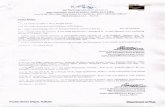04 Cv_dcp8085n_rom_soft_a, Chid Utilizator de Software
-
Upload
miu-alexandru -
Category
Documents
-
view
243 -
download
9
Transcript of 04 Cv_dcp8085n_rom_soft_a, Chid Utilizator de Software
-
GHIDUL UTILIZATORULUI DE SOFTWAREDCP-8070DDCP-8085DNMFC-8370DNMFC-8380DNMFC-8480DNMFC-8880DNMFC-8890DWNu toate modelele sunt disponibile n toate rile.
Versiunea A
ROM
-
iMrci comercialeSigla Brother este o marc comercial nregistrat a Brother Industries, Ltd.
Brother este o marc comercial nregistrat a Brother Industries, Ltd.
Multi-Function Link este o marc comercial nregistrat a Brother International Corporation.
Windows Vista este fie o marc comercial nregistrat, fie o marc comercial a Microsoft Corporation n Statele Unite i n alte ri.
Microsoft, Windows, Windows Server i Internet Explorer sunt mrci comerciale nregistrate ale Microsoft Corporation n Statele Unite i/sau n alte ri.
Apple, Macintosh, Safari i TrueType sunt mrci comerciale ale Apple Inc., nregistrate n Statele Unite i alte ri.
Adobe, Flash, Illustrator, PageMaker, Photoshop, PostScript i PostScript 3 sunt mrci comerciale nregistrate sau mrci comerciale ale Adobe Systems Incorporated n Statele Unite ale Americii i/sau n alte ri.
Epson este o marc comercial nregistrat i FX-80 i FX-850 sunt mrci comerciale ale Seiko Epson Corporation.
IBM este marc comercial nregistrat sau marc comercial a International Business Machines Corporation n Statele Unite ale Americii i/sau n alte ri.
Nuance, sigla Nuance, PaperPort i ScanSoft sunt mrci comerciale sau mrci comerciale nregistrate ale Nuance Communications, Inc. sau ale afiliailor si n Statele Unite i/sau n alte ri.
CorelDRAW, Paint Shop Pro i WordPerfect sunt mrci comerciale sau mrci comerciale nregistrate ale Corel Corporation i/sau ale filialelor acestora n Canada, Statele Unite ale Americii i/sau n alte ri.
Fiecare companie care are un titlu de software menionat n acest manual are un Acord de licen software specific programelor sale brevetate.
Toate celelalte mrci comerciale sunt proprietatea respectivelor proprietari.
-
ii
Seciunea I Windows
1 Tiprirea 2Utilizarea driverului imprimantei Brother....................................................................................................2Imprimarea unui document ........................................................................................................................3Imprimarea Duplex ....................................................................................................................................4
Linii directoare pentru imprimarea fa-verso ......................................................................................4Imprimarea duplex automat...............................................................................................................4Imprimarea Duplex manual .................................................................................................................4
Scanarea, imprimarea sau faxarea simultan ...........................................................................................4Butoanele imprimantei ...............................................................................................................................5
Anulare comanda ................................................................................................................................5Butonul Protecie .................................................................................................................................5Suport emulaie imprimant.................................................................................................................6Imprimarea listei de fonturi interne ......................................................................................................7Imprimarea listei de configurare a imprimrii.......................................................................................7Test de imprimare................................................................................................................................7Duplex .................................................................................................................................................8Restaurarea setrilor implicite ale imprimantei....................................................................................8
Monitor stare..............................................................................................................................................9Monitorizarea strii aparatului .............................................................................................................9
Setrile driverului imprimantei .................................................................................................................10Opiunile driverului de imprimant Windows .........................................................................................11Tabulatorul de baz .................................................................................................................................11
Dimensiune hrtie..............................................................................................................................12Orientare............................................................................................................................................12Copii ..................................................................................................................................................12Suport Imprimare...............................................................................................................................13Rezoluie............................................................................................................................................13Setri de imprimare ...........................................................................................................................14Pagin multipl ..................................................................................................................................14Duplex/Brour..................................................................................................................................15Surs hrtie .......................................................................................................................................17
Tabulatorul Avansat.................................................................................................................................18Utilizare Filigran.................................................................................................................................20Setri Filigran ....................................................................................................................................20Imprimare Antet-Subsol.....................................................................................................................22Modul economisire toner ...................................................................................................................22Imprimare Securizat ........................................................................................................................22Administrator .....................................................................................................................................23Autentificare utilizator
(Nu este disponibil pentru DCP-8070D, MFC-8370DN i MFC-8380DN) ...................................23Alte Opiuni de imprimare ..................................................................................................................24
Fila Accesorii ...........................................................................................................................................25Asisten ..................................................................................................................................................27Funciile driverului de imprimant BR-Script3 (emulare de limbaj PostScript 3)................................29
Preferine imprimare ..........................................................................................................................29
Cuprins
-
iii
Opiuni avansate................................................................................................................................32Tabulatorul Porturi ............................................................................................................................35
2 Scanarea 36Scanarea unui document folosind driverul TWAIN..................................................................................36
Scanarea unui document pe PC........................................................................................................36Pre-scanarea pentru a trunchia o poriune pe care vrei s-o scanai .................................................38Setrile din caseta de dialog Setare scaner ......................................................................................40
Scanarea unui document folosind driverul WIA (Windows XP/Windows Vista) ..........................................................................................................44
Compatibil WIA................................................................................................................................44Scanarea unui document pe PC........................................................................................................44Prescanarea pentru a trunchia o poriune pe care vrei s-o scanai folosind sticla scanerului ..........46
Scanarea unui document folosind driverul WIA (Galeria fotografic Windows, fax i scanare Windows) ......................................................................49
Scanarea unui document pe PC........................................................................................................49Prescanarea pentru a trunchia o poriune pe care vrei s-o scanai folosind sticla scanerului ..........50
Utilizarea tastei Scanare (pentru utilizatorii de cablu USB sau paralel)...................................................52Scanare ctre dispozitiv USB ............................................................................................................54Scanarea ctre e-mail .......................................................................................................................57Scanarea ctre imagine.....................................................................................................................57Scanarea ctre OCR .........................................................................................................................58Scanarea ctre un fiier.....................................................................................................................59
Utilizarea ScanSoft PaperPort 11SE cu OCR de la NUANCE......................................................60Vizualizarea elementelor ...................................................................................................................61Organizarea elementelor dumneavoastr n directoare ....................................................................62Link-urile rapide spre alte aplicaii .....................................................................................................62ScanSoft PaperPort 11SE cu OCR v permite s convertii textul din imagini n text
pe care s l putei edita ................................................................................................................62Importarea elementelor din alte aplicaii............................................................................................63Exportarea elementelor n alte formate .............................................................................................63Dezinstalarea ScanSoft PaperPort 11SE cu OCR.....................................................................63
3 ControlCenter3 64Utilizarea ControlCenter3 ........................................................................................................................64
Comutarea interfeei utilizatorului ......................................................................................................66Dezactivarea caracteristicii Autoncrcare ........................................................................................66
SCANAREA.............................................................................................................................................67Tip fiier .............................................................................................................................................68Imagine (exemplu: Microsoft Paint) .................................................................................................68OCR (program de procesare a cuvintelor) ........................................................................................71E-mail ................................................................................................................................................72Fiier..................................................................................................................................................73
SCANAREA PERSONALIZAT ..............................................................................................................74Tip fiier .............................................................................................................................................75Personalizarea unui buton definit de utilizator...................................................................................76
COPIEREA ..............................................................................................................................................82PC-FAX (numai modele MFC).................................................................................................................84
Trimitere ............................................................................................................................................85Recepionare/Vizualizare recepionate..............................................................................................85Agend Adrese..................................................................................................................................86
-
iv
Configurare........................................................................................................................................86SETRI DISPOZITIV...............................................................................................................................87
Configurarea de la distan (numai pentru modelele MFC)...............................................................88Apelare rapid (numai pentru modelele MFC) ..................................................................................89Monitor stare .....................................................................................................................................89Ghidul utilizatorului ............................................................................................................................90
4 Scanare n reea (pentru modele cu reea ncorporat) 91nainte de a utiliza Scanarea n reea ......................................................................................................91
Licena pentru reea Network ...........................................................................................................91Configurarea Scanrii n reea...........................................................................................................92
Utilizarea tastei Scanare..........................................................................................................................95Scanarea la e-mail (PC) ....................................................................................................................95Scanarea la e-mail (Server de e-mail) (MFC-8880DN i MFC-8890DW)..........................................96Scanarea ctre imagine.....................................................................................................................99Scanarea ctre OCR .......................................................................................................................100Scanarea ctre un fiier...................................................................................................................101Scanarea ctre FTP (Nu este disponibil pentru DCP-8070D) .......................................................102Scanarea ctre reea (Nu este disponibil pentru DCP-8070D)......................................................106Cum se seteaz o valoare implicit nou pentru dimensiunea fiierului
(pentru Scanarea la e-mail (Server de e-mail), Scanarea ctre FTP i Scanarea ctre reea).............................................................................109
Cum se seteaz o valoare implicit nou pentru modul Scanare duplex (numai pentru Scanarea la e-mail (Server de e-mail)) ................................................................110
Capacitate maxim a tvii de ieire ADF (DCP-8070D, MFC-8370DN i MFC-8380DN)...............110
5 Configurarea de la distan (numai pentru modelele MFC) 111Setarea de la distan............................................................................................................................111
6 Software Brother PC-FAX (numai modelele MFC) 113Trimiterea de documente prin PC-FAX .................................................................................................113
Introducerea informaiilor despre utilizator ......................................................................................113Configurarea trimiterii ......................................................................................................................114Configurarea primei pagini ..............................................................................................................115Introducerea informaiilor despre pagina de copert .......................................................................116Trimiterea unui fiier ca PC-FAX utiliznd Interfaa cu utilizatorul Stil facsimil................................116Trimiterea unui fiier ca PC-FAX utiliznd Interfaa cu utilizatorul Stil simplu .................................117
Agend Adrese......................................................................................................................................119Agenda de adrese Brother ..............................................................................................................120Configurarea unui membru n Agenda de adrese ...........................................................................120Configurarea Apelare rapid ...........................................................................................................121Configurarea unui grup pentru difuzare...........................................................................................122Editarea informaiilor despre membri...............................................................................................122tergerea unui membru sau a unui grup .........................................................................................122Exportarea Agendei de adrese........................................................................................................123Importarea n Agenda de adrese.....................................................................................................124
Recepionare mesaje PC-FAX...............................................................................................................126Activarea software-ului de recepionare PC-FAX pe aparatul dumneavoastr ...............................127Rularea aplicaiei software Recepionare mesaje PC-FAX pe PC-ul dvs........................................127Configurarea calculatorului..............................................................................................................128
-
vConfigurarea setrilor Recepionare mesaje PC-FAX n reea........................................................129Vizualizarea mesajelor noi PC-FAX ................................................................................................130
7 Setrile pentru firewall (pentru utilizatorii de reea) 131nainte de a utiliza software-ul Brother ..................................................................................................131
Windows XP SP2 ..........................................................................................................................131Windows Vista...............................................................................................................................134
Seciunea II Apple Macintosh
8 Imprimare i fax 138Butoanele imprimantei ...........................................................................................................................138
Anulare comanda ............................................................................................................................138Butonul Protecie .............................................................................................................................138Suport emulaie imprimant.............................................................................................................139Imprimarea listei de fonturi interne ..................................................................................................140Imprimarea listei de configurare a imprimrii...................................................................................140Test de imprimare............................................................................................................................140Duplex .............................................................................................................................................141Restaurarea setrilor implicite ale imprimantei................................................................................141
Monitor stare..........................................................................................................................................142Actualizarea strii aparatului ...........................................................................................................142Ascunderea sau afiarea ferestrei ...................................................................................................142Ieirea din fereastr.........................................................................................................................143Managementul pe web (numai pentru conexiune la reea) .............................................................143
Caracteristicile driverului de imprimant (Macintosh) ............................................................................144Alegerea opiunilor de configurare a paginii ....................................................................................144Alegerea opiunilor de imprimare.....................................................................................................145Prima pagin (Mac OS X 10.4.x sau o versiune ulterioar) ............................................................146Alimentarea cu hrtie.......................................................................................................................147Layout (Aspectul).............................................................................................................................148Imprimare Securizat .....................................................................................................................149Setri de imprimare .........................................................................................................................150
tergerea driverului de imprimant pentru Macintosh ...........................................................................154Utilizarea Driverului BR-Script3
(Driver de imprimant pentru emulaie de limbaj Post Script 3)....................................................155Caracteristicile driverului de imprimant BR-Script3 (emulare de limbaj PostScript 3) ...................161
Configurarea paginii ........................................................................................................................161Alegerea opiunilor de configurare a paginii ....................................................................................161Prima pagin (Mac OS X 10.4.x sau o versiune ulterioar) ............................................................163Layout (Aspectul).............................................................................................................................163Imprimare securizat (numai pentru Mac OS X 10.5.x) ..................................................................166Caracteristicile imprimantei .............................................................................................................167
Trimiterea unui fax (numai pentru modelele MFC) ................................................................................171Macintosh ........................................................................................................................................171Tragei un vCard din aplicaia Mac OS X Address Book
(de la versiunea Mac OS X 10.3.9 la 10.4.x)...............................................................................174Utilizarea Mac OS X 10.5.x Addresses panel..................................................................................175
-
vi
9 Scanarea 177Scanarea dintr-un sistem Macintosh .....................................................................................................177
Scanarea unei imagini pe un sistem Macintosh ..............................................................................177Scanarea unui document duplex ....................................................................................................178Prescanarea unei imagini ................................................................................................................179Setrile din fereastra Scanner .........................................................................................................180
Utilizarea tastei Scanare (pentru utilizatorii de cablu USB) ...................................................................184Scanare ctre dispozitiv USB ..........................................................................................................186Scanarea ctre e-mail .....................................................................................................................189Scanarea ctre imagine...................................................................................................................189Scanarea ctre OCR .......................................................................................................................190Scanarea ctre un fiier...................................................................................................................191
Utilizarea Presto! PageManager............................................................................................................192Caracteristici ....................................................................................................................................192Cerinele de sistem pentru Presto! PageManager...........................................................................192Asisten tehnic NewSoft...............................................................................................................192
10 ControlCenter2 195Utilizarea ControlCenter2 ......................................................................................................................195
Dezactivarea funciei Autoncrcare................................................................................................196SCANAREA...........................................................................................................................................197
Tipuri de fiiere ................................................................................................................................198Imagine (exemplu: Apple Preview)..................................................................................................198OCR (aplicaie de procesare a cuvintelor).......................................................................................200E-mail ..............................................................................................................................................201Fiier................................................................................................................................................202
SCANAREA PERSONALIZAT ............................................................................................................203Tipuri de fiiere ................................................................................................................................204Buton definit de utilizator .................................................................................................................204Scanarea ctre imagine...................................................................................................................205Scanarea ctre OCR .......................................................................................................................207Scanarea la e-mail...........................................................................................................................209Scanarea ctre un fiier...................................................................................................................211
COPIERE / PC-FAX (PC-FAX este numai pentru modelele MFC)........................................................213SETRI DISPOZITIV.............................................................................................................................215
Configurarea de la distan (numai pentru modelele MFC).............................................................215Apelare rapid (numai pentru modelele MFC) ................................................................................216Monitor stare....................................................................................................................................216
11 Scanarea n reea 217nainte de a utiliza Scanarea n reea ....................................................................................................217
Configurarea Scanrii n reea.........................................................................................................217Utilizarea tastei Scanare........................................................................................................................219
Scanarea la e-mail (PC) ..................................................................................................................219Scanarea la e-mail (Server de e-mail, MFC-8880DN i MFC-8890DW) .........................................220Scanarea ctre imagine...................................................................................................................223Scanarea ctre OCR .......................................................................................................................224Scanarea ctre un fiier...................................................................................................................225Scanarea ctre FTP (Nu este disponibil pentru DCP-8070D) .......................................................226Scanarea ctre reea (Nu este disponibil pentru DCP-8070D)......................................................231
-
vii
Cum se seteaz o valoare implicit nou pentru dimensiunea fiierului (pentru Scanarea la e-mail (Server de e-mail), Scanarea ctre FTP i Scanarea ctre reea).............................................................................235
Cum se seteaz o valoare implicit nou pentru modul Scanare duplex (numai pentru Scanarea la e-mail (Server de e-mail)..................................................................235
Capacitate maxim a tvii de ieire ADF (DCP-8070D, MFC-8370DN i MFC-8380DN)............................................................................236
12 Configurarea de la distan (numai pentru modelele MFC) 237Configurare de la distan......................................................................................................................237
A Index 239
-
Seciunea I
Windows ITiprirea 2Scanarea 36ControlCenter3 64Scanare n reea (pentru modele cu reea ncorporat) 91Configurarea de la distan (numai pentru modelele MFC) 111Software Brother PC-FAX (numai modelele MFC) 113Setrile pentru firewall (pentru utilizatorii de reea) 131
-
211
Not Ecranele din acest capitol sunt din Windows XP. Ecranele de pe calculatorul dumneavoastr pot diferi n
funcie de sistemul dumneavoastr de operare.
Atunci cnd calculatorul dumneavoastr este protejat de un firewall i nu putei tipri, poate fi necesar configurarea setrilor pentru firewall pentru a permite comunicarea prin portul cu numrul 137. (Consultai Setrile pentru firewall (pentru utilizatorii de reea) la pagina 131.)
Utilizarea driverului imprimantei Brother 1Un driver de imprimant este un software care traduce datele din formatul folosit de un PC ntr-un format necesar pentru o anumit imprimant, folosind un limbaj de comand pentru imprimant sau un limbaj de descriere a paginilor.
Driverele de imprimant se afl pe CD-ROM-ul pe care l-am furnizat. Instalai driverele respectnd Ghidul de instalare rapid. Cel mai recent driver de imprimant poate fi de asemenea descrcat de la Centrul de soluii Brother la:
http://solutions.brother.com/
Imprimare Windows
Driverele de imprimant dedicate pentru Microsoft Windows 2000 Professional/XP/XP Professional x64 Edition/ Windows Vista/Windows Server 2003 1 /Windows Server 2008 1 sunt disponibile pe CD-ROM-ul furnizat mpreun cu dispozitivul dumneavoastr Brother. Le putei instala uor n sistemul Windows folosind programul nostru de instalare. Driverele accept modul nostru de compresie unic pentru a mbunti viteza de imprimare n aplicaiile Windows i v permit s configurai diverse setri de imprimant, inclusiv modul de imprimare economic i dimensiunea de hrtie personalizat.1 Windows Server 2003 i Windows Server 2008 sunt disponibile numai pentru imprimarea n reea.
Tiprirea 1
-
Tiprirea
3
1Imprimarea unui document 1Cnd aparatul primete date de la computer, ncepe imprimarea lund hrtia din tava de alimentare. Tava de hrtie poate alimenta multe tipuri de hrtie i plicuri. (Consultai Ghidul utilizatorului pentru informaii despre Tava de hrtie i Hrtia recomandat.)
a Din aplicaia dumneavoastr, alegei comanda Imprimare.Dac orice alte imprimante sunt instalate pe computer, alegei Brother MFC-XXXX sau imprimanta* DCP-XXXX ca driver de imprimant din meniul Print (Imprimare) sau meniul Print Settings (Setri de imprimare) din aplicaia software i apoi facei clic pe OK pentru a ncepe imprimarea.*(unde XXXX este numele modelului dumneavoastr. Dac folosii un cablu LAN sau un cablu paralel pentru a conecta aparatul, LAN sau LPT va fi n numele driverului imprimantei).
Not Nu este acceptat interfaa paralel pentru Windows Vista.
(Macintosh) Consultai Caracteristicile driverului de imprimant (Macintosh) la pagina 144.
b Computerul dumneavoastr transmite datele ctre aparat.
c Cnd aparatul termin de imprimat toate datele, ecranul LCD afieaz starea aparatului.
NotPutei alege dimensiunea i orientarea hrtiei din aplicaia software.
Dac aplicaia software nu accept dimensiunea de hrtie personalizat, alegei cea mai mare dimensiune urmtoare.
Apoi ajustai zona de imprimare modificnd marginile din dreapta i din stnga din aplicaia software.
-
Tiprirea
4
1Imprimarea Duplex 1Driverul de imprimant furnizat suport imprimarea Duplex.
Linii directoare pentru imprimarea fa-verso 1
Dac hrtia este subire, se poate ncrei. Dac hrtia este curbat, rsturnai teancul, ndreptai-l i punei-l napoi n tava de hrtie sau n Slotul de
alimentare manual.
Dac hrtia nu se alimenteaz corect, este posibil ca ea s fie curbat. Scoatei hrtia, ndreptai-o i rsturnai teancul.
Cnd folosii funcia Duplex manual, este posibil s se produc blocaje de hrtie sau o calitate slab a imprimrii.
Dac apare un blocaj de hrtie, consultai Blocaje de hrtie din Ghidul utilizatorului. Dac avei o problem de calitate a imprimrii, consultai mbuntirea calitii de imprimare din Ghidul utilizatorului.
Imprimarea duplex automat 1
Utilizai dimensiunea de hrtie A4, Letter, Legal sau Folio cnd utilizai funcia de imprimare duplex automat.
Asigurai-v c este nchis capacul din spate. Asigurai-v c tava duplex este instalat corect n imprimant. Dac hrtia este curbat, ndreptai-o i apoi punei-o la loc n tava de hrtie. Utilizai hrtie obinuit sau hrtie subire. NU UTILIZAI hrtie pentru coresponden.
Imprimarea Duplex manual 1
Aparatul imprim mai nti toate paginile pare pe o fa a hrtiei. Apoi, driverul pentru Windows v instruiete (printr-un mesaj pop-up) s reintroducei hrtia. nainte de a reintroduce hrtia, ndreptai-o bine pentru a evita producerea de blocaje de hrtie. Nu este recomandat hrtia foarte subire sau foarte groas.
Scanarea, imprimarea sau faxarea simultan 1Aparatul dumneavoastr poate imprima de la computer n timp ce trimite sau recepioneaz un fax n memorie sau n timp ce scaneaz un document pe computer. Trimiterea unui fax nu va fi oprit n timpul imprimrii de pe PC. Totui, cnd aparatul copiaz sau recepioneaz un fax pe hrtie, acesta ntrerupe operaia de imprimare de pe PC i apoi continu imprimarea cnd copierea sau recepionarea faxului s-a terminat.
-
Tiprirea
5
1Butoanele imprimantei 1
Anulare comanda 1
Pentru a anula aciunea de imprimare curent, apsai pe Job Cancel (Anulare comanda). Putei terge datele rmase n memoria imprimantei apsnd pe Job Cancel (Anulare comanda). Pentru a anula aciuni de imprimare multiple, inei apsat aceast tast pn cnd ecranul LCD afieaz Anul. Sarc.(tot).
Butonul Protecie 1
Datele securizate sunt protejate prin parol. Numai acele persoane care cunosc parola vor putea imprima datele securizate. Aparatul nu va imprima datele protejate pn cnd nu este introdus parola. Dup ce documentul este imprimat, datele vor fi terse din memorie. Pentru a utiliza aceast funcie, trebuie s setai parola n fereastra de dialog a driverului de imprimare. Dac stingei aparatul, datele protejate salvate n memorie vor fi terse.
a Apsai pe Secure/Direct (Protectie/Direct).
NotDac LCD afieaz 0 date stocate, nu exist date protejate n memorie.
b Apsai a sau b pentru a alege numele utilizatorului. Apsai pe OK. Ecranul LCD afieaz lista comenzilor protejate pentru acel nume.
c Apsai a sau b pentru a alege comanda. Apsai pe OK.
d Introducei parola dvs. de patru cifre i apsai pe OK.
e Pentru a imprima datele, apsai pe a sau pe b pentru a alege Tiprire, apsai pe OK i apoi introducei numrul de copii pe care l dorii. Apsai pe OK.Aparatul imprim datele.Pentru a terge datele securizate, apsai a sau b pentru a alege Elimina. Apsai pe OK.
NotAsigurai-v c nu este introdus niciun suport de stocare USB Flash.
-
Tiprirea
6
1
Suport emulaie imprimant 1
Aparatul dumneavoastr va primi comenzi de imprimare ntr-un limbaj al activitilor de imprimare sau emulare. Sisteme de operare i aplicaii diferite vor trimite comenzile de imprimare n limbaje diferite. Aparatul dumneavoastr poate primi comenzi de imprimare n diverse emulaii i are o funcie de selectare automat a emulrii. Cnd aparatul primete date de la computer, alege automat modul de emulare. Setarea implicit este Auto.
Aparatul dumneavoastr are urmtoarele moduri de emulare. Putei schimba setarea folosind panoul de control sau un navigator web.
Modul HP LaserJetModul HP LaserJet (sau modul HP) este modul de emulare n care aceast imprimant accept limbajul PCL6 al unei imprimante laser Hewlett-Packard LaserJet. Multe aplicaii accept acest tip de imprimant laser. Folosirea acestui mod v va permite s executai n condiii optime aceste aplicaii.
Modul BR-Script 3BR-Script este un limbaj Brother original de descriere a paginilor i un interpret de limbaje de emulare PostScript. Aceast imprimant accept PostScript3. Interpretul BR-Script al acestei imprimantei v permite s controlai textul i graficele de pe pagin.
Pentru informaii tehnice despre comenzile PostScript, consultai manualele urmtoare:
Adobe Systems Incorporated. Referin pentru limbaje PostScript, ediia a 3-a. Addison-Wesley Professional, 1999. ISBN: 0-201-37922-8
Adobe Systems Incorporated. Designul programului de limbaje PostScript. Addison-Wesley Professional, 1988. ISBN: 0-201-14396-8
Adobe Systems Incorporated. Tutorial i buctrie intern PostScript. Addison-Wesley Professional, 1985. ISBN: 0-201-10179-3
Modurile EPSON FX-850 i IBM Proprinter XLModurile EPSON FX-850 i IBM Proprinter XL reprezint modurile de emulaie pe care le accept aceast imprimant pentru a corespunde standardelor din industrie pentru imprimantele matriceale cu puncte. Unele aplicaii accept aceste emulaii de imprimant matriceal cu puncte. Utilizai aceste moduri de emulaie pentru ca imprimanta dvs. s funcioneze corespunztor la imprimarea din respectivele tipuri de aplicaii.
Configurarea modului Emulare 1a Pentru modelele MFC, apsai pe Menu (Meniu), 4, 1.
Pentru modelele DCP, apsai pe Menu (Meniu), 3, 1.b Apsai pe a sau pe b pentru a alege Auto(EPSON), Auto(IBM), HP LaserJet, BR-Script 3,
Epson FX-850 sau IBM Proprinter. Apsai pe OK.c Apsai pe Stop/Exit (Stop/Ieire).
NotV recomandm s configurai setarea emulrii cu aplicaia software sau serverul de reea. Dac setarea nu funcioneaz corect, alegei manual modul de emulare necesar folosind butoanele panoului de control al aparatului.
-
Tiprirea
7
1
Imprimarea listei de fonturi interne 1
Putei imprima o list a fonturilor interne ale aparatului (sau rezidente) pentru a vedea cum arat fiecare font nainte de a-l alege.
a Pentru modelele MFC, apsai pe Menu (Meniu), 4, 2, 1.Pentru modelele DCP, apsai pe Menu (Meniu), 3, 2, 1.
b Apsai a sau b pentru a alege 1.HP LaserJet sau 2.BR-Script 3. Apsai pe OK.
c Apsai pe Start. Aparatul imprim lista.
d Apsai pe Stop/Exit (Stop/Ieire).
Imprimarea listei de configurare a imprimrii 1
Putei imprima o list a setrilor curente a imprimantei.
a Pentru modelele MFC, apsai pe Menu (Meniu), 4, 2, 2.Pentru modelele DCP, apsai pe Menu (Meniu), 3, 2, 2.
b Apsai pe Start. Aparatul imprim setrile.
c Apsai pe Stop/Exit (Stop/Ieire).
Test de imprimare 1
Dac avei probleme cu calitatea imprimrii, putei efectua un test de imprimare.
a Pentru modelele MFC, apsai pe Menu (Meniu), 4, 2, 3.Pentru modelele DCP, apsai pe Menu (Meniu), 3, 2, 3.
b Apsai pe Start.
c Apsai pe Stop/Exit (Stop/Ieire).
NotDac apar probleme la rezultatul imprimat, consultai mbuntirea calitii de imprimare din Ghidul utilizatorului.
-
Tiprirea
8
1
Duplex 1
Putei selecta imprimarea pe ambele pri ale hrtiei, dac dorii. Setarea din driverul de imprimant va avea prioritate fa de setarea din panoul de control.
a Pentru modelele MFC, apsai pe Menu (Meniu), 4, 3.Pentru modelele DCP, apsai pe Menu (Meniu), 3, 3.
b Apsai a sau b pentru a alege Oprit, Pornit-pe lung sau Pornit (pe lat). Apsai pe OK.
c Apsai pe Stop/Exit (Stop/Ieire).
Restaurarea setrilor implicite ale imprimantei 1
Putei readuce setrile aparatului la valorile iniiale.
a Pentru modelele MFC, apsai pe Menu (Meniu), 4, 4.Pentru modelele DCP, apsai pe Menu (Meniu), 3, 4.
b Pentru a restaura setrile implicite, apsai pe a sau pe b pentru a alege 1.Reseteaza. Apsai pe OK.Pentru a iei fr a face nicio modificare, apsai pe a sau pe b pentru a alege 2.Iesire. Apsai pe OK.
c Apsai pe Stop/Exit (Stop/Ieire).
-
Tiprirea
9
1Monitor stare 1Utilitarul Monitor Status este un instrument software configurabil pentru monitorizarea strii unuia sau mai multor dispozitive, care v permite s fii ntiinat imediat despre mesaje de eroare cum ar fi lipsa hrtiei sau un blocaj de hrtie.
Putei oricnd verifica starea dispozitivului fcnd dublu clic pe pictograma din tava cu sarcini sau prin alegerea Status Monitor (Monitor Stare) aflat n Start/All Programs (Toate programele)/Brother/MFC-XXXX (sau DCP-XXXX) pe PC-ul dvs.Exist i o legtur ctre site-ul web Brother Original Supplies. Facei clic pe butonul Visit the Original Supplies website (Vizitai site-ul Consumabile Originale) pentru mai multe informaii despre consumabilele Brother originale.
NotPentru informaii suplimentare despre utilizarea software-ului Monitor stare, facei clic dreapta pe pictograma Status Monitor (Monitor de stare) i alegei Help (Ajutor).
Monitorizarea strii aparatului 1
Pictograma Monitor de stare va modifica culoarea n funcie de starea aparatului.
O pictogram verde indic starea de repaus normal.
O pictogram galben indic o avertizare.
O pictogram roie indic producerea unei erori de imprimare.
Exist dou locaii n care putei afia Monitor stare pe PC - n tava de activiti sau pe desktop.
Not Putei oricnd verifica starea dispozitivului fcnd dublu clic pe pictograma din tava cu sarcini sau prin
selectarea Status Monitor (Monitor Stare) aflat n Start/All Programs (Toate programele)/Brother/MFC-XXXX (sau DCP-XXXX) pe calculatorul dvs.
Pentru informaii suplimentare despre utilizarea software-ului Status Monitor (Monitor Stare), facei clic dreapta pe pictograma Status Monitor (Monitor Stare) i alegei Help (Ajutor).
-
Tiprirea
10
1Setrile driverului imprimantei 1
Not(Macintosh) Consultai Imprimare i fax la pagina 138.
Putei schimba urmtoarele setri ale imprimantei atunci cnd imprimai de la computer.
Paper Size (Dimensiune hrtie) Orientation (Orientarea) Copies (Exemplarele) Media Type (Tip suport) Resolution (Rezoluia) Print Settings (Setri de imprimare) Multiple Page (Pagin Multipl) Duplex / Booklet (Duplex / Brour) Paper Source (Surs Hrtie) Scaling (Scalarea) 1 Reverse Print (Imprimare Invers) Use Watermark (Utilizare Filigran) 1
Header-Footer Print (Imprimare Header-Footer) 1 Toner Save Mode (Modul economisire toner) Secure Print (Imprimare sigur) 1
Administrator 1
User Authentication (Autentificare utilizator) 1
Macro 1 Density Adjustment (Ajustare densitate) Improve Print Output (mbuntirea calitii imprimrii)
1 Aceste setri nu sunt disponibile n driverul imprimantei BR-script pentru Windows.
-
Tiprirea
11
1Opiunile driverului de imprimant Windows 1Pentru mai multe informaii, consultai textul Help (Ajutor) din driverul de imprimant.
Not Ecranele din acest capitol sunt din Windows XP. Ecranele de pe calculatorul dumneavoastr vor diferi n
funcie de sistemul dumneavoastr de operare.
Putei accesa fereastra de dialog Printing Preferences (Preferine imprimare) fcnd clic pe Printing Preferences... (Preferine imprimare...) din fila General a ferestrei de dialog Printer Properties (Preferine imprimare).
Tabulatorul de baz 1De asemenea, putei modifica setrile fcnd clic pe imaginea din partea stng a filei Basic (De Baz).
a Alegei Paper Size (Dimensiune Hrtie), Orientation (Orientare), Copies (Copii), Media Type (Suport Imprimare), Resolution (Rezoluie) i Print Settings (Setri de tiprire) (1).
b Alegei setarea Multiple Page (Pagin Multipl) i Duplex / Booklet (Duplex / Brour) (2).
c Alegei Paper Source (Surs Hrtie) (3).
d Facei clic pe OK pentru a aplica setrile alese de dvs.Pentru a reveni la setrile implicite, facei clic pe Default (Implicit), apoi pe OK.
1
2
-
Tiprirea
12
1
Dimensiune hrtie 1
Din meniul derulant, alegei dimensiunea hrtiei pe care o utilizai.
Orientare 1
Orientarea selecteaz poziia n care va fi imprimat documentul (Portrait (Tip Portret) sau Landscape (Tip Peisaj)).
Copii 1
Selecia exemplarelor seteaz numrul de exemplare care vor fi imprimate.
Collate (Colationare)Cu caseta de validare Collate (Colationare) selectat, va fi imprimat un exemplar complet al documentului i apoi acesta va fi reimprimat n funcie de numrul de exemplare pe care l-ai selectat. Cu caseta de validare Collate (Colationare) neselectat, fiecare pagin va fi imprimat n numrul de exemplare ales nainte de a imprima pagina urmtoare a documentului.
Portrait (Tip Portret) (Vertical) Landscape (Tip Peisaj) (Orizontal)
-
Tiprirea
13
1
Suport Imprimare 1
Putei folosi urmtoarele tipuri de suporturi n aparatul dumneavoastr. Pentru calitate de imprimare optim, selectai tipul de suport pe care dorii s-l folosii.
Not Cnd folosii hrtie simpl obinuit, selectai Plain Paper (Hrtie Obinuit). Cnd utilizai hrtie cu
greutate mai mare, plicuri sau hrtie aspr, selectai Thick Paper (Hrtie Groas) sau Thicker Paper (Hrtie mai Groas). Pentru hrtia pentru coresponden, alegei Bond Paper (Hrtie cu Valoare).
Cnd folosii plicuri, alegei Envelopes (Plicuri). Dac tonerul nu este fixat pe plic corect cnd se selecteaz Envelopes (Plicuri), alegei Env. Thick (Plic. Groase). Dac plicul este ifonat cnd a fost selectat Envelopes (Plicuri), alegei Env.Thin (Plic. Subiri). (Consultai Ghidul utilizatorului pentru informaii privind imprimarea pe plicuri.)
Rezoluie 1
Putei modifica rezoluia dup cum urmeaz:
300 dpi 600 dpi HQ 1200 1200 dpi
NotDac utilizai setarea de nalt calitate de 1200 dpi (1200 x 1200 dpi) viteza de imprimare va fi mai redus.
Plain Paper(Hrtie Obinuit)
Thin Paper(Hrtie Subire)
Thick Paper(Hrtie Groas)
Thicker Paper(Hrtie mai Groas)
Bond Paper(Hrtie cu Valoare)
Transparencies(Transparene)
Envelopes(Plicuri)
Env. Thick(Plic. Groase)
Env. Thin(Plic. Subiri)
Recycled Paper(Hrtie Reciclat)
-
Tiprirea
14
1
Setri de imprimare 1
Putei modifica manual setarea de imprimare.
GeneralAcesta este un mod de imprimare pentru imprimarea general a documentelor.
Graphics (Grafice)Acesta este cel mai bun mod pentru documentele de imprimat care conine grafic.
Office Document (Document de birou)Acesta este modul cel mai bun pentru imprimarea documentelor de birou, care includ att tabele, ct i text.
TextAcesta este cel mai bun mod pentru imprimarea documentelor text.
ManualPutei modifica manual setrile alegnd Manual i fcnd clic pe butonul Manual Settings... (Setri manuale...). Putei seta luminozitatea, contrastul i alte setri.
Pagin multipl 1
Selecia Pagin multipl poate reduce dimensiunea imaginii unei pagini, permind imprimarea mai multor pagini pe o foaie de hrtie, sau mrirea unei imagini pentru imprimarea unei pagini pe mai multe foi de hrtie.
Page Order (Ordinea paginilor)Cnd este selectat opiunea "N in 1", ordinea paginilor poate fi selectat din lista derulant.
Border Line (Linie Chenar)Cnd se imprim mai multe pagini pe o coal cu funcia Pagin multipl, putei alege s avei un chenar continuu, un chenar punctat sau niciun chenar n jurul fiecrei pagini de pe coal.
-
Tiprirea
15
1
Duplex/Brour 1
a Punei hrtie n tava de hrtie sau n tava MP.
b (Driver de imprimant Windows)
1 Deschidei fereastra de dialog Properties (Proprieti) din driverul de imprimant.
2 Din fila General, facei clic pe pictograma Printing Preferences (Preferine imprimare).
3 Din lista derulant Duplex/Booklet (Duplex / Brour) din fila Basic (De Baz), alegei Duplex.
4 Facei clic pe Duplex Settings... (Setri duplex...).
5 Asigurai-v c a fost selectat Use Duplex Unit (Utilizai Unitatea Duplex).
6 Facei clic pe OK. Imprimanta va imprima pe ambele pri ale hrtiei n mod automat.
(Driver de imprimant BR-Script)
1 Deschidei fereastra de dialog Properties (Proprieti) din driverul de imprimant.
2 Din fila General, facei clic pe pictograma Printing Preferences (Preferine imprimare).
3 Din fila Layout (Aspect), alegei Orientation (Orientare), Print on Both Sides (Imprimare pe ambele pri) i Page Order (Ordinea paginilor).
4 Facei clic pe OK. Imprimanta va imprima pe ambele pri ale hrtiei n mod automat. None (Nici unul)
Dezactivarea imprimrii duplex.
-
Tiprirea
16
1
DuplexCnd dorii s utilizai imprimarea duplex, utilizai aceast funcie.
Dac alegei Duplex i facei clic pe butonul Duplex Settings... (Setri duplex...), putei stabili urmtoarele setri.
Duplex Mode (Modul duplex) Use Duplex Unit (Utilizai Unitatea Duplex)
n acest mod, imprimanta va imprima pe ambele pri ale hrtiei n mod automat.
Manual Duplex (Duplex Manual)n acest mod, imprimanta imprim mai nti toate paginile cu numere pare. Apoi driverul de imprimant se oprete i afieaz instruciunile necesare pentru reinstalarea hrtiei. Cnd facei clic pe OK sunt imprimate paginile cu numere impare.
Duplex Type (Tip Duplex)Exist ase tipuri de direcii de deplasare pentru duplex, disponibile pentru fiecare orientare.
Binding Offset (Deplasare margini)Dac bifai opiunea Deplasare margini, putei de asemenea specifica dimensiunea pentru deplasare n inchi sau n milimetri.
Flip on Left Edge(ntoarce pe Marginea Stng)
Flip on Right Edge(ntoarce pe Marginea Dreapt)
Flip on Top Edge(ntoarce pe Marginea de Sus)
Flip on Bottom Edge(ntoarce pe Marginea de Jos)
Flip on Top Edge (No Reverse)(ntoarce pe Marginea de Sus(Fr revers))
Flip on Bottom Edge (No Reverse)(ntoarce pe Marginea de Jos(Fr revers))
-
Tiprirea
17
1
Booklet (Brour)Cnd dorii s imprimai o brour, utilizai aceast funcie. Pentru a obine o brour, ndoii paginile imprimate la mijloc.
Dac alegei Booklet (Brour) i facei clic pe butonul Duplex Settings... (Setri duplex...), putei stabili urmtoarele setri.
Duplex Mode (Modul duplex) Use Duplex Unit (Utilizai Unitatea Duplex)
n acest mod, imprimanta va imprima pe ambele pri ale hrtiei n mod automat.
Manual Duplex (Duplex Manual)n acest mod, imprimanta imprim mai nti toate paginile cu numere pare. Apoi driverul de imprimant se oprete i afieaz instruciunile necesare pentru reinstalarea hrtiei. Cnd facei clic pe OK sunt imprimate paginile cu numere impare.
Duplex Type (Tip Duplex)Exist dou tipuri de direcii de deplasare pentru duplex, disponibile pentru fiecare orientare.
Binding Offset (Deplasare margini)Dac bifai opiunea Deplasare margini, putei de asemenea specifica dimensiunea pentru deplasare n inchi sau n milimetri.
Surs hrtie 1
Putei alege Auto Select (Selectare Automat), Tray1 (Tava1), Tray2 (Tava2) 1 2, MP Tray (Tava MF) sau Manual i putei specifica tvi separate pentru imprimarea primei pagini i pentru imprimarea ncepnd de la a doua pagin.1 Aceast opiune nu este disponibil pentru DCP-8070D i MFC-8370DN.2 Este disponibil dac este instalat tava opional.
Flip on Left Edge(ntoarce pe Marginea Stng)
Flip on Right Edge(ntoarce pe Marginea Dreapt)
-
Tiprirea
18
1Tabulatorul Avansat 1
Modificai setrile executnd clic pe una din pictogramele potrivite:
Scaling (Scalare) (1) Reverse Print (Imprimare Invers) (2) Use Watermark (Utilizare filigran) (3) Header-Footer Print (Imprimare Antet-Subsol) (4) Toner Save Mode (Mod Economisire Toner) (5) Secure Print (Imprimare Securizat) (6) Administrator (7) User Authentication (Autentificare utilizator) (8) Other Print Options (Alte opiuni de tiprire) (9) Default (Implicit) (10)a Alegei setarea Scaling (Scalare) (1).
Bifai Off (Oprit), dac dorii s imprimai documentul aa cum apare pe ecran. Bifai Fit to Paper Size (ncadrare n Dimensiunea Hrtiei), dac dorii s mrii sau s reducei
documentul pentru a se ncadra n dimensiunea hrtiei.
Bifai Free (Liber), dac dorii s modificai dimensiunea.b Bifai Reverse Print (Imprimare Invers) pentru a inversa datele de sus n jos (2).
-
Tiprirea
19
1
c Putei introduce n documentul dvs. un logo sau un text sub form de Filigran (3). Putei alege unul dintre filigranele presetate sau putei folosi un fiier bitmap sau text creat de dvs.
d Putei imprima data i ora ceasului sistemului de pe calculatorul dvs. pe document. Putei alege s restricionai imprimarea dup numele de utilizator folosit la nregistrarea pe PC sau dup numele i numrul ID (4) (consultai Blocarea funciei de securizare 2.0 din Ghidul utilizatorului de reea).
e Putei reduce costurile de funcionare prin reducerea densitii de imprimare (5).
f V putei proteja documentul utiliznd o parol (6).
g Putei limita accesul la funciile precum scalarea i filigranul (7). Pentru a utiliza aceast funcie, trebuie s avei privilegii de administrator.
h Putei introduce numerele ID i PIN cnd avei restricie de imprimare de la PC prin funcia Blocarea funciei de securizare (8).
i Facei clic pe Other Print Options (Alte opiuni de tiprire) pentru a seta mai multe funcii ale imprimantei (9).
j Dac dorii s revenii la setrile implicite, facei clic pe Default (Implicit) (10).
-
Tiprirea
20
1
Utilizare Filigran 1
Putei introduce n documentul dumneavoastr un logo sau un text sub form de filigran. Putei alege unul din filigranele existente sau putei folosi un fiier bitmap creat de dumneavoastr. Bifai Use Watermark (Utilizare filigran) i apoi facei clic pe butonul Settings... (Setri...).
Setri Filigran 1
-
Tiprirea
21
1
Transparent 1Bifai Transparent pentru a imprima imaginea filigran pe fundalul documentului. Dac aceast opiune nu este bifat, filigranul va fi imprimat deasupra documentului.
Text de contur 1Bifai In Outline Text (Text de contur), dac dorii s imprimai numai un contur al filigranului. Aceast opiune este disponibil cnd alegei un filigran de text.
Imprimare Filigran 1Putei Imprimare Filigran n oricare din urmtoarele moduri. On All Pages (Pe toate paginile) On first page only (Numai pe prima pagin) From second page (De la a doua pagin) Custom (Particularizat)Facei clic pe butonul Edit (Editare) pentru a modifica setrile pentru filigran.
Putei modifica dimensiunea i poziia filigranului pe pagin selectnd filigranul i fcnd clic pe butonul Edit (Editare). Dac dorii s adugai un filigran nou, facei clic pe butonul Add (Adugare) i apoi alegei Use Text (Utilizare text) sau Use Bitmap File (Utilizare fiier bitmap) n Watermark Style (Stil Filigran). Title (Titlu)
Introducei titlul dorit n cmp.
TextIntroducei Textul filigranului n caseta Text i apoi alegei Font (Caracter), Style (Stil), Size (Dimensiune) i Darkness (ntunecat).
BitmapIntroducei numele fiierului i locaia imaginii bitmap n caseta File (Fiier) sau facei clic pe Browse (Caut...) pentru a cuta fiierul. Putei de asemenea s setai dimensiunea de scalare a imaginii.
Position (Poziie)Folosii aceast setare fac dorii s controlai poziia filigranului pe pagin.
-
Tiprirea
22
1
Imprimare Antet-Subsol 1
Cnd aceast opiune este activat, pe document vor fi imprimate data i ora date de ceasul sistemului de pe calculator i numele de utilizator de nregistrare pe PC sau textul introdus. Dac facei clic pe Settings... (Setri...), putei personaliza informaiile. ID Print (Imprimare nume)
Dac selectai Login User Name (Nume Utilizator), va fi imprimat numele dvs. de utilizator folosit la nregistrarea pe PC. Dac selectai Custom (Personalizat) i introducei textul n caseta de editare Personalizat, va fi imprimat textul introdus.
Modul economisire toner 1
Putei reduce costurile de funcionare activnd Toner Save Mode (Mod Economisire Toner), care reduce densitatea de imprimare (rezultatul imprimat apare mai deschis la culoare).
Not Nu recomandm Toner Save Mode (Mod Economisire Toner) pentru imprimarea fotografiilor sau a
imaginilor n scal de gri.
Toner Save Mode (Mod Economisire Toner) nu este disponibil pentru rezoluiile HQ 1200 i 1200 dpi.
Imprimare Securizat 1
Documentele securizate sunt documente ce sunt protejate de parol cnd sunt trimise la aparat. Numai acele persoane care cunosc parola vor putea imprima aceste documente. Deoarece documentele sunt securizate n aparat, trebuie s introducei parola folosind panoul de control al aparatului pentru a le imprima.
Pentru a trimite un document securizat:
a Facei clic pe Settings... (Setri...) din Secure Print (Imprimare Securizat) i bifai Secure Print (Imprimare Securizat).
b Introducei-v parola i facei clic pe OK.
c Pentru a imprima documentele securizate, trebuie s introducei parola din panoul de control al aparatului. (Consultai Butonul Protecie la pagina 5.)
NotImprimarea exemplarelor multiple nu este disponibil cnd este activat funcia Secure Print (Imprimare Securizat).
Pentru a terge un document securizat:
Trebuie s utilizai panoul de control al aparatului pentru a terge un document securizat. (Consultai Butonul Protecie la pagina 5.)
-
Tiprirea
23
1
Administrator 1
Administratorii au autoritatea de a limita accesul la funciile precum scalarea i filigranul.
Password (Parol)Introducei parola n aceast caset.
Set Password (Setare parol...)Facei clic aici pentru a modifica parola.
Copies Lock (Blocare Copii)Setai selecia exemplarelor la unul singur pentru a mpiedica imprimarea exemplarelor multiple.
Multiple Page & Scaling Lock (Blocare Pagin multipl i Scalare)Blocai scalarea i setarea paginilor multiple pentru a mpiedica efectuarea de modificri.
Watermark Lock (Blocarea Filigranului)Blocai setrile curente ale opiunii de filigran pentru a mpiedica efectuarea modificrilor.
Header-Footer Print Lock (Blocare imprimare antet-subsol)Blocai setrile curente ale opiunii Imprimare Header-Footer pentru a mpiedica efectuarea modificrilor.
Autentificare utilizator (Nu este disponibil pentru DCP-8070D, MFC-8370DN i MFC-8380DN) 1
Dac avei restricie de imprimare de la PC prin funcia Blocarea funciei de securizare, trebuie s v setai numrul ID i PIN n fereastra de dialog User Authentication (Autentificare utilizator).Facei clic pe Settings... (Setri...) din User Authentication (Autentificare utilizator) i introducei-v numrul ID i PIN. Dac numele dvs. de nregistrare la PC este nregistrat n funcia Blocarea funciei de securizare, putei bifa caseta Use PC Login Name (Utilizare nume conectare PC) n loc s v introducei numrul ID i PIN.
Not Dac dorii s vedei informaii despre ID-ul dvs., cum ar fi starea funciilor restricionate i numrul
paginilor rmase pe care le putei imprima, facei clic pe Verify (Verificare). Va aprea fereastra de dialog Authentication result (Rezultat autentificare).
Dac dorii s apar fereastra de dialog Verify (Verificare) de fiecare dat cnd imprimai, bifai Show print status before printing (Afiare stare imprimant nainte de imprimare).
Dac dorii s introducei numrul dvs. ID i PIN de fiecare dat cnd imprimai, bifai Enter ID Name/PIN for each print job (Introducere nume ID/PIN pentru fiecare imprimare).
-
Tiprirea
24
1
Alte Opiuni de imprimare 1
Putei seta urmtoarele n Funcie imprimant:
Macro Density Adjustment (Ajustare densitate) Improve Print Output (mbuntirea calitii imprimrii)
Macro 1Putei salva o pagin a unui document ca macro n memoria imprimantei. Putei executa de asemenea macro-ul salvat (putei folosi macro-ul salvat ca suprapunere pe orice document). n felul acesta vei economisi timp i vei mri viteza de imprimare pentru informaiile folosite frecvent cum ar fi formularele, siglele companiilor, formatele cu antet sau facturile.
Reglare densitate 1Cretei sau reducei densitatea imprimrii.
NotFuncia Density Adjustment (Ajustare densitate) nu este disponibil cnd setai rezoluia la HQ1200 (HQ 1200).
mbuntirea calitii imprimrii 1Aceast funcie v permite s ameliorai o problem de imprimare.
Reduce Paper Curl (Reducerea curbrii hrtiei)Dac alegei aceast setare, rsucirea hrtiei poate fi redus. Dac imprimai doar cteva pagini, nu trebuie s alegei aceast setare. V recomandm s modificai setarea driverului imprimantei din Tip media la o setare subire. (Pentru mai multe informaii despre reducerea rsucirii hrtiei, consultai mbuntirea calitii de imprimare din Ghidul utilizatorului.)
Improve Toner Fixing (mbuntirea fixrii tonerului)Dac alegei aceast setare, fixarea tonerului pe hrtie poate fi mbuntit. Dac aceast selecie nu mbuntete suficient situaia, selectai Thicker paper (Hrtie mai Groas) din setrile Media type (Suport Imprimare).
-
Tiprirea
25
1Fila Accesorii 1
NotDin meniul Start (Pornire), selectai Control Panel (Panou de control) i apoi Printers and Faxes (Imprimante i faxuri) 1. Facei clic dreapta pe pictograma Brother MFC-XXXX Printer (Brother MFC-XXXX Imprimanta) (Brother DCP-XXXX Printer (Brother DCP-XXXX Imprimanta)) i selectai Properties (Proprieti) pentru a accesa fila Accessories (Accesorii) tab.1 Printers (Imprimante) pentru utilizatorii Windows 2000.
Cnd instalai accesorii opionale, le putei aduga i alege setrile din fila Accessories (Accesorii) conform instruciunilor de mai jos.
Available Options (Opiuni Disponibile) (1) (Nu este disponibil pentru DCP-8070D i MFC-8370DN)Putei aduga i elimina manual opiunile instalate pe imprimant. Setrile tvii vor corespunde opiunilor instalate.
Paper Source Setting (Setare Surs Hrtie) (2)Aceast funcie afieaz dimensiunea curent a hrtiei pentru fiecare tav de hrtie.
Serial No. (Nr. Serie) (3)Fcnd clic pe Auto Detect (Detectare Automat), driverul imprimantei ca interoga imprimanta i va afia numrul de serie al acesteia. Dac primirea acestor informaii eueaz, ecranul va afia ---------.
-
Tiprirea
26
1
Auto Detect (Detectare Automat) (4)Funcia Auto Detect (Detectare Automat) gsete dispozitivele instalate curent i afieaz setrile disponibile n driverul imprimantei. Cnd facei clic pe Auto Detect (Detectare Automat), opiunile instalate pe imprimant vor fi listate n Available Options (Opiuni Disponibile) (1). Putei aduga sau elimina manual opiunile prin alegerea dispozitivului opional pe care dorii s l adugai sau s l eliminai i fcnd apoi clic pe Add (Adaug) sau pe Remove (ndeprtai).
NotFuncia Auto Detect (Detectare Automat) nu este disponibil n urmtoarele condiii ale imprimantei: Imprimanta este stins.
Imprimanta se afl ntr-o stare de eroare.
Imprimanta se afl ntr-un mediu partajat de reea.
Cablul nu este conectat corect la imprimant.
-
Tiprirea
27
1Asisten 1Facei clic pe Support... (Suport...) n fereastra de dialog Print Preferences (Preferine imprimare).
Brother Solutions Center (1)Centrul de soluii Brother (http://solutions.brother.com/) este un sit web care ofer informaii despre produsul dumneavoastr Brother, inclusiv F (ntrebri Frecvente), Ghidurile utilizatorului, actualizri ale driverelor i sfaturi pentru folosirea imprimantei.
Original Supplies website... (Website Consumabile Originale...) (2)Putei vizita situl nostru web pentru consumabile Brother originale fcnd clic pe acest buton.
2
1
3
54
6
-
Tiprirea
28
1
Print Settings (Setri Imprimare) (3)Aceast funcie va imprima paginile care afieaz configuraia setrilor interne ale imprimantei.
Print Fonts (Caractere Imprimare) (4)Aceasta va imprima paginile care afieaz toate fonturile interne ale imprimantei.
Check Setting... (Verific Setarea...) (5)Putei verifica setrile curente ale driverului.
About... (Despre...) (6)Aceasta va afia lista de informaii despre versiunea i fiierele driverului de imprimant.
-
Tiprirea
29
1Funciile driverului de imprimant BR-Script3 (emulare de limbaj PostScript 3) 1Pentru mai multe informaii, consultai textul Help (Ajutor) din driverul de imprimant.
NotEcranele din acest capitol sunt din Windows XP. Ecranele de pe calculatorul dumneavoastr pot fi diferite n funcie de sistemul dumneavoastr de operare.
Preferine imprimare 1
NotPutei accesa fereastra de dialog Printing Preferences (Preferine imprimare) fcnd clic pe Printing Preferences... (Preferine imprimare...) n fila General din fereastra de dialog Brother MFC-XXXX BR-Script3 Properties (sau Brother DCP-XXXX BR-Script3 Properties).
Fila Layout (Aspect)Putei modifica setarea machetei selectnd setrile pentru Orientation (Orientare), Print on Both Sides (Imprimare pe ambele pri) (Duplex), Page Order (Ordinea paginilor) i Pages Per Sheet (Pagini per foaie).
Orientation (Orientare)Orientarea selecteaz poziia n care va fi imprimat documentul.
(Portrait (Tip Portret), Landscape (Tip vedere) sau Rotated Landscape (Tip vedere rotit)) Print on Both Sides (Imprimare pe ambele pri)
Dac dorii s utilizai imprimarea duplex, alegei Flip on Short Edge (Rsturnare pe lime) sau Flip on Long Edge (Rsturnare pe lungime).
-
Tiprirea
30
1
Page Order (Ordinea paginilor)Specific ordinea n care vor fi imprimate paginile documentului dvs. Front to Back (Din fa n spate) imprim documentul astfel nct pagina 1 s fie deasupra teancului. Back to Front (Din spate n fa) imprim documentul astfel nct pagina 1 s fie n partea de jos a teancului.
Pages Per Sheet (Pagini per foaie)Alegei cte pagini vor aprea pe fiecare parte a hrtiei.
-
Tiprirea
31
1
Fila Paper/Quality (Hrtie/Calitate)Alegei Paper Source (Surs hrtie).
Paper Source (Surs hrtie)Putei alege Automatically Select, Auto Select (Selectare Automat), Tray1 (Tava1), Tray2 (Tava2) 1 2, MP Tray (Tava MF) sau Manual Feed. 1 Aceast opiune nu este disponibil pentru DCP-8070D i MFC-8370DN.2 Este disponibil dac este instalat tava opional.
Automatically SelectAceast setare va trage hrtie n mod automat din orice surs (din tav sau din fanta de alimentare manual) care conine dimensiunea hrtiei definit n driverul imprimantei care corespunde documentului dvs.
Auto Select (Selectare Automat)Aceast setare va trage hrtie n mod automat din orice surs (din tav sau din fanta de alimentare manual) care conine dimensiunea hrtiei definit n aparat care corespunde documentului dvs.
Tray1 (Tava1)Aceast setare va trage hrtie din Tava1.
Tray2 (Tava2)Aceast setare va trage hrtie din Tava2. (Este disponibil dac este instalat tava opional.)
MP Tray (Tava MF)Aceast setare va trage hrtie din Tava MF. Dimensiunea hrtiei trebuie s corespund celei definite.
Manual FeedAceast setare va trage hrtie din Tava MF.
-
Tiprirea
32
1
Opiuni avansate 1
Putei accesa Advanced options (Opiuni complexe) fcnd clic pe butonul Advanced... (Complex...) din fila Layout (Aspect) sau Paper/Quality (Hrtie/Calitate).
a Alegei Paper Size (Dimensiune hrtie) i Copy Count (Contor copii) (1). Paper Size (Dimensiune hrtie)
Din caseta derulant, alegei dimensiunea hrtiei pe care o folosii.
Copy Count (Contor copii)Selecia exemplarelor seteaz numrul de exemplare care vor fi imprimate.
b Stabilii setrile Scaling (Scalare) i TrueType Font (Font TrueType) (2). Scaling (Scalare)
Specific dac trebuie s se reduc sau s se mreasc documentele i cu ce procent.
TrueType Font (Font TrueType)Specific opiunile pentru font TrueType. Facei clic pe Substitute with Device Font (Substituire cu font dispozitiv) (implicit) pentru a utiliza fonturi de imprimant echivalente pentru imprimarea documentelor care conin fonturi TrueType. Acest lucru va permite imprimarea mai rapid; totui este posibil s pierdei caractere speciale care nu sunt acceptate de fontul imprimantei. Facei clic pe Download as Softfont (Descrcat sub form de Softfont) pentru a descrca fonturi TrueType pentru imprimare n loc de folosirea fonturilor imprimantei.
-
Tiprirea
33
1
c Putei schimba setrile alegnd setarea din lista Printer Features (3):
Print Quality (Calitate Imprimare)Specific rezoluia de imprimare.
Media Type (Suport Imprimare)Putei folosi urmtoarele tipuri de suporturi n aparatul dumneavoastr. Pentru calitate de imprimare optim, selectai tipul de suport pe care dorii s-l folosii.
Secure Print (Imprimare Securizat)Secure Print (Imprimare Securizat) v permite s imprimai documente securizate care sunt protejate cu parol atunci cnd le trimitei ctre aparat. Numai acele persoane care cunosc parola vor putea imprima aceste documente. Deoarece documentele sunt securizate n aparat, trebuie s introducei parola folosind panoul de control al aparatului. Documentul securizat trebuie s aib o Parol i un Nume de sarcin. Setarea implicit este Off (Oprit).
Password (Parol)Alegei parola pentru documentul securizat pe care l trimitei la aparat din caseta derulant.
Job Name (Nume Sarcin)Alegei Numele sarcinii din lista derulant pentru documentul securizat pe care l-ai trimis ctre aparat.
Toner Save (Mod Economisire Toner)Folosind aceast opiune putei economisi toner. Cnd setai Toner Save (Mod Economisire Toner) la On (Pornit), rezultatele imprimrilor dvs. apar mai deschise la culoare. Setarea implicit este Off (Oprit).
Plain Paper(Hrtie Obinuit)
Thin Paper(Hrtie Subire)
Thick Paper(Hrtie Groas)
Thicker Paper(Hrtie mai Groas)
Bond Paper(Hrtie cu Valoare)
Transparencies(Transparene)
Envelopes(Plicuri)
Env. Thick(Plic. Groase)
Env. Thin(Plic. Subiri)
Recycled Paper(Hrtie Reciclat)
-
Tiprirea
34
1Not
Nu v recomandm setarea funciei Toner Save (Mod Economisire Toner) la On (Pornit) pentru imprimarea fotografiilor sau a imaginilor n scal de gri.
Halftone Screen Lock (Ecranul Halftone Blocat)mpiedic alte aplicaii s modifice setrile halftone. Setarea implicit este activat.
High Quality Image Printing (Imprimare de Imagini de nalt Calitate)Putei mbunti imprimarea imaginilor. Dac setai High Quality Image Printing (Imprimare de Imagini de nalt Calitate) la On (Pornit), viteza de imprimare va fi redus.
Improve Print Output (mbuntirea calitii imprimrii)Aceast funcie v permite s ameliorai o problem de imprimare.
Reduce Paper Curl (Reducerea curbrii hrtiei)Dac alegei aceast setare, rsucirea hrtiei poate fi redus.
Dac imprimai doar cteva pagini, nu trebuie s alegei aceast setare. Modificai setarea driverului imprimantei din Media Type (Suport Imprimare) la o setare subire. (Pentru mai multe informaii despre reducerea rsucirii hrtiei, consultai mbuntirea calitii de imprimare din Ghidul utilizatorului.
Improve Toner Fixing (mbuntirea fixrii tonerului)Dac alegei aceast setare, fixarea tonerului pe hrtie poate fi mbuntit. Dac aceast selecie nu mbuntete suficient situaia, selectai Thicker paper (Hrtie mai Groas) din setrile Media type (Suport Imprimare).
Density Adjustment (Ajustare densitate)Cretei sau reducei densitatea imprimrii.
NotFuncia Density Adjustment (Ajustare densitate) nu este disponibil cnd setai Print Quality (Calitate Imprimare) la HQ 1200.
-
Tiprirea
35
1
Tabulatorul Porturi 1
Dac dorii s schimbai portul la care este conectat imprimanta sau calea la imprimanta n reea pe care o folosii, selectai sau adugai portul pe care dorii s-l folosii.
-
36
2
2
Operaiile de scanare i driverele vor diferi n funcie de sistemul dumneavoastr de operare. Aparatul folosete la scanarea documentelor din aplicaiile dumneavoastr, folosind un driver compatibil cu standardul TWAIN.
(Windows XP/ Windows Vista)Sunt instalate dou drivere pentru scaner. Un driver de scanare compatibil TWAIN (consultai Scanarea unui document folosind driverul TWAIN la pagina 36.) i un driver Windows Imaging Acquisition (WIA). (Consultai Scanarea unui document folosind driverul WIA (Windows XP/Windows Vista) la pagina 44.)
Not Pentru ScanSoft PaperPort 11SE, consultai Utilizarea ScanSoft PaperPort 11SE cu OCR de la
NUANCE la pagina 60.
Atunci cnd calculatorul dumneavoastr este protejat de un firewall, iar capabilitile de scanare n reea nu sunt disponibile, poate fi necesar configurarea setrilor pentru firewall pentru a permite comunicarea prin porturile cu numerele 54925 i 137. (Consultai Setrile pentru firewall (pentru utilizatorii de reea) la pagina 131.)
Scanarea unui document folosind driverul TWAIN 2Software-ul Brother MFL-Pro Suite include un driver de scanare compatibil TWAIN. Driverele TWAIN respect protocolul universal standard de comunicare ntre scanere i aplicaii. Acest lucru nseamn nu numai c putei scana imagini direct n aplicaia de vizualizare PaperPort 11SE pe care Brother a inclus-o cu aparatul, dar i c putei scana imagini direct n sute de alte aplicaii software care suport scanarea TWAIN. Aceste aplicaii includ programe populare ca Adobe Photoshop, Adobe PageMaker, CorelDRAW i multe altele.
Scanarea unui document pe PC 2
Exist dou moduri n care putei scana o pagin ntreag. Putei fie s folosii ADF (tava de alimentare automat a documentelor), fie sticla scanerului.
a ncrcai documentul.
b Pentru a scana un document, pornii aplicaia ScanSoft PaperPort 11SE, instalat mpreun cu MFL-Pro Suite.
NotInstruciunile pentru scanare din acest Ghid sunt pentru cazul n care utilizai ScanSoft PaperPort 11SE. Paii de scanare pot fi diferii cnd folosii alte aplicaii software.
c Facei clic pe File (Fiier), apoi pe Scan or Get Photo... (Scanare sau obinere fotografie). De asemenea, putei face clic pe butonul Scan or Get Photo (Scanare sau obinere fotografie).Panoul Scan or Get Photo (Scanare sau obinere fotografie) apare pe partea stng a ecranului.
Scanarea 2
-
Scanarea
37
2
d Facei clic pe butonul Select (Selectare).
e Alegei scannerul pe care l folosii din lista Available Scanners (Scanere disponibile).
NotAlegei TWAIN:TW-Brother MFC-XXXX (TWAIN:TW-Brother DCP-XXXX), TWAIN:TW-Brother MFC-XXXX LPT (TWAIN:TW-Brother DCP-XXXX LPT) sau TWAIN:TW-Brother MFC-XXXX LAN (TWAIN:TW-Brother DCP-XXXX LAN).
f Verificai Display scanner dialog box (Afiare caset de dialog a scaneralui) din panoul Scan or Get Photo (Scanare sau obinere fotografie).
g Facei clic pe Scan (Scanare).Apare fereastra de dialog Setare scaner:
h Reglai urmtoarele setri, dac e necesar, n fereastra de dialog Setare scaner: Scan (Scanare) (Tip imagine) (1) Resolution (Rezoluie) (2) Scan Type (Tip scanare) (3) Reduce Noise (Reducere zgomot) (4) Brightness (Luminozitate) (5) Contrast (6) Document Size (Dimensiune document) (7) Duplex(two-sided) Scanning (Scanare duplex (dou-fee)) (8)
(Nu este disponibil pentru DCP-8070D, MFC-8370DN i MFC-8480DN)
-
Scanarea
38
2
i Facei clic pe Start.Cnd scanarea este ncheiat, executai clic pe Cancel (Anulare) pentru a reveni n fereastra PaperPort 11SE.
Not Dup ce ai selectat o dimensiune a documentului, mai putei regla aria de scanare executnd clic cu
butonul stnga al mouse-ului i trgnd de margine. Acest lucru este necesar cnd vrei s trunchiai o imagine n momentul scanrii. (Consultai Pre-scanarea pentru a trunchia o poriune pe care vrei s-o scanai la pagina 38.)
Pentru modelele care accept scanarea duplex
Nu putei regla aria de scanare.
Nu putei folosi hrtie de dimensiune Legal pentru scanarea duplex.
Nu putei utiliza butonul PreScan pentru a previzualiza o imagine.
Pre-scanarea pentru a trunchia o poriune pe care vrei s-o scanai 2
Putei previzualiza imaginea i putei trunchia poriunile nedorite nainte de scanare folosind butonul PreScan.Cnd suntei mulumit de imaginea previzualizat, facei clic pe butonul Start din caseta de dialog Configurare scanner pentru a scana imaginea.
a Urmai paii de la a la g din Scanarea unui document pe PC la pagina 36.
b Alegei setrile pentru Scan (Scanare) (Tip imagine), Resolution (Rezoluie), Scan Type (Tip scanare), Brightness (Luminozitate), Contrast i Document Size (Dimensiune document), n funcie de necesiti.
NotNu este disponibil pre-scanarea, dac alegei Duplex(two-sided) Scanning (Scanare duplex (dou-fee)).
-
Scanarea
39
2
c Facei clic pe PreScan.ntreaga imagine este scanat n calculator i apare n aria de scanare (1) din fereastra de dialog Setare scaner.
d Apsai i meninei apsat butonul stng al mouse-ului i tragei peste poriunea pe care dorii s-o scanai.
1 Aria de scanare
Not
Putei mri imaginea folosind pictograma , iar apoi folosii pictograma pentru a readuce
imaginea la dimensiunea sa original.
e ncrcai din nou documentul.
NotSrii acest pas dac ai ncrcat documentul pe sticla scanerului la pasul a.
1
1
-
Scanarea
40
2
f Facei clic pe Start.De aceast dat n fereastra PaperPort 11SE (sau n fereastra aplicaiei folosite) apare numai poriunea aleas din document.
g n fereastra PaperPort 11SE, utilizai opiunile disponibile pentru a rafina imaginea.
Setrile din caseta de dialog Setare scaner 2
Tip Imagine 2Alegei tipul imaginii rezultate din Photo (Foto), Web sau Text. Resolution (Rezoluie) i Scan Type (Tip scanare) vor fi modificate pentru fiecare setare implicit.Setrile implicite sunt enumerate n tabelul de mai jos:
Rezoluie 2Putei alege o rezoluie de scanare din lista derulant Resolution (Rezoluie). Rezoluiile mai nalte necesit mai mult memorie i timp de transfer, dar produc o imagine scanat mai fin. Tabelul urmtor arat rezoluiile pe care le putei alege i culorile disponibile.
Tip Imagine Rezoluie Tip ScanarePhoto (Foto) Utilizare pentru scanarea imaginilor fotografice. 300 300 dpi culoare pe 24 de biiWeb Utilizare pentru ataarea imaginii scanate la
paginile web.100 100 dpi culoare pe 24 de bii
Text Utilizare pentru scanarea documentelor text. 200 200 dpi Alb & Negru
Resolution (Rezoluie) Black & White(Alb & Negru)/Grey (Error Diffusion)(Gri (Eroare difuzie))
256 Colour (256 culori) True Grey (Gri real)/24bit Colour (24bit Color)
100 100 dpi Da Da Da150 150 dpi Da Da Da200 200 dpi Da Da Da300 300 dpi Da Da Da400 400 dpi Da Da Da600 600 dpi Da Da Da1200 1200 dpi Da Nu Da2400 2400 dpi Da Nu Da4800 4800 dpi Da Nu Da9600 9600 dpi Da Nu Da19200 19200 dpi Da Nu Da
-
Scanarea
41
2
Tip Scanare 2 Black & White (Alb & Negru)
Utilizare pentru text sau cadrane cu desene.
Grey (Error Diffusion) (Gri (Eroare difuzie))Utilizare pentru imagini fotografice sau grafic. (Eroare difuzare este o metod de a crea imagini gri simulate fr a se folosi puncte gri reale. Punctele negre sunt aezate ntr-o form specific pentru a da un aspect de gri.)
True Grey (Gri real)Utilizare pentru imagini fotografice sau grafic. Acest mod este mai exact, deoarece folosete 256 nuane de gri.
256 Colour (256 culori)Folosete pn la 256 culori pentru a scana imaginea.
24bit Colour (24bit Color)Folosete pn la 16,8 milioane culori pentru a scana imaginea.
Dei utilizarea 24bit Colour (24bit Color) creeaz o imagine cu cele mai precise culori, fiierul imagine va avea o dimensiune de aproximativ trei ori mai mare dect un fiier creat cu 256 Colour (256 culori). Acesta are nevoie de mult memorie i are un timp de transfer mai ridicat.
Reducerea perturbaiilor 2Cu aceast selecie putei mbunti calitatea imaginilor scanate. Setarea Reduce Noise (Reducere zgomot) este disponibil cnd se utilizeaz funcia 24bit Colour (24bit Color) i rezoluia de scanare de 300 x 300 dpi, 400 x 400 dpi sau 600 x 600 dpi.
Luminozitate 2Reglai setarea (-50 pn la 50) pentru imaginea optim. Valoarea implicit este 0, reprezentnd o medie.
Putei seta nivelul de Brightness (Luminozitate) trgnd de bara glisant la dreapta sau la stnga pentru a lumina sau ntuneca imaginea. Putei de asemenea s introducei o valoare n caset pentru a selecta nivelul.
Dac imaginea scanat este prea luminoas, setai un nivel de Brightness (Luminozitate) mai sczut i scanai documentul din nou. Dac imaginea scanat este prea ntunecat, setai un nivel de Brightness (Luminozitate) mai ridicat i scanai documentul din nou.
NotSetarea Luminozitate este disponibil numai cnd se opteaz pentru Black & White (Alb & Negru), Grey (Gri (Eroare difuzie)) sau True Grey (Gri real).
-
Scanarea
42
2
Contrast 2Putei mri sau reduce nivelul Contrast deplasnd bara glisant la stnga sau la dreapta. O cretere evideniaz zonele luminoase i ntunecate ale imaginii, n timp ce o reducere evideniaz mai detaliat zonele de gri. Putei de asemenea s introducei o valoare n caset pentru a seta Contrast.
NotSetarea Contrast este disponibil numai cnd se opteaz pentru Grey (Gri (Eroare difuzie)) sau True Grey (Gri real).
Cnd se scaneaz fotografii sau alte imagini pentru utilizare ntr-un procesor de cuvinte sau alt aplicaie cu grafice, ncercai diverse setri pentru contrast i rezoluie pentru a vedea ce setare se potrivete cel mai bine nevoilor dumneavoastr.
Dimensiune Document 2Alegei una din dimensiunile de mai jos:
A4 210 297 mm JIS B5 182 257 mm Letter 215,9 x 279,4 mm Legal 215,9 x 355,6 mm (Pentru DCP-8070D, MFC-8370DN i MFC-8380DN, este disponibil cu ADF.) A5 148 x 210 mm Executive 184,1 x 266,7 mm Carte de Vizita 90 x 60 mm
Pentru a scana cri de vizit, alegei formatul Business Card (Carte de Vizita) i apoi punei cartea de vizit cu faa n jos n centrul prii din stnga a sticlei scannerului, aa cum se arat n instruciunile pentru document de pe aparat.
Foto 10 x 15 cm Index Card 127 x 203,2 mm Foto L 89 x 127 mm Photo 2L 13 x 18 cm Carte Potal 1 100 x 148 mm Carte Potal 2 (dubl) 148 x 200 mm
-
Scanarea
43
2
PersonalizatDac alegei dimensiunea Custom (Definit), apare fereastra de dialog Custom Document Size (Dimensiune Document Definit).
Introducei Name (Nume), Width (Latime) i Height (Inaltime) pentru document.Putei alege mm sau inch ca unitate pentru Lime sau nlime.
Not Putei vedea dimensiunea real a hrtiei pe care o alegei pe ecran.
Width (Lime): afieaz limea ariei de scanare Height (nlime): afieaz nlimea ariei de scanare Data Size (Dimensiune date): afieaz dimensiunea datelor brute n format Bitmap. Dimensiunea va
fi diferit pentru alte formate de fiiere, cum ar fi JPEG.
Reglabil de ctre utilizator de la 8,9 x 8,9 mm la 215,9 x 355,6 mm
-
Scanarea
44
2
Scanarea unui document folosind driverul WIA (Windows XP/Windows Vista) 2
Compatibil WIA 2
Pentru Windows XP /Windows Vista, putei alegei Windows Image Acquisition (WIA) pentru scanarea imaginilor de pe aparat. Putei scana imagini direct n vizualizatorul PaperPort 11SE pe care Brother l-a inclus cu aparatul sau putei scana n orice alt aplicaie care accept scanarea WIA sau TWAIN.
Not Windows 2000/XP nu accept scanarea duplex n driverul WIA.
Scanarea duplex nu este disponibil pentru hrtia de dimensiune Legal.
Scanarea unui document pe PC 2
Exist dou moduri n care putei scana o pagin ntreag. Putei fie s folosii ADF (tava de alimentare automat a documentelor), fie sticla scanerului.
Dac dorii s scanai i apoi s decupai o parte a unei pagini dup prescanarea documentului, trebuie s folosii sticla scanerului. (Consultai Prescanarea pentru a trunchia o poriune pe care vrei s-o scanai folosind sticla scanerului la pagina 46.)
a ncrcai documentul.
b Pentru a scana un document, pornii aplicaia ScanSoft PaperPort 11SE, instalat mpreun cu MFL-Pro Suite.
NotInstruciunile pentru scanare din acest Ghid sunt pentru cazul n care utilizai ScanSoft PaperPort 11SE. Paii de scanare pot fi diferii cnd folosii alte aplicaii software.
c Facei clic pe File (Fiier), apoi pe Scan or Get Photo... (Scanare sau obinere fotografie). De asemenea, putei face clic pe butonul Scan or Get Photo (Scanare sau obinere fotografie).Panoul Scan or Get Photo (Scanare sau obinere fotografie) apare pe partea stng a ecranului.
d Facei clic pe butonul Select (Selectare).
e Alegei scannerul pe care l folosii din lista Available Scanners (Scanere disponibile).
NotAlegei WIA:Brother MFC-