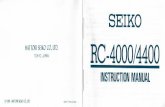· Web viewType in text you wish to appear on button- type in the word home Select button you...
Transcript of · Web viewType in text you wish to appear on button- type in the word home Select button you...

Starter task -Create a folder in your ict area called web files. Within this create four sub folders, images, web files, sound, video
We need to define the site that we are going to make. The reason for this is that we need to make Dreamweaver aware where our files are going to be stored
(NB :I have created a word document help guide and for you visual learners out there i have created a camtasia video showing you how to do this )
Dream weaver lesson 1 -Lesson objectives:
Create a new folder with 4 sub folders in your my documents called web files (2 minutes)
Define your site/create home page (8 minutes) Create a table and Edit your table to create a structure(10 minutes) Add text into structure and images video (if have time)(5 minutes)
Extension tasks Adding video Create flash buttons for our table
1
Dreamweaver CS3
Tutorial

Open Dreamweaver and select HTMLCreate html document When you open up cs3 it looks like this
Select html it will then look like this
Select site drop down then new site
Once you have typed in site name
king_edmund_web then select next. You must use underscores
2
Name your site that you are creating exactly this
:King_ Edmund_web
then select next

The editing files part 2 will appear –make sure that no is selected.
3
Then direct Dreamweaver towards your folder that you have created called my webs
in
Then select none

You will now see this (a blank page which you are going to add a table to)
Creating your homepageGo to file then new. Select html and make sure that none is selected. It will now look like this
Then select create at bottom of page
4
Now you have defined your site and you are ready to make your web site. Select done
Make sure that you name and save your home page index.htm
Select file -save as. This will become your home page

Now you need to create a table to cover the entire page so that you can fill this in with images information and video. Before we do this we need to set page properties
Adding more folders within your my webs folder
Right click the index.htm folder and name your FOLDER as Music then do same again for Video and images so you have 4 folders in total
Index.htm Music Video images
Set page propertiesSet page Properties-you can change font/size/background colour/image
Select page properties and you can then change font/size/text colour/bground colour/insert image for background of slide
5
It will now look like this with your home page index.htm showing on right
Change text colour to yellow
Change background colour to green
Change page font to arial

Creating a table for your home pageSelect common tab then select table button
Select 12 rows with 8 columns and make sure border is set to zero and that table width is in percent so that it covers entire page
Drag your cells to make them larger.What we are going to do now is merge some cells in our table to create the position for things to go. We do this by using the Span tool.
6

.
7
Highlight the cells above. These are the cells we need to merge to create space for our
title.
Click the button ‘merge cells using spans’ located at the bottom of the screen. You should end up with the following
Your two cells will now have merged like this

See how it is taking shape. In the top bar type ‘Banner’ and in the side bar type ‘Navigation’
So it looks like this
8

My rough design
Add in the title to your design
9

The above is an example only, of the way you could structure out your page design.Nb I have placed images and video content in the shared area so that you can practice inserting. After the final merge type in each box what contents will fit in to each. Now you have completed your web site design ,it is time to put images and video content l into your web site shell.
Extension work :Adding flash buttons for navigation
Now we are going to add some flash buttons-go to insert- media -flash buttons
Choose button from drop down list
10

If the button looks different colour to your background you can double click it to take you back to the button properties page to change it background colour.
Repeat this again for each of the Faculties in school; Maths/Science/English/ICT and Business .So you end up with a navigation bar that looks like this
You can then drop images into the header if you so wish
11
Type in text you wish to appear on button- type in the word home
Select button you wish to appear
Select apply
To change colour of button select bg colour
Select insert –image –then select school graphic

Extension task 1-adding hyperlinks to your home page
In order to link to another page you need to have another page and a link. Makes sense doesn’t it!.
So we need to go to File-create a new page –select create
Set your page up as previously
1.Set properties(colour of text/size of text/type of font/colour of background)
2.Set table positioning including merging the top cells to allow you to enter heading
3.Then select file , then save as and name it your first subject name in this case Science .HTML.
4.Then at that stage Insert a flash button, then once inserted left click it, bring up button properties
THEN SELECT APPLY, THEN OK.
Press f12 to test you links work. Start at index.htm or home page and then click link to Science page , then click home page link to see if you can get back !
Nb : you will need to create this process for every page you want linked from home page
12
TYPE IN THE WORD HOME AS YOU WANT THIS LINK TO TAKE YOU BACK TO HOME PAGE
SELECT THE LINK AREA AND SCROLL THROUGH LIST UNTIL YOU SEE INDEX.HTM

Extension work 2 :Adding video into your web site
In order to add video content it must be flash video or flv video files. I have saved some of these so that you can get started with your design of your home page in the flash videos folder
Shared Documents/Business and ICT/ICT Dept/KS3/Mr Hall Images for King Edmund Web site.
To add these, select what part of the table you have inserted you wish to insert them in then go to insert-media-flash video
If you get this message do not panic simply click ok
Then click ok on next page, and agree to save changes to index. Nb Then you can press f12 to view in browser –making sure that you agree to active x controls being enabled
13
Select browse-then direct to your folder where you saved your web content
Select detect size, then click ok.
Select your flv video –select ok
To see your video working simply press f12 make sure that you enable active x controls then watch in your browser

14