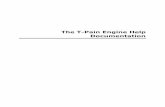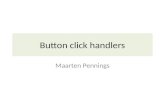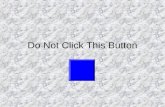Quintic Software Tutorial 1 1.pdfTo pause the recording at any time click on the button, if you wish...
Transcript of Quintic Software Tutorial 1 1.pdfTo pause the recording at any time click on the button, if you wish...

Quintic Software Tutorial 1
Getting Started

Contents Page
TUTORIAL 1
TUTORIAL 2
TUTORIAL 3
TUTORIAL 4
TUTORIAL 5A
TUTORIAL 5B
TUTORIAL 5C
TUTORIAL 6A
TUTORIAL 6B
TUTORIAL 7
TUTORIAL 8
AAPPENDIX A
APPENDIX B
APPENDIX C
APPENDIX D
APPENDIX E
APPENDIX F
APPENDIX G
APPENDIX H
APPENDIX I
APPENDIX J
APPENDIX K
APPENDIX L
APPENDIX M
TUTORIALS
GETTING STARTED
MAKE A MARK
TAKE A PICTURE
SYNCRONISATION
VIDEO CODEC SETUP
LIVE CAMERA CAPTURE
VIDEO CAPTURE & EDITING
MANUAL DIGITISATION
AUTOMATIC DIGITISATION
DIGITISATION ANALYSIS
RSSCAN SYNCHRONISATION
PPENDICIES GUIDELINES FOR USING YOUR CAMERA
TROUBLE SHOOTING
SYSTEM REQUIREMENTS
FREQUENTLY ASKED QUESTIONS
GLOSSERY OF QUINTIC TERMS
GLOSSERY OF BIOMECHANICAL TERMS
CONVERSION CHART
ANATOMICAL MOVEMENTS
DIGITISATION TEMPLATES
DIGITISATION MODEL
QUINTIC ANALYSIS
BUTTERWORTH FILTERS
UNINSTALL TUTORIAL

Tutorial 1 – Getting Started
Contents Opening a video file Play at different speeds Play frame-by-frame Zoom Memo pad Email Copy to CD 1: Opening a video file Double Click on the ‘Quintic’ icon on your computer screen. Once you have opened Quintic you will see the Main window where the videos are played.
The window should look like the above example. The number of tabs across the top varies with the level of software you have but there are some common tabs that all of our software has.
To use the tutorials download the tutorial video files from http://www.quintic.com/tutorials/ and save them to your computer.
Open video files in the Main window by clicking on the yellow folder button in the top left hand corner under the Main tab.
Click on this button and then double click on the Diving folder where the video ‘10m –Twist’ is saved. Double click this file or highlight it and select open. This will open the video in the Main window and automatically play it in slow motion.
GO TO QUESTION 1 ON QUESTION SHEET (PAGE 11)
Tabs
Tutorial 1 - Getting Started 1

Streaming a Internet Video
Quintic allows the user to open and stream internet based video. Any video which is stored online can be viewed within the main software. To open an internet video click on the button, this will open a new window with an address bar, type in the URL location of the video that you want to open.
Re-open the video ‘10m - Twist’ from the diving folder.
2: Play, slow motion and pause controls
Watch the video being played through at half speed. Now press each of the Play, Slow*2, Slow*4, Slow*8, Slow*16 buttons at the top of the window in turn. They play the video through at different speeds.
If a video has sound the audio button will become live, allowing the video to be played with audio at full speed. To play the video with audio click on the speaker button so it becomes selected.
Type in the URL location of the video that you want to play. This can be copy and pasted straight in from your website browser. Click on the ‘Play’ button, and the video will play in the main software. Loading time will depend on the speed of your internet connection
Once you have entered a valid URL address and the video has been played it will automatically be addedto your personal database. To delete a video from this database highlight the address and click on the delete button.
Current video does not have audio.
Current video has audio but audio is turned off.
Current video has audio and audio will be heard during playback
Tutorial 1 - Getting Started 2

The controls at the bottom of the screen allow the video to be paused at any chosen frame. Experiment with these buttons. The frame number is displayed in the box next to the video scroll bar. To move the video forwards or backwards frame by frame click on the scroll bar.
GO TO QUESTIONS 2, 3 AND 4 ON QUESTION SHEET (PAGE 11)
3: Zoom
The magnifying glass icons are the zoom in (+) and zoom out (-) functions. (Experiment with these buttons.) You can zoom between 0.4 and 3 times the size of the original image. The magnification factor is displayed below and to the left of these buttons.
When you zoom in you may need to use the vertical and horizontal scroll bars (see below) to position the diver in the centre of the screen.
Frame number Pause/continue Video scroll bar
Play Reset the video to frame zero Video Loop
Tutorial 1 - Getting Started 3

4: Coordinates When the cursor is moved around the screen coordinates are displayed at the bottom left hand corner of the window thee co-ordinates tell you the exact position of the cursor in the X direction (left to right) and the Y direction (up to down).
This allows you to pinpoint the exact location of the athlete displayed in Quintic. GO TO QUESTIONS 5, 6, AND 7 ON QUESTION SHEET (PAGE 11 & 12)
5: Memo Pad
The memo pad, allows the coach or athlete to save audio or written notes about the performance to the video. Once saved all of these notes can be recalled at a later date, burnt to CD or emailed to another Quintic user.
Vertical Scroll
Horizontal Scroll
X
YCo-ordinates
(0.00,0.00)
Tutorial 1 - Getting Started 4

Text memo
Open the memo pad by clicking on the button. You can create a text document by writing inside the open memo pad window. If you wanted to save the notes so that they could be recalled at a later date, click on the ‘file’ button and then click on ‘Save Memo’
File Save Memo.
Audio Memo (An internal or external microphone is needed for this function)
To produce an audio memo, open the memo pad by clicking on the button.
To start recording of the audio memo click on the button and speak into the microphone.
To pause the recording at any time click on the button, if you wish to resume
recording click on the button.
When you have finished recording the desired audio click on the button.
To play the recorded audio message click on the button to reset the audio
to the beginning and then click the button to start playing the recorded audio.
To add further audio on to an existing memo click the button to advance the memo
to the end of the previous audio and then click on to start recording the new audio.
Tutorial 1 - Getting Started 5

If you wanted to save the audio so that it can be recalled at a later date, click on the ‘file’ button and then click on ‘Save Memo’
E
his function allows the user to email captured video files along with any analysis files (Shapes, Markers, Memo Pads etc) and the Quintic Player to anyone in the
orld.
end an email using Outlook Express
T
w
S
pen the desired video file (see chapter 1 Opening a video file), when the video
as loaded click on the button to open the email function.
O h
Select ‘Quintic email’ to open the email window
GO TO QUESTION 8 ON QUESTION SHEET (PAGE 12)
Play the audio
Pause the audio
Stop recording the audio memo
Go to the end of the audio memo
Start recording of audio
Delete theaudio
Go to the start of the audio
Tutorial 1 - Getting Started 6

Tutorial 1 - Getting Started
Insert the recipients email address
Tick the box to attach the Quintic Player to the email
The address book allows you to use saved
email address from your Outlook Express
Account
All of the analysis files get attached to the email automatically. If you wish to add or remove any files use the ‘+’ or ‘-’ buttons.
Click inside the message window to
add any additional text.
‘Send’ sends the completed email to the recipient. ‘Reset All’ Resets the email to its default settings. ‘Close’ Closes the email window and returns you back to the Quintic Main screen
7

Copy To CD This function allows the user, to burn captured video files alonfiles (Shapes, Markers, Memo Pads etc) to a CD for back up, oto send videos and analysis to other coaches or athletes. Open the desired video file (s ideo file), when the video file has loaded click on the button to open the burn to CD function. The Open video and any analysis files will automatically be added to the CD
A ing file
g with any analysis r to allow the user
ee chapter 1 Opening a v
s from the CDdding and remov
T click on the button, this will open the following screen:
o add files to the CD
Tick the box to attach the Quintic Player to the CD
The Current video and any analysis files get added to the
CD automatically
Select the file(s) you wishto add and click on the ‘Open’ button to add
them to the CD.
Tutorial 1 - Getting Started 8

To remove any files from the CD, highlight the file(s) you wish to remove and
When you have finishe button th will open the following window:
ed, the CD will be automatically ejected from the computer.
then click on the button.
Click on the file(swish to delete and
) you then
click on the button.
d adding files to the CD, click on the is
Give the CD an appropriate
name
After giving the CD an appropriate name,
insert a blank CD into the CD drive and click on the ‘Next’ button.
The files will now be automatically burnt to the CD, when the CD writing has complet
Tutorial 1 - Getting Started 9

Personalised Screen Layouts: Quintic allows you to save the software in your own unique format e.g. So that
ext time the software is opened, the windows in the format you require i.e Best window open, floating tabs already loaded or specific window dimensions.
n
o use this function open the software and set the windows and tabs to the format ou most commonly use, to save the software layout select the ‘Help’ tab in the
ain window and click on the
Ty
m button. A dropdown menu will then appear, select the ‘Save Window Locations’ tab.
tick will appear next to the ‘Save Window Locations’ to confirm that the tting s have been saved.
ext time the software is loaded the windows and tool bars till open in your ved layout. To return the software to its default layout upon opening click on
elp’ tab in the main window and click on the
Ase Nsa
‘H button and click on the ave Window Locations’ this clear the settings and revert the software back the default.
‘Sto
Tutorial 1 - Getting Started 10

Tutorial 1 – Question Sheet 1) Try opening a number of the other video clips in the tutorial folder. Watch and wri
down the name of a video clip showing: te
a) Something being hit ………………………………….(1) b) The cricket bowler ………………………………… (1) c) Someone doing a handstand ………………………………… (1) d) Someone spinning around in a circle ………………………………… (1)
BACK TO TUTORIAL SHEET
(PAGE 2) 2) Play the video of the diver at all different speeds (Play, Slow*2, and Slow*4, Slow*8,
Slow*16)
3) What happens when you press this button - ? …………………………………………………………………………. (1)
4) How many frames does the video move when you click the video scroll bar? ……………………………………………………………………… (2)
BACK TO TUTORIAL SHEET (PAGE 3)
5) Set the zoom at 1.0. In Frame 95, what are the coordinates of:
a) The corners of the video X = ………….. Y =…………..
X = ………….. Y =………….. X = ………….. Y =…………..
……. ….
6) Set the zoom at 3.0
X = ………….. Y =………….. b) The diver’s chin X = ………….. Y = …… c) The tip of the diver’s toes X = ………….. Y = ………
(12)
Tutorial 1 - Question Sheet 11

In Frame 95, what are the coor a) The diver’s Y = ………….
b) The tip of the diver’s toes X = ………… Y = ………….
X = ………… Y = …………. r’s oes .
. . In Frame 186, what are the coordinates of:
= ………… Y = …………. = ………… Y = ………….
p of the diver’s toes X = ………… Y = …………. In Frame 218, what are the coordinates of:
= ………… Y = …………. ….
2)
a ur answer. ………………………………………………………………………………………………………………………………………………………………………………………………………………………………………………
(3)
dinates of: chin X = …………
In Frame 150, what are the coordinates of:
c) The diver’s chin d) The tip of the dive t X = ………… Y = …………
In Frame 167, what are the coordinates of: e) The diver’s chin X = ………… Y = …………f) The tip of the diver’s toes X = ………… Y = …………
g) The diver’s chin X h) The tip of the diver’s toes X In Frame 197, what are the coordinates of:
i) The diver’s chin X = ………… Y = …………. j) The ti
k) The diver’s chin X l) The tip of the diver’s toes X = ………… Y = ………
(1
7) D lo you think that one set of coordinates is more accurate than the other? Exp in yo
BACK TO TUTORIAL SHEET (PAGE 4) 8) In amongst the video clips in the ‘Athletics’ folder there is a secret message stored
e them to make a sentence: ……… ……… ……… ……….. …….…. ..… …….…
…… ……… ……… ……….. …….…. ……….. ……..… …….… (2)
)
on the memo pads. Find the words and rearrang
……….. …… Rearranged: …
( / 37
BACK TO TUTORIAL SHEET (PAGE 6)
Tutorial 1 - Question Sheet 12

Tutorial 1 - Answer Sheet 1) Try opening a number of the other video clips in the athletics, cricket and diving
folders. Watch and write down the name of a video clip showing: a) Something being hit Front foot - On drive - Side View (1)
b) The cricket bowler Bowling Side View (1) c) Someone doing a handstand 10m handstand (1) d) Someone spinning around in a circle Discus Female (1)
BACK TO TUTORIAL SHEET (PAGE 2) 2) Play the video of the diver at all different speeds (Play, Slow x 2, and Slow x 4,
Slow x 8, Slow x 16)
3) What happens when you press this button - ? Resets the video back to the start (Frame 0) (1)
4) a) How many frames does it move forward each time you press the arrow on the
right of the video scroll bar? One
b) How many frames does the video move when you press the video scroll bar The video scrolls 10 frames (1)
BACK TO TUTORIAL SHEET (PAGE 3) 5) Set the zoom at 1.0. In Frame 95, what are the co-ordinates of: a) The corners of the video X =0.00 Y =0.00 X =719.00 Y =0.00 X =0.00 Y =573.00
X =719.00 Y =573.00 b) The divers chin X = 547.00 Y =276.00 c) The tip of the divers toes X = 570.00 Y = 53.00
(12)
Tutorial 1 – Answer Sheet
I

6) Set the zoom at 3.0 In Frame 95, what are the co-ordinates of: a) The divers chin X = 546.00 Y = 276.87 b) The tip of the divers toes X = 570.00 Y = 52.20 In Frame 150, what are the co-ordinates of: c) The divers chin X = 415.00 Y = 255.33 d) The tip of the divers toes X = 314.00 Y = 302.00 In Frame 167, what are the co-ordinates of: e) The divers chin X = 331.33 Y = 264.67 f) The tip of the divers toes X = 311.00 Y = 183.33 In Frame 186, what are the co-ordinates of: g) The divers chin X = 289.13 Y = 208.67 h) The tip of the divers toes X = 265.80 Y = 119.67 In Frame 197, what are the co-ordinates of: i) The divers chin X = 285.13 Y = 200.47 j) The tip of the divers toes X = 371.13 Y = 260.80 In Frame 218, what are the co-ordinates of: k) The divers chin X = 202.27 Y = 484.33 l) The tip of the divers toes X = 299.27 Y = 335.67
(12)
7) Do you think that one set of coordinates is more accurate than the other? Explain your answer. Coordinates at the higher zoom factor are more accurate as they allow you locate the object more closely.
(3)
BACK TO TUTORIAL SHEET (PAGE 4) 8) In amongst the video clips in the ‘athletics’ folder there is a secret message stored
on the memo pads. Find the words and rearrange them to make a sentence:
……… ………. ……….. ……….. …….…. ……….. ……..… …….… Rearranged:
EVERYBODY KNOWS THAT P.E LESSONS ARE THE BEST (2)
( / 37)
Tutorial 1 – Answer Sheet
II