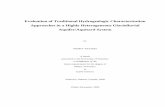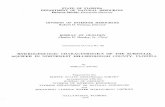- Waterloo Hydrogeologic
Transcript of - Waterloo Hydrogeologic

Visual MODFLOW Flex 6.1Integrated Conceptual & NumericalGroundwater Modeling Software
© 2019 by Waterloo Hydrogeologic
Tutorial:Importing VMOD/MODFLOW Models

Importing VMOD/MODFLOW Models
Visual MODFLOW Flex 6.1
Waterloo Hydrogeologic, Inc.219 Labrador Drive, Sui te 201Waterloo, ON N2K 4M8CANADA
www.waterloohydrogeologic.com © 2019 by Waterloo Hydrogeologic . Al l rights reserved.
Publ ished: July 2019 in Waterloo, Canada
Al l rights reserved. No parts of this work may be reproduced in anyform or by any means - graphic, electronic, or mechanica l , includingphotocopying, recording, taping, or information s torage and retrieva lsystems - without the wri tten permiss ion of the publ isher. Whi le theinformation presented herein i s bel ieved to be accurate, i t i sprovided "as -i s" without express or impl ied warranty.
Speci fications are current at the time of printing.Errors and omiss ions excepted.

Importing VMOD/MODFLOW Models 2
© 2019 by Waterloo Hydrogeologic
1 Importing VMOD/MODFLOW Models
The following example is a quick walk-through of the basics of importing an existing VisualMODFLOW Classic or MODFLOW data set.
Objectives
· Learn how to create a project and import an existing numerical model
· Become familiar with navigating the GUI and steps for numerical modeling
· Learn how to view and edit properties and boundary conditions, in a variety of views
· Translate the model inputs into MODFLOW packages and run the MODFLOW engines
· Understand the results by interpreting heads and drawdown in several views
· Check the quality of the model by comparing observed heads to calculated heads
Required Files
This tutorial is designed to allow you to select your own Visual MODFLOW or MODFLOWproject, and follow through the steps. If you wish to use the model that is shown in thefollowing example, it can be downloaded from our website
Before You Start!
If you need to create, modify, or maintain amodel that utilizes any of the following features,you must continue to use Visual MODFLOWClassic interface for this:
ØFlow Engines (MODFLOW-96)
ØFlow Packages (ETS1, MNW, STR)
ØTransport Engines (MT3D99, PHT3D)
ØMGO
Importing a Visual MODFLOW Classic Project
The release of Visual MODFLOW Flex v5.0 introduced a new method of importing VisualMODFLOW Classic projects. This new method simplifies the process to import an existingVisual MODFLOW Classic project. The new method combines the 'Create a new project' and

Visual MODFLOW Flex 6.13
© 2019 by Waterloo Hydrogeologic
'import model files' processes into a single step. This section describes the new procedurefor importing Visual MODLFOW Classic projects. The old/customary method of importingVisual MODFLOW Classic and other MODFLOW projects is covered in the next section(Create the Project and Import Model Files).
If you import your Visual MODFLOW Classic project using this new method, please follow thesteps in this section, and then skip ahead to the 'View/Edit Grid' section. Please note that thismethod does not work for other MODFLOW projects, it is specific to the import of VisualMODFLOW Classic projects.
· Launch Visual MODFLOW Flex .
· Select [File] then [Import Project..]. · Browse to the location of your Visual MODFLOW Classic project and select the Visual
MODFLOW Classic file (i.e. wellhead-capture-zone.VMF file).o This project file will be contained in the 'Public Documents\Visual MODFLOW
Flex\Tutorials\VMOD Import' folder· Click [Open].· The 'Import Visual Modflow Classic Project' window will open:
· Enter a project name for the Visual MODFLOW Flex project (by default it will enter thesame project name as the Visual MODFLOW Classic project).o In this example the project has been named 'VMOD Import Tutorial'
· Select a data repository for the Visual MODFLOW Flex project, select whether to createa folder for the project, and provide a description as required.
· Click [Import]· A dialogue window will load showing the progress of the model import:

Importing VMOD/MODFLOW Models 4
© 2019 by Waterloo Hydrogeologic
The dialogue window should indicate that all model elements have been importedsuccessfully. The following model components will be loaded: grid, model properties,boundary conditions, MODPATH/ZoneBudget inputs (i.e. zones, particles) and observationdata.
· Click [Close]· The new numerical model should be fully loaded, and the 'Define Modeling Objectives'
workflow step will be active:

Visual MODFLOW Flex 6.15
© 2019 by Waterloo Hydrogeologic
You can now continue with the regular numerical modeling workflow by proceeding to thesection of this tutorial titled View/Edit Grid.
Creating the Project and Import Model Files
This section describes the procedure for importing MODFLOW project files (developedindependently of the Visual MODFLOW Classic/Flex interface) into the Visual MODFLOWFlex interface. This procedure can also be used to import Visual MODFLOW Classicprojects, but the procedure outlined in the previous section (for Visual MODFLOW Classicprojects) is more streamlined.
· Launch Visual MODFLOW Flex .
· Select [File] then [New Project..]. The Create Project dialog will appear. · Type in the project name 'Import Tutorial'.
· Click the [ ] button, and navigate to a folder where you wish your projects to besaved, and click [OK].
· Define your coordinate system and datum (or just leave the local cartesian as defaults).· For this project, the default units will be fine.
The Create Project dialog should now look like this (units may be different):

Importing VMOD/MODFLOW Models 6
© 2019 by Waterloo Hydrogeologic
· Click [OK]. The workflow selection screen will appear. · Select [Numerical Modeling] and the Numerical Modeling workflow will load.· In this step, you define the objectives of your model and the default parameters.

Visual MODFLOW Flex 6.17
© 2019 by Waterloo Hydrogeologic
· For the Start Date, expand the date picker, and select 1/1/2000
Please Note: the start date for the numerical model is only relevant should youdecide to import pumping well or observation data in absolute times; MODFLOWalways uses relative time, with a start time = 0 (days or seconds)
· Click [ ] (Next Step) to proceed.
· At this step, you can choose to create a new empty numerical grid, or import an existingproject.

Importing VMOD/MODFLOW Models 8
© 2019 by Waterloo Hydrogeologic
· Click the [Import Model] button.
· Navigate to the folder that contains your Visual MODFLOW or MODFLOW project. Or you can open the project located in: C:\Users\Public\Documents\Visual MODFLOWFlex\Tutorials\VMOD Import
· Select the file (.VMF [VMOD Classic] or .NAM [MODFLOW] file) and click [Open] tocontinue. The import will start and you will see the status in the progress window. o For VMOD Classic projects it is usually easier to follow the steps listed in the section
above (i.e. simply click File > Import Project... from the main menu, and browse toand select a VMOD Classic project file (.VMF))
o If the project was built in a different groundwater modeling program than the modelname file (.NAM) must be selected instead
· During the import, there are a few things to observe:
· Flex runs a series of validation checks on the MODFLOW projects you import and willdisplay warnings for any anomalies it finds. In the example project provided for thistutorial, Flex will warn you that the wellheads-capture-zone.mbu file is missing from theproject you are importing.
· Hit [OK] to continue.

Visual MODFLOW Flex 6.19
© 2019 by Waterloo Hydrogeologic
· The status of each model element import is shown in the main window; any detectederrors will be shown here.
· After the import, you will see the 'Model Explorer' is populated in the bottom left cornerof the screen; from here, you can show/hide different model inputs/outputs.
Please Note: You can add other data objects to the model, such as an image orother raw data (polyline/polygon shapefiles). These files need to first be imported, thenthey can be displayed at the one of the subsequent steps ('View Grid', 'DefineProperties', 'Define Boundary Conditions') or in a 3D viewer by selecting [Window] then[New 3D Window], then checking on the box beside the appropriate data object.
· Click [ ] (Next Step) to proceed, where you will arrive at the View/Edit Grid step.
View/Edit Grid
· At this step, you can view the numerical grid in layer (plan) view, cross-sectional (alongrow or column), and 3D view.
· There are numerous tools available to control and manipulate the grid views:

Importing VMOD/MODFLOW Models 10
© 2019 by Waterloo Hydrogeologic
· Under 'Views', select the various views you want to see in the Flex viewer; VMOD Flexallows you to simultaneously show a layer, row, column and 3D Views. Place a checkbox beside the desired view and it will appear on the screen.
· Adjust a specific layer, row, or column using the up/down arrows. Alternatively, click on
the [ ] button then click on any specific row, column, or layer in any of the 2D views,and the selected row, column, or layer will be set automatically.
· The standard navigation tools allow you to zoom, pan, and in the case of 3D view,rotate.
· Click [ ] (Next Step) to proceed to the Properties step.
View/Edit Properties
· At this step, you can view/edit the flow properties for the model.

Visual MODFLOW Flex 6.111
© 2019 by Waterloo Hydrogeologic
· Under the Toolbox, use the combo box to select from the various Property Groups:Conductivity, Initial Heads, and Storativity.
· For each parameter group, you can choose to render by Zones or by a selectedattribute. Based on your selection, the color rendering in the views will change.
· Click [Edit...] button to see the conductivity zones that exist in your model and thevalues in each individual cell.
· Use the same tools as described in the previous step to manipulate the views.
· The display tools will allow you to switch from discrete cells rendering to colorshading/contours.
The display tools will allow you to switch from discrete cells rendering to colorshading/contours (note, this is available only when you do attribute rendering, and not whenyou are rendering by ZoneID)
Show/hide grid lines
Show as cells
Show as Surface

Importing VMOD/MODFLOW Models 12
© 2019 by Waterloo Hydrogeologic
· At the bottom of the display, you will see in the status bar the position of your mousecursor in the current view (XY) grid position (Layer, Row, Column), grid dimension (cellwidth, length, and thickness), and the Zone ID or attribute value for the selected cell.
· Click [ ] (Next Step) to proceed to the Boundary Conditions step.
View/Edit Boundary Conditions
· At this step, you can view/edit the flow boundaries for the model. By default, ConstantHeads (if any) will be displayed in the model. In order to see other boundary conditions,you can set these to visible from the Model Explorer (check on the appropriate cellgroups or boundary condition category). Also, when you choose another boundarycondition from the Toolbox (eg. River), then this set of boundary condition cells willbecome visible.
· From the toolbox, select the desired boundary condition group (Constant Head, Rivers,etc..)
· Then select [Edit...].
· Click on a cell that belongs to the boundary you are interested in; a dialog will appearwhere you can see the parameters for all cells in that boundary. If you want to switch tosee values in a different boundary, you can select it in the grid view and the dialog willautomatically update to show the new boundary.

Visual MODFLOW Flex 6.113
© 2019 by Waterloo Hydrogeologic
· For Recharge or Evapotranspiration, you need to select this Boundary Condition typefrom the list under the Toolbox, and the Recharge/EVT zonation will appear. A[Database] button will be enabled allowing you to view the zonations.
· You can also assign new boundary conditions to the model using the [Assign] options;for more details, please see Define Boundary Conditions
· Click [ ] (Next Step) to proceed. You will arrive at the "Select the Next Step" optionsscreen
Proceed to Run or Define Optional Model Elements
· You will arrive at a choice screen; here you can proceed to some of the “non-essential”inputs for the model, such as Zone Budget Zones, Particle Tracking, and ObservationWells. Or, you can proceed to Running the simulation.
· Click the [Select Run Type] button to proceed (Mouse over this and you will see the
blue [ ] arrow appear on top; just left click once to select this option. (Alternatively,
the [ ] (Next step) button will take you to this step, as it is pre-defined as the defaultstep.)

Importing VMOD/MODFLOW Models 14
© 2019 by Waterloo Hydrogeologic
· Click the [Single Run button] to proceed. (Alternatively, the [ ] (Next step) buttonwill take you to this step, as it is pre-defined as the default step.)
· You will arrive at the 'Select Engines' step. Here you can choose what engines youwant (what version of MODFLOW: 2000, 2005, etc..), and if you want to includeMODPATH and ZoneBudget in the run.
· The version of MODFLOW that you used in the VMOD Classic model should beselected by default; if you wish to run MODPATH and ZoneBudget, be sure to selectthese engines as well.
Please Note: ***De-select MT3DMS engine.*** since there are no transportinputs defined for this model.
· Click [ ] (Next Step) to proceed.

Visual MODFLOW Flex 6.115
© 2019 by Waterloo Hydrogeologic
Translate Packages
· You will arrive at the 'Translation Step'.
· At this step, you choose if the model is steady-state or transient, choose the solver youwant to use, and define any other MODFLOW package/run settings, such as cell-rewetting, etc. For more details, see MODFLOW Translation Settings.
Please Note: in the General Settings, there is a default location where theMODFLOW and other files will be generated.
· Click the [ ] button to proceed; this will read the input from the numericalmodel and “translate” this into the various input files needed by MODFLOW and theother engines. The files will be created in the directory defined in the previous step.

Importing VMOD/MODFLOW Models 16
© 2019 by Waterloo Hydrogeologic
· Click the [ ] (Next step) button to proceed. You will arrive at the “Run Engines Step”.
Run Engines
· Click the [ ] button on the main workflow toolbar to start running the engines. You will see the Engine progress in the scrolling window.

Visual MODFLOW Flex 6.117
© 2019 by Waterloo Hydrogeologic
· Note that after a successful run, the Heads and Pathlines items will be added the tree inthe model explorer.
· Once finished, Click the [ ] (Next step) button to proceed.
View Results
· You can then choose to view results in the form of Maps (Contours and Color shading)or Charts.

Importing VMOD/MODFLOW Models 18
© 2019 by Waterloo Hydrogeologic
View Maps
· Click the [View Maps] button.
· You will then see color shading of the calculated heads, in layer view.

Visual MODFLOW Flex 6.119
© 2019 by Waterloo Hydrogeologic
· You can display heads along a row, and along a column, and in 3D, using the sametools as you used earlier. (refer to View/Edit Grid section)
· If your model is transient, use the time controls above the Flex Viewer to change theoutput time; as you do this, all active viewers (layer, row, column, 3D), will refresh toshow the heads for the new output time.
· If you ran MODPATH, you will see Pathlines appear as a new node in the 'ModelExplorer' tree under Output; add a check box beside the Backward Pathlines (i.e.[Points Group1 Pathlines]) to display these in the active 2D/3D Viewers. You mayneed to zoom into the middle of the layer view to see the pathlines.
Please Note: you may need to revise the particle settings before running MODPATH.Right-click the existing particle group object in the Model Explorer and select 'Edit' tochange particle group settings. Remember that backward particles should have arelease time at the end of the simulation and an end time at the beginning of the
simulation.
The pathlines are well represented in a 3D Viewer.

Importing VMOD/MODFLOW Models 20
© 2019 by Waterloo Hydrogeologic
· Turn on the check box beside 3D View, in the available views
· Turn off the check box beside Layer View
· From the Model Explorer, turn off the check box beside Heads
· From the Data explorer (raw data), turn on the check box beside "VMod Imported Wells"
· Take a moment to rotate your 3D view, and zoom in, and you can get a display similarto the one shown below.
You can also display velocity vectors, which will allow you to easily display and interpret flowfields.
· Turn off the check box beside 'Points Group 1 Pathlines' in the Model Explorer
· Turn on the 'Velocity' output option, in the Model Explorer under 'Outputs' > 'Flow'
· Access the Velocity display settings by right-clicking and selecting 'Settings'
· In the Settings window, access the 'Style' > 'VelocityMap' settings
The VelocityMap settings window should appear as below:

Visual MODFLOW Flex 6.121
© 2019 by Waterloo Hydrogeologic
Velocity vectors may be displayed using average linear or Darcy velocities. In-plane velocityvectors can be displayed using the full magnitude of the vector (i.e. the out-of-plane velocitycomponent will be included), as a projection (i.e. only the in-plane velocity component isdisplayed), or simply a directional indicator (i.e. the size of the arrow is not dependent on theactual velocity). By default, the velocity vectors will initially be displayed as a projection withaverage linear velocity values, on a linear scale.
A normal velocity color map function is also supported, which allows you to interpret flowsperpendicular to the selected layer/row/column (i.e. out-of-plane flow). By default the normalvelocity color map will be displayed with a red/blue color scheme, with red areas indicatingflow inward (i.e. corresponding to the positive X, Y or Z direction), and blue areas indicatingflow outward (i.e. corresponding to the negative X, Y or Z direction). Areas with velocitiesbelow the specified in-plane range threshold will be displayed using the specified In-planecolor (which is grey by default). You can find more information about the velocity map displaysettings in the 3D Gridded Data section of this manual.
Update the velocity map settings as follows:

Importing VMOD/MODFLOW Models 22
© 2019 by Waterloo Hydrogeologic
· In the 'Color' frame, select the 'Custom' option, and select 'Yellow' as the displaycolor
· In the 'Velocity type' frame, select the 'Darcy' option
· In the 'Scale factor' frame, type a scale factor of 3.0
· Deselect the 'Show legend' option, so that the legend will be hidden
· Take a moment to rotate your 3D view, and zoom in, and you can get a display similarto the one shown below.
View Charts
· Click on View Charts from the workflow tree, and a blank charting window will appear.
· Select the appropriate set of wells, or layers that contain wells, and click [Apply] andthe following window will appear:

Visual MODFLOW Flex 6.123
© 2019 by Waterloo Hydrogeologic
· To the left of the chart window, you can choose what observation data to view; selectindividual wells, or see wells that belong to a specific group. After making a change tothe well(s) selection, click on the [Apply] button to update the chart.
· In the Charts toolbox, under Chart Type, select [Time Series], and the followingwindow will appear:

Importing VMOD/MODFLOW Models 24
© 2019 by Waterloo Hydrogeologic
*****This concludes the 'Importing Visual MODFLOW/MODFLOW Models' tutorial.*****