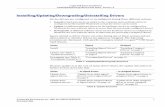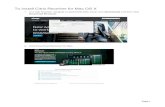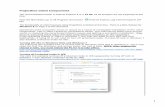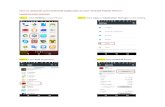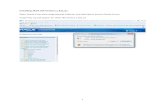使用手冊 User Guide - Thai · PDF fileEnglish 3 2. Install/Uninstall 2.1 Install Location...
Transcript of 使用手冊 User Guide - Thai · PDF fileEnglish 3 2. Install/Uninstall 2.1 Install Location...
English 1
1. Production Introduction
1.1 Package Content
Device 2 3
4 5 6
7
Car Charger
Package should include below items
Removable Buckle
Sticker x 2 pcs Quick Start Guide Warranty Card
CD (PC Software)
Install
Quick Guide
1
English 2
1.2 Device Interface
3
6
2
5
8
9
10 11
12
4
7
1
1. 2.4”Screen
2. LED Light
3. Buttons
4. Mini USB
5. HDMI
6. Microphone
7. Speaker
8. Bracket
9. Knob x 2 pcs
10. Power Switch
11. SD Card Slot
12. Lens
Front View Right View
Top View Bottom View
Left View Rear View
English 3
2. Install/Uninstall
2.1 Install Location
1. Put the device around the area of front rear view mirror, to have better view.2. Make sure the lens is within windshield wiper area, to have the clear video quality in the raining day.3. Don’t install the device within the area of air safety bag.4. Don’t install on the tented windshield film, to prevent any damage of the film.5. Don’t install on the area that will affect by the tinted window film or any interference electronic products.
Do not put the device within the area of air safety bag. Our company is not responsible for any damage or injure caused by air safety bag.
Air Safty Bag Warning
Best mountinglocation
English 4
2.2 Install
2.3 Uninstall
1. Put the device on top of the removable buckle.2. Push to lock.3. Stick the removable buckle on proper area.4. Adjust the angle.
1. Push the button to release the device from removable buckle. 2. Or take off the device by release the knobs.
2
13
4
2
P.S. Do not move the position of the buckle within 24 hours.
1
English 5
3. Start to Use
3.1 Power On
1. Insert the car charger into the car lighter.2. Insert the USB cable into the USB port.3. Insert the SD card into the SD card slot, and switch for Power ON.
3.4 Auto Power ON/OFF
1. Switch to Power ON.2. Auto Power OFF after car power off.3. After start up the car again, the device will auto Power ON again and start cycle recording.
3.3 Power Off
1. Switch to Power OFF.2. Take off the SD card after completely power off.
3.2 First Start On
Setting the language, voice and time zone.
P.S. If the car power off but the car lighter still working, then will not support for this feature.
English 6
3.5 Features of Each Button
Button FeatureIntroduction
Video Saving
Up/Play
Down/Setting
Mode switch/screen off
On/Off Power ON/OFF
Recording/ Time/ Trip Computer-Video saving
Backup-Back to recording
Recording/ Time/ Trip Computer- Enter play list
Map View-Zoom In
Play/ Setting-Up
Recording/ Time/ Trip Computer- Enter setting list- Push longer time for On/Off voice
Play/ Setting-Down
Map View-Zoom Out
Recording/ Time/ Trip Computer-Switch mode-Push longer time for On/Off LCD
Play/Setting-Confirm
English 7
3.8 Speed Cam
3.7 Video screen
1. video time2. video reserved space3. satellite fix status4. voice record off5. current time6. feature list
1. current speed2. speed limit3. distance from speed cam point
P.S. Above features need to have the GPS fixed first.
Recording
Error
ModeSettingPlayBackup
0:15 11:484/5
2 3 4 5
6
1
50
43 200Km/h M
1
2
3
3.6 LED Light
Not recording
Recording
Not insert SD cardOut of memory SD cardNot compatible SD cardOver high/low temperature, will auto power off
LED Color Definition
Green
Red
Keep glittering
English 9
4. Driving Safety
4.2 Video Location Correct
4.1 First Time UseWhen first time use of the device, it will guide you to correct the video detect area first.
1. Adjust the device angle, to overlap the midline to vanish line of the road.2. Adjust video detect area, for lane location to be match with detect area.
3.12 5 Sets Video Reserved Space
1. Manual Save push the video copy button during recording for save the current video to prevent for auto rewritten.2. Bump Auto save when any bump happened, will activate auto save system, to prevent accident video to be over rewritten.
1. Direction2. Present speed3. Total distance4. Total time
3.11 Trip computer
23 4
1
English 10
5. Record/Play
4.3 LDWSActivate the function, when speed over 60km/h it will detect the accurate position, and give warning sound and screen warning while the tire is close to the lane, to prevent dangerous caused by the fatigue driver.
4.4 FCWS
Activate the function, when speed over 60km/h it will detect the distance to front car, and give warning sound and screen warning to the driverto keep the safety distance, to prevent dangerouscaused by too close to the front car.
5.1 Cycle Recording1. Insert SD card, power switch ON to start record.2. Each recording file is default 5 minutes, and will overwritten while out of SD card memory.
P.S. LDWS and FCWS features need to have GPS fixed first, and under enough light environment to activate the system. Under night time or low light environment, it will affect the detection, and while raining it will also affect the detection.
LDWS
FCWS
P.S. Above features need to have the GPS fixed first.
English 8
3.9 Map view
1. High way Show exit name, toll booth and service center along on the high way.
1. Date2. Day3. Hour4. Minute5. Second
3.10 Time Mode
2. Normal road Show current position and next road name of the crossroad
15.5km
Santa woodstro... 14.4km
Tai Toll Station
12.3km
Sacramento
Ex-137B Minneapolis
2
3 4
5
1
5.4 Video Play/Delete1. Push play button to enter play menu.2. Select play source file(Emergency Record or Last Record)3. Select video to play/delete.
5.5 Info Stamp1. Time2. Road Name3. Course4. Speed5. Coodinate
English 11
5.2 Voice Recording1. Push longer for“setting”button, until the upper right side shows microphone off icon to off the voice recording feature.2. On the other hand, push longer again for “setting” button, until the upper right side disappear the microphone off icon to on the voice recording feature again.3. Or to set the voice recording on/off from setting menu.
5.3 Screen offPush longer with mode button during video recording to off the screen.
E 121.3446,N25.0459, SE, 25 km/h 2012-05-11 08:13:20 PAPAGO!
台北市, 內湖區,瑞光路302號2
3 45 1
6.1 GPS StatusCheck satellite status.
6.2 G-sensor1. G-sensor Staus: Show current data and could adjust manually.2. Collide Record : To select off/low/middle/high sensitivity.
6.3 Driving Safety1. LDWS : On/off LDWS detect.2. FCWS : To select off/low/high sensitivity.3. Calibrate : Correct video detect area, to increase accuracy of the video detect system.4. Speed Camera : Option for turn off speed cam detect warning, beep sound or voice warning.
1. Automatic time : Auto adjust according to satellite time, will adjust the time after GPS fixed.2. Set date & time : Enter setting menu, manually setting date and time.3. Select time zone : Time zone setting for current location.4. 24-hours format : On/off 24 hours format.5. Date format : To select date display in YYYY/MM/DD, MM/DD/YYYY or DD/MM/YYYY format.
6.4 Date & Time
English 12
6. System Setting
6.5 Audio & Video
English 13
6.6 Display1. Brightness : Adjust screen brightness.2. Screen Timeout : To set screen always on or auto off after 1, 3, 5 minutes.3. Speed Unit : Sets the speed unit in kilometer or mile.4. Map North up : Sets the map with north at the top.5. LED Indicator : On/Off LED Indicator.
6.7 LanguageSupport multi-languages
6.8 System1. Factory reset : To have all settings reset to default status.2. System Info : Showing current system version and map version in the SD card.3. Card Info : Display sd card info.
1. Volume Control : Adjust system volume.2. Record Setting : On/off voice recording3. Info Stamp : name/Speed/Coordinate : On/off video with speed/time/ road name/speed/coordinate info.4. Voice Language : Sets the language for voice prompts5. Key Tone : On/Off button sound6. Digital WDR : On/Off digital WDR
English 14
7. Install GoLife
7.1 System inquiry
O/S
CPU
Memory
Interface
Browser
Pentium 4 2.4GHz above
512MB above
SD card reader
IE8
Windows 7 / Vista / XP operating system
7.2 Software packagePlease insert the CD disk to your computer, and follow the instruction to install GoLife for software player. After installation, you may enter GoLife from your desk top directly.
English 15
7.3 Player interface
1. Video file list2. Showing Google Map with route and map info3. Video playing4. Feature list5. Speed/G-sensor/G-sensor value display6. Coordinate/file name & path/display time
1
2
3
4
5
6
English 16
8. Caution
8.1 Usage Related1. If car lighter still on after car power off, make sure to pull off the car charger, in case to run out all the battery or cause any accident.2. There will be backup battery to record the files after car power off, device power off or any emergency power off.3. Do not take off SD card immediately during the device power off, to prevent file damage.
8.2 SD Card Related1. Please use at least Class 6, 8GB SD card2. Before use, please formatting the SD card3. Map is included in the SD card, if the map is gone by any accident, you may recover the map from the map data in the CD disk. Insert the CD disk to your computer, and select map data from software installation, copy Navi file to your SD card root file. You may also download latest map dat afrom official website for update.
NAVI
English 17
SD card Memory
8GB
16GB
32GB
5. SD card memory & recording time for reference (Exclude map data in the SD card)
9. Reference Info
To use car charger connect directly to car power source. (this installation method is not covered in the warranty.)1. To cut car charger cable at the front side, make sure to keep the regulator.2. To connect red cable to ACC. power, and black cable to negative.
Regulator
90min
180min
360min
1080p 30fps