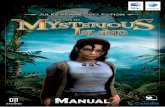TABLE OF CONTENTS -...
Transcript of TABLE OF CONTENTS -...

1

TABLE OF CONTENTS
• INSTALL INSTRUCTIONS! 3
• UNINSTALL INSTRUCTIONS! 4
• WELCOME SCREEN! 5
• NEW GAME SCREEN! 6
• LOADING SCREEN! 6
• OPTIONS SCREEN! 7
• CURSORS! 8
• INVENTORY! 10
• DOCUMENTS! 12
• CREDITS! 14
SYSTEM REQUIREMENTS
Minimum
• System: Mac OS X 10.5.5 or later• Processor: Intel Core 2 Duo® – 1.8 GHz • RAM Memory: 1 GB • Free Disk Space: 5 GB • DVD-Rom Drive• An Internet connection during the first launch
Recommended
• System: Mac OS X 10.5.5 or later• Processor: Intel Core 2 Duo® - 2.4 GHz• RAM Memory: 2 GB• Free Disk Space: 5 GB • DVD-Rom Drive• An Internet connection during the first launch
2

INSTALL INSTRUCTIONS
To install the game “Dracula 3”, please perform the following steps:
• Insert the DVD “Dracula 3” into your DVD-ROM drive or mount the “Dracula 3” image disk.
• With your mouse cursor, drag and drop the icon “Dracula 3” into the Applications folder or any
other preferred destination.
• Eject the “Dracula 3” DVD or the image disk.
• Double-click on the newly created “Dracula 3” application icon to start the game.
3

When you launch the game for the first time, you will be required to activate your copy of the game online through the window shown below. This operation requires a working Internet connection and the password of an administrator account:
Type down your name and the license key acquired during your purchase then click on “Activate”. Your license key can be found either inside the DVD box, or in the e-mail received during the online transaction if you bought the downloadable version of the game. If the latter, please make sure the name you input is exactly the same as the one written down in the aforementioned e-mail.
Your license allows you to install the game on five different computers for private use. If you ever need more, please contact the publisher to get further information.
UNINSTALL INSTRUCTIONS
To uninstall the game “Dracula 3” please perform the following steps:
• Open the folder where you stored “Dracula 3”, by default the Applications folder.
• With your mouse cursor, drag and drop the “Dracula 3” icon into the Trash.
4

WELCOME SCREEN
From this screen, you have the choice of:
• New game: Start a new game.
• Load game: Resume a previously saved game.
• Options: Change the game options.
• Gallery: View the cutscenes from the different parts of the game.
• Credits: Access the game credits.
• Quit game: Quit the game and return to the Finder.
5

NEW GAME SCREEN
In order to ensure that several different players do not mix up their saved games, each one chooses one of the five symbols shown below before starting a game. These games will then be saved separately and will be accessible from the load screen.
LOADING SCREEN
It is at any point possible for you to reload a game that has already been started. To do so, simply select the game from the drop-down list.Each saved game is represented by its date, its time and an image of the place in the game where the save took place.
If you have more saves than the screen is able to display, use the up and down arrows in the drop-down menu to make them appear.
Your game can be saved at any point. To do so, open the inventory using the right mouse button or the « i » key on the keyboard, then select the «Menu» button. Then simply select the “Save a the session” button to enter the save screen. The new saved game will be classified in the save list associated with the symbol chosen at the start of the game.
6

OPTIONS SCREEN
The options menu can be accessed from the Home Screen and the Inventory. This menu enables you to control certain game settings:
• Enable / disable « Subtitles »: Choose whether to display or not subtitles at the bottom of the screen.
• Rotation (slow / normal / fest): Select how fast the camera should rotate in the game.
• Object info: Enables you to display (or not) information about an object.•• Adjust brightness: Enables you to control the screen brightness.
• Volume: Allows you to adjust the volume for the various kinds of sounds in the game by using a slider.
7

CURSORS
« Neutral » cursor: displayed when no action is possible.
« Go »cursor: signifies an area it is possible to go towards.
« Action » cursor: indicates that an action is possible on the interactive target
« No action » cursor: indicates that an action will be possible if you use the correct object on the target.
« Take » cursor: indicates that the object you have placed the cursor on can be picked up and will be placed in your inventory. In certain cases the object picked up stays fixed to the cursor, which indicates that you must use the object in the spot where it was found. You can release it by right clicking the mouse or by pressing the « Control » key while
left clicking the mouse.
« Talk » cursor: signifies that you can talk with a character.
« Examine » cursor: allows you to look at some information not directly readable in the game.
« Magnifying glass » cursor : indicates that additional information is available in the area under the cursor.
8

Rotation « click and move » cursor: indicates that it is possible to rotate an object. Hold the mouse button down and move the mouse left or right to turn the object on the screen.
« Horizontal click-move » cursor: indicates that an action will be possible in order to move an object. In this case, the movement is horizontal. Hold down the left mouse button then move the mouse to the left or right.
« Vertical click-move » cursor: indicates that an action will be possible in order to move an object. In this case, the movement is Vertical. Hold down the left mouse button then move the mouse up or down.
9

INVENTORY
IMPORTANT: it is possible to switch from game to inventory, whenever you want, with a simple right click of your mouse, and vice versa. You can also press the "control" key and perform a single left click on your mouse or press the "i" key.
10
➀
➁➂ ➃
➄
➅
➆➇

➀ Inventory button: Any item picked up during the game is displayed as an icon in the inventory. To use an item, simply click on the corresponding icon and the cursor changes to the shape of the item. By right-clicking to return to the game, the chosen item stays in your hand and appears in a section at the top-left of the screen. You can then use the item directly on an area in the screen or on a character.
② Transit area: During the game, any items picked up will be stored in the inventoryʼs transit area in the top-right. You can arrange and sort items however you want by moving them from the transit area to the storage area in the middle of the inventory. Use the tabs to help arrange the items. You can also automatically empty the transit area by clicking on the button underneath. All items will then be moved from the transit area to the storage area, filling up any empty cells. Once the page is full, select another tab and repeat the procedure.
➂ Menu button: Takes you to the main sub-menu.
➃ Objectives button: Click on this button for a reminder of your current objectives. Once objectives have been completed, they will be crossed out.
➄ Conversations button: This button lets you read all the conversations that you have heard during the game. The list grows as you progress through the game.
➅ Documents button: Lets you view all the documents that you have collected during your adventure. Refer to the “Documents” chapter below.
➆ Text area: This area at the bottom of the screen clearly shows the contents of any written documents acquired during your quest. You will also find information on the different parts of the interface and the items in your inventory.
⑧ Exit button:
The cross in the bottom-right takes you back to the game, which is the same as right-clicking the mouse button (or pressing the control key on your keyboard while left clicking the mouse).
11

DOCUMENTS
To progress through the game, you must be methodical when reading the documents and pay attention to the tiniest of details. You will find information to help you make progress, as well as clues for solving certain puzzles.
➀ List of documents: On the left, you will see the list of documents that you have viewed during the game. The selected document is displayed on the right. There may be several pages to scroll through using the navigation arrows.Note that the Up and Down arrows on the keyboard can be used to change from one document to another, and the Left and Right arrows let you scroll through the pages of the selected document.We would advise you to arrange your documents. You can sort the list according to several different criteria.
12
➀ ➂➃ ➁
➀
➁
➂
➃ ➄ ➅ ➆ ➇ ➈➉

② Flag: This marker lets you sort documents into seven categories. The purpose of this feature will quickly become apparent. You can also use the flag to move a large document to the trashcan. Note that if you do so, the document will always be available.
➂ Origin: Lets you group your documents according to where they were found. By placing the cursor over a button in this column, you will see a thumbnail showing the place where it was collected.
➃ Acquisition: Lets you sort documents in the order that they were found.
➄ Document name: By clicking on this button, your documents will be listed in alphabetical order.
➅ Trashcan: Lets you recover any documents sent to the trashcan using the flag.
➆ Magnifying glass: This feature is essential for making progress in the game, since certain clues can only be seen with the magnifying glass.
⑧ Underline:
Lets you review the most interesting passages in the Bible and Bram Stokerʼs Dracula.
⑨ Open at random: In moments of doubt, you can open the Bible at any random page throughout your adventure. You might be surprised at what you find. You can do the same with Bram Stoker's Dracula, which will become available during the game.
⑩ Compare: When scrutinising documents, you will be required to compare passages that seem almost identical... except for a few specific details! The arrow buttons let you browse through the history of documents viewed in the same way as a web browser. The left arrow takes you to the previous document and the right arrow to the next documentTherefore, you can quickly switch from one document to another to spot the differences more easily.
13

CREDITS
DRACULA 3The Path of the Dragon
Published byANUMAN INTERACTIVE
Produced byMICROÏDS
Developed byKHEOPS STUDIO
Graphics production byMZONE STUDIO
Macintosh Edition byCOLADIA
With the participation of: Centre National de la Cinématographie and The French Ministry of Finance, Trade and Industry
ANUMAN INTERACTIVE General ManagerStéphane LONGEARD
VP Business DevelopmentLaurent GROSPIRON
International Marketing ManagerJustine BOIVIN
Publishing ManagerAlain MILLY
Marketing CoordinatorStéphanie DOS SANTOS
ProducerFranck BERROIS
COLADIA
Managing DirectorFrédéric ALOE
Macintosh ProgrammingWilfried DE KERCHOVE DE DENTERGHEM
Quality AssuranceGuillaume BOIRET
KHEOPS STUDIOwww.kheops-studio.com
Managing Director & Executive ProducerBenoît HOZJAN
Technical DirectorStéphane PETIT
Lead Game DesignerAlexis LANG
Artistic DirectionFranck LETIEC
Lead ProgrammerFrédéric JAUME
Additional ProgrammingWilfried HINAULTStéphane PETITJordane SUAREZ
Additional Contributions to Game DesignThomas NEVEUMarina JIN
GRAPHICS
Design & IllustrationsFrédéric PINASSEAUJacques LOURADOUR
14

Additional graphicsOlivier TRAINSteve ROBERTBrice RUSSEILMarc CHEVALLEREAU
Quality ControlThomas NEVEUAntonin CONGYMarc CHEVALLEREAU
MZONE STUDIOwww.mzonestudio.com
ManagementMartial BRARDPhilippe GRELLIER
3D Modeling and AnimationMartial BRARDPhilippe GRELLIERHervé CASTAINGFranck LE DORZEChristophe LECLERCJulien BRARDEric BELLANGERPierre BERGERJuliette POUGETTOUYan JOUAN
Additional AnimationCaroline NAZART
CinematicsGAME CONSULTING
Music
Production and DirectionYan VOLSY
CelloDominique BRUNIER
Sound Design & RecordingBANDE ANNONCE PRODUCTIONFrançois DUSSOLIERJean-Baptiste MERLANDMatthieu MAUDETSébastien GAILLARDJimmy SHUMAN
English VoicesDavid GASMANJodi FORRESTSharon MANNPaul BANDEYEddie CREWDoug RAND
Special thanks to
Irina TODOSFor the Romanian translations
Stéphanie LANGKarine NEVIEREFor the Greek and Latin translations
Microïds is a trademark of Anuman Interactive © 2010 Anuman Interactive SA
15

![[FIELDS OF WAR MANUAL]cdn1.macgamestore.com/.../Fields-of-War-Beta.pdf · The crosshair in Fields of War is composed of several parts, and is meant to display more immediate information.](https://static.fdocuments.in/doc/165x107/6141f9c12035ff3bc7626003/fields-of-war-manualcdn1-the-crosshair-in-fields-of-war-is-composed-of-several.jpg)