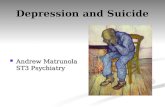САПР SolidEdge ST3 «Сименс Индастри Софтвер» …
Transcript of САПР SolidEdge ST3 «Сименс Индастри Софтвер» …

1
Московский Государственный Технический Университет им Н.Э. Баумана
.
Факультет «Робототехника и комплексная автоматизация»
Кафедра «Системы автоматизированного проектирования (РК-6)»
Круглая А.И., Маничев В.Б., Печенина Т.В
САПР SolidEdge ST3 «Сименс Индастри Софтвер» Методические указания по выполнению лабораторных работ
Москва 2011
.

2
Лабораторная работа №1
Основы работы в САПР SolidEdge 10. Solid Edge ST3 - комплексная поэлементная 2D/3D CAD-система без дерева по-
строения от компании Siemens PLM Software и ключевой продукт линейки Velocity Series.
В Solid Edge ST3 реализована концепция синхронной технологии, позволяющая
ускорить процессы проектирования. Система Solid Edge ST3 дает возможность исключить
или свести к минимуму предварительное планирование проектов, ускорить процессы вне-
сения конструкторских изменений за счет устранения необходимости повторного созда-
ния моделей, а также повышает эффективность повторного использования импортирован-
ных данных из других систем.
Ключевые термины. В документе модели Solid Edge совместно используются две рабочие среды для
создания конструктивных элементов модели. Эти две среды – синхронная и обычная.
Синхронные конструктивные элементы создаются в среде синхронного модели-
рования. Обычные конструктивные элементы создаются в среде обычного моделирования.
Модель может содержать только синхронные конструктивные элементы, только обычные
конструктивные элементы или комбинацию двух типов конструктивных элементов.
Синхронные конструктивные элементы – это коллекция граней, которые опре-
деляют форму конструктивного элемента. История создания синхронного конструктивно-
го элемента не регистрируется. Вы можете редактировать грани синхронного конструк-
тивного элемента.
Обычный конструктивный элемент использует историю построения. Вы може-
те редактировать обычный конструктивный элемент, изменяя любой шаг, использованный
для построения этого конструктивного элемента. Вы не можете редактировать грани
обычного конструктивного элемента.
Для создания исходного тела в Solid Edge можно использовать следующие
команды:
• Выступ (выдавливание),
• Круговой выступ (круговое выдавливание)
• Выступ по направляющим
• Выступ по сечениям
• Спиральный выступ
• Утолщение поверхности.

3
Последующие конструктивные элементы можно построить на основе соз-
данного эскиза, и они могут изменить существующие ребра модели, или они могут
быть основаны на наборе заданных вами параметров.
К конструктивным элементам в Solid Edge с относятся:
• Отверстия
• Массивы
• Скругления
• Оболочки.
Существует также особый класс элементов в Solid Edge, которые называ-
ют функциональными элементами или элементами обработки. Это такие
элементы, для создания которых, как правило, не требуется создания эскиза.
Создание таких элементов чаще всего выполняют на заключительной стадии ра-
боты с моделью. К таким элементам можно отнести все процедурные элементы, а
также дополнительно гладкие сопряжения,
уклоны, фаски и команды работы с пластмассовыми деталями (стенка,
сеть ребер, кромка, решетка).
Размеры в среде синхронной детали бывают двух типов — управляющие
и зависимые (или управляемые). В Solid Edge это утверждение относится и к
традиционной (параметрической) среде моделирования деталей. Размеры в син-
хронном эскизе по умолчанию создаются как управляющие. Управляющий размер
имеет красный цвет, управляемый (зависимый) — синий.
Управляющий размер в среде эскиза также называют зафиксированным
размером. Зафиксированный размер не может изменяться в случае перемещения
остальных элементов эскиза, его значение всегда остается постоянным (зафикси-
рованным), за исключением непосредственного его редактирования.
Зависимый размер имеет синий цвет. Значение зависимого размера
нельзя выбрать для изменения. Чтобы непосредственно изменить значение раз-
мера, нужно сделать размер зафиксированным. Для этого убедитесь в момент
простановки размера, что кнопка с изображением замка нажата.
Вы можете изменить синхронную модель, задавая связи между гранями. В Solid
Edge существует несколько типов связей:
• Концентричность
• Копланарность
• Параллельность

4
• Перпендикуляр
• Касание
• Жесткая связь
• Зафиксировать
• Симметрия относительно
• Равный радиус
• Компланарная ось
Наложение связей обеспечивает соблюдение текущих выбранных связей между
элементами в выбранном наборе и остальной частью модели.
Вы можете использовать параметры "Текущие правила", чтобы найти и отобра-
зить предполагаемые геометрические связи между гранями в текущем выбранном наборе
и остальной частью модели. Затем эту информацию можно использовать для управления
синхронной модификацией.
Текущие правила появляются в окне документа, когда вы запускаете лю-
бую из следующих типов операций синхронного моделирования:
• Перемещение или поворот граней модели, конструктивных
элементов и т.д. в синхронной детали или сборке.
• Определение пространственных геометрических связей между
гранями модели в документе синхронной детали.
• Редактирование значений атрибутов-размеров в документе
синхронной детали или сборки.
Текущие правила отображаются автоматически при перемещении граней, опреде-
лении пространственных связей и редактировании размеров. Активные параметры теку-
щих правил определяют, как остальная часть модели должны реагировать на производи-
мые изменения:
План проектирования детали. План проектирования детали – это Ваш план того, как создать твердо-
тельную модель детали, чтобы должным образом передать ее визуальные и ее
функциональные аспекты. Чтобы использовать Solid Edge эффективно, Вы долж-
ны сначала продумать план проектирования и план моделирования детали. Ме-

5
тодики, используемые для создания модели должны учитывать, как модель пове-
дет себя, когда она будет изменяться в течение ее цикла жизни.
План построения твердотельной модели может затронуть много аспектов,
включая его гибкость в изменении, его стабильность в течение процесса измене-
ний и время выполнения изменений. Поэтому разрабатывая план проектирования
важно достигнуть самой эффективной твердотельной модели детали.
Следующие факторы вносят свой вклад при составлении плана проекти-
рования:
• Автоматические (неявные) отношения
Они основаны на том, как делается параметризованный эскиз, автомати-
ческие отношения обеспечивают обычные геометрические отношения между объ-
ектами, типа касательности, параллельности, перпендикулярности, горизонталь-
ности и вертикальности.
• Уравнения отношений (явные)
Уравнения отношений связывают размеры математически; они обеспечи-
вают внешний способ вызова изменений.
• Дополнительные отношения
• Другие отношения, добавляются к модели после того, как она создана
и обеспечивают другой способ соединения связанной геометрии. Это отношения
типа концентричности, совпадения и смещения.
Проставление размеров воздействует на план проектирования. Добавьте размеры
способом, каким Вы хотели бы изменить их и управлять элементами детали.
Следующие примеры показывают различные планы проектирования в пределах
эскиза:
A. На этом эскизе проставлены
размеры, чтобы отверстия были на рас-
стоянии 20 мм слева и справа от ребер,
независимо от полной ширины пласти-
ны (110 мм).

6
B. Базовые размеры держат от-
верстия позиционированными относи-
тельно левого ребра пластины. Позиции
отверстий не затронуты изменения в
полной ширине пластины.
С. Определение размеров от левого
ребра, затем от центра одного отверстия к
центру второго отверстия, поддерживает
расстояние от левого ребра и между цен-
трами отверстия, независимо от полной
ширины пластины.
В дополнение к тому, как проставляются размеры эскиза, выбор параметризованных
макроэлементов и методологии моделирования также затрагивает план проектирования. Рас-
смотрим ступенчатый вал, показанный справа. Вы можете создать эту деталь несколькими
способами (A,B,C):
А Многоуровневый способ.
По этому способу деталь создается
последовательно, добавляя уровень или па-
раметризованный макроэлемент на преды-
дущий, пока не будет получено желатель-
ное решение. Изменение толщины или
формы одного уровня даст волновой эф-
фект; это изменит позиции или местополо-
жение всех других уровней, которые были
созданы после этого уровня.

7
B Способ "Гончарный круг".
По этому способу деталь создается
как единственный, вращаемый параметри-
зованный эскиз. Этот эскиз, представляя
поперечное сечение детали, включает всю
информацию и размеры, необходимые для
получения детали как один параметризо-
ванный макроэлемент. В то время как этот
подход может показаться самым эффектив-
ным, т.к. имеет всю информацию о детали,
содержавшуюся в пределах единственного
параметризованного макроэлемента, этот
подход ограничивает гибкость, т.к. трудно
делать изменения.
С "Производственный" спо-
соб.
Производственный способ модели-
рования повторяет способ изготовления де-
тали. Например, если бы этот ступенчатый
вал был бы обработан на токарном станке,
то Вы начали бы с заготовки и удаляли ма-
териал, используя ряд вырезаний материала
заготовки.

8
Запуск программы Solid Edge ST3. В пределах среды Windows, Вы можете начать приложение несколькими
путями:
A. Щелкнуть CATIA в меню Пуск > Все программы>Solid Edge ST3>Solid
Edge ST3 .
B. Выбрать значок Solid Edge ST3 на рабочем столе.
C. Дважды щелкнуть левой кнопкой мыши на существующем документе Solid
Edge ST3.
Документы Solid Edge ST3. На стартовом экране Solid Edge или в меню приложения вы можете выбрать стан-
дартные шаблоны для создания необходимых вам элементов.
Шаблон – это стандартный набор параметров, определяющий внешний вид доку-
мента. Для каждой среды Solid Edge поставляются английские и метрические шаблоны:
• Сборка (.asm)
• Чертеж (.dft)
• Деталь (.par)
• Листовая деталь (.psm)
• Сварная деталь (.asm)
Solid Edge обеспечивает шаблоны, поддерживающие стандарты, такие как ISO,
DIN, JIS, ЕСКД и китайский.
Шаблон используется всегда, независимо от способа создания документа. Он со-
держит настройку таких средств, как текст, оформление, стиль геометрических элементов,
размеры, единицы измерения, а также стили, используемые при создании документа опре-
деленного формата.
Вы можете редактировать набор атрибутов стандартного шаблона, чтобы вклю-
чить в него значения для некоторых атрибутов и дополнительные свойства, необходимые
для управления документами.
Что бы отредактировать атрибуты стандартного шаблона, выполните команду:
Кнопка приложения – Атрибуты – Редактор атрибутов.

9
Перед редактированием сначала обязательно сохраните документ.
Основные элементы интерфейса. Solid Edge ST3 разработан для среды Windows, и его интерфейс выполнен полно-
стью в стиле Microsoft Office 2007, основными элементами которого являются:
• лента с командами, организованными в группу по функциональному признаку;
• кнопка приложений, дающая доступ к командам работы с документами, — от-
крытие, закрытие, сохранение, управление;
• настраиваемая панель быстрого доступа, куда пользователь может добавлять
кнопки по желанию.
Графическое окно Solid Edge состоит из следующих областей:

10
A — Кнопка приложения. Открывает меню приложения, которое обеспечивает
все функции для работы с документами, такие как создание, открытие, сохранение и
управление документами;
B — Панель быстрого доступа. Содержит часто используемые команды. Вы мо-
жете использовать стрелку настройки панели быстрого доступа справа, чтобы добавить
или удалить стандартные команды для работы с документами, настроить панель быстрого
доступа либо управлять расположением команды в ленточном меню;
C, D — Лента команд. Это область, которая содержит все команды загруженной
среды. Команды организованы в функциональные группы на закладках. Некоторые за-
кладки доступны только в определенном контексте. Некоторые кнопки команд раскрыва-
ются, есть угловые кнопки, кнопки-флажки и другие элементы управления, которые ото-
бража-
ют подменю и палитры;

11
E — Меню команды, или Ленточное меню. Оно представляет собой окно, кото-
рое отображает параметры и поля для ввода данных, необходимые для выполнения вы-
бранной команды;
F — Навигатор. Это окно содержит набор закладок, которые группируют функ-
ции в соответствии с типом документа, с которым вы работаете. Оно также показывает
содержание активного документа, например, для сборки — дерево сборки со всеми вхо-
дящими в нее компонентами, для детали — дерево построения модели, для чертежа — ви-
ды и слои;
G — Графическое окно. Отображает модель или чертеж, с которым
вы работаете;
H — Строка сообщений. Перемещаемое окно, допускающее парковку и про-
крутку, которое отображает запросы и сообщения, относящиеся к команде, которую вы
выбрали. Здесь же вы можете увидеть подсказки по текущему шагу команды, а также со-
четания быстрых клавиш для быстрого доступа к параметрам команды;
I — Строка состояния. Отображает сообщения, относящиеся к приложению.
Обеспечивает быстрый доступ к командам управления видом, таким как «Масштаб», «По-
казать все», «Сдвиг», «Повернуть», «Стили отображения», а также к сохраненным видам.
Включает «Поиск команд» — инструмент, который позволяет найти команду в интерфей-
се
пользователя.
Некоторые окна допускают парковку, т.е. возможность стыковать их к краям эк-
рана. К ним относятся окна Навигатора, строки сообщений, меню команды. Вы можете
перетащить эти окна в удобное для вас место на экране, а также управлять автоскрытием
этих окон, за что отвечает специальный элемент интерфейса.
Использование мыши. Подавляющее большинство команд в Solid Edge выполняется с помощью мыши.
Назначение и функции клавиш соответствуют общепринятым стандартам для Windows-
приложений. Так, с помощью левой кнопки мыши (далее — ЛКМ) вы можете выделять
один элемент или группу в графической области, перетаскивать их, выбирать команды на
Ленте, рисовать графические примитивы. Двойной щелчок по ссылке, как правило, акти-
вирует ее. Например, двойной щелчок по чертежному виду открывает окно с ассоциатив-
но связанной 3D-моделью.
Правая кнопка мыши используется также довольно интенсивно. Традиционно
щелчок правой кнопкой мыши (далее — ПКМ) на объекте вызывает контекстно-

12
зависимые меню для быстрого доступа к командам, активным в данный момент времени
для данного элемента. Solid Edge и здесь не исключение. ПКМ также используется для
подтверждения ввода параметров в меню команды, для перехода на следующий шаг вы-
полнения команды.
Среднюю кнопку мыши (далее — СКМ) можно использовать для вращения де-
тали или сборки. В сочетании с клавишей Shift с помощью СКМ можно перемещать де-
таль в плоскости экрана, а вместе с Ctrl — увеличивать либо уменьшать масштаб изобра-
жения.
По умолчанию прокручивание колеса мыши позволяет уменьшать либо увеличи-
вать масштаб изображения, а нажатие на него аналогично нажатию на среднюю кнопку.
Навигатор. Это окно содержит набор закладок, которые группируют функции в соот-
ветствии с типом документа, с которым вы работаете. Оно также показывает со-
держание активного документа, например, для сборки — дерево сборки со всеми
входящими в нее компонентами, для детали — дерево построения модели, для
чертежа — виды и слои.
Работая с моделью детали, вы можете использовать Навигатор для работы с син-
хронными и обычными конструктивными элементами, составляющими деталь Solid Edge.
Навигатор собирает все конструктивные элементы, эскизы, базовые плоскости, размеры и
системы координат, принадлежащие модели. В дереве Навигатора есть раздел синхронной
модели и раздел обычной модели.
Навигатор позволяет взглянуть на процесс создания модели с разных сторон, а
также изменить способ конструирования детали. Возможность увидеть последователь-
ность создания конструктивных элементов очень полезна, особенно если вы работаете с

13
деталью, созданной другим пользователем, так как вы можете увидеть весь процесс моде-
лирования и внести необходимые изменения.
Работая с моделью детали, вы можете использовать Навигатор для выполнения
следующих операций:
• Выбор конструктивных элементов, базовых плоскостей, эскизов, по-
верхностей, систем координат, размеров-атрибутов модели.
• Изменение порядка конструктивных элементов, базовых плоскостей,
эскизов и поверхностей.
• Отображение и скрытие базовых плоскостей, эскизов, поверхностей,
систем координат, отсоединенных элементов и т.д. в графическом окне.

14
Основные операции управления видом модели. Команды для управления видом расположены в правом нижнем углу окна при-
ложения в строке состояния:
Шкала масштаба (I) вида позволяет быстро приблизить и отдалить точку зрения,
используя один инструмент управления.
Некоторые команды доступны всегда, независимо от рабочей среды. Эти команды
помогают вам лучше видеть детали модели в окне.
A. Фрагмент
B. Приближение и отдаление точки зрения
C. Показать все
D. Сдвиг
Так же существуют инструменты для управления пространственными видами, ко-
торые позволяют изменить ориентацию вида модели:
E. Поворот 3D-модели относительно осей X, Y, Z или центра вида.
F. Вид на профиль
G. Ориентация вида
H. Стили отображения
На закладке «Вид» вы можете найти те же самые команды.
Стили отображения Для отображения деталей и сборок вы можете использовать различные стили. Вы
можете выбрать различные способы закраски, задать или изменить источник света, чтобы
улучшить пространственный вид. Все эти настройки можно сделать как для одного вида,
так для нескольких, предварительно сохранив параметры отображения в стиле.
Один из способов задания стиля для текущего вида – это использование команд
на закладке "Вид"→группа "Стили отображения":

15
Здесь можно задать, будет ли деталь или сборка отображаться в видимых ребрах
(A), видимых и скрытых ребрах (B), закрашенная (C), или закрашенная и ребра (D):
Для расширенных настроек используйте диалоговое окно «Стиль вида». Что бы вызвать
его, нажмите кнопку «Вид» на закладке «Вид» в группе команд «Стили»:
Оно позволяет определить стиль отображения с помощью настройки режимов закраски,
источников света и угла перспективы.
Определяет стиль вида, задавая параметры, такие как метод закраски и угол перспектив-
ной проекции.
Закладка «Отображение».

16
Используется для настройки источников света. Вы можете задать цвет, угол и интенсив-
ность для каждого источника света.
Закладка «Освещение».
Используется для настройки фона.
Закладка «Фон».
Устанавливает параметры параллелепипеда отражения. Вы можете установить параметры
отражения как для стиля вида, так и для стиля поверхности.
Закладка «Параллелепипед отражения».

17
Перемещение объектов.
Рулевое колесо. Когда вы щелкаете мышью на любую грань, эскиз или базовую плоскость, то в
точке выбора автоматически появляется специальный графический инструмент — ру-
левое колесо.
Этот инструмент предназначен для манипулирования выбранной геометрией, а
именно для выполнения операций перемещения и вращения.
Элементы управления рулевого колеса:
• Первичная ось (А) — задает направление перемещения.
• Вторичная ось (В) — задает направление перемещения.
• Центр колеса (С) — задает начальную точку вектора перемещения.
• Узел первичной оси (D) — указывает направление вектора переме-
щения.
• Узел вторичной оси (E) — указывает направление вектора перемеще-
ния.
• Тор (F) — выполняет поворот граней.
• Плоскость (G) — выполняет перемещение граней в плоскости.
• Узлы колеса (H) — задание направления перемещения с шагом 90°.

18
Выбор граней. Выбор граней производится инструментом «Выбор», который нахо-
дится на закладке «Главная». Коллекция граней, выбранных для выполне-
ния действия над ними, называется «выбранный набор».
В Solid Edge ST3 существует несколько режимов выбора:
1. Обычный режим.
Обеспечивает одиночный выбор граней.
2. Режим «Добавить/Удалить».
Используется для создания набора из нескольких граней. В обычном режиме вы-
берите грань и нажмите клавишу«Пробел», чтобы переключиться в режим «Доба-
вить/Удалить». Каждая грань, выбранная в этом режиме, добавляется в выбранный набор.
Если выбирается грань, которая уже выбрана, то ее выбор отменяется. Рулевое колесо ос-
тается на первой выбранной грани. Режим «Добавить/Удалить» включается автоматиче-
ски, если вы выбираете несколько граней с использованием клавиши Ctrl.
3. Режим «Добавить».
В режиме «Добавить» грани только добавляются в выбранный набор. Чтобы ус-
тановить режим «Добавить», пройдите через все режимы, нажимая клавишу «Пробел»,
или выберите его в выпадающем списке в группе команд «Фильтры выбора».
4. Режим «Удалить».
В режиме «Удалить» грани только удаляются (отменяется их выбор) из выбран-
ного набора. Чтобы установить режим «Удалить», пройдите через все режимы, нажимая
клавишу «Пробел», или воспользуйтесь выбором этого режима из выпадающего списка.
5. Диспетчер выбора.

19
«Диспетчер выбора» — новый инструмент, созданный специально для синхрон-
ной среды. Он используется для добавления или удаления элементов в выбранном наборе
на основе данных о топологии и атрибутах выбранного объекта.
После того как вы выбрали любую грань модели и немного переместили курсор
над выбранной гранью, отображается зеленая точка со значком «+» . Это кнопка вызова
«Диспетчера выбора».
Щелкните по кнопке Диспетчера выбора (при наведении курсора она становится
красной). Откроется меню Диспетчера выбора. Топологические связи, перечисленные в
меню «Диспетчер выбора», определяются типом выбранной грани: плоская (A), неплоская
(B), цилиндр или конус (C), часть цилиндра или конуса (D):
Параметры диспетчера выбора. Соединен-
ные
Добавляет в набор грани, которые соединены с выбранной
гранью.
Связанные
объекты
Добавляет элементы, которые имеют постоянные геомет-
рические связи с выбранной гранью. Эти связи отражаются в Нави-
гаторе модели в коллекторе «Связи».
Набор гра-
ней
Добавляет грани, которые являются частью того же набора
граней,что и выбранная грань.
Распознать Добавляет все грани, которые являются частью того же

20
конструктивного элемента, что и выбранная грань.
Параллель-
ность
Добавляет плоские грани или базовые плоскости, которые
параллельны выбранному элементу.
Перпенди-
кулярность
Добавляет все плоскости, которые перпендикулярны вы-
бранной грани. Этот параметр поддерживает режим «Выбор па-
раллелепипедом».
Компланар-
ность
Добавляет все плоскости, которые компланарны выбран-
ной грани. Этот параметр поддерживает режим «Выбор параллеле-
пипедом».
Концен-
тричность
Добавляет все грани, которые концентричны выбранной
грани. Этот параметр доступен только для цилиндрических, кони-
ческих и тороидальных граней. Этот параметр также поддерживает
режим «Выбор параллелепипедом».
Равный ра-
диус
Добавляет грани с радиусом, что и у выбранной грани, в
выбранный набор. Этот параметр доступен только для неполных
цилиндрических, конических и тороидальных граней.
Равный
диаметр
Добавляет грани с диаметром, что и у выбранной грани, в
выбранный набор. Этот параметр доступен только для полных ци-
линдрических, конических и тороидальных граней.
Касательные
грани
Добавляет грани, которые являются касательными по от-
ношению к выбранной грани.
Гладкая це-
почка
Добавляет грани, которые являются частью той же самой
гладкой цепочки, что и выбранная грань, в выбранный набор.
Симметрия
относительно
Добавляет грани, которые симметричны выбранной грани
относительно заданной базовой плоскости.
Ось
Добавляет грани с осями, которые параллельны или пер-
пендикулярны выбранной грани. Этот параметр доступен только
для цилиндрических, конических и тороидальных граней.
Выбор па-
раллелепипедом
Данный режим выбора определяет параллелепипед в гра-
фическом окне для добавления или удаления элементов в выбран-

21
ном наборе. При выборе параллелепипедом в выбранный набор
включаются элементы, которые попадают внутрь или пересекают-
ся параллелепипедом.
Перемещение граней. 1. Выберите грань или несколько граней инструментом «Выбор». На выбран-
ной геометрии отобразится рулевое колесо.
2. Быстрое меню отобразит доступные операции, которые можно выполнить
для выбранной геометрии. Перемещение является операцией по умолчанию, и поэтому
его не надо выбирать.
3. Выберите первичную ось рулевого колеса, чтобы переместить грань вперед
или назад вдоль нее.
4. Выберите один из способов перемещения:
• Динамически перетащите грань в новое положение и щелкните мышью
• Укажите характерную точку для задания положения. Выберите тип харак-
терной точки в быстром меню команды «Переместить».
После того как система укажет, что характерная точка зафиксирована, щелкните
мышью для завершения перемещения.
5. Нажмите клавишу Esc для выхода из команды перемещения.
Поворот граней.
1. Выберите одну или несколько граней инструментом «Выбор». На выбран-
ной геометрии отобразится рулевое колесо.
2. Перетащите центр колеса на ребро, вокруг которого хотите повернуть грань.

22
3. Убедитесь, что первичная ось инструмента лежит на ребре, вокруг которого
хотите повернуть грань. Перетащите узел первичной оси в другое положение, если требу-
ется.
4. Выберите тор колеса, чтобы повернуть указанный набор граней. Динамиче-
ски поверните грани, перемещая курсор, или введите точное значение угла поворота в по-
ле ввода значения (A).
5. Вы также можете использовать характерные точки для точного задания по-
ворота (B).
6. Нажмите клавишу Esc для завершения поворота.
Лабораторная работа №2 Создание параметрических эскизов САПР в Solid Edge
На этом занятии Вы узнаете, как создать простую деталь по параметрическому эскизу.
Цель занятия: разработка модели опорной плиты, используемой в сборке держателя свер-
ла.

23
Этапы создания опорной плиты:
1. Создание новой детали.
2. Выбор соответствующей плоскости эскиза.
3. Создание геометрии параметризованного эскиза.
4. Наложение ограничений на эскиз.
5. Создание параметризованного макроэлемента выдавливанием.

24
Этап 1:Создание новой детали.
В этом разделе Вы узнаете о разработке модели детали и создании нового файла детали.
В Solid Edge детали можно создавать в синхронной и обычной среде. В синхронной среде,
как и в обычной, двумерный эскиз определяет форму сечения конструктивного элемента твердого
тела. Отличие заключается в том, что там эскиз создается в 3D, то есть в синхронной среде нет от-
дельной команды «Создать эскиз». При этом эскизы располагаются на плоской грани или базовой
плоскости.
Деталь, независимо от среды, в которой она была создана, сохраняется с расширением .par,
что позволяет отличать ее от других документов Solid Edge.
Создание нового файла детали:
1. При запуске программы Solid Edge появляется стартовый экран. С его помощью, выбрав в
столбце Создать>Метрическая деталь, мы создаем новую деталь.

25
2. Щелкнуть значок Solid Edge и выбрать Метрическая деталь из Создать.
Автоматически создается файл синхронной среды. Для того, чтобы изменить среду, необхо-
димо изменить Параметры Solid Edge.
В появившемся диалогом окне выбрать Помощь, изменить среду и щелкнуть ОК, чтобы при-
нять выбранный параметр.

26
После выполнения предыдущих шагов появляется графическое окно.
Новая деталь содержит три рабочие плоскости – первые элементы в навигаторе – это стан-
дартные рабочие плоскости. Их можно скрыть (для этого в Навигаторе нужно убрать соответст-
вующие галочки), оставив главную систему координат.

27
Этап 2: Выбор соответствующей плоскости эскиза.
В этом разделе вы рассмотрите плоскость эскиза и то, как выбрать соответствующую плос-
кость.
Плоскость ХУ
Плоскость YZ
Плоскость XZ
Все плоские элементы располагаются на базовой плоскости или на плоской грани модели.
Такая плоскость называется плоскостью эскиза. В любой момент времени доступна только одна
плоскость эскиза.
Способы выбора плоскости в синхронной среде и в обычной отличаются друг от друга.
1. Выбор плоскости эскиза в синхронной среде.
Чтобы выбрать плоскость, в которой Вы будете строить эскиз, на закладке Глав-
ная>Построения выберете нужный плоский элемент.
Поместите курсор на главную систему координат, остановите его и дождитесь изменения
курсора.
Щелкните мышкой и выберете из списка необходимую плоскость. Эта плоскость станет
плоскостью эскиза.

28
Для построения эскиза необходимо зафиксировать плоскость. Существует два способа сде-
лать это:
1. Автоматическая фиксация.
Когда Вы запускаете команду 2D-построения и помещаете курсор на базовую плоскость или
плоскую грань, эта плоскость подсвечивается и дополнительно подсвечивается то ее ребро, кото-
рое определяет ось Х этой плоскости. Ось X можно изменить нажатием на клавишу N.
Когда Вы щелчком мыши указываете начальную точку элемента эскиза, происходит автома-
тическая фиксация подсвеченной области в качестве плоскости эскиза.
Фиксация будет отменена, если перезапустить команду или запустить другую.
2. Ручная фиксация.
Рядом с курсором, когда он находится поверх плоскости, отображается значок замка. Если
нажать на этот замок или на клавишу F3, плоскость зафиксируется, и в правом верхнем углу поя-
вится значок , который нужно отключить после завершения всех построений на выбранной
плоскости.
2. Выбор плоскости эскиза в обычной среде.
Если Вы создаете деталь в обычной среде, то на закладке Главная>Тела выберете способ,
которым будет получено тело из эскиза.
Выберете основу для построения и щелкнете на нужную плоскость.

29
Этап 3: Создание геометрии параметризованного эскиза.
На этом этапе вы узнаете, как создать геометрию параметризованного эскиза.
Если Вы работаете в синхронной среде, то создание эскиза происходит в 3D.
При работе в обычной среде после выбора плоскости эскизы программа повернет ее парал-
лельно плоскости экрана для удобства построения. При этом скроются кнопки команд конструк-
тивных элементов, а на их месте образуются кнопки команд плоских построений:
− Построения
− Связи (ограничения, которые накладываются на эскиз)
− IntelliSketch (для более точных построений относительно других элементов)
− Размеры
После завершения создания эскиза, необходимо нажать кнопку Закрыть эскиз.
Для удобства построения эскиза можно включить сетку на панели Построения>Параметры
сетки.

30
В появившемся окне можно задать привязку курсора к точкам сетки, изменить угол наклона
сетки, главный шаг и число интервалов в шаге, а также цвет линий и интервалов.

31
Создание геометрии эскиза
Геометрия параметризованного эскиза создается с использованием инструментальных
средств, доступных в инструментальной панели Построения:
Отрезок
Дуга
Многоугольник
Окружность
Также на панели Построения есть команды, использующиеся для изменения существующей
геометрии.
Отсечь
Эквидистанта
Скругление (фаска)
Отсечь до угла
Переместить (повернуть)
Продлить до пересечения
Разбить
Зеркально отразить
(масштабировать, растянуть)

32
Рекомендации для создания эскизов
1.Можно создать скругления и фаски на параметризованных макроэлементах двумя спосо-
бами:
1.1.Создать сложный эскиз, включая скругления и фаски. Такой вид параметризованного
макроэлемента обновляется быстрее, но сложные эскизы тяжелее редактировать и изменять.
1.2. Создать простой эскиз и добавить скругления и фаски в 3D. Это потребует больше вре-
мени для обновления параметризованного макроэлемента, но скругления и фаски могут быть
легко удалены в случае необходимости.
2. Создать замкнутую область в теле можно двумя способами:
2.1. Создать несколько контуров на одном эскизе.
2.2. Каждый контур создавать отдельно.

33
В этом разделе Вы создадите различные геометрические элементы при помощи команд па-
нель Построения. Это упражнение поможет понять работу инструментальных средств и выбирать
более удобные команды. Параметризованные эскизы будут созданы без рассмотрения ограниче-
ний (команда Наложение связей должна быть отключена).
1. Создать прямоугольник с фаской.
а. Выбрать на панели Построения команду Прямоугольник по центру, щелкнуть мышью в
плоскости экрана и перетащить ее, задавая размеры прямоугольника.
б. Выбрать команду Фаска, выбрать левое и верхнее ребра прямоугольника, задать размеры
фаски и щелкнуть левой кнопкой мыши.
2. Создать круг.
а. Выбрать команду круг.
б. Щелкнуть точку в любом месте плоскости, чтобы задать центр круга, и перетащить курсор,
чтобы определить его радиус.
3. Создать отрезок.
а. Выбрать команду отрезок.
б. Щелкнуть кнопкой мыши в любом месте плоскости, чтобы выбрать отправную точку, пе-
ретащить курсор и выбрать другую точку на экране, чтобы определить конечную точку.
Любой элемент можно сделать вспомогательным с помощью команды Вспомогательный
элемент/Профиль.
4. Создать определенный пользователем эскиз.

34
а. Выбрать команду Отрезок и построить горизонтальный отрезок.
б. Чтобы создать дугу, выбрать на появившейся панель команду Отрезок – дуга и построить
дугу. Эта дуга автоматически касательной к построенному ранее отрезку.
в. После создания дуги программа автоматически перейдет в режим построения отрезков.
Необходимо построить еще один горизонтальный отрезок, длина которого равна предыдущему.
г. Выбрать команду Дуга по трем точкам.
д. Первой и третьей точками дуги будут начальные точки отрезков построенной ранее фигу-
ры.

35
В этом разделе Вы создадите следующий параметризованной эскиз:
1. Создайте новую деталь.
Лучше создавать эскиз в обычной среде, так как там возможно использование сетки. Зада-
дим параметры сетки так, что длина 1 клетки равна 10 мм.
Если вы выбрали для построения обычную среду, то перед созданием эскизы выберете ко-
манду Круговое выдавливание, а затем плоскость построения. Программа автоматически перей-
дет в режим создания эскиза. При работе в синхронной среде этого не требуется.
2. Используйте плоскость YZ как плоскость эскиза.
3. Проверьте, чтобы команда Наложение связей была отключена.
4. Создайте эскиз, использую команды панели Построения.
5. Создайте деталь вращения данного эскиза, выбрав за ось вращения ось Z.

36
В этом разделе вы создадите эскиз, состоящий из нескольких контуров.
Необходимо создать эскиз, используя плоскость ZX как плоскость эскиза. Внешний эскиз
можно создать с помощью ряда линий и дуг или с помощью команды Отрезок, добавив затем
фаски и скругления.
Для создания эскиза удобно использовать обычную среду, так как в ней можно включить
сетку.

37
Этап 4: Наложение ограничений на эскиз.
В этом разделе Вы узнаете, как наложить ограничение на эскиз, используя геометрические и
размерные ограничения.
После создания геометрии эскиза могут быть добавлены размерные и геометрические ог-
раничения.
Ограничения служат для того, чтобы математически зафиксировать геометрию в простран-
стве. Без них исходная геометрия может быть легко перемещена при помощи мыши.
В контексте сборки, если одна деталь переместится, то может переместиться и другая, кото-
рая связана с данной.
Без ограничений создание параметризированного макроэлемента становится непредска-
зуемым и модификации модели могут неверно затронуть все сборки. Ограничения используются,
чтобы определенно связать один элемент с другими и с самим собой некоторым логическим спо-
собом.

38
Типы ограничений при параметризации эскиза:
1. Геометрические ограничения.
Соединить (присоединить элемент к другому элемен-
ту в характерной точке)
Параллельность (сделать два отрезка параллельны-
ми)
Концентричность (совместить центры двух дуг или
окружностей)
Горизонталь/вертикаль (выровнять отрезок или две
точки по горизонтали или вертикали)
Равенство (сделать два элемента или размера рав-
ными)
Перпендикуляр (сделать отрезок или дугу перпенди-
кулярными другому элементу)
Касание (сделать два элемента касательными)
Симметрия (сделать два элемента симметричными)
Коллинеарность (сделать два элемента коллинеар-
ными)
В Solid Edge предусмотрена команда Наложение связей, позволяющая накладывать ограни-
чения в ходе построения эскиза. Он полезен для простой геометрии, так как помогает ускорить
завершение контуров эскиза. При построении более сложной геометрии использование этой ко-
манды может привести к созданию нежелательных ограничений.
2. Размерные ограничения.
Умный размер (образмерить один элемент, расстоя-
ние или угол между двумя элементами)
Расстояние между (обозначить расстояние между
элементами)
Угол между (обозначить угол между элементами)

39
Рекомендации для начальной геометрии параметризованного эскиза
Когда Вы начинаете создавать геометрию, то старайтесь создать ее как можно ближе по
форме и размеру к конечному параметризованному эскизу. При этом удобно использовать ко-
манду Наложение связей. Эскиз, который очень отличается от желательного, при наложении ог-
раничений может сильно исказиться. При построении детали в обычной среде будет удобным ис-
пользовать сетку.
Изменение значений можно наблюдать на панели. Это позволит построить эскиз, размеры
которого будут максимально приближены к реальным.
После параметризации у нас получится:

40
Управлением направлением размерных ограничений
Направление размера на эскизе можно изменить, задав ориентацию Горизон-
таль/вертикаль или ориентацию По двум точкам.
Управлением направлением размерными ограничениями в обычной среде происходит ана-логично.

41
В этом разделе Вы создадите различные геометрические элементы в инструментальной
среде. Эти упражнения помогут понять, как накладывать ограничения и размеры для параметри-
зации эскизов.
Начните с создания следующего эскиза:

42
1. Создать новую деталь.
2. Выбрать и зафиксировать плоскость построения.
3. Создать эскиз:
3.1. Выбрать на панели Построения команду Отрезок.
3.2. Щелкнуть точку, чтобы определить отправную точку.
3.3. Начертить горизонтальную линию.
3.4. Выбрать значок Дуга.
3.5. Создать дугу.
3.6. Инструмент эскиза автоматически вернется в режим Отрезок. Создать другую горизон-
тальную линию.
3.7. Создать вертикальную линию.
3.8. Создать третью горизонтальную линию.
3.9. Закончить эскиз, добавив отрезок, соединяющийся с началом эскиза.

43
4. Создать полный горизонтальный размер для эскиза:
4.1. Выбрать значок Умный размер.
4.2. Выбрать нижнюю горизонталь.
4.3. Перетащить мышь, чтобы поместить размер. Щелкнуть левой кнопкой мыши и в поя-
вившемся окне ввести значение [320].
4.4. Нажать клавишу Ввод.

44
5. Создать размер дуги:
5.1. Выбрать значок Умный размер.
5.2. Выбрать дугу.
5.3. Перетащить мышь, чтобы поместить размер. Щелкнуть левой кнопкой мыши и в поя-
вившемся окне ввести значение [25].
5.4. Нажать клавишу Ввод.

45
6. Создать вертикальный размер:
6.1. Выбрать значок Расстояние между.
6.2. Выбрать верхнюю горизонтальную грань.
6.3. Выбрать нижнюю горизонтальную грань.
6.4. Перетащить мышь, чтобы поместить размер. Щелкнуть левой кнопкой мыши и в поя-
вившемся окне ввести значение [85].
6.5. Нажать клавишу Ввод.

46
7. Создать полный горизонтальный размер для эскиза:
7.1. Выбрать значок Умный размер.
7.2. Выбрать верхнюю горизонталь.
7.3. Перетащить мышь, чтобы поместить размер. Щелкнуть левой кнопкой мыши и в поя-
вившемся окне ввести значение [100].
7.4. Нажать клавишу Ввод.

47
8. Создать угловой размер между нижней горизонтальной линией и смежной с ней гранью:
8.1. Выбрать значок Угол между.
8.2. Выбрать нижнюю горизонтальную грань.
8.3. Выбрать наклонную.
8.4. Перетащить мышь, чтобы поместить размер. Щелкнуть левой кнопкой мыши и в поя-
вившемся окне ввести значение [30].
8.5. Нажать клавишу Ввод.

48
9. Создать горизонтальное и вертикальное ограничение.
Эскиз создавался в плоскости XZ. Чтобы горизонтальные линии были параллельны оси X, а
вертикальные – оси Z, необходимо наложить на них ограничение Горизонталь/вертикаль.

49
10. Добавление круга в эскиз и наложение ограничений на него.
10.1. Создать круг.
Если попытаться передвинуть центр круг, то он переместится. Это происходит из-за того, что
на элемент не наложены ограничения. Для того, чтобы этого не происходило, выберем связь Кон-
центричность и совместим центр дуги и круга.
Теперь круг может перемещаться только вместе с эскизом.

50
В этом разделе Вы будете накладывать полные ограничения на существующий эскиз, ис-
пользуя инструментальные средства из предыдущего раздела
1. Открыть файл lab2 (1).par
2. Добавить связь Вертикаль/горизонталь на 3
линии.
3. Добавить связь Касание между нижней гори-
зонтальной линией и дугой.
4. Наложить связь Концентричность на два кру-
га.
5. Добавить размерные ограничения к эскизу.
В результате должен получиться такой эскиз.

51
В этом разделе Вы будете накладывать полные ограничения на существующий эскиз, ис-
пользуя инструментальные средства из предыдущего раздела.
Откройте существующий файл lab2 (2).par. На эскиз необходимо наложить ограничения.
Результат:

52
В этом разделе Вы будете создавать модель опоры держателя сверла, используя только де-
тальный чертеж в качестве руководства.
Концепции конструкции детали:
1. Модель должна быть создана в виде одного параметризованного элемента.
2. Модель должна быть ориентирована по YZ и ZX плоскостям.
3. Отверстие центра должно всегда оставаться в центре опоры.

53
Результат работы выглядит так:
Лабораторная работа №3 В этой работе Вы должны получить деталь (рис. 1), которая содержит два пара-
метризованных эскиза профиля. Для создания детали вы будете использовать инструмен-
тальные средства для создания параметризованных макроэлементов:
1. Выдавливание
2. Вырез
3. Отверстие
4. Скругление ребра.

54
Рис.1
В зависимости от того, в какой среде вы работаете, обычной или синхронной,
процесс создания детали будет различен. Поэтому в данной лабораторной работе рас-
смотрены два случая:
1. Эскиз создан в обычной среде.
2. Эскиз создан в синхронной среде.

55
Открыть деталь. a) Нажмите Кнопку приложения и выберите Открыть.
b) Найдите файл lab3.par.
c) Выбрать открыть.
Рис.2
Этот файл содержит два параметризованных эскиза, созданных как в синхронной,
так и в обычной среде.

56
Работа в синхронной среде SolidEdge.
1.
Создать макроэлемент вытягивания.
Первый параметризованный макроэлемент в модели должен добавить материал. До-
бавьте параметризованный макроэлемент вытягивания, используя Эскиз1, который содержит
замкнутую область.
На основе замкнутой области можно создать конструктивный элемент двумя спосо-
бами.
a) Щелкните по замкнутой области. Появится манипулятор.
Способ 1. Процедура на основе выбора:
b) Щелкните по его оси для создания тела на основе области.
c) Установите параметр выдавливание на ограниченное расстояние.

57
d) Введите глубину выдавливания (толщина детали).
e) Нажмите клавишу Enter.
a) Выберите команду «Выдавливание» на закладке «Главная» в группе команд
«Тела»
Способ 2. Процедура на основе команды.
b) Выберите область для создания конструктивного элемента.

58
c) Нажмите Правую кнопку мыши (ПКМ) или Enter для подтверждения.
d) Введите глубину выдавливания (толщина детали) и нажмите Enter.
2. Создать карман, используя Эскиз 2 как его профиль.
Создать вырез.
В синхронной среде нет отдельного макроэлемента «Вырез», поэтому для этой
операции будет использован макроэлемент вытягивания.
Создадим макроэлемент «Вытягивание» на основе выбора замкнутой области, о
чем было рассказано в предыдущем пункте лабораторной работы.
a) Щелкните по замкнутой области, которая создана в Эскизе 2.
b) Задайте пределы выдавливания «До границы».

59
c) Задайте режим добавления или удаления материала: «Удалить».
d) Щелкните на стрелке манипулятора, указывающей направление, в котором
должен быть удален материал.
3. a) Выберите команду «Отверстие» на закладке «Главная» в группе команд
«Тела».
Создать соосное отверстие.
b) В появившемся меню команды задайте параметры отверстия:

60
c) Определите тип задания глубины:
Вы можете зафиксировать плоскость отверстия при размещении, выбрав значок
замка рядом с курсором или нажав клавишу F3, когда курсор находится поверх плоской
грани или базовой плоскости. В этом случае все отверстия с заданными параметрами бу-
дут размещены только в зафиксированной плоскости независимо от того, где находится
курсор.
d) Разместите отверстие на грани

61
e) Щелкните мышью на детали для размещения отверстия.
4. a) Выберите команду «Сгругление» на закладке «Главная» в группе команд
«Тела».
Создать скругление ребра.
b) В быстром меню команды «Скругление» используйте выпадающий список
для задания типа элемента, который хотите скруглить (A).

62
c) Так же вы можете указать дополнительные параметры скругления, щелкнув
на кнопке «Параметры скругления» (B)
d) Выберите кромки или грани модели для скругления; когда выбран любой
элемент вы увидите динамический предварительный просмотр скругления.
e) Укажите радиус скругления ребер.
f) Нажмите Enter или ПКМ, чтобы завершить скругление ребер с данным ра-
диусом.
g) Для завершения команды скругления нажмите Esc или выберите инструмент
«Выбор».

63
2. Работа в обычной среде SolidEdge. Перед началом работы переключитесь из синхронной среды в обычную. Теперь
для построения макроэлементов будут использованы эскизы, созданные в обычное среде
(Эскиз 3 и Эскиз 4).
1. a) Выберите команду «Выдавливание» на закладке «Главная» (A).
Создать макроэлемент вытягивания.
b) Выберете основу для построения профиля: «Выбрать эскиз» (B), и щелкните
ЛКМ по любому элементу Эскиза 3.
c) Задайте метод выбора элементов (С).
d) Нажмите ПКМ, Enter или кнопку (D) в меню команды, что бы подтвердить
текущий ввод.
e) Выберите тип задания глубины выдавливания: Ограниченное расстояние (E)
f) Введите глубину выдавливания (толщина детали) (F)
g) Щелкните ЛКМ по детали.

64
h) Введите название нового макроэлемента Выдавливание и нажмите кнопку
«Готово».
i) Для завершения команды Выдавливание нажмите Esc.
2. a) Выберите команду «Вырез» на закладке «Главная» (A).
Создать вырез.
b) Выберете основу для построения профиля: «Выбрать эскиз» (B), и щелкните
ЛКМ по любому элементу Эскиза 4.
c) Задайте метод выбора элементов (С).
d) Нажмите ПКМ, Enter или кнопку в меню команды, что бы подтвердить те-
кущий ввод.
e) Выберите тип задания глубины выреза: До границы (D).

65
f) Укажите направление удаления материала, щелкнув на стрелке манипулято-
ра (E).
g) Введите название нового макроэлемента Вырез и нажмите кнопку «Готово».
h) Для завершения команды Вырез нажмите Esc.
3. a) Выберите команду «Отверстие» на закладке «Главная» (A).
Создать соосное отверстие.
b) Установите параметры отверстия, щелкнув на кнопку в меню команды (B).
c) Выберите из выпадающего списка (С) шаблон отверстия, установите необ-
ходимые единицы измерения и диаметры.
d) Выберите глубину отверстия «До границы» (D)
e) После внесения необходимых изменений нажмите Ок.

66
f) Выберите плоскость, в которой будет располагаться отверстие (E).
g) Разместите отверстие на детали.
h) Нажмите кнопку «Закрыть эскиз» (F).
i) Выберите направление удаления материала, щелкнув на стрелке манипуля-
тора (H).
j) Введите имя макроэлемента Отверстие и нажмите кнопку «Готово».
k) Для завершения команды Отверстие нажмите Esc.
4. a) Выберите команду «Скругление» на закладке «Главная» (A).
Создать скругление ребер.

67
b) Выберите режим скругления: Постоянный радиус (В).
c) Задайте метод выбора элементов для скругления (С).
d) Задайте радиус скругления (D).
e) Выберите ребра детали для скругления.
f) Для подтверждения текущего ввода нажмите ПКМ, Enter или кнопку в ме-
ню команды.
g) Так же вы можете задать правила построения скругления (E).
h) После внесения необходимых изменений нажмите кнопку «Результат» (F).
i) Введите имя макроэлемента Скругление и нажмите кнопку «Готово».
j) Для завершения команды Скруглениие нажмите Esc.

68
Оценки по результатам работ:
Lab01 - ознакомление с программой Solid Edge - 4 балла
Lab02 и Lab03 - максимальная оценка 6 баллов, 3-4-5 баллов, в зависимости от
сделанного