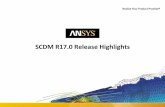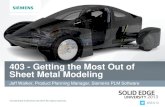Manual Solidedge
-
Upload
amando-gallardo -
Category
Documents
-
view
45 -
download
2
description
Transcript of Manual Solidedge

Aplicación Explosionado - Renderizado- Animación
Número de la publicaciónspse01541


Aplicación Explosionado - Renderizado- Animación
Número de la publicaciónspse01541

Aviso sobre derechos de propiedad yrestringidos
El presente software y la documentación relacionada son propiedad de SiemensProduct Lifecycle Management Software Inc.
© 2010 Siemens Product Lifecycle Management Software Inc. Reservados todoslos derechos.
Todas las marcas registradas pertenecen a sus respectivos propietarios.
2 Aplicación Explosionado - Renderizado - Animación de Solid Edge spse01541

Contenido
Introducción . . . . . . . . . . . . . . . . . . . . . . . . . . . . . . . . . . . . . . . . . . . . . . 1-1
Descripción general del curso . . . . . . . . . . . . . . . . . . . . . . . . . . . . . . . . . 2-1
Renderizado . . . . . . . . . . . . . . . . . . . . . . . . . . . . . . . . . . . . . . . . . . . . . . 3-1
Trabajar con renderizado avanzado . . . . . . . . . . . . . . . . . . . . . . . . . . . . . . . 3-1Comando Perspectiva . . . . . . . . . . . . . . . . . . . . . . . . . . . . . . . . . . . . . . . . . 3-19Comando Renderizar área . . . . . . . . . . . . . . . . . . . . . . . . . . . . . . . . . . . . . 3-19Comando Renderizar escena . . . . . . . . . . . . . . . . . . . . . . . . . . . . . . . . . . . . 3-19Actividad: Renderizado . . . . . . . . . . . . . . . . . . . . . . . . . . . . . . . . . . . . . . . . 3-20
Definir motores . . . . . . . . . . . . . . . . . . . . . . . . . . . . . . . . . . . . . . . . . . . . 4-1
Comando Motor . . . . . . . . . . . . . . . . . . . . . . . . . . . . . . . . . . . . . . . . . . . . . 4-1Comando Simular motor . . . . . . . . . . . . . . . . . . . . . . . . . . . . . . . . . . . . . . . 4-4Cuadro de diálogo Propiedades del grupo de motores . . . . . . . . . . . . . . . . . . . 4-5Actividad: Motor . . . . . . . . . . . . . . . . . . . . . . . . . . . . . . . . . . . . . . . . . . . . 4-5
Explosionar conjuntos . . . . . . . . . . . . . . . . . . . . . . . . . . . . . . . . . . . . . . . 5-1
Comando Explosionado automático . . . . . . . . . . . . . . . . . . . . . . . . . . . . . . . 5-1Comando Editar líneas de flujo . . . . . . . . . . . . . . . . . . . . . . . . . . . . . . . . . . 5-5Comando Líneas de flujo . . . . . . . . . . . . . . . . . . . . . . . . . . . . . . . . . . . . . . . 5-9Comando Vincular subconjunto . . . . . . . . . . . . . . . . . . . . . . . . . . . . . . . . . . 5-9comando Desvincular Subconjunto . . . . . . . . . . . . . . . . . . . . . . . . . . . . . . . 5-10Comando Explosionar . . . . . . . . . . . . . . . . . . . . . . . . . . . . . . . . . . . . . . . . 5-10Comando contraer . . . . . . . . . . . . . . . . . . . . . . . . . . . . . . . . . . . . . . . . . . . 5-12Pestaña PathFinder de Explosionado . . . . . . . . . . . . . . . . . . . . . . . . . . . . . . 5-12Comando Visualizar configuraciones . . . . . . . . . . . . . . . . . . . . . . . . . . . . . . 5-16Cuadro de diálogo Configuraciones de visualización . . . . . . . . . . . . . . . . . . . . 5-16Comando Mover pieza . . . . . . . . . . . . . . . . . . . . . . . . . . . . . . . . . . . . . . . . 5-18Comando Quitar (aplicación Explosionado) . . . . . . . . . . . . . . . . . . . . . . . . . . 5-22Comando Reposicionar . . . . . . . . . . . . . . . . . . . . . . . . . . . . . . . . . . . . . . . . 5-23Cuadro de diálogo Propiedades de explosión . . . . . . . . . . . . . . . . . . . . . . . . . 5-24Actividad: Explosionar . . . . . . . . . . . . . . . . . . . . . . . . . . . . . . . . . . . . . . . . 5-25
Animar un conjunto . . . . . . . . . . . . . . . . . . . . . . . . . . . . . . . . . . . . . . . . 6-1
Comando Editor de animaciones . . . . . . . . . . . . . . . . . . . . . . . . . . . . . . . . . 6-1Herramienta Editor de animaciones . . . . . . . . . . . . . . . . . . . . . . . . . . . . . . . 6-2barra de duración de evento . . . . . . . . . . . . . . . . . . . . . . . . . . . . . . . . . . . . . 6-7Comando Asistente de trayectoria de cámara . . . . . . . . . . . . . . . . . . . . . . . . 6-7Cuadro de diálogo Propiedades de animación . . . . . . . . . . . . . . . . . . . . . . . . 6-8Cuadro de diálogo Propiedades de duración . . . . . . . . . . . . . . . . . . . . . . . . . . 6-8Barra de comandos Trayectoria (Herramienta Editor de animaciones) . . . . . . . 6-8Actividad: Animar un conjunto . . . . . . . . . . . . . . . . . . . . . . . . . . . . . . . . . . 6-10
spse01541 Aplicación Explosionado - Renderizado - Animación de Solid Edge 3

Contenido
Actividad: Renderizar un conjunto . . . . . . . . . . . . . . . . . . . . . . . . . . . . A-1
Paso 2 . . . . . . . . . . . . . . . . . . . . . . . . . . . . . . . . . . . . . . . . . . . . . . . . . . . . A-2Paso 3 . . . . . . . . . . . . . . . . . . . . . . . . . . . . . . . . . . . . . . . . . . . . . . . . . . . . A-7Paso 4 . . . . . . . . . . . . . . . . . . . . . . . . . . . . . . . . . . . . . . . . . . . . . . . . . . . A-26Resumen de la actividad . . . . . . . . . . . . . . . . . . . . . . . . . . . . . . . . . . . . . . A-28
Actividad: Crear un motor . . . . . . . . . . . . . . . . . . . . . . . . . . . . . . . . . . . B-1
Paso 2 . . . . . . . . . . . . . . . . . . . . . . . . . . . . . . . . . . . . . . . . . . . . . . . . . . . . B-3Paso 3 . . . . . . . . . . . . . . . . . . . . . . . . . . . . . . . . . . . . . . . . . . . . . . . . . . . . B-5Paso 4 . . . . . . . . . . . . . . . . . . . . . . . . . . . . . . . . . . . . . . . . . . . . . . . . . . . . B-6Paso 5 . . . . . . . . . . . . . . . . . . . . . . . . . . . . . . . . . . . . . . . . . . . . . . . . . . . . B-8Resumen de la actividad . . . . . . . . . . . . . . . . . . . . . . . . . . . . . . . . . . . . . . B-10
Actividad: Explosionar un conjunto . . . . . . . . . . . . . . . . . . . . . . . . . . . . C-1
Paso 2 . . . . . . . . . . . . . . . . . . . . . . . . . . . . . . . . . . . . . . . . . . . . . . . . . . . . C-8Paso 3 . . . . . . . . . . . . . . . . . . . . . . . . . . . . . . . . . . . . . . . . . . . . . . . . . . . C-10Paso 4 . . . . . . . . . . . . . . . . . . . . . . . . . . . . . . . . . . . . . . . . . . . . . . . . . . . C-16Paso 5 . . . . . . . . . . . . . . . . . . . . . . . . . . . . . . . . . . . . . . . . . . . . . . . . . . . C-18Paso 6 . . . . . . . . . . . . . . . . . . . . . . . . . . . . . . . . . . . . . . . . . . . . . . . . . . . C-23Paso 7 . . . . . . . . . . . . . . . . . . . . . . . . . . . . . . . . . . . . . . . . . . . . . . . . . . . C-29Paso 8 . . . . . . . . . . . . . . . . . . . . . . . . . . . . . . . . . . . . . . . . . . . . . . . . . . . C-35Paso 9 . . . . . . . . . . . . . . . . . . . . . . . . . . . . . . . . . . . . . . . . . . . . . . . . . . . C-40Paso 10 . . . . . . . . . . . . . . . . . . . . . . . . . . . . . . . . . . . . . . . . . . . . . . . . . . C-42Paso 11 . . . . . . . . . . . . . . . . . . . . . . . . . . . . . . . . . . . . . . . . . . . . . . . . . . C-42Resumen de la actividad . . . . . . . . . . . . . . . . . . . . . . . . . . . . . . . . . . . . . . C-45
Actividad: Animar un conjunto . . . . . . . . . . . . . . . . . . . . . . . . . . . . . . . . D-1
Paso 2 . . . . . . . . . . . . . . . . . . . . . . . . . . . . . . . . . . . . . . . . . . . . . . . . . . . . D-5Paso 3 . . . . . . . . . . . . . . . . . . . . . . . . . . . . . . . . . . . . . . . . . . . . . . . . . . . D-12Paso 4 . . . . . . . . . . . . . . . . . . . . . . . . . . . . . . . . . . . . . . . . . . . . . . . . . . . D-13Paso 5 . . . . . . . . . . . . . . . . . . . . . . . . . . . . . . . . . . . . . . . . . . . . . . . . . . . D-15Paso 6 . . . . . . . . . . . . . . . . . . . . . . . . . . . . . . . . . . . . . . . . . . . . . . . . . . . D-16Resumen de la actividad . . . . . . . . . . . . . . . . . . . . . . . . . . . . . . . . . . . . . . D-19
4 Aplicación Explosionado - Renderizado - Animación de Solid Edge spse01541

Capítulo
1 Introducción
Bienvenido a la autoformación de Solid Edge. Este curso está diseñado paraeducar en el uso de Solid Edge. El cursos es individual y contiene teoría seguidade actividades.
Cursos de autoformación de Solid Edge• spse01510—Abocetar
• spse01515—Construir operaciones base
• spse01520—Mover y rotar caras
• spse01525—Trabajo con relaciones de caras
• spse01530—Construir operaciones de tratamiento
• spse01535—Construir operaciones de procedimiento
• spse01536—Modelado de operaciones síncronas y ordenadas
• spse01540—Modelar conjuntos
• spse01541—Explosionado-Renderizado-Animación
• spse01545—Crear planos de detalle
• spse01546—Diseño de chapa
• spse01550—Practicar su destreza en proyectos
• spse01560—Modelar una pieza utilizando superficies
• spse01610—Diseño de cuadros en Solid Edge
• spse01640—Patrón de conjunto
• spse01645—Bibliotecas de subsistemas de conjunto
• spse01650—Trabajo con conjuntos grandes
• spse01655—Revisar conjuntos
• spse01660—Informes de conjunto
• spse01665—Sustituir piezas en un conjunto
spse01541 Aplicación Explosionado - Renderizado - Animación de Solid Edge 1-1

Capítulo 1 Introducción
• spse01670—Diseñar en el contexto de un conjunto
• spse01675—Operaciones de conjunto
• spse01680—Verificar conjuntos
• spse01685—Conjuntos alternos
• spse01690—Componentes virtuales en conjuntos
• spse01695— XpresRoute (tuberías)
• spse01696—Crear un cableado eléctrico con Diseño de cableados
• spse01424—Trabajo con Solid Edge Embedded Client
Comenzar con los tutoriales
La formación autodidacta comienza donde terminan los tutoriales. Los tutoriales sonla forma más rápida de familiarizarse con lo básico del uso de Solid Edge. Si no tieneexperiencia con Solid Edge, comience con los tutoriales de modelado básico de pieza yedición antes de comenzar con esta formación autodidacta.
1-2 Aplicación Explosionado - Renderizado - Animación de Solid Edge spse01541

Capítulo
2 Descripción general del curso
Descripción general del curso
La aplicación Explosionado - Renderizado - Animación dentro del entorno SolidEdge Conjunto es una herramienta para crear diferentes tipos de presentacionesde conjuntos Solid Edge. El explosionado de un conjunto permite controlar elmovimiento, la secuencia y la agrupación de piezas y subconjuntos. El renderizado deuna vista permite definir texturas, iluminación, sombras, fondos y otras propiedadespara crear imágenes estilo presentación. Los motores aplican movimientos a piezasinfrarrestringidas en un conjunto que se pueden animar. Usando Animación, puedecombinar secuencias de explosionado creadas anteriormente y movimiento decámara personalizado par crear animación. Se puede renderizar cada cuadro de laanimación para crear animaciones de calidad de presentación.
Una vez que complete las actividades en este curso, podrá:
• Asignar propiedades y texturas de material a piezas y subconjuntos.
• Establecer propiedades de visualización para cambiar iluminación, fondos,sombras, reflexiones, refracciones y perspectivas.
• Editar propiedades de material para crear diferentes resultados en elrenderizado final.
• Controlar la secuencia y dirección de los eventos de explosionado.
• Agregar un motor a una pieza no restringida de un conjunto para crearmovimiento para una animación.
• Manipular eventos de animación y de explosionado para crear una animación deun conjunto.
spse01541 Aplicación Explosionado - Renderizado - Animación de Solid Edge 2-1


Capítulo
3 Renderizado
Solid Edge Conjunto ofrece renderizado limitado usando los ajustes del comando Ver.El renderizado avanzado en Conjunto se cubre aquí y está contenido en el entornoExplosionado - Renderizado - Animación.
Trabajar con renderizado avanzado
La capacidad de renderizado avanzado de Solid Edge es una extensión de laaplicación Explosionado - Renderizado - Animación. Esta funcionalidad puedemejorar la calidad de las imágenes usadas en documentos tales como presentacionesa clientes, folletos de marketing y ventas, etc.
Con la capacidad de renderizado avanzado, dispone de un estilo de vista únicadenominado estilo de vista de presentación, que contiene toda la configuración derenderizado.
spse01541 Aplicación Explosionado - Renderizado - Animación de Solid Edge 3-1

Capítulo 3 Renderizado
Tiene disponible una biblioteca de entidades predefinidas tales como materiales,fondos, modos de renderizado y estudios de iluminación. Puede personalizar labiblioteca con configuraciones definidas por el usuario, pero no puede editar, eliminarni modificar el contenido de la biblioteca original. Así se garantiza la protección delos datos originales almacenados en la biblioteca. Las configuraciones personalizadasque se agregan a la biblioteca se almacenan en un archivo separado. Puede tenermúltiples bibliotecas.
La opción de renderizado avanzado emplea la visualización de Solid Edge para lasmanipulaciones de vista. Admite la visibilidad parcial y sólo renderiza lo que hayen la pantalla. Cuando se trabaja con renderizado avanzado dispone del comandoMejorar presentación, que permite hacer que los gráficos sean más claros y nítidos.La mejora de la visualización del modelo aumenta la claridad del renderizado.
Entidades de renderizado avanzado admitidas
El renderizado avanzado proporciona compatibilidad de renderizado para estasentidades:
• Fondos
• Primeros planos
• Materiales
• Entornos
• Estudios de iluminación
• Modo de representación
• Escenario
Activar renderizado avanzado
El renderizado avanzado se activa automáticamente cuando hace clic en los botonesRenderizar escena y Renderizar área, si dispone de una licencia de Solid EdgeClassic. Cuando hace clic en estos comandos, se añaden automáticamente dospestañas nuevas a PathFinder.
• La pestaña Entidades de sesión muestra el nombre del conjunto activo juntocon una estructura de árbol que muestra las entidades aplicadas al conjunto.Pulse el botón derecho en una entidad para visualizar un menú contextual para:
– Editar propiedades de una entidad como la base para crear una entidadnueva.
– Desconectar (eliminar) un material que ha aplicado al modelo.
– Cortar, copiar, y pegar una entidad.
– Renombrar una entidad que ha creado.
• La pestaña Bibliotecas predefinidas muestra una lista de carpetas que contienenentidades predefinidas tales como fondos, primeros planos y materiales. Pulse elbotón derecho en una entidad para visualizar un menú contextual para:
3-2 Aplicación Explosionado - Renderizado - Animación de Solid Edge spse01541

Renderizado
– Crear una nueva carpeta de biblioteca o entidad de renderizado avanzado.
– Aplicar una entidad al modelo.
– Cortar, copiar, y pegar una entidad.
– Renombrar una entidad que ha creado.
– Una barra de herramientas en la página Bibliotecas predefinidas contienecomandos que se usan para crear, guardar, abrir, cerrar, e importar entidadespersonalizadas en carpetas de biblioteca definidas por el usuario.
Cualquier material, color, fondo, luz, o escena que desee personalizar debe aplicarseprimero al conjunto, y después modificarse en de la pestaña Entidades de sesión paraque se vea de la manera que desea. Una vez que haya ajustado los parámetros deuna entidad de manera que se vea bien en el modelo, copie la entidad de la pestañaEntidades de sesión a una biblioteca de entidades definidas por el usuario en lapestaña Bibliotecas predefinidas en PathFinder.
Editar entidades de renderizado avanzado
Puede utilizar el cuadro de diálogo Editor de <entidad> para editar la configuraciónde entidades con renderizado avanzado. Para visualizar el cuadro de diálogo, hagaclic en la pestaña Entidad de sesión en PathFinder. Pulse el botón derecho enla entidad que desea editar. Por ejemplo, si desea cambiar la configuración demateriales para el renderizado, pulse el botón derecho en Materiales. En el menúcontextual, haga clic en Editar definición.
Las opciones del cuadro de diálogo cambian en función del sombreador seleccionado.Un sombreador está diseñado para imitar el aspecto real de cosas tales comomaterial, luz y modo de renderizado. Cada uno de los componentes de renderizadoavanzado se basa en un sombreador, y cada sombreador tiene múltiples opciones quepermiten controlar el aspecto y el funcionamiento de los renderizados.
Aplicar entidades con renderizado avanzado
Hay dos formas de aplicar una entidad con renderizado avanzado.
• Puede seleccionar la entidad de la biblioteca en la pestaña Bibliotecaspredefinidas y arrastrarla al modelo en la ventana gráfica.
• Puede seleccionar primero una pieza modelo en la ventana gráfica, después hacerclic con el botón derecho en una entidad en la pestaña Bibliotecas predefinidasy elegir Aplicar a selección en el menú contextual.
Después de aplicar la entidad, puede utilizar el comando Renderizar escena oRenderizar área para ver la apariencia de los cambios en el modelo.
Guardar una imagen con renderizado avanzado
Puede utilizar el comando Guardar como para guardar una imagen renderizada.
Pautas para guardar imágenes con renderizado avanzado
Al guardar imágenes, es recomendable seguir estas normas.
spse01541 Aplicación Explosionado - Renderizado - Animación de Solid Edge 3-3

Capítulo 3 Renderizado
• Para calcular los requisitos de memoria para la imagen multiplique el tamaño dela imagen (en píxeles) * 4 (color verdadero). Por ejemplo, para una imagen de500 x 500 píxeles, los requisitos de memoria son de 10 MB (500 x 500 x 4).
• Para calcular el tamaño de archivo para la imagen, multiplique el tamaño de laimagen * 3 (color verdadero).
• En el formulario Opciones de imagen, defina el Estilo de vista alternativo enEstilo de vista de presentación.
Fondos
Los fondos son una forma sencilla de mejorar el área de la pantalla que se encuentratras un modelo. Aparecen en superficies reflectantes, de modo que pueden afectar ala apariencia de un modelo y agregar contexto a la imagen del modelo.
Nota
Los fondos en renderizado avanzado heredan el fondo usado en Conjunto.
El renderizado avanzado admite los siguientes sombreadores de fondos.
• Graduados
Una transición lineal suave de un color a otro. En otras palabras, hay un cambiogradual en los colores de fondo desde la parte superior hasta la inferior.
3-4 Aplicación Explosionado - Renderizado - Animación de Solid Edge spse01541

Renderizado
• Imagen
• Sencilla
• Ninguno
Para más información sobre cómo ampliar una imagen de fondo para que llene laventana, consulte el tema de ayuda Establecer una imagen de fondo en Explosionado- Renderizado - Animación.
spse01541 Aplicación Explosionado - Renderizado - Animación de Solid Edge 3-5

Capítulo 3 Renderizado
Primeros planos
Los primeros planos permiten agregar efectos de vista adicionales que ayudan asimular diversos efectos atmosféricos, tales como la niebla. Puede agregar fondos dela biblioteca o editar directamente la configuración de vista.
Nota
Los primeros planos en renderizado avanzado no heredan ningunaconfiguración del conjunto.
El renderizado avanzado admite los siguientes sombreadores de primer plano.
• Efecto de profundidad
Efecto de profundidad difumina una imagen en un color en particular, paraofrecer una sensación de profundidad en la imagen.
3-6 Aplicación Explosionado - Renderizado - Animación de Solid Edge spse01541

Renderizado
• Niebla
• Ninguno
Materiales
El renderizado avanzado incluye una amplia gama de materiales para la simulaciónde cosas tales como madera, plástico, mármol y metal. También admite efectos desuperficie avanzados para mapas de texturas y mapas de relieves.
La definición del material se hereda de la definición de estilo del conjunto. Porejemplo, una pieza con un estilo verde en el entorno del conjunto tendrá inicialmenteun material verde en renderizado avanzado. El material que se aplica en elrenderizado avanzado sólo está disponible al usar los comandos Renderizar escenay Renderizar área en la aplicación Explosionado - Renderizado - Animación. Porejemplo, si aplica un material rojo a una pieza verde, la pieza seguirá siendo verdecuando no se usen estos comandos.
Puede aplicar un material a una o múltiples ocurrencias de piezas. Por ejemplo,suponga que tiene varias piezas con una definición de material azul. Si cambia ladefinición del material a azul oscuro, todas las piezas de material azul se veránafectadas.
El renderizado avanzado admite varias propiedades y permite definir las siguientesconfiguraciones:
• Color
• Reflectancia
• Transparencia
• Desplazamiento
• Espacio de textura
spse01541 Aplicación Explosionado - Renderizado - Animación de Solid Edge 3-7

Capítulo 3 Renderizado
Al trabajar en Explosionado - Renderizado - Animación, puede modificar losmateriales existentes para crear colores y propiedades diferentes. Una vez realizado,puede crear un archivo nuevo (archivo .lwa) para las entidades modificadas, demanera que pueda aplicarlo a diferentes proyectos cuando desee.
Soporte de color
Puede definir colores como colores planos, patrones tales como madera, granitoy mármol, o un mapa de textura basado en una imagen de mapa de bits. Lasconfiguraciones de color admiten sombreadores tales como sencillo, maderas,mármol e imágenes ajustadas.
Soporte de reflectancia
Las propiedades de reflectancia afectan al modo en que la luz interactúa con losmateriales. Puede utilizar estas propiedades para aplicar efectos tales como:
• Reflectancia de espejo
• Reflectancia de plástico
• Reflectancia de vidrio
3-8 Aplicación Explosionado - Renderizado - Animación de Solid Edge spse01541

Renderizado
• Reflectancia de metal
La configuración de reflectancia admite sombreadores tales como cromático2D, conductor, vidrio, mate, metal y espejo. Entre las opciones más comunespara estos sombreadores se incluyen las siguientes:
– Factor especular
El factor especular es la cantidad de resalte o de luz reflejada deltriángulo cuya perpendicular coincide con el vector de luz.
Con un factor especular bajo el aspecto del plástico azul resulta opaca,
spse01541 Aplicación Explosionado - Renderizado - Animación de Solid Edge 3-9

Capítulo 3 Renderizado
en comparación con un factor especular alto que produce un efecto másbrillante, casi comparable a un espejo.
– Factor de difusión
El factor de difusión es la cantidad de luz reflejada de triángulos dondela luz está a unos 45 grados del rayo de luz.
Un factor de difusión bajo produce una imagen oscura,
en comparación con un factor de difusión alto.
3-10 Aplicación Explosionado - Renderizado - Animación de Solid Edge spse01541

Renderizado
– Factor de espejo
Soporte de transparencia
La transparencia es la cantidad de cobertura mediante un filtro de color parasimular vidrio o algunos materiales plásticos. Los valores van desde 0 paratransparente hasta 1 para opaco. Las configuraciones de transparencia admitensombreadores tales como ninguno, incandescencia, sencillo e imagen ajustada.
Puede aplicar transparencia simple a un modelo,
o combinarla con propiedades como la reflectancia para producir imágenes deapariencia más precisa.
Soporte de desplazamiento
El desplazamiento de superficie define deformaciones de superficie mediante laaplicación de efectos tales como la rugosidad de superficie simple, patrones comocuero y embuticiones, o placas estriadas. Las configuraciones de desplazamientoadmiten sombreadores tales como ninguno, moldeado, cuero, tosco y ajustado.
spse01541 Aplicación Explosionado - Renderizado - Animación de Solid Edge 3-11

Capítulo 3 Renderizado
Los sombreadores de desplazamiento ajustados simulan materiales con patronesimpresos. Algunos de los sombreadores de desplazamiento ajustado máscomunes son los siguientes:
• Plancha estriada ajustada
Las planchas estriadas ajustadas imitan los patrones de forma estriadaresistentes al deslizamiento. También conocido como placa de diamante, estematerial suele utilizarse en escalones exteriores.
• Moleta ajustada
Moleta ajustada imita empuñaduras, y es un acabado común para lasempuñaduras de las pesas.
• Embutición ajustada
Embutición ajustada simula un patrón en forma de burbujas, resistente aldeslizamiento. También conocido como placa de diamante, este materialsuele utilizarse en escalones exteriores.
3-12 Aplicación Explosionado - Renderizado - Animación de Solid Edge spse01541

Renderizado
• Cuero ajustado
Cuero ajustado imita al cuero, y suele utilizarse para cuerpos de cámara,sillas y suelos de despacho.
Puede utilizar las configuraciones de desplazamiento para definir un mapa derelieves basado en imágenes de mapa de bits. La dirección de la fuente de luzdetermina la textura de la superficie del sombreado. Las áreas más claras sesombrean como partes elevadas de la superficie y las áreas más oscuras comodepresiones. Se realiza un gradiente de sombreado entre las áreas claras y lasoscuras.
spse01541 Aplicación Explosionado - Renderizado - Animación de Solid Edge 3-13

Capítulo 3 Renderizado
Puede utilizar mapas de texturas para definir cómo se ajusta una textura ala superficie.
Estudios de iluminación
Un estudio de iluminación es el contenedor de nivel superior para todas las lucesutilizadas en un modelo. Proporciona un medio rápido y sencillo de cambiar todo elesquema de iluminación. Puede cambiar cosas tales como:
• Sombras
• Intensidad
• Tipo de sombra
Las sombras pueden ser suaves o duras. Las sombras suaves se difuminangradualmente para crear un efecto de iluminación más realista. Las sombrasduras pueden ser coloreadas, y son útiles para efectos tales como el de vidriera.
• Resolución de sombra
3-14 Aplicación Explosionado - Renderizado - Animación de Solid Edge spse01541

Renderizado
Cada luz del estudio de iluminación tiene su propio conjunto de atributos, tales comoel tipo de luz y el color. Estos atributos se definen mediante un sombreador de luz.
Puede encender y apagar rápidamente las fuentes de luz seleccionando odeseleccionando la casilla de verificación que aparece junto a cada luz en la ramaEstudio de iluminación del árbol Entidades de sesión en la herramienta EdgeBar.
La iluminación es muy importante para el renderizado, porque da una sensación deprofundidad a la escena e ilumina las superficies brillantes. La iluminación admitelos siguientes sombreadores:
• Luz ambiente
• Luz de punto
• Luz de foco
• Luz distante
• Sol
• Cielo
• Más
Estos sombreadores contienen opciones que afectan a la luz. Entre las opciones máscomunes son el color, la intensidad y la ubicación.
La luz de ambiente ilumina todas las superficies, independientemente de laorientación. Es útil para iluminar una escena que no está iluminada por otrasfuentes de luz.
La luz de punto emite luz por igual en todas direcciones desde un punto especificadopor una definición X, Y y Z. Este tipo de luz es útil para iluminar espacios cerrados opara simular el efecto de una bombilla.
spse01541 Aplicación Explosionado - Renderizado - Animación de Solid Edge 3-15

Capítulo 3 Renderizado
La luz de foco emite luz desde un solo punto y está contenida en un cono. Lasposiciones inicial y final de una luz están especificadas mediante definiciones X, Y yZ. Este tipo de luz es útil para centrar la atención en el modelo o en parte del modelo.
La luz distante emite luz paralela a un punto específico, como si procediera de unafuente de luz muy distante. Solid Edge utiliza luces distantes, que se utilizan parala iluminación general.
3-16 Aplicación Explosionado - Renderizado - Animación de Solid Edge spse01541

Renderizado
Para más información sobre cómo usar los controles de iluminación, consulte el temade ayuda, Editar propiedades de entidad luminosa para renderizado avanzado.
Modo de renderizado
El renderizado avanzado ofrece configuraciones de renderizado que permitencontrolar cosas tales como los reflejos y el nivel de rebote de la luz entre los objetos.El renderizado avanzado no hereda ninguna configuración de renderizado delentorno Conjunto. Los cambios que haga en las configuraciones de renderizado enrenderizado avanzado no cambiarán en Conjunto.
El renderizado avanzado admite dos clases de renderizado:
• Fotorrealista
• Artístico
Cada modo de renderizado utiliza un sombreador para producir efectos especiales,y cada sombreador incluye diversas opciones. Las opciones disponibles varían enfunción del sombreador seleccionado.
El renderizado fotorrealista admite trazado de rayos para mostrar reflejos yrefracciones. El renderizado fotorrealista admite opciones de sombreador tales comoantialiasing, transparencias y reflejos.
• El trazado de rayos dibuja una ruta de rayos imaginaria desde el ojo delobservador, pasando por cada píxel de la pantalla, y de vuelta al entorno 3D.Estos rayos se siguen a medida que rebotan de un objeto a otro hasta la fuentede luz.
• Antialiasing es un método de visualización de elementos en un dispositivo debaja resolución para hacer que el objeto aparezca más liso. Se puede controlarel nivel del efecto antialias. A mayor nivel de efecto la visualización será mássuavizada, pero tardará más tiempo en realizar el proceso.
Puede seleccionar entre diversos modos de renderizado artístico para hacer que unmodelo tridimensional parezca dibujado a mano, pintado o un mosaico, entre otros.
spse01541 Aplicación Explosionado - Renderizado - Animación de Solid Edge 3-17

Capítulo 3 Renderizado
Escenario
Los escenarios permiten mejorar los renderizados mediante la adición de efectoscomo suelos de mosaico o agua.
El renderizado avanzado admite los siguientes tipos de escenas.
• Bases circulares
• Panoramas
• Salas
• Bases cuadradas
• Ninguno
3-18 Aplicación Explosionado - Renderizado - Animación de Solid Edge spse01541

Renderizado
Comando PerspectivaAplica perspectiva a (A) o elimina perspectiva de (B) la vista en la ventana activa.
Con este comando puede añadir o eliminar una modificación de perspectivautilizando este comando, pero no cambiar el ángulo de perspectiva.
Comando Renderizar áreaRenderiza un área cercada.
Según el tipo de licencia de Solid Edge que tenga, puede disponer de opciones derenderizado avanzadas en la aplicación Explosionado - Renderizado - Animación enel entorno Conjunto. Por ejemplo, si tiene una licencia de Solid Edge Classic lafunción de renderizado avanzado estará disponible. Si tiene una licencia Foundationno dispondrá de la opción de renderizado avanzado.
Comando Renderizar escenaRenderiza la ventana activa.
Según el tipo de licencia de Solid Edge que tenga, puede disponer de opciones derenderizado avanzadas en la aplicación Explosionado - Renderizado - Animación enel entorno Conjunto. Por ejemplo, si tiene una licencia de Solid Edge Classic lafunción de renderizado avanzado estará disponible. Si tiene una licencia Foundation,el renderizado avanzado no estará disponible.
spse01541 Aplicación Explosionado - Renderizado - Animación de Solid Edge 3-19

Capítulo 3 Renderizado
Actividad: Renderizado
Objetivos de la actividad
Trabajará en el contexto de un conjunto llamado render.asm. En esta actividad,realizará las siguientes acciones:
• Establecer parámetros para cambiar fondos, primeros planos, fuentes de luz yperspectivas para controlar la visualización de un conjunto de Solid Edge.
• Entrar en la aplicación &prod-seanima y asignar materiales y propiedades derenderizado a un conjunto de Solid Edge.
• Editar parámetros desde el archivo predeterminado para controlar mejor lavisualización de la imagen de la escena renderizada.
• Generar imágenes de calidad de presentación de un conjunto de Solid Edgeusando las herramientas de renderizado en la aplicación Explosionado -Renderizado - Animación.
Pase al Apéndice A para la actividad: Renderizar un conjunto
3-20 Aplicación Explosionado - Renderizado - Animación de Solid Edge spse01541

Capítulo
4 Definir motores
En Solid Edge puede definir dos tipos de motores: rotacional y lineal.
Utilice las operaciones de motor para observar cómo se moverá un conjunto de piezasinfrarrestringidas respecto a la pieza que defina como motor. Esto permite diseñary simular mecanismos complejos donde debe estimularse el movimiento de unconjunto de piezas interrelacionadas.
Comando MotorDefine un motor rotacional o lineal usando un elemento de una pieza seleccionada. Acontinuación puede utilizar el comando Simular motor para mostrar una simulacióncinemática del movimiento en un conjunto.
Utilice las operaciones de motor para observar cómo se moverá un conjunto de piezasinfrarrestringidas respecto a la pieza que defina como motor. Esto permite diseñary simular mecanismos complejos donde debe estimularse el movimiento de unconjunto de piezas interrelacionadas.
Esto es útil para trabajar con conjuntos que contengan piezas móviles tales comoengranajes, poleas, cigüeñales, piezas que se desplazan en canales o ranuras, yaccionadores hidráulicos o neumáticos. Por ejemplo, puede especificar que una piezade cigüeñal (A) de un mecanismo gire alrededor del eje que especifique (B).
spse01541 Aplicación Explosionado - Renderizado - Animación de Solid Edge 4-1

Capítulo 4 Definir motores
A continuación puede usar el comando Simulación de motor para reproducir unasimulación cinemática de cómo se mueven las piezas infrarrestringidas en elconjunto.
Pulse F5 para reproducir la animación.
Puede definir propiedades del motor, tales como el tipo de motor, la frecuencia ovelocidad del motor, la dirección del motor y cualquier límite que desee aplicarle.
Cuando defina una operación de motor usando el comando Motor, se añadirá unaentrada para la operación de motor en PathFinder. Puede seleccionar la entrada demotor en PathFinder para editar la operación de motor más tarde.
Tipos
Se puede definir los tipos de motor siguientes:
• Rotación
• Lineal
Pasos
Los pasos básicos para definir un motor son:
• Especificar el tipo de motor que se desea, Rotación o Lineal.
• Seleccionar la pieza que se desea que actúe como motor.
• Definir el eje de movimiento.
4-2 Aplicación Explosionado - Renderizado - Animación de Solid Edge spse01541

Definir motores
• Especificar la frecuencia y los límites del motor.
Especificar el tipo de motor
Utilice la opción Tipo de motor de la barra de comandos para definir el tipo demotor que desea. Puede especificar si desea que el tipo de motor sea Rotacióno Lineal.
Seleccionar la pieza
Sólo puede seleccionar una pieza infrarrestringida, o cuyas relaciones se hayansuprimido. El conjunto también debe estar infrarrestringido, de modo que elmecanismo tenga libertad de movimiento en los ejes adecuados.
Definir el eje de movimiento
Según el tipo de motor que especifique, puede seleccionar caras, bordes o ejescilíndricos para definir el eje del motor. Por ejemplo, para definir un motor deRotación puede seleccionar caras cilíndricas, bordes cilíndricos o ejes cilíndricos.
Especificar la frecuencia y los límites del motor
La opción Valor y límites del motor de la barra de comandos permite especificarla velocidad o frecuencia a la que desea que funcione el motor, y los límites quedesee imponer al desplazamiento. Por ejemplo, quizá desee especificar que unmotor de rotación gira a 1750 revoluciones por minuto y hace dos revolucionescompletas (720 grados).
Puede establecer las unidades de trabajo que desea usar para la velocidadangular y lineal de un motor usando el botón Unidades avanzadas del cuadro dediálogo Propiedades del archivo, en el menú Archivo.
Definición del motor y pautas de simulación
Puede definir tantos motores como desee en un conjunto. Cuando defina variosmotores en un conjunto, utilice el cuadro de diálogo Propiedades del grupo demotores, disponible con el comando Simular motor y la herramienta Editor deanimaciones para especificar qué motores desea usar, si desea detectar colisionesdurante la simulación, etc.
Cuando trabaje con varios motores, utilice la herramienta Editor de animacionespara especificar los tiempos de inicio, duración y parada de cada uno de los motores.Esto permite diseñar y simular mecanismos complejos donde la temporizacióny el posicionado de las piezas es crítica para comprender el comportamiento delmecanismo.
Nota
En una simulación de motor sólo participan motores del conjunto activo. Sidesea que las piezas del subconjunto se muevan en respuesta a una simulaciónde motor, debe definir el subconjunto como ajustable, usando el comandoConjunto ajustable en el menú contextual de PathFinder.
spse01541 Aplicación Explosionado - Renderizado - Animación de Solid Edge 4-3

Capítulo 4 Definir motores
Comando Simular motorMuestra la simulación cinemática de movimiento en un conjunto. Seutilizan operaciones de motor para definir cómo se mueve un grupo de piezasinterrelacionadas. Esto resulta útil al trabajar con conjuntos que contienencigüeñales, engranajes, poleas y accionadores hidráulicos y neumáticos.
Pulse F5 para volver a reproducir la animación.
Cuando hace clic en el botón Simular motor, aparece el cuadro de diálogo Propiedadesdel grupo de motores, para que pueda especificar qué motores desea emplear, sidesea que se detecten las colisiones durante la simulación, etc. Al hacer clic enAceptar, aparece la herramienta Editor de animaciones que le permite ejecutar lasimulación. Para ejecutar la simulación, haga clic en el botón Reproducir.
Nota
El comando Simular motor contiene un subconjunto de funciones del Editor deanimaciones. Para acceder a todas las funciones de la herramienta del Editorde animaciones, debe usar el comando Editor de animaciones en la aplicaciónExplosionado - Renderizado - Animación. Para acceder a la aplicaciónExplosionado - Renderizado - Animación, en la pestaña Herramientas, hagaclic en Explosionado - Renderizado - Animación.
4-4 Aplicación Explosionado - Renderizado - Animación de Solid Edge spse01541

Definir motores
Cuadro de diálogo Propiedades del grupo de motoresSin análisisPermite mover las piezas infrarrestringidas y observar los resultados.
Detectar colisionesPermite detectar colisiones durante la animación del motor.
Movimiento físicoPermite simular el movimiento físico entre piezas. Esta opción detecta contactosentre superficies sin restricciones y aplica restricciones temporales entre lassuperficies que están en contacto. Esto permite analizar el movimiento enmecanismos que contienen engranajes y otras formas de contacto deslizante.
Duración del motorEspecifica cómo se define el motor.
Usar límites del motor como duración si se ha definidoEspecifica que los límites del motor definen la duración.
Duración predeterminada del motorEspecifica la duración del motor en segundos Puede escribir un valor.
Motores disponiblesPresenta en una lista los motores disponibles. Puede usar los botones Agregary Quitar para agregar motores a y quitar motores de la lista Motores en laanimación.
AgregarAgrega un motor a la lista Motores en la animación.
QuitarQuita un motor de la lista Motores en la animación.
Motores en la animaciónPresenta una lista de los motores que se usarán en la animación.
Actividad: Motor
Objetivos de la actividad
En esta actividad asignará un motor a una pieza en un conjunto. El tipo de motorserá rotacional y se aplicará a un engranaje de un reloj. La velocidad del motor serátal que la segunda aguja del reloj se mueva a la velocidad de operación de 1 rpm.Las relaciones de transmisión son predefinidas, y al asignar el motor al engranajeapropiado, se puede mostrar el movimiento mediante simulación del motor. Lasimulación de motor usada aquí se usará más adelante para crear una animacióndel reloj.
Vaya al Apéndice B para la actividad: Crear un motor.
spse01541 Aplicación Explosionado - Renderizado - Animación de Solid Edge 4-5


Capítulo
5 Explosionar conjuntos
Solid Edge permite crear fácilmente vistas explosionadas de los conjuntos. Puedeusar las vistas explosionadas que defina en el entorno Conjunto para crear planos deconjuntos explosionados en el entorno Plano. También puede crear renderizados dealta calidad y animaciones de los conjuntos explosionados.
Comando Explosionado automáticoExplosiona el conjunto activo aplicando una distancia de distribución entre laspiezas.
spse01541 Aplicación Explosionado - Renderizado - Animación de Solid Edge 5-1

Capítulo 5 Explosionar conjuntos
El comando Explosionado Automático explosiona los conjuntos en función de lasrelaciones que existen entre las piezas. En conjuntos en los que los componentesestán posicionados con relaciones de coincidencia o de alineación axial, el comandoExplosionado automático producirá resultados excelentes de forma rápida.
Nota
No puede usar este comando para explosionar piezas ancladas o componentesde tubo.
Pasos
Los pasos básicos para explosionar un conjunto son los siguientes:
• Especificar los componentes que se desea explosionar.
• Definir la configuración de explosionado
Especificar los componentes
Puede emplear la opción Seleccionar de la barra de comandos para especificarsi se deben explosionar todas las piezas y subconjuntos del conjunto o sólo lossubconjuntos que seleccione. Cuando explosiona subconjuntos seleccionados,puede seleccionarlos en la ventana gráfica o en la pestaña PathFinder deConjunto.
Definir la configuración de explosionado
Puede emplear las opciones de la barra de comandos y el cuadro de diálogoOpciones de explosionado automático para especificar cuántos componentes sedebe explosionar. Por ejemplo, puede especificar si la distancia de distribuciónentre las piezas se debe calcular de forma automática o puede especificarla elusuario.
5-2 Aplicación Explosionado - Renderizado - Animación de Solid Edge spse01541

Explosionar conjuntos
Al explosionar un conjunto que contiene subconjuntos, puede especificar cómose explosionan las piezas en los subconjuntos sirviéndose del cuadro de diálogoOpciones de explosionado automático.
Calcular la distancia de distribución
El botón Distancia de distribución automática en la barra de comandos permiteespecificar si la distancia de distribución entre piezas se calcula de forma automáticamediante el comando Explosionado automático o si, en cambio, desea que laespecifique el usuario.
• Para que la distancia de distribución se calcule de forma automática, seleccionela opción Distancia de distribución automática.
• Para que sea el usuario quien especifique la distancia de distribución, borre laopción Distancia de distribución automática y teclee en el cuadro la distanciadeseada.
Al definir el usuario la distancia de distribución, teclee el valor deseado y pulseel botón Explosionar para ver el resultado. Para introducir otra distancia dedistribución, teclee el nuevo valor y vuelva a hacer clic en el botón Explosionar.
Vincular subconjuntos
Al emplear el comando Explosionado automático en un conjunto que contienesubconjuntos, puede especificar si se deben explosionar las piezas de los subconjuntos(A) o si, por el contrario, éstas se deben agrupar en una sola unidad (B). Paramantener las piezas agrupadas en los subconjuntos, seleccione la opción Vinculartodos los subconjuntos en el cuadro de diálogo Opciones de explosionado automático.
spse01541 Aplicación Explosionado - Renderizado - Animación de Solid Edge 5-3

Capítulo 5 Explosionar conjuntos
Si desea explosionar unas piezas en algunos subconjuntos (A), pero no otras (B),puede emplear el comando Vincular subconjunto para seleccionar los subconjuntosque desea que se mantengan como una unidad al ejecutar la opción de explosionado.
Primero, seleccione los subconjuntos en PathFinder de Conjunto y haga clic en elcomando Vincular subconjunto. Se añade un símbolo contiguo a la entrada delsubconjunto en PathFinder de Conjunto para indicar que dicho subconjunto se havinculado.
A continuación, puede borrar la opción Vincular todos los subconjuntos en el cuadrode diálogo Opciones de explosionado automático y, únicamente, los subconjuntosvinculados que haya seleccionado permanecen como una unidad hasta que se ejecuteel comando.
Si desea explosionar el subconjunto más tarde, puede emplear el comandoDesvincular subconjunto para desvincularlo.
Técnica de explosionado
La opción técnica de explosionado en el cuadro de diálogo Opciones de explosionadoautomático permite especificar si el subconjunto se considera o ignora al crear elexplosionado.
La opción Por nivel de subconjunto especifica que cada subconjunto se consideracomo un único explosionado. Esto mantiene las piezas en un subconjunto contiguasentre sí cuando se explosionan (A).
La opción por pieza individual especifica que se ignora la estructura de subconjuntocuando se explosionan las piezas. Las piezas se hacen explosionar en funciónde la proximidad entre ellas. Esto puede provocar que piezas de subconjuntosindependientes se entremezclen. (B) Esta opción repite la conducta empleada antesde la versión 19 de Solid Edge.
5-4 Aplicación Explosionado - Renderizado - Animación de Solid Edge spse01541

Explosionar conjuntos
Pestaña PathFinder de Explosionado
La pestaña PathFinder de explosionado en PathFinder, muestra la lista deoperaciones de explosionado en el orden en que se ejecutan. Puede emplear lapestaña PathFinder de explosionado para revisar y modificar las operaciones deexplosionado. Al guardar las configuraciones de explosionado, cada configuracióncaptura un conjunto independiente de operaciones de explosionado. Al activar unaconfiguración de explosionado, la pestaña PathFinder de explosionado se actualizapara mostrar las operaciones capturadas para dicha configuración.
Piezas ancladas
El comando Explosionado Automático no puede explosionar piezas que se hananclado Por ejemplo, al crear piezas nuevas dentro del contexto del conjunto con laopción Crear en Posición, las piezas se colocan usando una relación de anclaje. Puedeusar el comando Explosionar para explosionar manualmente una pieza anclada opuede eliminar la relación de anclaje y luego colocar la pieza usando relaciones deconjunto, como por ejemplo, Hacer coincidir y Alinear.
Barra de comandos Explosionado automático
Cuadro de diálogo Opciones de explosionado automático
Comando Editar líneas de flujoEdita una línea de flujo entre dos piezas explosionadas. Puede hacer los siguientestipos de cambios en una línea de flujo.
• Puede cambiar la longitud de una línea de flujo editando la posición del puntofinal de cualquiera de los extremos de la línea e flujo.
• Puede cambiar la ubicación de un segmento de saliente en una línea de flujo.
spse01541 Aplicación Explosionado - Renderizado - Animación de Solid Edge 5-5

Capítulo 5 Explosionar conjuntos
• Puede cambiar la ubicación de la totalidad de la línea de flujo.
Cambiar la longitud de la línea de flujo
Puede cambiar la longitud de la línea de flujo seleccionándola en el extremo quedesea editar (A), y arrastrando el cursor hasta la nueva posición que desee (B).
Cambiar posición del segmento de saliente
Si se usa el comando Mover pieza explosionada para mover la pieza fuera del vectorde explosionado original, se agrega una a la línea de flujo. Puede usar el comandoEditar líneas de flujo para arrastrar el segmento de saliente (A) hacia una posiciónnueva (B).
5-6 Aplicación Explosionado - Renderizado - Animación de Solid Edge spse01541

Explosionar conjuntos
Cambiar la posición de la línea de flujo
La ubicación y longitud de una línea de flujo se determina automáticamente usandoel cuadro de rangos de las piezas antecesora e hija. El extremo del terminador dela línea de flujo se origina en el centro del cuadro de rangos en la pieza antecesora.(A) El cuadro de rangos es la envolvente teórica 3D dentro de la que está el cuerposólido. En algunas piezas, quizás desee cambiar la ubicación de la línea de flujo.
Para reubicar una línea de flujo completa, haga clic cerca de un extremo de la línea deflujo (A), después haga clic en un borde o cara al que desee conectar ese extremo (B).
spse01541 Aplicación Explosionado - Renderizado - Animación de Solid Edge 5-7

Capítulo 5 Explosionar conjuntos
Se actualiza la posición de la línea de flujo (A). Tal vez también quiera cambiarla longitud de la línea de flujo para ver mejor el terminador (B) en la orientaciónde la vista actual.
Otras operaciones con líneas de flujoTambién puede realizar las siguientes acciones en líneas de flujo:
• Para mostrar u ocultar terminadores de línea de flujo, seleccione o deseleccioneel comando Terminadores de líneas de flujo en el menú Ver.
• Para mostrar u ocultar todas las líneas de flujo, seleccione o deseleccione elcomando Líneas de flujo en el menú Ver.
• Para mostrar u ocultar una línea de flujo individual, seleccione la pieza en laventana gráfica o en PathFinder, después haga clic en Mostrar líneas de flujo uOcultar líneas de flujo en el menú contextual.
• Para eliminar un segmento de saliente en una línea de flujo, seleccione el eventoapropiado en la pestaña PathFinder de Explosionado, después haga clic en elcomando Eliminar en el menú contextual. Esto tiene el mismo efecto que usar
5-8 Aplicación Explosionado - Renderizado - Animación de Solid Edge spse01541

Explosionar conjuntos
el comando Mover pieza explosionada para mover la pieza dentro de un vectorde explosionado previo.
• Cuando contrae una pieza con el comando Contraer, se elimina la línea de flujo.
Los comandos Mostrar líneas de flujo y Ocultar líneas de flujo también estándisponibles en el menú contextual cuando selecciona un evento de explosionado en lapestaña PathFinder de Explosionado.
Nota
Sólo se puede seleccionar líneas de flujo en la ventana gráfica con el comandoEditar líneas de flujo, o en la pestaña PathFinder de Explosionado con laherramienta de selección.
Comando Líneas de flujoMuestra u oculta todas las líneas de flujo entre las piezas explosionadas.
Comando Vincular subconjuntoAgrupa las piezas en un subconjunto de manera que al utilizar el comandoExplosionado automático o Explosionar, se comporten como una sola unidad. Paravincular un subconjunto, primero se debe seleccionarlo utilizando PathFinder.
Se añade un símbolo adyacente a la entrada del subconjunto en PathFinder paraindicar que el subconjunto está delimitado. Puede utilizar el comando Desvincularsubconjuntos para desvincular un subconjunto.
spse01541 Aplicación Explosionado - Renderizado - Animación de Solid Edge 5-9

Capítulo 5 Explosionar conjuntos
comando Desvincular SubconjuntoDesagrupa un subconjunto que se había unido mediante el comando VincularSubconjunto.
Comando ExplosionarExplosiona una o varias piezas en una dirección dada. Las piezas (A) seleccionadasse desplazan a lo largo de un vector de explosionado que se define seleccionando unacara o un plano de referencia en una base o pieza (B) de referencia.
5-10 Aplicación Explosionado - Renderizado - Animación de Solid Edge spse01541

Explosionar conjuntos
Puede explosionar manualmente una pieza, varias piezas y subconjuntosdelimitados. Puede definir la distancia de desplazamiento usando el cuadroDistancia de la barra de comandos.
Nota
Las piezas explosionadas con el comando Explosionado automático puedenvolver a explosionarse a lo largo de un vector de explosionado diferente coneste comando.
PasosLos pasos básicos para explosionar piezas manualmente son:
• Seleccionar las piezas que va a explosionar.
• Seleccionar la pieza de base.
• Seleccionar una cara o plano de referencia en la pieza de base.
• Especificar la dirección de la explosión.
Explosionar varias piezasCuando selecciona varias piezas para explosionar en una operación, puede usar elcuadro de diálogo Opciones de explosionado manual para especificar si las piezas sedistribuyen uniformemente, o si se mueven como una unidad.
Distribuir componentes uniformemente
Si selecciona la opción Distribuir componentes uniformemente, puede usar elcuadro Opciones de explosionado manual para definir el orden de explosionadodeseado. Puede seleccionar una o varias piezas en la lista Orden de explosionado,después usar los botones Mover arriba y Mover abajo del cuadro de diálogo paradefinir el orden de explosionado deseado. Cuando selecciona una pieza en la
spse01541 Aplicación Explosionado - Renderizado - Animación de Solid Edge 5-11

Capítulo 5 Explosionar conjuntos
lista, éste quedará resaltada en la ventana gráfica. Esto permite reordenar laspiezas a medida que realiza el explosionado.
Mover como una unidad
Cuando elige la opción Mover componentes como una unidad, se mantiene laposición relativa actual del grupo de piezas, y se reposicionan a lo largo delvector de explosionado definido.
Explosionar subconjuntos delimitados
Cuando selecciona un subconjunto delimitado, éste explosiona como una unidad. Enotras palabras, los componentes dentro del subconjunto no se distribuyen.
Comando contraerDevuelve una pieza explosionada a su posición original en el conjunto respecto a supieza antecesora.
Se pueden comprimir varias piezas en una sola operación manteniendo presionada latecla MAYÚS y seleccionando las piezas que desea comprimir. Si selecciona una piezaque es un componente de un subconjunto delimitado, se contrae todo el conjunto.
Cuando contrae una pieza, se elimina la línea de flujo de la pieza.
Pestaña PathFinder de Explosionado
Proporciona métodos alternativos de visualización y edición de un conjuntoexplosionado. La pestaña PathFinder de Explosionado muestra la estructura de laconfiguración de vista de explosionado actual en una lista jerárquica. PathFinder deExplosionado de permite trabajar con los componentes que integran una vista deexplosionado.
5-12 Aplicación Explosionado - Renderizado - Animación de Solid Edge spse01541

Explosionar conjuntos
Esto permite visualizar la estructura y realizar operaciones de edición en laconfiguración de vista de explosionado actual. Algunas de las operaciones que puederealizar son:
• Puede seleccionar un evento de explosionado y editar el valor de desplazamientoo de rotación utilizando la barra de comandos.
• Puede utilizar los comandos del menú contextual para mostrar y ocultar piezas,colapsar piezas, mostrar y ocultar líneas de flujo, etc.
• Puede agregar o quitar piezas de los grupos de explosionado y grupos de eventos.Esto es útil cuando se trabaja con animaciones.
La siguiente tabla explica los símbolos usados en PathFinder de Explosionado:
LeyendaPieza
Conjunto
Grupo
Grupo de eventos
Evento lineal
Evento de rotación
Piezas movidas
Piezas no explosionadas
Grupos de explosionado y grupos de eventos
La forma en que se organizan las piezas y subconjuntos en la pestaña PathFinderde explosionado se basa en las operaciones que se realizaron para crear la vista deexplosionado. Estas operaciones o eventos se agrupan en uno o varios grupos deoperaciones de explosionado en PathFinder de Explosionado.
spse01541 Aplicación Explosionado - Renderizado - Animación de Solid Edge 5-13

Capítulo 5 Explosionar conjuntos
Existen dos tipos de grupos de operaciones de explosionado: Grupos y Grupos deeventos. Los grupos y grupos de eventos se crean automáticamente como parte delproceso de creación de explosionados, pero se pueden editar posteriormente.
Grupos
Un Grupo reúne todas las piezas y subconjuntos que participan en un vectorde explosionado común. Es posible que un recopilador de grupo tenga gruposadicionales anidados. Por ejemplo, si una parte del vector de explosionadotiene partes que se ramifican en un vector de explosionado diferente, las partesramificadas estarán anidadas dentro del grupo principal. Los componentesdentro de un grupo se animan en forma secuencial.
Grupos de eventos
Un Grupo de eventos reúne todos los componentes que se moveránsimultáneamente en la animación. Por ejemplo, un patrón de elementos desujeción generalmente estaría en un Grupo de eventos. Puede agregar piezas aun grupo de eventos y quitar piezas del mismo.
PathFinder de Explosionado y la ventana gráfica
De manera similar a la pestaña PathFinder en un conjunto, cuando selecciona unaentrada en PathFinder de Explosionado, se resaltan las piezas asociadas en laventana gráfica. Por ejemplo, si selecciona un Grupo en PathFinder de Explosionado,las piezas asociadas con esa entrada se resaltan en la ventana gráfica.
Si selecciona una pieza en la ventana gráfica, se muestra un cuadro en PathFinder deExplosionado para indicar dónde se encuentra la pieza seleccionada en la estructurade árbol de la vista de explosionado.
5-14 Aplicación Explosionado - Renderizado - Animación de Solid Edge spse01541

Explosionar conjuntos
Configuraciones y eventos de explosionado
Cuando se guardan configuraciones de vista de explosionado, cada una de estasconfiguraciones captura un conjunto separado de eventos de explosionado. Al activaruna configuración de vista de explosionado, la pestaña PathFinder de Explosionadose actualiza para mostrar los eventos capturados para la configuración actual.
Agregar y quitar piezas de grupos de eventos
Puede agregar y quitar piezas de un Grupo de eventos para controlar qué piezasse mueven simultáneamente durante una animación de conjunto. Los comandosde menú contextual Agregar a grupo de eventos y Quitar de grupo de eventos enla pestaña PathFinder de Explosionado permiten realizar este tipo de cambios.Por ejemplo, tal vez quiera que todos los elementos de sujeción en un conjunto seanimen a la vez, aunque los resultados del comando Explosionado automático loshaya colocado en grupos de eventos de explosionado diferentes.
Nota
Los comando Agregar a grupo de eventos y quitar de grupo de eventos noestán disponibles cuando se visualiza el Editor de animaciones.
Para información adicional sobre animaciones de conjuntos, consulte el tema deAyuda Crear animaciones de conjunto.
Reordenar grupos
Puede cambiar el orden de un Grupo de explosionado, pero no un Grupo de eventoscon la pestaña PathFinder de Explosionado. Esto permite cambiar el ordensecuencial en que se mueven las piezas en una animación de conjunto.
spse01541 Aplicación Explosionado - Renderizado - Animación de Solid Edge 5-15

Capítulo 5 Explosionar conjuntos
Use la Herramienta de selección para arrastrar y soltar un grupo explosionado en unlugar diferente. PathFinder de Explosionado muestra un símbolo que indica el lugaren que puede volver a colocar el grupo dentro de la estructura del explosionado. Elsímbolo cambia si arrastra el grupo a una posición no válida en la estructura delconjunto.
Comando Visualizar configuracionesGuarda, aplica o borra una configuración de visualización de un conjunto. Unaconfiguración de visualización capta el estado de visualización de las piezas,conjuntos, bocetos de conjunto, cordones de soldadura y planos de referencia deun conjunto.
El uso de configuraciones de visualización puede ser útil al trabajar con conjuntosgrandes.
Para aplicar una configuración guardada, también puede usar la lista desplegableConfiguración en la pestaña Inicio®grupo Configuraciones.
Puede aplicar configuraciones de visualización definidas en el conjunto actual, o quese definieron en un subconjunto. Para aplicar una configuración de visualizacióndefinida en un subconjunto, primero debe seleccionar el subconjunto.
Para más información, consulte los temas de ayuda Usar configuraciones devisualización y Trabajo eficiente con conjuntos grandes.
Cuadro de diálogo Configuraciones de visualizaciónGuarda, aplica o borra una configuración de visualización del conjunto activo.
Opciones del cuadro de diálogoNombre de configuraciónMuestra el nombre de la configuración. Puede escribir un nombre nuevo oseleccionar uno de la lista. No se deberían usar caracteres especiales ennombre de configuración. Por ejemplo, caracteres especiales como \ / : no estánpermitidos.
Aplicar modificador de activaciónPermite especificar cómo se desea aplicar la configuración de visualización.Cuando está opción está activada, se puede especificar si las piezas en el conjuntoestán activadas o desactivadas al aplicar la configuración de visualización. Sise desactiva, el estado activo o inactivo de las piezas es el que tenían cuandose guardaron por última vez.
Activar todas las piezasEspecifica que todas las piezas del conjunto se activarán al aplicar laconfiguración.
Desactivar todas las piezasEspecifica que todas las piezas del conjunto se desactivarán al aplicar laconfiguración.
5-16 Aplicación Explosionado - Renderizado - Animación de Solid Edge spse01541

Explosionar conjuntos
Mantener estado actualEspecifica que el estado de activación actual (activo o inactivo) de las piezasen el conjunto no cambia cuando aplica una configuración de visualización.La selección de esta opción mejora el rendimiento cuando se trabaja conconjuntos grandes.
Cuando aplica una configuración de visualización desde la barra de comandosHerramienta de selección, se respeta el valor del cuadro de diálogo. Si deseacambiar la activación actual o sustituir el valor al aplicar una configuraciónde visualización, debe aplicar la configuración usando el cuadro de diálogoConfiguraciones de visualización.
Aplicar Simplificar modificaciónPermite especificar cómo se desea aplicar la configuración de visualización.Cuando esta opción está activada, se puede especificar si las piezas en el conjuntoestán simplificadas o diseñadas al aplicar la configuración de visualización. Sise desactiva, el estado simplificado o diseñado de las piezas es el que teníancuando se guardaron por última vez.
Usar todas las piezas simplificadas (cuando estén disponibles)Especifica que se utiliza la versión simplificada de las piezas al aplicar laconfiguración.
Usar todas las piezas del diseñoEspecifica que se utiliza la versión diseñada de las piezas al aplicar laconfiguración.
Mantener estado actualEspecifica que el estado simplificado actual (simplificado o como diseñado)de las piezas en el conjunto no cambia cuando aplica una configuración devisualización. La selección de esta opción mejora el rendimiento cuando setrabaja con conjuntos grandes.
Cuando aplica una configuración de visualización desde la barra de comandosHerramienta de selección, se respeta el valor del cuadro de diálogo. Si deseacambiar la activación actual o sustituir el valor al aplicar una configuraciónde visualización, debe aplicar la configuración usando el cuadro de diálogoConfiguraciones de visualización.
Archivo de configuraciónVisualiza el nombre del archivo de configuración actual, que contiene nombresde configuración e información de visualización. Puede escribir un nombre outilizar el botón Examinar para buscar otro archivo de configuración.
ExaminarEntra en un cuadro de diálogo que permite buscar un documento.
AplicarAplica la configuración seleccionada a todas las ventanas de conjunto.
GuardarGuarda el nombre de la configuración en el archivo de configuración actual.
EliminarElimina el nombre de la configuración.
spse01541 Aplicación Explosionado - Renderizado - Animación de Solid Edge 5-17

Capítulo 5 Explosionar conjuntos
Comando Mover piezaMueve o gira piezas de una vista explosionada de un conjunto. Puede utilizar estecomando para:
• Mover una o más piezas a lo largo del vector de explosionado original o de unnuevo vector que defina.
• Rotar una o más piezas a lo largo del vector de explosionado original o de unnuevo vector que defina.
• Mover una o más piezas dentro de un plano definido por el usuario.
Puede mover o rotar una única pieza, un conjunto de piezas o una pieza y todas suspiezas dependientes. Los mismos pasos básicos se aplican al mover, rotar o moverdentro de un plano.
Mover piezas a lo largo del vector de explosionado original
• Para mover una única pieza: seleccione la pieza y arrástrela hasta su nuevaubicación.
• Para mover un conjunto de piezas: seleccione las piezas, después haga clic en elbotón Aceptar (marca de verificación) en la barra de comandos.
5-18 Aplicación Explosionado - Renderizado - Animación de Solid Edge spse01541

Explosionar conjuntos
Cuando hace clic en el botón Aceptar, se visualizan los ejes de orientación, con eleje X orientado hacia el vector de explosionado. De forma predeterminada estáseleccionado el eje de explosionado original. Arrastre el cursor para mover elconjunto de piezas a la nueva ubicación.
• Para mover una pieza y todas las piezas que dependen de ella: establezca laopción Mover piezas dependientes en la barra de comandos y, a continuación,seleccione la pieza que desea mover. La pieza y todas sus piezas dependientes seresaltan. Cuando pulse el botón Aceptar, se mostrarán los ejes de orientación. Deforma predeterminada está seleccionado el eje de explosionado original. Arrastreel cursor para mover el conjunto de piezas a la nueva ubicación.
spse01541 Aplicación Explosionado - Renderizado - Animación de Solid Edge 5-19

Capítulo 5 Explosionar conjuntos
Mover piezas a lo largo de un vector de explosionado diferente
Para mover una o más piezas a lo largo de un vector de explosionado diferente,defina primero el conjunto de selección de piezas. Por ejemplo, puede usar la barrade comandos para especificar que desea mover una pieza y todas las piezas quedependan de ella. Después de hacer clic en el botón Aceptar, sitúe el cursor sobreel eje a lo largo del cual desee realizar el movimiento y, a continuación, arrastre elcursor. Se añadirá automáticamente un cursor a la línea de flujo. Cuando desplazala pieza en una nueva dirección, se agrega un nuevo evento de explosionado a lapestaña PathFinder de Explosionado.
5-20 Aplicación Explosionado - Renderizado - Animación de Solid Edge spse01541

Explosionar conjuntos
Cuando mueva piezas fuera de su vector de explosionado original, puede tambiéndevolverlas al vector de explosionado original. Seleccione las piezas que desee mover,seleccione el eje correcto y, a continuación, arrastre las piezas de vuelta al vectorde explosionado original. Cuando se acerque al vector de explosionado original, laspiezas encajarán automáticamente en el vector original. El segmento de salientese eliminará automáticamente.
Rotación de piezas
Para rotar una o más piezas, establezca primero en la barra de comandos la opciónRotar. Defina el conjunto de piezas seleccionadas, después sitúe el cursor sobre el ejerespecto al cual desea rotar y arrastre el cursor a la nueva ubicación.
spse01541 Aplicación Explosionado - Renderizado - Animación de Solid Edge 5-21

Capítulo 5 Explosionar conjuntos
Mover piezas dentro de un plano
Para mover una o más piezas dentro de un plano, establezca primero en la barrade comandos la opción Movimiento plano. Defina las piezas que desea mover (A),después defina el plano al que desea mover la piezas. El plano de movimiento estádefinido por el eje X (B) y otro eje que usted seleccione. Por ejemplo, puede moveruna pieza dentro del plano definido por el eje X y el eje Z (C). Después arrastre elcursor a la nueva ubicación(D).
Con la opción Mover en plano, generalmente las piezas se mueven fuera del eje delvector de explosionado original. Si es así, se añade una saliente a la línea de flujo.
Para más información sobre el trabajo con vistas de explosionado, consulte lostemas de ayuda Crear vistas de explosionado en conjuntos y la pestaña PathFinderde Explosionado.
Comando Quitar (aplicación Explosionado)Oculta la pieza seleccionada en la vista explosionada y devuelve la pieza a suposición de conjunto sin explosionar.
5-22 Aplicación Explosionado - Renderizado - Animación de Solid Edge spse01541

Explosionar conjuntos
Se pueden quitar varias piezas en una sola operación manteniendo presionada latecla Mayús y seleccionando las piezas que desea quitar. Si selecciona una pieza quees un componente de un subconjunto delimitado, se quitará todo el conjunto.
Puede usar la pestaña PathFinder para volver a visualizar las piezas posteriormente.
Comando ReposicionarReposiciona una pieza con respecto a otra de referencia en una vista explosionada.Esto puede ser útil si desea cambiar la posición de una pieza después de usar elcomando Explosionado automático.
Para reposicionar una pieza, seleccione la que desea reposicionar (A), y sitúe elcursor sobre la pieza de referencia (B). Se resalta la pieza de referencia y se visualizauna flecha en la misma para indicar en qué lado de la pieza de referencia sereposicionará la pieza seleccionada.
Si la flecha no indica la dirección que desea, resalte otra pieza de referencia. Sila pieza de referencia es la última pieza en una secuencia vectorial explosionada,
spse01541 Aplicación Explosionado - Renderizado - Animación de Solid Edge 5-23

Capítulo 5 Explosionar conjuntos
también aparece una flecha dinámica para indicar que puede seleccionar el lado dela pieza de referencia donde quiere reposicionar la pieza seleccionada.
Si la pieza que selecciona está dentro de un subconjunto delimitado (A), sereposicionarán todas las piezas del subconjunto (B).
Este comando puede utilizarse para cambiar el orden en que se explosionan laspiezas. Puede utilizar el comando Mover pieza explosionada para volver a colocaruna pieza sin cambiar el orden.
Cuadro de diálogo Propiedades de explosión
ConfiguraciónDetermina qué configuración de explosionado se desea usar.
Usar Explosionado desde configuraciónPresenta una lista de las configuraciones de vista explosionado que puedeusar en una animación. Puede especificar una configuración de vistaexplosionada para una animación.
VelocidadEspecifica la velocidad que se desea usar.
5-24 Aplicación Explosionado - Renderizado - Animación de Solid Edge spse01541

Explosionar conjuntos
Velocidad común para todas las piezasEspecifica que se usará la misma velocidad para todas las piezas. Puedeescribir un valor.
Duración del explosionadoEspecifica que se desea escribir un valor en segundos para cada evento deexplosionado.
Orden de animaciónEspecifica cómo se desea que se inicie la animación.
Primero más internoEspecifica que se desea que la animación se inicie moviendo primero laspiezas más interiores.
Primero más externoEspecifica que se desea que la animación se inicie moviendo primero laspiezas más exteriores.
Estado inicialEspecifica que se desea iniciar la animación con las piezas contraídas oexpandidas.
ContraídoEspecifica que la animación se inicia con las piezas contraídas.
AmpliadoEspecifica que la animación se inicia con las piezas expandidas.
Actividad: Explosionar
Objetivos de la actividad
En esta actividad usará la aplicación Explosionado - Renderizado - Animación paraexplosionar un conjunto. En esta actividad logrará lo siguiente:
• Usar el comando Explosionado manual para ordenar y poner en secuencia loseventos de un explosionado.
• Definir las distancias y direcciones de explosionado de las piezas a lo largo deuna línea de tiempo.
• Agrupar piezas y subconjuntos y controlar cómo se comportan durante laexplosión y cuándo deben explosionar.
• Crear una línea de tiempo de animación para usar en una secuencia deanimación.
• Usar el comando Explosionado automático para comenzar una secuencia deexplosionado.
Pase al Apéndice C para la actividad: Explosionar un conjunto.
spse01541 Aplicación Explosionado - Renderizado - Animación de Solid Edge 5-25


Capítulo
6 Animar un conjunto
Solid Edge le permite crear fácilmente presentaciones animadas de sus conjuntos.Las animaciones de conjunto pueden ser útiles para estudios de movimiento delos mecanismos, para visualizar como se montan las piezas dentro de un conjuntocompleto, y para hacer presentaciones a vendedores o clientes.
Comando Editor de animacionesMuestra la herramienta Editor de animaciones, que permite crear, visualizar yeditar animaciones de un conjunto.
spse01541 Aplicación Explosionado - Renderizado - Animación de Solid Edge 6-1

Capítulo 6 Animar un conjunto
Se puede definir los tipos de animación siguientes:
• Cámara
• Motor
• Explosionado
• Aspecto
• Trayectoria del movimiento
Puede usar los controles de la herramienta Editor de animaciones para reproducir,detener, hacer pausas y rebobinar la animación en la ventana gráfica.
También puede guardar una animación de conjunto en formato .AVI con el botónGuardar como película de la herramienta Editar de animaciones.
Nota
Cuando trabaja en Solid Edge Embedded Client, los archivos AVI se guardanel carpetas sin administrar.
Para información adicional sobre creación de animaciones de conjuntos, consulte eltema de Ayuda Crear animaciones de conjunto.
Herramienta Editor de animacionesLista de animacionesMuestra una lista de las animaciones existentes. Puede seleccionar una entradade animación de la lista para fines de reproducción o edición.
6-2 Aplicación Explosionado - Renderizado - Animación de Solid Edge spse01541

Animar un conjunto
Nueva animaciónMuestra el cuadro de diálogo Propiedades de la animación para que defina laspropiedades de una animación nueva.
Guardar animaciónGuarda la animación actual.
Eliminar animaciónElimina la animación activa.
Propiedades de la animaciónMuestra el cuadro de diálogo Propiedades de la animación para que edite laspropiedades de una animación existente.
Guardar como películaMuestra el cuadro de diálogo Guardar como película para que guarde laanimación activa como archivo AVI.
Trayectoria de cámaraMuestra el Asistente de trayectoria de cámara para que pueda definir latrayectoria de cámara que desee.
Visualizar trayectoria de cámaraMuestra la trayectoria de cámara como una curva en una ventana gráfica. Estopuede ser útil para visualizar la trayectoria que seguirá la cámara durantela animación.
Lista de eventos de animación (panel izquierdo)Presenta una lista de tipos de eventos disponibles en la animación actual.Dependiendo de la animación en curso, puede definir eventos o seleccionareventos existentes para la cámara, el motor, el explosionado, el aspecto y latrayectoria que desea usar para la animación actual. Puede expandir, contraer yseleccionar elementos en la lista. Los comandos del menú contextual le permitendefinir el evento que desea usar para la animación, eliminar el evento actual, etc.
VelocidadEspecifica la velocidad que desea usar para fines de reproducción. Laconfiguración de velocidad no afecta la velocidad de grabación del AVI, ni lavelocidad relativa de las entradas de animación.
Ir al inicioMueve el indicador de cuadro actual al comienzo de la animación.
Marco anteriorMueve el indicador al cuadro anterior.
Reproducir/PausaReproduce la animación actual o hace una pausa.
PararDetiene la reproducción de la animación.
spse01541 Aplicación Explosionado - Renderizado - Animación de Solid Edge 6-3

Capítulo 6 Animar un conjunto
Marco siguienteMueve el indicador al siguiente cuadro.
Ir al finalMueve el indicador de cuadro actual al final de la animación.
HoraMuestra el tiempo actual en la animación.
CuadroMuestra el cuadro actual en la animación.
Alternar escalaAlterna la escala de la línea de tiempo entre cuadros y segundos.
AlejarReduce la escala de la línea de tiempo de la animación.
AcercarAumenta la escala de la línea de tiempo de la animación.
MinimizarMinimiza el Editor de animaciones.
Trayectoria del movimientoMuestra la barra de comandos Trayectoria del movimiento para seleccionarlos componentes y trazar una trayectoria curva que guíe el movimiento delcomponente.
AspectoMuestra la barra de comandos Apariencia para crear un evento de apariencia.Por ejemplo, puede desear que una pieza aparezca o se desvanezca en suanimación.
Línea de tiempo del evento y lista de duración (panel derecho)Muestra barras de duración de evento, que representa los tiempo de inicio yparada, y el tiempo transcurrido para cada evento en la línea de tiempo de laanimación actual. Puede editar barras de duración de evento arrastrando con elcursor o usando los comandos del menú contextual. Esto permite personalizarla animación.
6-4 Aplicación Explosionado - Renderizado - Animación de Solid Edge spse01541

Animar un conjunto
Los elementos básicos de la interfaz de usuario en el panel derecho incluyen:
(A) Escala de cuadro. Puede usar el botón Alternar escala para cambiar lavisualización de escala entre Cuadros y Segundos.
(B) Indicador de cuadro actual. El cuadro actual es el que se visualiza en laventana gráfica. Puede usar el cursor para arrastrar el Indicador de cuadroactual a otra ubicación para ver cuadros individuales en la animación.
(C) Barras de duración de evento. Observe que se utiliza un color diferente enlas posiciones inicial y final.
(D) Barra de duración de evento seleccionado. Observe que se visualiza unaescala cuando se selecciona una barra de duración. Esto puede facilitar lareubicación precisa de una barra de duración con respecto a la Escala del cuadro.
(E) Indicador de cuadro clave de la barra de duración de eventos.
(F) Barra de desplazamiento vertical. Permite desplazarse por la línea de tiempoverticalmente.
(G) Barra de desplazamiento horizontal. Permite desplazarse por la línea detiempo horizontalmente.
Comandos del menú contextual
En el menú contextual, están disponibles los siguientes comandos: Los comandosdel menú contextual dependen del contexto. En otras palabras, los comandos queestán disponibles dependen de lo que esté seleccionado.
Comandos del menú contextual del panel izquierdoEliminarBorra el evento seleccionado.
RenombrarCambia el nombre del evento seleccionado.
spse01541 Aplicación Explosionado - Renderizado - Animación de Solid Edge 6-5

Capítulo 6 Animar un conjunto
Editar definiciónPermite definir un nuevo evento o editar uno existente. La acción que puedarealizar depende del tipo de evento y si está definiendo un nuevo evento oeditando uno existente.
CámaraEl comando Editar definición muestra el Asistente de trayectoria decámara cuando hace clic en la entrada de categoría Cámara, y visualizala barra de comandos Trayectoria cuando selecciona un evento de cámaraexistente.
MotorEl comando Editar definición muestra el cuadro de diálogo Propiedadesdel grupo de motores cuando selecciona la entrada de categoría Motor.
ExplosionadoEl comando Editar definición muestra el cuadro de diálogo Propiedadesde explosionado cuando selecciona la entrada de categoría Explosionado.
AspectoEl comando Editar definición muestra la barra de comandos Aparienciacuando selecciona un evento de Apariencia existente.
TrayectoriasEl comando Editar definición muestra la barra de comandos Trayectoriacuando selecciona un evento de Trayectoria existente.
Ampliar todoAmplía todos los grupos de eventos.
Comandos del menú contextual del panel derechoCortarCorta el evento seleccionado de la animación y lo coloca en el Portapapeles.
CopiarCopia el evento seleccionado de la animación y lo coloca en el Portapapeles.
PegarPega un evento en la línea de tiempo de la animación.
Eliminar duraciónElimina la duración del evento seleccionado.
Insertar cuadro claveInserta un cuadro clave en la posición actual del cursor. Esta opción estádisponible cuando el cursor está sobre una barra de duración de evento decámara o trayectoria de movimiento.
Eliminar cuadro claveElimina un cuadro clave en la posición actual del cursor. Esta opción estádisponible cuando el cursor está sobre una barra de duración de evento decámara o trayectoria de movimiento.
6-6 Aplicación Explosionado - Renderizado - Animación de Solid Edge spse01541

Animar un conjunto
Insertar ubicación de cámaraInserta una ubicación de cámara en la posición actual del cursor. Esta opciónestá disponible cuando el cursor está sobre una barra de duración de eventode cámara.
Agregar cuadrosMuestra el cuadro de diálogo Agregar cuadros para que añada cuadros otiempo a un evento de animación.
Quitar cuadrosMuestra el cuadro de diálogo Quitar cuadros para que quite cuadros o tiempode un evento de animación.
PropiedadesMuestra el cuadro de diálogo Propiedades de duración para que redefinael tiempo inicial, tiempo final o el tiempo transcurrido en un evento deanimación.
barra de duración de eventoUn elemento de la interfaz de usuario en el panel de línea de tiempo (derecha) dela herramienta Editor de animaciones.
Las barras de duración de evento permiten visualizar y controlar el tiempo de loseventos en una animación de conjunto.
Las barras de duración de evento representan el tiempo inicial, tiempo transcurridoy tiempo final de un evento de animación. Hay dos tipos básicos de barras deduración de evento:
• Barras de duración para eventos de explosionado, apariencia y motor.
• Barras de duración para eventos de trayectoria de cámara y movimiento. Lasbarras de duración para estos tipos de eventos también admiten cuadros clave(A).
Puede mover y modificar las barras de duración usando el cursor y los comandos delmenú contextual.
Comando Asistente de trayectoria de cámaraEjecuta el Asistente de trayectoria de cámara que le guiará en el proceso de creaciónde una trayectoria de cámara para una animación de conjunto. Este Asistente detrayectoria de cámara permite definir el nombre de la trayectoria de cámara, ladirección de la cámara, etc. Puede usar las trayectorias de cámara como parte deuna animación de conjunto.
spse01541 Aplicación Explosionado - Renderizado - Animación de Solid Edge 6-7

Capítulo 6 Animar un conjunto
Cuadro de diálogo Propiedades de animaciónNombre de la animaciónMuestra el nombre de la animación.
Cuadros por segundoEspecifica el número de cuadros por segundo usados para crear la animación.Puede especificar una frecuencia de cuadro estándar, tal como NTSC o PAL, ouna frecuencia de cuadro personalizada.
NTSCEspecifica que se está utilizando la frecuencia de cuadro NTSC estándar paracrear la animación.
PALEspecifica que se está utilizando la frecuencia de cuadro PAL estándar paracrear la animación.
PersonalizadaPermite definir una frecuencia de cuadro personalizada. Escriba el número decuadros por segundo que desea.
Longitud de la animaciónEspecifica la duración de la animación en segundos.
Cuadro de diálogo Propiedades de duraciónRecuadro de InicioMuestra en la lista el cuadro inicial actual. Puede escribir un nuevo valor paracambiar el tiempo inicial de la duración del evento.
Trama finalMuestra en la lista el cuadro final actual. Puede escribir un nuevo valor paracambiar el tiempo final de la duración del evento.
Duración de entradaMuestra en la lista la duración actual de la entrada del evento. Cuando secambia este valor, también se actualiza el valor Cuadro final.
Barra de comandos Trayectoria (Herramienta Editor de animaciones)Esta barra de comandos se visualiza cuando está creando o editando eventos detrayectoria de movimiento o de cámara.
Seleccionar piezasEspecifica las piezas que desea que sigan la trayectoria del movimiento.Selecciona las piezas que desea en la ventana gráfica. Este paso sólo estádisponible al crear o editar una trayectoria de movimiento.
Paso Trazar TrayectoriaTraza una trayectoria para guiar el movimiento del componente o la cámara.Puede trazar una curva que defina la trayectoria en la ventana gráfica.
6-8 Aplicación Explosionado - Renderizado - Animación de Solid Edge spse01541

Animar un conjunto
Terminar/CancelarEste botón cambia de función según avanza el proceso de definición de trayectoriadel movimiento. El botón Terminar aplica las propiedades de trayectoria delmovimiento definidas por el usuario. El botón Cancelar descarta las entradasrealizadas y sale del comando.
Opciones de Seleccionar piezasDeseleccionar (x)Anula la selección.
Aceptar (marca de verificación)Acepta la selección realizada.
Opciones de Dibujar trayectoriaActivar piezaActiva las piezas seleccionadas.
Puntos significativosEstablece el tipo de punto significativo que es posible seleccionar para definirla curva de trayectoria de movimiento. Las opciones de punto significativopueden ser diferentes de la que se muestran a continuación.
Permite seleccionar cualquier punto significativo.
Permite seleccionar un punto extremo.
Permite seleccionar un punto medio.
Sirve para seleccionar el punto central de un círculo o un arco.
Sirve para seleccionar un punto de tangencia en una cara analíticacurvada, como un cilindro, una esfera, un toro o un cono.Permite seleccionar un punto de silueta.
Permite seleccionar un punto de edición en una curva.
Trayectoria abiertaDefine el tipo de curva de trayectoria como abierta.
CerradaDefine el tipo de curva de trayectoria como cerrada. Los puntos iniciales yfinales de una curva de trayectoria cerrada son coincidentes. Si los puntosiniciales y finales que seleccionó no son coincidentes, y establece la opciónCerrada, se agregará automáticamente a la curva un punto significativo quesea coincidente con el punto inicial.
Cuando establece esta opción, las opciones Inicio y Fin se estableceránautomáticamente a Periódica. Las curvas periódicas son cerradas, estánconectadas y son tangentes en el primer y último punto de la curva.
Número de cuadrosEspecifica el número total de cuadros de la trayectoria.
Trayectoria rectaCrea la trayectoria con segmentos rectos.
spse01541 Aplicación Explosionado - Renderizado - Animación de Solid Edge 6-9

Capítulo 6 Animar un conjunto
Trayectoria combinadaCrea la trayectoria con segmentos de curva o combinados.
RetenciónFija la posición del componente hasta el siguiente cuadro clave.
Deseleccionar (x)Anula la selección.
Aceptar (marca de verificación)Acepta la selección realizada.
Actividad: Animar un conjunto
Objetivos de la actividad
En esta actividad utilizará la parte de animación de la aplicación Explosionado -Renderizado - Animación para producir una presentación de animación de calidad.Se creará la animación y después se usarán efectos diferentes para editarla y dar losresultados deseados. La línea de tiempo de la animación que va a crear consistirá deun motor que impulsa piezas infrarrestringidas, eventos de explosionado, eventos decámara y eventos de apariencia. El resultado final será una película .avi.
Pase al Apéndice D para la actividad: Animar un conjunto
6-10 Aplicación Explosionado - Renderizado - Animación de Solid Edge spse01541

A Actividad: Renderizar unconjunto
Paso 1
En los pasos siguientes, trabajará en el contexto de un documento de conjuntorender.asm. Antes de entrar en la aplicación Explosionado - Renderizado -Animación, deberá asignar propiedades a algunas piezas y cambiar algunosparámetros de visualización dentro del entorno Solid Edge Conjunto. Estos conjuntosse trasladarán a la aplicación Explosionado - Renderizado - Animación y estarándisponibles allí salvo que sean sustituidos por otro parámetro de esa aplicación.
Hará que la cara de vidrio sea transparente definiendo el estilo de cara.
Abra el conjunto render.asm y active todas las piezas del conjunto.
spse01541 Aplicación Explosionado - Renderizado - Animación de Solid Edge A-1

A Actividad: Renderizar un conjunto
En PathFinder, pulse el botón derecho en housing.asm, y haga clic en Editar.
En PathFinder, pulse el botón derecho en glass.par, y haga clic en Editar.
En la cinta de opciones, elija pestaña Ver®grupo Estilo®Pintor de piezas.
En la barra de comandos Pintor de piezas, establezca el Estilo en Blanco (vidrio)y el método de selección en Cualquiera.
En la ventana gráfica, seleccione la protrusión por revolución para establecerel estilo de cara.
En la barra de comandos, haga clic en el botón Cerrar.
En la cinta de opciones, pulse el botón Cerrar y volver para volver a housing.asm.
En la cinta de opciones, pulse el botón Cerrar y volver para volver a render.asm.
Paso 2Los nombres para la cara del reloj se han creado y almacenado en una imagen enformato TIFF. Ahora asignará esta imagen a la cara del reloj como una textura. Paraello, creará un estilo de cara nuevo basado en las propiedades de un estilo de caraexistente. A continuación, modificará el estilo de cara asignando la imagen TIFFcomo una textura y después la orientará de forma apropiada.
A-2 Aplicación Explosionado - Renderizado - Animación de Solid Edge spse01541

Actividad: Renderizar un conjunto
En PathFinder, pulse el botón derecho en SE_face.par, y haga clic en Editar.
En la cinta de opciones, elija pestaña Ver®grupo Mostrar®Ocultar capa anteriorpara desactivar la visualización del conjunto (si es visible).
Elija pestaña Ver®grupo Estilo®Ver.
Establezca el modo Renderizar en Sombrear con bordes superpuestos.
Active Texturas, después haga clic en Aceptar.
Elija pestaña Ver®grupo Estilo®Estilos.
Establezca el tipo de Estilo en Estilos de caras.
Establezca el Estilo en Blanco (vidrio).
Haga clic en Nuevo.
En el campo Nombre, escriba Cara del reloj, pero no pulse Intro.
Nota
Cuando se pulsa Intro, se creará el nuevo estilo Cara del reloj y se volveráal menú Estilo de las caras. Para hacer más cambios al estilo Cara delreloj, tendrá que seleccionar Cara del reloj, después clic en Modificar.
Haga clic en la pestaña Textura.
Busque el archivo de textura clockface.tif, y haga clic en Abrir.
Haga clic en Aceptar para cerrar el cuadro de diálogo Nuevo estilo de las caras,después clic en Cerrar para salir del cuadro de diálogo Estilo.
En la cinta de opciones, elija pestaña Ver®grupo Estilo®Pintor de piezas.
spse01541 Aplicación Explosionado - Renderizado - Animación de Solid Edge A-3

A Actividad: Renderizar un conjunto
Establezca el Estilo en Cara del reloj y el Método de selección en Cara.
Seleccione la cara delantera del reloj, después haga clic en el botón Cerrar enla barra de comandos.
Nota
Editará el estilo Cara del reloj para corregir los problemas con la textura.
Elija pestaña Ver®grupo Estilo®Estilos.
Seleccione Estilo de las caras.
Seleccione Cara del reloj y haga clic en Modificar.
Haga clic en la pestaña Textura, y modifique el ángulo de Rotación a 270, demanera que la orientación de la cara del reloj sea correcta.
A-4 Aplicación Explosionado - Renderizado - Animación de Solid Edge spse01541

Actividad: Renderizar un conjunto
Haga clic en la pestaña Apariencia. Establezca los valores como se muestra.Haga clic en Aceptar y después en Aplicar.
• Brillo: 0,25
• Reflectividad: 0,20
• Opacidad: 1,0
Nota
Cree el estilo de cara en la plantilla y estará disponible para la futurageometría que se cree con esa plantilla.
spse01541 Aplicación Explosionado - Renderizado - Animación de Solid Edge A-5

A Actividad: Renderizar un conjunto
Elija pestaña Ver®grupo Mostrar®Ocultar capa anterior para visualizarnuevamente el conjunto.
A-6 Aplicación Explosionado - Renderizado - Animación de Solid Edge spse01541

Actividad: Renderizar un conjunto
En la cinta de opciones, haga clic en Cerrar y volver para volver a render.asm.Guarde el conjunto.
Paso 3Ahora entrará en la aplicación Explosionado - Renderizado - Animación y crearáimágenes de calidad de presentación.
Elija pestaña Herramientas®grupo Entorno®ERA.
spse01541 Aplicación Explosionado - Renderizado - Animación de Solid Edge A-7

A Actividad: Renderizar un conjunto
Elija pestaña Inicio®grupo Renderizar®Configuración de renderizado.
En el cuadro de diálogo Configuración de renderizado, active las Opciones derenderizado automático y Usar renderizado progresivo, después haga clic enAceptar.
Haga clic en la pestaña Entidades de sesión en PathFinder.
Nota
La pestaña Entidades de sesión en PathFinder contiene la configuraciónde renderizado y los parámetros que se han definido hasta este momento.Se puede editar estos parámetros y modificar los valores. Añadiránuevos valores de los Archivos predefinidos. Los valores en los Archivospredefinidos no se pueden cambiar, pero una vez usados, se puederenombrar y modificar la entrada en la página Entidades de sesión.
En PathFinder, haga clic en la pestaña Archivos predefinidos.
Nota
Para usar una configuración en los Archivos predefinidos, arrastrará laconfiguración a la escena renderizada. Para establecer ajustes específicosa la geometría, como texturas de material, arrastrará el material a la piezadeseada. Para ajustes específicos a la vista, como fondos e iluminación,arrastrará el ajuste a cualquier lugar de la escena renderizada.
Arrastre Fondos®Graduados®Verde a la escena renderizada.
Nota
Como estableció las opciones de renderizado para que rendericenautomáticamente ante un cambio de fondo, la escena se renderizaautomáticamente. Si se desactivara este parámetro, tendría querenderizar anualmente la escena haciendo clic en el comando Escena.
Ahora modificará el parámetro que acaba de establecer. Haga clic en la pestañaEntidades de sesión en PathFinder.
A-8 Aplicación Explosionado - Renderizado - Animación de Solid Edge spse01541

Actividad: Renderizar un conjunto
En PathFinder, pulse el botón derecho en Fondo, y después haga clic en Editardefinición.
Establezca el Color de la parte inferior igual que el mostrado y haga clic enAceptar. Haga clic en Aceptar para salir del Editor de fondo.
En PathFinder, haga clic en la pestaña Archivos predefinidos.
Arrastre Modos de renderizado®Fotorrealista®Fotorrealista, alta calidad ala escena renderizada.
spse01541 Aplicación Explosionado - Renderizado - Animación de Solid Edge A-9

A Actividad: Renderizar un conjunto
Arrastre Estudios de luz®Alto contraste®Punto izquierdo con parte trasera ala escena renderizada.
A-10 Aplicación Explosionado - Renderizado - Animación de Solid Edge spse01541

Actividad: Renderizar un conjunto
Ahora modificará el parámetro que acaba de establecer. Haga clic en la pestañaEntidades de sesión en PathFinder.
Para ver el efecto del punto izquierdo en la escena renderizada, desactive elPunto izquierdo y haga clic en la pestaña Inicio®grupo Renderizado®comandoEscena.
spse01541 Aplicación Explosionado - Renderizado - Animación de Solid Edge A-11

A Actividad: Renderizar un conjunto
Active nuevamente Punto izquierdo y haga clic en el comando Escena.
Modificará ahora la definición de Punto izquierdo. Pulse el botón derecho enPunto izquierdo y elija Editar definición.
En el cuadro de diálogo Editor de luz, establezca el ángulo del cono en 40o.
Haga clic en la pestaña Colocación. Pulse el botón Alzado, y arrastre loscontroladores para que el alzado se vea aproximadamente como la vista de abajo.
A-12 Aplicación Explosionado - Renderizado - Animación de Solid Edge spse01541

Actividad: Renderizar un conjunto
Ahora seleccione el botón Planta y arrastre los controladores del cono a laposición aproximada mostrada.
spse01541 Aplicación Explosionado - Renderizado - Animación de Solid Edge A-13

A Actividad: Renderizar un conjunto
Seleccione el botón Vista derecha y arrastre los controladores del cono a laposición aproximada mostrada. Revise las vistas de planta, alzado y derecha. Loscambios que se hacen en una vista pueden mover el cono de visión en otra. Puedeque tenga que hacer varias iteraciones para lograr los resultados deseados.
A-14 Aplicación Explosionado - Renderizado - Animación de Solid Edge spse01541

Actividad: Renderizar un conjunto
Haga clic en Aceptar para salir del cuadro de diálogo Editor de luz, y vuelva ala escena renderizada.
Agregará una nueva fuente de luz. En PathFinder, pulse el botón derecho enEstudio de iluminación y haga clic en Agregar.
Pulse el botón derecho en Nueva luz puntual y elija Editar definición.
spse01541 Aplicación Explosionado - Renderizado - Animación de Solid Edge A-15

A Actividad: Renderizar un conjunto
En la pestaña Colocación, establezca el cono de visualización como se muestrapara los botones planta, alzado y derecha.
A-16 Aplicación Explosionado - Renderizado - Animación de Solid Edge spse01541

Actividad: Renderizar un conjunto
Haga clic en Aceptar para salir del cuadro de diálogo Editor de luz, y vuelva ala escena renderizada.
spse01541 Aplicación Explosionado - Renderizado - Animación de Solid Edge A-17

A Actividad: Renderizar un conjunto
En PathFinder, haga clic en la pestaña Archivos predefinidos.
Arrastre paisaje®Bases cuadradas®Placa corrugada a la escena renderizada.
Ahora modificará el parámetro que acaba de establecer. Haga clic en la pestañaEntidades de sesión en PathFinder.
Pulse el botón derecho en Escena®Base®Placa corrugada, y después hagaclic en Editar definición.
Seleccione la pestaña Espacio de textura 2D y establezca el valor de escalaS en 0,30 y el valor de escala T en 0,30. Pulse Aceptar para salir del Editorde materiales.
A-18 Aplicación Explosionado - Renderizado - Animación de Solid Edge spse01541

Actividad: Renderizar un conjunto
En PathFinder, pulse el botón derecho en Escena, y haga clic en Editar definición.En la pestaña Configuración, cambie el eje X y el eje Y a 30, y haga clic enAceptar.
En PathFinder, haga clic en la pestaña Archivos predefinidos.
spse01541 Aplicación Explosionado - Renderizado - Animación de Solid Edge A-19

A Actividad: Renderizar un conjunto
Arrastre Materiales®Madera®Caoba®Caoba pulida a la pieza case.par.
A-20 Aplicación Explosionado - Renderizado - Animación de Solid Edge spse01541

Actividad: Renderizar un conjunto
Arrastre Caoba pulida a la pieza backplate.par.
Ahora asignaremos otra madera a las mismas dos piezas. ArrastreMateriales®Madera®Roble japonés®Robe japonés pulido a la pieza case.par.
spse01541 Aplicación Explosionado - Renderizado - Animación de Solid Edge A-21

A Actividad: Renderizar un conjunto
Arrastre Roble japonés pulido a la pieza backplate.par.
A-22 Aplicación Explosionado - Renderizado - Animación de Solid Edge spse01541

Actividad: Renderizar un conjunto
Arrastre Materiales®Vidrio®Transparente (vidrio) a la pieza glass.par.
spse01541 Aplicación Explosionado - Renderizado - Animación de Solid Edge A-23

A Actividad: Renderizar un conjunto
Ahora modificará los parámetros que acaba de establecer. Haga clic en lapestaña Entidades de sesión en PathFinder.
Nota
Aunque ha cambiado el material de caoba pulida a roble japonés pulido, yya no hay caoba pulida en la escena renderizada, en la página Entidadesde sesión existen las entradas para caoba pulida.
Cada vez que arrastra un material sobre una pieza, se crea un materialúnico en la página Entidades de sesión. El nuevo nombre de materiales un número incremental y es exactamente igual al que se eligió. Lasmodificaciones futuras a las propiedades no afectan otras ocurrenciascolocadas previamente. Para hacer una modificación a una propiedad yque aparezca de manera uniforme en todas las piezas de esa propiedad,primero debe realizarse la modificación y después aplicarse a las piezas.
Una práctica recomendada es renombrar el material a algo queindique su uso. Por ejemplo, Roble japonés pulido puede ser llamadoRoble_J_Pulido_Compartimiento_Delantero.
Los materiales que aparecen en la página Entidades de sesión dePathFinder, que ya no se usan en la escena se quitan de las Entidades desesión al salir de la aplicación Explosionado - Renderizado - Animación.Por ejemplo, si cambia la cara de vidrio del reloj de Transparente (vidrio)a Marrón (vidrio), verá el material Transparente (vidrio) en la páginaEntidades de sesión hasta que salga de la aplicación. Los materiales en lapágina Entidades de sesión se vuelven a crear al entrar en la aplicaciónExplosionado - Renderizado - Animación y las únicas ocurrenciasmostradas son las que se usan en la escena.
Modificará las propiedades en Roble japonés pulido y lo reaplicará a las piezas.Pulse el botón derecho en el material Roble japonés pulido y haga clic en Editaredición.
Cambie la dirección del tronco a 0, 1, 0.
Ahora modificará los parámetros del vidrio para dejar que pase más luz. En lapágina Entidades de sesión, pulse el botón derecho en el material Transparente(Vidrio) (2) y haga clic en Editar definición.
A-24 Aplicación Explosionado - Renderizado - Animación de Solid Edge spse01541

Actividad: Renderizar un conjunto
En el cuadro de diálogo Editor de materiales, haga clic en la pestaña Reflectanciay establezca el factor de transmisión en 1,30. Haga clic en Aceptar para cerrar elcuadro de diálogo.
spse01541 Aplicación Explosionado - Renderizado - Animación de Solid Edge A-25

A Actividad: Renderizar un conjunto
Cambiará la vista a una vista en perspectiva. En la cinta de opciones, elijapestaña Ver®grupo Estilo®Perspectiva.
Elija pestaña Inicio®grupo Renderizar®Escena.
Paso 4Ahora reemplazará la escena placa corrugada con texturas creadas en el entornoPlano. Las texturas son imágenes en formato JPEG que se han asignado a lascaras de piezas de la misma manera que los números colocados anteriormente enel reloj. Como ya sabe hacer esto, no hace falta que siga esos pasos. Para ver elacabado, desactivará las placa corrugada y mostrará las piezas con textura y despuésrenderizará y guardará la imagen final.
En PathFinder, haga clic en la pestaña Archivos predefinidos.
Arrastre Paisaje®Sin paisaje a la escena renderizada.
Las piezas wall1.par, wall2.par and wall3.par están ocultas. Encuéntrelas enPathFinder de Conjunto y muéstrelas.
A-26 Aplicación Explosionado - Renderizado - Animación de Solid Edge spse01541

Actividad: Renderizar un conjunto
Renderice la escena.
Ahora guardará la vista renderizada como una imagen de calidad depresentación. Pulse el botón Aplicación y elija Guardar como®Guardar comoimagen. Establezca el tipo de archivo en JPEG y haga clic en el botón Opciones.Establezca el estilo de vista alterno en estilo de vista de presentación. Establezcala resolución en 300 DPI. Establezca las unidades en Píxeles. Haga clic enAceptar y guarde el archivo como Japanese oak Clock.jpg en la carpeta quecontiene los documentos de esta actividad.
Nota
De los Archivos predefinidos, ha tomado parámetros de renderizado ymateriales y los ha aplicado a una escena renderizada. Se pueden hacermuchas combinaciones y modificaciones para mejorar la escena renderizada,éstas no se han tratado. El flujo de trabajo para usar los parámetrospredefinidos y modificarlos es el mismo que el que se cubre en esta actividad.Es conveniente que continúe experimentando con los Archivos predefinidosusando otros fondos, entornos, primeros planos, estudios de luz, materiales,modos de renderizado y paisajes no cubiertos en esta actividad.
spse01541 Aplicación Explosionado - Renderizado - Animación de Solid Edge A-27

A Actividad: Renderizar un conjunto
Pulse el botón Aplicación y luego en Guardar.
Haga clic en Cerrar ERA para salir de la aplicación Explosionado - Renderizado- Animación.
Guarde y cierre el conjunto. Esto completa esta actividad.
Resumen de la actividadEn esta actividad aprendió a generar imágenes de calidad de presentación de unconjunto de Solid Edge. En esta actividad, se cubrieron los siguientes temas:
• Crear y editar fondos de escenas renderizadas.
• Crear y editar fuentes de luz para escenas renderizadas.
• Asignar texturas predefinidas de material a piezas dentro de un conjunto.
• Editar las propiedades del material para producir el resultado deseado en laescena renderizada.
• Colocar y después editar paisajes predefinidos para mejorar la escenarenderizada.
• Guardar imágenes JPEG de calidad de presentación después que se hanfinalizado las opciones de renderizado deseadas.
A-28 Aplicación Explosionado - Renderizado - Animación de Solid Edge spse01541

B Actividad: Crear un motor
Paso 1Abrirá un conjunto, inspeccionará y cambiará las unidades de rotación del conjunto yasignará un motor a una pieza del conjunto. Una vez definido el motor, se generaráuna simulación del motor para uso posterior en una animación.
Nota
Sólo se puede asignar un motor a una pieza que está infrarrestringida en unconjunto. Si la pieza infrarrestringida usada para definir el motor existe en unsubconjunto, se tendrá que convertir el subconjunto en un conjunto ajustableen lugar que en un conjunto rígido. Al convertir un subconjunto en ajustable,las relaciones usadas para situar las piezas en el subconjunto se promueven alconjunto de nivel más alto y se resuelven en ese nivel.
Establecerá las unidades para Velocidad angular en revoluciones por minuto.
Abra el conjunto motor.asm con todas las piezas activas.
Pulse el botón Aplicación y elija Propiedades®Propiedades del archivo.
spse01541 Aplicación Explosionado - Renderizado - Animación de Solid Edge B-1

B Actividad: Crear un motor
Haga clic en la pestaña Unidades, y en la página Unidades, haga clic enUnidades avanzadas. Establezca la Velocidad angular en rpm, después haga clicen Aceptar para cerrar la configuración de unidades avanzadas. Haga clic enAceptar para volver al conjunto.
B-2 Aplicación Explosionado - Renderizado - Animación de Solid Edge spse01541

Actividad: Crear un motor
Paso 2Creará el motor y definirá los parámetros del motor.
En PathFinder, pulse el botón derecho en la pieza G05_62.par y haga clic enMostrar sólo. Haga clic en Ajustar para ver el engranaje.
Nota
Como opción, para entender mejor las relaciones de engranaje predefinidasen este conjunto, consulte la hoja de cálculo ubicada en la misma carpetaque el conjunto clock_gears.xls. Esta hoja de cálculo muestra las relacionesde transmisión y otras las relaciones usadas para crear el mecanismode reloj.
Elija pestaña Inicio®grupo Ensamblar®Motor.
Establezca el tipo de motor en Rotación.
Establezca la tasa de rotación en rpm introduciendo 1/60/
spse01541 Aplicación Explosionado - Renderizado - Animación de Solid Edge B-3

B Actividad: Crear un motor
Seleccione el engranaje como la pieza infrarrestringida.
Seleccione la cara cilíndrica interior para definir el eje de rotación.
B-4 Aplicación Explosionado - Renderizado - Animación de Solid Edge spse01541

Actividad: Crear un motor
La rotación se define como antihoraria, como se muestra. Se puede invertir larotación haciendo clic en Invertir dirección antes de hacer clic en Terminar.
Haga clic en Finalizar para completar la definición del motor.
Paso 3Este paso sirve para mostrar cómo editar los parámetros del motor definidos en elpaso anterior, aunque el motor esté definido correctamente. Una vez definido elmotor, puede cambiar un parámetro si es necesario editando el motor. Se aseguraráde que la dirección de rotación de este motor sea antihoraria. Si no es así, invertirála rotación.
En la cinta de opciones, haga clic en el comando Seleccionar y seleccione Motor1 en PathFinder.
spse01541 Aplicación Explosionado - Renderizado - Animación de Solid Edge B-5

B Actividad: Crear un motor
Se visualizará la rotación. Si la rotación es antihoraria, como se muestra, omitael siguiente paso.
Para cambiar la dirección de rotación, haga clic en Editar definición. Haga clicen el botón Invertir dirección y luego en Aceptar.
Paso 4Ahora simulará el motor. Para ver mejor los resultados, se mostrarán todas laspiezas del conjunto, y después se ocultarán algunas.
Haga clic en el comando Seleccionar y clic con el botón derecho en motor.asm enPathFinder. Haga clic en Mostrar todo.
B-6 Aplicación Explosionado - Renderizado - Animación de Solid Edge spse01541

Actividad: Crear un motor
Siguiendo el mismo procedimiento que en el paso anterior, ocultem_housing.asm,y después ajuste el conjunto.
spse01541 Aplicación Explosionado - Renderizado - Animación de Solid Edge B-7

B Actividad: Crear un motor
Paso 5Ahora creará una simulación de motor.
Elija pestaña Inicio®grupo Ensamblar®Simular motor.
En el cuadro de diálogo Propiedades del grupo de motores, establezca la Duraciónen 180 segundos (3 minutos) y los otros valores como se muestra, después hagaclic en Aceptar.
Nota
Si posteriormente tiene que cambiar cualquiera de estos valores, pulseel botón derecho en Motores en la línea de tiempo y haga clic en Editardefinición. Puede definir múltiples motores en una simulación, pero paraesta actividad sólo definirá un motor.
B-8 Aplicación Explosionado - Renderizado - Animación de Solid Edge spse01541

Actividad: Crear un motor
Se muestran a continuación los controles para reproducir la animación.
Haga clic para iniciar la animación.
A medida que se reproduzca la animación, aumente la velocidad a 4x.
Nota
El cambio de velocidad a 4x es sólo para fines de visualización de laanimación. El motor aún gira a las rpm asignadas.
Haga clic en el botón Parar para detener la simulación del motor.
Haga clic en Ir al inicio, para reiniciar la animación al punto inicial.
Fije la velocidad a 1x.
Pulse el botón Aplicación.
Haga clic en Guardar. Cuando se le pregunte si desea guardar los cambios aleditor de animación, haga clic en Sí.
En PathFinder, pulse el botón derecho en motor.asm y haga clic en Mostrar todo.
Guarde y cierre este conjunto. Esto completa esta actividad.
spse01541 Aplicación Explosionado - Renderizado - Animación de Solid Edge B-9

B Actividad: Crear un motor
Resumen de la actividadEn esta actividad aprendió a crear y simular un motor. La animación de motorcreada se utilizará más adelante durante la secuencia de explosionado. En estaactividad, se cubrieron los siguientes temas:
• Se definieron la velocidad y dirección de un motor rotacional.
• Se cambiaron los parámetros usados para definir el motor mediante un procesode edición.
• Se creó y ejecutó la simulación del motor.
• Se introdujeron controles de animación y la línea de tiempo.
• Se creó una línea de tiempo del motor para usarse en explosionado y animación.
B-10 Aplicación Explosionado - Renderizado - Animación de Solid Edge spse01541

C Actividad: Explosionar unconjunto
Paso 1
En esta actividad abrirá un conjuntos y entrará en la aplicación Explosionado -Renderizado - Animación. Utilizará el comando Explosionado automático para crearuna línea de tiempo de explosionado usada para animar la explosión. Despuésde crear los explosionados iniciales, usará el comando explosionado manual paraagrupar piezas y subconjuntos, y secuenciar la explosión y definir el comportamientode las piezas al explosionar.
Entrará en la aplicación Explosionado - Renderizado - Animación y explosionará elconjunto usando el comando Explosionado automático. Explosionará el conjuntocon la opción Vincular subconjunto definida. Después de terminar el comando,examinará los resultados y usará el comando Quitar explosionado para reponer elconjunto a su estado original.
Nota
Al usar el comando Explosionado automático, los resultados dependen devarios factores. Las relaciones usada en construir el conjunto determinancómo se comporta el comando Explosionado automático. Las piezas situadascon alineación axial explosionarán alejándose de la pieza adyacente en ladirección del eje. Las misma piezas que se pueden situar con alineación axial,también se pueden situar con coincidencia y alineación plana, sin embargo, elexplosionado de estas piezas con el comando Explosionado automático podríano se el deseado.
Se puede definir el comportamiento de subconjuntos usando el comandoExplosionado automático. Las piezas de subconjunto se pueden limitar comoun grupo haciendo que se comporten como una sola pieza, o puede explosionarel subconjunto en las piezas que la forman.
Para que el comando Explosionado automático de resultados deseables ypredecibles, debe considerar qué relaciones usar durante el proceso de situarlas piezas en el conjunto.
spse01541 Aplicación Explosionado - Renderizado - Animación de Solid Edge C-1

C Actividad: Explosionar un conjunto
Abra el conjunto explode.asm con todas las piezas activas.
En PathFinder, observe las relaciones y la agrupación de piezas en lossubconjuntos que se usaron para crear el conjunto. Estas relaciones ysubconjuntos se usarán en el comando Explosionado automático.
C-2 Aplicación Explosionado - Renderizado - Animación de Solid Edge spse01541

Actividad: Explosionar un conjunto
En la cinta, elija pestaña Herramientas®grupo Entornos®ERA.
En la cinta, elija pestaña Inicio®grupo Explosionar®Explosionado automático.
En la barra de comandos Explosionado automático, seleccione el conjunto denivel superior, y haga clic en el botón Aceptar.
spse01541 Aplicación Explosionado - Renderizado - Animación de Solid Edge C-3

C Actividad: Explosionar un conjunto
Haga clic en Opciones de explosionado automático.
En el cuadro de diálogo Opciones de explosionado automático, seleccione Unirtodos los subconjuntos. Establezca la Técnica de explosionado en Por nivel desubconjunto y haga clic en Aceptar.
En la barra de comandos, haga clic en Explosionar, y después en Terminar. Semuestran los resultados.
Examine los resultados. Explosionaron las piezas que estaban en el nivelsuperior del conjunto, y los subconjuntos permanecieron intactos.
C-4 Aplicación Explosionado - Renderizado - Animación de Solid Edge spse01541

Actividad: Explosionar un conjunto
Haga clic en la pestaña PathFinder de explosionado y observe los grupos. Lavisualización muestra que los subconjuntos están unidos y se comportan como sifueran una sola pieza.
spse01541 Aplicación Explosionado - Renderizado - Animación de Solid Edge C-5

C Actividad: Explosionar un conjunto
Expanda algunas de las piezas y observe los valores de desplazamiento.PathFinder de explosionado permite modificar los eventos y parámetros quedefinen la explosión.
C-6 Aplicación Explosionado - Renderizado - Animación de Solid Edge spse01541

Actividad: Explosionar un conjunto
Seleccione el Grupo 2 en PathFinder de explosionado, y en la barra de comandosescriba 15 mm para la Distancia de explosionado, después pulse Intro. Estoestablecerá una distancia de explosionado uniforme.
Nota
Si sale de la aplicación Explosionado - Renderizado - Animación, o usael comando Quitar explosionado para contraer la explosión sin guardarla configuración de visualización, se perderá toda información sobre elexplosionado.
Elija pestaña Inicio®grupo Configuración®comando Configuraciones.
Haga clic en Nuevo para crear una nueva configuración y escriba exp01, despuéshaga clic en Aceptar. Haga clic en Cerrar.
Haga clic en el comando Quitar explosionado para volver el conjunto al estado noexplosionado. Cuando se le pregunte si desea eliminar el explosionado actual,haga clic en Sí.
spse01541 Aplicación Explosionado - Renderizado - Animación de Solid Edge C-7

C Actividad: Explosionar un conjunto
Paso 2Explosionará el conjunto con la opción Vincular subconjunto desactivada.
Haga clic en el comando Explosionado automático
Seleccione conjunto de nivel superior y haga clic en el botón Aceptar.
Haga clic en el botón Opciones de explosionado automático.
Desactive Vincular todos los subconjuntos ya haga clic en Aceptar.
C-8 Aplicación Explosionado - Renderizado - Animación de Solid Edge spse01541

Actividad: Explosionar un conjunto
Haga clic en Explosionar, después clic en Terminar. Se muestran los resultados.
Examine los resultados. Todas las piezas explosionaron como si estuvieran enel conjunto de nivel superior.
Haga clic en el comando Configuraciones.
Haga clic en Nuevo para crear una nueva configuración y escriba exp02, despuéshaga clic en Aceptar. Haga clic en Cerrar.
Haga clic en el comando Quitar explosionado para volver el conjunto al estado noexplosionado. Cuando se le pregunte si desea eliminar el explosionado actual,haga clic en Sí.
spse01541 Aplicación Explosionado - Renderizado - Animación de Solid Edge C-9

C Actividad: Explosionar un conjunto
Paso 3Vinculará los subconjuntos de manecillas del reloj para que no explosionen, yrepetirá el comando Explosionado automático.
En PathFinder, seleccione los subconjuntos que definen las manecillas del reloj.
En el grupo Explosionar®comando Vincular.
Observe que ha cambiado la visualización en PathFinder para indicar que lossubconjuntos están vinculados.
Nota
Si necesita desvincular un subconjunto, selecciónelo y haga clic en elcomando Desvincular.
Repita el comando Explosionado automático con Unir todos los subconjuntosdesactivado.
C-10 Aplicación Explosionado - Renderizado - Animación de Solid Edge spse01541

Actividad: Explosionar un conjunto
Haga clic en Explosionar, después clic en Terminar. Se muestran los resultados.
Examine los resultados. Todas las piezas explosionaron como si estuvieran en elconjunto de nivel superior, salvo las manecillas del reloj.
spse01541 Aplicación Explosionado - Renderizado - Animación de Solid Edge C-11

C Actividad: Explosionar un conjunto
Reposicionará las piezas e_glass.par y e_SE_face.par en el explosionado. Elija elgrupo Explosionar®comando Reposicionar.
Seleccione e_glass como la pieza que se va a reposicionar.
C-12 Aplicación Explosionado - Renderizado - Animación de Solid Edge spse01541

Actividad: Explosionar un conjunto
Seleccione G07_60_15.par como la pieza junto a la cual colocar la pieza.
spse01541 Aplicación Explosionado - Renderizado - Animación de Solid Edge C-13

C Actividad: Explosionar un conjunto
Seleccione el lado que se aleja del compartimiento de reloj para colocar la pieza.
Nota
La línea de flujo retiene su longitud y puede ser más larga de los deseado.
C-14 Aplicación Explosionado - Renderizado - Animación de Solid Edge spse01541

Actividad: Explosionar un conjunto
Reposicione la pieza e_SE_face.par repitiendo los pasos indicados arriba. Lapieza junto a la cual colocar la pieza será e_glass.par. La dirección es hacia elcuerpo del reloj. Esto sitúa la cara entre el vidrio y el resto del reloj.
spse01541 Aplicación Explosionado - Renderizado - Animación de Solid Edge C-15

C Actividad: Explosionar un conjunto
Haga clic en el comando Seleccionar y en PathFinder de explosionado, busquee_glass.par y e_SE_face.par y establezca la distancia de desplazamiento en 30mm.
Haga clic en el comando Configuraciones.
Introduzca exp03, después haga clic en Guardar. Haga clic en Cerrar.
Haga clic en el comando Quitar explosionado para volver el conjunto al estado noexplosionado. Cuando se le pregunte si desea eliminar el explosionado actual,haga clic en Sí.
Paso 4Usará el comando Explosionado automático con la opción Subconjunto seleccionada.Éste es el primer paso para crear el explosionado final. Después del explosionadoautomático, usará el comando explosionado manual para controlar mejor los eventosque conforman la explosión.
Haga clic en el comando Explosionado automático
C-16 Aplicación Explosionado - Renderizado - Animación de Solid Edge spse01541

Actividad: Explosionar un conjunto
En la barra de comandos Explosionado automático, seleccione Subconjunto.Seleccione e_housing.asm, y a continuación pulse el botón Aceptar.
Haga clic en el botón Opciones de explosionado automático.
Seleccione Unir todos los subconjuntos Establezca la Técnica de explosionadoen Por nivel de subconjunto y haga clic en Aceptar.
Haga clic en el botón Distancia de distribución automática y escriba un valor de15 mm.
spse01541 Aplicación Explosionado - Renderizado - Animación de Solid Edge C-17

C Actividad: Explosionar un conjunto
Haga clic en Explosionar, después clic en Terminar. Se muestran los resultados.
Examine los resultados. Sólo explosionará el subconjunto elegido.
Paso 5Ahora usará el comando explosionado manual para refinar los eventos de laexplosión.
Elija pestaña Inicio®grupo Explosionar®Explosionar.
C-18 Aplicación Explosionado - Renderizado - Animación de Solid Edge spse01541

Actividad: Explosionar un conjunto
En PathFinder, en el subconjunto e_housing.asm, seleccione e_feltpad.par,y después haga clic en Aceptar. Esta pieza está en la parte inferior delcompartimiento y se sitúa usando una relación de anclaje. La explosionará en lamisma dirección de los bloques de apoyo.
spse01541 Aplicación Explosionado - Renderizado - Animación de Solid Edge C-19

C Actividad: Explosionar un conjunto
Seleccione e_case.par como la pieza estacionaria.
C-20 Aplicación Explosionado - Renderizado - Animación de Solid Edge spse01541

Actividad: Explosionar un conjunto
Seleccione la cara inferior de e_case.par como la cara de pieza estacionaria desdela cual se explosionará.
spse01541 Aplicación Explosionado - Renderizado - Animación de Solid Edge C-21

C Actividad: Explosionar un conjunto
Seleccione Abajo como la dirección de explosionado.
C-22 Aplicación Explosionado - Renderizado - Animación de Solid Edge spse01541

Actividad: Explosionar un conjunto
Establezca la distancia de desplazamiento en 35 mm y haga clic en Explosionar.Haga clic en Terminar.
Paso 6Usando el comando explosionado manual, moverá los engranajes como un grupo. Losengranajes se colocarán entre el compartimiento del reloj y el plano trasero circularque se usa para posicionar los engranajes en el reloj. Primero deberá corregirla distancia de distribución entre el compartimiento y la parte trasera para dejarespacio para los engranajes.
En PathFinder de explosionado, seleccione el Evento 1 en e_back.par y cambie ladistancia a 60,00 mm
Haga clic en el comando explosionado manual.
spse01541 Aplicación Explosionado - Renderizado - Animación de Solid Edge C-23

C Actividad: Explosionar un conjunto
En PathFinder, seleccione todos los engranajes y subconjuntos que definen lasmanecillas del reloj, después haga clic en Aceptar.
Seleccione e_back.par como la pieza que permanecerá estacionaria.
C-24 Aplicación Explosionado - Renderizado - Animación de Solid Edge spse01541

Actividad: Explosionar un conjunto
Seleccione la cara circular mostrada como la cara estacionaria desde donde sehará el explosionado.
spse01541 Aplicación Explosionado - Renderizado - Animación de Solid Edge C-25

C Actividad: Explosionar un conjunto
Seleccione la dirección mostrada como la dirección de explosionado.
C-26 Aplicación Explosionado - Renderizado - Animación de Solid Edge spse01541

Actividad: Explosionar un conjunto
Establezca los parámetros mostrados.
spse01541 Aplicación Explosionado - Renderizado - Animación de Solid Edge C-27

C Actividad: Explosionar un conjunto
Introduzca una distancia de 25 mm y haga clic en Explosionar, después clicen Terminar.
Haga clic en el comando Configuraciones.
Haga clic en Nuevo, y escriba exp04. A continuación, pulse Aceptar. Haga clicen Cerrar.
Nota
Más adelante sustituirá esta configuración. Es recomendable guardar lasvistas explosionadas en forma incremental para el caso de que necesitevolver al punto en que guardó.
C-28 Aplicación Explosionado - Renderizado - Animación de Solid Edge spse01541

Actividad: Explosionar un conjunto
Paso 7Usará el comando Mover pieza explosionada para reposicionar una parte delexplosionado.
Elija pestaña Inicio®grupo Explosionar®Arrastrar componente.
En PathFinder de explosionado, seleccione e_back.par, después haga clic enAceptar en la barra de comandos Arrastrar componente.
En la barra de comandos, seleccione Mover.
spse01541 Aplicación Explosionado - Renderizado - Animación de Solid Edge C-29

C Actividad: Explosionar un conjunto
Arrastre el eje Z verticalmente.
C-30 Aplicación Explosionado - Renderizado - Animación de Solid Edge spse01541

Actividad: Explosionar un conjunto
Sitúe las piezas como se muestra.
spse01541 Aplicación Explosionado - Renderizado - Animación de Solid Edge C-31

C Actividad: Explosionar un conjunto
Se muestra el resultado.
Elija el comando Seleccionar, y en PathFinder de explosionado, seleccione elevento que acaba de crear. Se resaltará la línea de flujo vertical. Fije la distanciaen 50 mm, y haga clic en Aceptar.
Haga clic en el comando Arrastrar componente.
C-32 Aplicación Explosionado - Renderizado - Animación de Solid Edge spse01541

Actividad: Explosionar un conjunto
Seleccione e_backplate.par, después haga clic en Aceptar.
En la barra de comandos, seleccione Rotar.
spse01541 Aplicación Explosionado - Renderizado - Animación de Solid Edge C-33

C Actividad: Explosionar un conjunto
Introduzca 45o como el ángulo para rotar alrededor del eje Y. Se muestran losresultados.
En el grupo Configuración de la cinta de opciones, haga clic en Guardarconfiguración de visualización.
Nota
El comando Guardar configuración de visualización guarda los cambios alnombre de configuración que se está mostrando en la cinta. Ésta es unaforma rápida de guardar una configuración.
C-34 Aplicación Explosionado - Renderizado - Animación de Solid Edge spse01541

Actividad: Explosionar un conjunto
Paso 8Ahora animará el explosionado.
Nota
Crear una animación de una vista explosionada es la única parte del comandoAnimar que se cubre en esta actividad.
Elija pestaña Inicio®grupo Animar®Editor de animaciones.
Examinar el Editor de animaciones.
El panel derecho es la línea de tiempo de cada uno de los eventos de laanimación. En este conjunto se ha definido previamente un motor. Se visualizanlos controles para reproducir la animación.
El panel izquierdo visualiza los eventos de la animación, y el derecho las barrasde duración de eventos. Se pueden usar para definir y poner en secuencia loseventos de la animación.
Haga clic en Propiedades de la animación.
spse01541 Aplicación Explosionado - Renderizado - Animación de Solid Edge C-35

C Actividad: Explosionar un conjunto
Establezca los valores como se muestra, y haga clic en Aceptar.
Pulse el botón derecho en el evento Explosionado y elija Editar definición.
C-36 Aplicación Explosionado - Renderizado - Animación de Solid Edge spse01541

Actividad: Explosionar un conjunto
Establezca los parámetros como se muestra.
• Estado inicial: Explosionada.
• Velocidad: Duración del explosionado 5 segundos por evento.
• Orden de animación: Primero más interno.
Haga clic en Aceptar.
Los eventos de explosionado se completan en el panel izquierdo.
Nota
Durante una animación, puede hacer zoom y encuadre. Es recomendableorganizar le ventana de visualización antes de la animación paraajustar la animación en la vista. Para ello, elija la pestaña Ver®grupoVentana®Organizar, después elija Horizontal en el cuadro de diálogo.
Haga clic en Reproducir en los controles de animación y observe el explosionado.
Cuando se complete el explosionado, haga clic en Parar en los controles deanimación.
Haga clic en Ir al inicio en los controles de animación.
spse01541 Aplicación Explosionado - Renderizado - Animación de Solid Edge C-37

C Actividad: Explosionar un conjunto
Ahora cambiará la secuencia del explosionado. Pulse el botón derecho en elevento Explosionado y elija Editar definición.
Establezca los parámetros como se muestra.
• Estado inicial: Contraído.
• Orden de animación: Primero más interno.
Haga clic en Aceptar.
Haga clic en Reproducir en los controles de animación y observe el explosionado.
Cuando se complete el explosionado, haga clic en Parar en los controles deanimación.
C-38 Aplicación Explosionado - Renderizado - Animación de Solid Edge spse01541

Actividad: Explosionar un conjunto
Haga clic en Ir al inicio en los controles de animación.
Ahora cambiará la secuencia del explosionado. Pulse el botón derecho en elevento Explosionado y elija Editar definición.
Establezca los parámetros como se muestra.
• Estado inicial: Contraído.
• Orden de animación: Primero más externo.
Haga clic en Aceptar.
Haga clic en Reproducir en los controles de animación y observe el explosionado.
spse01541 Aplicación Explosionado - Renderizado - Animación de Solid Edge C-39

C Actividad: Explosionar un conjunto
Cuando se complete el explosionado, haga clic en Parar en los controles deanimación.
Haga clic en Ir al inicio en los controles de animación.
Para salir del Editor de animaciones, haga clic nuevamente en el comando Editorde animaciones. Haga clic en Sí para guardar los cambios a la animación actual.
Paso 9Para que todos los tornillos explosionen al mismo tiempo, los moverá todos al mismogrupo de eventos para fines de animación.
EnPathFinder de explosionado, seleccione los tornillos que conectan los bloques deapoyo a la parte inferior de la caja. Pulse el botón derecho y seleccione Quitar del
grupo de eventos.
Nota
Se disolvió el grupo de eventos que contiene estos tornillos porque ya nocontiene ningún evento.
Pulse el botón derecho en los tornillos y seleccione Agregar a grupo de eventos.
C-40 Aplicación Explosionado - Renderizado - Animación de Solid Edge spse01541

Actividad: Explosionar un conjunto
En PathFinder de explosionado o en la ventana gráfica, seleccione un tornillo enel grupo al que está agregando tornillos.
Ahora todos los tornillos pertenecen al mismo grupo de eventos.
Haga clic en el comando Editor de animaciones para cerrar el editor.
Haga clic en Guardar configuración de visualización.
spse01541 Aplicación Explosionado - Renderizado - Animación de Solid Edge C-41

C Actividad: Explosionar un conjunto
Paso 10Volverá a reproducir la animación y observará el comportamiento de los tornillosahora que todos están en el mismo grupo de eventos.
Haga clic en el comando Editor de animaciones.
Actualice la animación con los cambios de configuración.
Haga clic en Reproducir en los controles de animación y observe el explosionado.
Cuando se complete el explosionado, haga clic en Parar en los controles deanimación.
Haga clic en Ir al inicio en los controles de animación.
Nota
Observe que los tornillos explosionaron simultáneamente.
Paso 11Agregará una trayectoria de movimiento al explosionado para controlar elmovimiento de los tornillos inferiores.
Haga clic en el comando Trayectoria de movimiento en los controles de animación.
C-42 Aplicación Explosionado - Renderizado - Animación de Solid Edge spse01541

Actividad: Explosionar un conjunto
Seleccione los tornillos inferiores como los componentes que seguirán latrayectoria de movimiento, y haga clic en Aceptar.
Pulse X en el teclado las veces que sean necesarias para bloquear el plano XY,como se muestra.
En la barra de comandos, escriba 35 como el número de cuadros.
spse01541 Aplicación Explosionado - Renderizado - Animación de Solid Edge C-43

C Actividad: Explosionar un conjunto
Introduzca la curva aproximadamente como se muestra y Acepte. Haga clicen Terminar.
Nota
Ésta es una curva espacial tridimensional de forma libre bloqueada alplano XY. Sus resultados pueden ser ligeramente diferentes.
Reproduzca la animación. Observe que los tornillos siguen la trayectoria demovimiento al comienzo de la animación.
En la línea de tiempo de la animación, arrastre la barra de eventos de latrayectoria del movimiento a la derecha, hasta donde llegue.
Pulse el botón derecho en la barra de eventos y revise las propiedades. Puedemodificarlas si es necesario.
Ejecute la animación desde el principio. Observe que los tornillos siguen latrayectoria de movimiento al final de la animación en lugar que al principio.
Pare la animación y reinicie al principio. Guarde los cambios haciendo clic en elcomando Guardar animación.
Para salir del Editor de animaciones, haga clic en el comando del mismo nombre.
C-44 Aplicación Explosionado - Renderizado - Animación de Solid Edge spse01541

Actividad: Explosionar un conjunto
Esto completa la actividad. Haga clic en Cerrar ERA para salir de la aplicaciónExplosionado - Renderizado - Animación. Guarde el conjunto.
Resumen de la actividadEn esta actividad usó la aplicación Explosionado - Renderizado - Animación paraexplosionar un conjunto. Ha logrado lo siguiente:
• Usó el comando explosionado manual para ordenar y poner en secuencia loseventos de una explosión.
• Definió las distancias y direcciones de explosionado de las piezas a lo largo deuna línea de tiempo.
• Agrupó piezas y subconjuntos y controló cómo se comportaban durante laexplosión y cuándo debían explosionar.
• Creó una línea de tiempo de animación para usar en una secuencia de animación.
• Usó el comando Explosionado automático para comenzar una secuencia deexplosionado.
spse01541 Aplicación Explosionado - Renderizado - Animación de Solid Edge C-45


D Actividad: Animar un conjunto
Paso 1
En esta actividad abrirá un conjunto que contiene un motor y una configuraciónexplosionada. Utilizará el Editor de animaciones para manipular los eventos queocurren durante la animación. Creará una animación que consiste de movimientode cámara, cambios en la apariencia de la pieza, trayectorias de movimiento de lapieza, vistas explosionadas y movimiento de motores.
Definirá una trayectoria de cámara para una animación predefinida.
Nota
La descripción de los controles de animación también se cubre en la actividadde explosionar un conjunto.
Abra el conjunto animate.asm con todas las piezas activas.
Elija pestaña Herramientas®grupo Entorno®ERA.
Elija pestaña Inicio®grupo Animación®Editor de animaciones.
spse01541 Aplicación Explosionado - Renderizado - Animación de Solid Edge D-1

D Actividad: Animar un conjunto
Examinar el Editor de animaciones.
El panel derecho es la línea de tiempo de cada uno de los eventos de laanimación. En este conjunto se ha definido previamente un motor. Se visualizanlos controles para reproducir la animación.
El panel izquierdo visualiza los eventos de la animación, y el derecho las barrasde duración de eventos. Se pueden usar para definir y poner en secuencia loseventos de la animación.
Haga clic en Propiedades de la animación.
Establezca los valores como se muestra, y haga clic en Aceptar.
D-2 Aplicación Explosionado - Renderizado - Animación de Solid Edge spse01541

Actividad: Animar un conjunto
Pulse el botón derecho en el evento Explosionado y elija Editar definición.Examine los parámetros definidos previamente para este explosionado. Alterminar, haga clic en Aceptar.
Haga clic en el comando Trayectoria de cámara para abrir el Asistente detrayectoria de cámara.
Establezca los valores como se muestra, y haga clic en Siguiente.
spse01541 Aplicación Explosionado - Renderizado - Animación de Solid Edge D-3

D Actividad: Animar un conjunto
Haga clic en Muestra. Observe la muestra de la animación, después haga clic enTerminar. Se crea la trayectoria de cámara.
D-4 Aplicación Explosionado - Renderizado - Animación de Solid Edge spse01541

Actividad: Animar un conjunto
Paso 2Verá la trayectoria de cámara y la editará.
Haga clic en el comando Mostrar trayectoria de cámara. Se visualiza latrayectoria.
Pulse el botón derecho en la trayectoria de cámara en la línea de tiempo deeventos, después clic en Editar definición.
spse01541 Aplicación Explosionado - Renderizado - Animación de Solid Edge D-5

D Actividad: Animar un conjunto
En la barra de comandos, haga clic en el grupo Dibujar trayectoria y observelos controles.
La trayectoria de cámara puede ser abierta o cerrada. Para esta trayectoriahaga clic en Cerrada.
Los puntos significativos de la trayectoria de cámara se visualizan gráficamentecomo puntos en la curva. El eje X-Y-Z se visualiza en la ubicación del puntosignificativo que se está editando y se muestra lo que ve la cámara en el cuadromostrado. Se visualiza el número de cuadros que muestra la duración delmovimiento de cámara.
D-6 Aplicación Explosionado - Renderizado - Animación de Solid Edge spse01541

Actividad: Animar un conjunto
El movimiento y la dirección de la cámara se puede editar en cada puntosignificativo. Las flechas de navegación azules se moverán al punto siguienteo anterior para hacer cambios a esos puntos. Haga clic en el comando Puntosiguiente, que es la flecha azul de la derecha.
Observe que la muestra de la cámara y el eje X-Y-Z se mueven al punto siguiente.
spse01541 Aplicación Explosionado - Renderizado - Animación de Solid Edge D-7

D Actividad: Animar un conjunto
Haga clic en el comando Trayectoria recta. Esto cambia la curvatura del puntoprevio de una trayectoria curva a una recta.
D-8 Aplicación Explosionado - Renderizado - Animación de Solid Edge spse01541

Actividad: Animar un conjunto
Haga clic dos veces en el botón Siguiente para mover la cámara.
Haga clic en Retener. Esto congelará la animación hasta que se llegue alsiguiente cuadro en la línea de tiempo.
spse01541 Aplicación Explosionado - Renderizado - Animación de Solid Edge D-9

D Actividad: Animar un conjunto
Haga clic una vez en el botón Siguiente. Arrastre el controlador de tangenciadel punto significativo.
Arrastre el controlador de manera que la curva se sitúe aproximadamente comose muestra.
D-10 Aplicación Explosionado - Renderizado - Animación de Solid Edge spse01541

Actividad: Animar un conjunto
Haga clic en el punto siguiente. Seleccione el eje X de los ejes e introduzca unángulo de rotación de 5o.
Seleccione el origen de los ejes. Los controladores de tangencia de curvaturaestán disponibles en el punto significativo.
spse01541 Aplicación Explosionado - Renderizado - Animación de Solid Edge D-11

D Actividad: Animar un conjunto
Arrastre uno de los controladores de manera que la curva se modifiqueaproximadamente como se muestra.
Haga clic en Terminar. Reproduzca la animación y observe cómo la afectan lasediciones de la trayectoria de cámara. Después que se reproduce la animación,reiníciela deteniendo la animación y haciendo clic en el comando Ir al inicio.
En la barra de eventos de la trayectoria de cámara, observe que los puntossignificativos se visualizan como marcas de graduación verdes. Haga clic yarrastre cualquiera de los puntos significativos a otra posición. Esto cambiael tiempo en que ocurre un punto significativo, y aumenta la velocidad de latransición desde ese punto hasta el punto significativo en la dirección que lomovió. Igualmente, la duración de la transición de la trayectoria de cámaraaumenta del punto significativo movido y el punto desde el que se alejó.
Reproduzca la animación y observe cómo la afectan las ediciones de la trayectoriade cámara. Después que se reproduce la animación, reiníciela deteniendo laanimación y haciendo clic en el comando Ir al inicio.
Paso 3Añadirá un evento de apariencia a la línea de tiempo.
Haga clic en el comando Apariencia.
D-12 Aplicación Explosionado - Renderizado - Animación de Solid Edge spse01541

Actividad: Animar un conjunto
Seleccione a_case.par y a_backplate.par como la piezas para el cambio deapariencia, después haga clic en Aceptar.
Defina el estilo Inicio en Usar estilo de pieza y el estilo de Terminar en Cromo.Establezca la duración de cuadros en 50, y haga clic en Aceptar. Haga clic enTerminar.
Encuentre la apariencia y reproduzca la animación desde el principio pasando porlos primeros 50 cuadros. Observe el cambio a cromo de las piezas seleccionadas.
Reproduzca la animación y observe cómo las piezas seleccionadas hacen latransición a cromo. Después que se reproduce la animación, reiníciela deteniendola animación y haciendo clic en el comando Ir al inicio.
Paso 4Ahora editará las barras de eventos a lo largo de la línea de tiempo.
Nota
Un grupo de eventos consiste de eventos que ocurren de forma simultáneao secuencial. La duración de un grupo de eventos se define por el alcancede todos los eventos dentro de ese grupo. Acciones como simetría y copia deeventos deben formar parte de todos los eventos que componen un grupo.
Pulse el botón derecho en la barra de eventos Appearance_1 y después clic enPropiedades. Examine los valores y haga clic en Aceptar.
Nota
Si es necesario puede editar los valores en el cuadro de diálogo Propiedadesde duración.
spse01541 Aplicación Explosionado - Renderizado - Animación de Solid Edge D-13

D Actividad: Animar un conjunto
Haga clic y arrastre el lado derecho de la barra de eventos Appearance_1 hastael cuadro 100.
Pulse el botón derecho en la barra de eventos Appearance_1 y después clic enPropiedades, como lo hizo anteriormente. Fíjese en los valores cambiados.
Pulse el botón derecho en la barra de eventos Appearance_1 y después clic enCopiar.
Pulse el botón derecho en la línea de tiempo después del evento Appearance_1 yhaga clic en Simetría.
D-14 Aplicación Explosionado - Renderizado - Animación de Solid Edge spse01541

Actividad: Animar un conjunto
Observe la nueva barra de eventos en el evento Appearance_1.
Nota
La copia y simetría de un evento invierte el efecto causado por eseevento. Mediante la copia y simetría del evento de apariencia, mientrasse reproduce la animación, las piezas seleccionadas hacen la transicióna cromo y vuelven a su estilo de pieza original. La simetría es tambiénválida para eventos de explosionado. Las barras de eventos de simetríase pueden mover, o acortar para que la transición suceda más rápido, oalargar para que suceda más lento.
Reproduzca la animación para observar los cambios que hizo. Después dedetener la animación, haga clic en Ir al inicio para reiniciar la animación.
Haga clic en Guardar para guardar sus modificaciones.
Paso 5En los pasos siguientes, usará lo que aprendió en los pasos anteriores para continuareditando la animación. No se le indicará que edite eventos específicos, sin embargoeditará los eventos que usted elija basado en las direcciones generales dadas.
Alargue un evento de explosionado arrastrando el extremo de la barra de eventospara ese evento.
Copie y haga simetría del evento de explosionado.
Reposicione un evento de explosionado que tenga una secuencia de eventos encascada. Acorte algunos de los eventos y alargue otros.
Genere una nueva trayectoria de cámara en base a las vistas guardadas.
spse01541 Aplicación Explosionado - Renderizado - Animación de Solid Edge D-15

D Actividad: Animar un conjunto
Paso 6Guardará una animación.
Nota
Las animaciones se guardan como películas en formato .avi. Hay muchosreproductores disponibles de muchas fuentes diferentes. Un códec de vídeo esun dispositivo o software que hace posible la compresión y/o descompresiónde vídeo para el vídeo digital. La lista de codecs disponibles para usar en lacreación de animaciones puede diferir de un ordenador a otro. Para elegir elcódec que funciona mejor para las animaciones que está tratando de creardeberá experimentar.
Las vistas de animación se pueden generar de estilos de vista 3D generados conanterioridad. Para ver los estilos de vista 3D actuales disponibles, elija pestañaVer®grupo Estilos®Estilos.
Establezca el tipo de Estilo en Estilos de vista 3D.
Nota
Puede modificar estilos de vista 3D existentes o crear otros nuevos paraadaptarse a sus necesidades.
D-16 Aplicación Explosionado - Renderizado - Animación de Solid Edge spse01541

Actividad: Animar un conjunto
Haga clic en Aplicar para cerrar el cuadro de diálogo Estilo.
Vuelva a abrir el Editor de animaciones en Explosionado - Renderizado -Animación.
Reinicie la animación al principio. Haga clic en el comando Guardar comopelícula.
En el cuadro de diálogo Guardar como película, haga clic en Opciones.
spse01541 Aplicación Explosionado - Renderizado - Animación de Solid Edge D-17

D Actividad: Animar un conjunto
Examine las opciones para crear una animación.
Nota
La creación de una animación puede utilizar recursos del sistemaconsiderables, dependiendo de las opciones elegidas. Es buena costumbreejecutar un pequeño número de cuadros en lugar de una animacióncompleta para previsualizar los resultados. Cuando los ajustes seansatisfactorios, puede ejecutar la animación completa.
Observe que la selección de estilo de vista establecida es la misma que en losestilos de vista 3D mostradas en los pasos previos.
Establezca la calidad en 100, y haga clic en Aceptar.
Guarde una animación en una carpeta de su elección y dele un nombre de supreferencia.
Nota
Para crear una animación renderizada, renderice la vista justo antesde guardar la animación y ésta usará la configuración de renderizado.Usualmente las animaciones renderizadas tardan más en crearse.
D-18 Aplicación Explosionado - Renderizado - Animación de Solid Edge spse01541

Actividad: Animar un conjunto
Para salir del Editor de animaciones, haga clic en el comando Editor deanimaciones.
Esto completa la actividad. Haga clic en Cerrar ERA para salir de la aplicaciónExplosionado - Renderizado - Animación. Guarde el conjunto.
Nota
Para crear una animación renderizada, renderice la vista justo antesde guardar la animación y ésta usará la configuración de renderizado.Usualmente las animaciones renderizadas tardan más en crearse.
Esto completa esta actividad. Guarde y salga del conjunto.
Resumen de la actividadEn esta actividad aprendió a crear y editar una animación. La animación consistióde eventos definidos por vistas explosionadas, movimiento de cámara, eventos deapariencia y renderizado. Usando comandos de edición, se pudo editar la líneade tiempo para cada evento y producir el efecto deseado. Creó una película .avimostrando la animación.
spse01541 Aplicación Explosionado - Renderizado - Animación de Solid Edge D-19