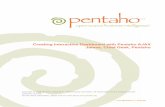[ Getting Started with Report Designer...
Transcript of [ Getting Started with Report Designer...
![Page 1: [ Getting Started with Report Designer ]reportes.fuxionbiotech.com/pentaho/docs/getting_started_with_prd.pdfIntroduction to Pentaho Report Designer Pentaho Report Designer is a sophisticated](https://reader034.fdocuments.in/reader034/viewer/2022052314/5f176554bbd4e939013471ec/html5/thumbnails/1.jpg)
Version 5.4
[ Getting Started with ReportDesigner ]
]
https://help.pentaho.com/Draft_Content/Version_5.4Updated: Wed, 27 May 2015 15:23:46 GMT
1/27
![Page 2: [ Getting Started with Report Designer ]reportes.fuxionbiotech.com/pentaho/docs/getting_started_with_prd.pdfIntroduction to Pentaho Report Designer Pentaho Report Designer is a sophisticated](https://reader034.fdocuments.in/reader034/viewer/2022052314/5f176554bbd4e939013471ec/html5/thumbnails/2.jpg)
Copyright Page
This document supports Pentaho Business Analytics Suite 5.4 GA and Pentaho Data Integration 5.4 GA,
documentation revision June 9th, 2015, copyright © 2015 Pentaho Corporation. No part may be reprinted
without written permission from Pentaho Corporation. All trademarks are the property of their respective
owners.
Help and Support Resources
To view the most up-to-date help content, visit https://help.pentaho.com.
If you do not find answers to your questions here, please contact your Pentaho technical support
representative.
Support-related questions should be submitted through the Pentaho Customer Support Portal at
http://support.pentaho.com.
For information about how to purchase support or enable an additional named support contact, please
contact your sales representative, or send an email to [email protected].
For information about instructor-led training, visit http://www.pentaho.com/training.
Liability Limits and Warranty Disclaimer
The author(s) of this document have used their best efforts in preparing the content and the programs
contained in it. These efforts include the development, research, and testing of the theories and programs to
determine their effectiveness. The author and publisher make no warranty of any kind, express or implied,
with regard to these programs or the documentation contained in this book.
The author(s) and Pentaho shall not be liable in the event of incidental or consequential damages in
connection with, or arising out of, the furnishing, performance, or use of the programs, associated instructions,
and/or claims.
Trademarks
The trademarks, logos, and service marks ("Marks") displayed on this website are the property of Pentaho
Corporation or third party owners of such Marks. You are not permitted to use, copy, or imitate the Mark, in
whole or in part, without the prior written consent of Pentaho Corporation or such third party. Trademarks of
Pentaho Corporation include, but are not limited, to "Pentaho", its products, services and the Pentaho logo.
https://help.pentaho.com/Draft_Content/Version_5.4/Copyright_PageUpdated: Wed, 27 May 2015 15:23:46 GMT
2/27
![Page 3: [ Getting Started with Report Designer ]reportes.fuxionbiotech.com/pentaho/docs/getting_started_with_prd.pdfIntroduction to Pentaho Report Designer Pentaho Report Designer is a sophisticated](https://reader034.fdocuments.in/reader034/viewer/2022052314/5f176554bbd4e939013471ec/html5/thumbnails/3.jpg)
Trademarked names may appear throughout this website. Rather than list the names and entities that own the
trademarks or inserting a trademark symbol with each mention of the trademarked name, Pentaho
Corporation states that it is using the names for editorial purposes only and to the benefit of the trademark
owner, with no intention of infringing upon that trademark.
Third-Party Open Source Software
For a listing of open source software used by each Pentaho component, navigate to the folder that contains
the Pentaho component. Within that folder, locate a folder named licenses. The licenses folder contains
HTML.files that list the names of open source software, their licenses, and required attributions.
Contact Us
Global Headquarters Pentaho Corporation Citadel International, Suite 460
5950 Hazeltine National Drive Orlando, FL 32822
Phone: +1 407 812-OPEN (6736)
Fax: +1 407 517-4575
http://www.pentaho.com
Sales Inquiries: [email protected]
https://help.pentaho.com/Draft_Content/Version_5.4/Copyright_PageUpdated: Wed, 27 May 2015 15:23:46 GMT
3/27
![Page 4: [ Getting Started with Report Designer ]reportes.fuxionbiotech.com/pentaho/docs/getting_started_with_prd.pdfIntroduction to Pentaho Report Designer Pentaho Report Designer is a sophisticated](https://reader034.fdocuments.in/reader034/viewer/2022052314/5f176554bbd4e939013471ec/html5/thumbnails/4.jpg)
Introduction to Pentaho Report Designer
Pentaho Report Designer is a sophisticated report creation tool that you can use standalone, or as part of the
larger Pentaho Business Analytics distribution. It enables professionals to create highly detailed reports based
on adequately prepared data from virtually any data source. The purpose of this document is to provide
instructions for creating a simple Report Designer report.
This section contains walk-throughs for creating content in Report Designer. You must have Pentaho's sample
database installed and available in order to follow the tutorials. Sample data is installed by default with Report
Designer, though you or your system administrator may have removed it prior to production deployment. If it's
been removed, you can simply reinstall Report Designer to get it back.
https://help.pentaho.com/Documentation/5.4/0J0/0E0/000Updated: Wed, 27 May 2015 15:23:46 GMT
4/27
![Page 5: [ Getting Started with Report Designer ]reportes.fuxionbiotech.com/pentaho/docs/getting_started_with_prd.pdfIntroduction to Pentaho Report Designer Pentaho Report Designer is a sophisticated](https://reader034.fdocuments.in/reader034/viewer/2022052314/5f176554bbd4e939013471ec/html5/thumbnails/5.jpg)
Create a Report with Report Designer
Follow the instructions below to begin creating your report:
1. Start the Report Designer. Go to Start > Programs > Pentaho Enterprise Edition > Design Tools >Report Designer. The Report Designer home page appears.
2. Click New Report in the Welcome dialog box. The design workspace appears.Note: If you'd like to change the size of the layout bands to give yourself more area to work in withoutchanging the dimensions of the published report, you can click and drag the percentage number in theupper left corner of the workspace. By default it says 100%, but if you click and drag it diagonallytoward the upper left or lower right corners, the view will zoom in or out. If you want to reset the viewto 100%, double-click the upper left corner where the percentage shows.
3. In the right pane, click the Data tab.
4. For the purpose of this exercise, right-click Data Sets and choose JDBC. Alternatively, you can click theyellow database icon to display the JDBC dialog box. The JDBC Data Source dialog box appears.
5. Under Connections, select SampleData (Memory).
6. Next to Available Queries click
(Add). Query 1 appears under Available Queries. Notice that the edit icon
is enabled.
7. Click
(Edit). The SQL Query Designer window opens. The SQL Query Designer provides you with a graphicalenvironment that allows you to work with the data even if you don't understand SQL, the standardprogramming language for retrieving content from databases.
8. Double-click ORDERFACT so that the table appears in the workspace as shown in the image above.
9. In the SQL Query Designer workspace, right-click "ORDERFACT" and choose deselect all.
https://help.pentaho.com/Documentation/5.4/0J0/0E0/010Updated: Wed, 27 May 2015 15:23:46 GMT
5/27
![Page 6: [ Getting Started with Report Designer ]reportes.fuxionbiotech.com/pentaho/docs/getting_started_with_prd.pdfIntroduction to Pentaho Report Designer Pentaho Report Designer is a sophisticated](https://reader034.fdocuments.in/reader034/viewer/2022052314/5f176554bbd4e939013471ec/html5/thumbnails/6.jpg)
10. Now, select the following fields in the ORDERFACT table: ORDERNUMBER, QUANTITYORDERED,PRICEEACH, and ORDERDATE.
11. Double-click PRODUCTS so that the table appears in the workspace. Notice that there is a line that joinsthe ORDERFACT and PRODUCTS tables together.
12. Deselect all PRODUCTS table fields, except for PRODUCTNAME and PRODUCTLINE.
13. For the purpose of this exercise, click the Syntax tab in the lower left portion of the SQL Query Designerworkspace to display a simple SQL statement associated with the tables. Notice that PRODUCTCODE isthe common field between the ORDERFACT and PRODUCTS tables.
https://help.pentaho.com/Documentation/5.4/0J0/0E0/010Updated: Wed, 27 May 2015 15:23:46 GMT
6/27
![Page 7: [ Getting Started with Report Designer ]reportes.fuxionbiotech.com/pentaho/docs/getting_started_with_prd.pdfIntroduction to Pentaho Report Designer Pentaho Report Designer is a sophisticated](https://reader034.fdocuments.in/reader034/viewer/2022052314/5f176554bbd4e939013471ec/html5/thumbnails/7.jpg)
14. Click OK in the syntax window to return to the JDBC Data Source dialog box. Notice that the SQLstatement appears on the right under Query.
15. In the JDBC Data Source dialog box, click OK to return to the Design page. Notice that the fieldsassociated with your tables are listed under Query 1. You are now ready to start designing your report.
• Design Your Report
• Refine Your Report
• Add a Chart to Your Report
• Add Parameters to Your Report
• Publish Your Report
https://help.pentaho.com/Documentation/5.4/0J0/0E0/010Updated: Wed, 27 May 2015 15:23:46 GMT
7/27
![Page 8: [ Getting Started with Report Designer ]reportes.fuxionbiotech.com/pentaho/docs/getting_started_with_prd.pdfIntroduction to Pentaho Report Designer Pentaho Report Designer is a sophisticated](https://reader034.fdocuments.in/reader034/viewer/2022052314/5f176554bbd4e939013471ec/html5/thumbnails/8.jpg)
Design Your Report
This exercise walks you through the process of designing the look-and-feel of your report.
1. Under the View item in the Report Designer menu bar, click Element Alignment Hints and Snap toElements to enable them. These options help you to align the elements of your report.
2. In the Design page, under Query 1, click and drag the ORDERNUMBER field into the Details band.Make sure that the top line of the field name and the top line of the Details band match up.
3. Place the ORDERDATE, PRODUCTNAME, QUANTITYORDERED, and PRICEEACH fields into the DetailsBand. Take care not to overlap the fields or your report will not display correctly.
4. Use the resizing handles to make the PRODUCTNAME field larger and the QUANTITYORDERED fieldsmaller as shown in the example below:
5. You have created your first report. Click
(Preview) to examine your report. Click
(Edit) to return to the workspace view.Tip: You can also click
(Preview) on the left side of your workspace or select it from the View menu option to preview a report.Click
(Edit) to return to the workspace view.
https://help.pentaho.com/Documentation/5.4/0J0/0E0/010/000Updated: Wed, 27 May 2015 15:23:46 GMT
8/27
![Page 9: [ Getting Started with Report Designer ]reportes.fuxionbiotech.com/pentaho/docs/getting_started_with_prd.pdfIntroduction to Pentaho Report Designer Pentaho Report Designer is a sophisticated](https://reader034.fdocuments.in/reader034/viewer/2022052314/5f176554bbd4e939013471ec/html5/thumbnails/9.jpg)
But, wait... There's a problem. Without headers, report users will have a hard time understanding itscontent. You must continue refining your report, see refining your report.
https://help.pentaho.com/Documentation/5.4/0J0/0E0/010/000Updated: Wed, 27 May 2015 15:23:46 GMT
9/27
![Page 10: [ Getting Started with Report Designer ]reportes.fuxionbiotech.com/pentaho/docs/getting_started_with_prd.pdfIntroduction to Pentaho Report Designer Pentaho Report Designer is a sophisticated](https://reader034.fdocuments.in/reader034/viewer/2022052314/5f176554bbd4e939013471ec/html5/thumbnails/10.jpg)
Add a Chart to Your Report
So far you've seen a small subset of features associated with Report Designer. In this exercise, you will add a
chart to your report.
1. Click File > Open and find the report you just saved. Click OK.
2. In the palette, click and drag a
Chart into the Report Footer band.
3. Use the resizing handles to center and stretch the chart. You can also adjust the width of the band.
4. Double-click the sample chart.
5. The type of chart most appropriate for your report is a pie chart. In the top portion of the Edit Chartdialog box, select the pie chart icon.Note: Notice that the pie chart properties that define its look-and-feel are listed in the left pane of theEdit Chart dialog box. Properties associated with the data in the chart are listed in the right pane.
6. Go to the Title properties; net to the chart-title property, type Product Pie Chart.
7. Under Common, click the down arrow next to value-column click the ellipsis [...] to open the Edit Arraydialog box.
The value-column specifies the actual values (measures) you want to chart. In this instance, you want to
chart the quantity ordered.
https://help.pentaho.com/Documentation/5.4/0J0/0E0/010/010Updated: Wed, 27 May 2015 15:23:46 GMT
10/27
![Page 11: [ Getting Started with Report Designer ]reportes.fuxionbiotech.com/pentaho/docs/getting_started_with_prd.pdfIntroduction to Pentaho Report Designer Pentaho Report Designer is a sophisticated](https://reader034.fdocuments.in/reader034/viewer/2022052314/5f176554bbd4e939013471ec/html5/thumbnails/11.jpg)
8. Click in the blank field to expose the drop-down arrow.
9. Select QUANTITYORDERED from the list and click OK.
10. Click OK to exit the Edit Chart dialog box.
11. Under Series click the ellipsis [...] next to series-by-field to open the Edit Array dialog box.
The series-by-field specifies the field you are charting. In this instance you are charting by product line.
Series are usually placed in the chart legend.
12. Click
(Add).
13. Click in the blank field to expose the drop-down arrow.
14. Select PRODUCTLINE from the list and click OK.
15. Click OK to exit the Edit Chart dialog box.
16. Click
(Preview) to display your report.
17. When the report displays, click the double arrows to go to the last page.
https://help.pentaho.com/Documentation/5.4/0J0/0E0/010/010Updated: Wed, 27 May 2015 15:23:46 GMT
11/27
![Page 12: [ Getting Started with Report Designer ]reportes.fuxionbiotech.com/pentaho/docs/getting_started_with_prd.pdfIntroduction to Pentaho Report Designer Pentaho Report Designer is a sophisticated](https://reader034.fdocuments.in/reader034/viewer/2022052314/5f176554bbd4e939013471ec/html5/thumbnails/12.jpg)
The chart you created appears on the last page of the report. If you want to display a bar or line chart
instead, use the chart settings below. You have to add the series-by-value setting manually in the Edit
Array dialog box. Click
(Add) and type SALES; click
(Add) and type COST. Run the report to display the bar chart.
18. Save your report. You are now ready to add a parameter to your report.
https://help.pentaho.com/Documentation/5.4/0J0/0E0/010/010Updated: Wed, 27 May 2015 15:23:46 GMT
12/27
![Page 13: [ Getting Started with Report Designer ]reportes.fuxionbiotech.com/pentaho/docs/getting_started_with_prd.pdfIntroduction to Pentaho Report Designer Pentaho Report Designer is a sophisticated](https://reader034.fdocuments.in/reader034/viewer/2022052314/5f176554bbd4e939013471ec/html5/thumbnails/13.jpg)
Add Parameters to Your Report
When you set parameters, users are prompted for a value or values when they run the report. The ability to
provide parameters is an important part of creating a report.
1. In the Report Designer, click File > Open to select the report you created.
2. In the menubar go to Data > Add Parameter. Alternatively, you can click
(Master Report Parameter) under the Data Tab in the Report Designer workspace. The Add Parameterdialog box appears.
3. In the Add Parameter dialog box, type enter_prodline in the Name text field.
4. Type Select Line in the Label text field.
5. Next to Display Type, select Drop Down so users can select a product line.
6. Click
(Edit) to add a query that supplies the values, (motorcycles, cars, ships, and so on), from which users ofthe report must choose.Note: Click on JDBC (SampleData - Memory) under Data Sources if the Edit icon is disabled.The JDBC Data Sources dialog box appears.
7. Under Connections, select SampleData (Memory).
8. Next to Available Queries click
(Add). A new query placeholder is added to the list (Query 2).
9. In the Query Name text field, type prodlineList.
10. Enter your SQL query in the Query box. You can copy and paste the required lines, (shown below)directly into the SQL statement or you can use the alternate steps in the table below.Important: Make sure to use curly brackets, (not parentheses), before and after {enter_prodline} or thereport will not display correctly.
SELECT DISTINCT "PRODUCTS"."PRODUCTLINE"FROM "PRODUCTS"
https://help.pentaho.com/Documentation/5.4/0J0/0E0/010/020Updated: Wed, 27 May 2015 15:23:46 GMT
13/27
![Page 14: [ Getting Started with Report Designer ]reportes.fuxionbiotech.com/pentaho/docs/getting_started_with_prd.pdfIntroduction to Pentaho Report Designer Pentaho Report Designer is a sophisticated](https://reader034.fdocuments.in/reader034/viewer/2022052314/5f176554bbd4e939013471ec/html5/thumbnails/14.jpg)
By entering these lines, report users see a prompt when they open the report in the Pentaho User
Console that allows them to enter a product line. That way, they can examine orders by product line. If
you do not add the lines, the report displays orders for all product lines.Alternatively, you can use the SQL Query Designer to build your query:
Step Description
1 In the JDBC Data Source dialog box, click
(the Edit icon on the right).
2 In the SQL Query Designer, select the PRODUCTStable on the left.
3 On the right, click PRODUCTS and choose DeselectAll.
4 Right-click SELECT on the left and choose Distinct.
5 On the right, select PRODUCTLINE and click Preview.The product line list appears. Click Close.
6 Click OK to exit the SQL Query Designer and go toStep 11.
11. Click OK to exit Data Source dialog box.
12. In the Add Parameter dialog box, under Data Sources, double-click JDBC SampleData (Memory) andselect prodlineList.
13. Next to Value Type, select String.
14. Type a default value, for example, "Motorcycles," in the Default Value text box. (Optional)
https://help.pentaho.com/Documentation/5.4/0J0/0E0/010/020Updated: Wed, 27 May 2015 15:23:46 GMT
14/27
![Page 15: [ Getting Started with Report Designer ]reportes.fuxionbiotech.com/pentaho/docs/getting_started_with_prd.pdfIntroduction to Pentaho Report Designer Pentaho Report Designer is a sophisticated](https://reader034.fdocuments.in/reader034/viewer/2022052314/5f176554bbd4e939013471ec/html5/thumbnails/15.jpg)
15. Click OK to exit the Add Parameter dialog box.
16. Now that you've created a product line parameter, you must map it back to your query (Query 1).Under Data, double-click Query 1.
17. Right-click PRODUCTLINE and select add where condition. The condition.edit dialog box appears.
18. Type ${enter_prodline} in the edit area and click OK.
19. Click OK to exit the /SQL Query Designer.
20. Click OK to exit the Data Source dialog box.
21. Click
(Preview).
https://help.pentaho.com/Documentation/5.4/0J0/0E0/010/020Updated: Wed, 27 May 2015 15:23:46 GMT
15/27
![Page 16: [ Getting Started with Report Designer ]reportes.fuxionbiotech.com/pentaho/docs/getting_started_with_prd.pdfIntroduction to Pentaho Report Designer Pentaho Report Designer is a sophisticated](https://reader034.fdocuments.in/reader034/viewer/2022052314/5f176554bbd4e939013471ec/html5/thumbnails/16.jpg)
You should see your product line drop-down list.
22. You are now ready to publish your report.
https://help.pentaho.com/Documentation/5.4/0J0/0E0/010/020Updated: Wed, 27 May 2015 15:23:46 GMT
16/27
![Page 17: [ Getting Started with Report Designer ]reportes.fuxionbiotech.com/pentaho/docs/getting_started_with_prd.pdfIntroduction to Pentaho Report Designer Pentaho Report Designer is a sophisticated](https://reader034.fdocuments.in/reader034/viewer/2022052314/5f176554bbd4e939013471ec/html5/thumbnails/17.jpg)
Publish Your Report
You have created and formatted a simple report, added a chart, and now you are ready to share the report
with your users.
1. In the Report Designer, click File > Open to open the report you just created.
2. Click File > Publish. Alternatively, click
. If you have not saved the report, a warning message reminds you to save it. The Login dialog boxappears, pre-populated with credentials valid for the evaluation. Make sure that the Server URL is set tohttp://localhost:8080/pentaho/.
3. Click OK. The Publish to Server dialog box appears.
4. In the Publish to Server dialog box, type in a report name and description into the appropriate fields.
5. Under Location, save the report in the .../steel-wheels/reports folder.
6. Select html as the Output Type and click OK. A success message appears.
7. Click Yes to go directly to the User Console to view the report you just published. If you want to accessthe report later, log into the BA Server by going to http:// localhost:8080 in your Web browser, thennavigate to the Reporting Examples directory in the Solution Browser. You should see your publishedreport in the list. If not, click Tools > Refresh Repository.
8. Log in as Admin. The default admin password is password.
9. Your report displays in the User Console. You now have a report that users can view at any time.
https://help.pentaho.com/Documentation/5.4/0J0/0E0/010/030Updated: Wed, 27 May 2015 15:23:46 GMT
17/27
![Page 18: [ Getting Started with Report Designer ]reportes.fuxionbiotech.com/pentaho/docs/getting_started_with_prd.pdfIntroduction to Pentaho Report Designer Pentaho Report Designer is a sophisticated](https://reader034.fdocuments.in/reader034/viewer/2022052314/5f176554bbd4e939013471ec/html5/thumbnails/18.jpg)
10. In the User Console select your product line parameter from the drop-down list. Accept the defaultunder Output Type.
https://help.pentaho.com/Documentation/5.4/0J0/0E0/010/030Updated: Wed, 27 May 2015 15:23:46 GMT
18/27
![Page 19: [ Getting Started with Report Designer ]reportes.fuxionbiotech.com/pentaho/docs/getting_started_with_prd.pdfIntroduction to Pentaho Report Designer Pentaho Report Designer is a sophisticated](https://reader034.fdocuments.in/reader034/viewer/2022052314/5f176554bbd4e939013471ec/html5/thumbnails/19.jpg)
Refine Your Report
You have created a report in the previous exercise but now you need to make the report more descriptive so
that users can understand the content in the report. Follow these instructions to refine your report.
1. Click
(Edit) to return to the Design page.
2. Click and drag a
(Label) from the tools palette into the middle of the Page Header band. Notice how Report Designerkeeps track of the report structure (shown below).
3. Click inside the Label item and type Order Report
4. Double-click inside the Order Report label to select the text, then in the toolbar, select a larger font size(18 point) and apply boldface.
https://help.pentaho.com/Documentation/5.4/0J0/0E0/020Updated: Wed, 27 May 2015 15:23:46 GMT
19/27
![Page 20: [ Getting Started with Report Designer ]reportes.fuxionbiotech.com/pentaho/docs/getting_started_with_prd.pdfIntroduction to Pentaho Report Designer Pentaho Report Designer is a sophisticated](https://reader034.fdocuments.in/reader034/viewer/2022052314/5f176554bbd4e939013471ec/html5/thumbnails/20.jpg)
The changes are applied to the text; however, now that the text is bigger you may not see all of it, souse your resizing handles and enlarge the label until you can see all of the text. Alternatively, you canstretch the resizing handles all the way to each edge of the workspace and click the align center icon inthe toolbar so that the text is automatically placed in the center of the report page.
5. With the Order Report label still selected, click down arrow of the font color icon in the toolbar. Select acolor for your label. The font color changes. This page header will appear on every page of your report.
6. Now, you must create column headers. On the right side of your workspace, click Structure -> DetailsHeader.
7. In the lower right section of your workspace, click Attributes.
8. Under common, change the Value of the hide-on-canvas option to False. Notice that the DetailsHeader pane appears in your workspace.
9. In the toolbar, click
(Select Objects). Notice that the icon changes to a cross hair as you move into the workspace.
10. Move your mouse to the far right of the Details pane. Now, drag your mouse to the far left over all yourcolumn objects to select them. You may have to move the mouse under the headings to make themeasier to select.
11. Click <CTRL+C> to copy your objects and <CTRL+V> to paste them into the Details Header pane.Note: Alternatively, you can choose Copy from the right-click menu.
12. Under Format in the Report Designer menubar, select Morph. The column objects are changed tolabels.
13. Type the correct heading names for each of your columns: Order No., Order Date, Product Name,Quan., and Price Each. Your headers will align correctly over your columns.
14. Click
(Preview) to display your report.
https://help.pentaho.com/Documentation/5.4/0J0/0E0/020Updated: Wed, 27 May 2015 15:23:46 GMT
20/27
![Page 21: [ Getting Started with Report Designer ]reportes.fuxionbiotech.com/pentaho/docs/getting_started_with_prd.pdfIntroduction to Pentaho Report Designer Pentaho Report Designer is a sophisticated](https://reader034.fdocuments.in/reader034/viewer/2022052314/5f176554bbd4e939013471ec/html5/thumbnails/21.jpg)
The report looks good but you may want to make it even easier to read by applying some banding.
15. In the toolbar, go to Format -> Row Banding.
16. In the Row Banding dialog box, choose Yellow from the drop-down list next to Visible Color and clickOK.
17. Click
(Preview) to display your report.
https://help.pentaho.com/Documentation/5.4/0J0/0E0/020Updated: Wed, 27 May 2015 15:23:46 GMT
21/27
![Page 22: [ Getting Started with Report Designer ]reportes.fuxionbiotech.com/pentaho/docs/getting_started_with_prd.pdfIntroduction to Pentaho Report Designer Pentaho Report Designer is a sophisticated](https://reader034.fdocuments.in/reader034/viewer/2022052314/5f176554bbd4e939013471ec/html5/thumbnails/22.jpg)
18. In the menubar, go to File -> Save to save your report in the ...\report-designer\samples folder. TypeOrders in the File Name text box.Note: See More about Row Banding, Data Formatting, and Alignment for additional information aboutrefining your report.
• More about Row Banding, Data Formatting, and Alignment
https://help.pentaho.com/Documentation/5.4/0J0/0E0/020Updated: Wed, 27 May 2015 15:23:46 GMT
22/27
![Page 23: [ Getting Started with Report Designer ]reportes.fuxionbiotech.com/pentaho/docs/getting_started_with_prd.pdfIntroduction to Pentaho Report Designer Pentaho Report Designer is a sophisticated](https://reader034.fdocuments.in/reader034/viewer/2022052314/5f176554bbd4e939013471ec/html5/thumbnails/23.jpg)
More about Row Banding, Data Formatting, andAlignment
Row BandingBy creating a row band element, you can select the specific fields in your report that will display a row band. For
example, you may want to emphasize specific fields and not others on a line. You can give your row band
element any name you choose. In the example below, the row band element is called row-band-element.
After you create your element, go back to the report and select the columns (fields) whose data will always be
displayed with a row band. You must also type row-band-element in the name field under Attributes. is In the
example below, the data associated with each of the columns in the report will display a row band. Notice the
banding in the report preview.
https://help.pentaho.com/Documentation/5.4/0J0/0E0/020/000Updated: Wed, 27 May 2015 15:23:46 GMT
23/27
![Page 24: [ Getting Started with Report Designer ]reportes.fuxionbiotech.com/pentaho/docs/getting_started_with_prd.pdfIntroduction to Pentaho Report Designer Pentaho Report Designer is a sophisticated](https://reader034.fdocuments.in/reader034/viewer/2022052314/5f176554bbd4e939013471ec/html5/thumbnails/24.jpg)
Data FormattingReport Designer uses default formats for dates and numbers. You can change how dates and numbers display
by selecting the object (field) and selecting the appropriate value for the format from the drop-down list next
to format (under Attributes). In the example below, the dates associated with the Order Date field will display
as MM-dd-yy.
https://help.pentaho.com/Documentation/5.4/0J0/0E0/020/000Updated: Wed, 27 May 2015 15:23:46 GMT
24/27
![Page 25: [ Getting Started with Report Designer ]reportes.fuxionbiotech.com/pentaho/docs/getting_started_with_prd.pdfIntroduction to Pentaho Report Designer Pentaho Report Designer is a sophisticated](https://reader034.fdocuments.in/reader034/viewer/2022052314/5f176554bbd4e939013471ec/html5/thumbnails/25.jpg)
When you preview the report, notice that it displays in a cleaner format:
Note: You can type a value for your own format if you know the correct JavaScript string nomenclature.
https://help.pentaho.com/Documentation/5.4/0J0/0E0/020/000Updated: Wed, 27 May 2015 15:23:46 GMT
25/27
![Page 26: [ Getting Started with Report Designer ]reportes.fuxionbiotech.com/pentaho/docs/getting_started_with_prd.pdfIntroduction to Pentaho Report Designer Pentaho Report Designer is a sophisticated](https://reader034.fdocuments.in/reader034/viewer/2022052314/5f176554bbd4e939013471ec/html5/thumbnails/26.jpg)
AlignmentTo align multiple objects press <SHIFT+ CLICK> to select each object. Then, choose an alignment option from
the Format menu. Alternatively, you can click
(Select Objects) and drag your mouse over the objects you want to select and then choose an alignment
option.
In the example below, the selected objects will be aligned in the middle of the band.
https://help.pentaho.com/Documentation/5.4/0J0/0E0/020/000Updated: Wed, 27 May 2015 15:23:46 GMT
26/27
![Page 27: [ Getting Started with Report Designer ]reportes.fuxionbiotech.com/pentaho/docs/getting_started_with_prd.pdfIntroduction to Pentaho Report Designer Pentaho Report Designer is a sophisticated](https://reader034.fdocuments.in/reader034/viewer/2022052314/5f176554bbd4e939013471ec/html5/thumbnails/27.jpg)
Further Reading
This document was designed to quickly demonstrate basic Pentaho Report Designer features. See the Design
Print-Quality Reports section of Build Full-Featured Solutions on the Pentaho Infocenter for more about Report
Designer features and functions, from adding a data source to working with conditional formatting and
formulas.
https://help.pentaho.com/Documentation/5.4/0J0/0E0/030Updated: Wed, 27 May 2015 15:23:46 GMT
27/27





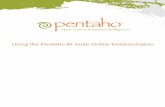
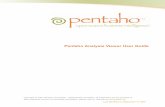

![[ Design Print-Quality Reports with Report Designer ]treinamento.okibrasil.com/pentaho/report-designer/docs/report_designer... · Start menu category for all of your Pentaho applications.](https://static.fdocuments.in/doc/165x107/5e3e0db26fac1937fa0a4ef8/-design-print-quality-reports-with-report-designer-start-menu-category-for-all.jpg)



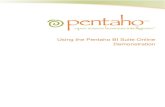


![Proposal of an Environment for Evaluation of EAD Course ...ijsei.com/papers/ijsei-78018-11.pdf“Interactivity” by means of the Pentaho Report Designer BI tool [21], and the second](https://static.fdocuments.in/doc/165x107/5e9887be76d279711204b23e/proposal-of-an-environment-for-evaluation-of-ead-course-ijseicompapersijsei-78018-11pdf.jpg)