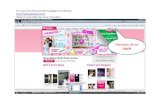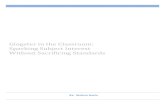+ EDU Glogster and You Presentations that work! Created by Beth van Kan April 2, 2010.
-
Upload
virginia-copeland -
Category
Documents
-
view
212 -
download
0
Transcript of + EDU Glogster and You Presentations that work! Created by Beth van Kan April 2, 2010.

+
EDU Glogster and YouPresentations that work!
Created by Beth van KanApril 2, 2010

+What is Glogster EDU?
Glogster EDU is a Web 2.0 tool
that allows students to create an
interactive project to display
what they have learned or want
to communicate – think of it as a
super poster
Glogster vs Glogster EDU HCPSS does not allow
access to Glogster
You must have a Glogster
EDU account, which allows
teachers to control student
accounts, and for students to
access this tool

+
Student GlogsThese Glogs were used for Science and Reading class projects. How could your students use Glogs?
Glogster
Examples

+How do I get started using Glogster EDU?
Step 1: Go to the website http://edu.glogster.com/
Step 2: Click on
Step 3: Complete the information requested NOT REQUIRED: Birth
date Location beyond state
Step 4: You now have access to your Glog Dashboard and are ready to set-up student accounts -- up to 100 student accounts can be created

+Where Do I
Start?
The first screen is the “Dashboard”, this is the home page
An alert to verify the new account via email will be on the page, do this step later
Edit “My profile” a picture or image can be
uploaded the speech bubble text can be
changed, students will see what it says
consider what students will see when filling in the information
A Glog can now be created – create a Glog that explains a project, a Glog about yourself to embed in your class wiki, or a Glog to teach students how to use Glogster EDU
Glogster EDU will send emails to this account
Students can ONLY email their teacher

+Setting up Student AccountsStep 1: Click on the “Add Student Accounts” and indicate the number of accounts to add – choose 100 now, or choose to add only what you need and add more accounts later Step 2: EDU Glogster accounts will now appear in the “Classmates” area Step 3: EDU Glogster will automatically email the account names and passwords Step 4: Assign each student an account using the following method:

+Setting up Student Accounts1. Open an EXCEL document, label the first three columns as: “Login”, “Student”, and “Acct Name”
2. Open your EDU Glog email and copy all of the student account information
3. Select the first cell in the column labeled “Login” of the EXCEL spreadsheet
4. Go to “Edit” > “Paste Special” > “Text” – your student account information is now in the spreadsheet – go to “File” > “SAVE AS” i.e., student Glog accounts
5. Select & copy the roster of the students you want to have these accounts from any of your class lists
6. In your EXCEL worksheet, select the first cell in the column labeled “Student” and then choose “Edit” > “Paste Special” > “Text”
7. Arrange this column so that each student name is on a line with one account
8. For the column labeled “Account Name”, assign each student a name based on the class period you see him or her, i.e., 1John
9. Print out the list, cut and paste the information onto index cards to distribute to students – have them copy the information into their planners
10. Students will need this information to login to their Glogs
11. Once the students have logged in, have them click “Edit My Profile” and enter the “Account Name” you have specified as their first name
They should not change any other information

+Assigning Student Accounts
If you are unable to view the screen cast, use this link to view it on the Internet:Setting Up Student Accounts: View on ScreenToaster

+It Is Time To Start Creating Glogsters!
1. Select “Create Glog” from the menu bar
2. Name the Glog; the name will become part of the Glog’s URL
3. A Glog with some basic elements will open
4. Click on the existing elements and select the trash can icon to delete
5. Use the magnet tool to create the Glog
6. Choose “WALL” and click on “Gallery” to open categories with many image options to choose from
7. It is also possible to select from pictures on the computer or a solid color to use as a wall
It is a good idea to have a folder with all of the information you want to include in your Glog: images, videos, audio, word documents (copy and paste the information into your Glog), and
hyperlinks

+
8. Add “Graphics” next
Tip: All of the graphics can be added at one time and arranged or deleted as the Glog develops
9. Select “Text” from the magnet tool to add elements onto which text can be typed or copied and pasted
10. Move, angle, and resize the elements anyway that suits the Glog information
11. Select an element to bring forward, send back, clone, or delete it
12. Choose “Edit” to change colors of the elements, add hyperlinks, add and edit text, and add effects
13. Images, videos, and sounds can be uploaded from your computer
Upload these elements by selecting “Upload” from the top of the page
Your uploads will be stored in the appropriate category: “Images”, “Videos” or Sound”

+ Alternatively, choose from the “Image”, “Video”, or
“Sound” to upload media
Videos can also be uploaded from Teacher Tube using the “Video” option
14. “Frame” options are offered for images 15. “Player” options are offered for other media
16. Links can be added by selecting an element or text and choosing “Edit”, select the hyperlink icon and paste the URL where requested
Tip: The hyperlink will only work when the Glog is being viewed – not in “Preview” mode
17. Choose “Publish and Save” when finished working on the Glog
Choose “Unfinished” to prevent classmates from viewing the Glog
Choose “Finished” to allow classmates to view and comment on the Glog

+
Happy
Glogging!
The hand outs for this presentation include a “Glogster Tips” sheet that contains information on downloading audio and video files that work well with Glogster.

+ Resource LinksGlogster EDU Frequently Asked Questions
http://edu.glogster.com/faq/
Glogster Tutorial, How-to Directions and Samples from Traci Blazosky
http://ktitraci.wikispaces.com/Glogster
Glogster Videos from YouTube
http://www.youtube.com/user/glogster
Glogster EDU Educator Resource Library (pdf)
http://edu.glogster.com/download/glogster-edu-educator-resource-library.pdf
Glogster EDU Ning Network
http://educationglogster.ning.com/
Created by Beth van KanApril 2, 2010







+