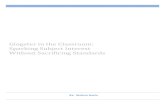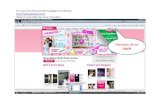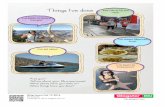Getting Creative with Glogster · On the educational version of Glogster, you can choose to...
Transcript of Getting Creative with Glogster · On the educational version of Glogster, you can choose to...

Getting Creative with Glogster (http://edu.glogster.com)
An ETV Workshop By Karen Ogen March 2010
Getting started with Glogster: On the educational version of Glogster, you can choose to Register or Login. Glogster is also starting to offer an EDU PREMIUM account that will give teachers more access and control over classes and editing. But, to begin you can enroll for the EDU BASIC, free version.
If this is your 1st time using Glogster, you will need to register.
Fill out your info on the form. You can only have ONE Glogster account for your e-mail address.
Now you can get started using Glogster, but if you want your students to use Glogster, too, you will need to add them. Look for the Add New Students button:

You can choose how many student Glogster accounts you will have: • You can have up to
100 student accounts. • You can always add
more student accounts (up to 100) if you choose to add fewer accounts now.
After you have added new students, you will get a message in Glogster with information (log-ins and passwords) for your students.
Open the message to see your student accounts:
You will also get a screen that shows your student accounts:
To begin making a glog, you or your students will click on the Create a New Glog button on the Dashboard screen:

How to create a glog: When you create a NEW GLOG, the main screen you will see will look something like this, although the look may change to reflect new themes that are being featured on Glogster:
You can begin by removing the items you don’t want and starting with your own blank page:
Just follow the directions on the text box, click the text box and then the red trashcan to delete it! (You can also use the DELETE key on the keyboard.) Repeat to delete other text boxes and images from your design space.
The toolbar.
The design area.
Name of your glog. Save button.

Now we will add some information and images to our page. We will start by looking at the toolbar:
• The floating magnetic toolbar is used to add
elements to your page. As you can see, you can choose from graphics, text, images, videos, sound, and wall elements.
• The toolbar can be moved by placing your cursor on the words magnet tool and dragging the toolbar up or down.
• The toolbar can also be hidden by clicking on the pink arrow. Just click on the pink arrow to bring it back again.
The WALL button will open up choices for the background of your glog wall (the center, main section of the poster) and the glog page (the narrow space that runs vertically on the left and right of the glog wall):
You can choose a wall design from the pages listed, or you can click on the categories to narrow your choices by theme. When you find one you like, click USE IT! Your page will change.

The TEXT button will allow you to choose a text box to add titles, facts, or other writing to your page:
Again, you can search by page number or themed categories, but you can also choose to search by the text box categories: bubbles (most look like comic word bubbles), stickers (text boxes that will hold several sentences of information), or titles (for just a few words). Again, click USE IT to place a text box on the poster.
When you click on the text box, a toolbar will open above it. From this toolbar you can:
Delete
Cancel changes
Clone
Send to Back
Bring to Front Edit
• Edit (add text and the way it looks).
• Order the box to the front or back of other elements.
• Clone/Duplicate (make an exact copy)
• Cancel changes or • Delete the text box.

When you click on the EDIT button on a text box, a NEW toolbar will open above: From this toolbar you can:
• Click OK to finish making changes in the text box and return to the main toolbar.
• Change the color of the text box. • Link the text box to a web page. • Change the font styles (font, size,
color, bold, etc.) • Add special effects such as shading
and transparency. • You will also now have a cursor to TYPE in the text box!
The text formatting button will allow you to make changes to the font, justification, bold, italics, font size, and font colors.
Special Effects
Text formatting
Link to Web Site
Text Box Color Finish
Click APPLY after making changes. Click OK if you are done editing the text box to get back to the main toolbar.

The GRAPHICS button will allow you to decorations to you poster:
Again, you can find an image and click USE IT to place it on your poster! Some of the graphics are animated and will move in your project. The IMAGE button will allow you to upload, link to, or grab (video record) an image to use in your poster.

If you UPLOAD an image you will choose a saved image from your computer. If you LINK to an image, you can add the image’s URL in the box. If you GRAB an image, be prepared with a video camera to record yourself or the action going on around you to be imported to Glogster.
Once the image is uploaded, linked, or saved, you will see it in the IMAGE window.
If you have many images, you can SEARCH the images. You can click USE IT to ad the image to the poster as it is, or… You can click on ADD A FRAME to place the image in a themed frame before adding it to the poster.

**Remember to follow copyright laws when using images that are not your own. Check for usage guidelines and cite your sources on your poster!** The bus image is from: http://thebovinecomedy.files.wordpress.com/2009/08/yellowdeathtrapunlessmrstegallisdriving.jpg
The VIDEO button will allow you to add video/movies to your poster. You can add videos in the same way you added images: upload, link, or grab.

The VIDEO toolbar in Glogster now also supports and searches SchoolTube videos that can be inserted into your poster:
To use a SchoolTube video:
• Click on the SchoolTube button on the left.
• Type and search for a topic.
• Preview the video in before inserting.
• You can also ADD A PLAYER (a frame for videos!)
The SOUND button will allow you to add audio to your project. Just like images and videos, you must upload, link to, or grab your sounds.
You can also ADD A PLAYER (a button) to your sound!

How to save, open, edit, and embed your glog! To SAVE your glog, click on the SAVE and PUBLISH button at the top or bottom of the edit screen:
On the publish changes screen, there are several options:
• You can name your glog.
• You can see the web address (URL) of your glog.
• You can choose a category for your glog.
• You can add TAGS (keywords) to help
people that are searching for a particular topic to find your glog). • Make your glog FINISHED or UNFINISHED. Finished means that classmates
will be allowed to view and comment on the blog. Unfinished means that the student is still working on the glog and it will be “hidden” from the view of other classroom students.
Make sure to click SAVE or SAVE AND PUBLISH (if your Glog is finished) to save your work! When your glog has been saved, a new box will appear with information on accessing and sharing your glog. You can choose to share your glog on several social media sites such as FaceBook or Twitter. You also will see an EMBED CODE which you can copy and paste

into a web page or web page editor. This will publish your glog on your own web site! To OPEN and EDIT a saved glog, scroll to the bottom of your dashboard (the main screen after logging-in) to the section called Your Glogs:
Click the EDIT button below the image to continue editing. Here you can also DELETE unwanted Glogs, find LINKS and EMBED codes for your glogs, and see any COMMENTS left about your glog. Commenting: Glogster gives you the ability to comment on another person’s glog. To comment on your students’ glogs, or to have students comment on each other’s glogs, first look on your dashboard for the list of students:
Click on a student nickname or image of a glog you’d like to leave a comment on.
On the next screen, you will see a preview of the glog. Scroll down and below the glog image, you will see a comments section where you will be able to add comments, read comments left by others, and as the teacher or the student author, you will be able to also delete any unwanted comments on your own glog. Your comment can be PUBLIC or PRIVATE.

Rate It! Teachers (or other users that have verified their accounts by e-mail) can also rate a page using a star system. The Rate It box is found to the right of the comments box. Just click the number of stars and rate it if you have an approved account.
Here you can also get the embed code for someone else’s glog, you can share this glog with your friends, or you can send it to your friends!
Teacher tools: Teachers also have the ability to change some settings on the student accounts. From your main dashboard screen, again click on the student nickname or the image of the glog you’d like to make changes for.
On the next screen, you will see a preview of the glog. Scroll down and below the glog image, you will see a teacher menu where you will be able to change the settings including publishing (visibility) of the glog.

Link to this document: http://tinyurl.com/25q6lxw
Google forms
http://www.tammyworcester.com/Tips/Tammys_Technology_Tips_for_Teachers.html
http://www.tammyworcester.com/Google_Spreadsheets_%26_Forms/Blog/Archive.html
or
http://tinyurl.com/2euty8o
http://www.tammyworcester.com/TWHandouts/TW_Handouts/Entries/2009/11/2_Tamm
y%E2%80%99s_Favorite_FREE_Web_Tools%21.html
or
http://tinyurl.com/ydgk5tw
50 Ways to Use Skype
http://www.teachingdegree.org/2009/06/30/50-awesome-ways-to-use-skype-in-the-classroom/
Other NEAT sites
http://www.wordle.net/
http://edu.glogster.com/
http://school.discoveryeducation.com/schrockguide/
http://www.freetech4teachers.com/
Copyright free photos:
ETV.StreamlineSC.org (Discovery Education) http://etv.streamlinesc.org
Openphoto http://openphoto.net/
Stock.xchng http://sxc.hu/
Creative commons http://creativecommons.org/
Morguefile http://www.morguefile.com/
Flickr http://www.flickr.com/
Pd photo.org http://www.pdphoto.org/
Public_domain-photos.com http://www.public-domain-photos.com/
Pics4Learning http://www.pics4learning.com
Copyright free music: http://freeplaymusic.com/
Donna Thompson, [email protected]