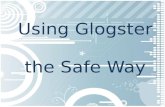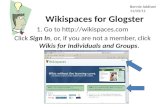Glogster tutorial2011
-
Upload
karen-brooks -
Category
Education
-
view
4.171 -
download
2
description
Transcript of Glogster tutorial2011

Create an account. The Basic Teacher account is free and you can have up to 50
students.
Enter all thisinformation and click submit

This Dashboard will appear once you create an account.

Next Add Students by clicking the Add Students button.

Download Excel File sheet to upload students quickly.

Click Save and then open file and enter student information

The download will look like this when it opens.

http://glogsteredu.edu.glogster.com/excel-import-tool/


Click import button and as students are imported the line will turn light green below and a URL for
the student will be given.

Refresh your screen and your student accounts will appear. There names will be listed, but only the
Nickname you chose will show.

This is how a student account will appear online.

You can edit your profile and click Back to Dashboard to return to your class.

You can add a Gallery Skin or create one like the sample below or leave it the plain white under
Design Profile.

The teacher can also manage student accounts – change account info, change password and
even delete account.
You can even send messages to your students in Glogster

Edu/Glogster Educator Information
• Glogster EDU 2.0 is a Web 2.0 Application – meaning if is interactive on the Read/Write Web.
• This website has Master account controls for teachers to regulate the progress status of all student Glogs – “Unfinished”, “Finished”, or “Public for All”
• If offers safe and regulated environment with master account controls for teachers to edit student accounts – registration, passwords, add/delete students, and messaging and comments
• Teachers can have up to 50 student accounts on the Basic Free account
• Pictures, graphics and sound such as a Voice MP3 can be added, even video from Schooltube.com.

Getting Kids ReadMake sure students have the following before
going onto Glogster:
• Pictures they plan on using saved as jpegs.
• Written material they plan on using in the project. (Recommend saving it in MS Word or Zoho Docs so it can be cut and pasted into Glogster.)
• Dialogue they plan on recording in the project written out to record or saved as a recording from Audacity or Vocaroo.com.
• The URL from any Schooltube video saved.

Creating Glogs

Click on Create Glog button.

A template will appear. First name your Glog.

The Wall• The wall is your background.
• Click on wall and a window appears.
• You can select a Page wall and a Glog wall appearance. If you choose to do both make sure they compliment each other. Just doing the Glog wall is highly suggested.
• You may import your own picture as a background or explore and choose one of the many offered in the gallery. There are even plan backgrounds in different colors that can be selected.
•Make your decision quickly and click on the “Use It!” button.

Ignore the DRAW and DATA tool. You do not have access to them for this project.

Removing Images and
Text
• To remove text or Boxes, simply click on the box. A tool bar will appear.
• Locate the pink tab with a picture of a garbage ban.
• Click on the pink garbage can tab and the item will disappear.

Sound• Adding sound to your Glog is a wonderful way of adding multimedia.
• You may upload an MP3 sound file from Audacity or one you found on the internet from places like Soungle.com.
• You may add a link to a Podcast or even a recording you made on Vocaroo.com.
•You may even just record right from Glogster by using Grab. This will allow you to record and add audio files in Glogster. Just select the recording and click “Use It!” and an arrow appears.

Sound - Players• The Player Tab under Sound lets the Creator pick different symbols for the play sound button.
• This is the default.
•If you choose to use a different Player – the click on the one you like and select “Use It!”

Moving to Different Sections
• To move to the next section click on another tab or
• Click the pink X and then click on another tab.

Video• The video tab will allow the creator to add additional Multimedia in the form of a video.
• The video may be a recording of the student. (Not suggested) or a video that has been downloaded to the computer. This type of video may be uploaded using the Upload Tab – There is a 100MB Max.
• The creator may link to a URL from Discovery Channel, Youtube, etc.
• If your computer has a webcam you may grab video from it as well. (Not suggested)
•Select “Use It!” To insert in Glog,

Saving • Save the project often. Every time something is completed and you like the way it looks – Clic the SAVE or PUBLISH button.
• Select a Category the Glog being created will fit in educationally.
• Add Tags for the blog to be found when searched.
•Select if it is a Public, unfinished or Finished Project.
•Click SAVE.

After Saving• After Saving you will be given three choices of things to do.
•You may VIEW THIS GLOG, CONTINUE EDITING or BACK TO DASHBOARD. Select the one you want to do.

Adding Images • To add images click on the Images Tab.
•You may upload pictures from your computer.
• You may link to pictures or Webpages.
•You may even grab pictures if your computer is connected to a Webcam.
•Once you have the pictures selected/uploaded you want click “USE IT!”

Adding Frames to Images
• Click on the Frames tab to add frames to images.
•Select the frame you want to use. It will provide a sample of the way it will appear.
• Once you have something you like click “Use It!”
•If you change your mind, then delete the image inserted.
•Next start over again using the Image tab and selecting the image again and then click on the Frames tab to find a different frame.

Text• Inserting text is very simple in a Glog.
• Select the Text Graphic that will go best with the project theme and click “Use It!”
• Close the Text Tab by Clicking the pink X.
• Click on the Text item inserted into the Glog.
• Click on the Edit Box. Then type or cut and paste from MS Word or Zoho Docs the desired text.
•You may change the colors, add a URL link, change fonts and characters, and even change shadows and image transparencies by using the different tabs on the image.

Graphics
• There is a graphics gallery in Glogster.
• Select the graphics that go well with your project and click Use It! To place them.

Basics About the Canvas
• To move graphics, simply click and grab. Let go when the object is placed where you want it.
• The arrows on items allow them to be made bigger or smaller by dragging in and out.
• The Arc Arrows allow the item to be turned, tilted or slanted.

Tools on Items
Clicking EDIT opens the tool bar below.
Changes color of graphic.
Allows a URL Link to be added to the graphic.
Changes shadowing and transparencies.
Click to go back to Edit Bar from above.
Bring forward. Put it behind. Clone Cancel Changes
Delete