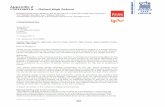Web viewUpdated: 3-11-13WEK. ARCHITECTURAL DRAWING ONE. Oxford Area School District. Oxford High...
-
Upload
nguyenthien -
Category
Documents
-
view
215 -
download
1
Transcript of Web viewUpdated: 3-11-13WEK. ARCHITECTURAL DRAWING ONE. Oxford Area School District. Oxford High...

ARCHICAD START UP INFORMATION
LAKE CABINGetting Started with Drawing your
LAKE CABIN Updated: 3-11-13WEK
Lake Cabin Page 1 of 16

ARCHITECTURAL DRAWING ONEOxford Area School District
Oxford High School
E? How will CADD help
me to complete a floor plan quicker
and with more accuracy to create a
Lake Cabin?
Updated: 9-28-12WEK
Lake Cabin Page 2 of 16

ARCHICAD START UP INFORMATIONUpdated: 10-17-12WEK
The first thing you must do is to (Click on) open up the “ARCHICAD” icon on your desk top screen. This will take a little time to open, be patient.
1. Open up a new project. Click: “Create a New Project”2. Make sure that the “Set up Work Environment” window is set to
“Default Profile”
3. Now click on “NEW” .
4. The below window is where you will do your drawing andwhat you should see.
Lake Cabin Page 3 of 16

LAKE CABINHow to Get Started with Drawing Walls for your:
Lake Cabin #1 Walls 1. Double Click on the Wall tab in the TOOL BOX list on the left side of the desk top. This will open up the tools for drawing walls.
2. Go to the “Wall Height” window and change the wall height from 10’ to 9’.
3. At this time you will keep the other settings as they are. Please note at the bottom of the window that you are working with an Exterior wall.
4. Click the OK box/tab.
5. Now look for the Info Box In the “Default Settings” above the drawing area.
6. Click on this small arrow, this will open up choices on how to draw the walls, pick This will allow you to draw Chained walls.
7. When drawing your walls, work within the “Elevation Markers” . Place your curser “+” on the X, it will change to a √ then a .
8. When drawing your walls, do it counter clockwise.
9. Begin by drawing what will be the 48’ front wall of the 26’ X 48’ Lake cabin.
Adjusting the Tracker
10. Make sure the “Tracker” icon is on, or the Distance box will not show up. Ask for help if it does not appear.
11. To make your 48’ wall; type 48’ and hit “Enter”, Or click on this check mark.Lake Cabin Page 4 of 16

12. Next move your curser pencil up, type 26’ hit “Enter”
13. Continue to construct the exterior walls of the Lake Cabin.
Moving your “Elevation Markers”1. Click on the “Arrow tab” on the left side of the screen. You then will be able to click on the “Elevation Markers” to move them.
2. Move your “Elevation Markers” to the center of the wallsand place the about an inch away.
3. Next shorten the length of the elevation lines, bringing them to a tight corner. To do this, click on the black dots and drag them to make the corner.
4. Next: Click on at the lower part of your Screen. This will center and enlarge the walls.
Saving the Floor PlanBefore you go any further let’s “Save” what you have completed.
1. First you will need to create a ArchiCAD Folder to save all of your upcoming work.
2. Click on file at the top of the screen, scroll down and click on SAVE AS, this will open the “Save as” window.
3. Click on “Create New Folder” , this will open up , click inside the text area and type: “ArchiCAD Folder”, , next click off this, to set it.
4. Now double click on the new , this will place it in the “Save in” area.
5. In the “Save Plan” box, next to File name: Type: LAKE CABIN #1, add your initials and today’s date. Example: LAKE CABIN #1 WEK 12-25-12 Then click .
How to Delete Walls1. To delete a wall you do not want, you will need to click on the “Arrow” tab in the “Tool Box”.
2. Now, right click on the wall that you want to remove, it will turn “Green”, pick the word “Delete”, this should remove the wall.
Adding Dimensions Lake Cabin Page 5 of 16

1. After placing your exterior walls you need to dimension them. This will assure that the walls are correctly sized.
2. First increase the given dimension number size before placing dimensions double click on the tab in the column, The window will open, look for the cell high light the 6.75 and change this to 12.00 , hit Enter. This will make your dimensions easier to read.
3. Now, add the Exterior wall dimensions 26’ X 48”. (48’ Dim. under the front wall, and 26’ Dim. to the right side wall.)
4. Click Save
PLACING THE INTERIOR WALLS1. Next you will create your interior walls. First, you will need to change the wall type. To do
this look for the tab. Now click on the small black arrow. This will bring up a
window with a long list. Look for the following checked information. Now click on the “A- WALL- INTR”, this will allow you to draw interior walls.
2. Next, look for the tab. Now click on this small black arrow. This will bring up a window with all kinds of materials. Look for the section; COMPOSITE STRUCTURES. In this area look for and click on . Your interior walls will be constructed with 2 X 4 Studs and ½” drywall/Gypsum board. The actual measurement of a 2 X 4 equals 1 ½” x 3 ½”. The actual thickness of the interior wall will equal 4 ½”. (Please Note: Your view of the below “Info Box” may be different.) Below is illustrated where the areas that can be changed are shown.
Click here, and find these tabs.
Below is the example of the interior measurements and how the interior walls should be placed.
Lake Cabin Page 6 of 16

Bathroom is 7’ x 10’ Bedrooms are 12’- ¾” X 20’
This is the front of the cabin.
Interior Wall Layout1. The interior dimensions = bathroom is 7’ x 10’, the two bedrooms are 12- ¾” X 20’.
2. Let’s start with the 7’ x 10’ bathroom.
3. Click on the tab in the TOOL BOX list on the left side of the desk top.
4. Begin to draw the wall.
5. Click on the Dimension tab. Click on to the corners of the bathroom (Left side)interior walls, this will create a crosshair. For the vertical wall click on the left and the right corners and then move the curser to the middle of these two points and right click. This will produce the dimension. If your exterior wall and interior wall are not at 10” apart you will need to adjust the interior wall as needed. (See Below)Now proceed to do the same for the horizontal walls.
In summary:1. Select Dimension on the TOOL BOX bar.2. Select the ends of the wall you want to dimension.3. Select the middle of the wall.4. Right click and select OK.5. Then drag up to the location you want, and then Left click.
Deleting Dimensions 1. To delete a dimension you do not want, you will need to click on the “Arrow” tab.2. Next bring the cursor arrow to the “dimension line” and right click.3. Next you can move the cursor to the and click on it.4. This should have removed the unwanted dimension line.
Increasing Dimension # Size
Lake Cabin Page 7 of 16

A. To increase the given dimension number size after placing them, 1st click on the “Arrow” tab.
B. Now click on the # dimension, this will place a box around the #’s, and change the “info Box” at the top of the screen.
C. Look for the cell high light the 6.75 and change this to , hit Enter. This will make your dimensions easier to read.
Adjusting the Walls1. To adjust a wall you may have made too long or short, click on the wall end you want to
move. If you know the length you want it to be, type the length in, or you can drag the wall to the length you want by holding on to the black dot. Type the length in here.
You can try this:To trim an element, take the following steps:• Choose the Edit > Reshape > Trim command, or press the Ctrl key.• The Scissors cursor appears. Move it to a trim able element and click the segment you want to trim.Note: In the 3D window, you can also click on a Wall or Beam surface for trimming.• The clicked part of the element between the two nearest intersection points will be deleted.For example, here we will trim part of the beam - the part that falls between the first two walls on the left.
Saving the Floor Plan6. Click Save on the Standard toolbar.7. In the dialog box,
type LAKE CABIN #1-Walls, add your initials and today’s date,
for the File name. Please remember to save this in your .
Example: LAKE CABIN #1-Walls, WEK 12-25-12
Click Save .
8. Now go to the Text click and drag out a box in the lower left of the lake cabin.
Add your information and Print your LAKE CABIN #1-Walls. Hand in to be graded.
Lake Cabin Page 8 of 16

Add the below information:Drawn By: (Your Name)Title: LAKE CABIN #1-WallsDate: (Today’s date)Period: (Your class period)Score: ____/100
Hit SAVE .
Printing Setup Instructions1. Click on “File” to get drop down menu and select “Page set up”2. Next select the printer and click on
“Landscape” option. Click “OK”.3. Click again on “File” and select “Print”, select “Fit to Page” 4. Now click on . You should now be printing.5. Hand this in for your grade.
LAKE CABIN #2 Adding WindowsSave your drawing as LAKE CABIN #2-Windows
In the dialog box, type LAKE CABIN #2-Windows, add your initials and today’s date, for the File name.
Example: LAKE CABIN #2- Windows, WEK 12-25-12 Click Save .
1. To create a window click on the tab. Next click on the settings tab in the “Info Box”.
2. The window will pop up. In the lower box you should see the
folder is open displaying various types of Casement Windows.3. Scroll down thru this selection and select the window: “W Triple Sash 13”, and click
. This is the window we will be using for the front of the cabin.4. Now evenly place 3 of these windows on the front wall of the large room and in the middle
of the front bedroom wall.5. Next you will add windows to the sides of the cabin.6. Look in the “Folder View” and select
To access this style of window. Select: “W Double Hung MU 13”7. Center one of these windows in the left side wall, Living room area,
and center one in each bedroom side wall, and the bedroom back wall.8. Next you will place a “W Single Hung1 13” in the side wall of the Bathroom and one in the
back wall just outside of the bathroom.
9. Your drawing should appear as it does here.
Lake Cabin Page 9 of 16

10. If you placed the window in backwards, Click on the “Arrow” tab, then click on the
window to hi light it. Right click on it, then select “Move”, then “Rotate”. This should flip the window.
Update your information and Print your LAKE CABIN #2. Hand in to be graded.
Add the below information. Drawn By: (Your Name)
Title: LAKE CABIN #2-Windows Date: (Today’s date)
Period: (Your class period) Score: ____/75pts.
Hit SAVE .
LAKE CABIN #3 Adding Doors
Save your drawing as LAKE CABIN #3-Doors In the dialog box, type LAKE CABIN #3-Doors, add your initials and today’s date,
for the File name.
Example: LAKE CABIN #3-Doors, WEK 1-25-13 Click Save .
1. To create a door, double click on the tab. This window will pop up. Select the folder . This will show you
3 types of doors, select to use as your entrance (back) door.
2. Click on , you can now place this door on the back wallbetween the small window near the bathroom and the bedroom wall.
3. Next you will add the two bedroom doors. Open the doors tab and clickon to look at this selection.
4. Select the door style . This door will open up as a 2’-6”door. We will change it to a 3’-0” door.
Lake Cabin Page 10 of 16

5. To do this you will need to highlight the 2’-6” , change this to 3’,
.6. Now click , and place the doors into the two bedrooms. Be sure to have the doors
swing into the bedrooms. You may place them where you choose.(See example below)7. The last door to be placed is the Bathroom door. Make this a 2’-4” door. Place it into the
7’ wall. (See example below)
Update your information and Print your LAKE CABIN #3 as a “Floor Plan View”. Hand in to be graded.
Add the below information.Drawn By: (Your Name)Title: LAKE CABIN #3 DoorsDate: (Today’s date)Period: (class period)Score: ____/75pts.
Hit SAVE .
LAKE CABIN #4 3-D ViewSave your drawing as LAKE CABIN #4
In the dialog box, type LAKE CABIN #4-3D view, add your initials and today’s date, for the File name.
Example: LAKE CABIN #4-3D view, WEK 1-27-13 Click Save .
Next: You will print out two, 3D views of your Lake Cabin.
Step:1. With your floor plan open look in the window. 2. Look for and click on
Lake Cabin Page 11 of 16

3. Now click on , (Top/right of the screen). This willhelp you to move your 3D floor plan so you can see the front right corner. Please see example.
4. You will now need to hit the “Print Screen” key on your Key board to copy your 3d view.
5. Open up the Paint program in the Accessories fly out menu. Click on “Edit”, then “Paste”.
6. You will now click on the icon. Use this to place a box around the 3D Lake Cabin view, right click and select “Copy”.
7. Go to “File” then “New”, select “Edit” then “Paste”. Center the 3Dview.
8. Click on the and then at the lower left of your 3D view to create a text box for your information.
9. Next: Add your information and print your LAKE CABIN #4 3-D Views. Print and hand in to be graded.
Add the below information: Drawn By: (Your Name)Title: LAKE CABIN #4 3-D ViewDate: (Today’s date)Score: ____/60pts.
Add printing instruction Here10.To complete this, print out a second 3D view looking at the back right corner of the
cabin. Please see example.
11.Add your information and print this as well.
12.These two 3D printouts together are worth60pts.
LAKE CABIN #5 TextNext: You will now label all of the rooms of your Lake Cabin.
1. Open up your floor plan file for “LAKE CABIN #3-Doors”.
2. Save As: “LAKE CABIN #5-TEXT with your initials and today’s date.Example: LAKE CABIN #5-Text, WEK 1-27-13
3. You will need to remove all of the interior measurements, select the tab.
4. Now move the cursor over the dimension line, it will turn a deep blue color. Right click on it and then click on , this will remove the dimension.
5. Look in the and click on the tab.
Lake Cabin Page 12 of 16

6. Center the Label to each of the rooms as the example shows.
7. Change the letter font to 12. Click on the text and look for. Type in the 12.
8. Add the room name and size.
9. Update the below information:Drawn By: (Name)Title: LAKE CABIN #5 TextDate: Period:Score: ____/50pts.
10.Save LAKE CABIN #5-Text, andPrint this out to be graded.
Click Save .
LAKE CABIN #6 The Slab FloorNext: You will add a Slab Floor to your LAKE CABIN.1. Open up your floor plan file for “LAKE CABIN #5”, if not already open.2. Click on the 3D icon , this should give you a 3D view of your LAKE CABIN. (LC)
3. Now click on the Orbit tool , and use this to orbit/move the LC so you can view the bottom of it.
4. Next click on the SLAB tab . Click on all four corners of the LC and you will see when you click on the fourth corner that the slab will appear.
5. You will now need to hit the “Print Screen” key on your Key board to copy your 3d view.
6. Open up the Paint program in the Accessories fly out menu. Click on “Edit”, then “Paste”.7. You will now click on the icon. Use this to place a box around the 3D LC Slab view, right click and select “Copy”.
8. Go to “File” then “New”, select “Edit” then “Paste”. Center the 3Dview.
9. Click on the and then at the lower left of your 3D view to create a text box for yourinformation.
11. Next: Add your information and print your LAKE CABIN #6 Slab View. Print and hand in to be graded.
Lake Cabin Page 13 of 16

Add the below information: Drawn By: (Your Name)Title: LAKE CABIN #6 Slab ViewDate: (Today’s date)Period: (class period)Score: ____/25pts
Save your drawing as LAKE CABIN #6In the dialog box, type LAKE CABIN #6-Slab, add your initials and today’s date,for the File name.
Example: LAKE CABIN #6- Slab, WEK 10-20-13 Click Save .
LAKE CABIN #7 Bathroom For the next area you will create a basic Bathroom for your Lake Cabin.
1. Open up your floor plan file for “LAKE CABIN #6”, if not already open.Now go to “Save as” and save this as LAKE CABIN #7-Bathroom, add your initialsand today’s date, for the File name.
Example: LAKE CABIN #7-Bathroom, WEK 10-20-13 Click Save .
2. Right click on the Bathroom text and delete it.
3. Click on the icon in the “Tool Box” column.4. Next find and open up , click on the + to expand this folder.5. Look for and click on , you will see a lot of toilets appear. Look for WC LT 13
and select it.6. Now place your cursor “+” into the bathroom near the door wall and left click, this should
place a toilet.
7. You will now need to “Rotate” the toilet 90º. To do this click on the tool. Now right click on the toilet, in the window that comes up, click on “Move” then select
.8. Next click on the toilet and pull a line up to the outside of the toilet (A), click again and
pull/rotate down to the right to 90º, (B) and click off it.
Lake Cabin Page 14 of 16

9. After rotating (C) it will need to be moved to the center of the door wall. Click on the toilet and you can drag it to the center of the wall. Look at (D).
(A) (B) (C) (D)
Placing the SINK1. Next you will add a sink with a cabinet. 2. Click on , then , then . 3. Now select “Basin Cabinet 13”and click on .4. The sink cabinet will now need to be turned around. Follow the same procedures you
used for the toilet above.5. Place it centered on the inside wall.
Placing the TUB
1. Select the folder, then “Bathtub 13”, and click .2. You will now need to rotate the tub 180º so that the drain hole and faucet end are not
located on the exterior wall.3. Drag the tub to the outside corner wall and click off of it.4. Position it as seen in the below.
Placing the Wall for the TUB Plumbing1. Next you need to add an interior wall at the faucet/drain end of the tub.2. The tub measures 30” X 60”. So, you should place a 32” wall at the end of the tub to
house the plumbing.
Next: Add your information and print your LAKE CABIN #7Bathroom as a floor plan view and hand in to be graded.
Add the below information: Drawn By: (Your Name)Title: LAKE CABIN #7 BathroomDate: (Today’s date)Period: (class pd.)Score: ____/75pts.
Click Save .
LAKE CABIN #8 Bathroom 3D-view Lake Cabin Page 15 of 16

1. To complete this, print out a 3D view looking at the Bathroom to show as much of the Tub, Sink, and Toilet.
Next: Add your information and print your LAKE CABIN #8Bathroom as a floor plan view and hand in to be graded.Add the below information:
Drawn By: (Your Name)Title: LAKE CABIN #7 BathroomDate: (Today’s date)Period: (class pd.)Score: ____/25pts.
You will now stop working on the “Lake Cabin” and begin to use what you have learned to draw your “Ranch House”
Lake Cabin Page 16 of 16