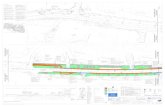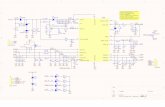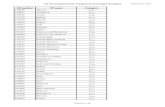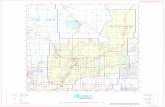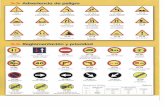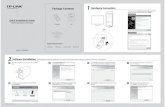eSales(TP) Annex C
Transcript of eSales(TP) Annex C

Bureau of Internal Revenue
ELECTRONIC SALES
REPORTING SYSTEM(eeeeSales)
Annex C
Training Management DivisionBIR National Office, Diliman, Quezon City
December 2011
Job Aid(Taxpayers )

BIR Electronic Sale Reporting System (eSales)
Bureau of Internal Revenue V 1.0 – December 2011Training Management Division JA eSales – Page 1
Job Aid-TP User Enrollment on BIR eSales System
User Enrollment onBIR eSales System
1. From the Windows desktop, double click the Web Browser (e.g., InternetExplorer version 7 or higher, Mozilla Firefox version 3.6, Google Chrome version7 or higher, etc.). On the address bar type http://www.bir.gov.ph to go toBIR web page.
2. Select the eSales icon to go to the BIR eSales Information page.
Note:It is assumed that the taxpayer had already received a notification ofapproval as the authorized user of the eSales System after submission ofa duly notarized letter to the concerned LTS Office/RDO that hasjurisdiction over the taxpayer.
����

BIR Electronic Sale Reporting System (eSales)
Bureau of Internal Revenue V 1.0 – December 2011Training Management Division JA eSales – Page 2
Job Aid-TP User Enrollment on BIR eSales System
3. Click on the eSales icon to go to the log-in page.
4. Click on the Enroll link to go to the User Enrollment page.
Login
EnrollForgot PasswordInstructions
☜Click here

BIR Electronic Sale Reporting System (eSales)
Bureau of Internal Revenue V 1.0 – December 2011Training Management Division JA eSales – Page 3
Job Aid-TP User Enrollment on BIR eSales System
5. In the User Enrollment page, fill-up all the mandatory fields (TIN, BranchCode, Username, Password, Authorized Representative information, SecurityQuestion and the Answer).
Note: The <Username> and <Password> must contain a minimum ofeight (8) to a maximum of 15 alphanumeric characters.
Then click on the Submit button.
Note: All fields are mandatory.
Submit

BIR Electronic Sale Reporting System (eSales)
Bureau of Internal Revenue V 1.0 – December 2011Training Management Division JA eSales – Page 4
Job Aid-TP User Enrollment on BIR eSales System
6. Click on the Login link, user will be taken to the Login Page. User may now start
uploading their Sales Report or may access to other links in the navigation pane
to perform other transaction from the eSales.
The system will prompt “User enrolled successfully” .
User enrolled successfully

BIR Electronic Sales Reporting System (eSales)
Bureau of Internal Revenue V 1.0 – December 2011Training Management Division JA eSales – Page 1
Job Aid -TP Log-in / Log-out
1. From the Windows desktop, double click the Web Browser (e.g., Internetexplorer version 7 or higher, Mozilla Firefox version 3.6, Google chrome version 7or higher, etc.). On the address bar type http://www.bir.gov.ph to go toBIR web page.
2. Select the eSales icon to go to the BIR eSales Information page.
LOG-IN / LOG-OUTto BIR eSales Webpage

BIR Electronic Sales Reporting System (eSales)
Bureau of Internal Revenue V 1.0 – December 2011Training Management Division JA eSales – Page 2
Job Aid -TP Log-in / Log-out
3. Click on the eSales icon to go to the Login page of eSales. User has to enrollfirst to create his own eSales account .
☜
4. Enter your <Username> and <Password>. (Username and Password mustcontain a minimum of 8 to a maximum of 15 alphanumeric characters.)
5. Click on the Submit button or press the Enter key to go to the eSales HomePage.
Submit
☜Click here
LoginEnrollForgot PasswordInstructions

BIR Electronic Sales Reporting System (eSales)
Bureau of Internal Revenue V 1.0 – December 2011Training Management Division JA eSales – Page 3
Job Aid -TP Log-in / Log-out
6. The eSales Home Page welcomes the user to the eSales reporting system.It contains the links for reporting sales. (See list of links in the NavigationPane)
7. To exit from the system, click on Logout , the system will prompt “You have
been logged out” or user may select another transaction or link in the
Navigation Pane.
You have been logged out.
LoginEnrollForgot PasswordInstructions
HomeProfileReport SalesRetrieve MINDisplay Reported SalesFile Upload
Logout

BIR - Electronic Sales Reporting System (eSales)
JOB AID - TP
Bureau of Internal RevenueTraining Management Division
V 1.0 – December 2011JA eSales Page - 1
Report Sales
A. Online Encoding
1. In the eSales Home Page, click on Report Sales link in the Navigation pane to display
the Report Sales input page.
SALES REPORTING
� This functionality is recommended if taxpayer wishes to submit sales
report for only a few machines (example: Less than 20)
Home
Profile
Report Sales
Retrieve MIN
Display Reported Sales
File Upload
Logout

BIR - Electronic Sales Reporting System (eSales)
JOB AID - TP
Bureau of Internal RevenueTraining Management Division
V 1.0 – December 2011JA eSales Page - 2
Report Sales
2. Encode the MIN, Monthly Sales and the End Range (End of ORs# issued for the
month). The user should encode the MIN in nine (9) digits; Monthly Sales amount
should be in two (2) decimal places and without the comma (,) sign.
3. Click on the Submit button to direct the user to the Report Sales confirmation page.
The system will prompt “Are you sure all entries you made are correct”.
Submit Add Cancel
Note: Initially, this page displays ten (10) rows. Click on the Add button and the system will
display additional five (5) more rows. However, the number of rows is limited to a
maximum of twenty (20) rows.

BIR - Electronic Sales Reporting System (eSales)
JOB AID - TP
Bureau of Internal RevenueTraining Management Division
V 1.0 – December 2011JA eSales Page - 3
Report Sales
Read the note indicated below the Report Sales Confirmation Page, before clicking Yes or No.
“Rows highlighted in GREEN are found to have an existing report for the month of ________.
Submitting the form will amend the existing reports. Conversely, rows highlighted in RED are
considered late submission.”
Note: As per Revenue Memorandum Circular 92 – 2010, Section IV (Reporting of Monthly Sales) in C -
#5 “ eSales report shall be on a staggered submission based on the last digit of the 9-digit TIN.
Those ending in even number shall submit on or before the 8th day of the following month,
while those ending in odd number shall submit on or before the 10th day of the following month
4. Click Yes, if entries are correct. The System will prompt “Sales successfully recorded”. The
system will generate the Sales Report Number (SRN).
6. To report another sale, click the Report Again button.
NoYes
Print Save Report Again
5. User can Print or Save the Sales Report Number (SRN) by clicking the Save or Print
buttons.
7. To exit, click on Logout button or user may select another transaction or link in the
Navigation Pane.
Logout

BIR - Electronic Sales Reporting System (eSales)
JOB AID - TP
Bureau of Internal RevenueTraining Management Division
V 1.0 – December 2011JA eSales Page - 1
File upload
In the preparation of CSV file, follow the given procedures below:
1. Download the CSV (crm_sales.csv) template at the bottom part of the BIR
eSales Information Page by clicking the CRMSales link.
B. File Upload
� This functionality enables the taxpayers to submit sales report for numerous
machines, the required format of which is CSV (Comma-Separated-Values).

BIR - Electronic Sales Reporting System (eSales)
JOB AID - TP
Bureau of Internal RevenueTraining Management Division
V 1.0 – December 2011JA eSales Page - 2
File upload
2. A dialog box will be displayed on the screen. Click on Save button to save the file.
3. Open the downloaded crm_sales.csv. CSV files will automatically open in Excel .
5. Save the file to CSV (Comma delimited)(*.csv) as:
POS <space> SALES <space> [TIN] <space> [Branch Code] <space> MMYYYY <space>
F[Series or nnn].CSV
Where:
TIN = 9-digit TIN plus 3 or 4-digit Branch Code
MMYYYY = month and year of sales report
Series or nnn = sequential number of files submitted
Example: POS SALES 123456789000 112010 F001. CSV
Note: File uploading shall follow the file name above and each file shall be limited to 1,000 lines / rows
ONLY or approximately less than 1 MB.
4. Change all Cell Format from General to Text and then enter data in the prescribed format,
wherein the MIN has nine (9) digits, MONTH with two (2) digits, (e.i., January = 01) and
YEAR with four (4) digits. Report the Gross Monthly Sales indicating the sales amount with
two (2) decimal places but without the comma (,) sign. Example 25000.00 or if without
sales 0.00;

BIR - Electronic Sales Reporting System (eSales)
JOB AID - TP
Bureau of Internal RevenueTraining Management Division
V 1.0 – December 2011JA eSales Page - 3
File upload
1. In the eSales Home Page, click on File Upload link in the Navigation pane to display the
File Upload Page.
To Upload a CSV file:
6. Return to BIR eSales Instruction Page and click on the eSales Icon to log-in and
then upload your csv file.
HomeProfileReport SalesRetrieve MINDisplay Reported SalesFile UploadLogout

BIR - Electronic Sales Reporting System (eSales)
JOB AID - TP
Bureau of Internal RevenueTraining Management Division
V 1.0 – December 2011JA eSales Page - 4
File upload
2. Click on Browse to locate the CSV file that contains the monthly sales report to be
uploaded.
Browse…
3. Select the file you want to upload , then click on Open. The selected CSV file will
automatically appear in the File to Upload box
POS SALES 123456789000 112010 F001. CSV

BIR - Electronic Sales Reporting System (eSales)
JOB AID - TP
Bureau of Internal RevenueTraining Management Division
V 1.0 – December 2011JA eSales Page - 5
File upload
5. Click on Print this Page button for your reference or click on the Back to file upload
button to upload another file.
4. Click on the Upload File button. A message that “File was successfully uploaded” will
appear. User may view the system generated SRN a day after uploading the file. It can be
viewed by accessing the Display Reported Sales.
Print this pageBack to file Upload
File POS SALES 123456789000 112010 F001. CSV is successfully uploaded

BIR Electronic Sale Reporting System (eSales)
Bureau of Internal Revenue V 1.0 – December 2011Training Management Division JA eSales – Page 1
Job Aid-TP Display Reported Sales
3. Click on the Submit button to display the Reported Sales and the SRN.
1. In the eSales Home Page , click on Display Reported Sales link in theNavigation Pane to go to the Display Reported Sales page.
2. In the Display Reported Sales Page , enter the Branch code and Dates “fromand to ”. Click on the drop down arrow for the selection of the branch code anddates.
where :“Date from” : date when the Sales Report was submitted.“Date to”: default date or current date.
Display Reported Sales
Submit
(Note: It is assumed that the user had already Logged in to the eSales Home Page )
HomeProfileReport SalesRetrieve MINDisplay Reported SalesFile UploadLogout

BIR Electronic Sale Reporting System (eSales)
Bureau of Internal Revenue V 1.0 – December 2011Training Management Division JA eSales – Page 2
Job Aid-TP Display Reported Sales
4. Click on Print this page button to print the Reported Sales with thecorresponding Sales Report Number (SRN) for your file. The SRN serves as aconfirmation or Acknowledgement Receipt of your sales report generated by thesystem.
5. To exit from the system, click Logout , the system will prompt “You have been logged-out” or the user may select another transaction or link in the navigation pane.
Print this page
Logout
You have been logged out.
LoginEnroll Forgot Password Instructions

Electronic Sales Reporting System (eSales)
JOB AID -TP
Bureau of Internal RevenueTraining Management Division
V 1.0 – June 2011JA e Sales Page - 1
Retrieve MIN
RETRIEVE MIN
1. In the eSales Home Page, click on Retrieve MIN link in the Navigation pane to display the
Retrieve MIN Page.
HomeProfileReport Sales
Retrieve MINDisplay Reported SalesFile UploadLogout

Electronic Sales Reporting System (eSales)
JOB AID -TP
Bureau of Internal RevenueTraining Management Division
V 1.0 – June 2011JA e Sales Page - 2
Retrieve MIN
2. Encode the Serial No. and/or the Permit No. for each machine. Press Enter to continue
or if the MIN to retrieve is more than ten (10), click on the Add button to add rows.
3. Click on the Submit button to go to the Retrieve MIN confirmation page. The system will
prompt “Are you sure all entries you made are correct?”
4. If all entries are correct, click Yes. The system will prompt “MIN retrieval is successful.”

Electronic Sales Reporting System (eSales)
JOB AID -TP
Bureau of Internal RevenueTraining Management Division
V 1.0 – June 2011JA e Sales Page - 3
Retrieve MIN
Note:
However, if you find some Retrieve MIN with this message, “UNAVAILABLE: Machine not yet
enrolled”, its either the Serial Number or Permit No. was not properly encoded or was not
registered in the eSales System.
5. Click on the Retrieve Again button, to go back to Retrieve MIN input page. Re-encode
the correct serial/permit number / register the machine for the Permit and MIN
issuance.
6. In case machines are not yet enrolled go to icon and register online the
machine to secure a permit and MIN. Please refer to RMO No. 10-2005 - “Policies and
Procedures in the Accreditation of CRM, POS, other Sales Machines including Sales
Receipting System Software and Registration for the use thereof, pursuant to RR No. 11-
2004 – “Rules and Regulations on the Accreditation, Registration and use of CRM, POS
and /or Business Machines Generating Receipts / Invoices.”

Electronic Sales Reporting System (eSales)
JOB AID -TP
Bureau of Internal RevenueTraining Management Division
V 1.0 – June 2011JA e Sales Page - 4
Retrieve MIN
7. To Retrieve MIN for another set of machines, Click on the Retrieve Again button.
6. If you want to Print or Save the MIN, click on the Print or Save buttons.
8. To exit, click on Logout or the user may select another transaction or link in the
Navigation Pane.
Logout

BIR Electronic Sale Reporting System (eSales)
Bureau of Internal Revenue V 1.0 – December 2011Training Management Division JA eSales – Page 1
Job Aid-TP Forgot Password
1. In the eSales Login Page ,click Forgot Password link in the Navigation Pane to display the Forgot Password page.
2. In the Forgot Password Page , enter the TIN, Branch code, and Username and then click on the Submit button.
Forgot Password
Submit
LoginEnroll
Forgot PasswordInstructions

BIR Electronic Sale Reporting System (eSales)
Bureau of Internal Revenue V 1.0 – December 2011Training Management Division JA eSales – Page 2
Job Aid-TP Forgot Password
3. In the Forgot Password Page, type the answer to the Security Question. Click on the Submit button.
4. A window will pop up showing the TIN, Branch Code, Username and theNew Password created by the system.
Submit
Close

BIR Electronic Sale Reporting System (eSales)
Bureau of Internal Revenue V 1.0 – December 2011Training Management Division JA eSales – Page 1
Job Aid - TP Change Password
(Note: The user may change / update the E-mail address, Security Question and the Answer, before clicking on the Update button. )
1. In the eSales Home Page, click on the Profile link in the Navigation Pane to go to the User Profile page.
2. In the User Profile Page click on Change Password button to go to theChange Password Page.
Change Password
(Note: It is assumed that the user had already Logged in to the eSales Home Page )
Change Password
HomeProfileReported SalesRetrieve MINDisplay Reported SalesFile UploadLogout
HomeProfileReported SalesRetrieve MINDisplay Reported SalesFile UploadLogout

BIR Electronic Sale Reporting System (eSales)
Bureau of Internal Revenue V 1.0 – December 2011Training Management Division JA eSales – Page 2
Job Aid - TP Change Password
4. The system will prompt “Password changed successfully” . Click on Logoutto exit from the system.
3. In the Change Password Page, enter the Old Password, New Password andthen Confirm the New Password. Click on the Submit button.
Password changed successfully.
Submit
HomeProfileReported SalesRetrieve MINDisplay Reported SalesFile UploadLogout
HomeProfileReported SalesRetrieve MINDisplay Reported SalesFile UploadLogout

BIR Electronic Sale Reporting System (eSales)
Bureau of Internal Revenue V 1.0 – December 2011Training Management Division JA eSales – Page 3
Job Aid - TP Change Password
5. The system will prompt “You have been logged-out” or the user may select
another transaction or link in the navigation pane.
You have been logged out.
LoginEnrollForgot PasswordInstructions