ZXMBW BSS Guideline
description
Transcript of ZXMBW BSS Guideline

ZXMBW BSS
Micro Broadband Wireless Base Station Subsystem (V3.21)
Project Commissioning Guide (V2009-06)
ZTE CORPORATION

ZXMBW BSS (V3.21)
Project Commissioning Guide (V2009-06)
Planned by: WiMAX Product Support Section of CDMA Shenzhen Customer Service Department
Compiled by: Hao Liang
Reviewed by: WiMAX Product Support Section of CDMA Shenzhen Customer Service Department
* * * *
ZTE CORPORATION
Address: ZTE Plaza, Keji Road South, Hi-tech Industrial Park, Nanshan District, Shenzhen, P.R.China
Post code: 518057
Technical support website: http://ecc.zte.com.cn
Hotline: +86 755 26770800 800-830-1118
Fax: +86 755 26770801
* * * *

Legal Information
Copyright © 2006 ZTE CORPORATION. The contents of this document are protected by copyright laws and international treaties. Any reproduction or distribution of this document or any portion of this document, in any form by any means, without the prior written consent of ZTE CORPORATION is prohibited. Additionally, the contents of this document are protected by contractual confidentiality obligations. All company, brand and product names are trade or service marks, or registered trade or service marks, of ZTE CORPORATION or of their respective owners. This document is provided “as is”, and all express, implied, or statutory warranties, representations or conditions are disclaimed, including without limitation any implied warranty of merchantability, fitness for a particular purpose, title or non-infringement. ZTE CORPORATION and its licensors shall not be liable for damages resulting from the use of or reliance on the information contained herein. ZTE CORPORATION or its licensors may have current or pending intellectual property rights or applications covering the subject matter of this document. Except as expressly provided in any written license between ZTE CORPORATION and its licensee, the user of this document shall not acquire any license to the subject matter herein.
The contents of this document and all policies of ZTE CORPORATION, including without limitation
policies related to support or training are subject to change without notice.

Revision History
Version Drafter / Reviser
Date Total Pages
Description Revised Contents
V3.21
(0906) Hao Liang 2009-5-30 91 N/A N/A
Note: 1. Complete related information in this form whenever this document is revised.
2. In case of the firs version, fill “N/A” in the columns “Description” and “Revised Contents” or leave them blank.

Preface
This guide is applicable to the commissioning of ZXMBW B9100, R9100 and R9110.

ZXMBW BSS (V3.21) Project Commissioning Guide Internal Use Only▲
Confidential and Proprietary Information of ZTE CORPORATION. i
Contents
1 Preparations for Commissioning ...........................................................................................................1-1
1.1 Commissioning Flowchart .............................................................................................................1-1
1.2 Precautions in Commissioning.......................................................................................................1-1
1.3 Check before Commissioning ........................................................................................................1-2
1.3.1 Tools....................................................................................................................................1-2
1.3.2 Hardware.............................................................................................................................1-3
1.3.3 Software ..............................................................................................................................1-3
1.3.4 Installation Quality..............................................................................................................1-3
1.3.5 Transmission .......................................................................................................................1-4
1.3.6 Pre-power-on Check............................................................................................................1-4
1.3.7 Board Version......................................................................................................................1-4
1.4 Power-on and Power-Off................................................................................................................1-6
1.4.1 Power-on .............................................................................................................................1-6
1.4.2 Power-off.............................................................................................................................1-6
1.4.3 Check after Power-on..........................................................................................................1-6
1.5 Configuration Data Backup............................................................................................................1-6
2 BTS Data Configuration.........................................................................................................................2-1
2.1 Configuration Flow........................................................................................................................2-1
2.2 Configuration Data Collection .......................................................................................................2-1
2.3 Connection Relationship within the BTS.......................................................................................2-2
2.4 Add District ....................................................................................................................................2-3
2.4.1 Add District .........................................................................................................................2-3
2.5 Add WBTSB ..................................................................................................................................2-4
2.5.1 Add WBTSB .......................................................................................................................2-4
2.6 Physical Configuration of BTS ......................................................................................................2-5
2.6.1 Add BBU Rack....................................................................................................................2-5

ZXMBW BSS (V3.21) Project Commissioning Guide Internal Use Only▲
Confidential and Proprietary Information of ZTE CORPORATION. ii
2.6.2 Add Board ...........................................................................................................................2-7
2.6.3 Configure Basic BBU Information .....................................................................................2-8
2.6.4 Configure BTS External IP .................................................................................................2-9
2.6.5 Configure WBPM Parameters........................................................................................... 2-11
2.6.6 Configure Connection between WMPM and WBPM .......................................................2-12
2.6.7 Configure MPXM External IP ..........................................................................................2-15
2.6.8 Configure AGW Static Route............................................................................................2-16
2.6.9 Configure Basic AGW Information ..................................................................................2-18
2.6.10 Add RRU Rack................................................................................................................2-20
2.6.11 Add RRU Board ..............................................................................................................2-21
2.6.12 Configure TRX Parameters .............................................................................................2-22
2.7 Radio Configuration.....................................................................................................................2-25
2.7.1 Configure Cell...................................................................................................................2-25
2.7.2 Configure Carrier ..............................................................................................................2-26
2.7.3 Configure Segment............................................................................................................2-28
2.7.4 Configure Connection between TRX and Segment ..........................................................2-29
2.7.5 Configure WBPM Port Link .............................................................................................2-32
2.8 BTS Status Configuration ............................................................................................................2-34
2.8.1 Preconditions.....................................................................................................................2-34
2.8.2 Steps ..................................................................................................................................2-34
3 Data Synchronization and Saving..........................................................................................................3-1
3.1 Data Synchronization .....................................................................................................................3-1
3.1.1 Preconditions.......................................................................................................................3-1
3.1.2 Steps ....................................................................................................................................3-1
3.2 Data Saving ....................................................................................................................................3-4
3.2.1 Preconditions.......................................................................................................................3-4
3.2.2 Steps ....................................................................................................................................3-4

ZXMBW BSS (V3.21) Project Commissioning Guide Internal Use Only▲
Confidential and Proprietary Information of ZTE CORPORATION. iii
4 Version Downloading ..............................................................................................................................4-1
4.1 Version Management......................................................................................................................4-1
4.2 Add Version....................................................................................................................................4-2
4.3 Deliver Version...............................................................................................................................4-4
4.3.1 Preconditions.......................................................................................................................4-4
4.3.2 Steps ....................................................................................................................................4-4
4.4 Activate Version .............................................................................................................................4-7
4.4.1 Preconditions.......................................................................................................................4-7
4.4.2 Steps ....................................................................................................................................4-8
4.5 Validate Version ........................................................................................................................... 4-11
4.5.1 Preconditions..................................................................................................................... 4-11
4.5.2 Steps ..................................................................................................................................4-12
4.6 Version Query...............................................................................................................................4-12
4.6.1 Preconditions.....................................................................................................................4-12
4.6.2 Steps ..................................................................................................................................4-12
5 Link Test with Pinging............................................................................................................................5-1
5.1 Precondition ...................................................................................................................................5-1
5.2 Acceptance Criteria ........................................................................................................................5-1
5.3 Test Steps .......................................................................................................................................5-1
6 Site Information Record.........................................................................................................................6-1
6.1 BBU ...............................................................................................................................................6-1
6.2 RRU ...............................................................................................................................................6-1
6.3 BTS Version ...................................................................................................................................6-2
Appendix A MPIM IP Planning ............................................................................................................... A-1
A.1 General Principle.......................................................................................................................... A-1
A.2 When BTS Quantity Exceeds 255................................................................................................ A-1

ZXMBW BSS (V3.21) Project Commissioning Guide Internal Use Only▲
Confidential and Proprietary Information of ZTE CORPORATION. iv
Appendix B MPXM IP Planning ............................................................................................................. B-1
Appendix C BSID Configuration Principle at BTS side........................................................................ C-1
Appendix D Abbreviations ....................................................................................................................... D-1
Appendix E 5M / 7M / 10M / 10/3M Networking Configuration.......................................................... E-1
E.1 Preconditions ................................................................................................................................ E-1
E.2 Configuration Summary ............................................................................................................... E-1
E.3 Configuration Steps ...................................................................................................................... E-1

ZXMBW BSS (V3.21) Project Commissioning Guide Internal Use Only▲
Confidential and Proprietary Information of ZTE CORPORATION. 1-1
1 Preparations for Commissioning
1.1 Commissioning Flowchart
The commissioning flowchart for ZXMBW BSS is shown in Figure 1-1.
Figure 1-1 General Commissioning Flow
1.2 Precautions in Commissioning
During commissioning, pay attention to the following:

ZXMBW BSS (V3.21) Project Commissioning Guide Internal Use Only▲
Confidential and Proprietary Information of ZTE CORPORATION. 1-2
1. Wear antistatic wrist strip when plugging, unplugging or checking the module.
2. In handling a module, strictly follow the related specifications. Handle the modules
with care and for those modules that are not used at the moment or that need to be
stored, pack them with antistatic bags and keep them in proper places.
3. The commissioning personnel should completely prepare related technical
documents.
4. Do not delete the OMC folder and the files in it; otherwise, the modification of the
installation and future upgrade will be affected. The OMC folder is in the directory
of C:\Documents and Settings\All Users\.
1.3 Check before Commissioning
1.3.1 Tools
Prepare necessary tools, such as network cable, screwdrivers and multimeter. The
special cables that may be used in commissioning are illustrated in Figure 1-2.
Figure 1-2 Tools

ZXMBW BSS (V3.21) Project Commissioning Guide Internal Use Only▲
Confidential and Proprietary Information of ZTE CORPORATION. 1-3
1.3.2 Hardware
Check OMC server and clients to see if they work well and meet related requirements.
1.3.3 Software
1. Version and Technical Document
Before going to the site, prepare the software (including OMC server and clients)
required for commissioning, as well as related documents.
2. Site Information
Learn the location, persons in charge of commissioning and their contact
information.
3. Commissioning Planning
Learn the equipment configuration and networking, as well as parameter setting and
planning for the specific network.
4. Software
Check the database system, operating system and antivirus software provided along
with the equipment for genuineness.
1.3.4 Installation Quality
To guarantee commissioning to proceed smoothly and the operating environment of the
equipment to satisfy the requirements, it is required to check the installation quality of
BTS, including cable connection, grounding and power supply. Only after all
installation items are satisfied, the commissioning can proceed.
Check the following against the Installation Acceptance Report:
1. Whether the installation environment meets requirements, in case of indoor
installation, including power supply, air conditioning and lighting
2. Whether The installation environment meet related safety regulations
3. Whether the transmission system is available
4. Whether cables are correctly connected
5. Whether cables are laid in accordance with related specifications
6. Whether cabinets are properly installed

ZXMBW BSS (V3.21) Project Commissioning Guide Internal Use Only▲
Confidential and Proprietary Information of ZTE CORPORATION. 1-4
7. Whether antenna feeder system is correctly installed
8. In case of indoor installation, check to see if remainders have been removed from
the equipment room and if the cabinet is clean.
1.3.5 Transmission
Transmission check here refers to hardware check before equipment commissioning.
After equipment is commissioned, it is often required to conduct one transmission test,
ensuring the connection is through.
Use an Ethernet analyzer to test both ends of the transmission system. If the Ethernet
analyzer is not available, ping the two ends of the transmission to see if there is any
delay or jitter.
1.3.6 Pre-power-on Check
The check before power-on should go as follows:
1. Measure the resistance of BBU cabinet;
2. Measure the DC voltage of BBU/RRU, making sure they are within the allowed
range (i.e. -40 V ~ -57 V).
3. Check the connections of power cable and grounding cable of RRU cabinet,
making sure they are correct.
4. Check the power plug of RRU cabinet to see if it is disconnected.
Note:
The internal cables and modules of BBU cabinet have been assembled before the
cabinet leaves the factory. Therefore, it is not required to check them again.
1.3.7 Board Version
Before data configuration, check and confirm the versions to be used are correctly. The
confirmation table is as below.
Table 1-1 Version Confirmation
Category Board Version Type Version Number Remarks
BBU CSIM CPU

ZXMBW BSS (V3.21) Project Commissioning Guide Internal Use Only▲
Confidential and Proprietary Information of ZTE CORPORATION. 1-5
Category Board Version Type Version Number Remarks
EPLD
BOOT
CPU
EPLD
BOOT
MMC
MPIM
MMCBOOT
DSP
EPLD
FPGA
BOOT
MMC
WBPM
MMCBOOT
MCU
EPLD
FPGA
BOOT
MMC
TFM
MMCBOOT
MMC PM
MMCBOOT
EPLD
MMC FEMM
MMCBOOT
CPU
EPLD
BOOT
MMC
MPXM
MMCBOOT
CPU
BOOT WCTR/WPTR
EPLD
CPU
RRU
WDPA
BOOT
Note:
It is quite important to ensure running versions to be consistent with OMC version.
Add the boards yourself if they are not listed in this table.

ZXMBW BSS (V3.21) Project Commissioning Guide Internal Use Only▲
Confidential and Proprietary Information of ZTE CORPORATION. 1-6
1.4 Power-on and Power-Off
1.4.1 Power-on
The equipment should not be powered on before the pre-power-on check is made.
Steps:
1. Switch on the external power supply.
2. Connect the power cable of BBU cabinet to the external power supply.
1.4.2 Power-off
The power-off steps are as follows:
1. Disconnect the power cable of BBU cabinet to the external power supply.
2. Switch off the external power supply.
1.4.3 Check after Power-on
After equipment is powered on, check their power supply status by observing the
power indicator.
In case of any abnormality, switch off the power supply and check the reasons.
1.5 Configuration Data Backup
The steps for backing up configuration data go as follows:
1. Log on network management client.
2. Select Views --> Configuration Management from the menu to open the
Configuration Management window.
3. Right click on the OMM_WiMAX in the left configuration tree and select
Backup and Restore Data from the pop-up menu, as shown in Figure 1-3.

ZXMBW BSS (V3.21) Project Commissioning Guide Internal Use Only▲
Confidential and Proprietary Information of ZTE CORPORATION. 1-7
Figure 1-3 Backup and Restore Data Option
4. In the Data Backup and Restore interface (Figure 1-4), click Backup button.
Figure 1-4 Data Backup and Restore Interface
5. The Backup dialog box (Figure 1-5) will appear, where you input the backup data
file name and click OK.

ZXMBW BSS (V3.21) Project Commissioning Guide Internal Use Only▲
Confidential and Proprietary Information of ZTE CORPORATION. 1-8
Figure 1-5 Backup Dialog Box
6. Upon completion of configuration data backup, a message (Figure 1-6) pops up,
prompting you the path of the backup data file.
Figure 1-6 Backup Completion Prompt
7. Finally, click OK to finish the backup configuration.

ZXMBW BSS (V3.21) Project Commissioning Guide Internal Use Only▲
Confidential and Proprietary Information of ZTE CORPORATION. 2-1
2 BTS Data Configuration
2.1 Configuration Flow
The BBU data configuration flow is shown in Figure 2-1.
Figure 2-1 Data Configuration Flow
2.2 Configuration Data Collection
The data configuration of BBU is related to survey report and network planning. It is
required to configure the internal part of BBU, connection between BBU and RRU as

ZXMBW BSS (V3.21) Project Commissioning Guide Internal Use Only▲
Confidential and Proprietary Information of ZTE CORPORATION. 2-2
well as connection between BBU and AGW. Note that the IP address of signaling plane
should be first configured at AGW side before the connection between BBU and AGW
is configured.
The data configuration of RRU includes physical configuration, radio parameter
configuration, which should be done in all RRUs.
The configuration data to be collected include:
Site parameter planning (from network planning and optimization department)
Board configuration of BBU and RRU
Basic BBU information
Basic AGW information
Connection relationship
Radio parameters
For commercial offices, it is required to collect the network planning data of the site,
including:
Preamble Index, FA_Index, UL Permbase
BSID, Segment ID, central frequency, neighbor cell planning
2.3 Connection Relationship within the BTS
The connection relationship between BTS modules and the parameter configuration of
each module are shown in Figure 2-2.
Figure 2-2 Connection within BBU

ZXMBW BSS (V3.21) Project Commissioning Guide Internal Use Only▲
Confidential and Proprietary Information of ZTE CORPORATION. 2-3
Following is detailed description of connection and configuration illustrated in Figure
2-2.
2.4 Add District
2.4.1 Add District
The steps for adding district are as follows:
1. Log on the network management client.
2. Select Views --> Configuration Management from the menu bar to open the
Configuration Management interface.
3. Unfold the configuration tree in the left of the Configuration Management
interface. Right click on OMM_WiMAX node and select Add District from the
pop-up menu, as shown in Figure 2-3.
Figure 2-3 Select “Add District” Option
4. In the Add District interface that displays, select District (starting from 1), and
input the alias. Click OK button to finish the operations, as shown in Figure 2-4.

ZXMBW BSS (V3.21) Project Commissioning Guide Internal Use Only▲
Confidential and Proprietary Information of ZTE CORPORATION. 2-4
Figure 2-4 “Add District” Interface
2.5 Add WBTSB
2.5.1 Add WBTSB
2.5.1.1 Preconditions
The following node should have been created in the configuration tree of the
Configuration Management interface:
District
2.5.1.2 Steps
The steps for adding WBTSB are as follows:
1. Log on the network management client.
2. Select Views --> Configuration Management from the menu bar to open the
Configuration Management interface.
3. Unfold the configuration tree in the left of the Configuration Management
interface. Right click on the District node and select Add WBTSB from the pop-up
menu, as shown in Figure 2-5.

ZXMBW BSS (V3.21) Project Commissioning Guide Internal Use Only▲
Confidential and Proprietary Information of ZTE CORPORATION. 2-5
Figure 2-5 Select “Add WBTSB” Option
4. In the Add WBTSB interface that displays, select system ID (starting from 2048),
and input system alias. Then click OK button to finish the operations, as shown in
Figure 2-6.
Figure 2-6 “Add WBTSB” Interface
2.6 Physical Configuration of BTS
2.6.1 Add BBU Rack
2.6.1.1 Preconditions
The following nodes should have been created in the configuration tree of the
Configuration Management interface:

ZXMBW BSS (V3.21) Project Commissioning Guide Internal Use Only▲
Confidential and Proprietary Information of ZTE CORPORATION. 2-6
District
WBTSB
2.6.1.2 Steps
The steps for adding BBU rack are as follows:
5. Log on the network management client.
6. Select Views --> Configuration Management from the menu bar to open the
Configuration Management interface.
7. Unfold the configuration tree in the left of the Configuration Management
interface and select the Physical Configuration node under WBTSB.
8. Right click on the Physical Configuration node and select Add BBUB Rack from
the pop-up menu, as shown in Figure 2-7.
Figure 2-7 Select “Add BBUB Rack” Option
9. In the Add BBUB Rack interface that displays, select BBUB Rack in the Rack
Type field and click OK button to finish the operations, as shown in Figure 2-8.

ZXMBW BSS (V3.21) Project Commissioning Guide Internal Use Only▲
Confidential and Proprietary Information of ZTE CORPORATION. 2-7
Figure 2-8 “Add BBUB Rack” Interface
2.6.2 Add Board
2.6.2.1 Preconditions
The BBU rack has already been added.
2.6.2.2 Steps
The steps for adding BBU board are as follows:
1. Log on the network management client.
2. Select Views --> Configuration Management from the menu bar to open the
Configuration Management interface.
3. Unfold the configuration tree in the left of the Configuration Management
interface to find the BBU Rack node and click it. Then the BBU Rack diagram will
be displayed in the right of the interface.
4. Right click on a blank slot in the BBU Rack diagram and select a correct board
type from the pop-up menu to configure a board in the corresponding slot, as
shown in Figure 2-9 and Figure 2-10.
Figure 2-9 “Add Board” Option

ZXMBW BSS (V3.21) Project Commissioning Guide Internal Use Only▲
Confidential and Proprietary Information of ZTE CORPORATION. 2-8
Figure 2-10 Add Board
Note:
The corresponding relationship between slot number and unit number is: Slots 3, 4, 5, 6,
7, 10, 11, 12 and 13 match units 1-9 respectively.
As the slots for WMPM and WBPM (i.e. WBPMA slots) can be mixed, they are not
fixed. The WMPM boards are preferably configured in slots 3, 4 and 13; while the
WBPM boards are preferably configured in slots 5, 6, 7, 10, 11 and 12.
In adding WBPM boards, the system first adds a group of the boards by default. Then
the WBPM parameter configuration interface pops up, enabling the proper parameters
to be set.
The CSIM is a controlling board, so it must be configured in active/standby mode.
Each of TFM, CSIM and PM boards has two neighboring slots for configuration. This
two neighboring slots must be configured with the same board type; otherwise, the
board cannot be added.
The boards can be added in any order.
2.6.3 Configure Basic BBU Information
The steps for configuring basic BBU information are as follows:
1. Log on the network management client.
2. Select Views --> Configuration Management from the menu bar to open the
Configuration Management interface.
3. Unfold the configuration tree in the left of the Configuration Management
interface to find the Physical Configuration node and click it. Then the Physical
Configuration interface will be displayed in the right of the interface, as shown in

ZXMBW BSS (V3.21) Project Commissioning Guide Internal Use Only▲
Confidential and Proprietary Information of ZTE CORPORATION. 2-9
Figure 2-11.
Figure 2-11 Physical Configuration Interface
4. Set the parameters in each tab page and then click the button in the tool bar to
save the modifications.
2.6.4 Configure BTS External IP
2.6.4.1 Preconditions
The WMPM boards have been added.
Note that there are three types of WMPM boards: MPIM, MPOM and MPPM. Here we
take the example for MPIM to explain the configuration.
2.6.4.2 Steps
The steps for configuring BTS External IP are as follows:
1. Log on the network management client.
2. Select Views --> Configuration Management from the menu bar to open the
Configuration Management interface.
3. Unfold the configuration tree in the left of the Configuration Management
interface to find the BBU Rack node and click it. Then the BBU Rack diagram will
be displayed in the right of the interface.

ZXMBW BSS (V3.21) Project Commissioning Guide Internal Use Only▲
Confidential and Proprietary Information of ZTE CORPORATION. 2-10
4. Right click on MPIM board in the BBU Rack diagram and select Configure BTS
External IP from the pop-up menu, as shown in Figure 2-12.
Figure 2-12 Configure BTS External IP Option
5. After the Configure BTS External IP interface (Figure 2-13) displays, set external
IP, IP mask and next hop and click OK button to close the interface.
Figure 2-13 Configure BTS External IP Interface
Note:
The IP address of WMPM must be the IP address shown in NetNumen for B9100 and it
must be unique in the network managed by NetNumen.

ZXMBW BSS (V3.21) Project Commissioning Guide Internal Use Only▲
Confidential and Proprietary Information of ZTE CORPORATION. 2-11
The next hop must be in the same segment as the external IP but they should be the
same.
2.6.5 Configure WBPM Parameters
2.6.5.1 Preconditions
The WBPM boards have been added.
Note that BBU and RRU are connected via WBPM and WPTR boards. One WBPM
board can be connected with several RRUs.
2.6.5.2 Steps
The steps for configuring WBPM parameters are as follows:
1. Log on the network management client.
2. Select Views --> Configuration Management from the menu bar to open the
Configuration Management interface.
3. Unfold the configuration tree in the left of the Configuration Management
interface to find the BBU Rack node and click it. Then the BBU Rack diagram will
be displayed in the right of the interface.
4. Right click on WBPM board in the BBU Rack diagram and select Configure
WBPM Parameters from the pop-up menu, as shown in Figure 2-14.
Figure 2-14 Configure WBPM Parameters Option
5. After the Configure WBPM Parameters interface (Figure 2-15) displays, set the
parameters and click OK button to close the interface.

ZXMBW BSS (V3.21) Project Commissioning Guide Internal Use Only▲
Confidential and Proprietary Information of ZTE CORPORATION. 2-12
Figure 2-15 Configure WBPM Parameters Interface
Note:
In configuring the connection between BBU and RRU, it is required to set the same
values for such parameters as antenna mode, bandwidth and port rate of WBPM and
TRX; otherwise, the connection will fail.
2.6.6 Configure Connection between WMPM and WBPM
2.6.6.1 Preconditions
The WMPM and WBPM boards have been added.
Note that there are three types of WMPM boards: MPIM, MPOM and MPPM. Here we
take the example for MPIM to explain the configuration. Similarly, there are three types
of WBPM boards: WBPMA, WBPMB and WBPMC. Here we take the example for
WBPMA.
2.6.6.2 Steps
The steps for configuring connection between WMPM and WBPM are as follows:
1. Log on the network management client.
2. Select Views --> Configuration Management from the menu bar to open the

ZXMBW BSS (V3.21) Project Commissioning Guide Internal Use Only▲
Confidential and Proprietary Information of ZTE CORPORATION. 2-13
Configuration Management interface.
3. Unfold the configuration tree in the left of the Configuration Management
interface to find the BBU Rack node and click it. Then the BBU Rack diagram
will be displayed in the right of the interface.
4. Right click on MPIM board (or WBPMA board) in the BBU Rack diagram and
select Configure Connection between WMPM and WBPM from the pop-up menu,
as shown in Figure 2-16.
Figure 2-16 Configure Connection between WMPM and WBPM Option
5. The Configure Connection between WMPM and WBPM interface will display, as
shown in Figure 2-17.

ZXMBW BSS (V3.21) Project Commissioning Guide Internal Use Only▲
Confidential and Proprietary Information of ZTE CORPORATION. 2-14
Figure 2-17 Configure Connection between WMPM and WBPM Interface
6. Select a record in the boxes of Available WMPM and Available WBPM
respectively and then click Connection button. The connection will then be shown
in the box under “WMPM and WBPM which have been connected together”, as
shown in Figure 2-18.
Figure 2-18 Connection between WMPM and WBPM Has Been Done

ZXMBW BSS (V3.21) Project Commissioning Guide Internal Use Only▲
Confidential and Proprietary Information of ZTE CORPORATION. 2-15
2.6.7 Configure MPXM External IP
2.6.7.1 Preconditions
The MPXM boards have been added.
Note that WPXM is R6 interface board of B9100 and the external IP of WPXM is the
address used to communicate with AGW.
2.6.7.2 Steps
The steps for configuring MPXM External IP are as follows:
1. Log on the network management client.
2. Select Views --> Configuration Management from the menu bar to open the
Configuration Management interface.
3. Unfold the configuration tree in the left of the Configuration Management
interface to find the BBU Rack node and click it. Then the BBU Rack diagram will
be displayed in the right of the interface.
4. Right click on MPXM board in the BBU Rack diagram and select Configure
MPXM External IP from the pop-up menu, as shown in Figure 2-19.
Figure 2-19 Configure MPXM External IP Option
5. After the Configure MPXM External IP interface (Figure 2-20) displays, set the
parameters and click OK button to close the interface.

ZXMBW BSS (V3.21) Project Commissioning Guide Internal Use Only▲
Confidential and Proprietary Information of ZTE CORPORATION. 2-16
Figure 2-20 Configure MPXM External IP Interface
Note:
The first 8 digits of MAC address are fixed values, the 9th and 10th digits are randomly
generated with a formula and the 11th and 12th digits are set by the user.
The external IP must be different from next hop address and be in the same segment as
next hop address.
2.6.8 Configure AGW Static Route
2.6.8.1 Preconditions
The MPXM boards and their external IPs have been configured.
The next hop of the static route and external IP of MPXM must be in the same segment.
The mask of the next hop of the static route uses the mask configured on WPXM board.
At most 4 static routes can be added.
2.6.8.2 Steps
The steps for configuring AGW static route are as follows:
1. Log on the network management client.
2. Select Views --> Configuration Management from the menu bar to open the

ZXMBW BSS (V3.21) Project Commissioning Guide Internal Use Only▲
Confidential and Proprietary Information of ZTE CORPORATION. 2-17
Configuration Management interface.
3. Unfold the configuration tree in the left of the Configuration Management
interface to find the Physical Configuration node and click it. The Physical
Configuration interface will be displayed in the right.
4. Select the Static Route tab page, as shown in Figure 2-21.
Figure 2-21 Static Route Tab Page
5. Right click on a record under the Static Route tab page, and select Add Route from
the pop-up menu to pop up the Add Route interface, as shown in Figure 2-22.
Figure 2-22 Add Route Interface
6. Set the parameters in the interface and click OK to save the setting. .
7. Up to 4 routes can be added. After all routes are added, the interface will look like

ZXMBW BSS (V3.21) Project Commissioning Guide Internal Use Only▲
Confidential and Proprietary Information of ZTE CORPORATION. 2-18
Figure 2-23.
Figure 2-23 Routes are Added
2.6.9 Configure Basic AGW Information
The steps for configuring basic AGW information are as follows:
1. Log on the network management client.
2. Select Views --> Configuration Management from the menu bar to open the
Configuration Management interface.
3. Unfold the configuration tree in the left of the Configuration Management
interface to find the Physical Configuration node and click it. Then the Physical
Configuration interface will be displayed in the right of the interface.
4. Select the AWG tab page, as shown in Figure 2-24.
Figure 2-24 AGW Tab Page
5. Right click on a record in the AWG tab page and select Modify AGW from the

ZXMBW BSS (V3.21) Project Commissioning Guide Internal Use Only▲
Confidential and Proprietary Information of ZTE CORPORATION. 2-19
pop-up menu or double click on a record. The Modify AGW interface will appear,
as shown in Figure 2-25.
Figure 2-25 Modify AGW Interface
6. After all parameters are set, click OK button to save the modifications.

ZXMBW BSS (V3.21) Project Commissioning Guide Internal Use Only▲
Confidential and Proprietary Information of ZTE CORPORATION. 2-20
2.6.10 Add RRU Rack
2.6.10.1 Preconditions
The WBTSB node has been created in the configuration tree;
The related BBUB rack has been configured;
At least one port on WBMP board is available
2.6.10.2 Steps
The steps for adding RRU rack are as follows:
1. Log on the network management client.
2. Select Views --> Configuration Management from the menu bar to open the
Configuration Management interface.
3. Unfold the configuration tree in the left of the Configuration Management
interface and select the Physical Configuration node under WBTSB.
4. Right click on the Physical Configuration node and select Add RRU Rack from the
pop-up menu, as shown in Figure 2-26.
Figure 2-26 “Add BBUB Rack” Option
5. In the Add RRU Rack interface that displays (Figure 2-27), set such parameters as
WBPM unit, WBPM port and subsystem and click OK button to finish the
operations.

ZXMBW BSS (V3.21) Project Commissioning Guide Internal Use Only▲
Confidential and Proprietary Information of ZTE CORPORATION. 2-21
Figure 2-27 Add RRU Rack Interface
Note:
One WBPM board has at most 3 ports and each port can be connected with 4 RRUs.
Each port corresponds to 4 fixed subsystem numbers, of which you can select any one
of them.
2.6.11 Add RRU Board
2.6.11.1 Preconditions
The RRU rack has already been added.
2.6.11.2 Steps
The steps for adding RRU board are as follows:
1. Log on the network management client.
2. Select Views --> Configuration Management from the menu bar to open the
Configuration Management interface.
3. Unfold the configuration tree in the left of the Configuration Management
interface to find the RRU Rack node and click it. Then the RRU Rack diagram will
be displayed in the right of the interface.
4. Right click on a blank slot in the RRU Rack diagram and select Add XX Board
from the pop-up menu to configure a board in the corresponding slot, as shown in

ZXMBW BSS (V3.21) Project Commissioning Guide Internal Use Only▲
Confidential and Proprietary Information of ZTE CORPORATION. 2-22
Figure 2-28 and Figure 2-29.
Figure 2-28 Add Board
Figure 2-29 Board Being Added
Note:
In adding WTRX board, the Configure TRX Parameters interface will display, where
you can set the parameters.
2.6.12 Configure TRX Parameters
2.6.12.1 Preconditions
The RRU rack has already been added.
Note that there are two ways to configure TRX parameters: when the WTRX board is
added and after the board is added. Here the second one is discussed.
2.6.12.2 Steps
The steps for configuring TRX parameters are as follows:
1. Log on the network management client.
2. Select Views --> Configuration Management from the menu bar to open the
Configuration Management interface.

ZXMBW BSS (V3.21) Project Commissioning Guide Internal Use Only▲
Confidential and Proprietary Information of ZTE CORPORATION. 2-23
3. Unfold the configuration tree in the left of the Configuration Management
interface to find the RRU Rack node and click it. Then the RRU Rack diagram will
be displayed in the right of the interface.
4. Right click on WPTR board in the RRU Rack diagram and select Configure TRX
Parameters from the pop-up menu, as shown in Figure 2-30.
Figure 2-30 Configure TRX Parameters Option
5. After the Configure TRX Parameters interface (Figure 2-31) displays, set the
parameters and click OK button to close the interface.

ZXMBW BSS (V3.21) Project Commissioning Guide Internal Use Only▲
Confidential and Proprietary Information of ZTE CORPORATION. 2-24
Figure 2-31 Configure TRX Parameters Interface
Note:
The frequency must be a whole number of the frequency step.
BBU and RRU are connected via WBPM and WPTR boards. One WBPM board can be
connected with several RRUs.
It is required to set the same values for such parameters as antenna mode and
bandwidth of WBPM and TRX; otherwise, the connection will fail.
If 2 * 4 RFs have to be configured, the antenna mode should be set as 2T4R, which
means 2 transmitters and 4 receivers.

ZXMBW BSS (V3.21) Project Commissioning Guide Internal Use Only▲
Confidential and Proprietary Information of ZTE CORPORATION. 2-25
2.7 Radio Configuration
2.7.1 Configure Cell
2.7.1.1 Preconditions
WBTSB exists in the system.
2.7.1.2 Steps
The steps for configuring cell are as follows:
1. Log on the network management client.
2. Select Views --> Configuration Management from the menu bar to open the
Configuration Management interface.
3. Unfold the configuration tree in the left of the Configuration Management
interface to find the Radio Configuration node under WBTSB.
4. Right click on Radio Configuration node and select Add Cell from the pop-up
menu, as shown in Figure 2-32.
Figure 2-32 Add Cell Option
5. The Cell node will be added under the Radio Configuration node. At the same time,
the Cell interface will display in the right, as shown in Figure 2-33.

ZXMBW BSS (V3.21) Project Commissioning Guide Internal Use Only▲
Confidential and Proprietary Information of ZTE CORPORATION. 2-26
Figure 2-33 Cell Interface
6. Set the parameters in the Cell interface and click button to save the
modifications.
2.7.2 Configure Carrier
2.7.2.1 Preconditions
At least one cell has been configured.
2.7.2.2 Steps
The steps for configuring carrier are as follows:
1. Log on the network management client.
2. Select Views --> Configuration Management from the menu bar to open the
Configuration Management interface.
3. Unfold the configuration tree in the left of the Configuration Management
interface to find the Cell node under WBTSB, as shown in Figure 2-34.

ZXMBW BSS (V3.21) Project Commissioning Guide Internal Use Only▲
Confidential and Proprietary Information of ZTE CORPORATION. 2-27
Figure 2-34 Cell Node
4. Right click on Cell node and select Add Carrier from the pop-up menu. The Carrier
node will be added in the configuration tree. At the same time, the Carrier interface
will display in the right, as shown in Figure 2-35.
Figure 2-35 Carrier Interface
5. Set the parameters in the Carrier interface and click button to save the
modifications.

ZXMBW BSS (V3.21) Project Commissioning Guide Internal Use Only▲
Confidential and Proprietary Information of ZTE CORPORATION. 2-28
2.7.3 Configure Segment
2.7.3.1 Preconditions
The carrier has been configured.
2.7.3.2 Steps
The steps for configuring segment are as follows:
1. Log on the network management client.
2. Select Views --> Configuration Management from the menu bar to open the
Configuration Management interface.
3. Unfold the configuration tree in the left of the Configuration Management
interface to find the Carrier node under WBTSB.
4. Right click on Carrier node and select Add Segment from the pop-up menu. The
Segment node will be added in the configuration tree, as shown in Figure 2-36. At
the same time, the Segment interface will display in the right, as shown in Figure
2-37.
Figure 2-36 Carrier Node

ZXMBW BSS (V3.21) Project Commissioning Guide Internal Use Only▲
Confidential and Proprietary Information of ZTE CORPORATION. 2-29
Figure 2-37 Segment Interface
5. Set the parameters in the Segment interface and click button to save the
modifications. Note that parameters in each tab page should be completely
configured, otherwise, a Warning prompt box shown in Figure 2-38 will pop up.
Figure 2-38 Warning Prompt Box
2.7.4 Configure Connection between TRX and Segment
2.7.4.1 Preconditions
TRX parameters and segment have been configured.

ZXMBW BSS (V3.21) Project Commissioning Guide Internal Use Only▲
Confidential and Proprietary Information of ZTE CORPORATION. 2-30
2.7.4.2 Steps
The steps for configuring connection between TRX and Segment are as follows:
1. Log on the network management client.
2. Select Views --> Configuration Management from the menu bar to open the
Configuration Management interface.
3. Unfold the configuration tree in the left of the Configuration Management
interface to find the RRU Rack node and click it. Then the RRU Rack diagram will
be displayed in the right of the interface.
4. Right click on WPTR board in the RRU Rack diagram and select Configure
Connection between TRX and Segment from the pop-up menu, as shown in Figure
2-39.
Figure 2-39 Configure Connection between TRX and Segment Option
5. The Configure Connection between TRX and Segment interface will display, as
shown in Figure 2-40.

ZXMBW BSS (V3.21) Project Commissioning Guide Internal Use Only▲
Confidential and Proprietary Information of ZTE CORPORATION. 2-31
Figure 2-40 Configure Connection between TRX and Segment Interface
6. Select a record in the boxes of Available TRX and Available Segment respectively
and then click Connect button. The connection will then be shown in the box under
“Connection which have been configured”, as shown in Figure 2-41.
Figure 2-41 Connection between TRX and Segment Has Been Done

ZXMBW BSS (V3.21) Project Commissioning Guide Internal Use Only▲
Confidential and Proprietary Information of ZTE CORPORATION. 2-32
Note:
The RRU connected with Port 0 of WBPM can only be connected to Segment 0.
Similarly, the RRU connected with Port 1 of WBPM can only be connected to Segment
1, and the RRU connected with Port 2 of WBPM can only be connected to Segment 2.
If the bandwidth configured for TRX is 5 MHz, the sub-channels 1, 3 and 5 in the
sub-channel diagram used by the PUSC of segment must be set to 0 (i.e. not selected);
otherwise, the connection cannot be set up.
2.7.5 Configure WBPM Port Link
2.7.5.1 Preconditions
The WBPM and WMPM boards have been added.
The connection between WBPM and WMPM has been configured.
At least one RRU rack has been configured. For WBPM and TRX, their parameters
such as antenna mode, bandwidth and port rate are of the same values.
2.7.5.2 Steps
The steps for configuring WBPM port link are as follows:
1. Log on the network management client.
2. Select Views --> Configuration Management from the menu bar to open the
Configuration Management interface.
3. Unfold the configuration tree in the left of the Configuration Management
interface to find the BBU Rack node and click it. Then the BBU Rack diagram will
be displayed in the right of the interface.
4. Right click on WBPM board in the BBU Rack diagram and select Configure
WBPM Port Link from the pop-up menu, as shown in Figure 2-42.

ZXMBW BSS (V3.21) Project Commissioning Guide Internal Use Only▲
Confidential and Proprietary Information of ZTE CORPORATION. 2-33
Figure 2-42 Configure WBPM Port Link Option
5. The Configure WBPM Port Link interface will display, as shown in Figure 2-43.
Figure 2-43 Configure WBPM Port Link Interface
6. Right click on a record and select Set WBPM Port Link from the pop-up menu; or
select a record and then click Modify button in the interface. The interface shown
in Figure 2-44 will display.

ZXMBW BSS (V3.21) Project Commissioning Guide Internal Use Only▲
Confidential and Proprietary Information of ZTE CORPORATION. 2-34
Figure 2-44 Set WBPM Port Link Interface
7. Select the RRU to be connected and click OK button to exit the interface. Then the
status of the related port in Configure WBPM Port Link becomes “Connected”.
Note:
RRUs can be cascaded. That is to say, one WBPM port can be connected to up to 4
RRUs, with these RRUs being connected in a cascaded way. The port whose
connection has been configured will turn green.
2.8 BTS Status Configuration
2.8.1 Preconditions
The physical configuration and radio configuration have been completed.
2.8.2 Steps
The steps for configuring BTS status are as follows:
1. Log on the network management client.
2. Select Views --> Configuration Management from the menu bar to open the

ZXMBW BSS (V3.21) Project Commissioning Guide Internal Use Only▲
Confidential and Proprietary Information of ZTE CORPORATION. 2-35
Configuration Management interface.
3. Unfold the configuration tree in the left of the Configuration Management
interface to find the District node and click it. The BTS Sensor and BTS Status tab
pages will display in the right.
4. Click the BTS Status tab page, and select a BTS whose status is to be modified, as
shown in Figure 2-45.
Figure 2-45 BTS Status Tab Page
5. Then right click on the record and select Modify BTS Status from the pop-up menu
to enter the Modify BTS Status interface, as shown in Figure 2-46. In this interface,
modify the BTS status into “Commissioned but not commercial” or “Commercial”
and click OK button.

ZXMBW BSS (V3.21) Project Commissioning Guide Internal Use Only▲
Confidential and Proprietary Information of ZTE CORPORATION. 2-36
Figure 2-46 Modify BTS Status Interface
6. Finally, perform data synchronization and saving operations.
Note:
Upon configuration of a new site, it is required to modify the BTS status from “Not
commissioned” into “Commissioned but not commercial” or “Commercial”. Otherwise,
data synchronization and saving operations cannot proceed.

ZXMBW BSS (V3.21) Project Commissioning Guide Internal Use Only▲
Confidential and Proprietary Information of ZTE CORPORATION. 3-1
3 Data Synchronization and Saving
3.1 Data Synchronization
3.1.1 Preconditions
The following conditions should be met before data synchronization operation:
The data have been completely and corrected configured.
The link between the OMC and WBTSB is through.
The BTS status is “Commissioned but not commercial” or “Commercial”.
Note that the data synchronization operation will first compare the information in the
each version table, and synchronize them if all tables are consistent. The data
synchronization enables all services of WBTSB.
3.1.2 Steps
The steps for data synchronization are as follows:
1. Log on the network management client.
2. Select Views --> Configuration Management from the menu bar to open the
Configuration Management interface.
3. Unfold the configuration tree in the left of the Configuration Management
interface to find the OMM_WiMAX node. Then right click on the node and select
Data Synchronization from the pop-up menu, as shown in Figure 3-1. The Data
Synchronization interface will then display, as shown in Figure 3-2.

ZXMBW BSS (V3.21) Project Commissioning Guide Internal Use Only▲
Confidential and Proprietary Information of ZTE CORPORATION. 3-2
Figure 3-1 Data Synchronization Interface
Figure 3-2 Data Synchronization Interface
4. In the left tree of this interface, select a proper network element and click the
button in the tool bar. At the moment, a Confirm dialog box will pop up,
as shown in Figure 3-3.
Data synchronization can not proceed if no network element is selected.

ZXMBW BSS (V3.21) Project Commissioning Guide Internal Use Only▲
Confidential and Proprietary Information of ZTE CORPORATION. 3-3
Figure 3-3 Confirm Dialog Box
5. Click OK in the Confirm dialog box to begin data synchronization.
Note:
If the link between the OMC and the selected network element is not through, or
the data is virtually configured, timeout or link failure will be prompted, indication
the data synchronization fails.
On the contrary, if the link between the OMC and the selected network element is
through, or the data is not virtually configured, data synchronization and delivery
can be successfully done.
If data synchronization takes quite a long time, you can click the button in
the tool bar to stop the operation and check the link status. After the link is found
normal, execute data synchronization again.
6. The progress of data synchronization is displayed in the lower part of the Data
Synchronization interface, as shown in Figure 3-4.

ZXMBW BSS (V3.21) Project Commissioning Guide Internal Use Only▲
Confidential and Proprietary Information of ZTE CORPORATION. 3-4
Figure 3-4 Data Synchronization Result
3.2 Data Saving
3.2.1 Preconditions
The following conditions should be met before data synchronization operation:
The data synchronization has been completed.
The link between the OMC and WBTSB is through.
3.2.2 Steps
The steps for data synchronization are as follows:
1. Log on the network management client.
2. Select Views --> Configuration Management from the menu bar to open the
Configuration Management interface.
3. Unfold the configuration tree in the left of the Configuration Management
interface to find the OMM_WiMAX node. Then right click on the node and select

ZXMBW BSS (V3.21) Project Commissioning Guide Internal Use Only▲
Confidential and Proprietary Information of ZTE CORPORATION. 3-5
Save Control from the pop-up menu, as shown in Figure 3-5. The Save Control
interface will then display, as shown in Figure 3-6.
Figure 3-5 Save Control Interface
Figure 3-6 Save Control Interface
4. In the left tree of the Save Control interface, select a proper network element and
select “Save master data” in command box or click the button in the tool

ZXMBW BSS (V3.21) Project Commissioning Guide Internal Use Only▲
Confidential and Proprietary Information of ZTE CORPORATION. 3-6
bar. At the moment, a Confirm dialog box will pop up, as shown in Figure 3-7.
Note:
Data control can not be performed if no network element is selected.
Figure 3-7 Confirm Dialog Box
5. Click OK in the Confirm dialog box to begin data saving.
6. The progress of data saving is displayed in the lower part of the Data Control
interface, as shown in Figure 3-8.
Figure 3-8 Save Control Result

ZXMBW BSS (V3.21) Project Commissioning Guide Internal Use Only▲
Confidential and Proprietary Information of ZTE CORPORATION. 4-1
4 Version Downloading
4.1 Version Management
BBU versions are downloaded in the following order: add version --> deliver version
--> activate version --> validate version. To update versions, it is required to query
current versions after BBU is powered on and compare them with the latest ones. If
there is nay change, update the current versions with latest ones.
The types of versions are listed in Table 4-1.
Table 4-1 Version Types
CPU BOOT MMC MMCBOOT MCU DSP FPGA EPLD
CSIM √ √ √
MPIM √ √ √ √ √
WBPM √ √ √ √ √ √
TFM √ √ √ √ √ √
FEMM √ √ √
PM483 √ √ √
PMA √ √ √
WTRX √ √ √ √
WDPA0 √ √ √
WDPA0W √ √ √
MPXM √ √ √ √ √
The following chapters describe the downloading process in details.

ZXMBW BSS (V3.21) Project Commissioning Guide Internal Use Only▲
Confidential and Proprietary Information of ZTE CORPORATION. 4-2
4.2 Add Version
This function is to add the versions in the directory rundata\zxcomc\cbwa\version into
the version library.
1. Log on the network management client.
2. Select View --> System Tools --> Version Management in the menu bar to open
the Version Management interface.
3. Select Version Function --> Add Version from the menu bar to display the Add
Version interface, as shown in Figure 4-1.
Figure 4-1 Add Version Interface
4. Select Add Version --> File into Library from the menu bar (or click the or
button in the tool bar) to pop up the Select Version interface, as shown in
Figure 4-2 and Figure 4-3.

ZXMBW BSS (V3.21) Project Commissioning Guide Internal Use Only▲
Confidential and Proprietary Information of ZTE CORPORATION. 4-3
Figure 4-2 Select Version Interface
Figure 4-3 Select Version package Interface
5. Select a version file or package and click OK button to add this version or package
into the version library, which will be displayed in the Add Version interface, as

ZXMBW BSS (V3.21) Project Commissioning Guide Internal Use Only▲
Confidential and Proprietary Information of ZTE CORPORATION. 4-4
shown in Figure 4-4 and Figure 4-5.
Figure 4-4 Added Version File
Figure 4-5 Added Version Packages
4.3 Deliver Version
4.3.1 Preconditions
The versions have been added.
4.3.2 Steps
The steps for delivering versions are as follows:
1. Log on the network management client.

ZXMBW BSS (V3.21) Project Commissioning Guide Internal Use Only▲
Confidential and Proprietary Information of ZTE CORPORATION. 4-5
2. Select View --> System Tools --> Version Management in the menu bar to open
the Version Management interface.
3. Select Version Function --> Deliver Version from the menu bar to display the
Deliver Version interface, as shown in Figure 4-6.
Figure 4-6 Deliver Version Interface
4. Select Deliver Version --> Select Downloaded Version File or Select
Downloaded SoftPackage from the menu bar (or click the or button in
the tool bar) to pop up the Select Downloaded Version File or Select Downloaded
SoftPackage interface, as shown in Figure 4-7 and Figure 4-8.

ZXMBW BSS (V3.21) Project Commissioning Guide Internal Use Only▲
Confidential and Proprietary Information of ZTE CORPORATION. 4-6
Figure 4-7 Selected Downloaded Version File Interface
Figure 4-8 Select Downloaded SoftPackage Interface
5. In the boxes under Systems, Boards and FileNames / PackageNames, select one or
several records respectively and click Confirm button. The selected records will
then be displayed in the list of Deliver Version interface, as shown in Figure 4-9.

ZXMBW BSS (V3.21) Project Commissioning Guide Internal Use Only▲
Confidential and Proprietary Information of ZTE CORPORATION. 4-7
Figure 4-9 List of Selected Version Files
6. Select one or several records and right click on them, and then select Download
Version from the pop-up menu. The downloading result will be shown in the
Details column, as shown in Figure 4-10.
Figure 4-10 List of Selected Version Files
4.4 Activate Version
4.4.1 Preconditions
The system has the saved version information.

ZXMBW BSS (V3.21) Project Commissioning Guide Internal Use Only▲
Confidential and Proprietary Information of ZTE CORPORATION. 4-8
4.4.2 Steps
The steps for activating versions are as follows:
1. Log on the network management client.
2. Select View --> System Tools --> Version Management in the menu bar to open
the Version Management interface.
3. Select Version Function --> Query Version from the menu bar to display the
Query Version interface, as shown in Figure 4-11.
Figure 4-11 Query Version Interface
4. Select Query Version --> Query BTS Saved Version from the menu bar (or click
the button in the tool bar) to pop up the Query BTS Saved Version interface,
as shown in Figure 4-12.

ZXMBW BSS (V3.21) Project Commissioning Guide Internal Use Only▲
Confidential and Proprietary Information of ZTE CORPORATION. 4-9
Figure 4-12 Query BTS Saved Version Interface
5. Select one record respectively in the boxes under Systems and Boards and then
click Confirm button, as shown in Figure 4-13.

ZXMBW BSS (V3.21) Project Commissioning Guide Internal Use Only▲
Confidential and Proprietary Information of ZTE CORPORATION. 4-10
Figure 4-13 Select Systems and Boards in Query BTS Saved Version Interface
6. The saved version information can then be found in the Saved Version Info tab
page of the Query Version interface, as shown in Figure 4-14.

ZXMBW BSS (V3.21) Project Commissioning Guide Internal Use Only▲
Confidential and Proprietary Information of ZTE CORPORATION. 4-11
Figure 4-14 Saved Version Query Result
7. Right click on a record in the Saved Version Info tab page and select Common
Activation from the pop-up menu. The activation result will be shown in the Task
Status column, as shown in Figure 4-15.
Figure 4-15 Version Activation Result
4.5 Validate Version
4.5.1 Preconditions
The board versions have been activated.
Note that reset operation should be performed after board versions are activated so that
the activated versions become valid. There are several forms of reset. Here we take
example for forced reset.

ZXMBW BSS (V3.21) Project Commissioning Guide Internal Use Only▲
Confidential and Proprietary Information of ZTE CORPORATION. 4-12
4.5.2 Steps
The steps for validating versions are as follows:
1. Log on the network management client.
2. Select View --> Fault Management --> Alarm Management in the menu bar to
open the Alarm Management interface.
3. Unfold the alarm tree in the left of the Alarm Management interface to find a rack
node and click it. The corresponding rack diagram will then display in the right. In
the rack diagram, right click on a board that supports forced reset operation, and
select Forced Reset from the pop-up menu. A confirm dialog box shown in Figure
4-16 will then pop up.
Figure 4-16 Confirm Dialog Box
4. Click OK button to close the dialog box. Then you can observe the board to see if
the reset operation is successful. If yes, it means the version becomes valid.
4.6 Version Query
4.6.1 Preconditions
The system has running versions and saved versions.
Note that this function enables the user to easily know the versions of a board. Here, we
take example for running version query.
4.6.2 Steps
The steps for querying versions are as follows:
1. Log on the network management client.
2. Select View --> System Tools --> Version Management in the menu bar to open

ZXMBW BSS (V3.21) Project Commissioning Guide Internal Use Only▲
Confidential and Proprietary Information of ZTE CORPORATION. 4-13
the Version Management interface.
3. Select Version Function --> Query Version from the menu bar to display the
Query Version interface, as shown in Figure 4-17.
Figure 4-17 Query Version Interface
4. Select Query Version --> Query Running Version from the menu bar (or click
the button in the tool bar) to pop up the Query Running Version interface, as
shown in Figure 4-18.

ZXMBW BSS (V3.21) Project Commissioning Guide Internal Use Only▲
Confidential and Proprietary Information of ZTE CORPORATION. 4-14
Figure 4-18 Query Running Version Interface
5. Select one record respectively in the boxes under Systems and Boards and then
click Confirm button, as shown in Figure 4-19.
Figure 4-19 Select Systems and Boards
6. The running version information can then be found in the Running Version Info tab

ZXMBW BSS (V3.21) Project Commissioning Guide Internal Use Only▲
Confidential and Proprietary Information of ZTE CORPORATION. 4-15
page of the Query Version interface, as shown in Figure 4-20.
Figure 4-20 Running Version Query Result

ZXMBW BSS (V3.21) Project Commissioning Guide Internal Use Only▲
Confidential and Proprietary Information of ZTE CORPORATION. 5-1
5 Link Test with Pinging
5.1 Precondition
Before the test, the following conditions should be met:
1. The performance test environment is available.
2. At least one terminal has connected with the system.
5.2 Acceptance Criteria
1. In case the signal quality meets the requirements, the packet loss rate of pinged
packets (400 and 1500) is no more than 1%.
2. The packets delay at an even interval.
5.3 Test Steps
1. Get test environment and configuration information: Let the test terminal to
access the system, observe and record the uplink/downlink CINR and RSSI lines,
uplink/downlink modulation/encoding schemes as well as backup system
configuration data.
2. Obtain Ping test result: First, modify and the Ping script based on expected test
times, zones, length and parallelism of Ping packets; then run the script. Upon
completion of running, click any key to collect the test results and save the result
file.
3. Repeat tests: Change test parameters according to test requirements and repeat the
above test.
After commissioning, it is required to back up the configuration data and generate
an SQL file.

ZXMBW BSS (V3.21) Project Commissioning Guide Internal Use Only▲
Confidential and Proprietary Information of ZTE CORPORATION. 6-1
6 Site Information Record
6.1 BBU
During BBU commissioning and configuration, basic equipment information (Figure
6-1 illustrates board configuration of a BBU) has to be recorded in a table such as Table
6-1.
Figure 6-1 BBU Board Configuration
Rack No. Qty Board Board Description
1 1 CSIM General interface board
Table 6-1 BBU Basic Information
6.2 RRU
During BBU commissioning and configuration, basic equipment information (Figure
6-2 illustrates board configuration of a RRU) has to be recorded in a table such as Table
6-2.
Figure 6-2 RRU Board Configuration

ZXMBW BSS (V3.21) Project Commissioning Guide Internal Use Only▲
Confidential and Proprietary Information of ZTE CORPORATION. 6-2
Rack No. Qty Board Board Description
1 1 WCTR Control Board
Table 6-2 RRU Basic Information
6.3 BTS Version
The purpose of collecting versions of BTS modules is to facilitate BTS maintenance.
The steps for collecting BTS versions are as follows:
1. Select Version Query --> Query Running Version in the menu bar to pop up the
Query Running Version interface.
2. Select a record in the Systems and Boards boxes respectively and then click OK
button.
The running version of the selected board can be seen in the Running Version Info
tab page of the Query Running Version interface, as shown in Figure 6-3.

ZXMBW BSS (V3.21) Project Commissioning Guide Internal Use Only▲
Confidential and Proprietary Information of ZTE CORPORATION. 6-3
Figure 6-3 Query Result of Running Versions
3. Export the queried board information into Excel file and save the file.

ZXMBW BSS (V3.21) Project Commissioning Guide Internal Use Only▲
Confidential and Proprietary Information of ZTE CORPORATION. A-1
Appendix A MPIM IP Planning
A.1 General Principle
Generally, the MPIM IP address should be configured as follows:
X.Y.Z.W
where X and Y have to be obtained from the support personnel at the core network; Z is the serial
number of MPIM board (for left to right); and W is the BTS number.
The mask is 255.255.0.0.
Examples:
Suppose a BTS can be fully configured with three MPIM boards.
For No. 39 BTS, the IP addresses of the three MPIM boards are as follows:
First MPIM: 10.1.1.39
Second MPIM: 10.1.2.39
Third MPIM: 10.1.3.39
For No. 40 BTS, the IP addresses of the three MPIM boards are as follows:
First MPIM: 10.1.1.40
Second MPIM: 10.1.2.40
Third MPIM: 10.1.3.40
A.2 When BTS Quantity Exceeds 255
In the case the number of BTSs exceeds 255, the IP address of MPIM has to be calculated with the
following formulae:
Z = Serial number of MPIM board + 3n
W = Serial number of the BTS - 255*n
where n = [serial number of the BTS / 255]

ZXMBW BSS (V3.21) Project Commissioning Guide Internal Use Only▲
Confidential and Proprietary Information of ZTE CORPORATION. A-2
Examples:
Suppose a BTS can be fully configured with three MPIM boards.
For No. 264 BTS, the IP addresses of the three MPIM boards are as follows:
First MPIM: 10.1.4.9
Second MPIM: 10.1.5.9
Third MPIM: 10.1.6.9
For No. 511 BTS, the IP addresses of the three MPIM boards are as follows:
First MPIM: 10.1.7.1
Second MPIM: 10.1.8.1
Third MPIM: 10.1.9.1

ZXMBW BSS (V3.21) Project Commissioning Guide Internal Use Only▲
Confidential and Proprietary Information of ZTE CORPORATION. B-1
Appendix B MPXM IP Planning
MPXM IP Configuration Principles:
For the IP address of MPXM, it is required to negotiate with persons at the core network. In any case,
MPXP IP should be unique globally.
The MAC address of MPXM can be configured on the following principle:
The MAC address of MPXM should also be unique globally. Its configuration interface is shown below.
The last two digits of MAC address should be configured according to the site sequence, from 00 to FF. If
the number of BTSs exceeds FF, start from 00 again, and in this case, the system will automatically modify
the values in last third and fourth digits to avoid conflict.
Figure B-1 MPXM IP Configuration

ZXMBW BSS (V3.21) Project Commissioning Guide Internal Use Only▲
Confidential and Proprietary Information of ZTE CORPORATION. C-1
Appendix C BSID Configuration Principle at BTS side
At BTS side, the BSID should be configured on the following principle:
To convert the hexadecimal number “00+XXX(serial number of the BTS)+X(Segment ID)” into a decimal
number.
Examples:
1. For No. 39 BTS, its BSIDs configured at the BTS side should be as follows:
Segment 0: 000390 --> 912
Segment 1: 000391 --> 913
Segment 2: 000392 --> 914
2. For No. 168 BTS, its BSIDs configured at the BTS side should be as follows:
Segment 0: 001680 --> 5760
Segment 1: 001681 --> 5761
Segment 2: 001682 --> 5762

ZXMBW BSS (V3.21) Project Commissioning Guide Internal Use Only▲
Confidential and Proprietary Information of ZTE CORPORATION. D-1
Appendix D Abbreviations
WiMAX: Worldwide Interoperability for Microwave Acces
OFDM: Orthogonal-Frequency Division Multiplexing
OFDMA: Orthogonal-Frequency Division Multiplexing Access
AMC: Adaptive Modulation and Coding
MIMO: Multiple-Input Multiple-Output
MDHO: Macro Diversity Handover
FBSS: Fast BS Switching
MBB: Make Before Break
BBM: Break Before Make
HARQ: Hybrid Auto Repeat Request
CC: Chase Combining
IR: Incremental Redundancy
CS: Convergence Sublayer
MAC: CPS MAC Common Part Sublayer
PS: Privacy Sublayer
PAPR: Peak to Average Power Ratio
PDU: Protocol Data Unit
AAS: Adaptive Antenna System
BBU: BaseBand Unit
RRU: Remote Radio Unit
ASN: Access Service Network
AGW: Access Service Network GateWay
UGS: Unsolicited Grant Service
rtPS: real-time Polling Service

ZXMBW BSS (V3.21) Project Commissioning Guide Internal Use Only▲
Confidential and Proprietary Information of ZTE CORPORATION. D-2
ertPS: Extend real-time Polling Service
nrtPS: non-real-time Polling Service
BE: Best Effort
SM: sleep mode
IM: idle mode

ZXMBW BSS (V3.21) Project Commissioning Guide Internal Use Only▲
Confidential and Proprietary Information of ZTE CORPORATION. E-1
Appendix E 5M / 7M / 10M / 10/3M Networking Configuration
E.1 Preconditions
In case of 5M, 7M or 10M networking, each sector occupies all subcarriers.
In case of 3/10M networking, each sector occupies some of subcarriers (which are
evenly shared by 3 sectors).
E.2 Configuration Summary
The following configurations have to be made before networking.
1. Physical Configuration:
WBPM parameter
WPTR parameter
2. Radio Parameters:
Carrier: Channel physical bandwidth, FFT size, downlink symbol
number/uplink symbol number and Tx/Rx gap
Segment: DL PUSC used Subchannel bitmap, UL allocated subchannels
bitmap
E.3 Configuration Steps
1. Configure WBPM parameters
For the parameters of BBU WBPM board, select correct bandwidth and antenna
mode (2R2T or 2R4T), as shown in the figures below.

ZXMBW BSS (V3.21) Project Commissioning Guide Internal Use Only▲
Confidential and Proprietary Information of ZTE CORPORATION. E-2
Figure E-1 Configure WBPM Parameters Option
Figure E-2 Configure WBPM Parameters Interface
For details about parameter settings of WBPM, please refer to the following table.
Networking Mode Bandwidth Antenna Mode
5M 5M 2R2T or 2R4T
7M 7M 2R2T or 2R4T
10M 10M 2R2T or 2R4T
10/3M 10M 2R2T or 2R4T

ZXMBW BSS (V3.21) Project Commissioning Guide Internal Use Only▲
Confidential and Proprietary Information of ZTE CORPORATION. E-3
2. Configure WPTR Parameters
For the parameters of RRU WPTR board, select correct band class and set its
bandwidth and antenna mode the same as WBPM’s, as shown in the figures below.
Figure E-3 Configure WPTR Parameters Option

ZXMBW BSS (V3.21) Project Commissioning Guide Internal Use Only▲
Confidential and Proprietary Information of ZTE CORPORATION. E-4
Figure E-4 Configure WPTR Parameters Interface
In addition, for 10/3M networking mode, it is required to configure 3 segments
under a carrier node, as shown in Figure E-5.
Figure E-5 Configuration Tree for 10/3M Networking Mode
In this case, each of three optical ports on a WBPM board is connected to a RRU,
as shown in Figure E-6.
Figure E-6 Physical Configuration for 10/3M Networking Mode
3. In the Carrier page, configure channel bandwidth, FFT size, downlink symbol
number/uplink symbol number and Tx/Rx gap, as shown below.

ZXMBW BSS (V3.21) Project Commissioning Guide Internal Use Only▲
Confidential and Proprietary Information of ZTE CORPORATION. E-5
Figure E-7 Configuration In Carrier Page
For details about parameter settings of WPTR, please refer to the following table.
Networking
Mode Channel
BandwidthFFT Size
Downlink Symbol
number/uplink
Symbol number
Tx/Rx
Gap
5M 40-5MHz 2-512 31:15 or 29:18 298
7M 80-10MHz 1-1024 21:12 376
10M 80-10MHz 1-1024 31:15 595
10/3M 80-10MHz 1-1024 31:15 595
4. In Segment page, configure DL PUSC used Subchannel bitmap and UL allocated
subchannels bitmap, as shown below.

ZXMBW BSS (V3.21) Project Commissioning Guide Internal Use Only▲
Confidential and Proprietary Information of ZTE CORPORATION. E-6
Figure E-8 Configurations in Segment Page
For details about parameter settings in Segment Page, please see the table below.
Networking
Mode
DL PUSC used
Subchannel bitmap
UL allocated
subchannels
bitmap (Byte1~3)
UL allocated
subchannels
bitmap (Byte4~6)
UL allocated
subchannels
bitmap (Byte7~9)
5M 21 255,255,1 0,0,0 0,0,0
7M 63 255,255,255 255,7,0 0,0,0
10M 63 255,255,255 255,7,0 0,0,0
10/3M Seg0: 3
Seg1: 12
Seg2: 48
Sge0: 255,15,0
Seg1: 0,240,255
Seg2: 0,0,0
Seg0:0,0,0
Seg1:0,0,0
Seg2:255,7,0
Seg0:0,0,0
Seg1:0,0,0
Seg2:0,0,0



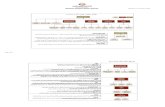
![Sjzl20091240-ZXMBW AGW (V3[1].08.10) Software Installation Guide](https://static.fdocuments.in/doc/165x107/577cd5711a28ab9e789acc63/sjzl20091240-zxmbw-agw-v310810-software-installation-guide.jpg)



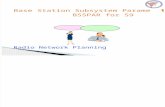

![Brochure - Comarch BSS Suite [Comarch’s Strengths in BSS]](https://static.fdocuments.in/doc/165x107/5479a818b4795990098b4836/brochure-comarch-bss-suite-comarchs-strengths-in-bss.jpg)








