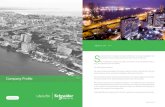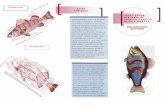Zoom quick guide - Chinese University of Hong Kong · Zoom Quick Guide Z o o m U s e r G u i d e (...
Transcript of Zoom quick guide - Chinese University of Hong Kong · Zoom Quick Guide Z o o m U s e r G u i d e (...

https://www.cuhk.edu.hk/eLearning
Zo o m Q u i c k G u i d e
Z o o m U s e r G u i d e ( f o r h o s t s )
L a s t u p d a t e d : 3 F e b 2 0 2 1
❶❷❸❹❺❻❼❽❾❿

https://www.cuhk.edu.hk/eLearning
Table of Content
1. Sign in CUHK Zoom Portal
2. Schedule a meeting
– Registration
– Waiting Room
– Only authenticated users can join (CUHK only)
– Breakout Room
– Alternative Hosts
3. Copy and Send the invitation
4. Install and Update Zoom
5. Start the meeting
2

https://www.cuhk.edu.hk/eLearning
Table of Content
6. Recording
– Recording Chat
– Recording Gallery View
– Recording in Breakout Rooms
– Managing Cloud Recordings
7. Usage and Meeting Reports
– Usage Reports
– Meeting Reports (e.g. Poll Reports)
3

https://www.cuhk.edu.hk/eLearning
1 . S i g n i n C U H K Z o o m P o r t a l

https://www.cuhk.edu.hk/eLearning
1. Access https://cuhk.zoom.us (or https://cuhk.zoom.com.cn/profi lein China). Cl ick “Sign in”.
5

https://www.cuhk.edu.hk/eLearning
2. Sign in via CUHK Login.
6

https://www.cuhk.edu.hk/eLearning
2 . S c h e d u l e a m e e t i n g

https://www.cuhk.edu.hk/eLearning
1. Click “Schedule a Meeting”.
8

https://www.cuhk.edu.hk/eLearning
2. Fill in the details of the meetings. Click “Save”.
9

https://www.cuhk.edu.hk/eLearning
(Continued)It is recommended to follow “Information Security Best Practices” > “Online Meeting / Video Conferencing” to protect your data from cybersecurity threats.
10

https://www.cuhk.edu.hk/eLearning
3. You can create Poll on the next page. For more: Zoom Help Center: Polling for Meetings
11
• Hosts need to be using the desktop client to manage polling.
• Only the original meeting host can edit or add polls during a meeting. If the host or co-host role is transferred to another user, that user will only be able to launch polls already created.
• If a poll is relaunched in a meeting, the poll report will only display the last poll occurrence.

https://www.cuhk.edu.hk/eLearning
Registration
• To learn about Registration, please see Zoom Help Center: Setting up registration for a meeting
• Please note: if a registrant passes the link to another person who has not registered the
meeting, that person would be able to join the meeting.
12

https://www.cuhk.edu.hk/eLearning
Waiting Room
• Starting from 4th May 2020, the Waiting Room feature would be automatically turned on by
default. If you have created your meetings before 4th May 2020, please review and enable this
option for the protection.
• To learn how to control when a participant joins the meeting, see Zoom Help Center: Waiting
Room
• Participants should use the latest version of Desktop Client or Mobile App to join the meeting.
To download the Client or the App: Zoom: Download Center
13

https://www.cuhk.edu.hk/eLearning
Only authenticated users can join (CUHK only)
If you would like to restrict the meeting to CUHK users only, please update the settings as
follows:
1. Access https://cuhk.zoom.us > "Settings" > "Schedule Meeting“ (under “Meeting”) > Scroll
down a bit and enable "Only authenticated users can join meetings"
You should see "CUHK only (Default)" for "Meeting Authentication Options".
14

https://www.cuhk.edu.hk/eLearning
Only authenticated users can join (CUHK only)
2. Then, when you "Schedule a Meeting", select "Only authenticated users can join". Then you
should be able to see "CUHK only" and "*.cuhk.edu.hk" under the option. Save this setting and
the meeting should be only accessible to CUHK users.
15

https://www.cuhk.edu.hk/eLearning
Breakout Room
• Pre-assign students to Breakout Rooms with [email protected] (instead of
[email protected]). For the steps of Breakout Room pre-assignment: Zoom Help Center: Pre-
assigning participants to Breakout Rooms
• Set the meeting to “Only authenticated users can join: CUHK only”. Participants (students) would
then use [email protected] to join the meeting and be assigned to the breakout rooms
• Check the prerequisites for participating and managing Breakout Room:
– Zoom Help Center: Participating breakout rooms
– Zoom Help Center: Managing breakout rooms
– We suggest users to use the updated Desktop Client / Mobile App: Zoom: Download Center
• In case you notice participants are not assigned to the rooms in the meeting, try to use “Recover
to pre-assigned rooms” under “Recreate” to see if it helps. For more: Zoom Help Center: Reverting
to pre-assigned breakout rooms
16

https://www.cuhk.edu.hk/eLearning
Alternative Hosts• The alternative host must have a CUHK computing account. For staff, please input her/his @cuhk.edu.hk
email address for assigning alternative host. For student, please input [email protected],
instead of [email protected].
• Before you assign the user as the alternative host, s/he needs to activate his/her CUHK ZOOM account
first. To activate the CUHK Zoom user account, please sign in CUHK zoom portal at https://cuhk.zoom.us
(or https://cuhk.zoom.com.cn/profile for users in China). Then, you can add him/her as an alternative
host.
• According to Zoom Help Center, a host (meeting owner) can host up to 2 meetings at the same time on
the desktop client with “join multiple meetings simultaneously” enabled. Please consider making use of
scheduling privilege instead of alternative host if you need to schedule meetings that overlap. For more:
– Zoom Help Center: Can I Host Concurrent Meetings?
– Zoom Help Center: Joining multiple meetings simultaneously on desktop
– Zoom Help Center: Scheduling privilege
• For more, please refer to Zoom Help Center: Alternative host
17

https://www.cuhk.edu.hk/eLearning
3 . C o p y a n d s e n d t h e i n v i t a t i o n
18

https://www.cuhk.edu.hk/eLearning
1. You should be able to see the meeting URL and invitation under “Meetings” > Click the Topic .
19

https://www.cuhk.edu.hk/eLearning
2. Click “Copy Invitation”. You can then copy the meeting details and send it to students (e.g. using Blackboard Email Announcement feature.)
20

https://www.cuhk.edu.hk/eLearning
4 . I n s t a l l a n d U p d a t e Z o o m
21

https://www.cuhk.edu.hk/eLearning
1. Download and Install Zoom from Zoom: Download Center
22

https://www.cuhk.edu.hk/eLearning
2. Before you start the meeting, you are advised to check if the desktop client is updated. For more: Zoom Help Center: Upgrade / update to the latest version
23

https://www.cuhk.edu.hk/eLearning
5 . S t a r t t h e m e e t i n g
24

https://www.cuhk.edu.hk/eLearning
1. Open Zoom. Click “Sign In”. Select “Sign in with SSO”.
25

https://www.cuhk.edu.hk/eLearning
2. Enter “cuhk” for Company Domain. Sign in via CUHK Login and follow the instruction to launch the application. Click “Continue”.
26

https://www.cuhk.edu.hk/eLearning
3. Select the meeting under “Meetings” > “Upcoming ” and click “Start”.
27

https://www.cuhk.edu.hk/eLearning
4. Test your speaker and Microphone, or Join with Computer Audio.Please check “Security ” for the in-meeting security options as well: Zoom Help Center: In-meeting security options
28

https://www.cuhk.edu.hk/eLearning
6. Record ing
29

https://www.cuhk.edu.hk/eLearning
1. You can perform either Cloud Recording or Local Recording.For more, please refer to Zoom Help Center: RecordingThe recording will start processing after it has been ended.
30

https://www.cuhk.edu.hk/eLearning
Recording Chat
• If you save the chat to the cloud, it will only save chats that were sent to everyone and
messages sent while you were cloud recording (i.e. the chat between a specific participant and
the host would not be recorded). For more: Zoom Help Center: Saving in-meeting chat
31

https://www.cuhk.edu.hk/eLearning
Recording Gallery View
• You have to update the setting as follows to allow the recording of Gallery View:
• Sign in https://cuhk.zoom.us/ > “Settings” > “Recording” > “Record gallery view with shared screen”
> “Save”.
32
• If you are in gallery view, the recording will be similar to the meeting client and display a grid layout of participants' video. The gallery view recording can only display a maximum of 25 participants.• Zoom Help Center: Recording Layout

https://www.cuhk.edu.hk/eLearning
Recording in Breakout Rooms
• Zoom Help Center: Managing breakout rooms:
– If the meeting is being cloud recorded, it will only record the main room, regardless of what room
the meeting host is in.
– If local recording is being used, it will record the room the participant who is recording is in.
Multiple participants can record locally.
33

https://www.cuhk.edu.hk/eLearning
Managing Cloud Recordings
• You can manage your cloud recordings under “Recordings” > Cloud Recordings > Share…. For
more: Zoom Help Center: Managing Cloud Recordings
34
• Anyone with the recording link and passcode will be able to access the recording.

https://www.cuhk.edu.hk/eLearning
Managing Cloud Recordings
• You can download the cloud recordings.
35

https://www.cuhk.edu.hk/eLearning
7 . U s a g e a n d M e e t i n g R e p o r t s
36

https://www.cuhk.edu.hk/eLearning
Usage and Meeting Reports
• Registration Report• Polling Report
• Usage Report
37

https://www.cuhk.edu.hk/eLearning
Usage Reports
• You can click the number of Participants to see more details.
38
You can set the meeting to "Only authenticated users can join meetings” (CUHK only) in order to capture the student information.

https://www.cuhk.edu.hk/eLearning
Meeting Reports (e.g. Poll Reports)
• Select “Poll Report” and set the time range. Click “Generate”. For more: Zoom Help Center:
Generating Meeting Reports for Registration and Polling
39

https://www.cuhk.edu.hk/eLearning
Meeting Reports (e.g. Poll Reports)
40
• You can then download the report under “Report Queue”.

https://www.cuhk.edu.hk/eLearning
Help
• eLearning@CUHK: https://www.elearning.cuhk.edu.hk/
• Zoom Help Center
• Contact us:
– ITSC Service Desk: https://servicedesk.itsc.cuhk.edu.hk
41