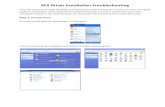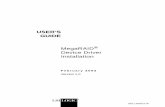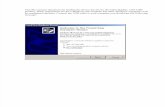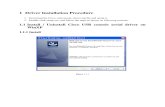ZOOM product driver installation guide
Transcript of ZOOM product driver installation guide

ZOOM product driver installation guide
Read this manual to learn the procedures shared by ZOOM products to install their drivers.
Copyright(C) 2021 ZOOM Corporation. All Rights Reserved.
Copying or reprinting this manual in part or in whole without permission is prohibited.
Windows® is a registered trademark of Microsoft® Corporation. Mac® is a trademark or registered trademark of Apple Inc. Note: All trademarks and registered trademarks in this document are for identification purposes only and are not intended to infringe on the copyrights of their respective owners. Proper display is not possible on grayscale devices.
The illustrations in these instructions might differ from actual screens.
● Zoom Corporation does not bear liability for any damages or third-party claims arising from the use of the software, whether directly or indirectly. Unauthorized redistribution, sale, leasing, renting, alteration, or reverse engineering of the software is prohibited. Features and specifications of the software and the contents of the documentation may be changed in future without notice.

2
Contents
CONTENTS ....................................................................................................................................................................... 2
FOR WINDOWS................................................................................................................................................................ 2
INSTALLATION AND UPDATING ............................................................................................................................................ 2
CONFIRMING INSTALLATION .............................................................................................................................................. 5 UNINSTALLATION .............................................................................................................................................................. 7
FOR MAC .......................................................................................................................................................................... 9
INSTALLATION AND UPDATING ............................................................................................................................................ 9
CONFIRMING INSTALLATION ............................................................................................................................................ 14 UNINSTALLATION ............................................................................................................................................................ 15
For Windows
Installation and updating If the driver has already been installed, following these installation procedures will update it by reinstalling it.
Disconnect the product from the computer before installation/uninstallation. Close all other running applications before launching this application.
We use the LiveTrak L-8 as an example from here. 1. Download the Windows driver file.
Download the ZIP file that contains the driver installer from the product download page.
Note: Driver names are different for each product.

3
2. Extracting the ZIP file. Select the folder where you downloaded the ZIP file. ① Click "Compressed Folder Tools", then ② "Extract
All". The ZIP file will be extracted.
Folder_A
Folder_C
Folder_DFolder_D ②Folder_C
MyFolder
①
3. Double-click the installer file. When “Do you want to allow this app to make changes to your device?” appears in a pop-up, select “Yes”.
4. Select the language, and click “Next >”.
Note: Installer names are different for each product.

4
5. Click “Next >”.
Note: Installer names are different for each product.
6. This opens the License Agreement. After carefully reviewing the content, check “I accept the terms in the
license agreement” if you accept it, and click “Install”.
7. This starts installation.

5
8. Click “Finish” to complete installation.
Confirming installation Follow the procedures below to check whether or not the driver has been installed.
1. From the Start menu, open Settings.
2. Select Apps.

6
3. Search for the product driver under Apps & features.
HINT Try the following if you cannot find the driver.
・ Check the name of the driver of the installed product. ・ Change Sort by to Install date before searching.
・ Install the driver again.
Note: Driver names are different for each product.

7
Uninstallation 1. From the Start menu, open Settings.
2. Select Apps.

8
3. Select the product driver from Apps & features.
HINT Try the following if you cannot find the driver.
・ Check the name of the driver of the installed product. ・ Change Sort by to Install date before searching.
・ Install the driver again.
4. Select Uninstall to execute uninstallation.
Note: Driver names are different for each product.
Note: Driver names are different for each product.

9
For Mac
Installation and updating If the driver has already been installed, following these installation procedures will update it by reinstalling it.
Disconnect the product from the computer before installation/uninstallation. Close all other running applications before launching this application.
We use the LiveTrak L-8 as an example from here. 1. Download the Mac driver file.
Download the ZIP file that contains the driver installer and uninstaller from the product download page.
2. Open the driver folder.
After downloading, click ① “Downloads”, which appears at the bottom of the screen by default. Then, click ②. This will open the downloaded folder. Folder names are different for each product.
① ②
Note: Driver names are different for each product.

10
3. Double-click the driver installer.
4. Click “Continue”.
Note: Installer names are different for each product.

11
5. This opens the Software License Agreement. After checking the contents carefully, if you agree to them and
will use the software, click “Continue”.
Note: Installer names are different for each product.
6. If you agree to the Software License Agreement, and will use the software, click “Agree”.

12
7. Click “Install”.
8. Input the password, and click “Install Software”.
9. This starts installation.
Note: Installer names are different for each product.

13
10. Click “Restart”.
Note: Installer names are different for each product.
11. Click “OK”.
12. Click “Move to Trash” or “Keep” as necessary.
13. The computer will restart, completing installation.

14
Confirming installation Follow the procedures below to check whether or not the driver has been installed. 1. Open the Sound pane in the System Preferences.
2. Select the Output or Input tab. 3. Connect the product to the Mac and turn it on.
Depending on the product, settings on its might be necessary. See the product manual for details. 4. Confirm that the product appears on the screen.
Note: Driver names are different for each product.

15
Uninstallation 1. Download the Mac driver file.
Download the ZIP file that contains the driver installer and uninstaller from the product download page.
2. Open the driver folder.
After downloading, open the ① “Downloads” folder, which appears at the right end of the Dock by default. Then, click ②. This will open the downloaded folder. Folder names are different for each product.
① ②
3. Double-click the uninstaller.
Note: Driver names are different for each product.
Note: Uninstaller names are different for each product.

16
4. Click “Open”.
1. Click “Uninstall”.
2. Input the password, and click “Install Helper”.
Note: Uninstaller names are different for each product.

17
3. Click “Restart” to complete uninstallation.
©2021 ZOOM CORPORATION Z2I-3126-03