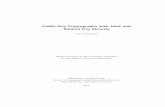Zonet Security Key user manual
Transcript of Zonet Security Key user manual
-
8/14/2019 Zonet Security Key user manual
1/36
Zonet Security Key
Installation Manual and User Manual
Minimum System Requirement..2
Installation Manual..3
Users Manual.10
Frequently Ask Questions & Troubleshooting31
1
-
8/14/2019 Zonet Security Key user manual
2/36
Minimum System Requirement
--Pentium II 450 MHz and above
--CD-ROM Drive
--USB Port (Support USB 1.1 and above)--Host Operating Systems support for USB
Windows 98 Second Edition
Windows 2000
WindowsME
Windows XP
--Web Browser support:
Microsoft Internet Explorer 6.0 and above
2
-
8/14/2019 Zonet Security Key user manual
3/36
Installation Manual
Step 1: Installing the Application (Setup. Exe
file)
1.1 Power on your Desktop or Notebook.
1.2 Put in the installation CD to your CD-ROM Drive.
Go to My Computer and open the CD-ROM directory. Double click
the icon.
1.3 Click Finish as shown in the diagram below.
3
-
8/14/2019 Zonet Security Key user manual
4/36
1.4 Shut down your Desktop or Notebook and proceed to Step 2.
Step 2: Installing the Zonet Security Key
2.1 For Windows 98 Second Edition - Insert the Zonet SecurityKey into your PCs USB port.
(Select ZTUsbkey.inf and ZTUsbkey.sys in your CD-ROM to
install the driver for the Zonet Security Key )
notice:
Please check the F.A.QQ15 to finish your installation processwhile under the Win 98 system
4
-
8/14/2019 Zonet Security Key user manual
5/36
2.2 For Windows ME - Insert the Zonet Security Key USBsecurity into your PCs USB port.
(Select ZTUssbkey.inf and ZTUsbkey.sys in your CD-ROM to
install the driver for the Zonet Security Key)
5
-
8/14/2019 Zonet Security Key user manual
6/36
2.3 For Windows 2000 - Insert the Zonet Security Key into yourPCs USB port.
(Select ZTUsbkey.inf and ZTUsbkey.sys in your CD-ROM to
install the driver for the Zonet Security Key)
6
-
8/14/2019 Zonet Security Key user manual
7/36
2.4 For Windows XP - Insert the Zonet Security into your PCsUSB port.(Select ZTUsbkey.inf and ZTUsbkey.sys in your CD-ROM to
install the driver for the Zonet Security Key )
7
-
8/14/2019 Zonet Security Key user manual
8/36
8
-
8/14/2019 Zonet Security Key user manual
9/36
Step 3: Configuring The Zonet Security Key
3.1 Please check under Device Manager to make sure the device driver
is properly installed as shown in the diagram below.
3.2 Reboot the PC with the USB key inserted. The menu as shown below
will appear for you to resister your new THE Zonet Security Key
after the device driver is installed correctly.
Please type in the Key ID serial number, which is label on the
installation CD, and your personal password. It is very importantthat you keep the Key ID and Password safely. You might duplicate
the same new Key if the old Key is lost. This new Key can restore
your previous image file to VHDD like you made before.
9
-
8/14/2019 Zonet Security Key user manual
10/36
Users Manual
1. To create a new virtual drive/image.
1.1 After you have key in the ID serial number and the password, you will
be able to boot into the windows desktop. You will find that on the
right bottom corner The Zonet Security Keys icon will appear as
shown in the diagram below.
1.2 Double click on the icon and the menu will appear as shown in the
diagram below. This menu allows you to add, delete, and modify
hidden partitions on your local hard drive. It also allows you toactivate the PC Lock & Web Lock Option.
1.3 Click on the icon and the menu below will appear.
10
-
8/14/2019 Zonet Security Key user manual
11/36
[Drive Letter] - You can choose any drive letter for your partition.
[Size] - You can select the size of the virtual partition that you are
going to create. (Please refer to the FAQ for further information)
[Storage Drive] - This refers to the drive where the virtual partition is
hidden. The drive selected should have at least as much free space as
appropriated in size.
[Image Name] - Type the image name for the virtual partition to
check if there are same image name existed. This file (***.img) willbe stored in C:\ProgramFiles\Zonet Security Key or
D:\ProgramFiles\Zonet Security Key depending on which Storage
Drive is selected.
1.4 Click OK after you have finished making changes on the selection
and exit the program by clicking the X on the top right corner of the
program. Congratulation! You have created a new virtual partition in
the drives as selected. To make use of the new created virtual
partition, please go to My Computer and double click on it. The
new partition that you have created should appear. Please double click
on the newly created partition and it should prompt you to format the
drive. Format the partition and now the partition is ready for use as
shown in the diagram below.
11
-
8/14/2019 Zonet Security Key user manual
12/36
You can start putting your Top Secret or Important files and data
into the newly created virtual drive now.
1.5 Once you have finished your work with the new virtual partition. To
hide the virtual partition, you simply just have to remove the USB key
from your PC. (Please refer to the FAQ for details on how you can
remove the USB key from the PC in a proper way)
1.6 You will notice that the virtual partition and the Zonet Security Keyicon on the right hand corner of the program bar have disappeared
from the windows once the USB key is remove. Now your Top
Secret or important files and data are safely protected by the Zonet
Security Key. No other users will be able to access to your files or
data unless they have the Zonet Security Key . No one even knows
12
-
8/14/2019 Zonet Security Key user manual
13/36
that you have such security program because it is not shown in the
desktop of the windows.
1.7 To get back to the virtual partition or the program, you simply just
have to insert the Zonet Security Key in to the PCs USB slot again.
2. To delete a created virtual partition.
2.1 Insert the Zonet Security Key security USB key into the PCs USB
port.
2.2 The Zonet Security Key program icon should appear on the right
hand corner of the program bar. Double click on the Zone Security
Key icon and the program menu will appear as shown below.
2.3 Select the drive that you want to delete from the menu and click on
the button. The virtual partition should be safely removed from
13
-
8/14/2019 Zonet Security Key user manual
14/36
the program now. (Please remember to backup your files or data from
the partition before you deleted it from the program!!!)
3. To back-up image files.
3.1 Insert the Zonet Security Key security USB key into the PCs USB
port.
3.2 The Zonet Security Key program icon should appear on the right
hand corner of the program bar. Double click on the Zonet Security
Key icon and the program menu will appear as shown below.
3.3 Select the drive that you want to back-up from the menu and click on
the button.
3.4 Click on the [Backup] button as shown in the diagram below.
14
-
8/14/2019 Zonet Security Key user manual
15/36
3.5 You can save the image file to a specific folder as shown in the
diagram below. You can even burn it to a CD-ROM later for more
back-up.
15
-
8/14/2019 Zonet Security Key user manual
16/36
4 To restore a virtual hard disk drive from image file.
4.1 Insert the Zonet Security Key into the PCs USB port.
4.2 The Zonet Security Key program icon should appear on the right
hand corner of the program bar. Double click on the Zonet Security
Key icon and the program menu will appear as shown below.
4.3 Click on the icon and the menu will appear as shown in the
diagram below. (Do not select the drive before you click the
icon because you are going to restore the backup image file into a new
drive)
16
-
8/14/2019 Zonet Security Key user manual
17/36
4.4 Choose the [Drive letter] from the menu as shown in the diagram
above. Click on the [Restore] button.
4.5 [Restore The Zonet Security Key Image file] menu will appear as
shown in the
diagram below. Choose the backup image files and click [open]. Then
the image file will be automatically restored to the new drive that you
have selected.
17
-
8/14/2019 Zonet Security Key user manual
18/36
5 To Lock PC.
5.1 Insert the Zonet Security Key into the PCs USB port.
5.2 The Zonet Security Key program icon should appear on the right
hand corner of the program bar. Double click on the Zonet Security
Key icon and the program menu will appear as shown below.
18
-
8/14/2019 Zonet Security Key user manual
19/36
5.3 Click on the button and the [Option] menu will appear as shown
in the diagram below.
19
-
8/14/2019 Zonet Security Key user manual
20/36
5.4 Under the [General Option]. Click on the [PC Lock] and press [OK]
button. Remove the Zonet Security Key from the PC and you PC are
Lock now. The PCs keyboard and mouse are lock now. The
window desktop is also lock by the screen saver.
20
-
8/14/2019 Zonet Security Key user manual
21/36
5.5 The next time when you shut down your PC and reboot the PC again.The system will still boot into the window desktop but the keyboard,
mouse and desktop are still lock by the Zonet Security Key. To
unlock the PC, please insert the Zonet Security Key into the
PCs USB slot and then the program will deactivate all the lock
functions.
(Please take note that this PC Lock function is recommended for
single user PC only. The PC may be confused by multiple Zonet
Security Key and may cause system boot failure.)
21
-
8/14/2019 Zonet Security Key user manual
22/36
6 To Lock Web.
6.1 Insert the Zonet Security Key into the PCs USB port.
6.2 The Zonet Security Key program icon should appear on the right
hand corner of the program bar. Double click on the Zonet Security
Key icon and the program menu will appear as shown below.
6.3 Click on the button and the [Option] menu will appear as shown
in the diagram below.
22
-
8/14/2019 Zonet Security Key user manual
23/36
6.4 Under the [General Option]. Click on the [Web Lock] and press [OK]
button. Remove the Zonet Security Key from the PC and your
Internet Explorer is Lock now. (Please take note that this features
only support Internet Explorer 6.0 and above. It is not compatible to
Netscape. Please refer to the FAQ for further information.)
7 For Multi-Zonet Security Key user in a Single
PC.
7.1 Master Key.
Insert the Zonet Security Key into the PCs USB
port. When Master Key - option is selected, it will disallow other
Zonet Security Keys users that have registered on the same PC to
make any changes to the [Master Option]. For example- This option
will be very useful when the school computers administrator want to
23
-
8/14/2019 Zonet Security Key user manual
24/36
have a better control over the PC or the Zonet Security Keys function
in a school computer labs where every students may hold a Zonet
Security Keys Virtual USB Key.
7.2 The Zonet Security Key program icon should appear on the right
hand corner of the program bar. Double click on the Zonet Security
Key icon and the program menu will appear as shown below.
7.3Click on the button and the [Option] menu will appear as shownin the diagram below.
24
-
8/14/2019 Zonet Security Key user manual
25/36
7.4 To disallow other Zonet Security Keys users to use the [Master
Option] - Click on
Master Key and press [OK]. Close the program and remove the
Zonet Security Key from the PC and the [Master Option] is Lock
from other Zonet Security Keys user now.
7.5 To disallow New Zonets users to be added into the system- Click on
the Master Key & Disable Add New Key and press [OK]. Close the
program and remove the Zonet Security Key from the PC.
25
-
8/14/2019 Zonet Security Key user manual
26/36
7.6 To disallow other Zonet Security Key users to add new ZonetSecurity Key virtual drive in the PC - Click on the Master Key &
Disable Add Button and press [OK]. Close the program and
remove the Zonet Security Keyfrom the PC.
26
-
8/14/2019 Zonet Security Key user manual
27/36
7.7 To disallow other Zonet Security Keys users to delete any Zonet
Security Key virtual drive in the PC - Click on the Master Key &
Disable Delete Button and press [OK]. Close the program and
remove the Zonet Security Key from the PC.
27
-
8/14/2019 Zonet Security Key user manual
28/36
-
8/14/2019 Zonet Security Key user manual
29/36
7.9 To disallow other Zonet Security Keys users to make use of the[Option] function
in the Zonet Security Key virtual drive of the PC - Click on the
Master Key & Disable Option Button and press [OK]. Close the
program and remove the Zonet Security Keyfrom the PC.
29
-
8/14/2019 Zonet Security Key user manual
30/36
8. To delete the setup.exe or Zonet Security Key program from the
PC. You need to insert the Zonet Security Key into the USB slot of
the PC. Then you are able to delete the program from the system.
Without the Zonet Security Key the program will not be able to be
removed from the system. Please take note that all the data in the
Zonet Security Key virtual drive will all be deleted once the
program is deleted from the system.
30
-
8/14/2019 Zonet Security Key user manual
31/36
Frequently Ask Questions & Troubleshooting
Q1: How can I can access the data in virtual partition, if I lost my
Zonet Security Key ?
A1: Please buy another new key and type the previous Key ID serial number
and Password then you can access the partition (or data) that was
created by the old key.
Q2: What will be happened if I forgot my password? Can I duplicate the
old key?
A2: NO, There is no way to duplicate exactly the old Key without the same
Key ID and Password.
Q3: Can I key in the Key ID serial number only instead of putting boththe Key ID serial number and password?
A3: Yes, You can type in only the Key ID serial number if you are worry that
you may forget the password.
Q4: Why the Zonet Security Key does not work at all after the
Installation?
A4: Please check whether if the device driver (ZTUsbKey.inf) is properly
installed? If not, reinstall the driver and run setup.exe again.
Q5: Can I backup the partition to a CD-ROM?
A5: Yes, You can use by clicking on the "Modify" button and then backup
the image file into the PC. After that you just have to burn the ***.img
file into the CD-ROM.
Q6: How many partitions can I make each key?
A6: Each Zonet Security Key allows you to make up to 4 partitions
For the maximum. If you would like to make more than 4 partitions, please
use another new Zonet Security Key.
Q7: What is the maximum capacity that can be created for each virtual
Partition from the Zonet Security Key ?
A7: The maximum capacity is 2GB per virtual partition for Win98SE and
WinME. For Win2000 and WinXP, the maximum capacity is 4GB per
virtual partition.
31
-
8/14/2019 Zonet Security Key user manual
32/36
Q8: What should I do if I activated the [PC Lock] function and I cannot
access to the PC after rebooting.
A8: Make sure that you have connected the Zonet Security Key Security
directly to the PCs USB port instead of the other USB Hub. Because
the system will check the USB key device first then run Windows
when boot up.
Q9: Why the Password or Key ID serial number does not appear on
screen when I insert the key to my second computer (After
setup.exe has been installed)?
A9: The Virtual Key will resister the Key ID serial number and the
Password to the IC controller of the Zonet Security Key only at the very
first time. That's why the system will not prompt you for the Key ID
serial number and the password when you installed it on another PC.
Q10: Why can't I lock the Netscape Communicator?
A10: It only supports IE 6.0 and above.
Q11: How to identify the USB Key among group of users?
A11: Because all USB Keys look the same, we suggest that users use sticker
to identify them if necessary.
Q12: Can I use USB key in different computers
A12: Yes, The USB key perform the same function on other computers, if
you install the key driver and application software in each computer that
you would like to use.
Q13: Can other users delete my image files from the system?
A13:The image files will be safely kept from other user from deleting it if
you have not insert the Zonet Security Key into the USB port of
the PC.
Q14: What if I have accidentally deleted the image files with the Zonet
Security Key inserted?A14: Backup your image file to a specific folder first.Then you can restore
it back to your PC if you have deleted your image files accidentally.
32
-
8/14/2019 Zonet Security Key user manual
33/36
Q15:Why users can not use the ZUL 1010 under the Win 98 system ?
A15:
Step1:
Installation under the Win 98, it will appear with thefollowing display
33
-
8/14/2019 Zonet Security Key user manual
34/36
Step:2
ZUL1010 installation can not allow Format the operation system
Step3:
Please click the F5 ,then you can continue the installation
process
34
-
8/14/2019 Zonet Security Key user manual
35/36
Step4:
You have to click the right button and select the Format function
35
-
8/14/2019 Zonet Security Key user manual
36/36
Warning:
You have to keep the Key ID serial number on the CD-ROM and
remember the password in order to duplicate another Zonet Security
Key to retrieve your data if you loss the key.