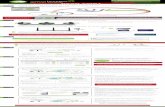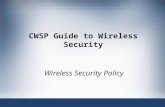Security in Wireless Sensor Networks: Key Management Approaches Vasyl A. Radzevych and Sunu Mathew.
How do I Find the Wireless Security Key? - Document...
Transcript of How do I Find the Wireless Security Key? - Document...

How do I Find the Wireless Security Key? (3G19W)

About this Guide
This guide will take you through the process of changing or checking the wireless security settings
on an existing wireless network.
This guide will not assist you to setup a new wireless network. Please refer to the wireless setup
document for your model available from the support section of the NetComm website.

Finding the Wireless Security Key
To find the wireless security key of the 3G19W complete the following steps:
1. Ensure an ethernet cable is plugged from one of the LAN ports of the 3G19W router to the ethernet
port of your computer.
2. Navigate to http://192.168.1.1 in a web browser.
3. Enter “admin” as both the user name and password and click the Ok button.

4. Select the Security option from the Wireless menu at the top of the screen.

5. The current SSID or network name will be displayed in the Select SSID: field.
6. The wireless security key as displayed in the example above is the WPA Pre-Shared key. Select the
“Click here to display” option to view the characters.
7. If you wish to change the wireless security key and/or the wireless encryption type (using the
Network Authentication field), make the selected changes and press the Apply/Save button.
Any changes to your wireless security settings will require you to reconnect any device connected via
wireless using the new security settings of the router. Please ensure that you have your wireless setup guide
handy for this.