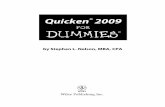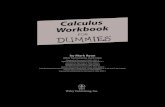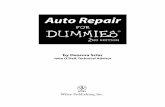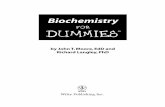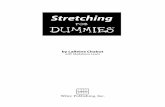Zoho for Dummies (ISBN - 0470484543)
Transcript of Zoho for Dummies (ISBN - 0470484543)

Steve Holzner, PhDAuthor of Joomla! For Dummies
Learn to:• Make the most of Zoho’s free, Web-based
productivity tools
• Maximize Zoho’s database, invoice, and scheduling tools
• Communicate and chat with Zoho Mail
• Collaborate online with Zoho Writer
Zoho®
Making Everything Easier!™
Open the book and find:
• How to sign up for a Zoho account
• Advantages of collaborating with Zoho Writer
• Ways to organize content using Zoho Notebook
• Tips for managing e-mail with folders and flags
• How to use formulas and functions in Zoho Sheet
• Drag-and-drop methods for creating database reports
• Advice on project management
• How to streamline billing procedures
Steve Holzner, PhD, is the award-winning author of 112 books,
including Joomla! For Dummies and Physics For Dummies. He also teaches
programming classes and has consulted for Fortune 100 companies in the
area of content management. Steve has been a faculty member at Cornell
University and MIT.
“If you are interested in exploring Zoho, this book is
going to be extremely useful. It paves the way to
explore Zoho with in-depth coverage on each of our
main applications.”– Raju Vegesna, Zoho Evangelist
Enterprise Applications/General
$29.99 US / $35.99 CN / £21.99 UK
ISBN 978-0-470-48454-8
Go to Dummies.com®
for videos, step-by-step examples, how-to articles, or to shop the store!
Learn how Web-based Zoho tools help you be productive and manage your businessZoho’s cool tools are terrific for office productivity, communication, and database management, but the documentation can be a little spotty. Fear not — you have this book! Learn to use these Web-based applications for creating documents and presentations, handling appointments and e-mail, storing and organizing data, and even managing customer relationships.
• Document your activities — use Writer for word processing, Sheet for spreadsheet documents, and Notebook for sharing
• Show off — create slideshow presentations with Show to share online
• Organize your life — use Planner to create schedules and to-do lists you can share
• Extreme Web mail — use Mail to organize your e-mail with folders and labels and lock down security
• Data on the Web — use Reports to build a database where you can easily create charts, pivot tables, and summaries that can be accessed from anywhere
Zoho®
Holzner
spine=.67”

01_484548-ffirs.indd iv01_484548-ffirs.indd iv 6/8/09 8:44:45 PM6/8/09 8:44:45 PM

by Steve Holzner
Zoho®
FOR
DUMmIES‰
01_484548-ffirs.indd i01_484548-ffirs.indd i 6/8/09 8:44:45 PM6/8/09 8:44:45 PM

Zoho® For Dummies®
Published byWiley Publishing, Inc.111 River StreetHoboken, NJ 07030-5774www.wiley.com
Copyright © 2009 by Wiley Publishing, Inc., Indianapolis, Indiana
Published by Wiley Publishing, Inc., Indianapolis, Indiana
Published simultaneously in Canada
No part of this publication may be reproduced, stored in a retrieval system or transmitted in any form or by any means, electronic, mechanical, photocopying, recording, scanning or otherwise, except as permit-ted under Sections 107 or 108 of the 1976 United States Copyright Act, without either the prior written permission of the Publisher, or authorization through payment of the appropriate per-copy fee to the Copyright Clearance Center, 222 Rosewood Drive, Danvers, MA 01923, (978) 750-8400, fax (978) 646-8600. Requests to the Publisher for permission should be addressed to the Permissions Department, John Wiley & Sons, Inc., 111 River Street, Hoboken, NJ 07030, (201) 748-6011, fax (201) 748-6008, or online at http://www.wiley.com/go/permissions.
Trademarks: Wiley, the Wiley Publishing logo, For Dummies, the Dummies Man logo, A Reference for the Rest of Us!, The Dummies Way, Dummies Daily, The Fun and Easy Way, Dummies.com, Making Everything Easier, and related trade dress are trademarks or registered trademarks of John Wiley & Sons, Inc. and/or its affi liates in the United States and other countries, and may not be used without written permission. Zoho is a registered trademark of AdventNet, Inc. All other trademarks are the property of their respec-tive owners. Wiley Publishing, Inc., is not associated with any product or vendor mentioned in this book.
LIMIT OF LIABILITY/DISCLAIMER OF WARRANTY: THE PUBLISHER AND THE AUTHOR MAKE NO REPRESENTATIONS OR WARRANTIES WITH RESPECT TO THE ACCURACY OR COMPLETENESS OF THE CONTENTS OF THIS WORK AND SPECIFICALLY DISCLAIM ALL WARRANTIES, INCLUDING WITH-OUT LIMITATION WARRANTIES OF FITNESS FOR A PARTICULAR PURPOSE. NO WARRANTY MAY BE CREATED OR EXTENDED BY SALES OR PROMOTIONAL MATERIALS. THE ADVICE AND STRATEGIES CONTAINED HEREIN MAY NOT BE SUITABLE FOR EVERY SITUATION. THIS WORK IS SOLD WITH THE UNDERSTANDING THAT THE PUBLISHER IS NOT ENGAGED IN RENDERING LEGAL, ACCOUNTING, OR OTHER PROFESSIONAL SERVICES. IF PROFESSIONAL ASSISTANCE IS REQUIRED, THE SERVICES OF A COMPETENT PROFESSIONAL PERSON SHOULD BE SOUGHT. NEITHER THE PUBLISHER NOR THE AUTHOR SHALL BE LIABLE FOR DAMAGES ARISING HEREFROM. THE FACT THAT AN ORGANIZA-TION OR WEBSITE IS REFERRED TO IN THIS WORK AS A CITATION AND/OR A POTENTIAL SOURCE OF FURTHER INFORMATION DOES NOT MEAN THAT THE AUTHOR OR THE PUBLISHER ENDORSES THE INFORMATION THE ORGANIZATION OR WEBSITE MAY PROVIDE OR RECOMMENDATIONS IT MAY MAKE. FURTHER, READERS SHOULD BE AWARE THAT INTERNET WEBSITES LISTED IN THIS WORK MAY HAVE CHANGED OR DISAPPEARED BETWEEN WHEN THIS WORK WAS WRITTEN AND WHEN IT IS READ.
For general information on our other products and services, please contact our Customer Care Department within the U.S. at 877-762-2974, outside the U.S. at 317-572-3993, or fax 317-572-4002.
For technical support, please visit www.wiley.com/techsupport.
Wiley also publishes its books in a variety of electronic formats. Some content that appears in print may not be available in electronic books.
Library of Congress Control Number: 2009929456
ISBN: 978-0-470-48454-8
Manufactured in the United States of America
10 9 8 7 6 5 4 3 2 1
01_484548-ffirs.indd ii01_484548-ffirs.indd ii 6/8/09 8:44:45 PM6/8/09 8:44:45 PM

About the AuthorSteve Holzner is the award-winning author of many books, and he special-
izes in online topics and applications like Zoho. He’s been working with Zoho
since it fi rst appeared. He’s been on the faculty of both MIT and Cornell
University.
01_484548-ffirs.indd iii01_484548-ffirs.indd iii 6/8/09 8:44:45 PM6/8/09 8:44:45 PM

01_484548-ffirs.indd iv01_484548-ffirs.indd iv 6/8/09 8:44:45 PM6/8/09 8:44:45 PM

DedicationTo Nancy, of course!
Author’s AcknowledgmentsThe book you hold in your hands is the product of many people’s work. I’d
particularly like to thank Kim Darosett, project editor; Katie Mohr, acquisi-
tions editor; and Teresa Artman, senior copy editor.
01_484548-ffirs.indd v01_484548-ffirs.indd v 6/8/09 8:44:45 PM6/8/09 8:44:45 PM

Publishing and Editorial for Technology Dummies
Richard Swadley, Vice President and Executive Group Publisher
Andy Cummings, Vice President and Publisher
Mary Bednarek, Executive Acquisitions Director
Mary C. Corder, Editorial Director
Publishing for Consumer Dummies
Diane Graves Steele, Vice President and Publisher
Composition Services
Debbie Stailey, Director of Composition Services
Publisher’s Acknowledgments
We’re proud of this book; please send us your comments through our online registration form
located at http://dummies.custhelp.com. For other comments, please contact our Customer Care
Department within the U.S. at 877-762-2974, outside the U.S. at 317-572-3993, or fax 317-572-4002.
Some of the people who helped bring this book to market include the following:
Acquisitions and Editorial
Project Editor: Kim Darosett
Acquisitions Editor: Katie Mohr
Senior Copy Editor: Teresa Artman
Technical Editor: Raju Vesgesna
Editorial Manager: Leah Cameron
Editorial Assistant: Amanda Foxworth
Sr. Editorial Assistant: Cherie Case
Cartoons: Rich Tennant
(www.the5thwave.com)
Composition Services
Project Coordinator: Patrick Redmond
Layout and Graphics: Reuben W. Davis,
Timothy Detrick, Christine Williams
Proofreader: Laura L. Bowman
Indexer: Broccoli Information Management
01_484548-ffirs.indd vi01_484548-ffirs.indd vi 6/8/09 8:44:45 PM6/8/09 8:44:45 PM

Contents at a GlanceIntroduction ................................................................ 1
Part I: Working with Documents ................................... 5Chapter 1: Getting Started with Zoho ............................................................................. 7
Chapter 2: Zoho Writer: Getting It Down in Print ........................................................ 21
Chapter 3: Zoho Writer: Publishing, Sharing, and Working Offl ine ........................... 45
Chapter 4: Zoho Show: Lights, Camera, Action! ........................................................... 63
Chapter 5: Zoho Notebook: Organizing and Storing Content..................................... 87
Part II: Scheduling and Communicating .................... 113Chapter 6: Zoho Planner: Organizing Your Life ......................................................... 115
Chapter 7: Zoho Mail: Your Communication Center ................................................. 139
Part III: Managing Data ........................................... 167Chapter 8: Zoho Sheet: All Your Data Cell by Cell ..................................................... 169
Chapter 9: Zoho Reports: Creating Online Databases .............................................. 197
Part IV: Using Zoho for Your Business ....................... 223Chapter 10: Zoho Projects: Managing Your Team’s Timeline .................................. 225
Chapter 11: Zoho Invoice: Billing Your Customers ................................................... 251
Chapter 12: Zoho CRM: ManagingYour Customers ................................................... 275
Part V: The Par t of Tens ........................................... 297Chapter 13: Top Ten Zoho Help Resources................................................................ 299
Chapter 14: Top Ten Online Zoho Tutorials .............................................................. 303
Index ...................................................................... 307
02_484548-ftoc.indd vii02_484548-ftoc.indd vii 6/8/09 8:47:46 PM6/8/09 8:47:46 PM

02_484548-ftoc.indd viii02_484548-ftoc.indd viii 6/8/09 8:47:46 PM6/8/09 8:47:46 PM

Table of ContentsIntroduction ................................................................. 1
About This Book .............................................................................................. 1
Foolish Assumptions ....................................................................................... 1
How This Book Is Organized .......................................................................... 2
Part I: Working with Documents .......................................................... 2
Part II: Scheduling and Communicating .............................................. 2
Part III: Managing Data .......................................................................... 2
Part IV: Using Zoho for Your Business ................................................ 3
Part V: The Part of Tens ........................................................................ 3
Icons Used in This Book ................................................................................. 3
Where to Go from Here ................................................................................... 4
Part I: Working with Documents .................................... 5
Chapter 1: Getting Started with Zoho . . . . . . . . . . . . . . . . . . . . . . . . . . . . .7Signing Up for Zoho ......................................................................................... 8
Setting up your account ........................................................................ 8
Signing in for the fi rst time ................................................................. 10
Taking a Look at the Zoho Apps Covered in This Book ........................... 12
Writer: Your word processor ............................................................. 12
Show: Your presentation manager .................................................... 13
Notebook: Your online scrapbook ..................................................... 14
Planner: Your online organizer .......................................................... 15
Mail: Your communication center ..................................................... 15
Sheet: Your spreadsheet ..................................................................... 16
Reports: Your database ...................................................................... 16
Projects: Your team scheduler........................................................... 18
Invoice: Your billing application ........................................................ 18
CRM: Your customer relationship management system ................ 19
Chapter 2: Zoho Writer: Getting It Down in Print . . . . . . . . . . . . . . . . . .21Signing In and Starting Zoho Writer ............................................................ 21
Taking a Quick Tour of Zoho Writer ........................................................... 22
Document management ...................................................................... 22
General functions ................................................................................. 23
Toolbars ................................................................................................ 23
Left pane ............................................................................................... 24
The Writer links ................................................................................... 25
Document tabs ..................................................................................... 26
02_484548-ftoc.indd ix02_484548-ftoc.indd ix 6/8/09 8:47:46 PM6/8/09 8:47:46 PM

Zoho For Dummies xCreating, Saving, and Naming Documents .................................................. 26
Formatting Tips and Tricks in Writer ......................................................... 29
Saving time with keyboard shortcuts ............................................... 29
Aligning page elements ....................................................................... 30
Making your text look pretty .............................................................. 32
Inserting Elements in a Writer Document .................................................. 34
Inserting images in Writer .................................................................. 34
Inserting a hyperlink............................................................................ 35
Creating and Refi ning Tables in Writer ....................................................... 36
All the Full Facts: Getting Your Document’s History ................................ 38
Organizing Your Documents with Tags ...................................................... 39
Like a Cookie Cutter: Templates .................................................................. 40
Finding and downloading a template ................................................ 41
Using a template .................................................................................. 42
Creating your own template ............................................................... 43
Exporting a template to the Template Library ................................ 44
Chapter 3: Zoho Writer: Publishing, Sharing, and Working Offl ine. . . .45Having Your Say with Comments ................................................................ 45
Getting the Word Out: Printing and Publishing to the Web ..................... 47
What’s Mine Is Yours: Sharing Documents ................................................ 49
Inviting collaborators .......................................................................... 49
When collaborators edit a shared document .................................. 52
Communicating with a document’s collaborators .......................... 53
Collaborating with groups of collaborators ..................................... 54
Inviting a group of collaborators to share a document .................. 56
Managing groups .................................................................................. 56
Importing and Exporting Documents .......................................................... 58
Taking It off the Internet: Working Offl ine .................................................. 60
Installing Gears from Google .............................................................. 60
Using Writer with Gears ...................................................................... 61
Synching your offl ine documents with Writer online ..................... 62
Chapter 4: Zoho Show: Lights, Camera, Action! . . . . . . . . . . . . . . . . . . .63Creating a Presentation ................................................................................ 63
Creating a new presentation .............................................................. 64
Importing an existing presentation ................................................... 65
Welcome to Zoho Show ................................................................................ 66
Getting to know the interface ............................................................. 66
Understanding presentation views .................................................... 67
Customizing Your Presentation ................................................................... 68
Adding slides ........................................................................................ 68
Adding text ........................................................................................... 70
Working with bullets ........................................................................... 71
Adding shapes ...................................................................................... 72
Changing themes on the fl y ................................................................ 79
Adding images ...................................................................................... 80
Sharing Presentations with Other Show Users .......................................... 82
02_484548-ftoc.indd x02_484548-ftoc.indd x 6/8/09 8:47:46 PM6/8/09 8:47:46 PM

xi Table of Contents
Showtime! Presenting Your Presentation ................................................... 83
Showing your presentation in person ............................................... 83
Controlling your presentation remotely ........................................... 84
Chapter 5: Zoho Notebook: Organizing and Storing Content . . . . . . . .87Getting Started with Notebook .................................................................... 88
Renaming and saving your notebook ................................................ 88
Growing your notebook: Adding pages ............................................. 89
Adding Stuff to Notebook ............................................................................. 91
Adding text to a page........................................................................... 91
Adding images ...................................................................................... 93
Adding video......................................................................................... 94
Adding audio fi les ................................................................................ 96
Adding HTML ........................................................................................ 97
Adding a URL ........................................................................................ 97
Adding RSS feeds ................................................................................. 98
Embedding Documents ................................................................................. 99
Embedding a non-Zoho document..................................................... 99
Adding a Zoho Sheet or Writer document ...................................... 100
Adding a Show document ................................................................. 100
Adding Shapes ............................................................................................. 101
Drawing shapes .................................................................................. 102
Copying, pasting, and deleting shapes............................................ 103
Inserting shapes ................................................................................. 104
Editing shapes .................................................................................... 105
Finessing Content: Arranging, Fixing, Freeing, and Stacking ................. 106
Arranging content on the page ........................................................ 106
Fixing and unfi xing content .............................................................. 106
Stacking content................................................................................. 107
Deleting content ................................................................................. 108
Clipping on the Web (For Firefox Users Only) ......................................... 108
Snapping a whole Web page ............................................................. 109
Snapping part of a Web page ............................................................ 109
Getting Others Involved: Sharing a Notebook ......................................... 110
Part II: Scheduling and Communicating ..................... 113
Chapter 6: Zoho Planner: Organizing Your Life. . . . . . . . . . . . . . . . . . .115Starting Planner ........................................................................................... 116
Creating a To-Do List ................................................................................... 116
Amending a To-Do List ................................................................................ 119
Checking items off a list .................................................................... 120
Reordering a to-do list ....................................................................... 121
Adding a new list item ....................................................................... 121
Editing and deleting a list item ......................................................... 122
Setting Due Dates for List Items ................................................................. 122
Setting Reminders ....................................................................................... 123
02_484548-ftoc.indd xi02_484548-ftoc.indd xi 6/8/09 8:47:46 PM6/8/09 8:47:46 PM

Zoho For Dummies xiiScheduling Appointments .......................................................................... 125
Setting your time zone ...................................................................... 125
Creating your fi rst appointment ...................................................... 126
Setting a recurring appointment ...................................................... 127
Adding more appointments .............................................................. 128
Editing and deleting appointments ................................................. 129
Recording More Details with Planner Notes ............................................ 129
Adding Attachments .................................................................................... 131
Uploading an attachment .................................................................. 131
Opening an attachment ..................................................................... 132
Adding more attachments ................................................................ 132
Deleting an attachment ..................................................................... 133
Creating a New Page .................................................................................... 133
Even More Organization: Adding Tags to Planner Items ........................ 134
Adding a tag to a page ....................................................................... 135
Searching for a page with tags ......................................................... 136
Sharing Planner Pages ................................................................................. 136
Inviting someone to share a page .................................................... 136
When someone shares your page .................................................... 137
Chatting with someone sharing your page ..................................... 138
Chapter 7: Zoho Mail: Your Communication Center. . . . . . . . . . . . . . .139Getting Started with Zoho Mail .................................................................. 139
Composing Your Zoho E-Mails ................................................................... 141
Getting return receipts for your e-mails ......................................... 142
Setting a priority level ....................................................................... 143
Personalizing your e-mail: Adding a signature ............................... 143
Taking a look at your sent mail ........................................................ 144
Receiving and Reading Your E-Mails ......................................................... 146
Replying To and Forwarding Your E-Mail ................................................. 147
Replying to an e-mail ......................................................................... 147
Forwarding an e-mail ......................................................................... 148
Setting a vacation reply..................................................................... 149
Managing Your Inbox .................................................................................. 151
It’s outta here: Deleting e-mail ......................................................... 151
Organizing your e-mail with folders ................................................ 152
A word about spam ........................................................................... 153
Marking e-mail with fl ags and bolding............................................. 153
Handling Attachments in Zoho E-Mail ...................................................... 154
Adding attachments to your e-mail ................................................. 154
Opening e-mail attachments ............................................................. 156
Searching Your E-Mail ................................................................................. 157
Searching all messages ..................................................................... 157
Restricting searches .......................................................................... 158
Searching specifi c folders ................................................................. 159
Saving E-Mail on Your Computer and Printing E-Mail ............................. 159
Working with Your Address Book Contacts ............................................ 160
02_484548-ftoc.indd xii02_484548-ftoc.indd xii 6/8/09 8:47:46 PM6/8/09 8:47:46 PM

xiii Table of Contents
Organizing Your E-Mail with Labels and Folders .................................... 161
Creating and using labels .................................................................. 161
Creating new folders.......................................................................... 163
Reading Your E-Mail Offl ine ........................................................................ 164
Part III: Managing Data ........................................... 167
Chapter 8: Zoho Sheet: All Your Data Cell by Cell . . . . . . . . . . . . . . . .169Getting Started with Zoho Sheet ................................................................ 170
Entering Data ................................................................................................ 171
Adding and Deleting Rows and Columns .................................................. 174
Adding a new column ........................................................................ 174
Adding a new row .............................................................................. 175
Adding Comments and Data Formats ....................................................... 176
Adding a comment ............................................................................. 176
Using date, currency, and percentage formats .............................. 177
Organizing Your Data by Sorting ............................................................... 178
Performing a standard sort .............................................................. 178
Performing a custom sort ................................................................. 179
A Picture Is Worth a Thousand Words: Creating Charts ........................ 180
Serious Data Crunching: Using Formulas and Functions ....................... 182
Using the Sum button ........................................................................ 183
Creating a formula ............................................................................. 183
Using functions in Sheet.................................................................... 185
Sharing Spreadsheets .................................................................................. 186
Inviting others to share a spreadsheet ........................................... 187
When others share your spreadsheet ............................................. 189
Handling changes made by others .................................................. 190
Publishing on the Web ...................................................................... 191
The Cool Stuff: Creating Pivot Tables ....................................................... 192
Chapter 9: Zoho Reports: Creating Online Databases . . . . . . . . . . . . .197Getting Started: Creating a Database ........................................................ 197
Importing a database ......................................................................... 198
Creating a database from a template .............................................. 202
Creating a database right away ........................................................ 204
Creating a blank database ................................................................ 205
Giving Your Data a Home: Creating Database Tables ............................. 206
Entering Data into a Database Table ......................................................... 209
Creating a standard table ................................................................. 209
Creating related tables ...................................................................... 210
Making Changes to a Table ........................................................................ 212
Making changes to the columns ...................................................... 212
Making changes to the rows ............................................................. 213
Sorting and Filtering the Datain a Database Table .................................. 214
From A to Z: Sorting data .................................................................. 214
Getting selective: Filtering your data .............................................. 214
02_484548-ftoc.indd xiii02_484548-ftoc.indd xiii 6/8/09 8:47:46 PM6/8/09 8:47:46 PM

Zoho For Dummies xivQuerying the Data in a Database Table with SQL .................................... 217
A Window into Your Tables: Viewing Your Data ..................................... 219
The standard: Tabular view ............................................................. 219
Graphics at work: Chart view ........................................................... 219
Reorganize data with Pivot view ...................................................... 220
Summarizing with Summary view .................................................... 221
Sharing a Database ...................................................................................... 222
Part IV: Using Zoho for Your Business ........................ 223
Chapter 10: Zoho Projects: Managing Your Team’s Timeline . . . . . .225It All Begins Here: Getting Started With Zoho Projects .......................... 226
Customizing Zoho Projects the Way You Like It ..................................... 228
Using the General Settings tab ......................................................... 229
Using the Company Settings tab ...................................................... 230
Creating a New Zoho Projects Project ...................................................... 230
Welcome to the Project dashboard ................................................. 231
Adding users ....................................................................................... 232
Getting busy: Adding tasks to a project .......................................... 233
Creating a task list ............................................................................. 236
A sense of progress: Creating project milestones ......................... 237
Using Your People Skills: Managing Your Users ...................................... 239
Changing roles .................................................................................... 239
Adding a new user ............................................................................. 240
Deleting a user .................................................................................... 240
E-mailing a project’s users ................................................................ 240
Some Face Time: Setting Up Meetings with Zoho Projects .................... 241
Getting a Long-Term Overview with the Built-in Calendar .................... 242
Filtering the Calendar view ............................................................... 243
Creating events from the calendar .................................................. 244
Keeping Track of Time ................................................................................ 245
Logging time with the Timesheet .................................................... 245
Logging time with the Projects timer .............................................. 246
Having Your Say Using Zoho Projects Forums ........................................ 246
Creating a forum post ........................................................................ 247
Adding a comment to a post ............................................................ 248
Generating Reports ..................................................................................... 248
Working with Documents ........................................................................... 249
Chapter 11: Zoho Invoice: Billing Your Customers. . . . . . . . . . . . . . . .251Getting Started with Zoho Invoice ............................................................. 252
Setting up your company profi le ..................................................... 253
Adding your company logo .............................................................. 254
Setting your currency and time zone .............................................. 256
Specifying tax information ................................................................ 257
02_484548-ftoc.indd xiv02_484548-ftoc.indd xiv 6/8/09 8:47:46 PM6/8/09 8:47:46 PM

xv Table of Contents
Telling Zoho Invoice About Your Customers ........................................... 257
Manually adding customers ............................................................. 258
Importing contacts ............................................................................ 262
Editing customers and contacts ...................................................... 263
Deactivating and reactivating customers ....................................... 264
Deleting contacts ............................................................................... 264
Creating Your Inventory ............................................................................. 265
Getting Paid: Selecting a Payment Gateway ............................................. 266
Customizing Your E-mail Notifi cations ..................................................... 267
Getting New Business: Creating and Sending Estimates ........................ 268
The Payoff: Creating and Sending Invoices .............................................. 271
Happy Days Are Here Again: Marking an Invoice as Paid ...................... 272
Chapter 12: Zoho CRM: ManagingYour Customers . . . . . . . . . . . . . . .275Choosing the Right CRM Edition ............................................................... 276
Creating Your Zoho CRM Account ............................................................ 276
Getting a Look at the Zoho CRM Interface ............................................... 278
Customizing Zoho CRM .............................................................................. 279
Hiding tabs .......................................................................................... 279
Rearranging and renaming tabs ....................................................... 280
Adding and deleting components .................................................... 280
Getting People Involved: Managing Users ................................................ 282
Adding new users............................................................................... 282
Creating new roles ............................................................................. 284
Assigning a role to a user .................................................................. 284
Creating a profi le................................................................................ 285
All about Zoho CRM Modules .................................................................... 287
Welcome to the Marketing modules ................................................ 287
Welcome to the Sales modules ........................................................ 288
Welcome to the Inventory and Ordering modules ........................ 288
Welcome to the Customer Support modules ................................. 289
Welcome to the Data Analysis modules.......................................... 290
Putting a Zoho CRM Module to Work ....................................................... 290
Dissecting a module .......................................................................... 291
Creating a new record in a module.................................................. 292
Editing and deleting a record ........................................................... 293
Creating Custom Views ............................................................................... 295
Part V: The Par t of Tens ............................................ 297
Chapter 13: Top Ten Zoho Help Resources . . . . . . . . . . . . . . . . . . . . . .299The Zoho FAQ .............................................................................................. 299
Zoho Forums ................................................................................................ 300
Zoho Writer FAQ .......................................................................................... 300
Zoho Notebook Help ................................................................................... 300
02_484548-ftoc.indd xv02_484548-ftoc.indd xv 6/8/09 8:47:46 PM6/8/09 8:47:46 PM

Zoho For Dummies xviVideo on Zoho Sheet ................................................................................... 301
Zoho Show FAQ ............................................................................................ 301
Zoho Projects Help ...................................................................................... 301
Zoho Invoice User Manual .......................................................................... 301
Zoho CRM Help ............................................................................................ 302
Zoho CRM Blog ............................................................................................ 302
Chapter 14: Top Ten Online Zoho Tutorials . . . . . . . . . . . . . . . . . . . . . .303Zoho App Videos ......................................................................................... 303
A Guided Tour of Zoho ............................................................................... 304
Zoho Projects Tutorial ................................................................................ 304
Zoho Notebook Tutorial ............................................................................. 304
Zoho Planner Tutorial ................................................................................. 305
Zoho Sheet Tutorial ..................................................................................... 305
Creating Macros in Zoho Sheet .................................................................. 305
Zoho Writer Tutorial ................................................................................... 305
Taking Zoho Writer Offl ine ......................................................................... 306
Zoho CRM Tutorials .................................................................................... 306
Index ....................................................................... 307
02_484548-ftoc.indd xvi02_484548-ftoc.indd xvi 6/8/09 8:47:47 PM6/8/09 8:47:47 PM

Introduction
Zoho — the free suite of online productivity applications — offers a
fantastic set of resources for anyone with Internet access. You can use
a state-of-the-art word processor, spreadsheet, database system, or any of
many other applications that Zoho offers. Those applications are as powerful
as any you’ll find that you install on your computer.
And the best part is that Zoho is free (with the exception of some levels of
advanced business computing). As a result, Zoho has taken off in a big way,
gaining millions of users. Zoho is part of the cloud computing initiative, where
applications and your data stay online. You can access those applications
from anywhere there’s an Internet connection, and you don’t have to worry
about installing new versions.
About This BookThis book is your guide to Zoho. As great as Zoho is on software, it’s not
quite so great on documentation.
Users will find the Zoho help files very spotty. Some applications have no
help files at all, some only have frequently asked questions (FAQ) lists, and
others rely on interactive forums.
That’s where this book comes in. Here you find the documentation that’s
missing from Zoho. There’s plenty of stuff here that you won’t find
anywhere else.
Foolish AssumptionsYou won’t need anything besides a browser and an Internet connection to
use this book. Zoho will do the rest as far as the technical aspect goes.
On the other hand, this book assumes that you have a few basic skills: for
example, the basics of working with a word processor. You don’t have to be
an expert at any of the applications in this book, but when it comes to basic
skills that most people have already been exposed to — such as clicking the
B icon to make text bold — I don’t spend a lot of time on such details because
nearly everyone already knows them.
03_484548-intro.indd 103_484548-intro.indd 1 6/8/09 8:48:15 PM6/8/09 8:48:15 PM

2 Zoho For Dummies
In other words, this book is intended to bring you up to speed on Zoho with-
out wasting a lot of time on basic office suite skills.
How This Book Is OrganizedThis book is organized into parts, with each part covering some area of Zoho.
Here’s what you find in this book.
Part I: Working with DocumentsThis part gets you going with Zoho, explaining how to create documents in
depth. Here’s what’s in this part:
✓ Zoho Writer is Zoho’s word processor, and it’s nearly as powerful as
any you’ll find anywhere.
✓ Zoho Show is the app to use to create exciting slide shows that you can
use when giving presentations.
✓ Zoho Notebook is Zoho’s scrapbook, letting you clip Web pages, images,
text, audio, video, and more from the Internet.
Part II: Scheduling and CommunicatingIn this part, you get a guided tour of Zoho’s scheduling and communicating
applications. Here’s what’s in this part:
✓ Zoho Planner, just like any other organizer, allows you to schedule your
life. You can store addresses, to-do lists, appointments, and more.
✓ Zoho Mail is Zoho’s deluxe e-mail system, and it gives you all the fea-
tures you’d expect.
Part III: Managing DataThis part is for you if you like to crunch data. Here’s what you find:
✓ Zoho Sheet is the Zoho spreadsheet application. Not only can you use
it to do all you can on other spreadsheet applications, but you can also
use formulas and functions to make super-powerful spreadsheets.
03_484548-intro.indd 203_484548-intro.indd 2 6/8/09 8:48:15 PM6/8/09 8:48:15 PM

3 Introduction
✓ Zoho Reports is the database system. Store your data in this applica-
tion and view it many different ways, or use Structured Query Language
(SQL) to work with that data.
Part IV: Using Zoho for Your BusinessZoho contains a number of applications designed for businesses, and here’s
what you find in this part:
✓ Zoho Projects keeps your team on track by coordinating a project’s
tasks and milestones among all team members.
✓ Zoho Invoice allows you to create invoices to bill your customers.
✓ Zoho CRM is the customer relationship management system you can
use to track everything from potential customers to sales orders.
Part V: The Part of TensIn this part, you see two collections of ten important resources available for
Zoho: the top ten Zoho help resources and the top ten online Zoho tutorials.
Icons Used in This Book The Tip icon marks tips and shortcuts that you can use to make everything
you’re doing with Zoho easier.
Remember icons mark the information that’s especially important to know. To
siphon off the most important information in each chapter, just skim through
these icons.
The Warning icon tells you to watch out! It marks important information that
may save you headaches. There are plenty of pitfalls with any applications as
powerful as the ones you find in Zoho, so be sure to pay special attention to
these warnings.
03_484548-intro.indd 303_484548-intro.indd 3 6/8/09 8:48:15 PM6/8/09 8:48:15 PM

4 Zoho For Dummies
Where to Go from HereZoho is huge, and you don’t need to start at any particular point. The same is
true of this book: You can jump in anywhere you want. So pick a chapter and
dive in! (Chapter 1 covers how to create your Zoho username and password,
so that may be a good place to start.)
03_484548-intro.indd 403_484548-intro.indd 4 6/8/09 8:48:15 PM6/8/09 8:48:15 PM

Part IWorking with
Documents
04_484548-pp01.indd 504_484548-pp01.indd 5 6/8/09 8:49:18 PM6/8/09 8:49:18 PM

In this part . . .
This part gets you started with Zoho, covering the most
essential applications for creating your own documents.
Zoho Writer is the Zoho suite word processor — a super-
popular application that offers plenty of power.
Zoho Show enables you to create slide show presenta-
tions. You can add graphics, text, images, and more to
your presentations and share them with an audience or
online.
Zoho Notebook is the scrapbook of the Zoho suite.
Notebook is a handy app with which you can collect just
about anything you find online: text, images, video, audio,
and even whole Web pages.
04_484548-pp01.indd 604_484548-pp01.indd 6 6/8/09 8:49:19 PM6/8/09 8:49:19 PM

Chapter 1
Getting Started with ZohoIn This Chapter▶ The Zoho advantage: Why it’s right for so many people
▶ Signing up for Zoho
▶ Finding out about the Zoho apps covered in this book
Welcome to Zoho, your online productivity and collaboration suite of
applications. Zoho is different from a traditional suite of productiv-
ity apps in that it works online (although you can work with some Zoho apps
offline and synchronize them when you’re back online, as you’ll see). All the
applications are available at www.zoho.com; all you have to do is to sign up
with Zoho.
Zoho offers all the applications you would expect in a full productivity
suite and more. It’s got all the applications you see in application suites
costing hundreds of dollars, but Zoho is free (although some applications
charge you to go beyond the basic levels). Zoho gives you word processing,
spreadsheets, mail, customer relations management, database, invoicing,
presentation applications — and that’s just the beginning. It’s fair to say
that Zoho has an application matching just about every popular type of
application out there.
Zoho is all about cloud computing — that is, storing your data online for use
with online applications. No longer do you need to be tied to older software
that hasn’t been updated on your computer. In fact, you don’t even have to
run the application on your computer at all — it runs in the “cloud.” And that
makes it easy to, among other things, share your data with co-workers online.
As you will see throughout this book, Zoho applications have a lot to offer.
You can use them from anywhere with an Internet connection, share your
data with others, and collaborate interactively. Best of all, you don’t have to
worry about buying new versions of Zoho as they come out because they’re
automatically updated online.
05_484548-ch01.indd 705_484548-ch01.indd 7 6/8/09 8:50:01 PM6/8/09 8:50:01 PM

8 Part I: Working with Documents
In this chapter, you take care of the first order of business: signing up for a
Zoho account. Once you have a Zoho account, you’re ready to start working
with the applications. This chapter gives you a rundown of the Zoho applica-
tions covered in this book, explains what you can do with them, and points
you to the chapters where you can find out more about them.
Signing Up for ZohoTo access all the Zoho applications, sign up for Zoho. Start at www.zoho.com,
as you see in Figure 1-1.
Figure 1-1: Create
your Zoho account
here.
Setting up your accountTo enter the world of Zoho, you get a username and password which you
need to use to sign in to every Zoho application. To get your username and
password, follow these steps:
1. Navigate your browser to www.zoho.com.
2. Click the Sign Up for Free! link you see at the right in Figure 1-1,
opening the Create a Zoho Account page you see in Figure 1-2.
3. Enter the username you want to use.
Your username should be 6 to 30 characters long, and it can contain
letters, numbers, underscores, and/or dots (.).
05_484548-ch01.indd 805_484548-ch01.indd 8 6/8/09 8:50:02 PM6/8/09 8:50:02 PM

9 Chapter 1: Getting Started with Zoho
Figure 1-2: The Zoho
signup page.
4. Enter a valid e-mail address.
Zoho will send a confirming e-mail to the address you enter.
5. Enter the password you want to use.
Your password should be 3 to 60 characters.
Don’t use your Zoho username or e-mail address in your password.
Zoho checks for that and will reject it.
6. Retype your password.
7. Enter the visual code you see into the text box just above the code.
If you get the visual code incorrect, Zoho will give you more chances by
displaying another code (without erasing the information you already
entered).
8. Select the check box for I Agree to the Terms of Service and Privacy
Policy.
If you want to read the Zoho terms of service, click the Terms of Service
and the Privacy Policy links.
9. (Optional) To subscribe to the Zoho newsletter, select that check box.
10. Click the Sign Up button.
If you entered all the information correctly, Zoho displays a new page with
this message.
05_484548-ch01.indd 905_484548-ch01.indd 9 6/8/09 8:50:02 PM6/8/09 8:50:02 PM

10 Part I: Working with Documents
A verification email has been sent to steve@meadowridgetownhouses.
com. Please click the link given in that email to confirm your registration.
Note: If your registration is not confirmed, Zoho reserves the right to
deactivate/delete it later without notice.
Just click Continue, and you should get an e-mail that reads something like this:
Hi username,
Thanks for registering with Zoho! To confirm your registration, please
click here within 7 days of receiving this email, else the link will be
expired.
If the above link doesn’t work, please copy and paste the below URL on
your browser.
https://accounts.zoho.com/confirm?DIGEST=Jkqxo8C5OMFe9Uvil7xnub1
T2H28*HIte2P*14e.nm*9qag41TWWxDVIk0BjjK.6FNEzdfLhUz_sn3hz3EMV
GAsMb*9xrKGaQOGbG3nFWY-
If this email means nothing to you, then it is possible that somebody else
has entered your email address either deliberately or accidentally from
the IP address xxx.xxx.xxx.xxx, so please ignore this email.
Thanks,
Team Zoho
http://zoho.com
Your subscription: You are receiving this email because of your
registration with Zoho that entitles you to receive this one time mail
communication. If you wish to unsubscribe from Zoho, visit https://
accounts.zoho.com.
Zoho / AdventNet, Inc.
4900 Hopyard Rd, Suite 310 Pleasanton, CA 94588, USA
Phone: +1-925-924-9500 Fax: +1-925-924-9600
Signing in for the first timeYou’re almost done creating your Zoho account. To finish, follow these steps:
1. Click the link in the confirmation e-mail (or copy the link and paste it
into your browser’s address bar).
A page appears in your browser asking for your password.
2. Enter your password.
05_484548-ch01.indd 1005_484548-ch01.indd 10 6/8/09 8:50:02 PM6/8/09 8:50:02 PM

11 Chapter 1: Getting Started with Zoho
3. Click Continue.
You see another page with a Confirmation Successful message.
4. Click the Continue Signing In button.
The Zoho Sign In page appears, as shown in Figure 1-3.
Figure 1-3: The Zoho
Sign In page.
5. Enter your username.
6. Enter your password.
7. Click the Sign In button.
Your Zoho Accounts page appears, as shown in Figure 1-4.
Congratulations! You’re in!
Figure 1-4: Your Zoho Accounts
page.
From this point, click the links you see in Figure 1-4 to start any Zoho
application: Writer, Sheet, Show, and so on.
05_484548-ch01.indd 1105_484548-ch01.indd 11 6/8/09 8:50:02 PM6/8/09 8:50:02 PM

12 Part I: Working with Documents
However, after you have your username and password, I recommend that
you go to each individual application’s page — http://writer.zoho.com
for Writer, or http://sheet.zoho.com for Sheet, for example — to start an
application.
Here’s why signing in directly from the app home page is better than going to
the Accounts page and clicking an application’s link. Zoho sometimes adds a
navigation bar of links at the left of the application’s page from which you can
switch to other applications. That navigation bar takes up space, and usually
pushes menus and buttons off the screen. Not optimal.
So, when you sign in at an application’s home page, Zoho still asks for
your username and password, but after you sign in, the application starts
immediately.
Taking a Look at the Zoho Apps Covered in This Book
After you become an official Zoho user, take a look at what’s available in
Zoho. Zoho offers a ton of apps, but, unfortunately, I don’t have space to
cover them all here. Here are the ones I do talk about in this book.
Writer: Your word processorWriter is the Zoho word processor extraordinaire, offering nearly all that
word processors that cost hundreds of dollars have to offer. You can see
Writer at work in Figure 1-5.
To start Writer, navigate to http://writer.zoho.com, enter your user-
name and password (see the first part of this chapter for how to open a Zoho
account), and click the Sign In button. That’s all it takes.
With Writer, you can enter and format text, align page elements, insert
images and hyperlinks, create tables, and work with templates. Additionally,
you can use Writer to publish to the Web, share documents with others, and
work offline. And as an organizational tool, you can add additional informa-
tion with tags.
Read all about Writer in Chapters 2 and 3.
05_484548-ch01.indd 1205_484548-ch01.indd 12 6/8/09 8:50:03 PM6/8/09 8:50:03 PM

13 Chapter 1: Getting Started with Zoho
Figure 1-5: Zoho Writer
at work.
Show: Your presentation managerShow is your presentation manager, letting you create and show slides to
your audience (much like Microsoft PowerPoint). You can see Zoho Show at
work in Figure 1-6.
Figure 1-6: Zoho Show
at work.
05_484548-ch01.indd 1305_484548-ch01.indd 13 6/8/09 8:50:03 PM6/8/09 8:50:03 PM

14 Part I: Working with Documents
To start Show, navigate to http://show.zoho.com, enter your username
and password, and click the Sign In button. With Show, you can create pre-
sentations by adding slides, using text and images, and adding shapes. You
can also work with notes, share your presentations with others, and view
presentations online.
Read all about Show in Chapter 4.
Notebook: Your online scrapbookWith Zoho Notebook, you can collect text, images, video, audio, and other
items that you upload or that you clip from the Web. It’s a great scrapbook
application that allows you to collect items from all over and store them in
one place. You can see Zoho Notebook at work in Figure 1-7.
Figure 1-7: Zoho
Notebook at work.
To start Notebook, navigate to http://notebook.zoho.com, enter your
username and password, and click the Sign In button. Zoho Notebook allows
you to add all sorts of content (videos, text, images, and audio), add shapes
and pages, use Web clipping, and share your notebook.
Read all about Notebook in Chapter 5.
05_484548-ch01.indd 1405_484548-ch01.indd 14 6/8/09 8:50:04 PM6/8/09 8:50:04 PM

15 Chapter 1: Getting Started with Zoho
Planner: Your online organizerEver have a paper organizer? You know, one of those heavy collections of
tabbed papers that pages keep falling out of? Now you can take your orga-
nizer online, with Zoho Planner. You can keep track of events, addresses,
meetings — just about everything in your busy life. You can see Zoho Planner
at work in Figure 1-8.
Figure 1-8: Zoho
Planner at work.
To start Planner, navigate to http://planner.zoho.com, enter your
username and password, and click the Sign In button. With Planner, you can
create a to-do list, add and edit items in a list, add appointments, get remind-
ers, keep track of addresses, and share pages.
Read all about Planner in Chapter 6.
Mail: Your communication centerMany online application suites offer mail programs, and Zoho is no excep-
tion. You can send and receive mail, send and receive attachments, embed
HTML in your mail, and more with Zoho Mail.
You can see Zoho Mail at work in Figure 1-9.
05_484548-ch01.indd 1505_484548-ch01.indd 15 6/8/09 8:50:04 PM6/8/09 8:50:04 PM

16 Part I: Working with Documents
Figure 1-9: Zoho Mail
at work.
To start Mail, navigate to http://mail.zoho.com, enter your username
and password, and click the Sign In button.
Read all about Mail in Chapter 7.
Sheet: Your spreadsheetYou’d expect a serious application suite to have a powerful spreadsheet pro-
gram, and Zoho does: Sheet.
Sheet is as feature rich as applications you could pay hundreds of dollars for,
but it’s completely free. You can enter or import your data, sort or filter it,
and apply functions and formulas, all with ease. You can see Sheet at work in
Figure 1-10.
Figure 1-10: Zoho Sheet
at work.
05_484548-ch01.indd 1605_484548-ch01.indd 16 6/8/09 8:50:04 PM6/8/09 8:50:04 PM

17 Chapter 1: Getting Started with Zoho
To start Sheet, navigate to http://sheet.zoho.com, enter your username
and password, and click the Sign In button. Use Sheet to create, import, and
format spreadsheets; enter and sort data; add and delete rows and columns;
use formulas and functions; create pivot tables; export to other programs;
handle external data; and share spreadsheets with others.
Read all about Sheet in Chapter 8.
Reports: Your databaseZoho even sports a database application: Zoho Reports. As strong of a data-
base system as Microsoft Access, Reports allows you to sort and filter your
records, as well as execute full SQL (Structured Query Language) statements,
just as you’d expect from a professional database application. You can see
Zoho Reports in Figure 1-11.
Figure 1-11: Zoho
Reports.
To start Reports, navigate to http://db.zoho.com, enter your username
and password, and click the Sign In button. Use Zoho Reports to create a
database from scratch or by importing, enter records, work with tables and
edit their design, sort and filter records, execute SQL statements, choose
from different views, and share your data online.
Read all about Reports in Chapter 9.
05_484548-ch01.indd 1705_484548-ch01.indd 17 6/8/09 8:50:05 PM6/8/09 8:50:05 PM

18 Part I: Working with Documents
Projects: Your team schedulerIf you manage a team and want to keep on schedule with your projects, Zoho
Projects offers a great solution. You can set up timelines, meetings, appoint-
ments, and tasks; assign tasks to people; and share everything interactively.
You can see Zoho Projects at work in Figure 1-12.
Figure 1-12: Zoho
Projects at work.
To start Projects, navigate to http://projects.zoho.com, enter your
username and password, and click the Sign In button. Use Zoho Projects
to work with the Projects dashboard; track time; create projects and mile-
stones; add users and tasks, assign tasks and roles to users, and manage
users; use the built-in calendar and schedule meetings; work with, upload,
and organize documents; tag data; use forums; and generate reports.
Read all about Projects in Chapter 10.
Invoice: Your billing applicationWhen it comes to collecting what customers owe you, Zoho Invoice is right
there with you. From creating invoices to sending them out, Invoice gets the
job done. You can see Zoho Invoice at work in Figure 1-13.
To start Invoice, navigate to http://invoice.zoho.com, enter your user-
name and password, and click the Sign In button. Use Zoho Invoice to set
your company profile, currency type, time zone, tax information, and logo;
create an invoice; add and delete customers; and manage inventory.
05_484548-ch01.indd 1805_484548-ch01.indd 18 6/8/09 8:50:05 PM6/8/09 8:50:05 PM

19 Chapter 1: Getting Started with Zoho
Figure 1-13: Zoho
Invoice at work.
Read all about Invoice in Chapter 11.
CRM: Your customer relationship management systemThis is the big one, the whopper of the bunch. Zoho CRM is the biggest of the
Zoho applications, and you can sign up and pay for multiple levels. Or, you
can opt for a free level.
CRM stands for customer relationship management, and with Zoho CRM, you
can keep track of just about every marketing and sales task there is. This
application mimics CRM applications that sell for thousands of dollars.
You can track leads, potential leads, customers, sales orders, purchase orders,
inventory, and much more. You can see Zoho CRM at work in Figure 1-14.
To start CRM, navigate to http://crm.zoho.com, enter your username
and password, and click the Sign In button. Use Zoho CRM to customize your
CRM; create records, forecasts, profiles, and custom views; add users; track
inventory, marketing trends, and sales by sales rep; manage users and cus-
tomers; and work with modules.
Read all about CRM in Chapter 12.
05_484548-ch01.indd 1905_484548-ch01.indd 19 6/8/09 8:50:06 PM6/8/09 8:50:06 PM

20 Part I: Working with Documents
Figure 1-14: Zoho CRM
at work.
05_484548-ch01.indd 2005_484548-ch01.indd 20 6/8/09 8:50:06 PM6/8/09 8:50:06 PM

Chapter 2
Zoho Writer: Getting It Down in Print
In This Chapter▶ Getting to know Zoho Writer
▶ Creating your first document
▶ Entering and formatting text
▶ Working with templates
▶ Inserting images and hyperlinks
▶ Creating tables
▶ Tagging your documents
When you think of a word processor, you probably think of a dedicated
piece of software loaded on your laptop or desktop computer. You
open the application; your computer grinds around for a while; the word pro-
cessor starts; and then you use the word processor to create, edit, save, and
even spellcheck your documents. Word processors are indeed handy tools —
as long as everyone’s on the same page, so to speak.
Zoho Writer is here to change the landscape of word processing apps. And
that’s what this chapter is all about.
Signing In and Starting Zoho WriterTime to see just how easy it is to work in Zoho Writer. To start, navigate your
Web browser to http://writer.zoho.com to open the Zoho Writer home
page. Enter your username and password. Then click the Sign In button,
which takes you to Writer, as shown in Figure 2-1. (If you haven’t signed up
for a Zoho account, see Chapter 1 for details.)
06_484548-ch02.indd 2106_484548-ch02.indd 21 6/8/09 8:51:48 PM6/8/09 8:51:48 PM

22 Part I: Working with Documents
Figure 2-1: The Zoho
Writer Welcome
page.
Document tab Toolbar tabs Format toolbar
My Docs pane
When you open Zoho Writer for the first time, you see its Welcome page, as
shown in Figure 2-1. That Welcome page is actually a Writer document, and
it’s already saved in your My Docs pane, as you can see in Figure 2-1. The
Welcome document gives you an overview of some of the features that Writer
offers, mentioning some standard items (such as bulleted lists and tables)
and also what makes Writer different (such as sharing documents online).
Taking a Quick Tour of Zoho WriterTake a look at Writer in Figure 2-1, replete with its many buttons and menus
and links. Before jumping headfirst into Writer, though, take a moment to
follow a guided tour of the Writer window so when I talk about the so-and-so
toolbar or the such-and-such tab, you’ll know what I mean.
Document managementStart with the buttons you see at upper left in Figure 2-1. These buttons are
the basics of document management, like in any word processor.
06_484548-ch02.indd 2206_484548-ch02.indd 22 6/8/09 8:51:48 PM6/8/09 8:51:48 PM

23 Chapter 2: Zoho Writer: Getting It Down in Print
✓ New: Create a new document. Go figure.
✓ Import: Import documents in a variety of formats, including simple text.
✓ Delete: Guess.
Below these three buttons, you find a Search field. Enter the text you want in
the Search field and then click the Go button.
General functionsThe next group of buttons (under Welcome on the Document tab) handles
some general Writer functions:
✓ Save: Saves your current document. If no name is associated with the
document, Zoho Writer asks you to name it before saving it.
✓ Save As: Saves your current document, giving it the name you choose.
✓ Print: Prints the current document.
✓ Export: Exports the current document.
✓ Document properties: Displays a dialog box with statistics about your
current document, such as the number of words and characters.
ToolbarsWriter has many toolbars that don’t appear until you need them. You can see
a full toolbar by clicking one of the tabs shown in Figure 2-1 and described
in Table 2-1. For example, when you click the Format tab, Writer displays the
06_484548-ch02.indd 2306_484548-ch02.indd 23 6/8/09 8:51:48 PM6/8/09 8:51:48 PM

24 Part I: Working with Documents
full Format toolbar, as shown in Figure 2-1. Or if you click the down arrow on
a tab, you can see a menu of toolbar options.
Table 2-1 Toolbar TabsTab/Toolbar Why You Can Do with It
Format Format the text you’ve selected. For example, apply bold, italic, underline, and so on.
Insert Insert images, spreadsheets, Web pages, and so on into your document.
Review Review your document with features such as Spellcheck, Thesaurus, and Find and Replace.
Share Share your document with options such as Share, Publish, and Publish to Web.
View Change the document view: Normal View, Print Preview, and HTML View.
Page Setup Change the page setup with such items as Header, Footer, and Page Layout.
Left paneNow take a look at the pane on the left in Writer. This pane has a number of
bars that, when clicked, expand. By default, as shown in Figure 2-1, the My
Docs bar is clicked, and you can see the My Docs view, which lists your docu-
ments. Here’s an overview of the bars available to you in the left pane:
✓ My Docs lists your documents, and you can open a document just by
double-clicking it.
✓ Shared Docs lists documents that people have invited you to share or
take a look at. Read about sharing in Chapter 3.
✓ Tag Folders lists the tags in your documents.
✓ Templates lists the templates you can use as the basis of a document.
Templates specify font size and style, line spacing, and so on. Templates
can also contain boilerplate text, such as for an invoice form. Get the
scoop on templates later in this chapter.
✓ Trash holds the documents you delete until you deliberately empty the
Trash.
06_484548-ch02.indd 2406_484548-ch02.indd 24 6/8/09 8:51:48 PM6/8/09 8:51:48 PM

25 Chapter 2: Zoho Writer: Getting It Down in Print
The Writer linksNext, check out the set of links at the top of Writer, above the writing space.
Here’s what they do:
✓ Feeds: Click to see sharing information for documents shared with your
collaborators. For example, if you’re sharing a document with someone
else, you can see the history of all shared actions here.
✓ Switch To: Click to switch to another Zoho application, such as Notebook.
✓ Go Offline: Click to work offline with up to 25 of your documents. See
Chapter 3 for more information on going offline.
✓ Settings: Click to customize Writer in various ways, such as arranging tabs.
✓ Help: Clicking this link won’t provide you with detailed help in the sense
you might find it for other software. Instead, this provides access to a set
of FAQs (frequently asked questions lists), forums, and blogs. Clicking the
down arrow next to the Help link opens a menu with these items:
• FAQ: The Frequently Asked Questions list
• Zoho API: The application programming interface specification for
developers
• Template Library: A set of good templates for you to use as the
basis of your documents
• Zoho Writer Forums: Forums in which you can ask questions, and
general users (and sometimes Zoho staff) will answer
• Zoho Blogs: A list of blogs from Zoho staff
• Keyboard Shortcuts: A list of keystroke shortcuts for common
actions, such as saving a document
✓ Feedback: If you want to suggest something to Zoho, or send in a com-
pliment or complaint, just click this link.
✓ My Account: Click to access a page with information about your Zoho
account.
✓ Sign Out: Click when you’re ready to exit Zoho. It’s recommended that
you click this link each time you finish editing in Zoho Writer to log you
out. This is a security measure: When you log out, you need to supply
your username and password to log in again, which means that someone
sitting down at your computer after you’ve left won’t be able to continue
with your Zoho session without authorization.
Many of the preceding links are the same in other Zoho applications.
06_484548-ch02.indd 2506_484548-ch02.indd 25 6/8/09 8:51:48 PM6/8/09 8:51:48 PM

26 Part I: Working with Documents
Document tabsUnderneath the links at the top of the Writer page is a set of document tabs
you use to move between all the documents that you have open. In Figure 2-1,
only one tab is available: the tab labeled Welcome, which corresponds to the
Welcome document in Zoho Writer.
To close a tab, just click the X at right on the tab.
The button with the arrow to the left of the Welcome tab is the Maximize
Editor button. Click it to make the editing space in Writer fill more of the
screen, hiding unneeded bars. Screen space is at a premium in Web browsers,
and there’s a lot of clutter in Zoho Writer you might be able to do without. If
so, just click the Maximize Editor button to get more breathing space. The
Maximize Editor button toggles to become the Minimize Editor button when
the editor is maximized. To make the editor return to its original size, click the
Minimize Editor button.
Now, however, it’s time to create your first document in Writer!
Creating, Saving, and Naming Documents
Creating a new document in Writer couldn’t be easier. Just click the New
button (upper left). A new document named Untitled is created and opened,
as you can see in Figure 2-2.
Note what happens: The new document is opened in its own tab — Untitled —
as you can see in Figure 2-2. You can still access the Welcome page if you like;
just click its tab.
And note that the new document, Untitled, appears in the left pane, as you
can also see in Figure 2-2. The Welcome document is also visible in the left
pane, as you can see in Figure 2-2. Clicking Welcome opens that document
again.
The main action takes place in the editing space — that blank space just wait-
ing for your words that you see in Figure 2-2. To enter text into your new
document, click the body of the blank document. A flashing text cursor — an
upright bar, also called the insertion point — appears. That’s where the text
you type will be inserted.
06_484548-ch02.indd 2606_484548-ch02.indd 26 6/8/09 8:51:48 PM6/8/09 8:51:48 PM

27 Chapter 2: Zoho Writer: Getting It Down in Print
Figure 2-2: Start with
a new document in Writer.
Your new document
Editing space
After your text is in place, save the new document and give it a name:
1. Click the Save button (the button with a diskette on it).
A Save As dialog box opens, as shown in Figure 2-3, asking you for the
name of the new document.
Figure 2-3: Name your
new doc.
2. Enter the name of the new document in the text field and then
click OK.
For my example, I used Invitation, as you can see in Figure 2-3. Then in
my new document, I entered text for an invitation to a birthday party.
After you click OK, the document is saved (using the name you speci-
fied) and a pop-up box appears briefly at the bottom right telling you the
document was saved and how many words are in it.
06_484548-ch02.indd 2706_484548-ch02.indd 27 6/8/09 8:51:48 PM6/8/09 8:51:48 PM

28 Part I: Working with Documents
After your document is given a name and saved, it gets its own tab. It
also shows up in the left pane, as you see in Figure 2-4.
Figure 2-4: A saved
document.
The saved document
After you name a document, Zoho won’t ask you for its name when you
click the Save link: It will just save the document.
When you save a document using Save As instead of Save, a new copy of the
document is made and saved — and the tab for the original document still
stays open. That way, you can save a copy of your document under a new
name.
To save a document under a new name, follow these steps:
1. Click the Save As button (the button with a diskette and pencil on it).
A drop-down menu opens under the Save As button with two items in it.
2. Choose one of the following options:
• New Document: Choose the New Document menu item to make the
dialog box from Figure 2-3 appear. Enter a name for the document,
and then click OK.
• Template: Choosing the Template menu item allows you to save
the document as a template. I talk about this in the upcoming sec-
tion, “Creating your own template.”
06_484548-ch02.indd 2806_484548-ch02.indd 28 6/8/09 8:51:49 PM6/8/09 8:51:49 PM

29 Chapter 2: Zoho Writer: Getting It Down in Print
To rename a document, double-click its tab, and enter the new name for the
document. That’s all it takes.
Formatting Tips and Tricks in WriterMany formatting commands and actions in Writer work just like many other
word processing applications, but in this section, you run down some tech-
niques and nuggets that will help your productivity and creativity. After all,
formatting applies not only to text but also to how the elements in your docu-
ment look — and the whole document, itself.
Saving time with keyboard shortcutsWhen you’re typing away, sometimes you might not want to stop, grab the
mouse, click a toolbar tab, and then select a button from the toolbar that
appears. Well, you’re in luck — Writer contains many keyboard shortcuts for
common actions, including those in Table 2-2.
Table 2-2 Keyboard ShortcutsActions Shortcut
Save file Ctrl+S
Undo last action Ctrl+Z
Redo last action Ctrl+Y
Formatting
Bold toggle for selection Ctrl+B
Italic toggle for selection Ctrl+I
Underline toggle for selection Ctrl+U
Line break in a document Shift+Enter
Justify left Ctrl+L
Justify center Ctrl+E
Justify right Ctrl+R
Justify full Ctrl+J
Add link to the text Ctrl+K(continued)
06_484548-ch02.indd 2906_484548-ch02.indd 29 6/8/09 8:51:49 PM6/8/09 8:51:49 PM

30 Part I: Working with Documents
Table 2-2 (continued)Actions Shortcut
Selection
Select whole document Ctrl+A
Select text from beginning of line to cursor position Shift+Home
Select text from cursor position to the end of line Shift+End
Navigate
Go to the beginning of line from the current cursor position Home
Go to the end of line from the current cursor position End
Move to the top of the document Ctrl+Home
Move to the end of the document Ctrl+End
Up one screen Page Up
Down one screen Page Down
Aligning page elementsWhen you insert new page elements (such as an image or a table), or just
write a paragraph or text or add a title, you might want to alter its position.
One easy way to do that is to align the page element by using the justification
buttons in Zoho Writer.
You can also add elements to Writer layers if you want more fine control over
positioning such elements in your document. For more on layers, go to
http://blogs.zoho.com/writer/layers-embedding-documents-and-more
To set the justification of page elements, use the appropriate button on the
Format toolbar (click the Format toolbar tool to see the Format toolbar).
Select the element and then click the appropriate button. Your choices are
left, center, right, and full (stretched between left and right with variable
spacing between words).
06_484548-ch02.indd 3006_484548-ch02.indd 30 6/8/09 8:51:49 PM6/8/09 8:51:49 PM

31 Chapter 2: Zoho Writer: Getting It Down in Print
Here’s the nub, though. Say you import an image of a birthday cake into
an invitation that already has text. (Read how in the upcoming section,
“Inserting images in Writer.”) The image left-aligns, but you want to
center-align it in the invitation. Good enough. Click the cake image to select
it, and then click the Justify Center button. You see the result in the top half
of Figure 2-5.
Figure 2-5: Center-align
an image.
Ruler width
Hmm. In Figure 2-5, you might think that instead of centered, the image is too
far left. In fact, Zoho did its job and centered the image in the page — but the
page width is wider than you might expect.
You can check the page width by taking a look at the ruler, which appears at
the top of the writing space in Writer. As shown in the top half of Figure 2-5,
the page width — shown by the white space of the ruler — extends from the
right margin all the way to nearly the left edge of the page.
06_484548-ch02.indd 3106_484548-ch02.indd 31 6/8/09 8:51:49 PM6/8/09 8:51:49 PM

32 Part I: Working with Documents
To adjust the page width, simply use the mouse to drag the edges of the
ruler. For example, check out the invitation with a new (and more appropri-
ate) page width in the bottom half of Figure 2-5 (where the title has also been
centered).
Making your text look prettyYou have many ways to customize the appearance of your text with the
Format toolbar (click the Format tab to see the Format toolbar). Here are
some of the possibilities:
Font face
Font size
Style Font color
✓ Choose a different font. You might like other fonts better than the
default font in Writer (Verdana). First, select the text you want to
change, and then choose the new font from the Font Face drop-down
list box.
✓ Change the font size. Frequently when you format text, you want to
set the size of that text. For example, you probably want to make title
text stand out more than the rest of your text. With Writer, selecting a
new font size is a snap. Just select the text you want to change and then
choose the new size (in points) from the Font Size drop-down list box.
If you don’t see the font size that you want in the drop-down list box,
just type the size you want (in points) in the text box at the top of the
drop-down list box and then press Enter.
✓ Select a font color. Say you want some red text in your document. To
color text, select the text you want to color and then click the Font Color
button. From the color palette that opens (see Figure 2-6), just double-
click that color in the dialog box. The new color is applied to the text
you selected.
06_484548-ch02.indd 3206_484548-ch02.indd 32 6/8/09 8:51:49 PM6/8/09 8:51:49 PM

33 Chapter 2: Zoho Writer: Getting It Down in Print
Figure 2-6: The Font
Color palette.
Be careful about using red text if you’re going to spellcheck your docu-
ment because Writer marks misspellings in red.
✓ Use a style: A style is a collection of formats, and using styles ensures
consistency throughout your document. Zoho offers a number of styles
from the Style drop-down list box.
As of this writing, Zoho Writer offers only 13 styles (6 of which corre-
spond to the HTML <font> element’s size attribute, which can range
from 1 to 6).
You can also add your own CSS (Cascading Style Sheet) to a Zoho Writer
document if you want to use your own pre-created styles. To attach a
style sheet to your document, select the Insert Style Sheet item from the
Style drop-down list box and enter your style sheet file location. You’ll
need to edit the HTML of the document directly (in particular, you have
to set the style attribute of text you want to style) to use the styles in
your style sheet.
Putting a hex on your colorsIf you don’t see the color you want in the color palette dialog box, you can enter the hex code for the color directly into the text box in the dialog box, such as the value #FF3366. These color values are the same hex values that browsers use, and they’re composed of three color triplets — rrggbb — where rr is the red
color value (00–ff), gg is the green color value (00–ff), and bb is the blue color value (00–ff). To create your own color values, you can use online utilities, such as the color picker at www.pagetutor.com/colorpicker/index.html.
06_484548-ch02.indd 3306_484548-ch02.indd 33 6/8/09 8:51:49 PM6/8/09 8:51:49 PM

34 Part I: Working with Documents
Inserting Elements in a Writer DocumentYou’re not limited to just using text in a Writer document. You can also add
images, links, tables, and more. Here’s how easy it is.
Inserting images in WriterYou can juice up your Writer documents by adding images easily: Just click the
Insert Image button on the Action toolbar. For example, say you want to add an
image of a birthday cake (cake.jpg) to a birthday invitation. Here’s how:
1. Click the Insert toolbar tab and then click the Image button on the
Insert toolbar.
The Insert Image dialog box opens, as shown in Figure 2-7.
Figure 2-7: The Insert
Image dialog box.
2. Find the image you want to embed.
To upload an image from your machine, click the Browse button and
navigate to your image.
To preview an image, click the Preview button, and your image will
appear in the dialog box, as shown in Figure 2-7.
3. After you make your choice, click Insert to place the image into your
document.
If you don’t want to insert the image at this time, click Cancel.
Your new image is inserted into your document at the location of the
text cursor. You can see what the cake looks like in the document shown
in Figure 2-8.
06_484548-ch02.indd 3406_484548-ch02.indd 34 6/8/09 8:51:50 PM6/8/09 8:51:50 PM

35 Chapter 2: Zoho Writer: Getting It Down in Print
Figure 2-8: A newly inserted
image.
Inserting a hyperlinkYou can also insert a hyperlink into a Writer document. For example, if
you reference an online article in your text, you can link to the article in
case the reader wants more information. To insert a hyperlink, follow
these steps:
1. Place the text cursor in the document where you want the new hyper-
link to appear.
2. Click the arrow on the Insert toolbar tab and choose the Insert/Modify
Link from the drop-down menu.
The Insert/Modify Link dialog box appears, as shown in Figure 2-9.
Figure 2-9: The Insert/
Modify Link dialog box.
06_484548-ch02.indd 3506_484548-ch02.indd 35 6/8/09 8:51:50 PM6/8/09 8:51:50 PM

36 Part I: Working with Documents
3. Fill in these fields:
• URL: The URL that the hyperlink should link to
• Anchor: The anchor for the URL (typically given at the end of an
URL, following a # sign
If you don’t know what that means, you don’t need to fill anything
in this field
• Selected Text: The text you want to appear in the document for the
link
• Title (tooltip): The text you want to appear in a tooltip when the
user moves the mouse over the link
• Target: The hyperlink’s target
Specify whether you want the linked-to page to replace the current
page or to appear in a new browser window.
4. Click Insert to insert the new hyperlink, or click Cancel to close the
dialog box without inserting the link.
You can see a new hyperlink in the example advertisement in Figure
2-10. Note that by default, hyperlinks appear underlined and blue. They
change to green after they’re clicked.
Figure 2-10: A new
hyperlink.
Creating and Refining Tables in WriterTo create a table in Writer, start by clicking the Insert Table button. A sample
grid appears, as you can see in Figure 2-11. You click the cell that corre-
sponds to the lower-right cell of your table, and Writer creates that table for
you; see Figure 2-12.
06_484548-ch02.indd 3606_484548-ch02.indd 36 6/8/09 8:51:50 PM6/8/09 8:51:50 PM

37 Chapter 2: Zoho Writer: Getting It Down in Print
Figure 2-11: Creating
a table in Zoho Writer.
Insert Table
Lower-right cell of your table
Figure 2-12: A new table
in Zoho Writer.
If the table is wider than you need, click the table to display a set of sizing handles — white squares that you can drag — and then drag the sizing
handles to resize the table how you want. Release the sizing handle, and the
resized table snaps into position.
To add a new row or a column to a table, simply right-click the table, as
shown in Figure 2-13, select the Table Operations item, and then choose
the Insert Row After or Insert Column After menu option. You can see many
other standard table formatting options on this menu, such as deleting rows
and columns and justifying text.
To enter text into a cell in a table, just click that cell, and then type your text.
Proceeding cell by cell, you can enter what you want. You can format table
headers by formatting the text in them as bold and making their font size
larger.
06_484548-ch02.indd 3706_484548-ch02.indd 37 6/8/09 8:51:51 PM6/8/09 8:51:51 PM

38 Part I: Working with Documents
Figure 2-13: Format
your table with these
choices.
To access more sophisticated table formatting options, open the Table
Properties dialog box. Right-click your table, select Table Operations, and
then choose the Table Properties menu item. The Table Properties dialog
box appears, as shown in Figure 2-14.
Figure 2-14: The Table Properties dialog box.
Use the various sections of the Table Properties dialog box to customize the
appearance of your table by setting the properties (the width and number) of
the various borders.
All the Full Facts: Getting Your Document’s History
Say you change the formatting in your document. Maybe you remove the
rules from a table but want to put them back. Fortunately, Zoho Writer keeps
a history of your document, and you can easily revert to an earlier version of
your document.
06_484548-ch02.indd 3806_484548-ch02.indd 38 6/8/09 8:51:51 PM6/8/09 8:51:51 PM

39 Chapter 2: Zoho Writer: Getting It Down in Print
Every time you save a document, Writer saves it with a new version number.
To see the previous versions — and perhaps revert your document to one
of them — click the Review tab to display the Review toolbar. Then click the
History button, which opens the History section shown in Figure 2-15.
Figure 2-15: The History
section.
Click to return to editing History section
To look through previous versions, just click them in the History section.
To return to editing your document from the History page, click the Return to
Editor link shown in Figure 2-15.
Organizing Your Documents with TagsZoho Writer allows you to tag documents to make it easy to organize those
documents. Tags are words that mark a certain document. For example, you
might tag the document containing a Grades table as Grades.
Follow these steps to tag your document:
1. Click the Tags button at the bottom right of the document.
This opens the Tags section, as you can see in Figure 2-16.
06_484548-ch02.indd 3906_484548-ch02.indd 39 6/8/09 8:51:51 PM6/8/09 8:51:51 PM

40 Part I: Working with Documents
Figure 2-16: Entering
a tag.
2. Enter the tag name and then click the Add button.
To create a new folder for the tag in the Tags Folder section of the left
pane, click the tag and choose the Add as Folder menu item. This adds a
new folder for the tag, and you can open the folder by double-clicking it
in the Tag Folders section of the left pane. Doing so shows all the docu-
ments with that tag, as you can see in Figure 2-17.
Figure 2-17: A new tag.
Tags Folder name
Like a Cookie Cutter: TemplatesTemplates are just like cookie cutters: You use a template as the basis for a
document. Templates can contain all kinds of styles, ready for use, such as
headings, body text, and margins. When you create a new document from
that template, those styles automatically become available to you.
Even better, templates aren’t restricted to styles. Templates can also contain
boilerplate text — that is, standard text — that appears when you create a
new document from the template.
06_484548-ch02.indd 4006_484548-ch02.indd 40 6/8/09 8:51:51 PM6/8/09 8:51:51 PM

41 Chapter 2: Zoho Writer: Getting It Down in Print
Including boilerplate text is also useful for letters that just need tweaked with
a product or person’s name, or that contain strict legal language.
Finding and downloading a templateZoho Writer maintains a library of templates for you to choose from at
http://writer.zoho.com/templates.htm. Either navigate to the URL
via your browser or choose the library from the Help drop-down menu in
Writer. Either path opens the Template Library, as shown in Figure 2-18.
Figure 2-18: The
Template Library.
Preview templates
As you can see in Figure 2-18, the first template shown is a generic fact sheet
template. Move from template to template by clicking the boxed numbers.
You find resume templates, cover letter templates, speech outline templates,
and so on.
If you don’t feel like previewing each template one by one to find what you
want, use the Search Templates feature to search the descriptions of all the
templates in the Template Library. Or, check out the Most Popular templates.
As of this writing, the most popular template is the IT Resume template. Go
figure. Just click the template to preview it in full.
After you choose a template, download it. Every template you open to pre-
view has an Add to My Templates link. Just click that link to add the template
to your own collection of templates. You can see the template added to the
Templates section of the left pane.
06_484548-ch02.indd 4106_484548-ch02.indd 41 6/8/09 8:51:52 PM6/8/09 8:51:52 PM

42 Part I: Working with Documents
Using a templateSay you want to create a new document based on the IT Resume template. To
do that, just follow these steps:
1. Open the Templates section in the left pane.
2. Click the template you wish to use.
A preview of the template opens, as you can see in Figure 2-19.
Figure 2-19: A template
preview.
Click to create document from this template
At this point, decide whether to create a document based on this template
as-is or with an edited template.
If you’re going for Door #1, follow these steps to create a document from the
template you chose:
1. Click the Use This Template link at the top of the template preview.
This creates a new Writer document based on the template.
2. In the template that opens, edit the boilerplate text.
Hmm. Maybe you don’t want to edit all that text every time you create a new
document from the template. Time for Door #2.
06_484548-ch02.indd 4206_484548-ch02.indd 42 6/8/09 8:51:52 PM6/8/09 8:51:52 PM

43 Chapter 2: Zoho Writer: Getting It Down in Print
You can easily edit the templates you work with in Zoho Writer. Just follow
these steps:
1. Open the Templates section in the left pane and then click the tem-
plate you wish to edit.
2. In the template that opens, click the Edit Template link.
3. Make your edits to the template (including styles and fonts) as you
would to any Writer document.
4. Click the Save Template link.
This saves the new version of the template with the same template name.
Clicking the Save Template link saves the new version of the template. When
you preview it (by clicking it in the Template section), you see that the
changes were indeed made and saved to the template.
You customized a Zoho Writer template. Nice.
Creating your own templateSo you don’t want what’s behind Door #1 or Door #2. You want just the right
template for your needs. Say you run a bird shop and need a business letter
telling customers a rare bird arrived. Or you might be a scientist who needs
a template useful for applying for government grants. You can certainly
create your own templates in Zoho Writer.
You don’t have to create a template to use a document as boilerplate for other
documents. You can just open the document and make changes, saving the
result each time.
I see two big advantages to creating your own templates:
✓ You can share the template, as a template, with other users. Read more
about this in the next section, “Exporting a template to the Template
Library.”
✓ The template appears in the Templates section of Writer, not in the
My Docs section. The Templates section is usually a lot less crowded
than the My Docs section, making templates more readily accessible to
be used as boilerplate.
06_484548-ch02.indd 4306_484548-ch02.indd 43 6/8/09 8:51:52 PM6/8/09 8:51:52 PM

44 Part I: Working with Documents
Saving an open document as a template is simple:
1. Click the Save As button (the button with a diskette and pencil on it).
2. Choose the Template menu item.
3. Enter the name for your template in the Save as Template dialog box.
4. Click OK.
The new template appears in the Templates section of the left pane.
Exporting a template to the Template LibraryLike your template so much that you want to share it with other Zoho users
that you don’t even know? Export your template to the Template Library.
For any open template, all you need to do is click the Export to Template
Library link that appears at the top of the preview. In the Template Library
Details dialog box that appears, just fill in the details about your template
and then click the Export button.
06_484548-ch02.indd 4406_484548-ch02.indd 44 6/8/09 8:51:52 PM6/8/09 8:51:52 PM

Chapter 3
Zoho Writer: Publishing, Sharing, and Working Offline
In This Chapter▶ Adding comments in your documents
▶ Publishing your documents
▶ Sharing documents
▶ Sharing with groups
▶ Working offline
In Chapter 2, you find out how to create Zoho Writer documents. But
there’s a lot more in Zoho Writer to cover and use to its full potential. This
chapter explains how to add comments to, publish, and share documents, as
well as work offline.
One thing I love about a Zoho Writer document is the freedom of sharing
your document with collaborators — simultaneously! Not only that, but you
can collaborate in real time. And as I mention in Chapter 2, you don’t have to
worry about whether the new computer supports the same word processor,
or even the same version of that word processor. Zoho seamlessly meshes
everyone’s contributions into the same document without conflicting edits.
Of course, because this is Zoho, you can work on the document without
having to be at your desk or having to connect to your business’s intranet or
wiki. Win, win, win.
Having Your Say with CommentsSometimes, you want to add text about your text. For example, you might want
to pass a document along to folks and ask them questions about some of your
text, or ask questions about some of the text in one of their documents.
07_484548-ch03.indd 4507_484548-ch03.indd 45 6/8/09 8:53:07 PM6/8/09 8:53:07 PM

46 Part I: Working with Documents
Adding a comment to text is simple. Just follow these steps:
1. Select the text that you want to comment on; then click the Add
Comment button on the Insert toolbar.
This opens the Add Comment dialog box that appears in Figure 3-1.
Figure 3-1: Adding a
comment.
2. Enter the text for the comment and then click Add (or click Cancel to
cancel the operation and not add the comment).
Take a look at Figure 3-2, which is the first draft of a letter to the investors of
a company.
Figure 3-2: A document
with a comment.
Embedded comment
Contextual Comments
The 150,000 in 150,000 units is highlighted in orange (trust me on that one),
and there’s a little comment icon next to it (like a speech bubble in a car-
toon). Both items indicate that there’s a comment there. When you click the
comment icon, the comment text pops up, as you can see in Figure 3-3. To
dismiss the Comments dialog box, click the X button at the upper right.
07_484548-ch03.indd 4607_484548-ch03.indd 46 6/8/09 8:53:07 PM6/8/09 8:53:07 PM

47 Chapter 3: Zoho Writer: Publishing, Sharing, and Working Offline
Figure 3-3: Read a
comment in a document.
Comments are useful as notes to yourself, of course, but the real use for com-
ments in Zoho Writer becomes apparent when you share a document, which I
cover in the upcoming section, “What’s Mine Is Yours: Sharing Documents.”
To view all comments in a document at once, open the Comments pane, which
displays all a document’s comments at the same time on the right side of the
screen. You can open the Comments pane by clicking the Contextual
Comments button at the extreme lower right of the editing space.
Getting the Word Out: Printing and Publishing to the Web
You can print Writer documents just like any other document. Of course, all
printers are different, so I won’t get into that. Just use the Print button.
You can also share documents by publishing them on the Web directly. Zoho
makes your documents accessible from any browser, if you want. This is
a nice feature of Zoho Writer because you can automatically publish your
documents as Web pages, hosted by Zoho for you.
Here’s how:
1. Open the document you want to publish on the Web.
2. Click the Publish button on the Share toolbar.
3. Choose the Public Info item from the drop-down menu that opens.
Writer displays the warning you see in Figure 3-4.
Figure 3-4: The public document
warning.
07_484548-ch03.indd 4707_484548-ch03.indd 47 6/8/09 8:53:07 PM6/8/09 8:53:07 PM

48 Part I: Working with Documents
4. Click the Publish button to publish your document on the Web, or
click Cancel to cancel.
In the Public Share dialog box that opens, Writer gives you a small HTML
script (as you see in Figure 3-5) to embed into a Web page that will dis-
play your document.
Note the Allow Others to Give Comments check box at the bottom of the
figure. Select that check box if you want people to leave comments on
your Web page.
Figure 3-5: The
publishing script.
Here’s a sample script (the src attribute points to a JavaScript script that
does the actual inserting of the document):
<scriptsrc=”http://writer.zoho.com/public/sholzner/Advertisement/script”></script>
To embed this script in a Web page, open the Web page’s source file and
paste the preceding <script> element where you want your Writer docu-
ment to appear.
When you embed this script in a Web page and navigate to that Web page
with your browser, you see your document, as shown in Figure 3-6. Note the
Comments link at lower left — viewers of your page can leave comments by
clicking that link and entering their comments.
Congratulations! You published your document to the Web.
You can also publish a document to a blog if you select the Publish button’s
Publish to Blog option from the drop-down menu. You’ll be asked for your
blog host, as well as your username and password.
07_484548-ch03.indd 4807_484548-ch03.indd 48 6/8/09 8:53:08 PM6/8/09 8:53:08 PM

49 Chapter 3: Zoho Writer: Publishing, Sharing, and Working Offline
Figure 3-6: The
published document.
What’s Mine Is Yours: Sharing Documents
Sharing documents is one of Zoho Writer’s big plusses, and it’s not too much
to say that many companies use online applications like Writer in preference
to desktop applications because online applications let you share documents
with other people — collaborators — easily.
How easily? Take a look.
Inviting collaboratorsTo share a document, follow these steps:
1. Open the document in Zoho Writer.
2. Click the Share button on the Share toolbar.
The Share This Document dialog box opens, as shown in Figure 3-7.
Make sure that the Invite tab is selected.
07_484548-ch03.indd 4907_484548-ch03.indd 49 6/8/09 8:53:08 PM6/8/09 8:53:08 PM

50 Part I: Working with Documents
Figure 3-7: Share a
document.
3. Enable document sharing with other Writer users by selecting one of
the following options:
• To let people share the document but only view the document: Enter
their e-mail addresses, separated by commas, in the Read Only
Members field for Individuals.
• To let people share the document by allowing them to view and edit the document: Enter their e-mail addresses, separated by commas,
in the Read/Write Members field for Individuals.
4. Click the Edit Invitation Mail button to create an e-mail message to
send to the people you want to invite; see Figure 3-8. Enter a subject
line and craft your message here.
Figure 3-8: Customize
your invitation
e-mail.
07_484548-ch03.indd 5007_484548-ch03.indd 50 6/8/09 8:53:08 PM6/8/09 8:53:08 PM

51 Chapter 3: Zoho Writer: Publishing, Sharing, and Working Offline
5. Click the Share button to send your invitation by e-mail.
The Share This Document dialog box displays (in the Shared Details
tab) the people with whom you’re sharing the document, as shown in
Figure 3-9.
Figure 3-9: See your
collab-orators.
The Share This Document dialog box also lists the permissions for each col-
laborator. Here’s how you can customize permissions for your collaborators:
✓ To change the permission for a collaborator: Click the Change link
at the right. The permission toggles between View Only and View/Edit
when you click this button.
✓ To delete a collaborator: Click the Remove link.
The people you invited — your prospective collaborators — will receive an
e-mail like this:
Hi User, Steve has shared a document with you on Zoho Writer named ‘Investor Letter’ ---------------------------------------Click here to view the document shared by sholznerwriter.zoho.com/Home.do?shrDocId=Investor-
Letter&author=sholzner
When a collaborator clicks the link, he’s asked to log into Zoho, and a dialog
box appears, asking whether to open your document.
07_484548-ch03.indd 5107_484548-ch03.indd 51 6/8/09 8:53:09 PM6/8/09 8:53:09 PM

52 Part I: Working with Documents
When collaborators edit a shared documentWhen a collaborator is editing your document, that document is highlighted
with a yellow background (and you can’t edit the document), so you know that
changes might appear. See Figure 3-10. (If you don’t like the changes, you can
always revert to an earlier version using the document’s history. See Chapter 2
for more the history feature.) Note that Writer does not have a revision marks
feature like you’d find in other word processors like Microsoft Word.
Figure 3-10: A col-
laborator is editing your
document.
Comment icon
Yellow backgroundShared document
Collaborators can answer comments from other editors. (See “Having Your
Say with Comments,” earlier in the chapter.) For example, if a collaborator
wants to respond to your comment, “Is this right?” in Figure 3-11, he just
clicks the Add Comment link and types his response, as shown in Figure 3-11.
When the collaborator stops editing the document and signs out, the back-
ground of the document returns to normal (not yellow).
When you click the comment icon, you can see the collaborator’s return com-
ment, as shown in Figure 3-11, offering a correction. To delete a comment,
right-click the comment icon and choose the Cut menu item.
07_484548-ch03.indd 5207_484548-ch03.indd 52 6/8/09 8:53:09 PM6/8/09 8:53:09 PM

53 Chapter 3: Zoho Writer: Publishing, Sharing, and Working Offline
Figure 3-11: Read a col-laborator’s comments.
Communicating with a document’s collaboratorsCan you get in touch with your collaborators interactively, while they’re edit-
ing your document? Certainly.
To send a message to the collaborators who are currently editing or viewing
your document, click the Collaborators button, which is the third from the
right at the lower right in the browser, and type your message into the mes-
sage box in the Collaborators pane; see Figure 3-12.
When you finish typing your message, press Enter. Your message is then visible
to all collaborators who have your document open, as shown in Figure 3-12.
Figure 3-12: Converse with your
collabora-tors.
Click to open Collaborators pane
07_484548-ch03.indd 5307_484548-ch03.indd 53 6/8/09 8:53:09 PM6/8/09 8:53:09 PM

54 Part I: Working with Documents
The Collaborators pane holds your back-and-forth conversation, much like
an IM interface. In this way, you can exchange messages with your collabora-
tors, chatting with them.
Your collaborators get a link to your document in the invitation, but your
collaborators can also access your document again by opening the Shared
Docs section to see a list of the documents that they’re sharing. Clicking any
document opens that document for editing or viewing.
Collaborating with groups of collaboratorsBesides sharing documents with individuals, you can share documents with
whole groups of Writer users. To share a document with a group, you have to
create a group first. To do that, follow these steps:
1. With the to-be-shared document open in Writer, click the Share button
on the Share toolbar to open the Share This Document dialog box.
(Refer to Figure 3-7.)
2. Click the Add Groups link.
This opens the Groups List dialog box, shown in Figure 3-13.
Figure 3-13: The Groups
List dialog box.
3. Click the Create New Group link in the Groups List dialog box to open
the Create Your Personal Group dialog box, as shown in Figure 3-14.
4. Fill in the following fields:
• Group Name: The name you want to give your new group
• Description (Optional): A description of your new group
• Members Mail IDs: The e-mail addresses of the individuals you want
to invite to the group
Use a comma to separate multiple e-mails.
07_484548-ch03.indd 5407_484548-ch03.indd 54 6/8/09 8:53:09 PM6/8/09 8:53:09 PM

55 Chapter 3: Zoho Writer: Publishing, Sharing, and Working Offline
• Enter a Short Message: The message you want to send with the invi-
tation to join the group
• Select Invitation Language: The language for the invitation (English,
Chinese, or Japanese)
Figure 3-14: Create a
group here.
5. Click the Create button.
A summary dialog box opens, as shown in Figure 3-15, showing your new
group.
Figure 3-15: The Groups
summary dialog box.
6. Close the Groups summary dialog box.
You created a new group of collaborators.
07_484548-ch03.indd 5507_484548-ch03.indd 55 6/8/09 8:53:10 PM6/8/09 8:53:10 PM

56 Part I: Working with Documents
Inviting a group of collaborators to share a documentAfter you create a group, you can invite its members to share a document. To
do that, follow these steps:
1. With the document that you want to share open in Writer, click the
Share button on the Share toolbar.
2. In the Share This Document dialog box that opens, click the Add
Groups link.
3. In the Groups List dialog box that opens (refer to Figure 3-13), click
the name of the group you want to share the document with; then
close the Groups List by clicking the X button at the upper right.
4. Click the Share button in the Share This Document dialog box to share
the document with the group.
All the members in the group get an e-mail invitation. Now you can share
a document with a whole group at once.
Managing groupsAfter you create your groups, it’s important to know how to manage those
groups: inviting new members, editing your group member list, and even
deleting a group.
To invite new members to a group, follow these steps:
1. With the document that you want to share open in Writer, click the
Share button on the Share toolbar.
2. Click the Add Groups link.
3. In the Groups List dialog box that opens, click the My Groups link.
4. Click the Invite link (refer to Figure 3-15) for the entry for the group to
which you want to invite new members.
This opens the Invite Friends dialog box; see Figure 3-16.
5. Enter the e-mail addresses of the group members you’re inviting, and
also enter a short message.
6. Click the Invite button.
7. Close the Summary dialog box that opens.
8. Close the Groups List dialog box and then the Share This Document
dialog box.
07_484548-ch03.indd 5607_484548-ch03.indd 56 6/8/09 8:53:10 PM6/8/09 8:53:10 PM

57 Chapter 3: Zoho Writer: Publishing, Sharing, and Working Offline
Figure 3-16: The Invite
Friends dialog box.
Editing the members of a group works much the same way. Note: Editing
just lets you delete members of the group — you can’t set permissions
individually by member.
1. Open the document that you want to share and then click the Share
button on the Share toolbar.
2. Click the Add Groups link.
3. Click the My Groups link in the Groups List dialog box, opening the
Groups List dialog box.
4. Click the Edit link for the group you want to edit.
5. In the Edit Group dialog box that opens, click the Edit Group Details
link.
6. In the Groups dialog box that opens (see Figure 3-17), make the edits
you want to the group and then close the dialog box.
Figure 3-17: The Groups dialog box.
07_484548-ch03.indd 5707_484548-ch03.indd 57 6/8/09 8:53:10 PM6/8/09 8:53:10 PM

58 Part I: Working with Documents
7. Close the Summary dialog box that opens, and then close the Groups
List dialog box and the Share This Document dialog box.
Deleting a group works just the same except that you click the Delete link for
the entry for the group you want to delete.
Importing and Exporting DocumentsYou can import documents easily to Writer — just click the Import button at
the upper left in Writer to open the Import Document dialog box, as shown in
Figure 3-18.
Figure 3-18: The Import Document dialog box.
To import a document, click the Browse button, select the document in the
File Upload dialog box that opens, click the Open button, and then click the
Import button.
You can import these file types:
✓ DOC: Microsoft Word document, pre–Word 2007
✓ DOCX: Microsoft Word Document, Word 2007 or later
✓ ODF (ODT): OpenOffice.org document
✓ PDF: Portable Document Format document
✓ LaTeX: LaTeX document
07_484548-ch03.indd 5807_484548-ch03.indd 58 6/8/09 8:53:10 PM6/8/09 8:53:10 PM

59 Chapter 3: Zoho Writer: Publishing, Sharing, and Working Offline
✓ SXW: Star Office document
✓ RTF: Rich Text Format document
✓ TXT: Text document
✓ HTML: HTML document
Now what about exporting documents? Although you can edit, print, custom-
ize, and work with your document online, sometimes you need to have a
physical file for your document, like when you need to pass the document to
someone who doesn’t know about Zoho.
After you create (and potentially collaborate on) a document, you can access
it and share it outside Writer by exporting it. When you export a document,
Writer sends it to your browser, which downloads it.
To export a document, click the Export button shown in the margin. You see
a drop-down list of the export file types from which to choose — these types
are the same as the allowed formats for importing a document.
After you choose the export file type, Writer sends your document to your
browser, and a dialog box from your browser opens, like the one in Figure 3-19.
Figure 3-19: A download
dialog box.
If you ask your browser to download the document and open it, it’ll open in the
application on your computer best suited to that type of document. For exam-
ple, you can see a Writer document opened in Microsoft Word in Figure 3-20.
The comments in the document are repeated faithfully in the Microsoft Word
version of the document, as you can see in Figure 3-20.
07_484548-ch03.indd 5907_484548-ch03.indd 59 6/8/09 8:53:11 PM6/8/09 8:53:11 PM

60 Part I: Working with Documents
Figure 3-20: A down-
loaded document opened in Microsoft
Word.
Taking It off the Internet: Working Offline
With the help of a package from Google named Gears, you can run Zoho
Writer offline. In a nutshell, if you’re somewhere the Internet isn’t — say,
stuck on a plane, with no connectivity — you can still work with Zoho Writer.
Installing Gears from GoogleThe first step is to install Gears. Your system needs to meet these
requirements:
OS Browser
Windows XP or Vista Internet Explorer (IE) 6 or higher
Windows XP or Vista Firefox 1.5 or higher
Windows XP or Vista Google Chrome*
Mac OS X 10.2 or higher Firefox 1.5 or higher
Linux Firefox 1.5 or higher
Windows Mobile 5 or higher Internet Explorer 4.01 or higher
*Chrome has Gears built in, so you don’t need to follow the remaining installation instructions.
07_484548-ch03.indd 6007_484548-ch03.indd 60 6/8/09 8:53:11 PM6/8/09 8:53:11 PM

61 Chapter 3: Zoho Writer: Publishing, Sharing, and Working Offline
If your system meets these requirements, go to http://gears.google.com, the Gears homepage. Then follow these steps to install Gears:
1. Click the Install Gears button on the Gears home page.
2. On the Terms and Conditions page that opens, click the Agree and
Download button.
3. Save the GearsSetup.exe file:
• IE: Click Save in the dialog box that appears.
• Firefox: Click Save File.
If you’re using Internet Explorer, you might get a security bar at the top
of the page, blocking the download. Click the security bar and then
select the Download File item.
4. Run the downloaded GearsSetup.exe file and follow the directions.
5. Close your browser and restart it before using Gears with Zoho Writer.
Using Writer with GearsTo set up Writer to work with Gears, follow these steps after you install Gears:
1. Sign in to Zoho Writer.
2. Click the Go Offline link at the top of the Zoho Writer page.
3. In the Gears Security Warning dialog box that appears, select the I
Trust This Site Allow It to Use Gears check box.
4. Click the Allow button in the Gears Security Warning dialog box.
Gears will transfer up to 25 of your most recent documents to your
computer.
To download more than 25 documents, click the down arrow next to the Go
Offline link and select the number of documents to download.
Now, when you click the Go Offline link, up to 25 documents will be down-
loaded for you to work on. Note: You won’t have to go through the I Trust
This Site process after the first time.
You’re ready to work offline. To do that, navigate your browser to http://writer.zoho.com/offline. That’s all it takes. Now you can work with
documents, opening them as usual, in Writer, even though you’re offline.
When you’re done, there’s no need to sign out from Zoho; after all, you’re not
signed in. Just close your browser.
07_484548-ch03.indd 6107_484548-ch03.indd 61 6/8/09 8:53:11 PM6/8/09 8:53:11 PM

62 Part I: Working with Documents
Synching your offline documents with Writer onlineSynchronizing your offline documents with your online documents is a
snap. The next time your computer has access to the Internet, navigate your
browser to http://writer.zoho.com/offline. That’s right: to the offline
address.
Zoho Writer displays its Synchronization Summary dialog box (see Figure
3-21), listing the online documents that are out of date and need to be
refreshed using your offline versions. To upload your offline documents
(as new versions of those documents, as kept track of by Writer), click the
Synchronize button.
Figure 3-21: Synch-
ronizing documents.
07_484548-ch03.indd 6207_484548-ch03.indd 62 6/8/09 8:53:11 PM6/8/09 8:53:11 PM

Chapter 4
Zoho Show: Lights, Camera, Action!
In This Chapter▶ Creating presentations
▶ Adding slides
▶ Using text and images
▶ Adding shapes
▶ Sharing presentations
▶ Viewing presentations online
Presentation software has become hugely popular. Want to present your
idea to a group of investors? Create a presentation. Want to present
your company’s profits for the last quarter? Create a presentation. Want to
show shareholders how your organization works? Create a presentation.
Presentations are comprised of slides, one after the other, that you present to
your audience. Zoho Show is perfect for this purpose, helping you create and
share your slide shows; add text, images, clip art; and more.
I take a look at Zoho Show in this chapter. It’s easy to use and allows you to
create professional presentations in a snap. And you can easily share those
presentations with others — which is a good thing, because that’s the whole
idea behind presentations.
Creating a PresentationTo sign in to Zoho Show, go to http://show.zoho.com, enter your user-
name and password, and then click the Sign In button. (See Chapter 1 for
information on signing up for a Zoho username and password.) From here,
you can either create a new presentation or import an existing presentation,
as I describe in the following sections.
08_484548-ch04.indd 6308_484548-ch04.indd 63 6/8/09 8:54:19 PM6/8/09 8:54:19 PM

64 Part I: Working with Documents
Creating a new presentationThe Zoho Show welcome page is where you create a new presentation.
Follow these steps:
1. Click the Create New button at the upper left, opening the page you
see in Figure 4-1.
On the Create New Presentation page, you can name your presentation
and customize it to some extent.
Figure 4-1: Creating a presenta-
tion.
2. Enter a descriptive name for your new presentation in the
Presentation Name text box.
3. (Optional) Change the prepopulated tag in the Tags field.
When you enter a presentation name in Step 2, Show also copies that
text into the Tags field. Show tags (which work just the same way as
Writer tags; covered in Chapter 2) are descriptive keywords that you
can search on, finding matching presentations.
4. Choose a theme category from the Category pane on the left.
Selecting a theme allows you to specify the background of the slides you’ll
use in the presentation. As you can see in Figure 4-1, you can pick from six
categories of themes in Show, ranging from Jazzy to Funky to Plain.
5. Select one of the slide themes on the right.
When you select a category, you see a group of themes that you can
select from.
08_484548-ch04.indd 6408_484548-ch04.indd 64 6/8/09 8:54:19 PM6/8/09 8:54:19 PM

65 Chapter 4: Zoho Show: Lights, Camera, Action!
6. After you specify your presentation’s name, description, tags, and
theme, click the Start button to open and start editing your new pre-
sentation (which I get to after discussing how to import presentations).
Importing an existing presentationAnother option is to import a presentation into Show. The presentation
types you can import are Microsoft PowerPoint (PPT, PPS documents) or
OpenOffice.org (ODP, SXI documents).
To import a presentation, follow these steps:
1. Click the Import button (at the top left of the welcome page), opening
the page you see in Figure 4-2.
Figure 4-2: Importing a
presenta-tion.
2. You can import a local document on your computer or a presentation
on the Web. Just select the appropriate option and then either browse
to the document or enter the URL.
Presentation documents that you import should be 10MB or smaller,
according to Zoho.
3. Enter a name for the presentation, a description, and tags.
4. Choose from two import options: read/write mode or read-only mode.
If you don’t want to make inadvertent changes to the document, select
read-only mode.
08_484548-ch04.indd 6508_484548-ch04.indd 65 6/8/09 8:54:20 PM6/8/09 8:54:20 PM

66 Part I: Working with Documents
5. When you’re all set, click the Import button to import your presenta-
tion, opening it in Zoho Show.
Welcome to Zoho ShowWhen you click the Start button to create a new presentation, or click the
Import button to import an existing presentation, you see the presentation in
Zoho Show, as shown in Figure 4-3, where I just created a new presentation.
Getting to know the interfaceSpend a few moments taking a look at Zoho Show. The left pane holds an
overview of the slides in your presentation. All your slides are displayed
here, and clicking one lets you open that slide in the editing area — your
workspace — located in the center of Zoho Show.
Figure 4-3:A new
presentation in Zoho Show.
Presentation name Shapes
Themes
Version Details
Info
Slide overview Editing areaNotes
08_484548-ch04.indd 6608_484548-ch04.indd 66 6/8/09 8:54:20 PM6/8/09 8:54:20 PM

67 Chapter 4: Zoho Show: Lights, Camera, Action!
To the right is a set of four stacked tabs:
✓ Shapes: A vast collection of shapes and callouts, including clip art
for you to use. For the lowdown on shapes, see the section “Adding
shapes,” later in this chapter.
✓ Themes: Contains the Show themes you can use in your presentation.
To find out more about themes, see “Changing themes on the fly,” later
in this chapter.
✓ Version Details: Displays the version of your presentation.
✓ Info: Presentation name, description, tags, and so on.
Note the space for notes for this slide: the Type Your Notes for This Slide
Here text box at the bottom of the window. You can add notes for each slide
in this section; the notes will be visible only to you when you play the presen-
tation, allowing you to create your own speech scripts, if you like.
The slide in the editing area is ready for you to edit and format. But before you
jump in and start editing this slide, take a look at a crucial Show concept: views.
Understanding presentation viewsWhen you start working on a presentation, you see toolbars, tabbed controls,
and so on that you use to edit and work on your slides.
However, when you want to actually show your presentation to your audi-
ence, you don’t want toolbars or menus showing. You just want to see slides.
For this reason, you can use different views to see your presentation. From
the Slide View drop-down menu, you can choose from these three options
when editing your presentation:
✓ Normal View: This view — the view you see in Figure 4-3 — is what
Show starts with. You edit your slides, add new slides, and create your
presentation in this view.
✓ Master View: Use Master View to customize aspects of your presenta-
tion across all slides at once. When you enter Master View, you see two
slides — title master and slide master — and editing the styles in those
slides lets you edit the styles across all slides.
✓ Sorter View: This view gives you an overview of all your slides at once,
allowing you to arrange and sort your slides. This view is particularly
useful when you have many slides to work with.
08_484548-ch04.indd 6708_484548-ch04.indd 67 6/8/09 8:54:20 PM6/8/09 8:54:20 PM

68 Part I: Working with Documents
One other viewing option is Slideshow. This is the view that your audience
will think of because this is how you display your slides in a slide show. For
more on this view, see the section “Showtime! Presenting Your Presentation,”
later in this chapter.
Customizing Your PresentationIn Normal View, your first slide looks similar to what you see in Figure 4-3.
Suppose that you want to present a new Internet business idea called
InstaNowPay. You might change that slide to read like this:
Presenting: InstaNowPay
The Instant Impulse Buying Online System
In the following sections, you find out how to add slides, text, bullets, and
shapes to your presentation.
In Show, all text and images are objects. To delete an object, you just have to
right-click it and then choose Cut Object from the menu that appears.
Adding slidesTo add a new slide to your presentation, follow these steps:
1. Click the New Slide button (upper left in Show) and then choose
Create Slide.
If you want to create a slide just like the first slide in the presentation,
choose Duplicate Slide after you click the New Slide button.
The Create New Slide dialog box appears, as shown in Figure 4-4.
Figure 4-4: The Create New Slide dialog box.
08_484548-ch04.indd 6808_484548-ch04.indd 68 6/8/09 8:54:20 PM6/8/09 8:54:20 PM

69 Chapter 4: Zoho Show: Lights, Camera, Action!
2. Choose one of the following new slide types:
• Blank Slide: An empty slide.
• Title Slide: A slide that has a text box for a title.
• Title with Text: A title slide that also has a text box for text.
• Title with Points: A title slide with a box for entering bullet points.
Figure 4-5 shows what the new Title with Points slide looks like.
• Two Text Blocks: A slide with two text blocks below the title.
3. Click the Create Slide button.
That creates a new slide, which is added to your presentation.
Figure 4-5: A new slide.
Placeholder text
Here are a few other tips for working with slides:
✓ To sort slides, click the View button, select Sorter View, and then drag
the slides around as you want them.
✓ To delete a slide, right-click it in the left-hand pane and select Delete.
✓ To save your presentation, click the Save button.
08_484548-ch04.indd 6908_484548-ch04.indd 69 6/8/09 8:54:21 PM6/8/09 8:54:21 PM

70 Part I: Working with Documents
Adding text Your new slide is ready to have some text added. So how do you edit the slide
to make changes, customizing it with the text you want? Follow these steps:
1. Click the placeholder text that you want to replace.
A text box appears.
For example, if you click the placeholder text Presentation Title in
Figure 4-3 (earlier in the chapter), the text box shown in Figure 4-6
appears.
Figure 4-6: Editing a
presenta-tion title.
Formatting toolbar Text box
2. Enter your text into the text box.
3. When you’re finished, click outside the text box.
The text box disappears, and the new title appears in the style of the
original title.
4. Click the Save drop-down button and then choose Save from the menu
that appears.
If you want to format the text you entered, use the buttons on the Formatting
toolbar, as shown in Figure 4-6. These formatting buttons are similar to what
you use in Zoho Writer (see Chapter 2).
08_484548-ch04.indd 7008_484548-ch04.indd 70 6/8/09 8:54:21 PM6/8/09 8:54:21 PM

71 Chapter 4: Zoho Show: Lights, Camera, Action!
Now suppose you want to add additional text but don’t have a placeholder
for it. In this case, you need to insert a new text box on your slide, as
described in the following steps:
1. Click the Insert button.
2. Choose Text Box from the drop-down menu that appears.
3. Choose one of the following options:
• Title Box 1: A box for a title
• Sub Title Box: A box for a subtitle
• Title Box 2: A box for a small title
• Text Box: A box for text
After you make your selection, a new text box appears on your slide.
4. Click the new text box and use the sizing handles (those small black
squares on the edges of the title’s box) to position the text box where
you want it.
5. Enter your text.
Working with bulletsIf you select the Title with Points option when creating your slide, place-
holder bullet text already appears on the slide (refer to Figure 4-5). If you
don’t have any preformatted bullets on your slide but you want to add them,
follow these steps:
1. Click the Insert button.
2. Choose Text Box➪Bullet Box from the drop-down menu that appears.
This creates a new bullet box.
3. Click the new bullet box and use the sizing handles to position the
box where you want it.
Now you’re ready to add your bulleted text. To do so, just click the place-
holder text and start typing; press Enter to separate each bullet. Show adds a
new bullet for every line, as you see in Figure 4-7.
Here’s how to get fancy and give your bullets sub-bullets. Create the new sub-
bullets, select them, and then click the Increase List Level button on the
Formatting toolbar. To “outdent” bullets, click the Decrease List Level button.
08_484548-ch04.indd 7108_484548-ch04.indd 71 6/8/09 8:54:21 PM6/8/09 8:54:21 PM

72 Part I: Working with Documents
Figure 4-7: The new
bullets.
Adding shapesShow comes with many built-in shapes for you to use. Just take a look at the
palette of shapes at the right in Figure 4-8. There are endless uses for shapes
in slides — stars to emphasize text, flowchart shapes to show how a process
works, boxes to set off text, and so on. In the following sections, you get an
overview of what shapes are available in Show and find out how to insert
them into your presentation.
Inserting a shapeTo see how to put these shapes to work, say, for example, that the text in
your slide indicates that there should be a button. (See Figure 4-8 for an
example.) Hmm. There is no button — but you can make one with a shape.
Show offers 22 basic shapes, as you can see at the right in Figure 4-8, and
they’re just waiting to be put to work.
Follow these steps to add a shape to your slide:
1. Select a shape from the collection of shapes at the right and then drag
it the desired location on the slide.
For an overview of all the types of shapes that are available, see
“Exploring shape categories,” later in this chapter.
2. Using the sizing handles (see Figure 4-9), resize the shape as desired.
08_484548-ch04.indd 7208_484548-ch04.indd 72 6/8/09 8:54:21 PM6/8/09 8:54:21 PM

73 Chapter 4: Zoho Show: Lights, Camera, Action!
Figure 4-8: Add a shape to this slide.
Shapes
Figure 4-9: Resize your
shape.
Drag to rotate shape
Sizing handle
08_484548-ch04.indd 7308_484548-ch04.indd 73 6/8/09 8:54:22 PM6/8/09 8:54:22 PM

74 Part I: Working with Documents
To rotate the shape, drag the top handle clockwise or counterclockwise.
See Figure 4-10 to see how I made the shape bigger.
Figure 4-10: The new
button shape.
Adding text to a shapeYou can also put labeling text into the new shape, making it look as though a
button has a caption. To add a text box to a shape, follow these steps:
1. Click the Insert button.
2. Choose Text Box➪Text Box from the drop-down menu that appears.
This creates a new text box.
3. Click the new text box and use the sizing handles to resize and posi-
tion the box where you want it inside the shape.
4. Click in the text box and enter the new text you want to display, as
shown in Figure 4-11.
Exploring shape categoriesIn addition to the Basic Shapes collection shown in Figure 4-8, you can also
add shapes from these categories:
✓ Callouts and Stars: Want to add some pizzazz to your presentation?
Try making it talk — with callouts. In Show, callouts are small “speech
bubbles” like what you see in cartoons, and you can find them in the
Callouts and Stars section of the shapes palette in Show.
08_484548-ch04.indd 7408_484548-ch04.indd 74 6/8/09 8:54:22 PM6/8/09 8:54:22 PM

75 Chapter 4: Zoho Show: Lights, Camera, Action!
Say, for example, that you need a talking cat. Start with a cat image from
the ClipArt section (read about this shortly), and then drag a speech
bubble from the Callouts and Stars section to the slide, as shown in
Figure 4-12. To add text to the speech bubble, just follow the steps in the
preceding section.
Figure 4-11: Add text to
a shape.
Figure 4-12: Use a shape
to add a speech bubble.
Speech bubble Number of points on star
Clip art
08_484548-ch04.indd 7508_484548-ch04.indd 75 6/8/09 8:54:22 PM6/8/09 8:54:22 PM

76 Part I: Working with Documents
The numbers (8, 16, 24, and so on) in some of the shapes you see on the
right in Figure 4-12 tell you how many points each of those star shapes
have.
✓ Block Arrows: Another type of shape you can use in slides are arrows,
which you can access from the Block Arrows palette. Arrows are partic-
ularly useful in slides that show progressions of some kind, from point
A to point B, or even to point C and D and so on. If you’re illustrating a
process of some type, arrows are a good choice.
You can see an example slide using an arrow in Figure 4-13.
Figure 4-13: Add arrows
to a slide.
✓ Flow Charts: Flow charts are very popular in presentations because
you often find yourself trying to illustrate the steps you want people to
understand. In the Flow Chart category, you find shapes that you can
use to create a flow chart. Then if you want to connect your flow chart
boxes, use the Block Arrows shapes in Show, as you see in Figure 4-14.
Nice.
Compare the arrows in the Block Arrows palette to the arrows in
Figure 4-14: Some don’t appear in the palette. For example, there’s only
one curved 90-degree arrow, and it goes from south to east. How did I
get the others in the slide with the flow chart? Sure, you can rotate
shapes with the rotation handle, but what about creating an east-to-
south arrow? There’s no way to do that without flipping an image, and
you can’t do that with the rotation or sizing handles. Here’s the trick:
Flip shapes by right-clicking them, choosing Properties, clicking the Flip
& Rotation bar in the dialog box that opens, and then clicking the Flip
Horizontal or Flip Vertical button as needed.
08_484548-ch04.indd 7608_484548-ch04.indd 76 6/8/09 8:54:23 PM6/8/09 8:54:23 PM

77 Chapter 4: Zoho Show: Lights, Camera, Action!
Figure 4-14: Add arrows
to a flow chart.
Flow Chart shape
Block Arrow shape
✓ Symbols: In this catch-all category, you can find shapes such as a moon,
lightning bolt, heart, and flower.
✓ ClipArt: One of the most exciting new additions to Zoho Show is the
ClipArt category, which you can find in the ClipArt section on the right
of Show.
Zoho actually does a good job of providing you with many different clip
art choices, so the chances you’ll find something you can use are good.
The ClipArt categories range from Animals to Plants to Transport.
Don’t see the shape you want? Create it by assembling it from more basic
shapes. There’s even a line shape that you can rotate and resize to create any
line-based shape you like.
Setting a solid fill color for shapesAfter you add a shape to your slide, you’re not locked in to the current color
or border. For example, the default color for shapes in Show is gold, which
is nice, but it gets to be a little monotonous. Say that you want to change a
star’s color to solid (a fill) red instead of a shaded gold. To do that, follow
these steps:
1. Right-click the shape whose fill you want to change.
2. Choose Properties to open the Properties dialog box.
3. Make sure that the Fill Color bar is selected.
08_484548-ch04.indd 7708_484548-ch04.indd 77 6/8/09 8:54:23 PM6/8/09 8:54:23 PM

78 Part I: Working with Documents
4. Select the Solid Fill radio button, which collapses the dialog box so
that it asks for only a single fill color, as shown in Figure 4-15.
5. Click the color box under Fill Color, opening a color picker window.
6. Click the color you want.
7. If you’re happy with it, click the X button in the upper right of the
Properties dialog box to close it.
Figure 4-15: Change
the fill color in the Properties dialog box.
Click to open color picker
A shady business: Setting a shape’s gradientShapes can often look snazzier if you give them a gradient fill — when their fill
color varies smoothly across the shape from one color to another. The default
fill for shapes in Show is a gradient from gold to white, proceeding upward.
Here’s how to make the gradient fill go from one color to another, from side
to side:
1. Right-click the shape whose fill you want to change.
2. Choose the Properties menu item to open the Properties dialog box.
Make sure the Fill Color bar is selected.
3. Select the Gradient Fill radio button.
4. Click the color box in the Fill Color 1 box, opening the color picker.
5. Select the shade you want to use and then click OK.
6. Click the color box in the Fill Color 2 box, opening the corresponding
color picker.
7. Click the shade you want to use from the color picker and then click OK.
8. Select the direction for the gradient in the Gradient Direction section,
as shown in Figure 4-16.
After you make your selection, a new gradient appears in your shape. Feel
free to try several gradient directions until you find the one you want.
08_484548-ch04.indd 7808_484548-ch04.indd 78 6/8/09 8:54:24 PM6/8/09 8:54:24 PM

79 Chapter 4: Zoho Show: Lights, Camera, Action!
Figure 4-16: Select the
gradient direction.
9. If you’re happy with it, click the X button in the upper right of the
Properties dialog box to close that dialog box.
Click the Presets button in the Properties dialog box to choose from 45 preset
gradient color schemes.
Setting a shape’s borderBy default, Show shapes have a 1-pixel (px) border, but you can change that.
All you need to do is follow these steps:
1. Right-click the shape whose border you want to change.
2. Choose Properties to open the Properties dialog box.
3. Make sure that the Border bar is selected, opening the Border section
in the Properties dialog box.
4. Select the new width of the border in the Border Thickness drop-
down box.
You can select between solid and dashed borders for Show shapes. Just select
Solid or Dashed from the Border Style drop-down list box in the Border sec-
tion of the Properties dialog box. You can also set the color of the border in
the same section of the Properties dialog box.
Changing themes on the flyAlthough you select a theme when you create a presentation, you’re not
locked into that. At any time, you can change the theme, which includes the
color and background used for slides.
To change a presentation’s theme on the fly, just click the Themes tab at the
upper right in Show; see Figure 4-17.
08_484548-ch04.indd 7908_484548-ch04.indd 79 6/8/09 8:54:24 PM6/8/09 8:54:24 PM

80 Part I: Working with Documents
Figure 4-17: Change a
theme here.
Themes tab
The Themes tab includes a drop-down list box that lists the categories of
themes, ranging from Funky to Plain. To select a different theme, just click
the new theme, which immediately makes it active in the presentation.
Being able to change the theme on the fly allows you to experiment with
themes, selecting the one that works best for you.
Adding imagesClip art and shapes are fine, but they won’t be specific enough for some of
your purposes. For example, what if you need to display an image of your
company’s exalted founder? Or a projected new building? Clearly, you need
to be able to insert images into a presentation.
To insert images, just follow these steps:
1. Click the Insert button and then choose Image from the drop-
down menu.
2. In the Insert Image dialog box that appears, click the Browse button,
navigate to the image file you want to upload, select it, and then
click OK.
The image appears in the Insert Image dialog box, as shown in Figure 4-18.
08_484548-ch04.indd 8008_484548-ch04.indd 80 6/8/09 8:54:24 PM6/8/09 8:54:24 PM

81 Chapter 4: Zoho Show: Lights, Camera, Action!
Figure 4-18: Upload an
image to insert it.
3. Click the image in the Insert Image dialog box to select it.
4. Click the Insert button to insert the image into the slide, as shown in
Figure 4-19.
Figure 4-19: An inserted
image.
08_484548-ch04.indd 8108_484548-ch04.indd 81 6/8/09 8:54:24 PM6/8/09 8:54:24 PM

82 Part I: Working with Documents
Sharing Presentations with Other Show Users
As you’d expect, you can share Show presentations with other Show users
online. You can let others view your presentation, or let them view and edit
it: The choice is up to you. Here’s how to share a presentation online, which
gives others access to your presentation:
1. Open the presentation you want to share.
2. Click the Share button.
3. Choose Invite from the drop-down menu that appears.
The Share This Document dialog box appears, as shown in Figure 4-20.
Figure 4-20: Set pre-
sentation sharing
here.
4. Enable sharing — and permissions — for other Show users by enter-
ing their e-mail addresses. Choose between assigning users as Read
Only Members or Read/Write Members.
Separate the names with a comma.
Show lets as many read-only people view your presentation at a time as
you like, but only one person can edit it at a time.
5. (Optional) Select the Notify Me check box if you want to receive an
e-mail whenever a user edits the presentation.
08_484548-ch04.indd 8208_484548-ch04.indd 82 6/8/09 8:54:25 PM6/8/09 8:54:25 PM

83 Chapter 4: Zoho Show: Lights, Camera, Action!
6. (Optional) Click the Edit Invitation Mail button to edit the e-mail mes-
sage sent to the people you want to invite.
7. Click the Share button to send invitations by e-mail to everyone you
want to share the document with.
The Share This Document dialog box displays the Zoho IDs of the people
you invited.
8. Click the Close button to close the dialog box.
Showtime! Presenting Your Presentation
With your presentation all set, it’s time to show it to your audience. You can
do that in person or remotely. Very cool.
Showing your presentation in personTo show your presentation in person, just open the presentation you want to
show and follow these steps:
1. Click the Slideshow button and then select one of the following
options:
• From Beginning: Start your slide show from the beginning.
• From Current Slide: Start your slide show from the current slide.
• Select Slide Number: Start your slide show from a selected slide.
Show opens a new browser window, displaying your presentation, as
you see in Figure 4-21.
2. To move from slide to slide in your presentation, click the arrows at
the bottom of the screen.
You can also enter the number of the slide you want to view in the text
box at left on the bottom of the screen.
3. When you’re done, just close the browser window.
Note that you see only your slides in this window: no theme options, no over-
view of the slides, no toolbars — nothing like that. Presumably, your slide
show is ready to go at this point, and all you want your audience to see are
the slides.
08_484548-ch04.indd 8308_484548-ch04.indd 83 6/8/09 8:54:25 PM6/8/09 8:54:25 PM

84 Part I: Working with Documents
Figure 4-21: Showing a presenta-
tion.
You can also have your slides show themselves, moving to the next slide after
a set number of seconds. To do that, click the More button (above the editing
window), select the Slide Show Time item, enter the number of seconds you
want between slides, and then click OK.
Controlling your presentation remotelyIf you can’t get everyone together to view your presentation in the same
room, you can present your presentation on the Web. Just follow these steps:
1. Open the presentation you want to display on the Web.
2. Click the Remote button and then choose Make Remote from the drop-
down menu that appears.
The Play This Presentation Remotely dialog box opens.
3. Click the Make Remote & Continue button.
The Remote URL dialog box appears, as shown in Figure 4-22.
Show tells you the URL that participants will navigate to in this
dialog box.
08_484548-ch04.indd 8408_484548-ch04.indd 84 6/8/09 8:54:25 PM6/8/09 8:54:25 PM

85 Chapter 4: Zoho Show: Lights, Camera, Action!
Figure 4-22: Set remote
viewing here.
4. Enter the e-mail addresses of the people you want to invite, separated
by commas.
5. (Optional) If you want to edit the invitation message, select the
Invitation Message (optional) check box. In the text area that opens,
enter your invitation message.
6. Click Start.
Show opens a new browser window for the remote presentation.
You might want to e-mail the remote URL to your audience because relying on
Show to invite them can sometimes take an hour or more.
Now you wait for your audience to show up. When they do, their names
appear at the upper right of the window. When your audience is fully assem-
bled, you can start your presentation by clicking the Start Remote link in the
middle of your window. The presentation starts, as shown in Figure 4-23.
Here are some tips for controlling your presentation:
✓ To navigate through the presentation: Use the arrow buttons at the top
of the window.
✓ To show your notes for each slide: Click the Show Notes button at
the top of the window. Remember that by default, they’ll be visible
only to you.
✓ To show your presentation full-screen: Press F11.
✓ To chat with participants: Enter your text into the message box at the
lower right and then press Enter. Your message, along with any answers,
will appear in the chat area in the middle, on the right. See Figure 4-23.
08_484548-ch04.indd 8508_484548-ch04.indd 85 6/8/09 8:54:25 PM6/8/09 8:54:25 PM

86 Part I: Working with Documents
Figure 4-23: Chatting
with a participant.
Navigation buttons Participant Chat
✓ To stop the remote session: Click the Stop Remote button at the upper
left.
✓ To share what’s on your desktop with participants: Click the Share This
Desktop button. When you share your desktop, everything on your com-
puter screen is visible to the users you’re sharing with, so if you mini-
mize the browser, those folks can see what’s going on on your screen.
08_484548-ch04.indd 8608_484548-ch04.indd 86 6/8/09 8:54:26 PM6/8/09 8:54:26 PM

Chapter 5
Zoho Notebook: Organizing and Storing Content
In This Chapter▶ Creating a notebook
▶ Adding content
▶ Embedding documents
▶ Adding shapes
▶ Adding pages
▶ Web clipping
▶ Sharing a notebook
Zoho Notebook is a handy application with which you can collect and
organize just about any content that you’d want to work with — the
online equivalent of a scrapbook. You can paste text, Web pages, audio files,
RSS, and more using Notebook.
Notebook is well suited for all kinds of uses. For business, you might main-
tain business-related clippings about your business or your clients. You can
collect varying types of information about ongoing projects and keep such
information well organized by project. You might even maintain a notebook
of data on other companies (um, in case you have to find a new job).
Notebook also excels at personal use, of course. You can use it to store hun-
dreds of recipes in a notebook, store information about your favorite stars,
or store information about a new big-ticket item, such as a car or even a
house, so you can comparison-shop.
All of which is to say that Notebook is designed to be an organizer. The Web
has billions of content items in hundreds of formats, and often it can seem a
chaotic place. That’s where Notebook comes in — it’s a unique application
that lets you get on top of hundreds of bits of information that might other-
wise be scattered.
09_484548-ch05.indd 8709_484548-ch05.indd 87 6/8/09 8:55:34 PM6/8/09 8:55:34 PM

88 Part I: Working with Documents
Getting Started with NotebookTo sign in to Zoho Notebook, go to http://notebook.zoho.com, enter
your username and password, and then click the Sign In button. (See
Chapter 1 for details on creating a Zoho account.) Signing in brings up Zoho
Notebook, as you can see in Figure 5-1. Notebooks are organized into pages,
and your first blank page appears, as shown in Figure 5-1.
Figure 5-1: Signing in
to Zoho Notebook.
Toolbar Page tab
Current book title
Link bar
In the following sections, I give you the lowdown on some of the basic tasks
you need to know to get started with Notebook: renaming and saving your
notebook and adding new pages.
Renaming and saving your notebookThe default name for your first book, as you can see on the top tab in Figure
5-1, is New Book 1 — not exactly the most descriptive title for a notebook on
your Hawaii trip, for example.
09_484548-ch05.indd 8809_484548-ch05.indd 88 6/8/09 8:55:34 PM6/8/09 8:55:34 PM

89 Chapter 5: Zoho Notebook: Organizing and Storing Content
To change the name of the current book, double-click the tab that reads New
Book 1, which opens the Rename Book dialog box, as shown in Figure 5-2.
Enter the new name for the book — for example, The Hawaii Trip — and then
click the Rename button. When you do, the dialog box disappears, and the
book’s tab shows the new name.
When you change the name of a book, Notebook saves it automatically for you.
If you want to save your book manually, click the Save button on the toolbar
and then select Save from the drop-down list that appears. Zoho Notebook
saves your book immediately, using the name you gave it.
Figure 5-2: Rename
your book with
something meaningful.
Growing your notebook: Adding pagesMost Zoho notebooks contain multiple pages, so take a look at how to add
new pages. You can add these types of pages to a notebook:
✓ Blank
✓ Text
✓ Writer
✓ Sheet
✓ Web
The links for creating these pages are located in the upper left of Notebook:
✓ Blank page: To insert a new blank page, just click the Add Blank Page
link at the top of the left-hand pane. Doing so inserts a new page into
your notebook and opens that page.
You keep pages separate and access the page you want with the tabs on
the right of Notebook.
09_484548-ch05.indd 8909_484548-ch05.indd 89 6/8/09 8:55:34 PM6/8/09 8:55:34 PM

90 Part I: Working with Documents
✓ Text page: A text page is just that — a page into which you can enter
text. To add a new text page to your notebook, just click Add Text Page.
✓ Writer or Sheet page: You can easily add new pages that are made up of
Writer (see Chapter 3) or Sheet (see Chapter 8) documents. This is differ-
ent from inserting Writer or Sheet documents as items in a page — this
inserts a whole new page corresponding to a Writer or Sheet document.
To insert a Writer or Sheet document as a new page, click Add Writer
Page or Add Sheet Page, respectively. In the dialog box that opens, click
either the New tab to create a new page or the Existing tab to import an
existing page. Then click the Insert button.
✓ Web page: You can add whole Web pages as pages to your notebook.
That’s a great idea in case you’re collecting, say, house listings, or online
recipes, or doing some research on a medical procedure, or studying
competing companies, and so on.
To add a Web page to your notebook, click Add Web Page. In the
dialog box that opens, enter the URL of the Web page to add as a new
Notebook page. Then click the Create button.
For example, you can see an online newspaper front page added as a
Notebook page in Figure 5-3.
To delete a page, just open that page, click the Delete button on the toolbar,
and then choose Page from the drop-down menu that appears.
Figure 5-3: A Web
page as a Notebook
page.
Tabs
09_484548-ch05.indd 9009_484548-ch05.indd 90 6/8/09 8:55:34 PM6/8/09 8:55:34 PM

91 Chapter 5: Zoho Notebook: Organizing and Storing Content
Adding Stuff to NotebookWhat good would a scrapbook be without the ability to add stuff to it? You
can add all kinds of items to Zoho Notebook — images, text, video, and so on,
and this section takes a look at that.
To access this functionality, you click the links in the left-hand pane of Notebook.
Adding text to a pageSay that you recently returned from a trip and want to produce a notebook
about it for your co-workers. You might start by creating a title on the first
page: The Hawaii Trip.
The simplest way to add text to a Notebook page is to click the Add Text link
in the left-hand pane, opening the text box you see in Figure 5-4. Just click the
text box to make a text cursor appear; then start typing your text.
Figure 5-4: Add text to a
text box.
The text box in Figure 5-4 has an editing toolbar with buttons displaying the
same icons that Writer does for text formatting (see Chapter 1). For example,
to enlarge the text, select the text in the text box and click the Font Size icon
(the icon with two Ts on it), opening a drop-down list box. Click the largest
text size, which makes your text that size.
To position the text box where you want your text to appear in the page, just
drag the text box by its title bar (the top bar in the text box). After the text
box is where you want it, as shown in Figure 5-5, just click outside the text
box. That causes the text box to disappear — but the text remains.
09_484548-ch05.indd 9109_484548-ch05.indd 91 6/8/09 8:55:35 PM6/8/09 8:55:35 PM

92 Part I: Working with Documents
Figure 5-5: Positioning a text box.
When you drag the text box, the editing toolbar disappears. To get it back, just
click the Edit button on the toolbar.
As I discuss in the preceding section, you can insert text into a Notebook
page using a text box. But why do you have to go to all the trouble of using a
text box? Why can’t you just type the text into the page directly?
The answer is that Notebook takes data in many formats, so text isn’t the default.
You can draw shapes or lines, or drag images around a page, so it doesn’t make
sense to have a text cursor automatically appear when you click a page. (For
more on drawing shapes, see “Adding Shapes,” later in this chapter.)
However, there’s no denying that if you want to enter text into a Notebook page,
it would be easier to simply click the page, have a text cursor appear (much as it
would in Zoho Writer — see Chapter 1), and then just type your text.
In fact, you can make Notebook work in exactly that way. That is, you can put
it into text mode so that clicking a page displays a blinking text cursor at the
location of the click, and then you can just type your text. And it’ll even dis-
play a text toolbar at the top of the page.
To put Notebook into text mode, click the Text tool button. (It’s marked with
a capital L, on the drawing shapes toolbar in the lower right of the window.)
You know you’re in text mode when the text toolbar is at the top of the page
and a text cursor is where the mouse cursor usually is.
To enter some text into the page, just click the page and start typing — it’s
that simple.
To get back to the original page mode (and remove the text toolbar), click the
Select tool button at right in Notebook.
09_484548-ch05.indd 9209_484548-ch05.indd 92 6/8/09 8:55:35 PM6/8/09 8:55:35 PM

93 Chapter 5: Zoho Notebook: Organizing and Storing Content
Adding imagesZoho Notebook lets you add images to notebook pages, as you’d expect. To
insert an image into a page, follow these steps:
1. Click the Add Image button in the left-hand pane, opening the Add
Image dialog box, as shown in Figure 5-6.
Figure 5-6: The Add
Image dialog box.
The Add Image dialog box is open to the Collection tab, which displays
any images you’ve added to your Notebook collection.
2. Click the Upload tab.
If you want to load an image from a URL instead of from your computer,
click the From URL tab instead of the Upload tab, enter the URL of the
image into the text box that appears, and then click the Insert button.
3. Click the Browse button, opening the Upload dialog box; navigate to
and select the image you want to upload.
4. Click Open.
The Upload dialog box closes and inserts the file path and name in the
Upload text box.
5. Click the Insert button.
Zoho uploads the image and inserts it into the notebook page in an
image box, as you see in Figure 5-7.
Of course, you’re not limited to a single image. You can add as many as you
like. After all, what’s a scrapbook without images?
09_484548-ch05.indd 9309_484548-ch05.indd 93 6/8/09 8:55:35 PM6/8/09 8:55:35 PM

94 Part I: Working with Documents
Adding an image to a page also adds the image to your image collection, which
makes it easy to insert the image into other pages.
Figure 5-7: A new
image in an image box.
Adding videoHere’s one advantage Zoho Notebook has over traditional, paper notebooks —
you can add and play video clips. To get them into your notebook page, just
follow these steps:
1. Click the Add Video button in the left-hand pane, opening the Add
Video dialog box you see in Figure 5-8.
Contrary to what you might expect, Zoho Show doesn’t let you upload
videos in any format. In fact, it doesn’t let you truly upload videos at all.
They have to be hosted elsewhere, such as on YouTube.
2. Get the video’s “embed” code.
If you uploaded a video to a video-sharing site like YouTube, you need to
get the embed code (that’s an HTML <object> tag, most commonly) that
Notebook can use to display your video. YouTube and other sites display
the embed code in the page with the video, so getting that code is usually
not too difficult. The embed code for the Hawaii sample video is:
<object width=”425” height=”344”><param name=”movie” value=”http://www.youtube.com/v/WmTaJQD6HzY&hl=en&fs=1”></param><param name=”allowFullScreen” value=”true”></param><param name=”allowscriptaccess” value=”always”></param><embed src=”http://www.youtube.com/v/WmTaJQD6HzY&hl=en&fs=1” type=”application/x-shockwave-flash” allowscriptaccess=”always” allowfullscreen=”true” width=”425” height=”344”></embed></object>
09_484548-ch05.indd 9409_484548-ch05.indd 94 6/8/09 8:55:35 PM6/8/09 8:55:35 PM

95 Chapter 5: Zoho Notebook: Organizing and Storing Content
If you have a Webcam, you can click the Record tab you see in Figure 5-8
to record a new video on the spot.
Figure 5-8: The Add
Video dialog box.
3. Paste the embed code of the video into the Add Video dialog box and
then click Insert.
The video opens in a video box, as shown in Figure 5-9.
After you insert your video on the page, you can move or resize it, as
described in the section “Arranging content on the page,” later in this
chapter.
Figure 5-9: The video in a video box.
09_484548-ch05.indd 9509_484548-ch05.indd 95 6/8/09 8:55:36 PM6/8/09 8:55:36 PM

96 Part I: Working with Documents
Adding audio filesDon’t have a video but have an MP3 audio file instead? You can add it to your
book as well. For example, you might want to add a favorite podcast to your
notebook.
To add an audio file to a notebook page, follow these steps:
1. Click the Add Audio link at the left in Notebook.
The Add Audio dialog box opens, as shown in Figure 5-10.
Figure 5-10: The Add
Audio dialog box.
2. Choose one of the following options, represented by the tabs in the
Add Audio dialog box:
• From URL: If your audio file is on the Web, enter its URL here.
• Upload: If your audio file is on your computer, you can upload it
from this tab.
• Collection: If you’ve already uploaded audio files, they’ll be here in
the collection, waiting to be inserted again.
• Record: You can record audio files if you have the appropriate
equipment (that is, a sound card and a microphone).
3. After you enter the URL or the file path and name, or select a file from
the collection, or record a file, just click the Insert button.
Notebook displays your audio file with the player shown in Figure 5-11.
Figure 5-11: The Add
Audio player.
09_484548-ch05.indd 9609_484548-ch05.indd 96 6/8/09 8:55:36 PM6/8/09 8:55:36 PM

97 Chapter 5: Zoho Notebook: Organizing and Storing Content
Adding HTMLDon’t like the text styles available to you? Think you could do better than
Notebook in picking background colors? Want to display page elements spe-
cific to a particular browser, like the Microsoft Internet Explorer <marquee>
display element?
You’re in luck. You can insert your own HTML directly into a notebook page.
To do that, just follow these steps:
1. Click the Add HTML link at the left in Notebook.
2. Enter your HTML in the Add HTML dialog box, as shown in
Figure 5-12.
In this example, I’m adding an HTML <h1> header.
Figure 5-12: The Add
HTML dialog box.
3. Click the Insert button.
Your HTML appears in a text box.
You can even add HTML controls, such as buttons and check boxes, to a page
this way — and then add some JavaScript to make those controls active. For
example, you might hide an image until a button is clicked.
Adding a URLAnother useful Notebook feature is the ability to clip other Web pages and
embed them into your notebook. And you can have as many page clips
in a notebook page as you want. That’s particularly useful if you’re doing
research on the Internet because nothing brings a collection of URLs to life as
much as actually seeing the pages they represent, all at once.
09_484548-ch05.indd 9709_484548-ch05.indd 97 6/8/09 8:55:36 PM6/8/09 8:55:36 PM

98 Part I: Working with Documents
So if you’re doing research on cars, or trying to decide what computer to
buy, or doing just about anything you can do on the Internet, keep this one in
mind. You can create page clippings and embed them into a notebook page
with ease.
Just follow these steps to add a URL to your notebook page:
1. Click the Add URL link at the left in Notebook.
2. Enter your URL in the Add URL dialog box that appears.
3. Click the Insert button.
This opens the page referenced by your URL and displays the page in
a box.
4. Size the box and drag it where you want the other page to be dis-
played in your notebook page.
5. Click outside the box to dismiss it.
Adding RSS feedsRSS, also known as really simple syndication, has become more popular in
recent years. RSS offers feeds from various sources, and if you connect to an RSS
feed, you can see an often-updated list of articles from that source that you can
check as often as you like. RSS presents you with a list of titles of new articles,
and if you like one of those article titles, just click it to read the whole article.
Zoho Notebook can act as an RSS reader, letting you read RSS feeds — and
it’s easy to implement. When you have RSS feeds coming into your page, you
see a clickable list of articles from the RSS source.
To use RSS, you need an RSS source, and most news outlets publish their sto-
ries in RSS format these days. Just look for the orange RSS or XML button on
a page and click it. Clicking the RSS or XML button will display either a URL
for the RSS feed (which is what you want for Notebook) or an XML document.
If you get an XML document, don’t try to paste that into Notebook — copy
the URL from the browser’s address bar instead.
Armed with the URL for the RSS feed, you’re ready to start reading RSS using
Notebook. Just follow these steps:
1. Click the Add RSS link.
2. Enter the RSS URL into the text box in the Add RSS dialog box.
3. Click the Insert button.
This opens a box with the RSS feed that your URL references.
09_484548-ch05.indd 9809_484548-ch05.indd 98 6/8/09 8:55:36 PM6/8/09 8:55:36 PM

99 Chapter 5: Zoho Notebook: Organizing and Storing Content
4. Size the box and drag it where you want RSS feed displayed in your
notebook page.
5. Click outside the box to dismiss it.
For example, you can see an RSS feed in a Notebook page in Figure 5-13. Now
you can open your notebook and take a look at the RSS feeds from various
sources at a glance — very convenient indeed.
Figure 5-13: An RSS feed in Notebook.
Embedding DocumentsZoho Notebook lets you embed all kinds of documents, just as you’d expect from
a scrapbook. For example, what about that recipe in plain text format? No prob-
lem. Or that Zoho Sheet spreadsheet of your club’s expenses? No problem at all.
Embedding a non-Zoho documentNotebook allows you to insert your own files into your pages. It doesn’t dis-
play the contents of the file, even if it’s a type Notebook knows how to handle
easily, such as an image file. It just displays a file icon with the name of the
file. To open the file, you have to double-click it, and then your browser will
offer to either download or open the file for you.
Embedding files like this is a good idea when you have file types that aren’t
easily handled by browsers; for example, Microsoft Access documents (MBD
documents) or Excel spreadsheets (XLS) that you want to embed.
09_484548-ch05.indd 9909_484548-ch05.indd 99 6/8/09 8:55:36 PM6/8/09 8:55:36 PM

100 Part I: Working with Documents
To insert a file into Notebook, follow these steps:
1. Click the Add File link.
2. Select one of the three tabs that indicate how you want to get your file:
• From URL: Enter the URL of the file.
• Upload: Enter the path and filename, or click the Browse button to
browse to the file on your computer.
• Collection: Select a file that you have uploaded.
3. Click the Insert button.
This opens a box that displays a file icon with the name of the file.
Adding a Zoho Sheet or Writer documentAs you might expect, you can also embed Zoho Writer (see Chapter 2) or
Sheet (see Chapter 8) documents in Notebook pages.
Embedding a Writer or Sheet document isn’t hard. Here’s what you do:
1. Click the Add Sheet or the Add Writer link.
2. Select one of the two tabs that indicates how you want to get
your document:
• New: Create a new Writer or Sheet document.
• Existing: Select an existing Writer or Sheet document.
3. Click the Insert button.
This opens a box that displays your document. For example, you can see
a birthday invitation (Writer document) embedded in Zoho Notebook in
Figure 5-14.
Adding a Show documentYou can also add Zoho Show documents (see Chapter 4) to Zoho Notebook
pages. That can be very useful if you have multiple Show presentations that
you want to give to the same audience, because you can organize them into
the same Notebook.
09_484548-ch05.indd 10009_484548-ch05.indd 100 6/8/09 8:55:37 PM6/8/09 8:55:37 PM

101 Chapter 5: Zoho Notebook: Organizing and Storing Content
Figure 5-14: An
embedded Writer
document.
Follow these steps to embed a Show document:
1. Click the Add Show link.
2. Select an existing slide show from the Add Show dialog box that
appears.
3. Click the Insert button.
This opens a box that displays your document.
Playing the presentation is similar to playing the presentation in Show. Just click
the arrows at the bottom of the embedded Show document, or enter a slide
number in the text box in the bottom left of the embedded Show document.
You can move forward from page to page in an embedded Show document by
clicking the current slide.
Adding ShapesYou know how you can cut out shapes and add them to scrapbooks? You can
add shapes to Notebook as well for all kinds of reasons — decorations, call-
outs, diagrams, speech bubbles, and more. You can create your own shapes
or use the ones that come with Notebook.
09_484548-ch05.indd 10109_484548-ch05.indd 101 6/8/09 8:55:37 PM6/8/09 8:55:37 PM

102 Part I: Working with Documents
Drawing shapesZoho Notebook contains a number of tools for drawing your own shapes, and
these tools are
✓ Line
✓ Freehand
✓ Rectangle
✓ Circle (actually draws ellipses)
You can find these tools, shown in Figure 5-15, at the lower right of the Zoho
Notebook window. Clicking one of these tools makes the corresponding tool-
bar appear at the top of the Notebook window.
Figure 5-15: Drawing
tools in Notebook.
Select
Shapes
CircleRectangleFreehandLineTextHand
By default, the ellipses and rectangles you draw are filled in with Zoho’s pre-
ferred color — gold. You can change the fill color with the Fill Color button in
the Circle and Rectangle tools’ toolbars (second button from the right).
Just click the Fill Color button, click a color from the color box that appears,
and then click OK. This sets the fill color used for the current figure and any
similar figures from then on (unless you happen to reset the color).
You can see the results of working with the Line, Freehand, Circle, and
Rectangle tools in the abstract art example shown in Figure 5-16.
Because you can draw all over a Notebook page, the drawing tools are great
for connecting embedded items or annotating them.
09_484548-ch05.indd 10209_484548-ch05.indd 102 6/8/09 8:55:37 PM6/8/09 8:55:37 PM

103 Chapter 5: Zoho Notebook: Organizing and Storing Content
Figure 5-16: An abstract
art example.
Copying, pasting, and deleting shapesIt’s often the case that you need to copy a shape. You can draw two of the
same shape, but that can mean sizing them exactly the same, which can be a
little iffy if you’re just using the mouse.
To copy a shape and paste it, just follow these steps:
1. Click the Select tool button at the lower right in Notebook. (Refer to
Figure 5-15.)
2. Right-click the shape you want to copy and then choose Copy from the
menu that appears.
3. Right-click the page, away from any shape.
4. Choose the Paste menu item to paste a copy of the shape.
The newly pasted shape appears in a box with sizing handles around it.
5. Drag the newly pasted shape where you want it.
To delete a shape, click the Select tool. Right-click the shape you want to
delete, and then choose Delete from the menu that appears.
09_484548-ch05.indd 10309_484548-ch05.indd 103 6/8/09 8:55:37 PM6/8/09 8:55:37 PM

104 Part I: Working with Documents
Inserting shapesLike Zoho Show, you can insert a variety of shapes into Zoho Notebook docu-
ments. There aren’t nearly as many shapes available in Notebook as there are
in Show, but you still have plenty of shapes to work with. You can access the
shapes with the Shape tool at the lower right in Notebook. Clicking the Shape
tool displays a menu of shapes, as shown in Figure 5-17.
Figure 5-17: Notebook
shapes.
When you click the Shape tool, the Shape toolbar appears at the top of the
Notebook window. You can use this toolbar to customize the shapes you
draw, setting the stroke width (used to draw the edges of the shape) and the
fill color as well as selecting what shape you want to draw. Here are some
popular shapes:
✓ Callouts: These are the speech balloons that you use to add a speech or
an annotation to Notebook content. You can use callouts in conjunction
with text in Notebook to create annotations.
✓ Arrows: This popular shape is great for connecting items in a page to
show a relationship or logical flow. You can see an example in Figure 5-18.
Figure 5-18: Using
arrows in Notebook.
✓ Flowcharts: Put arrows with flowchart shapes to create flowcharts,
which are useful to show the logical flow of a procedure. The Shapes
menu includes many flowchart shapes that you can arrange on a page.
09_484548-ch05.indd 10409_484548-ch05.indd 104 6/8/09 8:55:37 PM6/8/09 8:55:37 PM

105 Chapter 5: Zoho Notebook: Organizing and Storing Content
Editing shapesBy default, arrows in Notebook point up, not down. However, you can change
how shapes are drawn by using the Drawing toolbar, which appears when
you click the Shapes tool. For example, say you want to draw down-pointing
arrows instead of up-pointing arrows. Use the Flip Type button on the
Drawing toolbar, as shown in Figure 5-19.
Figure 5-19: The Flip
Type button.
Flip Type button
To draw a down-pointing arrow, follow these steps:
1. Click the Shapes tool button. (Refer to Figure 5-15.)
2. Select the up-pointing arrow.
3. Click the Flip Type button on the Drawing toolbar that appears at the
top of the page.
4. Choose the Flip Vertical item from the Flip Type drop-down menu.
5. Draw the down-pointing arrow by dragging the mouse.
You can see the resulting arrow in Figure 5-20.
Figure 5-20: Draw your
own down-pointing
arrow.
09_484548-ch05.indd 10509_484548-ch05.indd 105 6/8/09 8:55:37 PM6/8/09 8:55:37 PM

106 Part I: Working with Documents
Finessing Content: Arranging, Fixing, Freeing, and Stacking
As you might expect, you can arrange your content in all kinds of ways in
Notebook, just as in any scrapbook. This section takes a look at your options
for arranging content.
Arranging content on the pageAfter you add content to your page, you can rearrange it to your liking by
moving and resizing it:
✓ Move content. Drag the box to the location where you want to display
the image in the notebook page.
✓ Resize content. Move the mouse over the lower-right corner of the box
until the mouse cursor turns into a double-headed diagonal arrow. Click
the mouse, and resize the content as you like it.
After you position the content where you want it, click outside the image box
to remove the image box but leave the content. This positions and sizes your
content as you want it in the notebook page.
Fixing and unfixing contentHaving gone to a lot of trouble to arrange the content on a Notebook page,
you probably want to make sure it’s not moved inadvertently.
In Notebook, you can move content simply by clicking and dragging it — and
in pages dense with content, it’s easy to click the wrong item. But you can fix
content in place easily with Notebook by pinning it. And it can’t be moved
until it’s unpinned.
To pin content, just follow these steps:
1. Click the Select tool button at the lower right in Notebook.
2. Right-click the content you want to pin in place.
3. Choose Pin from the menu that appears.
To unpin content, choose the Unpin menu item.
09_484548-ch05.indd 10609_484548-ch05.indd 106 6/8/09 8:55:38 PM6/8/09 8:55:38 PM

107 Chapter 5: Zoho Notebook: Organizing and Storing Content
Stacking contentNotebook pages can get kind of crowded with items, which you might find
yourself stacking one on top of the other. Sometimes, admittedly, stacking
is intentional, like when you create a complex figure (such as a drawing of a
house) from a number of simpler shapes.
You can use Notebook to set the stacking order of items on a page. When you
right-click an item, you see the following four menu items in the menu that
appears, as shown in Figure 5-21, and you can use them to set stacking order:
✓ Send Backward
✓ Bring Forward
✓ Send to Back
✓ Bring to Front
For example, take a look at the three rectangles in Figure 5-21, where they are
stacked atop each other.
Figure 5-21: Three
stacked rectangles.
Send Backward
Bring Forward
Send to Back
Bring to Front
Now say that you want to bring the bottom rectangle to the front — that is,
stack it on top of the other two rectangles. Just follow these steps:
1. Click the Select tool button at the lower right in Notebook (the button
with an arrow showing).
2. Right-click the bottom shape.
3. Choose Bring to Front.
09_484548-ch05.indd 10709_484548-ch05.indd 107 6/8/09 8:55:38 PM6/8/09 8:55:38 PM

108 Part I: Working with Documents
And that’s it. Now the bottom rectangle is on top, as you can see in Figure 5-22.
Figure 5-22: Restacked
rectangles.
If you just want to bring the back rectangle forward one step — so it is still
stacked under the top rectangle — you would follow the preceding steps but
choose Bring Forward in Step 3.
Deleting contentDeleting content on a page is simple — just select the content and click Delete.
Clipping on the Web (For Firefox Users Only)
You can add snapshots of whole Web pages, or sections of them, to your
notebook if you have the Firefox browser and use the Zoho Notebook Helper, which is a plugin for the Firefox browser only.
To install the Zoho Notebook Helper plugin in Firefox, follow these steps:
1. Click the Firefox plugin link at the top of the Notebook window, open-
ing the Firefox add-ons in a new Firefox tab.
2. Click the Add to Firefox button.
3. Click the Install Now button in the Software Installation dialog box
that opens.
4. In the Add-ons dialog box that opens, click the Restart Firefox button
to restart Firefox.
09_484548-ch05.indd 10809_484548-ch05.indd 108 6/8/09 8:55:38 PM6/8/09 8:55:38 PM

109 Chapter 5: Zoho Notebook: Organizing and Storing Content
5. Click the Restart button in the Restart Firefox dialog box that opens.
6. Close the Add-ons dialog box.
With the Zoho Helper plugin installed, you can snap (take a snapshot of) a
Web page and add it to your notebook, as described in the following sections.
This procedure takes a snapshot of the Web page — that is, an image — but it
doesn’t preserve the Web page and all the links in it.
Snapping a whole Web pageTo snap a whole Web page with the Zoho Notebook Helper plugin, follow
these steps:
1. In Notebook, open the page to which you want to add the snapshot.
You must have Zoho Notebook open to the page you want to add the
snapshot to use Zoho Notebook Helper.
2. In Firefox, choose File➪New Tab and then navigate to the Web page
you want to work with.
3. Right-click the Web page and choose Snap Page to Zoho Notebook.
4. Enter a name for the new page in the dialog box that opens and then
click OK.
Snapping part of a Web pageYou can also record just a region of a Web page as well, instead of the whole
thing. To take a snapshot of just a region of a Web page, follow these steps:
1. Follow Steps 1 and 2 in the preceding section.
2. Right-click the Web page and choose Snap Region to Zoho Notebook.
3. Resize and move the shaded window that appears to the region you
want to snap.
4. Click the camera icon at the upper right in the shaded window to snap
the region.
5. Enter a name for the new page in the dialog box that opens and then
click OK.
09_484548-ch05.indd 10909_484548-ch05.indd 109 6/8/09 8:55:38 PM6/8/09 8:55:38 PM

110 Part I: Working with Documents
Getting Others Involved: Sharing a Notebook
You can also share notebooks with other users, as you can in other Zoho
applications. To share a notebook, follow these steps:
1. Click the Share button on the Notebook toolbar.
2. Choose the item you want to share (Book, Page, or Object) from the
drop-down menu that appears.
This opens the dialog box you see in Figure 5-23.
Figure 5-23: The sharing dialog box.
3. Fill in the following options:
• User Name/E-Mail Separated by Comma: Enter the usernames or
e-mail addresses of the people you want to share with, separated
with commas.
• Read-Only or Read/Write: Click the appropriate button to indicate
the type of permission you want to give the people you’re sharing
the notebook with.
• Add Custom Message: Select this check box to add a custom message.
4. Click the Share button and then click Done.
09_484548-ch05.indd 11009_484548-ch05.indd 110 6/8/09 8:55:38 PM6/8/09 8:55:38 PM

111 Chapter 5: Zoho Notebook: Organizing and Storing Content
When users with read/write privileges share with you, you get a notification
with a small dialog box that appears at the lower right in Notebook. They can
make changes to your notebook items just as you can.
You can access any items shared with you by clicking the Shared tab at the
lower left in Notebook.
09_484548-ch05.indd 11109_484548-ch05.indd 111 6/8/09 8:55:38 PM6/8/09 8:55:38 PM

112 Part I: Working with Documents
09_484548-ch05.indd 11209_484548-ch05.indd 112 6/8/09 8:55:38 PM6/8/09 8:55:38 PM

Part IIScheduling and Communicating
10_484548-pp02.indd 11310_484548-pp02.indd 113 6/8/09 8:56:23 PM6/8/09 8:56:23 PM

In this part . . .
In this part, I take a look at the scheduling and communi-
cating applications available in Zoho.
Zoho Planner is your online organizer. Use this app to
keep track of appointments, addresses, meetings — just
about anything you need to manage your busy life.
Zoho Mail is a powerful online mail application that gives
you all you’d expect: handling, sending, receiving, and for-
warding e-mail; working with attachments — and some
extras you might not expect.
10_484548-pp02.indd 11410_484548-pp02.indd 114 6/8/09 8:56:24 PM6/8/09 8:56:24 PM

Chapter 6
Zoho Planner: Organizing Your Life
In This Chapter▶ Creating a to-do list
▶ Adding items to a list
▶ Editing items in a list
▶ Adding appointments
▶ Getting reminders
▶ Adding notes
▶ Sharing pages
Use Zoho Planner to help keep you on track by creating lists of items
that you want to get done. These lists can contain anything you want,
from steps for planning a product launch to lists of groceries to pick up.
Zoho Planner is for people who want to take their lists online. If you’re tired
of dozens of scraps of paper floating around, now you can collect your lists
in one place. It’s a natural for people who use Zoho a lot because they’re
already on the site, and switching to Zoho Planner is simple.
You can also share a planner, of course. That means you can make multiper-
son lists — say, when you’re planning some company-wide event, such as a
shareholder’s meeting, and are trying to line up speakers.
And you can also ask Planner to remind you through e-mail of upcoming items
on your list so you don’t even have to sign in to Planner to keep up to date.
11_484548-ch06.indd 11511_484548-ch06.indd 115 6/8/09 8:57:13 PM6/8/09 8:57:13 PM

116 Part II: Scheduling and Communicating
Starting PlannerTo sign in to Zoho Planner, go to http://planner.zoho.com. The signing-
in process is the same as for any Zoho application: Enter your username and
password, and then click the Sign In button. (To get a Zoho username and
password, see Chapter 1.)
Signing in to Planner brings up the Planner Home Page, as shown in Figure 6-1.
Figure 6-1: The Zoho
Planner Home Page.
Click to start a list
Zoho Planner shares a lot in common with other Zoho applications. Note the
bar of links at the upper right; these are the same links you find in any Zoho
application. Use these links to view your account, make preference settings,
switch to other Zoho apps, and more.
A central workspace contains your lists (currently labeled Home Page), and
the left pane displays shared pages and reminders, and more.
Creating a To-Do ListThe base task in Planner is creating to-do lists. Say you’re in charge of a prod-
uct launch for your company, and you want to add items to your Product
Launch to-do list. Here’s how to start a to-do list:
11_484548-ch06.indd 11611_484548-ch06.indd 116 6/8/09 8:57:14 PM6/8/09 8:57:14 PM

117 Chapter 6: Zoho Planner: Organizing Your Life
1. On the Home Page of Planner, click the To-Dos link, opening the
dialog box shown in Figure 6-2.
2. Enter a name for the new list.
3. Click the Add List button.
Figure 6-2: Start a to-do
list here.
New list name
4. In the page that opens, enter the first item in your list in the To-Do
Description field.
5. Click the Add List Item button.
Planner adds the first item to the list, as shown in Figure 6-3, and keeps
open the To-Do Description field to accept a new list item.
6. Keep building your list, repeating Steps 4–5.
7. When you’re finished, click the Close link, closing the To-Do
Description field and completing your list, as shown in Figure 6-4.
List items appear in the order you enter them.
11_484548-ch06.indd 11711_484548-ch06.indd 117 6/8/09 8:57:14 PM6/8/09 8:57:14 PM

118 Part II: Scheduling and Communicating
Figure 6-3: Building your to-
do list.
New list item Add list items here.
Figure 6-4: The com-
pleted list.
New list
11_484548-ch06.indd 11811_484548-ch06.indd 118 6/8/09 8:57:14 PM6/8/09 8:57:14 PM

119 Chapter 6: Zoho Planner: Organizing Your Life
To add additional lists, click Add List. Then just repeat the preceding steps.
In a nutshell, you open a new list, give it a name, populate it, and save it. See
Figure 6-5.
And, Planner lets you collect all your lists and make them accessible from a
single location — the Planner Home Page.
With multiple lists, things can get a little crowded on your Planner Home Page,
but you can fix that by collapsing a list. (See Figure 6-5.) To collapse a list,
just click the down arrow in front of the list, and the list collapses to just one
line, showing the list’s name. To open the list again, just click the same arrow
(which toggles to a right arrow).
Figure 6-5: Add as
many lists as you want.
Added list
Click to collapse the list.
Amending a To-Do ListLists are meant to be helpful tools. Nothing spells progress like checking
off completed items. And, what good is a list if you can’t edit it to update it?
Here’s how to keep a to-do list current.
11_484548-ch06.indd 11911_484548-ch06.indd 119 6/8/09 8:57:14 PM6/8/09 8:57:14 PM

120 Part II: Scheduling and Communicating
Checking items off a listOf course, the goal of a to-do list is to complete the tasks on the list. Planner
can keep track of which tasks you have completed and which ones are still to
come.
After the first task is completed, it’s time to check it off your list. To check an
item off a list, click the to-do list’s name in the left-hand pane of the Planner
Home Page. Then, select the check box for the to-do item. Easy.
The selected list item is moved to the Completed section at the bottom of the
list, as you see in Figure 6-6.
Figure 6-6: Mark a list
item as completed.
Click to reorder the list.
Completed item
Click to hide completed items.
To hide the completed items in your list, click the red X to the right
of Completed.
Suppose, though, that you need to take an item off the completed part of the
list and move it back to the to-do list. That seems easy enough: Just deselect
the completed item’s check box in the Completed list. However, when you
do, Planner doesn’t remember where in your list the item first appeared, so it
puts the item you moved from the Completed list at the bottom of the to-do
list. Keep reading to see how to put your list back in the order you want.
11_484548-ch06.indd 12011_484548-ch06.indd 120 6/8/09 8:57:14 PM6/8/09 8:57:14 PM

121 Chapter 6: Zoho Planner: Organizing Your Life
Reordering a to-do listIf you need to reorder a list — such as moving the bottom list item to the
top — just follow these steps:
1. Click the Reorder link at the bottom of the list.
2. Move the mouse over the item you want to move until the mouse
cursor changes to a cross-shaped, four-headed arrow.
3. Drag the list item to its new location in the list.
4. Click the Save Order link at the bottom of the list.
Adding a new list itemSay you need to add a new item at the end of the list. Easily done. Just follow
these steps:
1. Click the Add List Item link at the bottom of a list.
2. Enter the new list item in the To-Do Description field.
Figure 6-7 shows an example.
Figure 6-7: Add a new
list item.
Added list item
11_484548-ch06.indd 12111_484548-ch06.indd 121 6/8/09 8:57:14 PM6/8/09 8:57:14 PM

122 Part II: Scheduling and Communicating
3. Click the Add List Item button.
4. Click the Close link.
The new list item is added to the end of the list.
If you now need to reorder the list, see the preceding section, “Reordering a
to-do list.”
Editing and deleting a list itemSay that you need to change an item in your list. To edit a list item, just follow
these steps:
1. Let the mouse cursor rest over the item you want to edit.
A pencil icon and an X icon appear at the end of the item.
2. Click the pencil icon to open the Edit dialog box.
3. Enter the new description — that is, text for the list item — in the
Description field.
4. Click the Save List Item button.
The new version of the list item is written to the list, replacing the old
version of the item.
You can also delete list items as well. Deleting items from a list is simple. Just
follow the steps for editing a list item. However, click the X button at the end
of the list item. (See Step 1.) Then, click OK in the dialog box that opens.
Setting Due Dates for List ItemsTo help stay organized, you can not only order your to-do lists, but also
set due dates for list items: that is, dates by when list items have to be com-
pleted. Follow these steps to place a due date on a list item:
1. Hover the mouse over the list item you want to add a due date to,
making the pencil and red X icons appear.
2. Click the pencil icon, opening the list item for editing.
3. Click the box next to the text box for the Due Date, opening a calen-
dar control.
4. Click the date you want to set as the due date for the list item.
See Figure 6-8.
11_484548-ch06.indd 12211_484548-ch06.indd 122 6/8/09 8:57:14 PM6/8/09 8:57:14 PM

123 Chapter 6: Zoho Planner: Organizing Your Life
Figure 6-8: Use the
calendar to set a
due date.
5. Click outside the calendar control to close it.
The due date for the list item appears next to the item, as shown in
Figure 6-9.
Figure 6-9: A new due
date for a list item.
Due date
Setting RemindersHmm. Yup, you can display a due date for a list item, but maybe you don’t
want to open Zoho Planner every day to check on your lists. It would be great
if you could have Planner to tell you about upcoming due dates.
11_484548-ch06.indd 12311_484548-ch06.indd 123 6/8/09 8:57:14 PM6/8/09 8:57:14 PM

124 Part II: Scheduling and Communicating
Lucky for you, telling Planner to remind you of an upcoming due date is
simple. Here’s how:
1. Hover the mouse over the list item you want to add a reminder to,
making the pencil and red X icons appear.
2. Click the pencil icon, opening the list item for editing.
3. Open the Remind Me drop-down list box, presenting the list shown in
Figure 6-10.
You can set the due date
• One day before
• On the same day
• When the due date expires (on expiry)
• Every day between now and the due date
4. Choose the reminder type you want.
5. Click the Save List Item button.
Planner will remind you of upcoming due dates, e-mailing you automatically.
Figure 6-10: Set a
reminder here.
Zoho Planner doesn’t offer very flexible reminder timeframes. For example,
there is no “three days before” or “five days before” option. If you want to
be reminded of a due date more than one day in advance, you have no other
option than to be reminded daily between now and the due date.
11_484548-ch06.indd 12411_484548-ch06.indd 124 6/8/09 8:57:14 PM6/8/09 8:57:14 PM

125 Chapter 6: Zoho Planner: Organizing Your Life
Scheduling AppointmentsBesides to-do lists, Planner can keep track of your appointments. Consider
listing your appointments in Planner because it’s accessible from any place
you have an Internet connection. Planner can also automatically schedule
recurring appointments for you.
Setting your time zoneHere’s one thing to keep in mind, especially if you ask Planner to keep you
reminded of an appointment: The default Planner time zone might not be the
same as yours.
The default time zone for Planner is America/Los_Angeles. To change that,
follow these steps:
1. In the left pane, look for Time Zone Setting. Beneath that is the
default: America/Los_Angeles. Click that link.
The Time Zone Setting dialog box opens, as shown in Figure 6-11.
Figure 6-11: Set a new time zone.
2. Select your time zone from the drop-down list.
3. Click the Save Time Zone button.
Your new time zone appears under the Current Time Zone title on the
Planner Home Page.
11_484548-ch06.indd 12511_484548-ch06.indd 125 6/8/09 8:57:14 PM6/8/09 8:57:14 PM

126 Part II: Scheduling and Communicating
To return to the Planner Home Page, click the My Pages link at the upper left.
Then click the Home Page link.
Creating your first appointmentHere’s how to schedule your first appointment in Zoho Planner. (To see how
to add additional appointments, see the upcoming section, “Adding more
appointments.”)
1. On the Home Page, click the Appointments link, opening the dialog
box shown in Figure 6-12.
2. Enter the new appointment in the Appointments field.
3. To set the date for the new appointment, click the calendar control to
the right of the Scheduled On field.
4. Click the appointment’s date in the calendar.
5. Set the time for the appointment, using the three drop-down lists
(hour, minutes [in 5-minute intervals], and a.m. or p.m.) next to the
Scheduled On field.
6. (Optional) Select a reminder time, using choices from the Remind Me
drop-down list. Your choices range from the time of the appointment
to one day in advance.
I take a look at scheduling recurring appointments and shared e-mail IDs
shortly.
7. Click the Add Appointment button.
Figure 6-13 shows a new appointment.
Figure 6-12: Create a new
appointment here.
Hour, minute, and time of day
11_484548-ch06.indd 12611_484548-ch06.indd 126 6/8/09 8:57:15 PM6/8/09 8:57:15 PM

127 Chapter 6: Zoho Planner: Organizing Your Life
Figure 6-13: Setting an
appoint-ment.
New appointment
Adding appointments and lists to your Planner Home Page can make it a little
crowded. Here’s an easy way to see just your to-do lists: Click the To-Dos
Overview link in the left pane, and then click the All My To-Dos link that
appears. All your to-do lists appear on their own page.
Setting a recurring appointmentSometimes, certain appointments need to be scheduled over and over: a
weekly meeting, for example. Planner lets you handle this kind of task easily.
To make an appointment a recurring one, follow these steps:
1. Hover the mouse over the appointment you want to make recurring
until the pencil and red X icons appear at the right.
2. Click the pencil icon to open the appointment for editing, as shown in
Figure 6-14.
Figure 6-14: Set a
recurring appoint-
ment.
11_484548-ch06.indd 12711_484548-ch06.indd 127 6/8/09 8:57:15 PM6/8/09 8:57:15 PM

128 Part II: Scheduling and Communicating
3. Open the Repeat drop-down list box to reveal your “how often?”
choices. You can choose from a number of set hours, every day, every
week, every month, or every year.
4. Click the Update Appointment button.
When you make an appointment a recurring appointment, Planner displays
a small icon — two arrows in a circle, chasing each other’s tail, like a refresh
button in a browser — to indicate that the appointment recurs.
If you set up a reminder for a recurring appointment, Zoho sends that
reminder via e-mail each time the appointment recurs.
Adding more appointmentsWhen you first click the Appointments link (to create your first appoint-
ment), Planner opens its Appointment field as well as controls with which
you create that appointment. After you create this first appointment, though,
those controls don’t appear automatically. To add new appointments, just
follow these steps:
1. Click the Appointments link, opening the Appointments section of the
Planner Home Page.
2. Click the Add Appointment link in the Appointments section (which
displays your existing appointments) to open the dialog box shown in
Figure 6-15.
Figure 6-15: Creating
more appoint-
ments.
New appointment
Existing appointment
11_484548-ch06.indd 12811_484548-ch06.indd 128 6/8/09 8:57:15 PM6/8/09 8:57:15 PM

129 Chapter 6: Zoho Planner: Organizing Your Life
3. Fill in the name of the new appointment, set its time, and so on.
4. Click the Add Appointment button.
The new appointment appears directly beneath any existing appointments.
Editing and deleting appointmentsTo edit the details of an existing appointment, just follow these steps:
1. Click the Appointments link to open the Appointments section of the
Planner Home Page.
2. Hover the mouse over the appointment whose details you want to edit
until the pencil and red X icons appear to the right of the appointment
name.
3. Click the pencil icon to open the appointment for editing.
The Add Appointment button (see the preceding section) toggles to
Update Appointment.
4. Edit the appointment’s details.
5. Click the Update Appointment button.
To delete an existing appointment, hover the mouse over the appointment,
click the X, and click Yes in the dialog box that appears.
Recording More Details with Planner Notes
Just like with any good planner, there’s a space for notes in Zoho Planner.
Notes are just what they sound like. They’re written text — not appointments
or to-do items. You cannot add timers/reminders to notes.
You might suddenly be struck with inspiration on that business idea you
were trying to crack, or think of something you want to suggest for your
daughter’s application letters to college, or any of a million other things.
Here’s how to add a note to Zoho Planner:
1. On the Home Page, click the Notes link, opening the dialog box shown
in Figure 6-16.
11_484548-ch06.indd 12911_484548-ch06.indd 129 6/8/09 8:57:15 PM6/8/09 8:57:15 PM

130 Part II: Scheduling and Communicating
Figure 6-16: Create a
new note.
2. Enter the title of the new note in the Title field.
3. Enter the text of the new note in the Body field.
4. Click the Add Note button.
The new note appears on the Home Page; see Figure 6-17.
Figure 6-17: A new note.
New note
Here are some additional ways to work with Planner notes:
✓ To add another note: Click the Add Note link in the Notes section of the
Home Page (the section where your notes appear), fill in the title and
body of the new note, and then click the Add Note button.
✓ To edit a note: Hover the mouse over the title of a note until the pencil
and red X icons appear. Click the pencil icon, make your edits when the
title and body text boxes appear, and then click the Save Note button.
✓ To delete a note: Hover the mouse to make the icons appear, but click
the red X icon instead. Then click OK in the confirmation dialog box
that appears.
11_484548-ch06.indd 13011_484548-ch06.indd 130 6/8/09 8:57:15 PM6/8/09 8:57:15 PM

131 Chapter 6: Zoho Planner: Organizing Your Life
Adding AttachmentsZoho Planner has another advantage over paper planners: the capability to
handle attachments. Paper planners can’t upload files, but Zoho Planner can.
Uploading an attachmentSay, for example, that you have a very important memo that you want to keep
track of, and you want to upload it to your planner. Not a problem.
Uploading an attachment starts by clicking the Attachments link in Planner,
which opens the controls you see in Figure 6-18. You can upload any file type
that your browser allows.
Then do the following to upload an attachment:
1. Click the Browse button, opening the File Upload dialog box.
2. Select the file you want to upload.
3. Click the Open button.
The File Upload dialog box closes.
4. (Optional) Enter a description in the Description field, as shown in
Figure 6-18.
Figure 6-18: Adding an
attachment.
11_484548-ch06.indd 13111_484548-ch06.indd 131 6/8/09 8:57:15 PM6/8/09 8:57:15 PM

132 Part II: Scheduling and Communicating
5. Click the Upload Attachment button.
The attachment is uploaded and displayed as an icon, as shown in
Figure 6-19.
Figure 6-19: A new
attachment.
Click to open the attachment.
Opening an attachmentTo open an attachment, just click its link (which is visible in Figure 6-19).
That’s all you have to do, and your browser does the rest.
When you click the link:
✓ Internet Explorer opens the attachment in a new window.
✓ Firefox opens the attachment in a new tab.
If the attachment is of a type that your browser doesn’t know how to handle, it
asks you whether you want to download the attachment.
Adding more attachmentsWhen you first click the Attachments link, the Attachments section opens
and displays the Browse button and the Description box (refer to Figure
6-18). Here’s how to get those controls back again when you want to upload
another attachment. Just follow the preceding steps, but click the Add
11_484548-ch06.indd 13211_484548-ch06.indd 132 6/8/09 8:57:16 PM6/8/09 8:57:16 PM

133 Chapter 6: Zoho Planner: Organizing Your Life
Attachment button in the Attachments section. The Attachments upload con-
trols (the Browse button and the description box) appear. Then proceed with
browsing and uploading.
There is no limit to the number of attachments you can upload.
Deleting an attachmentYou probably don’t want all your attachments to hang around forever. For
example, if an attachment concerns an upcoming meeting or event that’s
over, here’s how to do a little housekeeping and get rid of the attachment:
1. Scroll down the Planner Home Page until you come to the
Attachments section that holds your attachments.
2. Hover the mouse over the icon of the attachment you want to delete,
or over the link to the attachment (right next to the icon).
3. Click the red X that appears.
4. In the confirmation dialog box that opens, asking whether you really
want to delete the attachment, click OK.
And that gets rid of your attachment.
After you delete an attachment, it’s deleted on the Zoho site, and there’s no
way to get it back again using only Planner. If you want to restore the attach-
ment, you have to upload it again, so delete with care.
Creating a New PageAfter you add lists, appointments, notes, and attachments, your Planner
Home Page will start to look a little crowded. To keep things tidy, add more
pages to your planner. Here’s how:
1. Click the Create New Page button at the upper left of Zoho Planner.
2. Enter the name of your new page in the Name Your New Page text box
that appears, as shown in Figure 6-20.
For example, name it for a new project you want to keep track of or for
the person whose information will be contained in it.
11_484548-ch06.indd 13311_484548-ch06.indd 133 6/8/09 8:57:16 PM6/8/09 8:57:16 PM

134 Part II: Scheduling and Communicating
Figure 6-20: Create a
new page.
3. Click the Create button.
The new page is created and added to your My Pages list at the left in
Planner, and Planner opens your new page, as shown in Figure 6-21.
Your new page is all fresh and clean, ready for lists and appointments.
Figure 6-21: A new page.
New page
Move between pages in Planner by opening the My Pages section in the left
pane (open by default) and clicking the name of the page you want to open.
Even More Organization: Adding Tags to Planner Items
Say you create pages to help keep Planner organized. If it’s hard to remember
just what page to jump to — after all, is that to-do list you’re looking for on
the Eastern Division page or the Urgent page? — Planner comes to the rescue
by giving you an additional layer of organization. You can tag pages and then
search for pages by using tags.
11_484548-ch06.indd 13411_484548-ch06.indd 134 6/8/09 8:57:16 PM6/8/09 8:57:16 PM

135 Chapter 6: Zoho Planner: Organizing Your Life
One way to make sure you stay on top of your planner’s organization is to
use tags. Like with other Zoho applications, tags are words or phrases that
you connect with your data to make that data easily searchable.
Adding a tag to a pageTo use tags, just follow these steps:
1. Open the Planner page you want to add a tag to.
2. Click the Tags link at the top of the page.
The Tags section of the page appears. A text box for the new tag opens,
as shown in Figure 6-22.
Figure 6-22: Creating a
tag for a page.
3. Enter the text of your new tag or tags.
4. Click the Save Tags button.
The text box closes; the tag you added to the page shows up (in this
case, two tags, Product and Launch, because Planner treats each word
as a separate tag) in the Tags section, as shown in Figure 6-23.
Figure 6-23: New tags.
New tags
11_484548-ch06.indd 13511_484548-ch06.indd 135 6/8/09 8:57:16 PM6/8/09 8:57:16 PM

136 Part II: Scheduling and Communicating
To add more tags, repeat the preceding steps but click the Add Tags link at
the top of the Tags section, which opens the text box for a new tag. Add the
name of the tag, and then click the Save Tags button. Using this technique,
you can add as many tags as you want.
Searching for a page with tagsTo search for all pages with a particular tag, just go to the Tags section of a
page: All tags appear as hyperlinks in that section. To see a list of all pages
with a particular tag, just click that tag.
A list of pages with that tag opens, as shown in Figure 6-24. To open one of
those pages, just click the name of the page (which is a link to that page).
Figure 6-24: See pages
with the same tag.
Sharing Planner PagesLike with other Zoho applications, you can share Planner pages with others,
which is handy if you’re trying to schedule a meeting that involves several
people. The folks you share pages with can modify appointment times, or add
items to to-do lists, freeing you from having to do all the work yourself.
Inviting someone to share a pageTo share a Planner page with someone, just follow these steps:
1. Open the page you want to share.
2. Click the Page Sharing link at the upper right of the page, opening the
sharing section shown in Figure 6-25.
3. In the Private Sharing section, enter the e-mail address of the person
with whom you wish to share the page. Here is where you also set per-
missions for that person; choose whether to enter the address in the
Read Only or Read/Write field.
11_484548-ch06.indd 13611_484548-ch06.indd 136 6/8/09 8:57:16 PM6/8/09 8:57:16 PM

137 Chapter 6: Zoho Planner: Organizing Your Life
Figure 6-25: Sharing a page.
4. Click the Share button.
5. Click the Close link to close the Sharing section.
That sends an e-mail invitation to the person you want to share your
page with, and the person can click the hyperlink in the e-mail to open
your page.
When someone shares your pagePeople you invite can share your page by clicking the link sent to them in
your e-mail invitation (see the preceding section) or by clicking the name of
your page in their Pages Shared To Me section in the left pane of Planner.
When someone shares your page, her Zoho username appears at the left in
your version of Planner, as shown in Figure 6-26, in the Shared User’s Chat
section.
If you gave a user read/write privileges and he makes a change to your page,
you won’t see anything special except the new text the user adds. The portion
of your page that person is editing doesn’t turn yellow, like it does with Zoho
Writer. (Read about Writer in Chapters 2 and 3.)
There’s no special indication that your page is being edited by someone else.
Items just appear and disappear.
11_484548-ch06.indd 13711_484548-ch06.indd 137 6/8/09 8:57:16 PM6/8/09 8:57:16 PM

138 Part II: Scheduling and Communicating
Figure 6-26: Someone
sharing your Planner
page.
Someone sharing your page
Chatting with someone sharing your pageYou can also chat with people sharing your page. Just click the person’s name
in the list of people sharing your page under the Shared Users Chat title.
Clicking a person’s name opens a chat box, as shown in Figure 6-27. Enter
your comment into the text box in the chat box and then press Enter to make
your comments appear in the other person’s chat box.
That person can reply, using the same method.
Figure 6-27: Chat with someone
sharing your page.
11_484548-ch06.indd 13811_484548-ch06.indd 138 6/8/09 8:57:17 PM6/8/09 8:57:17 PM

Chapter 7
Zoho Mail: Your Communication Center
In This Chapter▶ Signing up
▶ Composing e-mail
▶ Reading e-mail
▶ Marking e-mail
▶ Handling attachments
What would an online suite of applications be without e-mail? Zoho is
up to the challenge here with Zoho Mail, a powerful e-mail program
that gives you all you’d expect, including the ability to
✓ Create, send, and receive e-mail
✓ Handle attachments
✓ Mark e-mail as spam
✓ Organize your e-mail with folders and labels
✓ Maintain a list of contacts
✓ Search your e-mail en masse
All this is available for free; all you need is your Internet connection
and a browser.
Getting Started with Zoho MailHere’s some good news: If you have a Zoho username and password (see
Chapter 1), you already have a Zoho Mail account. And your e-mail account is
[email protected], where username is your username. It’s that simple —
Zoho Mail has already been set up and is waiting for you.
12_484548-ch07.indd 13912_484548-ch07.indd 139 6/8/09 8:58:21 PM6/8/09 8:58:21 PM

140 Part II: Scheduling and Communicating
To sign in to Zoho Mail, go to http://mail.zoho.com and enter your user-
name and password. Then click the Sign In button, bringing up your Zoho
Mail home page, which looks like Figure 7-1.
Figure 7-1: The Zoho
Mail home page.
Current folder
ToolbarAvailable folders
Views Labels List of e-mails in selected folder
Zoho Mail gives you a number of folders for organizing your mail, as you can
see in the upper left of Figure 7-1:
✓ Inbox
✓ Draft
✓ Sent
✓ Spam
✓ Trash
✓ Outbox
I discuss these folders in detail throughout the chapter.
12_484548-ch07.indd 14012_484548-ch07.indd 140 6/8/09 8:58:22 PM6/8/09 8:58:22 PM

141 Chapter 7: Zoho Mail: Your Communication Center
Composing Your Zoho E-MailsStart with one of the most common tasks in Zoho Mail — composing an
e-mail. After logging in to Zoho Mail, you’re ready to start writing your
own e-mails.
To compose an e-mail, just follow these steps. Some of this is familiar from
other e-mail programs, so I cover common tasks, like cc’ing recipients, rela-
tively quickly:
1. Click the Compose button on the toolbar.
A dialog box opens, as shown in Figure 7-2.
Figure 7-2: Composing an e-mail in Zoho Mail.
Spellcheck
Ask Receipt
2. Enter the e-mail address of the recipient in the To field.
If you have more than one recipient, separate the e-mail addresses
with commas.
3. (Optional) To send a copy of the e-mail to someone, enter that
person’s e-mail address in the Cc box.
If you have multiple recipients, separate their e-mail addresses
with commas.
12_484548-ch07.indd 14112_484548-ch07.indd 141 6/8/09 8:58:22 PM6/8/09 8:58:22 PM

142 Part II: Scheduling and Communicating
4. (Optional) If you want to blind carbon copy (bcc) someone (that
is, send a copy of the e-mail to someone without letting the other
recipients know), click the Add Bcc link. Then in the Bcc field (which
appears below the Cc box), enter the e-mail addresses of anyone you
want to bcc.
Again, if you have multiple recipients here, separate their e-mail
addresses with commas.
5. Enter the subject of the e-mail in the Subject field.
6. Enter the text of the e-mail in the large text box at the bottom of the
dialog box.
You can use the toolbar buttons in the dialog box to add bold or italics,
set font size, add links, insert tables, and so on, just as you can in Zoho
Writer (see Chapters 2 and 3).
7. (Optional) Spellcheck your message by clicking the Spell Check button
on the toolbar, shown in Figure 7-2.
Zoho Mail runs a spellcheck on your e-mail’s text and highlights all the
words it doesn’t know with a yellow background and red foreground text.
8. Click Send to send the e-mail and close the dialog box.
And that’s it. You sent your first Zoho e-mail. Nice.
By default, the e-mail you compose is in HTML, which lets you see images and
headers, as in a browser. You can alternate between creating HTML e-mails
and plain-text e-mails by clicking the HTML Editor button at the extreme right
when you’re composing your e-mails.
There are a couple more options when it comes to sending e-mail that I take a
look at in this chapter, such as working with attachments and address books.
For now, though, I focus on a few other options: getting a return receipt
for your e-mails when your recipient gets them, setting a priority level, and
adding a signature. Additionally, you find out how to keep track of the e-mail
you’ve sent with the Sent folder.
Not quite ready to send your e-mail? Click the Save Draft button that appears
in the Compose window to save your e-mail. Saved drafts appear in the Draft
folder in the left-hand pane.
Getting return receipts for your e-mailsYou can request a receipt when someone receives your e-mail. It’s something
like sending a letter registered return receipt — you get notification of the
delivery. That’s handy to make sure that the person you’re writing to actually
got what you wrote.
12_484548-ch07.indd 14212_484548-ch07.indd 142 6/8/09 8:58:22 PM6/8/09 8:58:22 PM

143 Chapter 7: Zoho Mail: Your Communication Center
You can request a delivery receipt with a single click. When you’re compos-
ing the e-mail, just select the Ask Receipt check box (visible at the upper
right in Figure 7-2).
Doing so means that the recipients are asked to confirm they got your e-mail
(usually with a dialog box displayed by their e-mail program). If they click
Yes or OK (depending on their e-mail program), you get a return e-mail that
indicates your e-mail was delivered (the actual text of the return e-mail will
differ by e-mail program). Having the recipient click OK or Yes is something
like asking them to sign for a registered letter.
Note, however, that unlike with a real registered letter, they don’t have to
agree to send you a confirmation in order to get the e-mail. The recipient
doesn’t have to click OK or Yes (which means you get a receipt) to read your
e-mail, so you can’t count on getting such a receipt, even if your e-mail has
been received.
Setting a priority levelYou can also set the priority level of your outgoing e-mails. After all, some
e-mails can wait, but others carry some urgency. To assign a priority level
when you’re composing an e-mail, follow these steps:
1. Click the down arrow next to the More Options button in the Compose
dialog box.
2. Click the arrow next to the Medium menu item.
New e-mails are set to Medium priority by default.
3. In the new pop-up menu that appears, choose the priority level you
want, from Highest to Lowest.
If your recipient’s e-mail program displays priority, a flag matching the pri-
ority you set for the e-mail displays in his Inbox when he gets your e-mail.
Personalizing your e-mail: Adding a signatureYou personalize the paper letters you send with your signature, and you can
do something similar with Zoho Mail by adding a signature at the bottom of
every e-mail. A Zoho Mail signature is not the same as an electronic signature.
12_484548-ch07.indd 14312_484548-ch07.indd 143 6/8/09 8:58:22 PM6/8/09 8:58:22 PM

144 Part II: Scheduling and Communicating
An e-mail signature is a line or two of text that you’d like to tell the world. The
signature is appended to the end of your e-mails, following a line of hyphens.
Here’s an example:
----------------------
Philosophers have more fun.
To add a signature to the end of all your e-mails, just follow these steps:
1. At the top of the Zoho Mail page, click the Settings link.
2. Click the Personalize tab.
3. Click the Signature tab.
4. Enter the text for your signature into the text box.
Remember that your signature is added to the end of every one of your
e-mails. So, for example, you might not want a signature that reads
something like “PARTY UNTIL YOUR EARS FALL OFF!!” appended to all
the cover letters you send out for your resumes when looking for a
new job.
5. To add your signature to the bottom of all e-mails, select the Add
Customized Signature in All My Outgoing E-mails check box.
6. Click Save to save your new signature.
When you’re done with the Personalize tab, click the Return to Mail link
at right, closing the Settings tab.
Taking a look at your sent mailAfter you send some e-mails, you can keep track of what you’ve sent in the
handy Sent folder.
1. Click the Sent folder icon in the Folders section of the left pane of
Zoho Mail.
The current folder becomes the Sent folder, which opens in the main
Zoho Mail page’s box, as shown in Figure 7-3.
Each e-mail is displayed as a single line in the Sent folder, and that
line displays the e-mail’s recipient, subject, and date. The e-mails are
automatically ordered by date, with the most recent e-mails appearing
toward the top.
12_484548-ch07.indd 14412_484548-ch07.indd 144 6/8/09 8:58:22 PM6/8/09 8:58:22 PM

145 Chapter 7: Zoho Mail: Your Communication Center
Figure 7-3: The Sent folder of
Zoho Mail.
2. To open an e-mail and read its contents, click the Subject of the e-mail.
The e-mail opens at the bottom of the main Zoho Mail box, as shown in
Figure 7-4.
Figure 7-4: Looking
at a sent e-mail in
Zoho Mail.
You can sort e-mails by date by clicking the down arrow for the Date column
header. When you do, the sort order switches to display the oldest e-mails
first. Clicking the down arrow again toggles to restore the original sort order.
To see all e-mails sent to a particular person, click that e-mail address in the
To column, and Zoho Mail opens a new window showing all the e-mails sent to
that person (one line per e-mail); click a subject to open the actual e-mail.
12_484548-ch07.indd 14512_484548-ch07.indd 145 6/8/09 8:58:22 PM6/8/09 8:58:22 PM

146 Part II: Scheduling and Communicating
Receiving and Reading Your E-MailsSending e-mails is only half the fun — it’s time to start receiving some e-mail.
Although Zoho Mail checks for new e-mail every few minutes, you can also
manually check for e-mail. Just click the Fetch button in the toolbar. Zoho Mail
immediately checks whether you have any e-mail and displays a brief pop-up
(at the lower right of the browser window), indicating whether you have any
new mail.
Zoho Mail has a special folder to hold the e-mail you get — the Inbox. Zoho
Mail places your e-mail into this folder. Here’s how to get your e-mail:
1. Click the Inbox folder in the Folders section of the left pane of Zoho Mail.
The Inbox, shown in Figure 7-5, displays any e-mails you have received,
with the most recent on top. As shown in Figure 7-5, there are two e-mails
in the Inbox — the one I sent to myself earlier, and a welcome e-mail from
Zoho Mail itself.
Figure 7-5: The Zoho
Mail Inbox.
2. To read an e-mail, click its Subject.
The e-mail opens in the bottom part of the window, as shown in Figure 7-5.
You can also open e-mails in their own windows. To open an e-mail in a
dedicated window (containing only that e-mail), click the Popout icon
that appears between the From and Subject columns. The e-mail pops
up in its own window.
12_484548-ch07.indd 14612_484548-ch07.indd 146 6/8/09 8:58:23 PM6/8/09 8:58:23 PM

147 Chapter 7: Zoho Mail: Your Communication Center
When you first receive an e-mail, its entry (the line that indicates who it’s
from, the subject, and date) is in bold. After you read the e-mail, the entry
reverts to plain text.
Want to see if any e-mails are waiting for you in a flash? Just take a look at the
Inbox line in the Folders section of the left-hand pane. If you have any new
e-mails, you see a number in parentheses next to the Inbox label indicating
how many e-mails are waiting for you. For example, you can see a (2) in
Figure 7-5. After you read the new e-mail, the number in parentheses is
decreased by one automatically.
Replying To and Forwarding Your E-MailSay you just read an e-mail from a business colleague, and you want to send
an answer back. Or, someone sent you an important report, and you want to
send it to the other members of the committee you’re on. Both replying to
and forwarding e-mails are possible in Zoho Mail, as you’d expect.
Replying to an e-mailIt’s simple to reply to an e-mail with Zoho Mail. Just follow these steps:
1. In the Folders section of the left pane, select the folder that contains
the e-mail you want to reply to.
2. Click the subject of the e-mail you want to reply to.
The e-mail opens at the bottom of the main Zoho window.
3. Choose one of the following options:
• Reply All: To reply to the sender as well as to everyone copied on
the original e-mail, click the Reply All button.
• Reply: To reply to the just the sender, click the Reply button.
The Reply dialog box opens, as shown in Figure 7-6.
4. If you want to add additional recipients, enter those addresses in the
To, Cc, and Bcc fields.
See the earlier section, “Composing Your Zoho E-Mails” for more on
these fields.
5. (Optional) Edit the Subject line.
12_484548-ch07.indd 14712_484548-ch07.indd 147 6/8/09 8:58:23 PM6/8/09 8:58:23 PM

148 Part II: Scheduling and Communicating
Figure 7-6: Replying to an e-mail in Zoho Mail.
6. Type your reply in the body of the e-mail.
The original text of the e-mail is included in the reply and is noted with a
vertical bar on the left, setting it off from any text you add.
7. Click the Send link to send your e-mail and close the Reply dialog box.
A small reply icon will appear in the Inbox at the right next to the
e-mail you replied to.
Forwarding an e-mailThe other option besides replying to an e-mail is forwarding it. Forwarding
e-mail lets you pass along e-mail.
It’s easy to forward an e-mail — just follow these steps:
1. In the Folders section of the left pane, click the folder containing the
e-mail you want to forward.
2. Click the subject of the e-mail you wish to forward, opening that e-mail
in the main Zoho window.
3. Click the Forward button above the e-mail’s body.
The Forward dialog box opens, as shown in Figure 7-7.
Forwarding an e-mail works just like replying to an e-mail (as described
in the preceding section), with three exceptions:
• The To box is blank, so you have to fill in the e-mail address of the
person (or e-mail addresses of the people) you want to forward the
e-mail to.
• Zoho Mail prefaces the subject with Fwd: so you know it’s for-
warded e-mail.
• Zoho Mail adds a message at the beginning of the e-mail’s body,
indicating that this is a forwarded message.
12_484548-ch07.indd 14812_484548-ch07.indd 148 6/8/09 8:58:23 PM6/8/09 8:58:23 PM

149 Chapter 7: Zoho Mail: Your Communication Center
Figure 7-7: Forwarding an e-mail in Zoho Mail.
4. In the To, Cc, and Bcc fields, enter the addresses of the people you
want to forward the message to.
See the earlier section, “Composing Your Zoho E-Mails” for more on
these fields.
5. (Optional) Edit the Subject line.
6. (Optional) Add additional text to the body of the e-mail.
7. Click the Send link at left to send your e-mail and close the Forward
dialog box.
When you send a forwarded e-mail, that e-mail goes to your recipient(s),
of course — and it also shows up in your Sent mail folder.
Setting a vacation replySometimes, you might want to set up an automatic reply to e-mails: for exam-
ple, configuring your e-mail program to reply automatically to all incoming
e-mails with a vacation message something like:
I’m in Hawaii, and you’re not. I’ll be back on August 12th and will catch up
with my e-mail then. If you have an emergency, please refer it to my assis-
tant, Tyler Smith. Aloha!
You can set up Zoho Mail to send vacation replies (and, needless to say,
vacation replies need not just be used for vacations). If you’re out of the
office for whatever reason — at a meeting, for example — you might want
Zoho to handle your e-mail for you, telling everyone when you’ll be back.
12_484548-ch07.indd 14912_484548-ch07.indd 149 6/8/09 8:58:23 PM6/8/09 8:58:23 PM

150 Part II: Scheduling and Communicating
Here’s how to create and activate a vacation reply:
1. Click the Settings link.
2. Click the Personalize tab.
3. Click the Vacation Reply tab, shown in Figure 7-8.
Figure 7-8: The
Vacation Reply tab in Zoho Mail.
4. Fill in the following fields, as desired:
• Enable Vacation Reply: Select the Yes radio button to activate your
vacation reply.
• Send Vacation Reply To: Select the radio button that corresponds
to who you want the vacation reply sent to. (I cover Zoho Mail con-
tacts in a few pages.) Your three options are All, My Contacts, and
My Non-Contacts.
• From: Click the calendar icon to the right of the From date box,
opening a calendar control. Click the date you want to start send-
ing your vacation reply in response to e-mails.
• To: Click the calendar icon to the right of the To date box, opening
a calendar control. Click the date you want to stop sending your
vacation reply in response to e-mails.
• Subject: Enter the subject you want to give to your vacation reply
e-mail.
• Content: Enter the body of your vacation reply e-mail (plain text
only).
• Sending Interval: Enter the amount of time in days that Zoho Mail
waits to send another vacation reply to any given e-mail address.
12_484548-ch07.indd 15012_484548-ch07.indd 150 6/8/09 8:58:24 PM6/8/09 8:58:24 PM

151 Chapter 7: Zoho Mail: Your Communication Center
5. Click Save.
When you’re done with the Personalize tab, click the Back to Mail button
at right, closing the Settings tab.
Vacation replies are very useful, and they can augment your professional
image. Just remember to turn them off (by selecting the No radio button in
the Enable Vacation Reply section of the Vacation Reply tab) when you get
back to the office.
Managing Your InboxThere are several ways to manage your e-mail, such as deleting unwanted
e-mails, moving e-mails to other folders, and marking e-mail.
It’s outta here: Deleting e-mailIn time, your e-mail is going to accumulate (let’s hope you don’t fall into the
clutches of spammers, which would mean your e-mail would pile up very
quickly), and you’re probably not going to want to keep all that e-mail.
Here are the two ways to delete e-mails from your Inbox — or any Zoho Mail
folder. Here’s what you do:
1. In the Folders section of the left pane, click the folder that contains
the e-mail you want to delete.
2. Select the e-mail you want to delete:
• To select a single message to delete: Click the subject of the e-mail,
which gives that entry a yellow background in the Inbox.
• To mark multiple e-mails for deletion: Select the check box at the
beginning of each entry that you want to delete.
3. Click the Delete button (above the list of entries) to delete the e-mail
or e-mails you selected.
Unlike other deletion operations in Zoho, no confirmation dialog box appears
(Do you wish to delete?) when you click the Delete button in Zoho Mail. The
e-mail you delete is moved to the Trash folder instead. To delete it perma-
nently, you must open the Trash folder (click the Trash folder in the Folders
section of the left pane), select the e-mail, and then click Delete. Otherwise,
Zoho Mail routinely deletes mail in the Trash folder by itself when the e-mail
becomes 30 days old.
12_484548-ch07.indd 15112_484548-ch07.indd 151 6/8/09 8:58:24 PM6/8/09 8:58:24 PM

152 Part II: Scheduling and Communicating
Organizing your e-mail with foldersWhen you’re going through your mail, Zoho Mail offers you the ability to
transfer e-mail to the Inbox, Spam, or Trash folder. (Bear in mind that if you
transfer e-mail to the Trash folder, you’ll have to open the Trash folder at
some point and delete it, or rely on Zoho Mail’s 30-day limit.)
Here’s how to transfer e-mail between folders:
1. Click a folder in the Folders section in the left pane of Zoho Mail.
2. Select the e-mail you want to move:
• To select a single message to move: Click the subject of the e-mail,
which gives that entry a yellow background in the Inbox.
• To mark multiple e-mails to move: Select the check box at the
beginning of each entry.
3. Click the down arrow next to the Move button on the toolbar and then
select which of the following folders you want to transfer the selected
e-mails to:
• Inbox
• Spam
• Trash
That gives you more organizing power.
Zoho gives you a set of standards folders to start with, but you also have the
option of creating additional folders to organize your e-mail. If you want to
create a new folder, follow these steps:
1. In the Folders pane, click the plus button to the right of the word
Folders.
The New Folder dialog box appears.
2. Enter the name of the new folder in the text box.
3. (Optional) If you want the new folder to be a subfolder of an existing
folder, select the parent folder.
4. Click OK.
Your new folder appears in the Folders pane. If you created a subfolder,
you may have to click the plus button to the left of the parent folder to
display it.
12_484548-ch07.indd 15212_484548-ch07.indd 152 6/8/09 8:58:24 PM6/8/09 8:58:24 PM

153 Chapter 7: Zoho Mail: Your Communication Center
A word about spamE-mail spam (unwanted mass e-mail, usually commercial) — everyone
hates it, but some people fall for it and buy things advertised with spam,
unfortunately — otherwise it would disappear. What can you do about not
getting spam in Zoho Mail?
First, Zoho Mail has one of the best spam filters around. Because spam is
based on mass-mailing, Zoho Mail can detect what it suspects is spam by
watching where it’s sent. It reads and takes into consideration the body
of the e-mail, whether the return address is genuine, and whether links or
return e-mail headers and so on are faked before marking e-mail as spam.
E-mail that Zoho Mail sends you that it considers spam shows up in your
Spam folder. This folder is a lot like the Trash folder: In fact, e-mails in the
Spam folder are automatically deleted after approximately 30 days.
You can also report e-mail as spam yourself, and with just the single click of a
button. Just click the Report Spam button in the e-mail’s entry in the Inbox.
This button is directly to the left of the red X that deletes the e-mail.
Marking e-mail with flags and boldingAnother way you can take charge of your Inbox (as well as other folders) is
by marking your e-mail with flags and bolding. For example, if you mark an
e-mail as important, a red flag appears in its entry in the Inbox. If you mark it
as unread, its entry in the Inbox is in bold, and so on.
To manage mail markers, such as flags or bolding, follow these steps:
1. Select the folder that holds the e-mail you want to mark.
2. To select the message(s) you want to mark, choose one of the follow-
ing options:
• To mark a single message: Click the subject of the e-mail, which
gives that entry a yellow background in the Inbox.
• To mark multiple e-mails: Select the check box at the beginning of
each entry.
12_484548-ch07.indd 15312_484548-ch07.indd 153 6/8/09 8:58:24 PM6/8/09 8:58:24 PM

154 Part II: Scheduling and Communicating
3. Click the down arrow next to the Mark As button in the toolbar and
select one of the following options:
• Read: Mark the e-mail as read.
• Unread: Mark the e-mail as unread.
• Spam: Mark the e-mail as spam.
• Archive: Mark the e-mail as an archived e-mail.
• Info: Mark the e-mail as an informational e-mail.
• Important: Default e-mails have a small black-and-white flag in their
folder entries. This flag appears just before the e-mail address of
the person who sent the e-mail. When you mark e-mail as impor-
tant, that flag turns to red although it’s not the easiest to see.
• Follow Up: When you mark an e-mail for follow-up, a small flag
appears in the title bar of the e-mail when you open that e-mail.
Again, however, it’s not easy to see.
• Clear Flag: Clears any flags.
Handling Attachments in Zoho E-MailWhat would e-mail be without attachments? Whether you’re sending a report
to your boss or family pictures to Aunt Ida, being able to e-mail files is impor-
tant. In this section, I take a look at how to work with attachments — both
sending and getting them.
Adding attachments to your e-mailYou can add an attachment to your e-mail in two ways — either add a file
from your computer, or add a file from another Zoho application.
To add an attachment from your computer, follow these steps:
1. Click the Attach link in the Compose dialog box.
The File Upload dialog box appears.
2. Browse to the document you want to attach.
3. Select the document to upload by clicking it; then click Open.
The attachment appears by name in the Attachments box in the
Compose dialog box at right, as shown in Figure 7-9.
12_484548-ch07.indd 15412_484548-ch07.indd 154 6/8/09 8:58:24 PM6/8/09 8:58:24 PM

155 Chapter 7: Zoho Mail: Your Communication Center
Figure 7-9: The Attach-ments box.
Attachment
To attach a Zoho document, follow these steps:
1. Click Attach from Docs in the Compose dialog box.
The Attach from Zoho Docs dialog box appears, as shown in Figure 7-10.
Figure 7-10: The Attach from Zoho
Docs dialog box.
2. Select the check box in front of all the documents you want to attach.
3. Click OK to close the dialog box.
The attachment appears by name in the Attachments box (upper right)
of the Compose dialog box.
12_484548-ch07.indd 15512_484548-ch07.indd 155 6/8/09 8:58:24 PM6/8/09 8:58:24 PM

156 Part II: Scheduling and Communicating
After you attach your file(s), continue writing your e-mail as normal, and then
click Send to send it and close the Compose dialog box.
If you discover that you attached the wrong document, you can delete it by
clicking the red X to its right in the Attachments box.
Opening e-mail attachmentsWhen you receive an e-mail with an attachment, you see a small paper clip
icon in the e-mail’s entry in the Inbox, as shown in Figure 7-11.
You can open an attachment through the Attachments dialog box or by click-
ing the attachment within the message itself.
Figure 7-11: A new e-mail
showing an attachment.
Attachments icon
Follow these steps to open a document or download multiple documents in
the Attachments dialog box:
1. Click the paper clip icon in the e-mail’s Inbox entry.
The Attachments dialog box opens, displaying a list of your attachments
by name.
2. Choose one of the following options:
12_484548-ch07.indd 15612_484548-ch07.indd 156 6/8/09 8:58:24 PM6/8/09 8:58:24 PM

157 Chapter 7: Zoho Mail: Your Communication Center
• To open an attachment: Click the attachment you want to open,
which causes your browser to download and open the attachment.
• To download multiple attachments: Select the check box in front of
the attachments you want to open and then click the Download as
ZIP button. Zoho Mail puts the selected attachments into a Zip file,
and your browser downloads the file.
If you want to open the attachment within the message itself, follow these steps:
1. Open the e-mail by clicking its subject in its Inbox entry.
The attachment(s) are displayed by name in the open e-mail (refer to
Figure 7-11).
2. Click the attachment in the box in the open e-mail.
Your browser downloads and opens the attachment.
Searching Your E-MailZoho Mail lets you search your e-mail, and that’s good for serious e-mail
users. Some people use their e-mail practically as virtual filing cabinets, keep-
ing track of contacts and projects with their Inbox. For example, if you’re the
head of a corporate project management team, you might get a lot of e-mail
reports on the progress of various projects. By making your e-mail search-
able, you can keep tabs on past progress and organize that e-mail.
Searching all messagesTo search all the e-mail in your folders, simply enter the search term into the
Search box (shown in Figure 7-12) and then click the Search button.
All e-mails that contain your search term are displayed in the search results.
For example, you can see the search results for the search term attachment (that is, the search is for the word “attachment” in Figure 7-12). Zoho Mail
found two e-mails — one in the Sent folder, and one in the Inbox folder. Note
that Zoho Mail opens the search results in a new tab, which is labeled with
the search term (attachment here), as shown in Figure 7-12.
12_484548-ch07.indd 15712_484548-ch07.indd 157 6/8/09 8:58:24 PM6/8/09 8:58:24 PM

158 Part II: Scheduling and Communicating
Figure 7-12: Search
results in Zoho Mail.
Search box
Click to narrow your search
To open an e-mail, just click its subject, which causes Zoho Mail to open and
display the e-mail at the bottom of the window. When you’re done with the
search results, click the X button in the tab to close the tab.
Zoho Mail can search only attached Zoho documents, plain text documents,
and zipped combinations of those documents. So don’t attach documents in
non-Zoho format and expect Zoho Mail to be able to search them.
Restricting searchesBy default, Mail searches search everything in an e-mail — subject, To fields,
the mail body, and so on. Better yet, you can select only the parts of e-mails
you want to search.
To restrict a search to only specific parts of e-mails, such as the subject lines,
click the button just to the left of the search box, opening a menu with
these items:
✓ Subject
✓ Sender
✓ Subject or Sender Contains
✓ To: or Cc:
✓ Attachment name
✓ Attachment contents
✓ Mail Contents
✓ Search in All Folders
✓ Search in Folder
Select the item you want to add to the search, such as the Sender field. Zoho
Mail places a check mark in front of all the items you select, and your search
will search only those items of your e-mails.
12_484548-ch07.indd 15812_484548-ch07.indd 158 6/8/09 8:58:25 PM6/8/09 8:58:25 PM

159 Chapter 7: Zoho Mail: Your Communication Center
That’s useful, for example, if you want to exclude a field from a search. For
example, you and your recipient may have kept the same subject line even
as your e-mails started straying far from the original topic. By omitting the
subject line from the search, you can target only the e-mails that have to do
directly with what you’re looking for.
Searching specific foldersBy default, Zoho Mail searches through all mail folders when it conducts a
search, but you can restrict it to search through just a specific folder. Here’s
how to do that:
1. Click the folder you want to search in the Folders section of the left pane.
2. Click the button just to the left of the Search box (refer to Figure 7-12),
opening the drop-down menu.
3. Select the Search in Folder menu item.
This sets the current folder as the folder that Zoho Mail searches.
4. Enter the search term in the Search box.
5. Click the Search button.
This feature is useful to know if you’re searching for a common term and don’t
want to see search results from all folders at the same time, which can clutter
up the search results considerably.
Saving E-Mail on Your Computer and Printing E-Mail
You can leave e-mail on Zoho Mail indefinitely (except in the Spam and Trash
folders, where e-mail is deleted after 30 days), but you can also easily save
e-mail to your computer.
To save an e-mail to your computer (HTML e-mail is saved as an HTML docu-
ment, plain text e-mails as TXT documents), follow these steps:
1. In the Folders section of the left pane, select the folder that contains
the e-mail you want to save.
2. Click the subject of the e-mail you want to save, opening that e-mail at
the bottom of the main Zoho window.
3. Click the down arrow next to the More Options button that appears
above the e-mail’s text, opening a drop-down menu.
12_484548-ch07.indd 15912_484548-ch07.indd 159 6/8/09 8:58:25 PM6/8/09 8:58:25 PM

160 Part II: Scheduling and Communicating
4. Choose Save from the drop-down menu.
Your browser opens a dialog box asking whether you want to download
the e-mail as a document.
5. Select a name and location for the e-mail.
6. Click OK to save the document.
Working with Your Address Book Contacts
When you send an e-mail, Zoho Mail automatically adds the recipient(s)
to your address book — a collection of e-mail addresses — and you can
save yourself some time when composing e-mail by getting e-mail addresses
from your address book.
You can open your address book when you compose an e-mail. Here’s how
to do that:
1. Click the Compose button.
The Compose dialog box opens in a new window.
2. Click the Address Book link at the top of the Compose dialog box.
Your address book opens on the left side of the window, as shown in
Figure 7-13.
Figure 7-13: Using the
address book in
Zoho Mail.
12_484548-ch07.indd 16012_484548-ch07.indd 160 6/8/09 8:58:25 PM6/8/09 8:58:25 PM

161 Chapter 7: Zoho Mail: Your Communication Center
3. To select an e-mail address, mark the check box to the left of the
address. Then click the To, Cc, or Bcc button at the bottom of the
panel, depending on whether you want the address to appear in the
To, Cc, or Bcc field, respectively.
4. Close the address book by clicking the X button at the upper right in
the address book.
5. Finish composing your e-mail.
Using your address book is a handy timesaver, and also makes sure that you
don’t have to worry about spelling e-mail addresses correctly.
Your address book can get full pretty quickly because Zoho Mail automatically
adds your recipients’ e-mail addresses to the address book. As of this writing,
there’s no way to manage the addresses in your address book — no way to
delete e-mail addresses, for example.
Organizing Your E-Mail with Labels and Folders
Zoho Mail also lets you organize e-mail by using labels and by creating your
own mail folders.
A label is a small mark that has a name and a color, and you can apply labels
to individual e-mails. You can also search for all e-mails with a particular
label, such as “urgent” or “New project.” Zoho Mail doesn’t come with any
built-in labels; you create and name them yourself.
You can also organize your e-mail by creating new folders in Zoho Mail. As
I discuss earlier in this chapter, Zoho Mail comes with built-in folders, such
as Inbox, Outbox, Trash, and Sent. But there isn’t a folder named Mail From
Freddie — surely that was an oversight on Zoho’s part? It turns out that you
can add and name your own folders in Zoho Mail, and you find out how to do
that in this section.
Creating and using labelsYou can create new labels easily in Zoho Mail, and then apply your new
labels to various e-mails. One of the main selling points of labels is their flex-
ibility. You can create a label and apply it to many different e-mails; you’re
not tied to a single e-mail.
12_484548-ch07.indd 16112_484548-ch07.indd 161 6/8/09 8:58:25 PM6/8/09 8:58:25 PM

162 Part II: Scheduling and Communicating
Creating a labelHere’s how to create a label:
1. Click the down arrow next to the Labels button on the toolbar (not the
Labels bar in the left-hand pane) and then choose New Label from the
drop-down menu that opens.
The New Label dialog box opens, as shown in Figure 7-14.
Figure 7-14: Create a
new label.
2. Enter the name of the new label in the dialog box.
3. Click the down arrow next to the color box to reveal a drop-down
menu of eight color names, and then select a color for your new label.
4. Click OK, closing the New Label dialog box.
You created a new label. Zoho Mail adds the new label name to the
Labels drop-down menu, making that label accessible to you.
All the labels you create in Zoho Mail also appear in the Labels section in the
left pane of Zoho Mail. I created the Urgent label shown in Figure 7-15.
Applying a label to an e-mailYou can assign the labels you’ve created to e-mails with a simple click of the
mouse. Just follow these steps:
1. Click the folder where the e-mail you want to label is contained in the
Folders section of the left-hand pane.
2. Select the e-mail to label in the folder, or select the check boxes in
front of all e-mails you want to label.
3. Click the Labels button on the toolbar.
A drop-down menu opens, listing all the available labels (as well as the
New Label option).
4. Select the label you want to apply to the selected e-mail(s).
Zoho adds the label to the e-mail(s) you selected. That label (a small
colored box) appears in the labeled e-mails’ entry in the folder (right in
front of the subject), as well as at the top of the e-mail when you open it
for reading, as shown in Figure 7-15.
12_484548-ch07.indd 16212_484548-ch07.indd 162 6/8/09 8:58:25 PM6/8/09 8:58:25 PM

163 Chapter 7: Zoho Mail: Your Communication Center
Figure 7-15: Using a
new label.
Label icon
When you click a label in the Labels section, Zoho displays all the e-mails
that are labeled with that label, making it easy to use labels to organize your
e-mails.
Creating new foldersSay that you decided that having a label named Urgent isn’t enough for your
purposes. You need a whole new folder named Urgent to contain urgent
e-mails.
Can you create such a folder in Zoho Mail? Yes. Just follow these steps:
1. Click the plus icon to the right of the word Folders in the Folders bar
in the left pane.
The New Folder dialog box opens, as shown in Figure 7-16.
Figure 7-16: The New
Folder dialog box.
12_484548-ch07.indd 16312_484548-ch07.indd 163 6/8/09 8:58:25 PM6/8/09 8:58:25 PM

164 Part II: Scheduling and Communicating
2. Enter the name of the new folder in the Folder Name text box.
By default, the new folder is a parent folder, meaning that it’s not a sub-
folder of another folder.
3. (Optional) If you want the new folder to be a subfolder of an existing
folder, select the parent folder in the Select a Parent Folder field.
If you click a folder to make it the parent folder, that folder’s name
appears in the Location box in the New Folder dialog box.
4. Click OK to create the new folder and close the New Folder dialog box.
The new folder — Urgent, for example — appears in the Folders section
of the left-hand pane in Zoho Mail, as shown in Figure 7-17.
Figure 7-17: A new folder.
New folder
You can open the new folder — although there will be no e-mail in it yet — by
clicking it in the Folders section in the left-hand pane of Zoho Mail.
To move e-mail to and from the new folder, look for the new folder you just
created in the menu when you click the down arrow next to the Move button.
To move e-mail to the new folder, just select that e-mail and then select that
folder’s name from the Move button’s drop-down menu.
Reading Your E-Mail OfflineE-mail applications on your laptop or desktop let you read your e-mail (just
not get new e-mail or send e-mail) when you’re offline. Zoho Mail can do the
same with help from Gears by Google. Find you how to install Gears at the
end of Chapter 3.
12_484548-ch07.indd 16412_484548-ch07.indd 164 6/8/09 8:58:26 PM6/8/09 8:58:26 PM

165 Chapter 7: Zoho Mail: Your Communication Center
To configure Zoho Mail for offline e-mail reading, make sure that Gears is
installed and then follow these steps:
1. Click the Setup Offline link at the top of Zoho Mail.
The Offline Settings dialog box opens, as shown in Figure 7-18.
Figure 7-18: Setting
up offline e-mail
reading.
2. Set the following options for offline e-mail reading:
• Number of Mails to Download Initially, to Setup Offline Mode: From
the drop-down box, select a value for the number of e-mails you
want to download from the online version of Zoho Mail.
• Number of Sent Mails to Be Available Offline: From the drop-down
box, select the value for the number of sent e-mails you want to
have available offline.
• Download Images and Attachments: Select this check box if you
want to make images and attachments available offline.
• Create Desktop Icon: Select this check box if you want Gears to
create an icon for Zoho Mail on your desktop.
3. Click the Setup Offline button to close the dialog box.
The next time you’re offline, you can navigate your browser to mail.zoho.com, and Zoho Mail appears. You can read your e-mail; you just can’t receive
new e-mail or send e-mail while you’re offline, of course.
12_484548-ch07.indd 16512_484548-ch07.indd 165 6/8/09 8:58:26 PM6/8/09 8:58:26 PM

166 Part II: Scheduling and Communicating
12_484548-ch07.indd 16612_484548-ch07.indd 166 6/8/09 8:58:26 PM6/8/09 8:58:26 PM

Part IIIManaging Data
13_484548-pp03.indd 16713_484548-pp03.indd 167 6/8/09 8:59:07 PM6/8/09 8:59:07 PM

In this part . . .
The data workhorses of the Zoho suite are in this part:
Sheet and Reports.
Zoho Sheet is the Zoho spreadsheet application. It’s as
powerful as any spreadsheet application costing hun-
dreds of dollars, and gives you everything you’d expect,
from entering data to working with functions and
formulas.
Zoho Reports is the Zoho database application, which you
use to create relational databases that connect data from
table to table. You get a guided tour to this application in
this part.
13_484548-pp03.indd 16813_484548-pp03.indd 168 6/8/09 8:59:08 PM6/8/09 8:59:08 PM

Chapter 8
Zoho Sheet: All Your Data Cell by Cell
In This Chapter▶ Creating a new spreadsheet and entering data
▶ Saving and deleting a spreadsheet
▶ Adding and deleting rows and columns
▶ Formatting a spreadsheet
▶ Sorting data
▶ Creating charts
▶ Using formulas and functions
▶ Collaborating and sharing a spreadsheet
▶ Exporting a spreadsheet
▶ Creating pivot tables
Zoho Sheet — one of the standard Zoho applications — is a very powerful
spreadsheet tool. For data you need to keep track of and view in table
form, give Sheet a try. Whether you’re simply tracking inventory, or you’re
a real estate investor running a what-if scenario to see whether an invest-
ment is worth the risk, Sheet is the perfect app because you can use it to
make your spreadsheets come alive by using formulas to work with the data
entered into a spreadsheet.
If you’re familiar with Microsoft Excel or Calc from OpenOffice.org, you’re
going to find a great deal of similarity here: You’re already a leg up. Sheet
is very similar to Excel and Calc, with a few additions, such as sharing your
spreadsheets with others.
14_484548-ch08.indd 16914_484548-ch08.indd 169 6/8/09 9:00:23 PM6/8/09 9:00:23 PM

170 Part III: Managing Data
In this chapter, you find out how to create a new spreadsheet, how to enter
data, edit that data, organize your data, add and delete columns and rows,
create charts, and more.
Getting Started with Zoho SheetTo start using Sheet, navigate your browser to http://sheet.zoho.com,
enter your Zoho username and password, and then click the Sign In button.
(See Chapter 1 for more on this process.) When Sheet appears, you’ll already
have a default spreadsheet set up for you, as shown in Figure 8-1.
The two toolbars you use are the
✓ Action toolbar: Use the tools here to perform actions such importing,
exporting, and sharing spreadsheets.
✓ Formatting toolbar: Use these tools to format the data that appears in
each cell. For example, apply bold, italic, and underline.
Figure 8-1: A default
spreadsheet in Zoho Sheet.
Active cell
Formula bar
Formatting toolbar
Action toolbar
Active sheetSheet tabs
14_484548-ch08.indd 17014_484548-ch08.indd 170 6/8/09 9:00:23 PM6/8/09 9:00:23 PM

171 Chapter 8: Zoho Sheet: All Your Data Cell by Cell
Sum Chart
Sort Descending
Currency
Function
Sort Ascending Date/Time
Percentage
Underneath the two toolbars is the Formula bar, where you enter the formu-
las you can use in Sheet to work with your data. Read all about formulas later
in this chapter.
In the left-hand pane is the My Sheets section, which presents an overview
of your spreadsheets. It also has other sections, such as a Trash section for
when you delete a spreadsheet.
The real meat of Sheet takes place in the actual spreadsheet that you see in
Figure 8-1, which is the grid of cells that takes up most of the window. Just
like in other spreadsheet apps, rows are labeled with numbers, and columns
with letters. The top-left cell in a sheet — the first cell — is cell A1. The cell
to the right of it is cell B1, the cell just underneath A1 is A2, and so on. That’s
how you address each cell in a sheet, with a letter and a number: A1, B4, and
so on.
Each spreadsheet can be made up of multiple sheets. In fact, the default
spreadsheet that Zoho Sheet creates for you when you first open Sheet con-
tains three sheets. You can move between those sheets by clicking the tabs
at the bottom of the window, labeled Sheet1, Sheet2, and Sheet3.
To add a new sheet to an existing spreadsheet, right-click one of the tabs at
the bottom of the spreadsheet window and choose Insert. To open an existing
spreadsheet, click the link to that spreadsheet that appears in the left-hand
pane of Sheet.
Entering DataEntering data into a Sheet spreadsheet works in much the same way as it
does in Excel or Calc, so no need to spend too much time on the basics.
Entering data into a spreadsheet is simple: You just click the cell and type or
paste your data. You don’t have to start entering your data with cell A1.
When you click a cell, the cell appears with a bold black outline, indicating that
it’s the active cell — the target of anything you type — and your keystrokes
14_484548-ch08.indd 17114_484548-ch08.indd 171 6/8/09 9:00:23 PM6/8/09 9:00:23 PM

172 Part III: Managing Data
appear there. When you’re entering data, pressing the Tab key moves the
active cell to the next cell to the right. And the arrow keys work to move the
active cell where you want.
To edit the contents of a cell, double-click that cell, which makes the text
insertion cursor appear. To delete the contents of the active cell, just press
the Delete key.
Zoho Sheet comes with many keyboard shortcuts; you can see them in
Table 8-1.
Table 8-1 Sheet Keyboard ShortcutsAction Shortcut
Save file Ctrl+S
Insert a new worksheet Shift+F11
Add/edit cell comment Shift+F2
Insert the current date in cell Ctrl+;
Insert the current time in cell Ctrl+Shift+;
Start a formula Equal sign
Navigate
Move to next cell in row Tab
Move to previous cell in row Shift+Tab
Up one screen Page Up
Down one screen Page Down
Go to cell command Ctrl+G
Toggle expand and collapse of Formula bar
Ctrl+Shift+U
Edit
Edit active cell F2
Cancel cell entry Escape key
Delete selected cell / cell range Delete
Delete one character to right while typing in a cell
Delete
Delete one character to left while typing in a cell
Backspace
14_484548-ch08.indd 17214_484548-ch08.indd 172 6/8/09 9:00:23 PM6/8/09 9:00:23 PM

173 Chapter 8: Zoho Sheet: All Your Data Cell by Cell
Action Shortcut
Select
Select whole spreadsheet Ctrl+A
Select column Ctrl+Space
Select row Shift+Space
You can also work with ranges of cells in Sheet. You can select whole ranges
of cells and work with them all at once, formatting their contents the same
way, copying them, pasting data into a range, or cutting a whole range of
cells. (Just use the standard keyboard shortcuts you’re used to: Ctrl+C, V,
and X, respectively.) To create a range of cells, drag the mouse from the
upper-left cell in the range to the lower-right cell in the range. You can also
click a column or row header to select all the corresponding columns or
rows.
When you select a range of cells, a bold outline appears around the range,
and a hollow plus sign appears at the range’s lower-right corner. Sheet treats
ranges of cells the same way as it would treat a single cell. For example, when
you paste a multirow and multicolumn range, the cells in all the range’s rows
and columns are pasted at once.
To save your spreadsheet, click the Save button (the one that displays a
diskette icon) on the Action toolbar. If you haven’t already given your spread-
sheet a name, Sheet asks for a name, as shown in Figure 8-2. Give it a name
and then click OK.
Figure 8-2: Saving a spread-
sheet.
After you save a spreadsheet, the new name for the spreadsheet appears in
the My Sheets section of the left-hand pane, as shown in Figure 8-3.
To delete a spreadsheet, go to its line in the left-hand pane, click the down-
pointing arrow at the extreme right, and select the Send to Trash item. Then
click the Trash bar in the left-hand pane, opening the Trash section. Click the
check box next to the item you want to delete, click the down arrow next to
the Actions item at lower right in the Trash section, and select Delete Item.
14_484548-ch08.indd 17314_484548-ch08.indd 173 6/8/09 9:00:23 PM6/8/09 9:00:23 PM

174 Part III: Managing Data
Figure 8-3: A saved spread-
sheet.
Spreadsheet name
Adding and Deleting Rows and ColumnsOne of the most fundamental manipulations you can make with spreadsheets
is to add or delete new rows or columns.
Adding a new columnSay you need to modify a spreadsheet by adding a column between two exist-
ing columns. Just follow these steps:
1. Right-click any cell in the column to the right of where you want to
insert a new column.
2. From the menu that appears, choose Insert➪Column Before.
If you clicked the column to the left of where you want to insert a new
column, choose Column After.
The new column appears. In Figure 8-4, the new column becomes
column D. The old column D, which held employee titles, becomes
column E.
Now you’re free to enter new data — say, employees’ IDs, as shown in
Figure 8-5.
14_484548-ch08.indd 17414_484548-ch08.indd 174 6/8/09 9:00:23 PM6/8/09 9:00:23 PM

175 Chapter 8: Zoho Sheet: All Your Data Cell by Cell
Figure 8-4: Add a
column.
New column
Figure 8-5: Enter data into a new
column.
In the figure, the text in the new column aligns to the right. If you want to
align it to the left, select the text in the new column and click the Alignment
button (opening the Alignment menu, as shown in Figure 8-5), and then
choose Align Left.
Adding a new rowSimilarly, you can also add new rows to a spreadsheet:
1. Right-click the row below where you want to insert a new row.
2. From the menu that spears, choose Insert➪Row Above.
If you clicked the row above where you want to insert a new column,
choose Row Below.
The new row appears, as shown in Figure 8-6.
14_484548-ch08.indd 17514_484548-ch08.indd 175 6/8/09 9:00:23 PM6/8/09 9:00:23 PM

176 Part III: Managing Data
Figure 8-6: A new row.
New row
Adding Comments and Data FormatsData is just that: data. Sometimes you need a little behind-the-scenes com-
mentary. For that, use the comment feature in Sheet. And when it comes
to numbers, Sheet is a whiz. There are all kinds of built-in formats, such as
Currency, Date/Time, and Percentage formats. Using these formats makes
your data appear in the correct format (for example, with a $ sign in front of
it), and helps Sheet know how to treat your data.
Adding a commentSometimes, just raw data in a cell doesn’t say enough. For example, you have
a currency amount in a cell, but you want to note that it’s questionable, or
perhaps that it’s last year’s data. Adding a comment to the contents of a cell
can be very helpful. Follow these steps:
1. Right-click the cell to which you want to add a comment.
2. From the menu that appears, choose Insert Comment.
3. Enter your comment in the Insert Comment dialog box that opens, as
shown in Figure 8-7.
Figure 8-7: Add a com-ment here.
14_484548-ch08.indd 17614_484548-ch08.indd 176 6/8/09 9:00:23 PM6/8/09 9:00:23 PM

177 Chapter 8: Zoho Sheet: All Your Data Cell by Cell
4. Click OK.
A red triangle appears in the upper left of the cell you added a comment
to, as shown in Figure 8-8.
Figure 8-8: This cell holds a
comment.
This cell has a comment.
To read the comment, hover the mouse over the cell with the comment. A
pop-up appears, showing the comment and its author, as shown in Figure 8-8.
You can also edit and delete comments:
✓ To edit a comment: Right-click the cell with the comment, and then
choose Edit Comment. In the menu that opens, edit the comment text in
the Edit Comment dialog box.
✓ To delete a comment: Right-click the cell with the comment and choose
Remove Comment. The comment and red triangle both disappear.
Using date, currency, and percentage formatsWouldn’t it be nice if that column of dollar amounts actually displayed a $ sign
in front of every amount? Or that column of percentages displayed a % sign
after each item? You can format each item using $ signs, % signs, and more.
Using formatting is way better than typing a $ character yourself in front of an
item, which makes Sheet treat the item as text, not as a number. This is a big
deal because Sheet can’t, for example, add such items to display their sum.
To format an item in a cell as a dollar amount — so that a dollar sign appears
in front of it — do the following:
1. Select the cell (click it).
2. Click the down arrow next to the Currency button on the Formatting
toolbar to open the drop-down menu shown in Figure 8-9.
14_484548-ch08.indd 17714_484548-ch08.indd 177 6/8/09 9:00:24 PM6/8/09 9:00:24 PM

178 Part III: Managing Data
Figure 8-9: Currency
format options.
3. Choose the currency type you want to use.
The data in the cell is formatted using the currency type you choose, and
the appropriate currency symbol appears in the cell before the amount.
Formatting data in date/time format works much the same:
1. Select the cell you want to format.
2. Click the down arrow next to the Date/Time button (to the left of the
Currency button) on the Formatting toolbar.
3. Choose a date/time format.
You see choices like 15 Aug 06, 15 August 2006, and so on.
To format numbers as percentages, use the Percentage button (to the right of
the Currency button).
Organizing Your Data by SortingColumns of words or numbers are nice, but you might get a little tired scan-
ning up and down them for the entry you want. Sheet allows you to sort your
data into orderly columns. That’s good if you have a set of names, for exam-
ple, and want to alphabetize them. Or if you have a set of numbers and want
to order them from lowest to highest or highest to lowest.
Performing a standard sortSheet offers you a quick way of sorting your data into ascending or descend-
ing rows. For example, say you have data on fruits in a spreadsheet named
Produce, and you want to sort this data, row by row, alphabetically.
14_484548-ch08.indd 17814_484548-ch08.indd 178 6/8/09 9:00:24 PM6/8/09 9:00:24 PM

179 Chapter 8: Zoho Sheet: All Your Data Cell by Cell
To sort data like this, you want to perform a standard sort:
1. Select the data you want to sort.
Be sure to select all the columns you want, or Sheet sorts only the col-
umns you do select, which might leave data in some rows unsorted.
Sheet won’t sort data row by row automatically. See Figure 8-10.
Figure 8-10: Running a standard
sort.
2. Choose your sort type:
• Sort Ascending (as shown in Figure 8-10): Orders your data from
0–10 and a–z.
• Sort Descending (to the right of the Sort Ascending button): Sorts
your data from 10–0 and z–a.
Performing a custom sortMaybe you want a more sophisticated type of sort: say, by quantity of each
item and not by the item’s name. That seems to be a problem because you
have to select all the columns you want to sort at the same time. So how can
you tell Sheet which column’s data to sort by, if you don’t want to use the
first selected column of data to sort on?
You can do a custom sort:
1. Select the data you want to sort (select all columns).
Be sure to select all the columns you want, or Sheet sorts only the col-
umns you do select, which might leave data in some rows unsorted.
Sheet won’t sort data row by row automatically.
2. Right-click the selected area.
3. From the menu that appears, choose Sort➪Custom Sort.
The Sort dialog box opens, shown in Figure 8-11. You can sort on up to
three criteria with this dialog box.
14_484548-ch08.indd 17914_484548-ch08.indd 179 6/8/09 9:00:24 PM6/8/09 9:00:24 PM

180 Part III: Managing Data
Figure 8-11: Custom
sorting data in Zoho Sheet.
4. From the top drop-down list, select the first column you want to sort
(your primary sort).
5. Select the Ascending or Descending radio button to indicate which
type of sort.
6. Repeat Steps 5 and 6 for up to two more columns to sort on, using the
middle and bottom drop-down lists (respectively) for your second- and
third-level sorts.
7. Select list options (both optional):
• Contains Header check box: If you want your sort to include the
column header (the button at the top of the header with the col-
umn’s letter in it)
• Case Sensitive check box: If you want your sort to be case sensitive
(alphanumeric sorts only)
8. Choose a sort orientation radio button:
• Sort Top to Bottom (the default)
• Sort Left to Right
9. Click OK to execute the sort.
A Picture Is Worth a Thousand Words: Creating Charts
Presenting your data in rows and columns is just one way of looking at it. As
a visual option, you can chart your data instead — say, create a pie chart or a
graph of your data. To chart your data visually, just follow these steps:
14_484548-ch08.indd 18014_484548-ch08.indd 180 6/8/09 9:00:24 PM6/8/09 9:00:24 PM

181 Chapter 8: Zoho Sheet: All Your Data Cell by Cell
1. Select the data you want to sort (select all columns).
2. Click the Chart button, opening the Add Chart dialog box shown in
Figure 8-12.
Figure 8-12: Add a chart
here.
3. From the Chart Type list, click the type of chart you want.
4. From the Sub Type area on the right, click the specific chart you want.
5. Click the Next button, opening the second page (Source Data) of the
Add Chart dialog box.
From this page, you can select the range of cells for your chart in range
format: for example, D6:E11. Because you already selected the data (in
Step 1) to display in your chart before opening the Add Chart dialog box,
you’re all set and don’t need to enter a range here. (Your range should
already be displayed in the dialog box.)
6. Click the Next button, opening the third page (Options) of the Add
Chart dialog box, as shown in Figure 8-13.
Figure 8-13: Enter chart
options here.
14_484548-ch08.indd 18114_484548-ch08.indd 181 6/8/09 9:00:24 PM6/8/09 9:00:24 PM

182 Part III: Managing Data
7. Set your chart options:
• Enter a title for your chart.
• Use the Data Labels drop-down list to set how you want your data labeled in the chart (shown in Figure 8-13).
This item lets you label the sections of your pie or the bars in your
charts with data values.
• Leave the Show Legend check box selected (it is, by default) to have a legend appear showing which color bars or slices stand for which data items.
8. Click the Done button to dismiss the Add Chart dialog box and create
your chart.
See an example chart in Figure 8-14.
Figure 8-14: A new
chart in Zoho Sheet.
Serious Data Crunching: Using Formulas and Functions
Spreadsheets can do more than just look pretty: They can crunch your data
as well. You can use formulas to read the data in your cells, crunch it, and
display the result in a new cell. For example, you might want to take the aver-
age of a column of numbers. Or you might have a long column of numbers to
add, and a formula can do that. In fact, adding columns of numbers is such a
common thing to do that Sheet includes a dedicated button to sum a column
of numbers for you — no formula needed.
I start with a look at the Sum button first because summing is probably the
most common use of numerical operations in Sheet, and then I show you how
to use formulas in general.
14_484548-ch08.indd 18214_484548-ch08.indd 182 6/8/09 9:00:24 PM6/8/09 9:00:24 PM

183 Chapter 8: Zoho Sheet: All Your Data Cell by Cell
Using the Sum buttonThe easiest way to add a column of numbers is to use the Sum button. All
you have to do is select the numbers you want to add and then click the Sum
button on the Formatting toolbar.
When you do, Sheet adds the numbers automatically and inserts their sum into
the cell right under the column of numbers. See Figure 8-15 for an example.
Figure 8-15: Sum a
column of numbers.
Sum a column.
Creating a formulaYou can also use math operators to create your own formula to crunch data
in Sheet. Here are the math operators you can use:
Operator Function
+ Addition
– Subtraction
* Multiplication
/ Division
Although I don’t want to get ahead of myself here, you aren’t limited to using
only +, –, *, and /. Read more in the upcoming section, “Using functions in
Sheet.”
In Sheet, formulas are connected with a particular cell. That is, the formula
for a cell tells Sheet what data (usually from other cells) to crunch so that the
results appear in the cell. You can refer to other cells with the column/row
convention in Sheet, such as D5 or F99.
Taking the data presented in Figure 8-15, say you wanted to add all the num-
bers of fruit explicitly. To do that with a formula, just follow these steps.
14_484548-ch08.indd 18314_484548-ch08.indd 183 6/8/09 9:00:25 PM6/8/09 9:00:25 PM

184 Part III: Managing Data
1. Click the cell that will contain the formula, making it the active cell.
The cell address (in this example, E12) appears in the first text box in
the Formula bar. If any formula already exists for that cell, that formula
is displayed in the second text box in the Formula bar.
2. Enter the formula in the second, larger text box in the Formula bar.
While you enter the formula, it appears in the active cell as well as in the
Formula bar.
For this example, address the numbers to add by cell, E6 through E11.
Start your formula with an equal sign so that Sheet knows you want the
result to appear in the active cell. The formula to use to add the column
of numbers in Figure 8-16 is
=(E6 + E7 + E8 + E9 + E10 + E11)
The parentheses are optional.
Besides cell addresses, you can also use numbers in formulas, as well as
functions, which are coming up next.
Figure 8-16: Sum a
column of numbers
with a formula.
Formula
3. Press Enter.
Doing so makes the active cell move to the cell directly beneath the cell
you’re entering the formula to. It also makes Sheet evaluate your formula
and display the result in the cell in which you placed the formula.
To edit the formula for a cell, just click that cell. The formula for that cell
appears in the larger text box in the Formula bar, and you can make your
changes there.
14_484548-ch08.indd 18414_484548-ch08.indd 184 6/8/09 9:00:25 PM6/8/09 9:00:25 PM

185 Chapter 8: Zoho Sheet: All Your Data Cell by Cell
Using functions in SheetIf you don’t want to write all the cell addresses that you’re adding in formula
[like =(E6 + E7 + E8 + E9 + E10 + E11) in the preceding example], you can use a
shortcut: the SUM function. The SUM function is one of the built-in functions
in Sheet, and there are dozens of them. In this case, all you have to do is to
pass the range of cells you want to add to the SUM function.
In Sheet, you create a range of cells like this:
cell address 1:cell address 2
where cell address 1 is the first cell in the range, and cell address 2 is the last
cell in the range.
For example, to add the numbers from cells E6 through E11, use the range
E6:E11, and append the SUM function like this:
SUM(E6:E11)
To make this into a formula, add the required = sign in front, like this:
=SUM(E6:E11)
Instead of summing E6 through E11, say you want the average number of
each item. In that case, use the AVERAGE function like this:
=AVERAGE(E6:E11)
And to count the number of cells in the range E6:E11, use the COUNT
function:
=COUNT(E6:E11)
Sometimes, a function can be used for a single cell value. For example, say
you wanted the hyperbolic cosine of the value in cell D6. You could use the
COSH function:
=COSH(D6)
Dozens of functions come built in to Sheet. You can get an idea of the high-
lights in Table 8-2.
14_484548-ch08.indd 18514_484548-ch08.indd 185 6/8/09 9:00:25 PM6/8/09 9:00:25 PM

186 Part III: Managing Data
Table 8-2 Selected Sheet Built-in FunctionsFunction Action
AVERAGE Returns the average of its arguments.
CEILING Rounds a number to the nearest integer.
COLUMN Returns the column number of a cell.
CONCATENATE Combines multiple text strings into one string.
COUNT Returns how many numbers are in the list of arguments.
DAY Returns the day of a date value.
DEGREES Converts radians to degrees.
EXP Returns e raised to the power of a value.
FIND Finds a string of text within another string.
FV Returns the future value of an investment.
INT Rounds a number down to the nearest integer.
MAX Returns the maximum value from a list of values.
MEDIAN Returns the median of a set of values.
NOW Returns the computer system’s date and time.
PMT Returns the periodic payment for an annuity.
PV Returns the present value of an investment.
RAND Returns a random number (between 0 and 1).
REPLACE Replaces part of a string with another string.
SEARCH Returns the position of a string within a string.
STDEV Estimates the standard deviation.
SUM Adds all the numbers in a range of cells.
VALUE Converts a text string into a number.
WEEKDAY Returns the day of the week for a date value.
You can find the complete list of Zoho Sheet functions at http://sheet.zoho.com/functions.do. Many functions are available I didn’t have room
for here, such as AMORDEGRC, which calculates the amount of depreciation
for a settlement period as degressive amortization.
Sharing SpreadsheetsLike with other Zoho applications, you can share Sheet spreadsheets or indi-
vidual sheets. This is one of the great advantages of Sheet — you can share
your data with others easily; no e-mail attachments needed!
14_484548-ch08.indd 18614_484548-ch08.indd 186 6/8/09 9:00:25 PM6/8/09 9:00:25 PM

187 Chapter 8: Zoho Sheet: All Your Data Cell by Cell
Inviting others to share a spreadsheetTo share a spreadsheet or individual sheets, follow these steps:
1. In an open spreadsheet, click the down arrow next to the Share
button.
2. From the menu that appears, choose Invite.
The Share This Document dialog box opens to the Invite tab, as shown
in Figure 8-17.
3. Decide how to share the spreadsheet:
• The whole spreadsheet: Select the Whole Document radio button.
• Only specific sheets: Select the Specific Sheets radio button.
Zoho opens a drop-down list of sharing options (read-only, read,
write, or hide) for each sheet, and you can set the permissions for
each sheet.
• Read only: To assign read-only individual viewers of the spread-
sheet, enter their e-mail addresses in the Individuals text box in
the Read Only Members section of the dialog box.
To invite a group or groups as read-only members, enter the group
name, or group names, in the Groups box; or, click the Add Groups
link to select groups to add.
Figure 8-17: Set up shar-
ing here.
14_484548-ch08.indd 18714_484548-ch08.indd 187 6/8/09 9:00:25 PM6/8/09 9:00:25 PM

188 Part III: Managing Data
To see how to create groups, see Chapter 3 on Zoho Writer.
• Read/write: To assign read/write viewers of the spreadsheet, enter
their e-mail addresses in the Individuals text box in the Read/Write
Members section of the dialog box.
To invite a group or groups as read/write members, enter the
group name, or group names, in the Groups box; or, click the Add
Groups link to select groups to add.
4. (Optional) Select the Notify Me, Whenever a Shared Member Modifies
This Spreadsheet check box if you want to be notified when a read/
write member modifies the spreadsheet.
Zoho will send you an e-mail if your spreadsheet is modified.
There’s no other way to know whether a read/write member modifies
your spreadsheet besides getting notification e-mails unless you happen
to be watching as the edited cells flash yellow while they’re actually
being edited.
5. Select the language for the invitation.
The default is English.
6. Click the Share button.
The Share This Document dialog box displays the Shared Details tab, as
shown in Figure 8-18, showing who is allowed to share your spreadsheet,
and what permission those people have.
Figure 8-18: Review sharing details.
7. Click the X button at the upper right to close the dialog box.
The people you invite get an e-mail like this:
Hi nlconner,
sholzner has shared a spreadsheet with you on Zoho Sheet named
‘Produce’. It is available under the ‘Shared with Me’ list in your Zoho
Sheet Account.
14_484548-ch08.indd 18814_484548-ch08.indd 188 6/8/09 9:00:25 PM6/8/09 9:00:25 PM

189 Chapter 8: Zoho Sheet: All Your Data Cell by Cell
Visit http://sheet.zoho.com/open.do?docid=504651000000006003 to access this document.
Thanks,
The Zoho Sheet Team
Invitees can click the link in the e-mail to open your spreadsheet, or they can
open Sheet and click the name of your spreadsheet in the Shared with Me
section of Sheet’s left-hand pane.
To change someone’s status (from read-only to read/write, for example), click
the down arrow next to the Share button and select the Edit Shared Details item.
When others share your spreadsheetWhen someone shares your spreadsheet and starts viewing it, you’re noti-
fied. The text at the lower right in Sheet changes from 0 Viewing to 1 Viewing,
as shown in the lower right of Figure 8-19.
And clicking the 1 Viewing message opens the Sharing pane in Sheet.
Figure 8-19: The Sharing
pane.
Sharing pane Chat here.
Click to open the Sharing pane.
14_484548-ch08.indd 18914_484548-ch08.indd 189 6/8/09 9:00:25 PM6/8/09 9:00:25 PM

190 Part III: Managing Data
You can chat with others who are sharing your spreadsheet by entering your
message in the chat box at the bottom of the Sharing pane and then pressing
Enter. People sharing your spreadsheet can send you messages as well, as
shown in Figure 8-20.
Handling changes made by othersWhen someone with read/write permission for your spreadsheet makes a
change to that spreadsheet, the only warning you get that someone is making
changes to your spreadsheet is that the changes appear in the cell that’s
being edited, and the cell’s background flashes yellow briefly.
If you selected to be notified whenever a shared member modifies your docu-
ment (see the earlier section, “Inviting others to share a spreadsheet”), you
get an e-mail like this when someone makes a change to your spreadsheet:
Hi sholzner,
nlconner has made changes to your spreadsheet named ‘Produce’.
Visit http://sheet.zoho.com/open.do?docid=504651000000006003 to access this document.
Thanks,
The Zoho Sheet Team
Figure 8-20: Chat with someone sharing a
spread-sheet.
14_484548-ch08.indd 19014_484548-ch08.indd 190 6/8/09 9:00:25 PM6/8/09 9:00:25 PM

191 Chapter 8: Zoho Sheet: All Your Data Cell by Cell
Publishing on the WebYou can also share your spreadsheets by publishing them on the Web.
Here’s how:
1. In an open spreadsheet, click the down arrow next to the Publish
button.
2. Choose Embed in Website/Blog.
Zoho displays a dialog box asking whether you want to rename your
spreadsheet before making it public.
3. (Optional) Rename the spreadsheet if you like.
4. Click OK.
The Embed to Website Blog dialog box opens, as shown in Figure 8-21.
Figure 8-21: Publish spread-
sheets from here.
5. Click the Continue button.
As shown in Figure 8-22, the Embed to Website/Blog dialog box displays
a code snippet that you can place in a Web page or blog to embed the
spreadsheet there.
The Embed to Website Blog dialog box also displays a URL for the
spreadsheet, which is hosted at http://zoho.com for you. Navigating
to the spreadsheet’s URL displays that spreadsheet.
You can use either the code snippet or the URL to share your spreadsheet on
the Web.
14_484548-ch08.indd 19114_484548-ch08.indd 191 6/8/09 9:00:26 PM6/8/09 9:00:26 PM

192 Part III: Managing Data
Figure 8-22: Embedding
information.
The Cool Stuff: Creating Pivot TablesEven more functionality is built into Sheet, such as pivot tables, which you
can use to compare your data and create summaries in different ways. For
example, say you have the data on the salespeople shown in Figure 8-23.
Figure 8-23: Use a pivot
table to look at data in
new ways.
Note that some salespeople sell in both the East and West divisions, giving
them more than one row. It would be easier to redo this table and create a
sum for each column.
That’s what pivot tables let you do: reorganize and summarize your data. They
can break out a column of data (such as the Division column in Figure 8-23)
into different columns: say, one column per data item in the original column.
14_484548-ch08.indd 19214_484548-ch08.indd 192 6/8/09 9:00:26 PM6/8/09 9:00:26 PM

193 Chapter 8: Zoho Sheet: All Your Data Cell by Cell
In this example, note that the original Division column has two items in it — East
and West — which will become columns in a pivot table in the following step list.
Here’s how to create a pivot table:
1. Open a worksheet from which you want to create a pivot table, such
as the data in Figure 8-23.
2. Click the Pivot button on the Action toolbar.
3. From the drop-down menu that appears, choose Create Pivot Table.
The Create Pivot Report dialog box opens, as shown in Figure 8-24.
Figure 8-24: Name the
pivot table and set its
data range.
4. Enter the name of the pivot table.
5. (Optional) Enter a description for the pivot table.
6. Enter the range of data in the spreadsheet you want to include in your
pivot table.
In the data range you specify, be sure to include any text you placed at
the head of any columns to label those columns. The pivot table will
label its columns using the same column headers.
7. Click the Design Pivot button, opening the Design Pivot dialog box
you see in Figure 8-25.
8. Drag the original column (from where it appears at the left in the
dialog box) whose values you want to become the new columns in the
pivot table to the Columns box.
That’s the Division column in this example because I want its two items
(East and West) to become new columns in the pivot table.
14_484548-ch08.indd 19314_484548-ch08.indd 193 6/8/09 9:00:26 PM6/8/09 9:00:26 PM

194 Part III: Managing Data
Figure 8-25: Designing
the new pivot table.
9. Drag the original column(s) (from where they appear at the left in the
dialog box) you want to make into rows to the Rows box.
That’s the Names column in this example because I want to give one row
to each of the salespeople in the pivot table.
10. Drag the original column (from where it appears at the left in the
dialog box) whose values you want to treat as the primary data for the
pivot table to the Data box at the right.
That’s the Sales column in this example because I want to compute and
display the total sales.
11. Click the Done button to close the Design Pivot dialog box and to add
the pivot table to the spreadsheet.
While you’re designing your pivot table, you can get a preview of what it’ll
look like at any time by clicking the Click Here to Generate Pivot link in the
Design Pivot dialog box.
The new pivot table, with a name like Pivot Table1, is given a tab in your
spreadsheet. To take a look at the pivot table, click its tab. For instance, you
can see the new pivot table for this example in Figure 8-26.
14_484548-ch08.indd 19414_484548-ch08.indd 194 6/8/09 9:00:26 PM6/8/09 9:00:26 PM

195 Chapter 8: Zoho Sheet: All Your Data Cell by Cell
Figure 8-26: The new
pivot table.
14_484548-ch08.indd 19514_484548-ch08.indd 195 6/8/09 9:00:26 PM6/8/09 9:00:26 PM

196 Part III: Managing Data
14_484548-ch08.indd 19614_484548-ch08.indd 196 6/8/09 9:00:27 PM6/8/09 9:00:27 PM

Chapter 9
Zoho Reports: Creating Online Databases
In This Chapter▶ Creating a new database
▶ Entering records and saving your data
▶ Working with tables
▶ Sorting and filtering data
▶ Viewing your data
▶ Sharing your data
Zoho lets you create your own databases with the Zoho Reports applica-
tion. Databases typically organize your data into tables, and a table looks
something like a spreadsheet.
These table columns are fields in database terminology. The rows contain the
actual data for the table: records.
You can use Zoho Reports to view the data in your tables in different ways,
or use a database language like SQL (Structured Query Language) to extract
data from tables. For example, you might want only the phone numbers of
those people whose last (or first) name starts with Jam, and by using SQL,
you could get those records easily.
In this chapter, you take a look at creating new databases, entering data into
them, and extracting data in various ways. It’s as powerful as any desktop
database application — and it’s free and online.
Getting Started: Creating a DatabaseYou can find Zoho Reports at http://reports.zoho.com, which is shown
in Figure 9-1. You can log in with your Zoho username and password (see
Chapter 1 for more details).
15_484548-ch09.indd 19715_484548-ch09.indd 197 6/8/09 9:01:30 PM6/8/09 9:01:30 PM

198 Part III: Managing Data
Figure 9-1: The main
page of Zoho
Reports.
Before working with the data in a database, you have to create that database,
and Reports gives you four options (these are available on the home page —
click the My Home link):
✓ Import .XLS, .CSV, .HTML
✓ Create Database from Template
✓ Enter Data Right Away
✓ Create Blank Database
If you use Reports for any length of time, you’ll probably use all these options
at one time or another. I discuss each option in the sections that follow.
Importing a databaseThe simplest option for creating a database in Zoho Reports is to have an exist-
ing database you want to import. You can import databases in three formats:
✓ XLS format (Microsoft Excel): You can import Microsoft Excel spread-
sheets and convert them into Reports tables. Interestingly, you can’t
import Microsoft Access databases.
✓ CSV format (comma-separated values): Data is held in a plain text field,
with the extension .csv. Data in it is separated by commas.
✓ HTML format: This format contains tables as HTML tables.
15_484548-ch09.indd 19815_484548-ch09.indd 198 6/8/09 9:01:30 PM6/8/09 9:01:30 PM

199 Chapter 9: Zoho Reports: Creating Online Databases
Here’s an example that imports a Phones database table. To convert this
table into HTML format, you place the name you want for the table columns
at the head of the HTML table, and Reports names the various fields in the
table using those names.
Name Phone
Richard 555.4943
Sue 555.5934
Tina 555.6543
Dan 555.4432
Jessica 555.5684
Here’s what the HTML table looks like containing the phone data:
<table> <tr> <td>Name</td> <td>Phone</td> </tr> <tr> <td>Richard</td> <td>555.4943</td> </tr> <tr> <td>Sue</td> <td>555.5934</td> </tr> <tr> <td>Tina</td> <td>555.6543</td> </tr> <tr> <td>Dan</td> <td>555.4432</td> </tr> <tr> <td>Jessica</td> <td>555.5684</td> </tr></table>
To convert this HTML document into a database table in Reports, just follow
these steps:
1. Sign in to Zoho Reports using your Zoho username and password.
2. Click the Import .XLS, .CSV, .HTML link, opening the Step 1 of 3:
Create Database (Import) dialog box you see in Figure 9-2.
15_484548-ch09.indd 19915_484548-ch09.indd 199 6/8/09 9:01:31 PM6/8/09 9:01:31 PM

200 Part III: Managing Data
Figure 9-2: Begin the
import.
3. Enter a name for the new database in the Database Name text box.
4. From the File Type drop-down list, select the data format of the data
you’re importing: CSV, XLS, or HTML.
5. Click the Browse button and browse to the document you want to
import from your computer.
6. Click Open in the File Upload dialog box.
7. Click the Next button, bringing up the second page of the dialog box.
The second page of the dialog box shows an overview of your data in a
table. If you’re importing from a multiple-sheet spreadsheet, it first asks
you to select the sheets you want to import; do that, then click Next.
Don’t worry if not all the rows of your data are visible; Reports shows
only the first few rows here.
8. Click the Next button, bringing up the Step 3 of 3: Create Database
(Import) dialog box, as shown in Figure 9-3.
9. Enter a name for your new table in the Table Name text box.
15_484548-ch09.indd 20015_484548-ch09.indd 200 6/8/09 9:01:31 PM6/8/09 9:01:31 PM

201 Chapter 9: Zoho Reports: Creating Online Databases
Figure 9-3: Define the table here.
10. Make sure the data format of the fields is correct in the table itself. If
it’s not, select the correct data format at the head of each column from
the drop-down list boxes.
The available formats for fields are
Auto Number Currency
Date Decimal Number
Decision Box E-mail
Multi Line Text Number
Percent Plain Text
Positive Number
11. Click the Create button.
Zoho Reports displays a summary of your database in a dialog box.
12. Click the Close button to create your new database.
Zoho Reports displays a dialog box offering to create a new report (sum-
mary) of your database.
13. Click No.
Zoho Reports opens your new database table for editing, as shown
in Figure 9-4.
15_484548-ch09.indd 20115_484548-ch09.indd 201 6/8/09 9:01:31 PM6/8/09 9:01:31 PM

202 Part III: Managing Data
Figure 9-4: A new data-
base table.
Congratulations! You created your first Zoho Reports database table. Keep
reading to see how to enter and edit new data in the table.
To open the database you just created, click the My Home link to open the
home page, and a list of your databases by name appears in the left-hand
pane. Click the name of the database you want to open.
Creating a database from a templateThe second easiest way to create a new database is to use an existing
template — that is, a pre-existing database with built-in tables and fields.
Zoho Reports offers three built-in templates.
✓ Project Manager: Manage your projects and track the tasks in it with
detailed reporting.
✓ Issue Manager: Collect, assign, and track issues/bugs in your develop-
ment projects with detailed reporting.
✓ Google Adword Campaign Performance Analysis: Lets you analyze
Google Adword campaign performance.
Here’s how to create a new database from one of these templates:
1. On the Zoho Reports home page (which you can access by clicking the
My Home link), click the Create Database from Template link (refer
to Figure 9-1), opening the Create Database from Template dialog box
shown in Figure 9-5.
15_484548-ch09.indd 20215_484548-ch09.indd 202 6/8/09 9:01:31 PM6/8/09 9:01:31 PM

203 Chapter 9: Zoho Reports: Creating Online Databases
Figure 9-5: Begin to create a
database from a
template.
2. Enter a name for the new database in the Database Name text box.
3. (Optional) Enter a description for the new database in the
Descrip tion box.
4. Select a template, using one of the three radio buttons, in the Choose
Template box.
5. (Optional) If you want the database to be populated with sample data,
select the Populate with Sample Data check box.
You might want to play around with the database to see if it fits your
needs before continuing to Step 6.
6. Click the Create button.
Zoho Reports opens the new database and displays the available tables,
as shown in Figure 9-6.
To look at one of the tables in the new database, just click it to open it. For
example, clicking the Members table opens that table for editing, as shown
in Figure 9-7.
15_484548-ch09.indd 20315_484548-ch09.indd 203 6/8/09 9:01:31 PM6/8/09 9:01:31 PM

204 Part III: Managing Data
Figure 9-6: A new
database based on a
template.
Figure 9-7: A new data-
base table.
Creating a database right awayIf you can’t wait to start entering your data, the Enter Data Right Away option
for creating a database is for you. Using this option, you’re presented with a
blank table almost immediately. You can type your data into the table. Then,
when you save the table, Reports asks you for a name for the table. Follow
these steps to create a database right away:
1. In Zoho Reports (click the My Home link to get you to the home page
if needed first), click the Enter Data Right Away link (refer to Figure
9-1), opening the Enter Data Right Away dialog box.
15_484548-ch09.indd 20415_484548-ch09.indd 204 6/8/09 9:01:31 PM6/8/09 9:01:31 PM

205 Chapter 9: Zoho Reports: Creating Online Databases
2. Enter a name for the new database in the Database Name text box.
3. (Optional) Enter a description for the new database in the Descrip-
tion box.
4. Click the Create button.
Zoho Reports opens your new database table, as shown in Figure 9-8.
Figure 9-8: A new
empty data-base table.
This new database table is entirely empty and unnamed. When you save
the table, Zoho Reports asks you for a name.
To name the columns in the new table, double-click the column headers.
They turn into text boxes, into which you can enter new column names.
Creating a blank databaseThe most flexible — and also probably the most commonly used option for
creating a new database — is the Create Blank Database option. This option
allows you to create a database and customize the fields in each record (that
is, the columns) before you enter data. That’s the usual procedure for creat-
ing a database table: You design it first, before entering any data.
Here are the steps for creating a blank database:
1. In Zoho Reports (click the My Home link to get you to the home page
first if needed), click the Create Blank Database link, opening the
Create Blank Database dialog box.
2. Enter a name for the new database in the Database Name text box.
3. (Optional) Enter a description for the new database in the Descrip-
tion box.
4. Click the Create button.
Zoho Reports creates your new database and also opens the Create New
Table page, as shown in Figure 9-9.
15_484548-ch09.indd 20515_484548-ch09.indd 205 6/8/09 9:01:32 PM6/8/09 9:01:32 PM

206 Part III: Managing Data
Figure 9-9: Table-
creation options.
The four table-creation options available for blank databases are
• Import from .XLS, .CSV, .HTML Files
• Using Design View
• Enter Data Right Away
• Query Table
The most common way of designing a table is with the Design view, which I
show you in the next section.
Giving Your Data a Home: Creating Database Tables
You created a new database, so now it’s time to add a new table to your
database (unless you already did). The most common way to do this in Zoho
Reports is to create a blank database and use the table Design view to create
and customize a new table.
Database tables are where your data goes. As I mention earlier, each row is a
record, and each column is a field. A data type is associated with each field,
so you should set that data type (such as plain text, or decimal) when you
design your table.
Here’s an example. Say that you’re teaching a class on Zoho Reports, and you
want to keep track of your students’ names and grades in a database table,
with one column named Name and one column named Grade. In this case,
determining the data types of both columns is easy. They’ll be plain text
because names are text, and the students’ grades will be letters.
15_484548-ch09.indd 20615_484548-ch09.indd 206 6/8/09 9:01:32 PM6/8/09 9:01:32 PM

207 Chapter 9: Zoho Reports: Creating Online Databases
After you design your table and create it, you can stock your table with data.
As I mention earlier, the usual way to design your own table is when you
create a blank database in Zoho Reports. When you import a database, the
tables already exist; when you create a table from a template, Zoho Reports
creates the tables for you; and when you want to start entering data imme-
diately, Zoho Reports creates a generic table for you, but you still have to
customize it.
So, for discussion purposes, I show you how to design a table the usual way:
by starting with a blank database. To create a blank database, follow the
steps listed in the earlier section, “Creating a blank database.” Those steps
leave you at the Create New Table page (refer to Figure 9-9), ready to create
your new table.
Here’s how to design and create your new table:
1. Click the Using Design View link in the Create New Table page (refer
to Figure 9-9), opening the Design view as shown in Figure 9-10.
Figure 9-10: Design a
new table.
2. Enter the name of the new column in the Column Name column.
In Figure 9-10, I use Name to indicate the student’s name.
3. Select a data type for the new column in the Data Type column of the
first row.
By default, Zoho Reports gives every new column the data type Plain
Text, which is the most common data type.
15_484548-ch09.indd 20715_484548-ch09.indd 207 6/8/09 9:01:32 PM6/8/09 9:01:32 PM

208 Part III: Managing Data
To select a different data type, double-click the Data Type item for the
column you’re creating, and then select the new data type from the
drop-down list that appears. Here are the possible items in this list:
Auto Number Currency
Date Decimal Number
Decision Box E-mail
Multi Line Text Number
Percent Plain Text
Positive Number
You might think you can just click the Data Type row to make the drop-
down list of data types appear, as is standard with other applications. In
Zoho Reports, you have to double-click it, despite the fact that clicking it
gives the item a yellow border as it’s selected.
4. Specify whether the column is mandatory — that is, must contain data.
The two choices in the Mandatory column are Yes and No (the default
is No), and you can switch between them by double-clicking the item
in the Mandatory column and selecting Yes or No from the drop-down
list. (Again, single-clicking the item only selects it and gives it a yellow
border, not allowing you to change the setting.)
5. (Optional) Enter a default value for the new field in the Default column.
Zoho Reports allows you to give the fields in your new database table
default values. For example, you could set the default value of a number
field named Count to 0 or some other value.
6. (Optional) Enter a lookup column in the Lookup Column column.
Lookup columns are how Zoho Reports supports relational databases. In a relational database, you can tie fields together between tables. For
example, a column named ID in one table can be a lookup into another
table with an ID column. To tie tables, double-click the Lookup Column
column, opening a drop-down list box that lists your other tables and
the columns in those tables.
7. (Optional) Scroll the Design view to the left, displaying two new col-
umns: Formula and Description. You can enter data in these fields as
follows:
• Formula: If you want to enter a formula tying the current field to
the contents of other fields, double-click the Formula column and
enter your formula.
• Description: You can also add a description of the current field in
the Description column for the new column.
8. To add another new column to your table, click the next cell down in the
Column Name column and follow Steps 2–7 to create the new column.
15_484548-ch09.indd 20815_484548-ch09.indd 208 6/8/09 9:01:33 PM6/8/09 9:01:33 PM

209 Chapter 9: Zoho Reports: Creating Online Databases
9. When you’re done designing the rows in your table, click the Save
icon (the diskette icon at the upper left in Design view).
If you haven’t given the new table a name yet, the Save As dialog box
opens.
10. If warranted, enter a name for your new table in the Save As dialog
box, as shown in Figure 9-11.
In this example, I’m calling the new table Grades.
Figure 9-11: Saving a
new table.
11. Click OK to close the Save As dialog box.
12. Click the X button at the upper right to close the Zoho Reports Design
view window.
Zoho Reports opens the new table to allow you to enter data.
Entering Data into a Database TableAfter you create a table in a database, you’re ready to enter data into the new
table. You can create a standard or a related table:
✓ Standard: A stand-alone table
✓ Related: A table the connects to another table
Creating a standard tableTo create a standard table, just follow these steps:
1. Double-click the cell where you want to enter data.
2. When the text cursor appears, enter your data.
3. To move to the next lower row, press the down arrow. To move to the
next column, double-click the cell you want to enter data in.
4. Continue Steps 1–3 until all your data is entered, as shown in Figure 9-12.
15_484548-ch09.indd 20915_484548-ch09.indd 209 6/8/09 9:01:33 PM6/8/09 9:01:33 PM

210 Part III: Managing Data
Figure 9-12: Entering
data into a new table.
5. When you finish adding new data to your table, click Save.
After you save your new table, it’s added to your database.
If you sign out of Zoho Reports and come back later, you can open your data-
base by clicking it in the left-hand pane of Zoho Reports. Doing so opens the
database, as shown in Figure 9-13.
Figure 9-13: An open
database.
The tables in the database are listed when you open a database. The Grades
database table is listed in Figure 9-13.
Clicking a table name in the database opens that table for editing, and you
can double-click a cell to make a text cursor appear in the cell.
Creating related tablesA lookup column allows you to connect one table with another, creating a
relational database, where tables are related to each other.
Zoho Reports supports relational databases. Here’s an example, and how to
implement it. Say that you’re tracking building projects in an aircraft assembly
15_484548-ch09.indd 21015_484548-ch09.indd 210 6/8/09 9:01:33 PM6/8/09 9:01:33 PM

211 Chapter 9: Zoho Reports: Creating Online Databases
plant. You want to keep track of the project name, the ID of the project’s leader,
and the first name and last name of the project leader in a table:
Project Leader’s ID Leader’s First Name Leader’s Last Name
Wings 111 Ed Lane
Engines 122 Jenna Carson
Wheels 111 Ed Lane
Windows 122 Jenna Carson
This table actually duplicates a lot of data: Ed Lane’s ID, first name, and last
name appear twice, as do Jenna Carson’s. Wouldn’t it be better if you could
just refer to the leader of each project simply by ID?
Project Leader’s ID
Wings 111
Engines 122
Wheels 111
Windows 122
Okay, that means you don’t have to enter the leaders’ first and last names,
which is easier. But what about when you actually need to find their names?
You could have a second table, which gives the names of each leader by ID
like this:
Leader’s ID Leader’s First Name Leader’s Last Name
111 Ed Lane
122 Jenna Carson
Great. Now the Leader’s ID column ties these two tables together.
In Zoho Reports, you would tie these tables together in this way. Say you
had the second table already built. When you’re designing the first table and
adding the Leader’s ID column, double-click the Lookup Column field. A list of
the other tables in the database appears, with the fields in those tables listed
under the table names, as shown in Figure 9-14.
Select the lookup column you want, which would be the ID table in the
second table in this example.
15_484548-ch09.indd 21115_484548-ch09.indd 211 6/8/09 9:01:33 PM6/8/09 9:01:33 PM

212 Part III: Managing Data
After you create a lookup column, you can just double-click it when editing
the table, and Zoho Reports reads the possible values for that column from
the related table and displays them in a drop-down list. Just select the value
you want.
Figure 9-14: Selecting a lookup column.
Making Changes to a TableDatabases aren’t typically static, and you might want to make changes to a
table’s setup — say, insert new columns or rename a column.
You can make changes to a table when you’re editing the table. First, take a
look at making changes to the columns in a table, and then the rows.
If you have large-scale changes to make to a table, you might want to open it in
the Design view again. To do that when you’re editing a table, click the Edit
Design button.
Making changes to the columnsWhen you’re editing a table and want to make changes to the columns of the
table, right-click a column header to open a drop-down menu. Here are the
items in the menu that you can select from:
✓ Sort: A submenu with three items appears: Sort Ascending, Sort
Descending, and Remove Sorting. When you add sorting to a column, all
the records in your table are sorted using the values in that column.
✓ Hide Column: Hides the column from view while you’re editing it but
doesn’t remove it from the table.
15_484548-ch09.indd 21215_484548-ch09.indd 212 6/8/09 9:01:33 PM6/8/09 9:01:33 PM

213 Chapter 9: Zoho Reports: Creating Online Databases
✓ Freeze Column: Locks the column from further editing until you
unfreeze it by selecting this item again. Good to use to avoid inadvertent
changes to your data.
✓ Add Column: Adds a new column to the far right in your table. When
you select this item, Zoho Reports asks you for the new column’s name
and data type.
✓ Add Formula Column: Allows you to add a new formula column to a
database table.
✓ Format Column: Allows you to format how the column appears when
you’re editing the table. In particular, a dialog box opens where you can
choose the alignment of the data in the column when you’re editing the
table: left, right, or center.
✓ Rename Column: Allows you to rename a column. Zoho Reports asks
you for the new name for the column. Enter the new name and then click
OK. You can also (optionally) add a description for the column in the
Description box before clicking OK.
✓ Change Datatype: Allows you to change the data type of a column.
Clicking this item opens a dialog box with a drop-down list of data types.
After you make your choice, click OK.
Be careful when you change a column’s data type. When you change
from one data type to an incompatible type — for example, from Email
Addresses to Currency — you might lose some data.
✓ Delete Column: Deletes the column whose header you’re right-clicking.
Making changes to the rowsBesides working with the columns in a table, you can also work with the rows
in a table. However, the options when you’re editing a table to make changes to
the rows in the table are limited compared with what you can do with columns.
To make changes to the rows in a table when you’re editing that table, right-
click the row header (which shows a number) and select from one of these
menu items:
✓ Add Row: Add a new row to the end of your database table.
✓ Delete Row(s): Delete a row or rows.
✓ Delete All Rows: Delete all the rows in your table.
When editing a table, you can also add or delete rows in a table using the Add
or Delete button on the toolbar.
15_484548-ch09.indd 21315_484548-ch09.indd 213 6/8/09 9:01:33 PM6/8/09 9:01:33 PM

214 Part III: Managing Data
Sorting and Filtering the Datain a Database Table
You can handle your data by sorting and filtering it in Zoho Reports. Sorting a
table does just what it sounds like: You sort records based on the value in a
particular field. For example, if you have a table of people’s names and want
to sort on their last name, Zoho Reports can do it for you.
Comparatively, filtering data allows you to apply a specific criterion with
which you extract matching records in a database.
From A to Z: Sorting dataSorting data in a table is particularly useful when you have a lot of data in
long columns in a table. If your columns are 2,482 entries long, it can help to
sort them based on, for example, customer name.
Say you have a table of projects, and one column contains project names. To
sort your table based on those names, follow these steps:
1. In Zoho Reports, open the database you want (click it in the left-
hand pane).
2. Open the table you want to sort (click it in the left-hand pane).
3. Right-click the column header of the column you want to sort on, as
shown in Figure 9-15.
You could also click the Sort button (upper left, above the table).
4. Choose an option from the drop-down menu:
• Sort Ascending
• Sort Descending
• Cancel Sorting
After you make your selection, the table is sorted on the values in
your column.
Getting selective: Filtering your dataYou can also shorten tables considerably by filtering out just the data
you want. Say you have a table with a number of different projects: The
15_484548-ch09.indd 21415_484548-ch09.indd 214 6/8/09 9:01:34 PM6/8/09 9:01:34 PM

215 Chapter 9: Zoho Reports: Creating Online Databases
DB project, the Show project, the People project, and so on — and there are
many rows in the table.
Figure 9-15: Starting a table sort.
Then say that you get interested in only one project: the DB project. Here’s
how you can filter the table so that only records whose Project Name column
contains DB are displayed:
1. In Zoho Reports, open the database you want.
2. Open the table you want to sort.
3. Click the Filter button (above and to the left of the table).
4. Choose Create New Filter from the drop-down menu that appears.
A new drop-down box appears at the top of every column, as well as
these buttons:
• Hide
• Apply
• Clear
• Close
• Save (New)
5. Click the down arrow next to the drop-down list box whose column
you want to filter, opening this list of items (see Figure 9-16):
• Contains
• Does Not Contain
• Is
15_484548-ch09.indd 21515_484548-ch09.indd 215 6/8/09 9:01:34 PM6/8/09 9:01:34 PM

216 Part III: Managing Data
• Is Not
• In
• Not In
• Starts With
• Ends With
• Is Empty
• Is Not Empty
Figure 9-16: Set a filter’s
criterion.
6. Select the criterion you want to filter on.
7. Enter the data to filter on (such as the word you want the field to con-
tain) in the text box below the drop-down list.
8. Click the Apply button.
Zoho Reports filters the table.
You can see how the table in Figure 9-17 was filtered to show only records
whose Project Name field contains DB.
Filtering a table doesn’t actually make any changes to the table until you save
that table.
To save your filter, click the Save (New*) button and give it a name.
15_484548-ch09.indd 21615_484548-ch09.indd 216 6/8/09 9:01:34 PM6/8/09 9:01:34 PM

217 Chapter 9: Zoho Reports: Creating Online Databases
Figure 9-17: A filtered
table.
Querying the Data in a Database Table with SQL
Sorting and filtering tables can be very useful, but databases can get more
powerful still with SQL (Structured Query Language). Using SQL, you can set
your own search criteria, such as phone numbers starting with a certain area
code, or friends whose last names begin with “M.” That is, SQL allows you to
customize the way you extract data from a database.
SQL is the database language that lets you do just about everything that you
can do with databases. You can search for records with fields that contain a
dollar amount greater than a specific value, for example, or search for books
that include the word “Germany” in their titles.
Say you have a Grades table, which holds the names and grades of students.
You want to create a new table, based on the Grades table, that contains only
the students’ names. To do that, you could use an SQL statement. To create a
new table from an old one and copy specific columns into the new table, you
execute an SQL statement — a query — like this:
SELECT “column1”, “column2”, “column3”, “column4” FROM “table”
The SELECT statement creates a new table and copies only column1,
column2, column3, and column4 (the names of the columns you want to
add to the new table) from the table named table.
15_484548-ch09.indd 21715_484548-ch09.indd 217 6/8/09 9:01:34 PM6/8/09 9:01:34 PM

218 Part III: Managing Data
In this example, you want to retain only the Names column, which makes the
SQL look like this:
SELECT “Name” FROM “Grades”
To create a new table in Reports based on an SQL query, follow these steps:
1. In Zoho Reports, open the database you want.
2. Click the New Table button.
3. Click the Query Table item.
The [New Query Table]* tab opens, as shown in Figure 9-18.
Figure 9-18: Creating an SQL query.
4. Enter your SQL query to create a new table, as shown in Figure 9-18
(where the query is SELECT “Name” FROM “Grades”).
5. Click the Execute Query button.
Zoho Reports executes your query and shows the result in a preview
table, as shown in Figure 9-19.
6. If your query worked, click the Save button to save the query.
7. Enter a name for the query in the Name text box of the Save As dialog
box that appears.
8. (Optional) Select a folder in which to save the query (in the Save to
Folder box in the Save As dialog box).
9. (Optional) Enter a description of the query (in the Description box in
the Save As dialog box).
10. Click OK to save the query and close the Save As dialog box.
The new query-based table appears as an entry in the list of tables in the
left-hand pane of Zoho Reports, just like the other tables in the database.
This way, you can easily execute the query on tables again.
15_484548-ch09.indd 21815_484548-ch09.indd 218 6/8/09 9:01:34 PM6/8/09 9:01:34 PM

219 Chapter 9: Zoho Reports: Creating Online Databases
Figure 9-19: A new query
table.
A Window into Your Tables: Viewing Your Data
There are different ways to view your tables: in table form, yes, but also in
other forms, such as charts. Charts are particularly useful — as they say, a
picture is worth a thousand words. To access these alternate views, click the
New button right above the table to open these choices:
✓ New Tabular View
✓ New Chart View
✓ New Pivot View
✓ New Summary View
The standard: Tabular viewTabular view — the one you’re already familiar with — is great if you want
to take a look at your data all spelled out in rows and columns. If you have a
table whose default form is, say, Chart view, you can also see its data in table
form by selecting the New Tabular View menu item.
Graphics at work: Chart viewIf a table contains numerical data, you can also view it as a chart. This is help-
ful when just looking at lists of numbers isn’t enough; for example, it might be
better to view your data in a pie chart.
15_484548-ch09.indd 21915_484548-ch09.indd 219 6/8/09 9:01:35 PM6/8/09 9:01:35 PM

220 Part III: Managing Data
As I mention earlier, to view data as a chart, open your table and click the
New button and then choose New Chart View.
Zoho Reports opens a window that asks the color scheme you want, the
labels for the axes, and other details. When you’re done, click the Click Here
to Generate Chart link.
Figure 9-20 shows a sample chart with employee data.
Figure 9-20: A table in
Chart view.
Reorganize data with Pivot viewPivot views are much like the pivot tables in Zoho Sheet, which you can read
about in Chapter 8. As I discuss there, pivot tables enable you to reorganize
your data. For example, say you have a table with 200 rows but only four
different items in one of the columns. That’s a little awkward. When using a
pivot table, you can “pivot” how you view the data by giving each of the four
items their own column, which reduces a lot of redundancy in the table.
To create a pivot table, open the table you want to reorganize, click the New
button, and choose New Pivot View.
Zoho Reports opens a page that allows you to create a Pivot view by dragging
columns and rows just like you create pivot tables with Zoho Sheet. For more
details, take a look at Chapter 8.
15_484548-ch09.indd 22015_484548-ch09.indd 220 6/8/09 9:01:35 PM6/8/09 9:01:35 PM

221 Chapter 9: Zoho Reports: Creating Online Databases
Summarizing with Summary viewSummary views are another good way to view your data. As you can tell from
the name, use this tool to summarize your data. That works by allowing you
to group data together and then create summaries by group.
For example, say you have a table of sales data, with separate data for four
sales regions: east, west, north, and south. Using Summary view, you can
group the four sales regions together and take a look at, for example, total
sales by age group, gender, price, and so on.
Here’s how to create a Summary view for a table:
1. In Zoho Reports, open the database you want.
2. Open the table you want a summary of.
3. Click the New button.
4. Choose New Summary View from the drop-down menu that appears.
This opens the page you see in Figure 9-21, which allows you to create a
Summary view.
Figure 9-21: A new sum-mary table.
5. Drag the columns you want to group by from the left into the Group
By box.
6. Drag the column whose data you want to summarize into the
Summarize box.
Zoho Reports displays the new summary table, as shown in Figure 9-21.
15_484548-ch09.indd 22115_484548-ch09.indd 221 6/8/09 9:01:35 PM6/8/09 9:01:35 PM

222 Part III: Managing Data
Sharing a DatabaseLike other Zoho applications, you can share your Report databases with
others.
Unlike other applications, however, there’s actually very little indication that
someone is sharing your database: no notification pop-up, no e-mails when
someone else edits your database, and no yellow background on cells that are
being edited. Perhaps this lack of notification will change.
To share a database, or just a view, with someone else, follow these steps:
1. In Zoho Reports, open the database you want.
2. Click the Share button.
3. Choose Share This View to share the current view, or choose Share
This Database to share the current database.
The invitation dialog box opens.
4. Enter the e-mail addresses of the people you want to share with in
the Step 1 box.
If you want to share with a group, select the Share with Group check box.
5. Select the radio button for the permission you wish to grant: Read
Only or Read Write.
6. (Optional) Edit the invitation e-mail.
7. Click the Share button.
The people you’ve shared with get an e-mail like this:
Hi,
Check out my “Grades” Sheet in the link below:
http://reports.zoho.com/ZDBDataSheetView.cc?OBJID=97322000000004012&STANDALONE=true
Thank you and have a nice day,
sholzner
The people you invited can click the link in the e-mail to open your view or
database, or they can sign in to Zoho Reports and find your view or database
on their Shared to Me tab on the Zoho Reports home page (the page that
shows the four ways to create a database).
And, the people you invited can now share your view or database and also
make changes. However, as I mention earlier, you won’t get any notification
of those changes. For example, a student could change her grade!
15_484548-ch09.indd 22215_484548-ch09.indd 222 6/8/09 9:01:35 PM6/8/09 9:01:35 PM

Part IVUsing Zoho forYour Business
16_484548-pp04.indd 22316_484548-pp04.indd 223 6/8/09 9:02:16 PM6/8/09 9:02:16 PM

In this part . . .
Zoho specializes in business applications, and this part
takes a look at some very useful apps.
Zoho Projects helps you schedule your team’s projects,
keeping track of everyone’s progress. You can share
everything with your team members: timelines, calendars,
milestones, scheduled tasks, and more.
Use Zoho Invoice to create, track, print, and send (via
e-mail) your company’s invoices, which you can custom-
ize with your company’s logo.
Zoho CRM is the suite’s customer relationship manage-
ment system: It’s huge! Use this app to track everything
from potential customers to sales orders when you close
the deal.
16_484548-pp04.indd 22416_484548-pp04.indd 224 6/8/09 9:02:17 PM6/8/09 9:02:17 PM

Chapter 10
Zoho Projects: Managing Your Team’s Timeline
In This Chapter▶ Creating a new project
▶ Adding users and tasks
▶ Assigning tasks and roles
▶ Creating project milestones
▶ Managing users
▶ Scheduling meetings
▶ Tracking time
▶ Using forums
▶ Generating reports
▶ Working with documents
Project management isn’t an easy task. If you’re a project manager, you
assign people their tasks, set up meetings, make sure that everyone
stays on schedule, and track your team’s progress. If you’re a team member,
you have to keep checking the schedule to make sure you stay on top of
things, find out when and where the meetings are, and so on.
Zoho Projects gives you a great project management tool. Using this online
application, you can set up and manage a project, add team members, sched-
ule meetings and tasks, and (hopefully) keep everyone on track.
You take a look at Zoho Projects in this chapter. From scheduling tasks to
scheduling meetings, all the project management power you need is right here.
Projects gives you all that any desktop project manager would give
you — plus the chance to keep your team coordinated by collaborating online.
17_484548-ch10.indd 22517_484548-ch10.indd 225 6/8/09 9:04:16 PM6/8/09 9:04:16 PM

226 Part IV: Using Zoho for Your Business
It All Begins Here: Getting Started With Zoho Projects
To start with Zoho Projects, navigate your browser to http://projects.zoho.com, as shown in Figure 10-1. Note that you’ll need a Zoho username
and password to get started (see Chapter 1).
Figure 10-1: Zoho
Projects.
The first thing Zoho Projects does is ask you to set up a project portal — a
URL that is easily accessible by the members of your team. Use this form:
http://yourchosenname.projects.zoho.com
where yourchosenname is the name you choose for your portal.
Zoho Projects will let you know whether the name you chose is already taken.
After you enter the name for your project portal, click the Create New Project
button. Zoho Projects sends you an e-mail like this:
Welcome to Zoho Projects - Project Management Service
Your account in Zoho Projects has been successfully created.
Your Login: xxxxxxxxxxxxxxxxxxxxxx
Your Portal: http://sholzner.projects.zoho.com
17_484548-ch10.indd 22617_484548-ch10.indd 226 6/8/09 9:04:16 PM6/8/09 9:04:16 PM

227 Chapter 10: Zoho Projects: Managing Your Team’s Timeline
Please save this e-mail for future reference because it contains important
login information. If you encounter difficulties logging in, please contact
Zoho Projects
Your browser takes you to your login page, as shown in Figure 10-2.
Figure 10-2: The Zoho Projects
login page.
Your Projects home page
Click to customize.
Purchase a plan here.
The login page gives you an overview of Zoho Projects and links to these
common tasks:
✓ View/Edit Company Profile
✓ Add New User
✓ Edit Your Profile
✓ Update Language Settings
Note the Upgrade link at the upper right of the login page. Zoho Projects lets
you create one project for free, but that’s it. Although a single free project is
enough to give you a test drive of Zoho Projects, you might want to continue
with the application, and that costs money. The current monthly fees for the
five supported plans appear in Table 10-1.
17_484548-ch10.indd 22717_484548-ch10.indd 227 6/8/09 9:04:16 PM6/8/09 9:04:16 PM

228 Part IV: Using Zoho for Your Business
Table 10-1 Zoho Projects Plan PricesFree Standard Express Premium Enterprise
Monthly charge
$0 $12 $20 $35 $80
Number of projects
1 10 20 50 Unlimited
Number of users
Unlimited Unlimited Unlimited Unlimited Unlimited
Number of templates
0 4 8 10 20
Storage 100MB 2GB 3GB 5GB 25GB
Gantt charts
Yes Yes Yes Yes Yes
Time tracking
Yes Yes Yes Yes Yes
RSS Yes Yes Yes Yes Yes
Calendar Yes Yes Yes Yes Yes
If you have yet to sign up for a monthly paid plan, Zoho Projects displays a red
ribbon at the top of every page you go to, explaining that you can create only
one project. Click the Hide This link to hide this reminder.
Note the My Home link, also at the upper right in Figure 10-2. That’s a link to
your Zoho Projects home page, which lists your tasks, meetings, and mile-
stones for all your projects.
You and your team members get a Zoho Projects home page, where you can
see where you are with all your projects. If you haven’t yet created any proj-
ects, there’s nothing available on your home page. In fact, your home page
isn’t available yet, either.
Customizing Zoho Projects the Way You Like It
The first step in using Zoho Projects is to customize the application’s settings
before creating any projects. Click the Settings link at the upper right of any
Zoho Projects page, which opens the Settings page to the General Settings
tab, as you see in Figure 10-3.
17_484548-ch10.indd 22817_484548-ch10.indd 228 6/8/09 9:04:16 PM6/8/09 9:04:16 PM

229 Chapter 10: Zoho Projects: Managing Your Team’s Timeline
Figure 10-3: The General Settings tab.
Using the General Settings tabThe General Settings tab includes a number of icons corresponding to the
settings categories at the left. Clicking those icons displays the available set-
ting options at the right.
Here are the General Settings categories you can use to customize Zoho
Projects. To open one of these categories, just click its icon:
✓ Skins: A skin is a color scheme, and you can customize the look of Zoho
Projects with the five possible skins you see in Figure 10-3.
✓ Language: You can customize Zoho Projects to display in any of 15 lan-
guages. When you click the Language icon, a drop-down box appears
listing the possibilities. Select the language you want and then click the
Update Language Settings button.
✓ Profile: This section lists your public information, accessible by other
Zoho Projects users. Here, customize your name (login, full, nickname),
job title, and phone number (office, residence, and mobile).
When you start with Zoho Projects, it uses your username (sholzner,
in my case). You might want to change that before giving all your team
members access to a project.
✓ Password: Use to reset your password.
✓ Photo: Use to upload an optional photo of yourself.
17_484548-ch10.indd 22917_484548-ch10.indd 229 6/8/09 9:04:17 PM6/8/09 9:04:17 PM

230 Part IV: Using Zoho for Your Business
Using the Company Settings tabOn the Company Settings tab (see Figure 10-4), you can set information about
your company.
Figure 10-4:The
Company Settings tab.
The categories are
✓ Profile: Set your company’s profile, as you can see in Figure 10-4.
Settings here include your company name, Web address, street, city,
state, country, zip code, time zone, e-mail, and the project portal URL.
✓ Date Format Settings: Use this setting to select 12- or 24-hour time set-
tings as well as the date format (for example, European or US) setting.
✓ Logo: Upload a company logo.
✓ Powered by Logo: Upload a logo that Zoho Projects displays as
“powering” your pages.
Creating a New Zoho Projects ProjectCreating a new project is simple; just follow these steps:
1. Click the New Project link (upper left of the login page), which opens
the Add Project dialog box you see in Figure 10-5.
2. Enter the name for the new project.
In this example, I use the name Midland.
17_484548-ch10.indd 23017_484548-ch10.indd 230 6/8/09 9:04:17 PM6/8/09 9:04:17 PM

231 Chapter 10: Zoho Projects: Managing Your Team’s Timeline
Figure 10-5: The Add
Project page.
3. (Optional) Enter a description for the new project.
4. Click the Add Project button.
The project window you see in Figure 10-6 opens.
Figure 10-6: The new project’s
dashboard.
The tabs available on this page are Dashboard; Tasks & Milestones; Calendar;
Meetings; Documents; Timesheet; Reports; Forums; and Users.
The first tab — Dashboard — is selected by default, and it gives you an over-
view of the current state of your project.
Welcome to the Project dashboardYou can control all aspects of a project from its dashboard, which summa-
rizes your project at a glance, giving you an overview of what’s happening
with a project. You can see these sections of the dashboard in Figure 10-6:
✓ Week Ahead: A day-by-day calendar of upcoming items
✓ Recent Documents: Recently used documents
17_484548-ch10.indd 23117_484548-ch10.indd 231 6/8/09 9:04:17 PM6/8/09 9:04:17 PM

232 Part IV: Using Zoho for Your Business
✓ Recent Forum Posts: A summary of what’s been going on in the
project forum
✓ Recent Forum Comments: A summary of forum comments
✓ Latest Project Activity: A summary of the activity on the project
Adding usersThe first step in building a project is to set up the users in your project.
When you create a task, Zoho Projects asks you to list the participants.
To add users to your project, click the Users tab, opening the tab shown in
Figure 10-7. Then follow these steps:
Figure 10-7: Add users
here.
1. Click the Add User button, opening the Add New User box, as shown
in Figure 10-8.
2. Fill in the new user’s e-mail address.
3. Select the new member’s role from the drop-down list box (contractor,
manager, or employee).
Manager has the most privileges.
4. Click the Add User button.
Figure 10-8: Add a new user here.
17_484548-ch10.indd 23217_484548-ch10.indd 232 6/8/09 9:04:17 PM6/8/09 9:04:17 PM

233 Chapter 10: Zoho Projects: Managing Your Team’s Timeline
After you add your new users, you can see them from the Users tab, as
shown in Figure 10-9. The R, O, and M labels hold Residence, Office, and
Mobile phone numbers, respectively.
Figure 10-9: View users
here.
You can also add client users to a project. In the preceding steps, just click
the Add Client User button instead of Add User. Client users are your business
clients who might also have a vested interest in how your project is coming
along. They’re not usually part of your company. For example, a client user
might be a vendor of some kind.
Getting busy: Adding tasks to a projectAfter you add a few users and let Zoho Projects know about them, you can
put them to work with a new task. Tasks are the fundamental building blocks
of Zoho Projects. You create tasks, assign people to them, add them to task
lists, and keep track of milestones using tasks.
For example, say you have a task named Create Plan that comes at the begin-
ning of a project. To create such a task and let Zoho Projects know about it,
follow these steps:
1. From your Zoho Projects home page, click the Tasks & Milestones tab.
2. Click the New Task button.
This opens the page you see in Figure 10-10.
3. Enter the new task’s name.
4. If you have a task list set up (I discuss these shortly) to which you
want to add the current task, select the task list from the Task List
drop-down list.
Task lists allow you to group individual tasks into collections.
17_484548-ch10.indd 23317_484548-ch10.indd 233 6/8/09 9:04:18 PM6/8/09 9:04:18 PM

234 Part IV: Using Zoho for Your Business
Figure 10-10: Create a new task
here.
5. To indicate the project owner, select that person’s entry from the Project
Members list box and then click the right-arrow button next to the list.
The user you selected is moved to the Owner box, indicating that that
person is the project’s owner.
6. (Optional) Select the Send Mail Notification check box if you want
each team member to be notified of the new task.
This check box is selected by default.
7. Click the Advanced Options link, opening the bottom half of the page
shown in Figure 10-10.
Because most tasks have a start date and end date, and/or a priority,
opening the Advanced Options section is a good idea.
8. Enter the project’s start date.
9. Set the project’s duration and end date by doing one of the following:
• Enter the project’s duration in the Duration field.
• Enter the project’s end date in the End Date field.
10. Select a priority for the task from the drop-down Priority list.
• Normal
• Low
• Medium
• High
• None
17_484548-ch10.indd 23417_484548-ch10.indd 234 6/8/09 9:04:18 PM6/8/09 9:04:18 PM

235 Chapter 10: Zoho Projects: Managing Your Team’s Timeline
11. If the task is already partially completed, select the amount already
complete from the % Completed drop-down list box.
The % Completed drop-down list box lists amounts in 10 percent incre-
ments from 10% to 100%.
12. Click the Add Task button.
Projects creates a new task, adds it to the project, and then opens the
new task box shown in Figure 10-11. Note that the new task, Create Plan,
has been added to the task summary here.
Figure 10-11: A new task.
Task name
Each project member will get a notification e-mail like this:
Company: sholzner
Project: Midland
-------
Following task assigned to you by sholzner
Task List - General
Task Title - Create Plan
Start Date - 03-18-2009
End Date - 03-30-2009
Duration - 13 days
17_484548-ch10.indd 23517_484548-ch10.indd 235 6/8/09 9:04:18 PM6/8/09 9:04:18 PM

236 Part IV: Using Zoho for Your Business
Priority - None
% completed - 0 %
-------------------------------
To view the task list, login to
https://sholzner.projects.zoho.com
Your new task will be added to the calendar if you gave it a starting date, and
you can see the new task in the Week Ahead section of your home page, as
shown in Figure 10-12.
Figure 10-12: View tasks
here.
View tasks in the calendar.
To edit or delete a task, click the Tasks & Milestones tab on the Zoho Projects
home page and then hover the mouse over the name of the task you want to
delete or edit. A pencil icon and a red X icon appear to the left of the task name:
✓ To edit a task: Click the pencil icon.
For example, you could add a task to a new task list.
✓ To delete a task: Click the red X icon.
On the day the task is scheduled for, you see the task in a section named
Today’s Tasks on your home page. You can mark a task as completed by
selecting the check box to the right of the task.
Creating a task listWhen you create a new task, you get the option of adding it to a task list. A
task list is just what it sounds like: a way of assembling related tasks together.
In real life, tasks often come in groups, and that’s what task lists are all about.
Using a task list, you can also indicate that tasks are related. For example,
you might have a task list named Stage 1, which comprises the tasks Create
Plan, Get Approval, and Launch Stage II.
17_484548-ch10.indd 23617_484548-ch10.indd 236 6/8/09 9:04:18 PM6/8/09 9:04:18 PM

237 Chapter 10: Zoho Projects: Managing Your Team’s Timeline
Here’s how to create a task list:
1. From your Zoho Projects home page, click the Tasks & Milestones tab.
2. Click the New Task List link.
This opens the page you see in Figure 10-13.
Figure 10-13: Create a new task list here.
3. Enter the name of the new task list.
4. (Optional) If you have milestones related to the task list, select them
from the Related Milestone drop-down list box.
I talk about milestones shortly.
5. Click the Add Task List button.
The new task list is added to the list of tasks on the Tasks & Milestones
tab of your home page.
To add an existing task to a new task list, edit the task to add it to a task list
(see the preceding section for details), or click the Add Task link that appears
under the task list on the Tasks & Milestones tab.
A sense of progress: Creating project milestonesIf you’ve ever worked on a project in a business or academic environment,
you know that milestones are very important. A milestone is like a marker,
marking the end of a phase of a project.
You can keep track of where you are in a project and set deadlines with mile-
stones. Milestones get added to a project’s calendar, and the help to keep
your team on track. You can name milestones, and you can set start and end
dates for them in Zoho Projects. To add a milestone, follow these steps.
17_484548-ch10.indd 23717_484548-ch10.indd 237 6/8/09 9:04:18 PM6/8/09 9:04:18 PM

238 Part IV: Using Zoho for Your Business
1. From your Zoho Projects home page, click the Tasks & Milestones tab.
2. Click the New Milestone link.
This opens the page you see in Figure 10-14.
Figure 10-14: Create a
new mile-stone here.
3. Enter the name of the new milestone.
4. Enter the start date of the milestone, if there is one.
5. Enter the end date of the milestone.
6. Select the owner of the milestone from the drop-down list of project
members.
7. Select Internal (that is, internal to your company) or External from the
Milestone Flag drop-down list box.
The default is Internal.
8. Click the Add Milestone button.
The new milestone is added to the Tasks & Milestones tab of your home
page — not under the default General tab (which lists general tasks), but
under the Upcoming Milestones tab, as you can see in Figure 10-15.
In addition, you can see the new milestone in the calendar at the right in
the page, as shown in Figure 10-15. Hovering your mouse over the milestone
gives its details, as you can see in Figure 10-15.
In addition, the new milestone appears in the Week Ahead calendar of your
home page.
To edit or delete a milestone, click the Tasks & Milestones tab on the Zoho
Projects home page, click the Upcoming Milestones tab, and hover your
mouse over the name of the milestone you want to edit or delete. A pencil icon
17_484548-ch10.indd 23817_484548-ch10.indd 238 6/8/09 9:04:19 PM6/8/09 9:04:19 PM

239 Chapter 10: Zoho Projects: Managing Your Team’s Timeline
and a red X icon will appear to the left of the milestone name. To edit the mile-
stone, click the pencil icon. To delete the milestone, click the red X.
Figure 10-15 A new
milestone.
Using Your People Skills: Managing Your Users
There are all kinds of considerations when it comes to managing people.
Fortunately, though, managing people in Zoho Projects is pretty easy.
For example, you can change their roles (contractor, employee, or manager),
add new users, delete users (that is, delete them from the project, not delete
them in real life, no matter how much we might want to sometimes), and
e-mail users.
Changing rolesAs I mention earlier, the Zoho Project roles you can assign are contractor,
employee, and manager. (Read about this in the earlier section, “Adding
users.”) Although people don’t often jump between roles like those in real
life, if that happens, you can easily make the change in Zoho Projects.
Interestingly, this is the only change you can make to users in a project besides
deleting them (and, of course, adding or removing them from tasks). As you’d
expect, you can’t edit other people’s profiles although you can edit your own.
To change a user’s role, follow these steps:
1. Click the Users tab on your project’s home page.
2. Find the user you want.
3. Click the pencil icon at the upper right in their box.
17_484548-ch10.indd 23917_484548-ch10.indd 239 6/8/09 9:04:19 PM6/8/09 9:04:19 PM

240 Part IV: Using Zoho for Your Business
4. From the drop-down list box appears, select the new role.
5. Click the Update button that appears.
If you click the pencil icon in your own box, your profile will open, and you
can make edits there, rather than in the drop-down Role box that appears.
Adding a new userI discuss how to add a user in the earlier section, “Adding users.”
Deleting a userLife changes, and your team might change as well. Members are called to
work on other projects, or perhaps they quit. You can remove users from the
project with a simple click.
Removing a user from a project is similar to adding a user. On the Users tab
(on the Zoho Projects home page), click the red X in the box belonging to the
user you want to remove from the project. When Zoho Projects prompts you,
confirm the removal by clicking OK in the dialog box that opens.
E-mailing a project’s usersKeeping in touch with your team members is essential to any project, and
you can do that with Zoho Projects, which allows you to e-mail one or all of
your project’s team members.
To send e-mail to team members, follow these steps:
1. From your Zoho Projects home page, click the Users tab.
2. Click the Send Message link.
3. Enter the e-mail’s subject in the Subject field that appears, and then
enter the e-mail’s body in the Message field.
4. Select the members to e-mail from the To list.
To select multiple members, hold the Ctrl key while you click their user
IDs in the To field. To select a range of members to e-mail, click the first
member in the range, move the mouse to the last member in the range,
press Shift, and then click the last member.
5. Click the Send Message button to send the e-mail.
17_484548-ch10.indd 24017_484548-ch10.indd 240 6/8/09 9:04:19 PM6/8/09 9:04:19 PM

241 Chapter 10: Zoho Projects: Managing Your Team’s Timeline
Some Face Time: Setting Up Meetings with Zoho Projects
As any team member knows, meetings are a necessity for any project. You
can schedule meetings among your project members easily with Zoho
Projects. Here’s how:
1. From your Zoho Projects home page, click the Meetings tab.
2. Click the New Meeting link to open the page shown in Figure 10-16.
Figure 10-16: Creating
a new meeting.
3. Enter the meeting name and then the meeting date and time.
4. Click the Advanced Options link to enter the meeting location
and duration.
5. Select a reminder time for your meeting participants from the Remind
All list.
The default reminder time is On Time, but you can select times from 15
minutes to one day before the meeting.
6. (Optional) If you want to repeat the meeting, select a repetition fre-
quency from the Repeat drop-down list.
If you select a repeat time, you can also select a number of times to
repeat the meeting from the End After drop-down list.
7. Select the project members you want to attend the meeting from
the Project Members list. Click the right-arrow button to move the
selected members to the Meeting Participants list.
17_484548-ch10.indd 24117_484548-ch10.indd 241 6/8/09 9:04:19 PM6/8/09 9:04:19 PM

242 Part IV: Using Zoho for Your Business
8. Click the Schedule Meeting button.
The new meeting appears in the Meetings tab’s Upcoming Meetings tab,
and it also appears in the Week Ahead calendar on your project’s home
page, as shown in Figure 10-17.
Figure 10-17: Meetings
show on the calendar.
Meeting
Each meeting participant will get an immediate e-mail like this:
Dear Participants,
Team meeting notification
Meeting Title - Strategy Meeting
Meeting Scheduled On - 03-18-2009 11:00 AM
Meeting Scheduled/Organized By - sholzner
And, if you selected a reminder time, the meeting participants also get an
e-mail at that time as well.
Getting a Long-Term Overview with the Built-in Calendar
Zoho Projects is good at giving you reminders of today’s events, and even
giving you a picture of the week ahead on your home page. But what if you
need a longer view?
A longer time frame is often necessary to plan your project successfully. You
might not be able to execute a task on the day it’s scheduled, or you may
need some time to prepare, for example. How about getting a bird’s-eye view
of the tasks, milestones, and meetings in your project?
You can do that with the project calendar, which you reach by clicking the
Calendar tab on the project’s home page. The calendar appears, as shown
in Figure 10-18.
17_484548-ch10.indd 24217_484548-ch10.indd 242 6/8/09 9:04:19 PM6/8/09 9:04:19 PM

243 Chapter 10: Zoho Projects: Managing Your Team’s Timeline
Figure 10-18: The Zoho Projects
calendar.
New Task
New meeting
Filter by user. Filter by event.
New Milestone
The days of the month that have already elapsed are shaded in light yellow,
and tasks, meetings, and milestones are all marked on the calendar. The
calendar is the tab to check to keep track of your project in the longer term.
To view last month’s calendar, or next month’s, just click the arrows that
appear on either side of the name of the month, at the top of the calendar.
(Other months are available too, of course — just keep clicking the arrow.)
You can also click any item, milestone, task, or meeting to open that item.
Filtering the Calendar viewIf you’re in charge of a big project, there might be more meetings, milestones,
and tasks than you can handle in the calendar. To simplify things, you can
filter your calendar by user and by event.
Filtering by userYou can filter the calendar so that only items connected with a specific user
appear. This gives you a snapshot of how your project appears to a particu-
lar team member, which is a valuable way of looking at things in management
terms as well as simplifying what you see in the calendar.
17_484548-ch10.indd 24317_484548-ch10.indd 243 6/8/09 9:04:19 PM6/8/09 9:04:19 PM

244 Part IV: Using Zoho for Your Business
To see the calendar for a single user only, start on the Calendar tab of the
Zoho Projects home page. Then follow these steps:
1. Click the drop-down list box that appears to the right of the month
name at the top of the calendar (refer to Figure 10-18).
The drop-down list displays the names of all the project members.
2. Select the project member that you want to filter the calendar on.
The calendar displays only the tasks, meetings, and milestones for
that member.
Filtering by event typeWhen it first appears, the calendar shows all meetings, tasks, and milestones.
Because that might well be too much information to absorb at one time, you
can filter the calendar by type of event.
To filter the calendar to show just meetings, tasks, or milestones, click the
link you want at the top of the calendar (refer to Figure 10-18). You can dis-
play all meetings, tasks, and milestones; or only one type of event.
Creating events from the calendarWhen you’re looking at the overview you get from the calendar, you might
see that a certain day is perfect for a meeting. Or that a particular task should
be scheduled on a given day.
Zoho Projects makes your job easier because you can add tasks, milestones,
and meetings directly from the calendar. Being able to add new events
directly from the calendar is a very powerful asset of Zoho Projects because
you can fit events into your calendar while getting an idea of where they fit
into the whole overview.
From the Calendar tab, hover the mouse over the day to which you want to
add a task, milestone, or meeting. Click any of the three buttons that appear
in the day’s box in the calendar (refer to Figure 10-18):
✓ New Task
✓ New Milestone
✓ New Meeting
A new page opens to schedule the corresponding event (with the day
already filled in).
17_484548-ch10.indd 24417_484548-ch10.indd 244 6/8/09 9:04:20 PM6/8/09 9:04:20 PM

245 Chapter 10: Zoho Projects: Managing Your Team’s Timeline
Keeping Track of TimeSetting up tasks, milestones, and meetings is all very well, but if you’re a
project manager, you also have to keep track of where team members’ time
is going. For example, say you have a budget and you enlisted contractors to
help you get your project done. If you’ve used up nearly your whole budget
but are less than halfway through the project, you’re in trouble. Thus, you
need to keep track of how much time the members of your team are using.
After you get an idea where the time is going, you can readjust your team’s
goals and emphasis to match your resources.
You keep track of time in Zoho Projects with the Timesheet. The Timesheet
is a shared resource. All project members have access to it, and they can all
log their time in it. Access the Timesheet from your project’s home page (the
Timesheet tab).
Project members can keep track of their time with the Timesheet by manu-
ally logging time spent or by letting Project do it for them.
Logging time with the TimesheetProject members can log their time manually — recording it on the
Timesheet — with a few simple clicks.
To log time for a particular day, follow these steps. Start on the Timesheet
tab, which you access from the Zoho Projects home page:
1. Click the Log Time button, opening the dialog box you see in
Figure 10-19.
2. Enter the date of the time you want to log.
3. Select the task you’re logging time for.
4. Enter the number of hours you wish to log.
5. (Optional) Enter any notes to explain your log entry.
6. Select Billable or Non-billable from the Billing Status drop-down list.
7. Click the Add to Timesheet button.
Log Time closes, and the newly logged time is added to the Timesheet.
Hover the mouse over a day in the Timesheet, and a button appears at the
upper left. Click that button (which has a clock on it) to open Log Time, with
the current date selected.
17_484548-ch10.indd 24517_484548-ch10.indd 245 6/8/09 9:04:20 PM6/8/09 9:04:20 PM

246 Part IV: Using Zoho for Your Business
Figure 10-19: Log time
on the Timesheet.
Logging time with the Projects timerZoho Projects also has a built-in timer that lets you click a clock icon to start
and stop logging time when you work on a task.
To log time using the clock icon, follow these steps:
1. From your Zoho Projects home page, click the Tasks & Milestones tab.
2. Hover the mouse over the task you want to start working on.
A green clock icon appears to the left of the task name.
3. Click the green clock icon to start logging time.
The green clock icon turns red.
4. Click the red clock icon to stop logging time on the task.
The red clock icon turns green.
Having Your Say Using Zoho Projects Forums
Keeping in touch with your project’s members is essential to the success of
projects, and Zoho Projects is up to the task. For example, your schedule
may have changed, and you need to bring everyone up to date. Or you might
want to share the results of a task with project members.
Zoho Projects supports a project forum that allows you put up posts, to
which people can comment.
17_484548-ch10.indd 24617_484548-ch10.indd 246 6/8/09 9:04:20 PM6/8/09 9:04:20 PM

247 Chapter 10: Zoho Projects: Managing Your Team’s Timeline
Creating a forum postCreating a new post on the Zoho Projects forum is simple. Just follow these steps:
1. From your Zoho Projects home page, click the Forums tab.
2. Click the New Forum Post button.
A post dialog box opens, as shown in Figure 10-20.
Figure 10-20: Create a
new forum post here.
3. Enter the title of your post.
4. Enter the text (content) of your new post.
5. Select a category for your post.
6. Click the Attach link to add an attachment to your post.
7. (Optional) If you want to notify project members of the new post,
select their usernames from the Notify This Post To list.
8. Click the Submit button to post your message.
Your new post appears on the Forums tab, as shown in Figure 10-21.
Figure 10-21: A new
forum post.
17_484548-ch10.indd 24717_484548-ch10.indd 247 6/8/09 9:04:20 PM6/8/09 9:04:20 PM

248 Part IV: Using Zoho for Your Business
Adding a comment to a postIn addition to posting, project members can add comments to posts as well.
Just as you do when creating a post, start on the Forums tab of the Zoho
Projects home page.
1. Click the Add a Comment link under the post to which you want
to add a comment.
This opens the comment dialog box you see in Figure 10-22.
2. Enter your comment.
3. (Optional) If you want to attach a document, click the Attach link and
navigate to the document in the dialog box that appears.
Figure 10-22: Add a
comment to a post.
4. (Optional) Send notification of the new comment to any project members.
5. Click the Post Comment button.
Generating ReportsZoho Projects has a built-in way of keeping track of the overall progress of
your project, task by task, with reports. Reports are generated as Gantt charts
that show various events as horizontal bars on a timeline. (A Gantt chart dis-
plays a bar chart of a project’s schedule.) You can chart tasks or milestones.
17_484548-ch10.indd 24817_484548-ch10.indd 248 6/8/09 9:04:20 PM6/8/09 9:04:20 PM

249 Chapter 10: Zoho Projects: Managing Your Team’s Timeline
Zoho Projects creates reports automatically. To see the reports it prepared
for your project, follow these steps:
1. From your Zoho Projects home page, click the Reports tab.
2. To see various reports for your project, click one of the links:
• Task - Graph View: Shows a Gantt chart for the tasks in your project
• Task - List View: Shows a table of charts and times for the tasks
your project
• Milestone Report: Shows a Gantt chart for your milestones
Working with DocumentsSharing documents with the members of your project can be useful. You
might have a memo from your boss that the other members of your team
need to see, for example. You can post any documents that you can upload
with your browser.
To post a new document to Zoho Projects where the project members can
get at it, follow these steps:
1. From your Zoho Projects home page, click the Documents tab.
2. Click the Upload New File link.
This opens the dialog box you see in Figure 10-23.
3. Select the file you want to upload: Click the Browse button, navigate
to the file, select it, and click Open.
4. (Optional) Add a comment about the file.
5. Add any tags you want to associate with the file.
Tags let you associate keywords with an item, in this case, a file. Tags
make it easier to search for items by keyword.
6. Select the folder to upload the new file from the Select Folder drop-
down list.
By default, the current project’s folder is selected.
7. (Optional) If you want to notify any project members of the new
upload, select them from the Notify This Document To list.
17_484548-ch10.indd 24917_484548-ch10.indd 249 6/8/09 9:04:21 PM6/8/09 9:04:21 PM

250 Part IV: Using Zoho for Your Business
Figure 10-23: Upload
a project document to
share.
8. Click the Upload File button.
Zoho Projects uploads your file and displays a link to it on the
Documents tab, as you see in Figure 10-24.
You can also create new Zoho Writer or Sheet documents by clicking the New
Document or New Spreadsheet button on the Documents tab.
Figure 10-24: Find shared
project documents
here.
17_484548-ch10.indd 25017_484548-ch10.indd 250 6/8/09 9:04:21 PM6/8/09 9:04:21 PM

Chapter 11
Zoho Invoice: Billing Your Customers
In This Chapter▶ Configuring Zoho Invoice
▶ Setting your company profile
▶ Setting your currency type, time zone, and tax information
▶ Adding and deleting customers and contacts
▶ Managing and adding inventory
▶ Selecting a payment gateway
▶ Creating and sending invoices
If you have a small business and have to bill your customers, Zoho Invoice
is for you because you can use it to manage setting up and billing custom-
ers. You can use Invoice to track what’s due and what’s been received. You
can follow the whole invoice lifecycle, from creating invoices to sending them
to getting paid. You can even automate recurring invoices.
Of course, getting paid is one of the most satisfying parts of any business,
and Zoho Invoice is there to make the process easier. If you need to invoice
your customers, you can easily lose track unless you have a clear-cut plan.
Zoho Invoice gives you that plan. Zoho CRM (discussed in the next chapter)
handles all customer relations needs, from tracking down leads to setting up
ad campaigns — and it also lets you create invoices. But if all you want to do
is invoice your customers, Zoho Invoice is far simpler.
So read on for all this and more, including how to customize Zoho Invoice.
18_484548-ch11.indd 25118_484548-ch11.indd 251 6/8/09 9:05:57 PM6/8/09 9:05:57 PM

252 Part IV: Using Zoho for Your Business
Getting Started with Zoho InvoiceTo start with Zoho Invoice, navigate your browser to http://invoice.zoho.com and sign in with your Zoho username and password. (To find out
how to get a Zoho username and password, see Chapter 1.) When you do,
you get a confirmation e-mail from a Zoho customer service rep.
When you sign in for the first time, Invoice displays a Quick Setup page that asks
you for your time zone, currency type, company name, and, optionally, your
company’s address. Enter that information and click the Start Invoice button.
Next, the Zoho Invoice Welcome page appears, as shown in Figure 11-1.
Figure 11-1: Start here
in Zoho Invoice.
Click to edit a profile.
The Welcome page tells you the steps you need to get started with Zoho
Invoice. Here, you can do basic tasks, such as setting up your company
profile, configuring your currency and time zone, and customizing outgoing
e-mails. You can also quickly add or import products or services you sell,
your prospects and customers, and invoices and estimates.
After you use Zoho Invoice for a while, you probably won’t want to see the
Welcome page anymore. Just select the Do Not Show at Startup check box.
Although you can use Zoho Invoice gratis, you must pony up monthly for
more advanced packages, as detailed in Table 11-1. In a nutshell, the differ-
ence between the pricing plans is how many invoices/estimates per month
you are allowed. Other than this, the only difference is that the free version
18_484548-ch11.indd 25218_484548-ch11.indd 252 6/8/09 9:05:57 PM6/8/09 9:05:57 PM

253 Chapter 11: Zoho Invoice: Billing Your Customers
doesn’t offer unbranded e-mails (e-mails without the Zoho logo). The other
Invoice features — such as number of customers, template availability, mul-
ticurrency support, customer support, and SSL encryption — are standard
between packages.
Table 11-1 Zoho Invoice Pricing PlansPackage Monthly Fee Invoices/Estimates per Month
Elite $35 1,500
Premium $25 500
Standard $15 150
Basic $8 25
Free Um, free 5
Setting up your company profileA good thing to do when setting up Zoho Invoice is to customize your com-
pany profile. Your company profile contains information about your com-
pany; that information will appear, well formatted, on your invoices.
To customize your company’s profile, click the Setting Up Your Company
Profile link on the Welcome page. (Refer to Figure 11-1.) Doing so opens the
Company Profile page you see in Figure 11-2.
Then follow these steps:
1. Enter your company name and industry.
2. Enter when your fiscal year starts.
3. Enter your mailing information, including street address, city, state or
province, zip or postal code, and country.
4. Enter information about the contact person for your company, includ-
ing that person’s Zoho ID, phone and fax numbers, e-mail address,
and Web site URL.
5. (Optional) If you have additional information you want to record
about your company, scroll down to the Custom Fields section.
For example, you might have a VAT ID you want to record that must
appear on your invoices, or a government tracking number.
a. Enter the label of each additional piece of information (for example, VAT ID) in a Label box.
b. Enter the value of each additional piece of information in a Value box.
18_484548-ch11.indd 25318_484548-ch11.indd 253 6/8/09 9:05:57 PM6/8/09 9:05:57 PM

254 Part IV: Using Zoho for Your Business
Figure 11-2: Set your
company profile here.
6. Click Save to save your company’s profile, or click the Save & Next
button to open the Logo Settings page, which I discuss in the
following section.
Your company profile is saved. The new profile appears, with all the
fields filled in.
You can edit your company’s profile at any time. Just click the Setting Up Your
Company Profile link again from the Welcome page, or click the Settings link
(upper right) on any Zoho Invoice page.
Adding your company logoAnother way to customize an invoice is to add your company logo to Zoho
Invoice. There are actually two logos that you need to set: the system logo
and the invoice logo.
✓ System logo: This logo appears at the upper left on all Zoho Invoice
pages. It’s an entirely online thing. Zoho Invoice prefers a file size of
140px (pixels) x 60px at 72 dpi. The maximum file size is 1MB.
✓ Invoice logo: This logo appears at the upper left in all your actual
invoices. It’s what the customer sees. Zoho Invoice prefers a file size of
580px x 250px at 300 dpi. The maximum file size is 1MB.
18_484548-ch11.indd 25418_484548-ch11.indd 254 6/8/09 9:05:57 PM6/8/09 9:05:57 PM

255 Chapter 11: Zoho Invoice: Billing Your Customers
You can provide logo files in JPG, GIF, PNG, or BMP format. Zoho Invoice will
size the image to fit.
To set your company’s logos, follow these steps. (Remember that you need
to upload two logos.)
1. From the Welcome page, click the Updating Your Logos link to open
the Logo Settings page you see in Figure 11-3.
Alternatively, click the Settings link on any Zoho Invoice page. Then click
the Currency & Time link in the left-hand pane.
Figure 11-3: Add logos
here.
2. Click the Change link in the System Logo area.
A text box and a Browse button appear.
3. Click the Browse button, opening the File Upload dialog box.
4. Navigate to the image file you want to upload, select it, and then click
the Open button.
The File Upload dialog box closes, and your filename and path appear in
the text box.
5. Repeat Steps 2–4 but click the Change link in the Invoice Logo area.
6. Click the Next button to finish adding your logos.
Zoho takes you to the Currency and Time Zone page, which is discussed
in the following section.
18_484548-ch11.indd 25518_484548-ch11.indd 255 6/8/09 9:05:57 PM6/8/09 9:05:57 PM

256 Part IV: Using Zoho for Your Business
Setting your currency and time zoneInvoices are all about money, so it shouldn’t come as a surprise that Zoho
Invoice wants to know what currency you’re using in your invoices. And as
far as dates and times on your invoices go, Zoho Invoice wants to know what
your time zone is.
Those items are easy to set. Just follow these steps:
1. From the Welcome page, click the Configuring Your Currency &
Time Zone link to open the Currency and Time Zone page you see
in Figure 11-4.
Alternatively, click the Settings link on any Zoho Invoice page. Then click
the Currency & Time link in the left-hand pane.
Figure 11-4: The
Currency and Time
Zone page.
2. Select your currency from the Currency Code drop-down list.
3. Confirm that the currency symbol is correct for your currency.
4. If you don’t like the currency format that Zoho Invoice selected, select
a different one.
5. Select your time zone.
6. Select the date format that you prefer.
7. Click Save to save your settings or click the Save & Next button to
move to the Tax Settings page.
18_484548-ch11.indd 25618_484548-ch11.indd 256 6/8/09 9:05:58 PM6/8/09 9:05:58 PM

257 Chapter 11: Zoho Invoice: Billing Your Customers
Specifying tax informationNo one likes paying taxes, but they’re a fact of life. It’s important to include
sales taxes on your invoices, if they apply.
To set up sales tax on the Tax Settings page, follow these steps:
1. Click the Settings link on any Zoho Invoice page. Then click the Tax
Settings link in the left-hand pane.
The Tax Settings page appears, as shown in Figure 11-5.
Figure 11-5: The Tax Settings
page.
2. Specify your tax ID.
3. Specify a tax percentage.
4. Specify what the tax should be applied to: the billing amount
(ItemAmount) or the billing amount plus the tax (ItemAmount + 1).
5. Repeat Steps 2–4 for up to three taxes (for example, federal, state,
and local).
6. Click Save to save the tax information, or click the Save & Next button
to save the tax information and go on to the templates for the estimates.
Telling Zoho Invoice About Your Customers
Before you can send invoices to your customers, you have to give Zoho Invoice
the details about those customers. Start by adding all your customers to Zoho
Invoice, which keeps track of them and helps you create invoices with ease.
18_484548-ch11.indd 25718_484548-ch11.indd 257 6/8/09 9:05:58 PM6/8/09 9:05:58 PM

258 Part IV: Using Zoho for Your Business
Zoho Invoice makes a distinction between customers and clients:
✓ Customer: A business that buys from you
✓ Contact: A person in a company that you can actually talk to
Manually adding customersTo add a customer to Invoice, follow these steps:
1. Click the Customers tab on any Zoho Invoice page, which opens the
Active Customers page that you see in Figure 11-6.
Figure 11-6: The Active Customers
page.
2. Click the New Customer button, opening the Add New Customer page
you see in Figure 11-7.
3. Enter the customer name.
4. Select the payment terms.
Payment terms are the number of days before the invoice payment is
due. The options are
• Net 15 (days)
• Net 30 (days)
• Net 45 (days)
• Net 60 (days)
• Due on receipt
5. Select the customer’s currency code.
18_484548-ch11.indd 25818_484548-ch11.indd 258 6/8/09 9:05:58 PM6/8/09 9:05:58 PM

259 Chapter 11: Zoho Invoice: Billing Your Customers
Figure 11-7: The Add
New Customer
page.
6. Enter the Contact Details for your contact at the company.
The options are
• Salutation: Dr, Mr, Mrs, Miss, and Ms
• First name
• Surname
• E-mail address
• Office phone number
• Mobile phone number
7. Repeat Step 6 for up to three contacts at the customer’s company.
8. Enter the customer’s billing information:
• Address
• City
• State/province
• Zip/postal code
• Country
• Fax
9. Enter the customer’s shipping information:
• Address
• City
• State/province
• Zip/postal code
• Country
• Fax
18_484548-ch11.indd 25918_484548-ch11.indd 259 6/8/09 9:05:58 PM6/8/09 9:05:58 PM

260 Part IV: Using Zoho for Your Business
If all the shipping information is the same as billing information, select
the Same as Billing Address check box.
10. (Optional) If you have any customer information that you want to
appear on estimates and invoices, such as VAT IDs, add a label for the
custom field in the Label field.
11. (Optional) If you have a value for a custom field, enter it in the
Value field.
12. Repeat Steps 10 and 11 for up to three custom fields.
13. (Optional) Add any notes you want to associate with this customer in
the Notes box.
14. Click the Save Customer button.
Zoho Invoice displays a Customer Details page for the new customer, as
you can see in Figure 11-8.
Figure 11-8: The
Customer Details
page.
If you click the link to that customer, the Customer Details page opens for
that customer (refer to Figure 11-8).
The next time you click the Customers tab, you see an overview of the new,
active customer, as shown in Figure 11-9.
Importing customersYou don’t need to go through the rigmarole of adding new customers manu-
ally. If you have your customers’ details in a spreadsheet or table, you can
import those details directly.
18_484548-ch11.indd 26018_484548-ch11.indd 260 6/8/09 9:05:59 PM6/8/09 9:05:59 PM

261 Chapter 11: Zoho Invoice: Billing Your Customers
Figure 11-9: The new
customer on the
Customers tab.
Import customers from here.
Your spreadsheet has to be formatted so that each cell has the label that Zoho
Invoice expects for that field (matching what you see in the Add New
Customer page), like this:
Customer Name Southwest County Manufacturing
Payments Terms Net12
Currency Code USD - US Dollar
First Name Sam
Last Name Prellwitz
E-mail [email protected]
Office Phone 555-1212
Mobile 555-1212
Address 100 Plain Street
You can import your data in two formats:
✓ CSV: Comma-separated values
✓ TSV: Tab-separated values
To import customers in either format, simply follow these steps:
1. Save your customer information spreadsheet in CSV or TSV format.
2. Click the Customers tab on any Zoho Invoice page.
3. Click the Import Customers link. (Refer to Figure 11-9.)
18_484548-ch11.indd 26118_484548-ch11.indd 261 6/8/09 9:05:59 PM6/8/09 9:05:59 PM

262 Part IV: Using Zoho for Your Business
4. On the Import Customers page, click the Import link next to either the
CSV or the TSV entry, as appropriate.
5. Click the Browse button.
6. Navigate to your CSV or TSV file using the Upload File dialog box
that appears.
7. Select the file to upload and then click Open.
The File Upload dialog box closes, and Zoho Invoice automatically
imports the file you selected.
You can also import customers from Zoho CRM (Customer Relationship
Management; see Chapter 12). To do that, follow these steps:
1. Click the Customers tab on any Zoho Invoice page.
2. Click the Import Customers link.
3. On the Import Customers page, click the Import from Zoho CRM link.
4. Enter your Zoho CRM username.
5. Enter your Zoho CTM API key.
To get your API Key, sign in to Zoho CRM with administrative privileges,
choose Setup➪Request API Key, and follow the instructions there.
6. Click the Save & Import button.
Importing contactsJust like you can import customers, you can import contacts as well. For
example, if a contact sends you an e-mail with a vCard attachment, you can
import that card directly into your contacts.
You can import contacts in four formats:
✓ CSV (Comma Separated Value): CSV format
✓ TSV (Tab Separated Value): TSV format
✓ vCard: VCF format
✓ Outlook Express CSV: CSV format
To import a contact, follow these steps:
1. Click the Customers tab on any Zoho Invoice page.
2. Click the Active Contacts link in the left-hand pane.
18_484548-ch11.indd 26218_484548-ch11.indd 262 6/8/09 9:05:59 PM6/8/09 9:05:59 PM

263 Chapter 11: Zoho Invoice: Billing Your Customers
3. Click the Import Contacts link.
You can also access the Import Contacts link from the Customer Details
page; click the Edit Customers link and then click the Import Contacts link.
4. On the Import Contacts page (see Figure 11-10), click the Import link
next to the format of the data you want to import.
5. Click the Browse button that appears.
6. In the File Upload dialog box that opens, browse to the file you want
to upload, select it, and click Open.
The File Upload dialog box closes, and Zoho Invoice uploads your file
and imports the contacts immediately.
Figure 11-10: The Import
Contacts page.
You can also export your contacts (for example, suppose that someone in the
shipping department needs them). Just click the Export Contacts link at the
top of the Edit Customers page.
Editing customers and contactsThings change, and so do customers and contacts.
For example, a customer might move to a new address. Or your contact
might move to a new department. In either case, you need to edit the cus-
tomer’s details.
18_484548-ch11.indd 26318_484548-ch11.indd 263 6/8/09 9:05:59 PM6/8/09 9:05:59 PM

264 Part IV: Using Zoho for Your Business
Editing a customer’s details is a snap; just follow these steps:
1. Click the Customers tab on any Zoho Invoice page.
2. On the Active Customers page that opens, click the name of the
customer whose details you want to edit.
3. On the Customer Details page that opens (refer to Figure 11-8), click
the Edit Customer link at the upper left.
You can also click the pencil icon in the customer’s entry that appears
on the Active Customers page that opens when you first click the
Customers tab.
4. Make the edits you want to the customer’s details.
5. Click the Save Customer button.
Deactivating and reactivating customersAt some point, you might lose a customer. Perhaps the company goes out
of business. In that case, you might have to make that customer’s record
inactive in Invoice.
It’s simple to deactivate customers. When you make a customer inactive,
they are moved to the Inactive Customers folder.
To deactivate a customer, start on the Active Customers page. There, select
the check box(es) next to the customer(s) you want to make inactive and
then click the Make Inactive button.
Zoho Invoice moves the customer(s) to the Inactive Customers folder. To
make an inactive customer active again, select the check box to the left of the
inactive customer in the Inactive Customers folder and then click the Make
Active button.
Deleting contactsYou can also delete contacts. Just follow these steps:
1. Click the Customers tab on any Zoho Invoice page.
2. On the Active Customers page that opens, click the Active Contacts
link in the left-hand pane.
3. On the Active Contacts page that appears, click the pencil icon in the
entry of the contact you want to edit.
18_484548-ch11.indd 26418_484548-ch11.indd 264 6/8/09 9:05:59 PM6/8/09 9:05:59 PM

265 Chapter 11: Zoho Invoice: Billing Your Customers
4. On the Customer Details page that opens, click the red X icon to the
left of the contact you want to delete.
Zoho Invoice deletes the contact immediately.
When you delete a contact, Invoice doesn’t display a dialog box asking
for confirmation: It just deletes the contact immediately.
5. Click the Save Customer button.
Creating Your InventoryBefore you can send out estimates or invoices, you have to tell Invoice about
the items you sell. Those items can be either goods or services — it makes no
difference to Invoice.
Setting up new items in your inventory isn’t hard. Just follow these steps:
1. In Zoho Invoice, click the Items tab.
2. Click the New Item button.
3. On the Add New Item page that opens (as shown in Figure 11-11),
enter a name for the item.
Figure 11-11: The Add
New Item page.
4. (Optional) Enter a description for the item.
5. Enter a rate (price per item) for the item in the currency you already
selected when you first signed in to Zoho Invoice.
6. Select up to two taxes that apply to the item.
7. Click the Save Item button.
The form is cleared in preparation for more new items.
8. After you finish entering new items, click the Close button.
The new item is displayed on the Items tab, as shown in Figure 11-12.
18_484548-ch11.indd 26518_484548-ch11.indd 265 6/8/09 9:05:59 PM6/8/09 9:05:59 PM

266 Part IV: Using Zoho for Your Business
Figure 11-12: A new item
on the Items tab.
Getting Paid: Selecting a Payment Gateway
After you set up your inventory, you can also set up your payment gateway —
that is, the folks who will handle your payments, such as PayPal.
Zoho Invoice can include a link in any estimates or invoices you mail to cus-
tomers. If you include such a link, your customers can pay online simply by
clicking the link.
Currently, Invoice lets you insert an online payment link for these payment
services:
✓ PayPal (www.paypal.com)
✓ Google Checkout (http://checkout.google.com)
✓ Authorize.Net (www.authorize.net)
To have Invoice add an online payment link to any of these services, just
follow these steps:
1. In Zoho Invoice, click the Settings link (at the upper right).
2. In the left-hand pane, click the Payment Gateways link.
This opens the Online Payment Settings page you see in Figure 11-13.
18_484548-ch11.indd 26618_484548-ch11.indd 266 6/8/09 9:06:00 PM6/8/09 9:06:00 PM

267 Chapter 11: Zoho Invoice: Billing Your Customers
Figure 11-13: The Online
Payment Settings
page.
3. Enter the appropriate information for any payment gateways that apply:
• For PayPal: PayPal E-mail ID and (optionally) Page Style
• For Google Checkout: Merchant ID and Merchant Key
• For Authorize.Net: API LoginID and Transaction Key
4. Click Save.
Zoho Invoice inserts an online payment link in your e-mails.
Customizing Your E-mail NotificationsZoho Invoice sends out e-mail notifications of your new estimates and
invoices, and you can customize the e-mails it sends. Invoice also lets you
send out other types of e-mail, such as reminders and general messages.
Invoice provides you with a template for its e-mail notifications. In the tem-
plate, the fields that will be filled when the e-mail is sent are surrounded by
percent signs (%), such as %LastName% for a contact’s last name.
Here’s what the e-mail notification template looks like for an estimate:
Hi %FirstName% %LastName%,
Thanks for your interest in our services. We are pleased to attach our
price quote with this e-mail.
Feel free to give us a call at %CompanyPhone% or e-mail <a href=”
mailto:%CompanyEmail% “>%CompanyEmail% </a> for any clarification.
Assuring you of our best services at all times.
18_484548-ch11.indd 26718_484548-ch11.indd 267 6/8/09 9:06:00 PM6/8/09 9:06:00 PM

268 Part IV: Using Zoho for Your Business
And here’s what the e-mail notification template looks like for invoices:
Hi %FirstName% %LastName%,
Thanks for using our services. Attached is the invoice for the P.O.#
%P.O.Number%. Please forward it to the relevant person to process the
payment.
To make a payment online, click on the following link - %PayPalLink%.
Feel free to give us a call at %CompanyPhone% or e-mail <a href=”
mailto:%CompanyEmail% “>%CompanyEmail% </a> for any clarification.
Assuring you of our best services at all times.
You can also send a payment-received notice. Read how in the upcoming sec-
tion, “Happy Days Are Here Again: Marking an Invoice as Paid.”
Editing these templates is easy. Just follow these steps:
1. In Zoho Invoice, click the Settings link.
2. In the left-hand pane, click the Estimate Notification link or the
Invoice Notification link, depending on which e-mail template you
want to customize.
This opens the Estimate Notification page or the Invoice Notification
page, respectively.
3. Edit the e-mail or invoice template.
4. Click Save.
Getting New Business: Creating and Sending Estimates
After you set up your customers and your inventory, it’s time to send some
estimates.
To get new business, send out estimates that outline what the customer will
pay for your products or services.
To create and send a new estimate, here’s all you do:
1. In Zoho Invoice, click the Estimates tab.
2. Click the New Estimate button.
This opens the Add New Estimate page, shown in Figure 11-14.
18_484548-ch11.indd 26818_484548-ch11.indd 268 6/8/09 9:06:00 PM6/8/09 9:06:00 PM

269 Chapter 11: Zoho Invoice: Billing Your Customers
Figure 11-14: The Add
New Estimate
page.
3. Select the customer.
See the round plus button in Figure 11-14? Click it to add a new customer
if you want.
4. Select a template.
• Service Templates: Classic, Modern, Plain, Professional
• Product Templates: Classic, Modern, Plain, Professional
• Fixed Price Templates: Classic, Modern, Plain, Professional
5. (Optional) Select a currency and an exchange rate.
6. Enter a unique estimate number for the estimate.
The auto-generate option creates an estimate number for you.
7. (Optional) Enter a reference number for the estimate.
The reference number might be your internal tracking number for the
customer or account, for example.
8. (Optional) Change the estimate date from today’s date to a more cor-
rect value.
For example, you might be creating an estimate for anticipated future
prices and want to date the estimate in the future to distinguish it from
other estimates.
9. Select an item from your inventory.
10. Select the quantity of the item.
11. Change the rate if you don’t want to use the rate stored with the item
in your inventory.
12. (Optional) Enter a discount for the item.
13. (Optional) Select up to two taxes to apply to the item.
18_484548-ch11.indd 26918_484548-ch11.indd 269 6/8/09 9:06:00 PM6/8/09 9:06:00 PM

270 Part IV: Using Zoho for Your Business
14. If you want to add another item, click the Add New Item link and
repeat Steps 9–13.
15. (Optional) Enter notes in the Customer Notes section.
16. (Optional) Enter terms and conditions in the Terms & Conditions box.
17. Save the estimate (click Save), send it (click Send), or print it (click Print).
Zoho Invoice displays an Estimate Details page, as you see in
Figure 11-15, with a summary of your estimate.
Figure 11-15: An Estimate
Details page.
When you send your estimate, it’s sent (as an attached PDF file) to the cus-
tomer’s contact that you added when you created the customer’s record.
You can see what the PDF file looks like in Figure 11-16.
Figure 11-16: A new
estimate.
18_484548-ch11.indd 27018_484548-ch11.indd 270 6/8/09 9:06:00 PM6/8/09 9:06:00 PM

271 Chapter 11: Zoho Invoice: Billing Your Customers
The Payoff: Creating and Sending Invoices
At last, it’s time to send your invoice. You sold your goods or services to the
customer, and it’s time to bill them.
To create and send a new invoice, just follow these steps:
1. In Zoho Invoice, click the Invoices tab.
2. Click the New Invoice button.
3. On the Add New Invoice page, select the customer.
4. Select a template:
• Service Templates: Classic, Modern, Plain, Professional
• Product Templates: Classic, Modern, Plain, Professional
• Fixed Price Templates: Classic, Modern, Plain, Professional
5. (Optional) Select a currency and exchange rate.
6. Select an invoice date.
7. Select the invoice terms (such as due on receipt).
8. Enter the due date of the invoice.
9. Enter a unique invoice number for the invoice.
10. (Optional) Enter a PO (purchase order) number.
11. (Optional) Select a late fee.
12. Select an item from your inventory.
13. Select the quantity of the item.
14. Change the rate if you don’t want to use the rate stored with the item
in your inventory.
15. (Optional) Enter a discount for the item.
16. (Optional) Select up to two taxes to apply to the item.
17. If you want to add another item, click the Add New Item link and
repeat Steps 12–16.
18. (Optional) Enter notes in the Customer Notes section.
18_484548-ch11.indd 27118_484548-ch11.indd 271 6/8/09 9:06:01 PM6/8/09 9:06:01 PM

272 Part IV: Using Zoho for Your Business
19. (Optional) Enter terms and conditions in the Terms & Conditions box.
20. Save the invoice, send it, or print it.
Zoho Invoice displays an Invoice Details page.
When you send your invoice, it’s sent to the customer’s contact that you
added when you created the customer’s record as an attached PDF file.
You can see what the PDF file looks like in Figure 11-17.
Figure 11-17: A new
invoice.
Happy Days Are Here Again: Marking an Invoice as Paid
The final step in handling an invoice is to mark it as paid.
You can mark an invoice as paid in Zoho Invoice by following these steps:
1. On the Invoices tab of Zoho Invoice, click the Add Payment for This
Invoice icon.
This icon is at the right in the entry for the invoice.
This opens the Add Payment page, as you can see in Figure 11-18.
18_484548-ch11.indd 27218_484548-ch11.indd 272 6/8/09 9:06:01 PM6/8/09 9:06:01 PM

273 Chapter 11: Zoho Invoice: Billing Your Customers
Figure 11-18: The Add Payment
page.
2. Enter the date the payment was received.
3. Enter the amount received.
4. Select the payment method in the Mode box.
5. (Optional) Add a description for the payment.
6. (Optional) If you want to acknowledge payment, select the Send
Payment Acknowledgement E-mail check box.
7. Click the Save Payment button.
If you decide to send an e-mail acknowledgment of the payment, your contact(s)
at the customer’s company will receive an e-mail something like this one:
Hi Sam Prellwitz,
We have received your payment of $100.00 against our invoice INV-1
dated 23 Mar 2009.
Thanks
Invoice Team
North Midland Industries
Email: [email protected]
If you have an overdue invoice, click the Overdue Invoices link at the left in
Zoho Invoice (on the Invoices tab) and then click the invoice you’re concerned
about from the list that appears. Zoho Invoice lets you send a reminder with
the Send button.
18_484548-ch11.indd 27318_484548-ch11.indd 273 6/8/09 9:06:01 PM6/8/09 9:06:01 PM

274 Part IV: Using Zoho for Your Business
18_484548-ch11.indd 27418_484548-ch11.indd 274 6/8/09 9:06:02 PM6/8/09 9:06:02 PM

Chapter 12
Zoho CRM: ManagingYour Customers
In This Chapter▶ Selecting the plan right for you
▶ Setting up and customizing Zoho CRM
▶ Adding and managing users
▶ Creating profiles
▶ Working with Zoho CRM modules
▶ Creating, editing, and deleting records
▶ Creating custom views
When you’re involved in business, keeping your customers happy
is critical to your success. And that’s what Zoho CRM (Customer
Relationship Management) is all about. With Zoho CRM, you can automate
the whole sales process from getting leads to closing the sale. It’s a complete
sales and marketing tool.
Using Zoho CRM gives you these advantages:
✓ Sales and marketing: Coordinate sales and marketing by connecting
sales with ad campaigns, lead monitoring, sales forecasts, and more.
✓ Customer support: Zoho CRM supports handling of cases and solutions
to help you handle customer service with ease.
✓ Inventory management: Monitor your products with a complete inven-
tory management system.
✓ Role-based security: Control access to data by user roles.
✓ Reports: Track sales and marketing trends with built-in reports and
interactive dashboards.
19_484548-ch12.indd 27519_484548-ch12.indd 275 6/8/09 9:07:13 PM6/8/09 9:07:13 PM

276 Part IV: Using Zoho for Your Business
Choosing the Right CRM EditionZoho CRM is record-oriented, allowing you to enter sales leads, track custom-
ers, as well as track inventory. Three plans are available for Zoho CRM, giving
you different levels of customer relationship–management power. Here are
the three editions, each of which offers different levels of tools (see the Zoho
CRM page for more details):
✓ Free Edition: You get salesforce and marketing automation, inventory
management, a calendar, reports, a dashboard, batch importing of up
to 1,500 records, and up to 100MB of disk space. This edition is free for
three users.
✓ Professional Edition: Includes all the features that the Free Edition con-
tains, plus disk space of 250MB, batch importing of up to 10,000 records,
e-mail marketing, Web forms to handle data, and more. Cost is $12 per
user per month.
✓ Enterprise Edition: This edition offers all that the Professional Edition
gives you, plus 500MB of disk space, batch importing of up to 20,000
records, and additional tools. Cost is $25 per user per month.
You can see a comparison of the three plans at www.zoho.com/crm/zohocrm-pricing.html.
No matter what plan you select, the first three users are free. After that, you’ll
pay per user.
Creating Your Zoho CRM AccountTo get started with Zoho CRM, create a new account. You can start with your
Zoho account, but Zoho will create a new account especially for Zoho CRM.
(For more information about creating a Zoho account, see Chapter 1 — and
note that you’ll also have to create a Zoho CRM account to use CRM.)
To start with Zoho CRM, follow these steps:
1. Navigate your browser to http://crm.zoho.com, and enter your
Zoho username and password.
2. Click the Sign In button.
Zoho CRM displays a warning message (see Figure 12-1) stating that
if you already have a Zoho CRM account, you should click the Cancel
button and log in with your existing user ID.
3. To create a New Zoho CRM account, click the Continue button.
19_484548-ch12.indd 27619_484548-ch12.indd 276 6/8/09 9:07:13 PM6/8/09 9:07:13 PM

277 Chapter 12: Zoho CRM: Managing Your Customers
Figure 12-1: Signing in to
Zoho CRM.
4. Choose which Zoho CRM plan you want.
Read about your three edition choices in the preceding section.
5. Respond to the Zoho CRM query for the CRM Requirements field.
This step is required. You must enter some text indicating what you
want in a CRM application. Zoho presumably uses this information to
improve Zoho CRM.
6. Click Continue.
Zoho CRM opens. See Figure 12-2.
Figure 12-2: Zoho CRM.
Links to create new items More links
Click to see more tabs.
19_484548-ch12.indd 27719_484548-ch12.indd 277 6/8/09 9:07:13 PM6/8/09 9:07:13 PM

278 Part IV: Using Zoho for Your Business
Getting a Look at the Zoho CRM Interface
The first thing you notice about Zoho CRM is the number of tabs at the top,
including Home, Leads, Contacts, Campaigns, and the like — all items you
need to professionally manage your customer relations.
As if that weren’t enough, nine more tabs are available from a drop-down
menu that opens when you click the down arrow at extreme right of the last
tab (the Activities tab). These tabs include Products, Vendors, Sales Orders,
Invoices, and more. If this seems like tab overload, I show you how to cus-
tomize them in the upcoming section, “Hiding tabs.”
Directly underneath the tabs are links you use to create new items. These
items are the components you use to create new projects in CRM, such as
new leads, accounts, and even advertising campaigns. And more new item–
creation links appear when you click the down arrow to the right of the links
bar, including New Case, New Quote, New Sales Order, and others.
Zoho CRM keeps track of what’s going on in terms of tasks. A task can be cre-
ating a new sales lead, creating a purchase order, and so on. You can see that
the biggest section in the main window of Zoho CRM is Open Tasks. That’s
where you keep track of what’s going on.
Underneath the Open Tasks section are the Todays Leads section (for hot
customer leads you’re tracking down) and the Closing This Month section (to
keep track of deals that need your attention).
In the left pane of Zoho CRM are four sections:
✓ Search: Searches through all your records
✓ Recent Items: Keeps track of the most recent items you’ve been working
on, with links to each item
✓ Quick Create: Gives you a drop-down list box from which you can create
the same items that you can from the new items links discussed earlier
✓ Calendar: Shows what’s coming up in your CRM efforts
19_484548-ch12.indd 27819_484548-ch12.indd 278 6/8/09 9:07:14 PM6/8/09 9:07:14 PM

279 Chapter 12: Zoho CRM: Managing Your Customers
Customizing Zoho CRMZoho CRM has hundreds of items you can customize when you start setting
up customer accounts. One of the quickest things to customize first are the
tabs that appear in CRM, which you can hide, rearrange, and rename. You
can even add new components, which are mini-applications you can add to
your CRM home page.
Hiding tabsYou’re probably not going to need all 19 tabs. Here’s how to hide the tabs
you don’t need (note that you can’t hide the Home tab):
1. Click the Setup link at the top of any Zoho CRM page.
2. Click the Organize Tabs link.
The Organize Tabs page appears, as shown in Figure 12-3, where you
can hide tabs.
Figure 12-3: Hide tabs
here.
Click to customize CRM.
19_484548-ch12.indd 27919_484548-ch12.indd 279 6/8/09 9:07:14 PM6/8/09 9:07:14 PM

280 Part IV: Using Zoho for Your Business
3. To hide a tab, follow these steps:
a. From the Selected Tabs list, select the tab(s) you want to hide.
b. Click the left-pointing arrow.
c. Click Save to close the Organize Tabs page.
To restore a hidden tab, revert the process. Select it from the
Unselected Tabs list and then click the right-pointing arrow.
4. Click the Home tab to get back to the home page.
Rearranging and renaming tabsYou can also rearrange and rename tabs from the Organize Tabs page. Like
deleting a tab, first select the tab from the Selected Tabs list (as described in
the preceding section). Then do the following to rearrange a tab:
1. To reorder the tabs, click the up arrow next to the Selected Tabs list
to move a tab higher in the list; click the down arrow to move a tab
lower in the list.
2. Click Save.
You can also rename tabs. Click Rename Tabs from the Setup page, and then
click the Edit link next to the tab you want to rename. Enter the new name
and click the Save button. Note that you cannot rename the Home tab.
Adding and deleting componentsZoho CRM is a big application, and not everything can fit on the home page
at once. Each item on the home page is a component — such as Open Tasks
and Todays Leads — but you can customize Zoho CRM by adding more com-
ponents. The advantage to adding a new component is that you can watch
some aspect of Zoho CRM, such as the campaigns you have running or the
products you’re offering.
Here’s how to add a new component:
1. In Zoho CRM, click the Add Component link at the top right of the
home page.
This opens the Add Component dialog box you see in Figure 12-4.
19_484548-ch12.indd 28019_484548-ch12.indd 280 6/8/09 9:07:14 PM6/8/09 9:07:14 PM

281 Chapter 12: Zoho CRM: Managing Your Customers
Figure 12-4: Add a
component here.
2. Select the new component from the Module drop-down list in the
Add Component dialog box. The choices include Leads, Accounts,
Campaigns, Forecasts, and others.
The Add Component dialog box expands to show the Select Custom
View section, as shown in Figure 12-5.
Figure 12-5: Choose a
custom view for the new component.
3. Enter the name you want to give to the component.
This name will appear in the component’s title bar.
4. Select how many columns you want the component to display.
5. Select the custom view you want the component to display.
All components have multiple views, displaying different data, and the
drop-down list box will be populated with the view choices available for
the component you selected. For example, the Leads view lets you see
current leads.
6. Click Save to add the component.
19_484548-ch12.indd 28119_484548-ch12.indd 281 6/8/09 9:07:14 PM6/8/09 9:07:14 PM

282 Part IV: Using Zoho for Your Business
There’s no Cancel button in the Add Component dialog box. If you want to
cancel the operation and not complete the process of adding a component,
click the X button in the upper right of the dialog box to close it.
Dozens of components and views are available in Zoho CRM. To get an idea of
which ones might be useful for you, experiment with the Add Component link.
To remove a component from the home page, click the X button at the upper
right in the component.
Getting People Involved: Managing Users
CRM users are the people you work with: folks in sales, marketing, inventory, and
so on. To let them work with Zoho CRM, you have to let CRM know about them.
First, you add users. Then, you let Zoho CRM know what the users do in your
organization — that is, you set (specify) their role. You can specify a user’s
role in your company when you add new users. After that, you can set a
user’s profile, which indicates the user’s access to certain information, such
as modules, records, and so on.
Adding new usersTo add new Zoho CRM users, follow these steps:
1. Click the Setup link at the top of any Zoho CRM page.
2. Click the Users link (in the Admin Settings section).
This opens the Users page, which shows the current users in Zoho CRM.
Out of the gate, that’s just you.
3. Click the Add User button.
This opens the page you see in Figure 12-6.
Up to now, your account has been a personal account. Now that you’re
adding new users, though, Zoho CRM upgrades your account to a com-
pany account automatically.
4. To begin the upgrade of your account, enter your company name.
19_484548-ch12.indd 28219_484548-ch12.indd 282 6/8/09 9:07:14 PM6/8/09 9:07:14 PM

283 Chapter 12: Zoho CRM: Managing Your Customers
Figure 12-6: Adding new
Zoho CRM users here.
Click to select a user role.
5. For each new user, enter the required fields for General Information (in
the Create User section): Last Name, Zoho CRM ID, Profile, and Role.
• Zoho CRM ID: This can be a valid e-mail of the new user.
• Profile: You have two options: Administrator and Standard. Read
more about profiles in the upcoming section, “Creating a profile.”
• Role: Click the button next to the Role box and select a role from
the dialog box that opens. Zoho CRM comes with two roles built in:
CEO and Manager. In the Free Edition, you’re limited to those two
roles. In the Professional Edition, you can have up to three roles. In
the Enterprise Edition, you can have up to 250 roles.
6. (Optional) Enter the nonrequired General Information fields for the new
user, including Alias, Date of Birth, Web site, and various phone numbers.
An alias can be a nickname.
7. (Optional) Enter the street address, city, state, zip code, and country
of the new user.
8. Enter the remaining required fields to complete setting up a new user:
Language, Country Locale, and Time Zone.
The defaults for these fields are US English, United States, and
Greenwich Mean Time (GMT), respectively.
9. Click the Create New User button.
This creates the new user; the Zoho CRM ID is the new user’s
e-mail address.
19_484548-ch12.indd 28319_484548-ch12.indd 283 6/8/09 9:07:14 PM6/8/09 9:07:14 PM

284 Part IV: Using Zoho for Your Business
Creating new rolesAfter you create a new user, you can create a new role (which specifies the
user’s role in your company). To create a new role, follow these steps:
1. Click the Setup link at the top of any Zoho CRM page.
2. Under Admin Settings, click the Roles link.
If you don’t see the Roles link, you haven’t added at least one new user
to Zoho CRM. See the preceding section.
3. In the Roles page that opens, click the New Role button.
If you’re using the Free Edition, you’ll get an error message saying you
can’t create new roles and inviting you to upgrade.
4. In the New Role page that opens, enter the name of the new role.
5. Select the role immediately above the role you’re creating.
CRM uses this information to set up a hierarchy.
6. Choose whether users in this role can share data with others in this
role.
7. (Optional) Enter a description of the role.
8. Click Save.
Assigning a role to a userAfter you create a role, you can assign it to users. Just follow these steps:
1. Click the Setup link at the top of any Zoho CRM page.
2. Under Admin Settings, click the Users link.
3. On the Users page that opens, click the name of the user whose role
you want to change.
4. On the User Details page that opens, click the Edit button (at the
bottom).
This opens the Edit User Details page, as shown in Figure 12-7.
5. Click the button next to the Role field.
A window opens, displaying the available roles.
6. Click the role you want to assign to the user.
The window displaying the roles closes.
7. Click Save.
19_484548-ch12.indd 28419_484548-ch12.indd 284 6/8/09 9:07:14 PM6/8/09 9:07:14 PM

285 Chapter 12: Zoho CRM: Managing Your Customers
Figure 12-7: The Edit
User Details page.
Creating a profileProfiles specify the access levels of your users. Using a profile, you can con-
trol which records — and even which fields in a record — users have access
to. Zoho CRM comes with two built-in profiles:
✓ Administrator: Users with an Administrator profile have full data access
privileges in Zoho CRM. They can manage users, roles, profiles, and data
sharing with no restrictions.
✓ Standard: Users with a Standard profile have no privileges with regards
to users, roles, profiles, and data sharing.
The Free Edition can have only 3 profiles, the Professional Edition can have
10, and the Enterprise Edition can have 25.
To create a new profile, follow these steps:
1. Click Setup, and then, under Admin Settings, click Profiles.
The Profiles page opens, showing the profiles you already have.
2. Click the New Profile button.
This opens the New Profile page, as shown in Figure 12-8.
3. Enter the name of the new profile.
4. Select a profile to “clone.”
When you create a new profile, you start by cloning an existing profile.
Then you modify its access settings.
19_484548-ch12.indd 28519_484548-ch12.indd 285 6/8/09 9:07:14 PM6/8/09 9:07:14 PM

286 Part IV: Using Zoho for Your Business
Figure 12-8: The New
Profile page.
5. (Optional) Enter a description for the profile.
6. Click Save.
This opens the Profile Details page you see in Figure 12-9.
Figure 12-9: The Profile
Details page.
7. Click the Edit button.
This displays all permissions as check boxes, as you see in Figure 12-10.
8. Make the edits you want to the profile’s permissions. You set permis-
sions for items such as Leads, Accounts, Contacts, and so on.
You can set each of these items to specify whether a tab will be visible
for users with the new profile; whether users can view the item; and
whether users can create, edit, and delete new instances of the item.
9. Click Save.
10. Click Close.
19_484548-ch12.indd 28619_484548-ch12.indd 286 6/8/09 9:07:15 PM6/8/09 9:07:15 PM

287 Chapter 12: Zoho CRM: Managing Your Customers
Figure 12-10: Editing
the Profile Details
page.
All about Zoho CRM ModulesAfter you add new users and assign them new roles, it’s time to start creating
your own campaigns in Zoho CRM. That starts with an understanding of Zoho
CRM modules, which are like mini-applications you can use in Zoho CRM.
The various sections of Zoho CRM — marketing, sales, inventory, and so
on — are all supported by modules. There’s one tab per module. For exam-
ple, when you create a new marketing campaign, you use the Campaigns
module. You name the new campaign and then create records in the cam-
paign corresponding to the tasks in the campaign.
Zoho CRM has about two dozen modules, from Campaigns to Vendors, from
Leads to Accounts. Fortunately, you work with all the modules in more or
less the same way: You create a new campaign, for example, and add new
records to it, just like you do with the other types of modules.
To get a clearer picture of how Zoho CRM works, this section gives you an
overview of the Zoho CRM modules. Then you find out how to work with a
specific module in the section “Putting a Zoho CRM Module to Work,” later in
this chapter.
Welcome to the Marketing modulesYou use the CRM Marketing modules to create new marketing campaigns,
new events, and so on. Here are the modules in this group and what they do
(to access one of these modules, just click its tab):
✓ Campaigns: This is a big one! A new marketing campaign lets you
specify marketing objectives, mark whether they’ve been reached, track
costs, and compare costs with other campaigns.
19_484548-ch12.indd 28719_484548-ch12.indd 287 6/8/09 9:07:15 PM6/8/09 9:07:15 PM

288 Part IV: Using Zoho for Your Business
✓ Events: Events are like tasks: They’re used in sales, marketing, and other
modules. Events keep track of a promotion of some kind, recording the
location, date, time, and so on. Like tasks, they appear in the activities
tab. Create new events from the Campaigns tab.
✓ Tasks: You add tasks to all sorts of modules, whether in sales, market-
ing, or whatever. In Zoho CRM, tasks allow you to keep track of some-
thing you have to do on a specific schedule. Add as many tasks to Zoho
CRM as you like; they appear on the Activities tab. Create new tasks
from the Campaigns tab.
Welcome to the Sales modulesBusinesses know that they survive on sales, and Zoho CRM has plenty of
modules here. From tracking sales leads to creating sales forecasts, it’s all
here (to access one of these modules, just click its tab):
✓ Accounts: Keep track of your existing customers with this module. You
can track sales history, contact information, and outstanding balances.
✓ Contacts: Leads are potential customers; contacts are current customers
(the contact people at your customers’ companies). You can track con-
tact information as well as associate contacts with a specific account,
and track campaigns that generated the contacts.
✓ Forecasts: Track sales history and expected future sales with this
module. Sales reps and managers can use this module to see whether
they’re on track to meet a quota.
✓ Leads: Track contact information of sales leads and product interest.
Leads can be generated by marketing campaigns, trade shows, and
more. The Leads module helps you make sure no leads get away.
✓ Potentials: Compared with the Leads module, the Potentials module
is much more general, letting you target whole groups and track them
all the way to closing the deal. You can track sales probability and
expected revenue as well.
✓ Quotes: Your business will give different quotes to different potential
customers, and you need to track those quotes. With this module, keep
records of quotes for easy reference.
Welcome to the Inventory and Ordering modulesIn any business, you have to keep track of where the money is going. How
much is coming in, and how much is going out? To whom? For what?
19_484548-ch12.indd 28819_484548-ch12.indd 288 6/8/09 9:07:15 PM6/8/09 9:07:15 PM

289 Chapter 12: Zoho CRM: Managing Your Customers
Managers can keep track of the money flow with the modules discussed in
this section.
And almost as important as tracking money is tracking inventory: How much
do you have of what you sell? Where are the bottlenecks in production? What
do you need more of, and what do you have too much of? With these mod-
ules, you can manage your production easily.
Here are the modules in this section:
✓ Invoices: With this module, you track your outstanding billings. Keep tabs
on what invoices have been paid, and which have not. You can record the
full details on each invoice: dates, line-by-line items, and mode.
✓ Price Books: This is where you keep track of the prices of what you have
to offer. This module tracks unit prices as well as list prices. The unit price is a fixed price, and the list price may change, depending on the
customer and the volume of the sale.
✓ Products: Use this module to organize the products you have for sale.
Each record in the module corresponds to a different product. This
module records prices and product specification. Use this module to
keep your sales reps up to date at all times.
✓ Purchase Orders: This module is for purchases your company makes,
ensuring you don’t duplicate orders, and recording the full terms of each
purchase order. Track invoices and shipments against your own records.
✓ Sales Orders: Here’s where you track the purchases your customers are
making. Use this module to record the full details of any purchase order,
specifying price, number, delivery dates, and more.
✓ Services: This module keeps your salesforce up to date on the services
your company offers. You can record all the details of the services you
have to sell, and the module makes it easy to create invoices for those
services as well as coordinate your sales reps.
✓ Vendors: Use this module to track your suppliers and what you pur-
chase from them. It’s like an address book with space for data on what
you purchase from each vendor and descriptions.
To customize quotes, invoices, purchase orders, and sales orders that you
send to your customers, take a look at the templates that come with Zoho
CRM. Click the Setup link in any Zoho CRM page, and then look in the tem-
plates section.
Welcome to the Customer Support modulesAs important as sales and marketing are, you have to keep your current cus-
tomers happy so that they’ll become future customers as well. This section
19_484548-ch12.indd 28919_484548-ch12.indd 289 6/8/09 9:07:15 PM6/8/09 9:07:15 PM

290 Part IV: Using Zoho for Your Business
contains modules that let you deal with customer support, tracking customer
issues and your resolutions.
Here’s what’s in this module:
✓ Cases: Keep track of customer issues. This module lets you assign indi-
vidual case numbers and record the issue and all your responses to it,
even as it’s bumped up the chain of command.
✓ Solutions: This module contains a database of solutions to common
problems. There’s no need to solve each customer issue more than once
if a solution already exists. This database is the one that your customer
support staff can use to get what they need before creating a case for a
specific customer issue.
Welcome to the Data Analysis modulesData crunching is a good way to keep track of where your business is headed,
and the Data Analysis modules give you ways of comparing data and spotting
patterns. You can look at your data in tabular form with reports, or in chart
form with the Zoho dashboards.
Here are the modules in this section:
✓ Dashboards: The Dashboards module allows you to create graphs of
your data. For example, you can compare the performance of various
sales reps, or chart how your sales have fared quarter to quarter.
This module uses Flash to create its charts, so I recommend having the
latest version of Flash installed on your machine.
✓ Reports: This module lets you track data to spot trends early on. More than
40 reports are built in to Zoho CRM, and you can also create your own.
Putting a Zoho CRM Module to WorkZoho modules have many similarities. Although the data they work with dif-
fers from module to module, how you work with that data is usually very
much the same.
Modules are all record based: You can create, edit, and delete records. You
can search through and organize your records in a module. You can graph
them, create reports, and more.
Start by looking at one of the most popular modules: the Marketing
Campaign module.
19_484548-ch12.indd 29019_484548-ch12.indd 290 6/8/09 9:07:15 PM6/8/09 9:07:15 PM

291 Chapter 12: Zoho CRM: Managing Your Customers
Dissecting a moduleThe Campaigns module is typical of Zoho CRM modules. To access a module,
click the tab corresponding to that module. You can see the Campaigns tab
in Figure 12-11.
Figure 12-11: The Zoho
CRM Campaigns
module.
At the top of the tab is the New Campaign button, with which you create a
new campaign. Each new campaign will represent a new record in the module.
That’s the usual way things work in a module: Each item in a module is a
record. For example, a new invoice in the Invoices module is a new record in
that module, and a new vendor in the Vendors module is a new record in that
module. Each module usually has a button at the top center to let you create
a new record, which is what the New Campaign button lets you do here.
Directly beneath the New Campaign button is a set of alphabetic links (letters
A–Z), which you use to easily find records (in the Campaigns module, these
correspond to marketing campaigns) based on their names.
Below the alphabetic links is the View bar, which Zoho CRM modules also
usually offer. This bar lets you filter the records in the module by specifically
searching for matches as well as letting you select all records marked as active.
Underneath the View bar is the section that displays your campaigns. Each
campaign (that is, each record) gets a line here. This section lists each cam-
paign’s name, type, status, start date, and end date.
Beneath the section that lists your campaigns, you find links to tools and
reports, which is typical for a Zoho CRM module.
19_484548-ch12.indd 29119_484548-ch12.indd 291 6/8/09 9:07:15 PM6/8/09 9:07:15 PM

292 Part IV: Using Zoho for Your Business
Creating a new record in a moduleTo create a new record in a Zoho CRM module, click the New button at the
top of the module’s tab. Because I’m in the Campaigns module, the New
button is the New Campaign button. To create a new record in this module,
follow these steps:
1. Click the New Campaign button.
This opens the Create Campaign page you see in Figure 12-12.
The window you see in Figure 12-12 is typical of Zoho CRM modules. To
create a new record, you usually fill out a new form and then click Save.
2. (Optional) Select the person who “owns” the new campaign.
Zoho CRM lists the users that you set up in Zoho CRM. (See the section
“Getting People Involved: Managing Users,” earlier in this chapter.)
3. (Optional) Select the type of the campaign from the Type drop-down
list box.
Some choices include Conference, Webinar, Trade Show, and others.
4. Enter the campaign name.
This is the only required item to create a new campaign.
Figure 12-12: Creating
a new campaign.
19_484548-ch12.indd 29219_484548-ch12.indd 292 6/8/09 9:07:16 PM6/8/09 9:07:16 PM

293 Chapter 12: Zoho CRM: Managing Your Customers
5. (Optional) Select the campaign’s status, choosing from Planning,
Active, Inactive, or Complete.
6. (Optional) Enter the campaign’s start date and end date in mm/dd/
yyyy format.
When you click the start date and end date boxes, a calendar appears,
allowing you to click dates to enter them.
7. Fill these remaining optional fields:
• The revenue the campaign is expected to generate
• The budgeted cost and then the actual cost of the campaign (when
that cost is known)
• An expected response (such as an amount of income) for the
campaign
• Whether to track the number sent (a mass mailing, for example) in
the Num Sent field
• A description for the campaign
8. Click Save to create the new campaign, or click the Save & New button
to save the current campaign and create a new one.
Zoho CRM displays a summary of the new record, as you can see in
Figure 12-13.
To edit a record that’s open, click the Edit button. To close a record, click the
Close button.
After you create a new record, that record is displayed on the module’s tab.
You can see a new campaign — Townhouse Rentals, in this example — in
Figure 12-14.
Editing and deleting a recordTo edit a record, follow these steps:
1. Click the containing module’s tab to open that module.
2. Click the name of the record you want to edit.
The record will be displayed in a details page (in this example,
Campaign Details on the Campaigns tab).
19_484548-ch12.indd 29319_484548-ch12.indd 293 6/8/09 9:07:16 PM6/8/09 9:07:16 PM

294 Part IV: Using Zoho for Your Business
Figure 12-13: The
summary of the new
record.
3. Make the edits you want.
4. Click Save.
To delete a record, follow Steps 1 and 2 of the preceding step list. Then click
the Delete button.
Figure 12-14: A new record
in the Campaigns
module.
19_484548-ch12.indd 29419_484548-ch12.indd 294 6/8/09 9:07:16 PM6/8/09 9:07:16 PM

295 Chapter 12: Zoho CRM: Managing Your Customers
Creating Custom ViewsYou can organize your records in many ways on the tab of a Zoho CRM module:
✓ Sort: Click a letter in the A–Z list of hyperlinks to find records whose
names begin with the record you clicked.
✓ Filter: Filter by active records using the View drop-down list box.
✓ Search: Enter a search term in the Search field (left pane) and search for
matching records.
If none of these methods work, you can create your own custom view, which
lets you filter records based on the value of each field in the records. For
example, say you want to find all campaigns with an expected revenue above
a certain amount, or all campaigns belonging to a certain user. You can do
that by creating a custom view.
To create a custom view for the records in a Zoho CRM module, follow
these steps:
1. In Zoho CRM, click the tab corresponding to the module for which you
want to create a custom view.
2. Click the Create View link.
This opens the page you see in Figure 12-15.
3. Enter a name for the view.
4. Select the field of the record you want to supply a criteria for in the
first drop-down list box you see in Figure 12-15.
For the Campaign module, the fields to filter on include Campaign
Owner, Campaign Name, Start Date, End Date, Expected Cost, and more.
5. Select a condition from the second drop-down list box.
The possible criteria are: is; isn’t; contains; doesn’t contain; starts with;
ends with; is empty; and is not empty.
6. Click the third box to display possible values for the field you’re
filtering on.
For example, if you select Campaign Owner as the field to filter on, click-
ing the third box displays a list of all possible campaign owners. Click
the one you want to sort on.
7. To add additional criteria, click the Add Criteria button.
A new line with three boxes appears for the new criterion.
8. Select the columns you want to appear in each line of the custom
filter’s display from the Available Columns list.
19_484548-ch12.indd 29519_484548-ch12.indd 295 6/8/09 9:07:17 PM6/8/09 9:07:17 PM

296 Part IV: Using Zoho for Your Business
Figure 12-15: Creating
a custom view.
Add more criteria. Choose view criteria here.
9. Click the right-facing arrow to move your selected columns from the
Available Columns list to the Selected Columns list.
You can order the columns displayed by the custom view by selecting a
column in the Selected Columns list and changing its position by clicking
the up or down arrow to the right of the Selected Columns list.
10. Select a radio button granting access to the custom filter in the
Accessibility Details section. Choose from
• All Users Are Allowed to View This Custom View
• Show This Custom View Only to Me
• Allow the Following Users to View This Custom View. If you select
this radio button, select User from the Select Source Type drop-
down list box. Then select the users you want in the Available box
and click the Add button to add them to the Selected box.
11. Click Save.
12. To see which records the customer view displays, select the custom view
by name in the View drop-down list box that appears in the module’s tab.
Creating custom views this way lets you filter the records in a module with
complete precision, and you can filter on as many criteria as you like.
19_484548-ch12.indd 29619_484548-ch12.indd 296 6/8/09 9:07:17 PM6/8/09 9:07:17 PM

Part VThe Par t of
Tens
20_484548-pp05.indd 29720_484548-pp05.indd 297 6/8/09 9:08:22 PM6/8/09 9:08:22 PM

In this part . . .
In this part, I give you two collections of the most
important resources available for Zoho: the top ten
best Zoho help resources and the top ten best online
Zoho tutorials.
20_484548-pp05.indd 29820_484548-pp05.indd 298 6/8/09 9:08:23 PM6/8/09 9:08:23 PM

Chapter 13
Top Ten Zoho Help Resources
In This Chapter▶ Zoho help resources and FAQs
▶ Zoho Forums
▶ Zoho application manuals
▶ Videos on Zoho applications
The Zoho help system is still a work in progress; you’ll find far more in
this book than you will in the Zoho help files. Thus, the help system is
currently very spotty: a user manual for one application, FAQs for another,
and nothing for another. For example, no official online help is available for
Zoho Reports or Zoho Sheet.
When you’re working in an application, sometimes you see a Help link at the
top of the application — but in most cases, you don’t. As a result, tracking
down help resources is not the easiest thing to do, which is why I collected
them for you in this chapter.
If nothing else, Zoho has a toll-free number (888-900-9646) that you can call
day or night, and a person usually answers promptly. Try that route if you’re
really stuck.
The Zoho FAQwww.zoho.com/zoho_faq.html
Zoho emphasizes frequently asked questions (FAQ) lists instead of help files.
This is a good general resource on Zoho and what it has to offer. Individual
FAQs are also available for specific applications, as I describe in this chapter.
21_484548-ch13.indd 29921_484548-ch13.indd 299 6/8/09 9:08:58 PM6/8/09 9:08:58 PM

300 Part V: The Part of Tens
Zoho Forumshttp://forums.zoho.com
Zoho Forums is the place for interactive help. You can post questions here
and often get a helpful answer.
Zoho Writer FAQhttp://writer.zoho.com/public/help/zohowriterfaq/fullpage
Zoho Writer is one of those applications that doesn’t have a user manual, but
it does have FAQs.
You’ll find questions like these answered in the FAQ list:
✓ What is Zoho Writer?
✓ What can I do with Zoho Writer?
✓ What browsers does Zoho Writer support?
✓ I can’t sign in to my Zoho Writer account even after entering details.
What am I doing wrong?
✓ The browser shows an error on the page and I am unable to access doc-
uments in Zoho Writer. What’s wrong?
Zoho Notebook Helphttp://writer.zoho.com/public/mdsadiqms/Notebook-Help
Although it’s brief, a help document for Zoho Notebook is available. This help
file lists key features of Zoho Notebook and goes over them. For example,
here’s the key features list from the Notebook help file:
✓ Creating, aggregating, and sharing multiple types of content
✓ Drawing tools to draw and add shapes to compliment content
✓ Integration with other Zoho Applications
✓ Recording video and audio within Notebook
✓ Versioning control and commenting
21_484548-ch13.indd 30021_484548-ch13.indd 300 6/8/09 9:08:58 PM6/8/09 9:08:58 PM

301 Chapter 13: Top Ten Zoho Help Resources
✓ Collaborative/simultaneous editing and content sharing
✓ Firefox plug-ins for instant Web clipping
✓ Skype integration for instant chat and IP telephony
Video on Zoho Sheetwww.viddler.com/explore/raju/videos/22
Although Zoho Sheet doesn’t have any official Zoho help documentation yet,
here is where you can find a video covering it.
Zoho Show FAQhttp://show.zoho.com/help/faq/faq.html
Zoho Show is another application for which there’s no formal help file.
However, you can find FAQs at the preceding address.
Zoho Projects Helphttp://zohoprojects.wiki.zoho.com
Zoho Project offers a help file online. This is a really useful resource that lets
you dig deep into Projects. What you see first is a table of contents — click
the item you’re interested in.
Zoho Invoice User Manualhttp://invoice.wiki.zoho.com
Zoho Invoice doesn’t have FAQs or help files, but it does have a user manual,
available online.
The manual covers Invoice’s key features. Here is a much-condensed list
of topics:
✓ Create and send branded invoices, quotes, or estimates.
✓ Automate repeated invoicing with recurring invoices.
21_484548-ch13.indd 30121_484548-ch13.indd 301 6/8/09 9:08:58 PM6/8/09 9:08:58 PM

302 Part V: The Part of Tens
✓ Customize invoice layout and look and feel with templates.
✓ Print and save invoices as PDF.
✓ Track invoices and send overdue reminders.
✓ Customer payment options; expand overseas business with support for
multiple currencies.
✓ Visualize the latest business standings with powerful reports.
Zoho CRM Helphttp://zohocrm.wiki.zoho.com
Perhaps because Zoho CRM has paid versions, it has a great online help
system, including FAQs, a user manual, and tutorials.
Zoho CRM Bloghttp://lounge.zohocrm.com
Zoho CRM has a blog where you can keep track of the latest developments
with CRM. (See Figure 13-1.) This blog has all kinds of posts related to what’s
going on with CRM, such as new functionality being added to the Campaigns
module or support for a new currency.
Figure 13-1: The
Zoho CRM Lounge.
21_484548-ch13.indd 30221_484548-ch13.indd 302 6/8/09 9:08:58 PM6/8/09 9:08:58 PM

Chapter 14
Top Ten Online Zoho Tutorials
In This Chapter▶ All application video tutorials
▶ Zoho Projects tutorial
▶ Zoho Notebook tutorial
▶ Zoho Planner tutorial
▶ Zoho Sheet tutorial
▶ Zoho Writer tutorial
▶ Official Zoho CRM video tutorials
A number of Zoho tutorials are readily available online. Most are video
tutorials; that is, you get to watch what you’re interested in. Take a
look. All of them can be very helpful.
Zoho App Videoshttp://www.zoho.com/product_videos.html
Zoho offers a video introduction for all its applications. At this site, you can
find official introduction videos for all Zoho applications. Just scroll down
the page and make your choice from the palette of applications, as shown in
Figure 14-1.
22_484548-ch14.indd 30322_484548-ch14.indd 303 6/8/09 9:09:35 PM6/8/09 9:09:35 PM

304 Part V: The Part of Tens
Figure 14-1: The
official Zoho
application videos.
A Guided Tour of Zohowww.metacafe.com/watch/2389816/using_zoho_apps_to_
create_an_integrated_web_office_suite
At this site, you can find a guided tour of Zoho. This hip video presents an
overview not only of Zoho but also of the applications.
Zoho Projects Tutorialwww.mpagbyorksregion.co.uk/tomsmith/MoodleTutorials
This tutorial is divided into Projects tasks, and it covers many common
things you want to do with Projects, from adding milestones to adding tasks.
Zoho Notebook Tutorialhttp://technorati.com/videos/
youtube.com%2Fwatch%3Fv%3DXabm8hRyXrk
This video tutorial on Zoho Notebook is a copy of the announcement of
Zoho Notebook from the Zoho people, and it covers all that Notebook does
in overview.
22_484548-ch14.indd 30422_484548-ch14.indd 304 6/8/09 9:09:35 PM6/8/09 9:09:35 PM

305 Chapter 14: Top Ten Online Zoho Tutorials
Zoho Planner Tutorialhttp://it.toolbox.com/blogs/matthewmoran/zoho-planner-
and-email-integration-my-video-tutorial-20882
This video tutorial on Zoho Planner emphasizes integrating e-mail into Zoho
Planner. You’ll find a lot of great tips and tricks on the subject here.
Zoho Sheet Tutorialwww.youtube.com/watch?v=bEx4v_-7ZTc&feature=PlayList&p=
BF056106BFE14504&playnext=1&playnext_from=PL&index=45
This excellent video tutorial of Zoho Sheet covers all the Sheet basics well.
This tutorial is very slick with zooms, highlights, and screen shading. It gives
you an excellent introduction to Sheet.
Creating Macros in Zoho Sheethttp://mefeedia.com/entry/zoho-sheet-
macro-recording/11012611
This video tutorial is a useful one for creating macros in Sheet. See how to
record a series of Sheet commands and play them back using a macro.
Zoho Writer Tutorialwww.youtube.com/watch?v=uf71nos7Qag&feature=PlayList&p=
BF056106BFE14504&playnext=1&playnext_from=PL&index=38
Zoho Writer is a big topic, and this is a good video tutorial that serves as
an introduction to the topic. It’s a well-done video with all kinds of special
effects. All the basics of entering and formatting text are covered handily.
22_484548-ch14.indd 30522_484548-ch14.indd 305 6/8/09 9:09:36 PM6/8/09 9:09:36 PM

306 Part V: The Part of Tens
Taking Zoho Writer Offlinewww.zoho.com/zohowriter-zoho/zohowriter-zoho.html
If you want to learn all about taking Zoho Writer offline with Gears by Google,
take a look at this video tutorial. It offers good coverage on taking Writer
offline, including troubleshooting in case you run into problems.
Zoho CRM Tutorialshttp://zohocrm.wiki.zoho.com
Zoho has 20 — count ’em, 20 — great video tutorials on Zoho CRM.
At this site, you can find videos on managing the B2C process; getting
started; customizing the home page, tax settings, and tabs; changing cur-
rency; personalizing date format, language, company logo, and time zone;
renaming tabs; and more.
22_484548-ch14.indd 30622_484548-ch14.indd 306 6/8/09 9:09:36 PM6/8/09 9:09:36 PM

Index• A •accounts
CRM, 276–277Zoho, setting up, 8–10
Accounts module, CRM, 288action shortcuts, Sheet, 172Action toolbar, Sheet, 170active cells, Sheet, 171–172Active Contacts link, Invoice, 262Active Contacts page, Invoice, 264Active Customers page, Invoice, 258, 264Add Appointment link, Planner, 128–129Add Audio dialog box, Notebook, 96Add Bcc link, Compose dialog box, 142Add Blank Page link, Notebook, 89Add Chart dialog box, Sheet, 181–182Add Column option, Reports, 213Add Comment button, Writer, 46Add Comment dialog box, Writer, 46Add Component dialog box, CRM, 280–282Add Custom Message check box, Share
dialog box, 110Add File dialog box, Notebook, 100Add Formula Column option, Reports, 213Add Groups link, Share This Document
dialog box, 54Add HTML dialog box, Notebook, 97Add Image dialog box, Notebook, 93Add List Item link, Planner, 121Add New Customer page, Invoice, 258–260Add New Estimate page, Invoice, 268–270Add New Invoice page, Invoice, 271–272Add New Item page, Invoice, 265Add New User box, Projects, 232Add Note link, Planner, 130Add Payment for This Invoice icon,
Invoice, 272Add Payment page, Invoice, 272–273Add Project dialog box, Projects, 230–231Add Row option, Reports, 213Add RSS dialog box, Notebook, 98–99Add Sheet link, Notebook, 90, 100Add Show dialog box, Notebook, 101Add Tags link, Planner, 136
Add Task link, Projects, 237Add Text link, Notebook, 91Add Text Page link, Notebook, 90Add URL dialog box, Notebook, 98Add User button, CRM, 282Add Video dialog box, Notebook, 94–95Add Web link, Notebook, 90Add Writer link, Notebook, 90, 100address book contacts, Mail, 160–161Admin Settings, CRM, 284Administrator profi le, CRM, 285Advanced Options link, Projects, 241Advanced Options section, Projects,
234–235aligning page elements, in Writer, 30–32Alignment menu, Sheet, 175Allow Others to Give Comments check box,
Writer Public Share dialog box, 48alphabetically ordered cells, Sheet,
178–179AMORDEGRC function, Sheet, 186Anchor fi eld, Writer Insert/Modify Link
dialog box, 36API key, CRM, 262application videos, 303–304applications, home page of, 12. See also
specifi c applications by nameApply On fi eld, Invoice Tax Settings page,
257appointments, Planner, 125–129Appointments dialog box, Planner, 126Appointments section, Planner, 128–129Archive option, Mail, 154arrows, Notebook, 104Ascending radio buttons, Sheet Sort dialog
box, 180ascending rows, Sheet, 179Ask Receipt check box, Compose dialog
box, 143Attach from Zoho Docs dialog box, Mail,
155attachments
e-mail, 154–157Planner, 131–133
audio fi les, adding to notebooks, 96
23_484548-bindex.indd 30723_484548-bindex.indd 307 6/8/09 9:10:05 PM6/8/09 9:10:05 PM

308 Zoho For Dummies
Authorize.Net, 266–267Auto Number formats, Reports, 201AVERAGE function, Sheet, 185–186
• B •Basic plan, Invoice, 253Bcc fi eld, Compose dialog box, 142billing information section, Invoice,
259–260Billing Status drop-down list, Projects, 245blank notebook pages, 89Blank Slide option, Create New Slide dialog
box, 68blind carbon copy (bcc), 142Block Arrows category, Show shape
palette, 76–77blogs, publishing to, 48, 191boilerplate text, 40–41bolding, marking e-mail with, 153–154border, of shapes in presentations, 79bullets, using in presentations, 71–72
• C •calendar
CRM, 278Planner, 122–123, 126Zoho Projects, 242–244
callouts, 74–76, 104Campaigns module, CRM, 287, 290–292, 294Cascading Style Sheet (CSS), 33Case Sensitive check box, Sort dialog box,
180Cases module, CRM, 290Category pane, Show, 64Cc box, Compose dialog box, 141CEILING function, Sheet, 186cells
Reports database table, 209–210Sheet spreadsheet, 171–173, 176–178,
183–184Writer table, 36–37
center alignment, Writer, 31Change Datatype option, Reports, 213Change link, Invoice, 255charges, Project, 228charts
Reports, 219–220Sheet, 180–182
chat areaSheet, 189–190Show, 85–86
Checkout, Google, 266–267Clear Flag option, Mail, 154client users, Projects, 233clients, Invoice, 258ClipArt category, Show shape palette, 77clips, Web page, 97–98clock icon, Projects, 246Closing This Month section, CRM, 278cloud computing, 1, 7Collaborators pane, Writer, 53–54collapsing lists, Planner, 119Collection tab
Add Audio dialog box, 96Add File dialog box, 100Add Image dialog box, 93
colorof borders in Show, 79fi lling shapes in Show presentations with,
77–78font, in Writer, 32–33of Mail labels, 162of Notebook shapes, 102
COLUMN function, Sheet, 186columns
Reports database table, changing, 212–213
Reports lookup, 208, 211–212Sheet pivot table, 192–193Sheet spreadsheet, 174–175, 178–179Writer table, 37
comma-separated values (CSV) format, 198, 261–262
commentsProjects forum post, 248Sheet spreadsheet, 176–177Writer, 45–47, 52–53
company logo, adding to invoices, 254–255company profi le, setting up on invoices,
253–254Company Settings tab, Projects, 230Completed section, Planner, 120components, CRM, 279–282Compose dialog box, Mail, 141–143,
154–155, 160–161composing e-mail, in Mail
overview, 141–142priority level, setting, 143return receipts, 142–143
23_484548-bindex.indd 30823_484548-bindex.indd 308 6/8/09 9:10:06 PM6/8/09 9:10:06 PM

309309 Index
sent mail, viewing, 144–145signatures, adding, 143–144
CONCATENATE function, Sheet, 186confi rmation e-mail, Zoho, 10Contact Details section, Add New
Customer page, 259contacts, Invoice
deleting, 264–265editing, 263–264importing, 262–263overview, 257–258
Contacts module, CRM, 288Contains Header check box, Sort dialog
box, 180Content fi eld, Mail Vacation Reply tab, 150copying shapes in notebooks, 103COSH function, Sheet, 185COUNT function, Sheet, 185–186Create a Zoho Account page, 8–9Create Blank Database dialog box, Reports,
205Create Campaign page, CRM, 292–293Create Database from Template dialog box,
Reports, 202–203Create Database (Import) dialog box,
Reports, 199–201Create Desktop Icon check box, Offl ine
Settings dialog box, 165Create New button, Show, 64Create New Filter option, Reports, 215–216Create New Page button, Planner, 133Create New Presentation page, Show, 64Create New Project button, Projects, 226Create New Slide dialog box, Show, 68Create New Table page, Reports, 205–207Create New View page, CRM, 295–296Create Pivot Report dialog box, Sheet, 193Create View link, CRM, 295Create Your Personal Group dialog box,
Writer, 54–55CRM. See Zoho CRMCRM Requirements fi eld, CRM, 277CSS (Cascading Style Sheet), 33CSV (comma-separated values) format,
198, 261–262currency
Invoice, setting, 256Sheet, 177–178
Currency format, Reports, 201Custom Fields section, Invoice, 253
Customer Details page, Invoice, 260, 264–265
customer relationship management. See Zoho CRM
Customer support modules, CRM, 289–290customers, Invoice
adding manually, 258–260deactivating and reactivating, 264editing, 263–264importing, 260–262overview, 257–258
customizingCRM, 279–282notebooks, 106–108Projects, 228–230Show presentations, 70–81
• D •dashboard, Projects, 231–232Dashboards module, CRM, 290dashed borders, Show, 79Data analysis modules, CRM, 290Data Labels drop-down list, Add Chart
dialog box, 182Data Range fi eld, Create Pivot Report
dialog box, 193data types, Reports, 208database tables, Reports
columns, changing, 212–213creating, 203–204, 206–209fi ltering data in, 214–217querying data with SQL, 217–219related, 210–212rows, changing, 213sorting data in, 214standard, 209–210
databases. See Zoho ReportsDate Format fi eld, Currency and Time Zone
page, 256Date Format Settings category, Projects,
230date format, Sheet, 177–178DAY function, Sheet, 186deactivating Invoice customers, 264Decrease List Level button, Show, 71DEGREES function, Sheet, 186Delete All Rows option, Reports, 213
23_484548-bindex.indd 30923_484548-bindex.indd 309 6/8/09 9:10:06 PM6/8/09 9:10:06 PM

310 Zoho For Dummies
Delete buttonMail, 151Notebook, 90Writer, 23
Delete Column option, Reports, 213Delete Row option, Reports, 213deleting
cell comments, Sheet, 177components, CRM, 280–282contacts, Invoice, 264–265content, Notebook, 108e-mail, Mail, 151milestones, Projects, 238–239module records, CRM, 293–294notes, Planner, 130shapes, Notebook, 103slides, Show, 69spreadsheets, Sheet, 173tasks, Projects, 236to-do list items, Planner, 122users, Projects, 240
Descending radio buttons, Sort dialog box, 180
descending rows, Sheet, 179Description (Optional) fi eld, Create Your
Personal Group dialog box, 54Description column, Reports, 208Design Pivot dialog box, Sheet, 193–194Design view, Reports, 206–209desktop sharing, Show, 86DOC (Microsoft Word document) fi les, 58Document properties button, Writer, 23documents, embedding in Notebook,
99–101. See also Zoho WriterDocuments tab, Projects, 249DOCX (Microsoft Word document) fi les, 58download dialog box, Writer, 59Download Images and Attachments check
box, Offl ine Settings dialog box, 165downloading
attachments, Mail, 156–157e-mail to computer, Mail, 159–160Writer templates, 41
drafts, Mail, 142drawing shapes, Notebook, 102Drawing toolbar, Notebook, 102, 105due dates, Planner, 122–124Duration fi eld, Projects, 234
• E •Edit dialog box, Planner, 122Edit Group dialog box, Writer, 57Edit Invitation Mail button, Share This
Document dialog box, 50, 83Edit Template link, Writer, 43Edit User Details page, CRM, 284–285editing
appointments, Planner, 127–129cell comments, Sheet, 177collaborator groups, Writer, 57company profi les, Invoice, 254contacts, Invoice, 263–264customers, Invoice, 263–264database tables, Reports, 212–214formulas for cells, Sheet, 184items on to-do lists, Planner, 122milestones, Projects, 238–239notes, Planner, 130presentation titles, Show, 70records, CRM module, 293–294shapes, Notebook, 105shared Planner pages, 137Sheet keyboard shortcuts for, 172tasks, Projects, 236templates, Writer, 43user roles, Projects, 239–240
editing area, Show, 66editing space, Writer, 26Elite plan, Invoice, 253e-mail. See also Zoho Mail
about spreadsheet changes, Sheet, 190acknowledgement of payment, Invoice,
273appointment reminders, Planner, 128invitations, Planner, 137invitations, Writer collaborator, 50–51, 56invitations to view databases, Reports,
222invitations to view online slide
presentations, Show, 85invitations to view spreadsheets, Sheet,
188–189meeting participants, Projects, 242member tasks, Projects, 235–236notifi cations, Invoice, 267–268to Projects users, 240registration confi rmation, Zoho, 10signatures, 143–144
23_484548-bindex.indd 31023_484548-bindex.indd 310 6/8/09 9:10:06 PM6/8/09 9:10:06 PM

311311 Index
spam, 153welcome, Projects, 226–227
embed code, video, 94–95Embed to Website Blog dialog box, Sheet,
191–192embedding documents, in Notebook,
99–101Enable Vacation Reply radio button, Mail,
150End Date box, Create Campaign page, 293End Date fi eld, Projects, 234Enter a Short Message fi eld, Create Your
Personal Group dialog box, 55Enter Data Right Away dialog box, Reports,
204–205Enterprise Edition, CRM, 276Enterprise plan prices, Projects, 228estimate e-mail template, Invoice, 267estimates, Invoice, 268–270Events module, CRM, 288Excel (XLS) format, 198EXP function, Sheet, 186Export button, Writer, 23, 59Export Contacts link, Invoice, 263Export to Template Library link, Writer, 44exporting, in Writer, 44, 58–60Express plan prices, Projects, 228
• F •FAQ, Zoho, 299FAQ option, Writer Help menu, 25Feedback link, Writer, 25Feeds link, Writer, 25Fetch button, Mail, 146fi eld formats, Reports, 201fi elds, Reports database, 197File Type drop-down list, Create Database
(Import) dialog box, 200File Upload dialog box, 131, 154,
200, 255, 263fi ll color, Notebook shape, 102fi lter, CRM module, 295–296fi ltering data in database tables, Reports,
214–217FIND function, Sheet, 186fi nding Writer templates, 41Firefox
adding Web page snapshots to notebooks, 108–109
viewing Planner attachments, 132
fi xed price templates, Invoice, 269, 271fl ags, marking Mail e-mail with, 153–154Flip Type button, Notebook, 105fl ipping images, Show, 76–77Flow charts category, Show shape palette,
76–77fl owcharts, Notebook, 104Folder Name text box, New Folder dialog
box, 164folders, Mail, 140, 152, 163–164Follow Up option, Mail, 154font, in Writer, 32–33Forecasts module, CRM, 288Format Column option, Reports, 213Format toolbar, Writer, 23formats
Reports fi eld, 201Sheet, 177–178
formatting, in Writer, 29–33Formatting toolbar
Sheet, 170, 177–178Show, 70–71
Formula bar, Sheet, 171, 184Formula column, Reports, 208formulas, Sheet, 182–184forums, Projects, 246–248forwarding e-mail, Mail, 148–149Free Edition, CRM, 276Freeze Column option, Reports, 213From Beginning option, Show, 83From Current Slide option, Show, 83From date box, Mail, 150From URL tab
Add Audio dialog box, 96Add File dialog box, 100
full-screen slide shows, Show, 85functions, Sheet, 182, 185–186FV function, Sheet, 186
• G •Gantt charts, Projects, 248–249Gears, Google, 60–61, 164–165Gears Security Warning dialog box, 61GearsSetup.exe fi le, 61General Information section, CRM, 283General Settings tab, Projects, 228–229Go Offl ine link, Writer, 25, 61Google Adword Campaign Performance
Analysis template, Reports, 202Google Checkout, 266–267
23_484548-bindex.indd 31123_484548-bindex.indd 311 6/8/09 9:10:06 PM6/8/09 9:10:06 PM

312 Zoho For Dummies
Google Gears, 60–61, 164–165gradient, for shapes in Show presentations,
78–79Group Name fi eld, Create Your Personal
Group dialog box, 54Groups dialog box, Writer, 57Groups List dialog box, Writer, 54, 56–58Groups Summary dialog box, Writer, 55guided tours, application, 304
• H •Help link, Writer, 25help resources, 299–302Helper plugin, Notebook, 108–109hex code, 33Hide Column option, Reports, 212hiding CRM tabs, 279–280history, Writer document, 38–39home pages
application, 12Gears, 61Mail, 140Planner, 116–120, 128–130Projects, 228, 241, 247, 249–250Writer, 21
HTML, 59, 97, 198–199HTML Editor button, Compose dialog box,
142hyperlinks, inserting into Writer
documents, 35–36
• I •icons used in book, 3images
adding, Notebook, 93–94inserting into Writer documents, 34–35Show presentation, 80–81
Import buttonShow, 65Writer, 23, 58
Import Contacts page, Invoice, 263Import Customers page, Invoice, 262Import Document dialog box, Writer, 58Important option, Mail, 154importing
contacts, Invoice, 262–263customers, Invoice, 260–262databases, Reports, 198–202
documents, Writer, 58–60presentations, Show, 65–66
Inactive Customers folder, Invoice, 264Inbox folder, Mail, 146–147, 151–154Increase List Level button, Show, 71Info option, Mail, 154Info tab, Show, 67Insert button, Show, 71Insert Comment dialog box, Sheet, 176Insert Image button, Writer, 34Insert Image dialog box, 34, 80–81Insert Table button, Writer, 36–37Insert toolbar, Writer, 24inserting
hyperlinks into Writer documents, 35–36images into Writer documents, 34–35shapes into Notebook, 104shapes into Show presentations, 72–74
insertion point, Writer, 26Insert/Modify Link dialog box, Writer,
35–36Install Gears button, Gears home page, 61INT function, Sheet, 186Internet Explorer, 132inventory, creating with Invoice, 265–266Inventory and Ordering modules, CRM,
288–289invitations
collaborator, Writer, 50–51, 56–57to online slide presentations, Show, 85sharing Planner pages, 137to view databases, Reports, 222to view spreadsheets, Sheet, 187–189
Invoice. See Zoho InvoiceInvoice Details page, Invoice, 272invoice logo, Invoice, 254Invoice Notifi cation page, Invoice, 268Invoices module, CRM, 289Invoices tab, Invoice, 271–272Issue Manager template, Reports, 202Items tab, Invoice, 265–266
• J •justifi cation, Writer, 30–31
• K •keyboard shortcuts, 25, 29–30, 172–173
23_484548-bindex.indd 31223_484548-bindex.indd 312 6/8/09 9:10:06 PM6/8/09 9:10:06 PM

313313 Index
• L •Label fi eld, Add New Customer page, 260labels, organizing Mail with, 161–163Language category, Projects, 229Latest Project Activity section, Projects,
232LaTeX fi les, 58layers, Writer, 30Leads module, CRM, 288left alignment, Writer, 31List options, Sort dialog box, 180list price, CRM Price Books module, 289log out, Writer, 25logging time, in Projects, 245–246login page, Projects, 227logo, company, adding to invoices, 254–255Logo category, Projects, 230lookup columns, Reports, 208, 211–212
• M •macros, Sheet, 305Mail. See Zoho MailMake Active button, Invoice, 264Make Inactive button, Invoice, 264Make Remote & Continue button, Play This
Presentation Remotely dialog box, 84Mandatory column, Reports, 208Mark As button, Mail, 154Marketing modules, CRM, 287–288Master View option, Show, 67math operators, Sheet, 183MAX function, Sheet, 186Maximize Editor button, Writer, 26MEDIAN function, Sheet, 186meetings, Projects, 241–242member roles, Projects, 232Members Mail IDs fi eld, Create Your
Personal Group dialog box, 54Microsoft Excel (XLS) format, 198Microsoft Word document (DOC or DOCX)
fi les, 58Milestone Report link, Projects, 249milestones, Projects, 237–239Minimize Editor button, Writer, 26Module drop-down list, Add Component
dialog box, 281modules, CRM
creating records in, 292–293Customer support, 289–290
Data analysis, 290deleting records from, 293–294editing records, 293–294Inventory and Ordering, 288–289Marketing, 287–288overview, 291Sales, 288
More button, Show, 84More Options button, Compose dialog box,
143More Options drop-down menu, Mail,
159–160My Account link, Writer, 25My Docs pane, Writer, 24My Sheets section, Sheet, 171
• N •Name Your New Page text box, Planner,
133navigation, Show presentation, 85navigation bar, in Zoho applications, 12navigational keyboard shortcuts, 30, 172New button, Writer, 23, 26New Campaign button, CRM Campaigns
module, 291–292New Document button, Projects, 250New Document item, Writer, 28New Folder dialog box, Mail, 152, 163–164New Forum Post button, Projects, 247New Invoice button, Invoice, 271New Label dialog box, Mail, 162New Meeting link, Projects, 241New Milestone link, Projects, 238New Profi le page, CRM, 285–286New Project link, Projects, 230[New Query Table]* tab, Reports, 218New Role page, CRM, 284New Slide button, Show, 68New Spreadsheet button, Projects, 250New Task button, Projects, 233–234New Task List link, Projects, 237Normal View option, Show, 67Notebook. See Zoho Notebooknotes, in Planner, 129–130Notes box, Add New Customer page, 260notes fi eld, Show, 67, 85Notify Me check box, Share This Document
dialog box, 82, 188Notify This Document To list, Upload New
File dialog box, 249
23_484548-bindex.indd 31323_484548-bindex.indd 313 6/8/09 9:10:06 PM6/8/09 9:10:06 PM

314 Zoho For Dummies
NOW function, Sheet, 186Number of Mails to Download Initially, to
Setup Offl ine Mode drop-down box, Offl ine Settings dialog box, 165
• O •objects, Show, 68ODF or ODT (OpenOffi ce.org) fi les, 58Offl ine Settings dialog box, Mail, 165Online Payment Settings page, Invoice,
266–267Open Tasks section, CRM, 278OpenOffi ce.org (ODF or ODT) fi les, 58Options page, Add Chart dialog box,
181–182Organize Tabs page, CRM, 279–280Orientation options, Sort dialog box, 180Outlook Express CSV format, 262Overdue Invoices link, Invoice, 273Owner box, Projects, 234
• P •page elements, aligning in Writer, 30–32Page Setup toolbar, Writer, 24Page Sharing link, Planner, 136pages
adding, Notebook, 89–90creating in Planner, 133–134width of in Writer, 31–32
parent folders, Mail, 164password, Zoho account, 8–9Password category, Projects, 229pasting shapes, in Notebook, 103payment gateway, selecting with Invoice,
266–267payment terms, Invoice, 258payment-received notice, Invoice, 268PayPal, 266–267PDF (Portable Document Format) fi les,
58, 270, 272pencil icon
Invoice, 264Planner, 122, 124, 127, 238–240Projects, 236
% Completed drop-down list box, Projects, 235
percentage format, Sheet, 177–178permissions, 51, 82, 286
phone number, Zoho, 299Photo category, Projects, 229pinning content, in Notebook, 106Pivot button, Sheet, 193Pivot view, Reports, 220Planner. See Zoho PlannerPlay This Presentation Remotely dialog
box, Show, 84player, Notebook Add Audio, 96plugins, Firefox Notebook, 108–109PMT function, Sheet, 186Popout icon, Mail, 146Populate with Sample Data check box,
Create Database from Template dialog box, 203
Portable Document Format (PDF) fi les, 58, 270, 272
posts, Projects forum, 247–248Potentials module, CRM, 288Powered by Logo category, Projects, 230Premium plan
Invoice, 253Projects, 228
presentations, 101. See also Zoho ShowPrice Books module, CRM, 289prices, Projects, 228pricing plans, Invoice, 252–253primary sort, Sheet, 180Print button, Writer, 23, 47printing
documents, Writer, 47–49e-mail, Mail, 159–160
Priority drop-down list, Projects, 234priority level, Mail e-mail, 143Privacy Policy, Zoho, 9Private Sharing section, Planner, 136–137product templates, Invoice, 269, 271Products module, CRM, 289Professional Edition, CRM, 276profi le, company, setting up on invoices,
253–254Profi le category, Projects, 229–230Profi le fi eld, Create User page, 283profi les, CRM, 282, 285–287Project Manager template, Reports, 202Project Members list, Projects, 241project portal, Projects, 226Projects. See Zoho ProjectsProperties dialog box, Show, 77–79Public Info item, Writer, 47
23_484548-bindex.indd 31423_484548-bindex.indd 314 6/8/09 9:10:06 PM6/8/09 9:10:06 PM

315315 Index
Public Share dialog box, Writer, 48Publish to Blog option, Writer, 48publishing, Web
Sheet spreadsheets, 191–192Writer documents, 47–49
Purchase Orders module, CRM, 289PV function, Sheet, 186
• Q •querying database tables, in Reports,
217–219Quick Create, CRM, 278Quick Setup page, Invoice, 252Quotes module, CRM, 288
• R •RAND function, Sheet, 186ranges, Sheet cell, 173reactivating Invoice customers, 264Read Only Members fi eld, Share This
Document dialog box, 50, 82, 188Read option, Mail, 154reading Mail e-mail, 146–147, 164–165Read-Only button, Share dialog box, 110read-only mode, Show, 65Read/Write button, Share dialog box,
110–111Read/Write Members fi eld, Share This
Document dialog box, 50, 82, 188receiving e-mail, Mail, 146–147Recent Documents section, Projects, 231Recent Forum Comments section, Projects,
232Recent Forum Posts section, Projects, 232Recent Items, CRM, 278Record tab
Add Audio dialog box, 96Add Video dialog box, 95
recordsCRM module, 291–294Reports, 197
recurring appointments, Planner, 127–128red font, in Writer, 33red X icon
Invoice, 265Planner, 133Projects, 236, 239–240
reference number, Invoice estimate, 269
registration confi rmation e-mail, Zoho, 10Related Milestone drop-down list box,
Projects, 237relational databases, Reports, 208, 210–212Remind All list, Projects, 241Remind Me drop-down list, Planner,
124, 126reminders, setting in Planner, 123–124Remote button, Show, 84Remote URL dialog box, Show, 84–85Rename Column option, Reports, 213renaming
CRM tabs, 280notebooks, 88–89
reordering to-do lists, Planner, 121Repeat drop-down list, Projects, 241REPLACE function, Sheet, 186replying to e-mail, Mail, 147–151Report Spam button, Mail, 153Reports. See Zoho Reportsreports, Projects, 248–249Reports module, CRM, 290return receipts, Mail, 142–143Review toolbar, Writer, 24, 39Rich Text Format (RTF) fi les, 59roles
CRM, 282, 284–285Projects, 239–240
rotating shapes, Show, 74rows
database table, Reports, 213spreadsheet, Sheet, 175–176, 179table, Writer, 37
RSS feeds, adding in Notebook, 98–99RTF (Rich Text Format) fi les, 59
• S •Sales modules, CRM, 288Sales Orders module, CRM, 289Save As button, Writer, 28Save As dialog box, 27, 209, 218Save as Template dialog box, Writer, 44Save button
Notebook, 89Sheet, 173Writer, 23, 27
Save Draft button, Compose dialog box, 142
Save Order link, Planner, 121
23_484548-bindex.indd 31523_484548-bindex.indd 315 6/8/09 9:10:06 PM6/8/09 9:10:06 PM

316 Zoho For Dummies
Save Template link, Writer, 43saving
e-mail in Mail, 159–160notebooks in Notebook, 88–90
Schedule Meeting button, Projects, 242SEARCH function, Sheet, 186searching
CRM modules, 278, 295e-mail, Mail, 157–159for Planner pages with tags, 136for Templates, Writer, 41in Writer, 23
Select a Parent Folder fi eld, New Folder dialog box, 164
Select Custom View section, Add Component dialog box, 281
Select Folder drop-down list, Upload New File dialog box, 249
Select Invitation Language fi eld, Create Your Personal Group dialog box, 55
Select Slide Number option, Show, 83SELECT statement, Reports, 217Select tool button, Notebook, 92, 103,
106–107Selected Tabs list, CRM, 280Selected Text fi eld, Insert/Modify Link
dialog box, 36selection keyboard shortcuts, 30, 173Send Mail Notifi cation check box, Projects,
234Send Message link, Projects, 240Send Vacation Reply To radio button, Mail,
150Sending Interval item, Mail, 150Sent folder, Mail, 144–145service templates, Invoice, 269, 271Services module, CRM, 289Settings link
Mail, 144, 150–151Writer, 25
Settings page, Projects, 228–229Setup page, CRM, 280shapes
in Notebook, 101–105in Show presentations, 72–79
Shapes tab, Show, 67, 72–73sharing
databases, Reports, 222documents, on Projects, 249–250in Notebook, 110–111Planner pages, 136–138
presentations, Show, 82–83, 86Sheet spreadsheets, 186–192Writer documents, 24, 49–58
Sheet. See Zoho Sheetshipping information section, Invoice,
259–260shortcuts, keyboard, 25, 29–30, 172–173Show. See Zoho ShowShow Legend check box, Add Chart dialog
box, 182Show Notes button, Show, 85Sign Out link, Writer, 25signatures, adding to Mail e-mail, 143–144signing in
to CRM, 276–277to Zoho, 10–12
sizing handlesshape, Show, 72–73table, Writer, 37text box, Show, 71
Skins category, Projects, 229Slide Show Time item, Show, 84Slide View drop-down menu, Show, 67–68slides, adding to Show presentations,
68–69Slideshow option, Show, 68, 83snapshots, Web page, in Notebook,
108–109solid borders, Show, 79Solutions module, CRM, 290Sort submenu, Reports, 212Sorter View option, Show, 67sorting
CRM module, 295data in database tables, Reports, 214Mail e-mail, 145Sheet spreadsheet data, 178–180slides, Show, 69
Source Data page, Add Chart dialog box, 181
spam, 153–154Specifi c Sheets radio button, Share This
Document dialog box, 187speech bubbles, Show, 74–75Spell Check button, Compose dialog box,
142spreadsheets. See Zoho SheetSQL, querying database tables with in
Reports, 217–219stacking content, in Notebook, 107–108
23_484548-bindex.indd 31623_484548-bindex.indd 316 6/8/09 9:10:06 PM6/8/09 9:10:06 PM

317317 Index
Standard planInvoice, 253Projects, 228
Standard profi le, CRM, 285Star Offi ce (SXW) fi les, 59star shapes, 75–76Start Date box, CRM, 293Status fi eld, CRM, 293STDEV function, Sheet, 186Stop Remote button, Show, 86style sheets, 33Sub Type area, Add Chart dialog box, 181sub-bullets, Show, 71Subject fi eld
Compose dialog box, 142Vacation Reply tab, Mail, 150
Sum button, Sheet, 182–183SUM function, Sheet, 185–186Summary view, Reports, 221Switch To link, Writer, 25SXW (Star Offi ce) fi les, 59Symbols category, Show shape palette, 77synchronizing offl ine documents, with
Writer online, 62system logo, Invoice, 254
• T •table-creation options, Reports, 206tables, Writer, 36–38. See also database
tablestab-separated values (TSV) format,
261–262Tabular view, Reports, 219Tag Folders pane, Writer, 24, 40tags
organizing Writer documents with, 39–40Planner item, 134–136Projects, 249
Tags fi eld, Show, 64Tags link, Planner, 135Target fi eld, Insert/Modify Link dialog
box, 36Task - Graph View link, Projects, 249Task - List View link, Projects, 249task lists, Projects, 233, 236–237tasks
CRM, 278Projects, 233–236
Tasks & Milestones tab, Projects, 233–238, 246
Tasks module, CRM, 288tax information, specifying, Invoice, 257Tax Settings page, Invoice, 257telephone number, Zoho, 299Template Library, Writer, 25, 41, 44templates
creating databases from, Reports, 202–204
CRM, 289Invoice, 267–269, 271Writer, 28, 40–44
Templates pane, Writer, 24Terms of Service, Zoho, 9text
appearance of, in Writer, 32–33in Notebook, 91–92in Show presentations, 70–71, 74
Text (TXT) fi les, 59text boxes
Compose dialog box, 142Notebook, 91Show, 70–71, 74
text mode, Notebook, 92text pages, Notebook, 90Text tool button, Notebook, 92themes, Show presentation, 64, 79–80Themes tab, Show, 67, 79–80time zone, setting
in Invoice, 256in Planner, 125–126
timer, Projects, 246Timesheet, Projects, 245–246timing, Show slide presentation, 84Title (tooltip) fi eld, Insert/Modify Link
dialog box, 36title bar, Notebook, 91Title Slide option, Create New Slide dialog
box, 68Title with Points option, Create New Slide
dialog box, 68, 71Title with Text option, Create New Slide
dialog box, 68titles, Show presentation, 70To date box, Mail, 150To fi eld, Compose dialog box, 141Todays Leads section, CRM, 278to-do lists, Planner
adding items, 121–122checking items off, 120creating, 116–119deleting items, 122
23_484548-bindex.indd 31723_484548-bindex.indd 317 6/8/09 9:10:06 PM6/8/09 9:10:06 PM

318 Zoho For Dummies
to-do lists, Planner (continued)
due dates, setting for items, 122–123editing items, 122overview, 119reordering, 121
To-Dos link, Planner, 117To-Dos Overview link, Planner, 127toll-free number, Zoho, 299toolbars. See also specifi c toolbars by
nameCompose dialog box, 142Notebook text box, 91Writer, 23–24
Trash folder, Mail, 151Trash pane, Writer, 24Trash section, Sheet, 173TSV (tab-separated values) format,
261–262tutorials, 303–306Two Text Blocks option, Create New Slide
dialog box, 68TXT (Text) fi les, 59Type drop-down list box, CRM, 292Type Your Notes for This Slide Here text
box, Show, 67
• U •unfi xing content, in Notebook, 106unit price, CRM Price Books module, 289Unread option, Mail, 154Upcoming Milestones tab, Projects,
238–239updates, Zoho, 7Upgrade link, Projects, 227Upload dialog box, Notebook, 93Upload File dialog box, Invoice, 262Upload New File dialog box, Projects,
249–250Upload tab
Add Audio dialog box, 96Add File dialog box, 100Add Image dialog box, 93
URL fi eld, Insert/Modify Link dialog box, 36URLs, adding in Notebook, 97–98Use This Template link, Writer, 42User Details page, CRM, 284user management
CRM, 282–287Projects, 232–233, 239–240
User Name/E-Mail Separated by Comma fi eld, Share dialog box, 110
username, Zoho, 8Users page, CRM, 282, 284Users tab, Projects, 232–233, 239–240
• V •vacation reply, Mail, 149–151Value fi eld, Invoice Add New Customer
page, 260VALUE function, Sheet, 186VAT IDs, Invoice, 253vCard format, 262Vendors module, CRM, 289Version Details tab, Show, 67video, adding in Notebook, 94–95videos, application, 303–304View bar, CRM Campaigns module, 291View toolbar, Writer, 24viewing
data in databases, Reports, 219–221sent e-mail, Mail, 144–145
views, CRM custom, 295–296
• W •Web page snapshots, in Notebook, 108–109Web pages, in Notebook, 90Week Ahead section, Projects,
231, 236, 238, 242WEEKDAY function, Sheet, 186Welcome page
Invoice, 252Writer, 22
Whole Document radio button, Share This Document dialog box, 187
Word document (DOC or DOCX) fi les, 58Word Verifi cation section, Create a Zoho
Account page, 9Writer. See Zoho Writer
• X •XLS (Microsoft Excel) format, 198
• Y •YouTube, 94
23_484548-bindex.indd 31823_484548-bindex.indd 318 6/8/09 9:10:06 PM6/8/09 9:10:06 PM

319319 Index
• Z •Zoho. See also specifi c applications by
nameaccount, setting up, 8–10overview, 1–4, 7–8signing in for fi rst time, 10–12
Zoho Accounts page, 11Zoho API option, Writer Help menu, 25Zoho Blogs option, Writer Help menu, 25Zoho CRM
accounts, creating, 276–277blog, 302choosing edition of, 276creating records in modules, 292–293Customer support modules, 289–290customizing, 279–282Data analysis modules, 290deleting records from modules, 293–294dissecting modules, 291editing records, 293–294help system, 302importing customers to Invoice, 262interface, 278Inventory and Ordering modules, 288–289Marketing modules, 287–288overview, 19–20, 275Sales modules, 288tutorials, 306user management, 282–287views, creating custom, 295–296
Zoho CRM ID fi eld, CRM, 283Zoho CRM Lounge blog, 302Zoho FAQ, 299Zoho Forums, 300Zoho Invoice
company logo, adding, 254–255company profi le, setting up, 253–254contacts, 257–258, 262–265creating invoices, 271–272currency, setting, 256customers, 257–264e-mail notifi cations, 267–268estimates, creating and sending, 268–270inventory, creating, 265–266marking invoices as paid, 272–273overview, 18–19, 251payment gateway, selecting, 266–267sending invoices, 271–272starting, 252–253
tax information, specifying, 257time zone, setting, 256user manual, 301–302
Zoho Mailaddress book contacts, 160–161attachments, 154–157composing e-mail, 141–145forwarding e-mail, 148–149Inbox, 151–154organizing e-mail, 161–164overview, 15–16printing e-mail, 159–160reading e-mail, 146–147, 164–165receiving e-mail, 146–147replying to e-mail, 147–151saving e-mail, 159–160searching e-mail, 157–159starting, 139–140
Zoho Notebookaudio fi les, adding, 96customizing notebooks, 106–108embedding documents, 99–101help document, 300–301HTML, adding, 97images, adding, 93–94overview, 14, 87pages, adding, 89–90renaming notebooks, 88–89RSS feeds, adding, 98–99saving notebooks, 88–90shapes, adding, 101–105sharing notebooks, 110–111text, adding to pages, 91–92tutorials, 304URLs, adding, 97–98video, adding, 94–95Web page snapshots, adding, 108–109
Zoho Plannerappointments, 125–129attachments, 131–133creating pages, 133–134due dates, setting for items, 122–123notes, recording details with, 129–130overview, 15, 115reminders, setting, 123–124sharing pages, 136–138starting, 116tags, 134–136to-do lists, amending, 119–122to-do lists, creating, 116–119tutorials, 305
23_484548-bindex.indd 31923_484548-bindex.indd 319 6/8/09 9:10:06 PM6/8/09 9:10:06 PM

320 Zoho For Dummies
Zoho Projectscalendar, 242–244customizing, 228–230dashboard, 231–232documents, 249–250forums, 246–248help fi le, 301logging time, 245–246meetings, setting up, 241–242milestones, creating, 237–239overview, 18, 225, 230–231reports, generating, 248–249starting, 226–228task lists, creating, 236–237tasks, adding, 233–236tutorials, 304user management, 239–240users, adding, 232–233
Zoho Reports. See also database tables, Reports
creating databases, 197–198, 202–206importing databases, 198–202overview, 16–17sharing databases, 222viewing data, 219–221
Zoho Sheetadding documents to Notebook, 90charts, 180–182columns, adding, 174–175comments, adding, 176–177embedding documents in Notebook, 100entering data, 171–174formats, 177–178formulas, 182–184functions, 182, 185–186macros, creating, 305overview, 16, 17, 169–170pivot tables, 192–195rows, adding, 175–176sharing spreadsheets, 186–192sorting data, 178–180starting, 170–171Sum button, 182–183tutorials, 305video, 301
Zoho Showbullets, 71–72creating presentations, 63–65
embedding documents in Notebook, 100–101
FAQs, 301images, adding, 80–81importing presentations, 65–66interface, 66–67overview, 13–14presenting presentations, 83–86shapes, 72–79sharing presentations, 82–83slides, adding, 68–69text, adding, 70–71themes, changing, 79–80views, 67–68
Zoho Sign In page, 11Zoho Writer
comments, 45–47creating documents, 26–29document pages in Notebook, 90embedding documents in Notebook, 100exporting documents, 58–60FAQs, 300formatting, 29–33history of documents, 38–39home page, 21importing documents, 58–60inserting elements in documents, 34–36interface, 22–26naming documents, 26–29organizing documents with tags, 39–40overview, 12–13printing documents, 47–49publishing to Web, 47–49saving documents, 26–29sharing documents, 49–58starting, 21–22tables, 36–38taking offl ine, 306templates, 40–44tutorials, 305–306working offl ine, 60–62
Zoho Writer Forums option, Writer Help menu, 25
23_484548-bindex.indd 32023_484548-bindex.indd 320 6/8/09 9:10:06 PM6/8/09 9:10:06 PM

Steve Holzner, PhDAuthor of Joomla! For Dummies
Learn to:• Make the most of Zoho’s free, Web-based
productivity tools
• Maximize Zoho’s database, invoice, and scheduling tools
• Communicate and chat with Zoho Mail
• Collaborate online with Zoho Writer
Zoho®
Making Everything Easier!™
Open the book and find:
• How to sign up for a Zoho account
• Advantages of collaborating with Zoho Writer
• Ways to organize content using Zoho Notebook
• Tips for managing e-mail with folders and flags
• How to use formulas and functions in Zoho Sheet
• Drag-and-drop methods for creating database reports
• Advice on project management
• How to streamline billing procedures
Steve Holzner, PhD, is the award-winning author of 112 books,
including Joomla! For Dummies and Physics For Dummies. He also teaches
programming classes and has consulted for Fortune 100 companies in the
area of content management. Steve has been a faculty member at Cornell
University and MIT.
“If you are interested in exploring Zoho, this book is
going to be extremely useful. It paves the way to
explore Zoho with in-depth coverage on each of our
main applications.”– Raju Vegesna, Zoho Evangelist
Enterprise Applications/General
$29.99 US / $35.99 CN / £21.99 UK
ISBN 978-0-470-48454-8
Go to Dummies.com®
for videos, step-by-step examples, how-to articles, or to shop the store!
Learn how Web-based Zoho tools help you be productive and manage your businessZoho’s cool tools are terrific for office productivity, communication, and database management, but the documentation can be a little spotty. Fear not — you have this book! Learn to use these Web-based applications for creating documents and presentations, handling appointments and e-mail, storing and organizing data, and even managing customer relationships.
• Document your activities — use Writer for word processing, Sheet for spreadsheet documents, and Notebook for sharing
• Show off — create slideshow presentations with Show to share online
• Organize your life — use Planner to create schedules and to-do lists you can share
• Extreme Web mail — use Mail to organize your e-mail with folders and labels and lock down security
• Data on the Web — use Reports to build a database where you can easily create charts, pivot tables, and summaries that can be accessed from anywhere
Zoho®
Holzner
spine=.67”