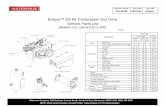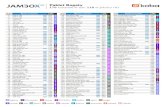Ziggi-HD USB Document Camera User Manual · Introduction 4 Introduction Thank you for your purchase...
Transcript of Ziggi-HD USB Document Camera User Manual · Introduction 4 Introduction Thank you for your purchase...

www.ipevo.com
Ziggi-HD USB Document Camera
User Manual

Table of Contents
2
Introduction 4
What Makes Ziggi-HD Different? 4 Versatility High-Definition Capture Effortless Autofocus Feature-Rich Presenter Software
Contents 5
About the Packaging 5
Getting Help 6
Version Information 7
System Requirements 8 Highest Resolutions Requirements 8
Installation 8
Getting to Know Ziggi-HD (Key Features) 9
IPEVO Presenter Software Introduction 11 Switching between software modes
Basics of the Presenter Software 12 Camera mode Full Screen mode
Basics of the Presenter Software (cont'd) 13 Review mode
Getting a Great Image – Five Considerations 14
Image Size 15 Changing Image Size
Image Size (cont'd) 16 Zoom function Capturing a Standard Sheet of Paper
Image Orientation 17 Landscape versus Portrait Camera lens orientation
Changing Orientation 18 Swivel head Mirroring function
Exposure 19 Exposure Value (EXP) toggle Exposure tab
Exposure (cont'd) 20 Auto exposure Stop-motion animation

Table of Contents
3
Focus 21 Autofocus switch Continuous and Single focus modes Focus button
Resolution 22 Changing resolution High-definition versus standard-definition Resolution and frame rate
Snapshots 23 Taking a snapshot Timer function
Evernote 24 Logging in to Evernote
Evernote (cont'd) 25 Using Ziggi-HD for Evernote
Projecting Your Image 26 Full Screen mode
Preparing Your Setup for Projection 27 Mirroring your desktop
Advanced Settings 28 Instant Preview Changing sound effects Photo library location Photo name format Keep camera mode settings
Advanced Settings (cont'd) 29 Image adjustment customizations About IPEVO Presenter Setting a language Starting Ziggi-HD when computer starts
Using Ziggi-HD in other ways 30 With Skype As a web/conferencing camera Built-in Microphone
Anti-Glare Shield 31
Closing and Exiting the Presenter Software 32
Keyboard Shortcuts 32
Troubleshooting and FAQ 33
Safety Information 34
Acknowledgments 34

Introduction
4
IntroductionThank you for your purchase of the Ziggi-HD USB Document Camera. The Ziggi-HD is a multifunctional document camera for PC or Mac that provides real-time video capture in stunning high-definition clarity for documents as well as devices with digital screens such as smartphones and Apple's iPad. In addition to its effortless document alignment, the Ziggi-HD offers features and functionality similar to document cameras costing hundreds or even thousands more, all in a compact and easy-to-use device.
What Makes Ziggi-HD Different?Versatility – Ziggi-HD's unique multi-jointed stand gives you the freedom to place the camera in a wide variety of positions without the hassle of tightening knobs or otherwise locking the stand. At all positions, Ziggi-HD will remain secure and stable because of its weighted base, offering you on-the-fly customization of your image. The Ziggi-HD stand can fully extend to capture an entire standard sheet of paper.
High-Definition Capture – Ziggi-HD features a 5 Megapixel camera and can achieve a resolution of up to 2592 x 1944 pixels. This high-definition video capture provides an exceptionally crisp and brilliant image. Additionally, Ziggi-HD features a powerful zoom (up to 6x magnification) as well as a Macro mode which allows for sharp focus on very close subjects up to 2 inches (5 cm) away. For these reasons, Ziggi-HD is ideal for capturing minute details of documents and pictures. High resolution capture is also appropriate for large-screen projections.
Effortless Autofocus – Ziggi-HD has a smart focusing system that gives you manual control when you need it and convenient automatic control when you don't. Ziggi-HD can be set to either of two focus settings:
• Continuous Focus – in which Ziggi-HD automatically and constantly determines the best focus. In this mode, you are free to move the subject around, and the focus will continue to stay sharp.
• Single Focus – in which you set focus once, with Ziggi-HD staying with that focus setting. This mode is best for a subject that will remain at the same distance from the camera, such as a static sheet of
paper. This mode is also ideal for Ziggi-HD's higher resolutions.
Feature-Rich IPEVO Presenter Software – Included software provides a number of functions and customizations to get the most out of your Ziggi-HD experience. Organizing snapshots, setting exposure levels, mirroring the incoming video, Full Screen mode and integrated Evernote support are just some of the features of this software.

Contents
5
ContentsYour package should contain the following:
• Ziggi-HD camera unit, including multi-jointed stand • Anti-Glare Shield • CD-ROM with IPEVO Presenter software and user manual (in .pdf format) • Quick Start Guide
About the PackagingIPEVO has a longstanding commitment to green business practices, and this extends to our product packaging. We like our products to do the talking, not fancy packaging! Your Ziggi-HD has been shipped with a minimum of packaging materials, particularly a minimum of plastic. The plain craft paper box (which does not contain high-resolution graphics or wasteful multi-color printing) is recyclable, as are the cardboard cut-outs keeping the Ziggi-HD in place.
CD with IPEVO Presenter Softwareand User Manual
Suitcase-style packaging
Ziggi-HD USB Document Camera
Anti-glare ShieldQuick-start Guide
Package Contents

Getting Help
6
Getting HelpWe want to help you enjoy your Ziggi-HD, and we are always available to answer any questions or offer technical and troubleshooting assistance. Consider using one or more of these resources:
• IPEVO.com – The latest versions of the Ziggi-HD software, user manual, FAQ, and other downloads are available at this link: http://support.ipevo.com/#Ziggi-HD
• Email – Send us an email at [email protected] with your question or concern. For the best and most prompt service, include the version of your operating system with any inquiry, as well as a detailed explanation of the issue you are experiencing.
• Phone – Customer service representatives are available to assist you Monday through Friday, from 8 a.m. until 4 p.m. Pacific Standard Time (PST). Our telephone number is 1 (408) 490 – 3085.
• Live Chat – Live Chat is available through our website, www.ipevo.com. A link in the top middle section of the main page will take you to an Instant Messaging session in which you can correspond with a customer service representative directly. This feature is available during the same hours and days as our telephone support.
• Help Link – Help, within the Presenter software, will bring you to IPEVO's website for the latest version of the software and other support and information. To access Help:
Windows – Click on Help (the question mark icon) in the upper right-hand corner of the software.
Macintosh – Select Help > Ziggi-HD Help.

Viewing Your Software's Version
7
Viewing Your Software’s VersionWe recommend periodically checking IPEVO.com for the latest version of the Presenter software. To determine the software version you are currently running, do one of the following:
Windows – Right-click the Ziggi-HD icon in the system taskbar, and click About.
Macintosh – Select About > About Ziggi-HD.
You can also view the version information from the Advanced Settings window:
Windows – Click Settings (the wrench icon) in the upper right-hand corner of the software screen, and select the System tab.
Macintosh – Select Ziggi-HD > Preferences, and select the System tab.

Getting Started
8
System RequirementsZiggi-HD requires a PC or Mac system with these minimum specifications:PCMicrosoft Window7,Vista or XP • 1.4Ghz CPU or higher (2.4Ghz recommended) • 512MB RAM (1GB recommended) • 200MB free hard disk space • 64MB of dedicated video memoryMac • Mac OS X 10.5 or higher • 1.4Ghz CPU or higher (2.4Ghz recommended) • 512MB RAM (1GB recommended) • 200MB free hard disk space • 256MB of dedicated video memory
Highest Resolution RequirementsTo operate Ziggi-HD at the two highest resolutions, there are additional system requirements. To operate at 2048x1536 (3 Megapixel) resolution, a minimum video RAM (associated with your graphics card) of 144MB is required. To operate at 2592x1944 (5 Megapixel) resolution, a minimum video RAM of 256MB is required. Operating at these resolutions without the required minimum video RAM will result in a black screen instead of an image.
InstallationPC • Insert the CD-ROM into your computer's drive. Follow the prompts to complete the installation of the Presenter software. A Green and White Ziggi-HD icon will appear in your taskbar, which can be used
to open or close the software.Note: If the installation program does not automatically appear, you may navigate to the CD-ROM drive through Windows Explorer (often the D drive), open the Ziggi CD-ROM, and double-click “setup.exe” to run the installation.
Note: If the installation program does not automatically appear, you may navigate to the CD-ROM drive through Windows Explorer (often the D drive), open the Ziggi-HD CD-ROM, and double-click “setup.exe” to run the installation.
Mac • Insert the CD-ROM into your computer's drive. Follow the prompts to complete the installation of the
Presenter software.
After installation, perform the following:1. Connect the Ziggi-HD's USB cord to any open USB port on your computer.2. Launch the Presenter software. A screen containing a live video image from your Ziggi-HD should appear. The Ziggi-HD is now ready to use.

Getting Started
9
Getting to Know Ziggi-HDTake some time to familiarize yourself with the key features of Ziggi-HD:
A – Stand Ziggi-HD's stand has three points of articulation with generous degrees of freedom, allowing you to
place the camera by hand in any position, depending on subject and desired image size. Collapse the stand for compact portability.
B – Base The weighted base provides a sturdy foundation for placing the camera in any position.C – USB Cord Inserted into any standard USB port, the cord powers the device and allows it to communicate with
your computer.D – Camera lens Ziggi-HD features a 5.0 Megapixel lens for detailed and vibrant images, allowing for a maximum
resolution of 2592 x 1944. Ziggi-HD has an automatic Macro mode for maintaining sharp focus on objects as close as 2 inches (5 cm) away.
AC
B
DJ

Getting Started
10
E – Swivel head In addition to the joints of the stand, you can further customize your image by swiveling the camera.
270° of swivel is possible – 180° clockwise and 90° counterclockwise. See Pages 17 and 18 for more on
orientation.
F – EXP +/- (Exposure Value) This toggle allows you to increase or decrease artificial exposure of the image, making it brighter (+)
or darker (-). See Pages 19 and 20 for more on exposure.
G – Autofocus (AF) switch Set your focus to one of two modes. Continuous (C) causes Ziggi-HD to constantly determine the best
focus for your image. Single (S) causes Ziggi-HD to stay at a single focus. See Page 21 for more on focus.
H – Focus button In Single focus mode, press this button for sharp focus of your subject. It takes a few seconds for
Ziggi-HD to determine and set proper focus.I – LED The LED gives you an easy way to know whether Ziggi-HD is operating: white for operating, off for not.
When you start the Ziggi-HD software, the LED will light up. The LED has been positioned on the top of the camera so it will not reflect on any digital screens you might be capturing.
J – Microphone Ziggi-HD features a built-in microphone which can be used to capture your voice for video
conferencing sessions and other applications. There is no on/off switch for the microphone — it is simply active and on when your Ziggi-HD is on.
K – Anti-Glare Shield If you are experiencing glare in your video capture, consider mounting the Anti-Glare Shield onto the
camera. See Page 31 for more on the Anti-Glare Shield.
DJ
E
G
F
H
I
K

Getting Started
11
The Ziggi-HD softwareSpecially-designed IPEVO Presenter software is included on your CD-ROM and provides a rich suite of features to maximize your Ziggi-HD use.
Ziggi-HD operates in one of four modes: • Camera mode – This is the default mode upon software startup. This mode shows the current video
capture coming from the Ziggi-HD camera. In this mode, you are also able to change aspects of the image such as exposure, mirroring, and resolution. Page 14~23 to get started with capturing your image.
• Review mode – This mode gives you an easy way to review snapshots taken with your Ziggi-HD. Snapshots are presented as thumbnail images in a row at the bottom of the screen. See Page 13 for more on taking snapshots.• Full Screen mode – In this mode, the image fills up the entire computer screen. Full screen is particularly useful when you need to project the Ziggi-HD's video for presentations. See Pages 26 and
27 for more on projecting your image.• Evernote – The software features integrated support for the Evernote notetaking application, giving you an easy way to upload snapshots to an Evernote notebook. See Pages 24 and 25 for more about
using Ziggi-HD for Evernote.To switch between modes, click on the Mode Tab on the left-hand side of the capture window.
The size of the window for Camera, Review and Evernote modes can be changed by clicking and dragging on the edges of the window.
Camera mode
Full Screen mode
Review mode
Evernote

Basics of the Presenter Software
12
Basics of the Presenter SoftwarePlease review the basic elements of the four modes of the Presenter software:
A – Mode Tab One of four modes can be selected by clicking on the appropriate button in the Mode Tab.B – Camera Menu Tab Several camera functions can be changed using the pulldown menus. These include: Zoom, Timer,
Mirroring Mode, Resolution, and Exposure. This tab will also communicate the current settings of these functions.
C – Snapshot Button Click the green camera icon to take a snapshot. See Page 23 for more on taking snapshots.D – Focus Button Click the rectangular crosshairs icon to focus the image. To the right of this icon, the software will tell
you whether you are in Single or Continuous focus mode.E – Operations (Windows only) Here, you can access Advanced Settings (the Wrench icon), get Help (the Question Mark icon),
minimize the capture window, or exit the capture window.F – ESC Button In Full Screen mode, hit “Esc” or click the ESC Button to exit Full Screen mode and return to Camera
mode.
Camera mode Full Screen mode
A
B
E
C D
F

Basics of the Presenter Software (cont'd)
13
To review snapshots you've taken, enter Review mode by clicking on the “review” tab on the left-hand side of the software.
A – Image Pane This shows the currently selected snapshot.B – Menu This gives you some basic tools to manipulate the selected snapshot. Zoom – Digitally zoom the image from 100% (normal, or 1x zoom) to 600% (or 6x) zoom in
100% increments. Rotate – Rotate the image left or right. Delete – Delete the selected image from your hard drive. The system will prompt you to ensure you want to delete the image.C – Folder Icon Clicking on the folder icon will take you to the location on your computer where your snapshots are
stored.D – Image Information Provides information about the image, including file name, date taken, resolution taken at, and file
size (in kilobytes).E – Thumbnail Timeline The snapshots you've taken are presented in a horizontal timeline of thumbnails. You can click on a
thumbnail to select that snapshot, or you can use the arrow buttons to cycle through the snapshots. By right-clicking on a thumbnail, you can choose to Copy or Delete that snapshot, or open the folder it is contained in.
F – Upload to Evernote Clicking on this button will bring you to the Evernote tab. It will also automatically attach the picture
or pictures you've selected to prepare them for upload to an Evernote notebook. See Pages 24 and 25
for more about Evernote.
Review mode
A
B
E
CD
F

Getting a Great Image – Five Considerations
14
Getting a Great Image – Five ConsiderationsWhen configuring the camera for your desired image, you will be chiefly concerned with the following five elements:
• Image size - How large or small the subject appears in the frame (i.e. the window of the Ziggi-HD software). When dealing with text, it is essential the text appears large enough for its intended audience to read. See Pages 15 and 16.
• Orientation – How the image is oriented relative to the frame. Naturally, it is necessary to present text in an upright, readable orientation. See Pages 17 and 18.
• Exposure – Exposure is a measure of how much light is allowed to affect the image. Normally, you are seeking a medium exposure in which all the important details in the image can be viewed. Too little light will render a dark image that loses crucial details. On the other hand, too much light will result in a “blown-out” image that also loses detail. See Pages 19 and 20.
• Focus – You will normally want your image to be sharp as opposed to blurry, which concerns focus. See Page 21.
• Resolution – Resolution describes the amount of detail (information) an image holds. The Presenter software allows you to change between several different resolutions. Higher resolutions communicate more detail, and are often necessary for large-screen projections. See Page 22.
We will examine each of these five elements in turn.

Image Size
15
Image SizeFor documents, your video capture is a balance between capturing as much of the document as possible, and making the text large enough on screen for your intended audience to read. Text size needs to be particularly large when the image is projected onto a screen for a group.
There are a few ways to change the image size:
• Change the position of the camera – Ziggi-HD's multi-jointed stand gives you a high degree of flexibility in camera placement. Alter any or all of the stand's three points of articulation in order to optimally position the camera.
• Change the position of the subject – When capturing a document, you will likely position it on the tabletop, on the same plane as your Ziggi-HD base. When capturing close-up details or text passages from a document, you may find it handy to shift the document as you move from detail to detail, essentially scrolling through the text as necessary.
Stand’s articulations presented in a couple positions
Text document in one position under Ziggi-HD with camera lens capturing top half of document, then moved “up” so that the camera lens is capturing the bottom half of document

Image Size (cont'd)
16
• Zoom – In the Camera mode of the Presenter software, the Zoom tab allows you to digitally “zoom in” to your subject to make it appear bigger, anywhere from 1x (default, or no zoom) to 6x (or 6 times normal) in whole number increments.
• Zoom Box – When zoomed in, a gray box appears in the lower-left of the capture window with a smaller box inside it. The large box represents the original field of vision (the 1x zoom), while the smaller box represents the zoomed-in area you are currently viewing. You can click and drag the smaller box to selectively zoom to different portions within the original field of vision.
Note: Focusing while zoomed in will focus according to the center of the original full image, and not the partial zoomed-in area.
• Capturing a Standard Sheet of Paper - At full extension, Ziggi-HD is designed to be high enough to capture an entire standard (A4) sheet of paper. However, you might elect to bring the camera closer to capture details from a particular document. Note that while the Ziggi-HD has ample resolution to capture larger A3-sized paper, Ziggi-HD would need to be placed on something (such as a stack of books) to make the camera high enough to completely capture an A3 document.

Image Orientation
17
Image OrientationTwo ways to describe page orientation come from the tradition of painting. Landscape refers to an image oriented so that its width is greater than its height, such as a classic landscape painting. Portrait orientation, on the other hand, features a height greater than its width, such as would be appropriate for a portrait painting. When deciding upon orientation, keep in mind whether the document to be captured is in landscape or portrait. You will need to control the orientation of your subject relative to the computer screen so that the text is presented in a readable fashion.
Camera Lens OrientationThe top of the Ziggi-HD camera lens is located 90° counterclockwise from the square top of the camera body. With the camera head in its fully-extended position, documents will need to be placed perpendicular to the camera stand (as opposed to parallel) for text to be rendered “right side up” and readable on screen.
Illustration of Landscape versus Portrait
The top of the Ziggi camera lens is located 90° counterclockwise from the square top of the camera body

Changing Orientation
18
Changing OrientationYou have several ways to change the orientation of your image: • Change the orientation of the document/subject – You may find it easiest to simply change the
orientation of the subject you are capturing: 90° in either direction or turning 180° “upside down.”
• Use the Swivel Head – Ziggi-HD's camera head is expressly designed to give you an easy way to alter orientation. From its fully-extended position, Ziggi-HD can be swiveled 180° clockwise and 90° counterclockwise. Find the position that works best for yourself and your subject. For example, if you are giving a presentation and need access to the subject for a hands-on demonstration or to frequently change its position, you might consider moving the stand to one side of the subject—and changing orientation through the swivel head accordingly—so that the stand does not get in your way.
• Mirroring –in the Camera mode, the Mirror tab allows you to flip the image horizontally, vertically, or both. Mirroring defaults to Off (no mirroring). “Horizontal” flips the image on a vertical axis going through the center of the image, while “Vertical” flips the image on a horizontal axis going through the center of the image. The tab will indicate H (Horizontal), V (Vertical), or H + V if both types of mirroring are being applied.
Set-up item to be captured Select the Mirror tab
No Mirror Horizontal Mirror (H)
Horizontal + Vertical (H+V)
Vertical Mirror (V)
Demonstrating swivel head and the degrees to which it can swivel
Before and After of changing the position of a document under Ziggi

Exposure
19
ExposureExposure refers to the amount of light allowed to hit the photographic medium—in this case, the sensor of the camera lens. In most circumstances, you will require a medium exposure allowing for the maximum amount of detail.
Consider the following methods to achieve optimal exposure for your image:
• Change the exposure in the room : This could include using a desk lamp near the Ziggi-HD to shine additional light on the subject, turning on room lights, opening or closing curtains, etc.
• Change the EXP (Exposure Value) : Ziggi-HD is able to artificially alter exposure on a fifteen-point scale, with 1 being the lowest (darkest) exposure value, and 15 being the highest (brightest) exposure value. 8 is the default value. If your image is too dark, consider increasing the EXP. Or, if your image is too bright, decrease the EXP. The EXP may be changed on either the camera body itself or via the software.
Camera body: Use the EXP +/- toggle for on-the-fly exposure adjustments. The software will
briefly indicate the change with an EXP number at the bottom of the image capture window, and your exposure will instantly change.
Software: Click on the Exposure tab. You may either click on areas within the grayscale bar to
change EXP, or drag the pointer to a value. Hitting “Default” will bring the exposure back to the default value of 8.
AF
S C
Darkerfor Digital Devices
Brighterfor Printed Media

Exposure (cont'd)
20
• Use Auto Exposure: As the name implies, auto exposure automatically changes exposure in order to maintain a medium, optimum exposure in which the maximum amount of details are shown. If lighting conditions in the room or on the subject are changing, or if the subject emits its own varying amount of light (as with an LCD screen), you might consider auto exposure.
Automatic exposure adjustment depends upon two things: the EXP (Exposure Value, from 1 to 15), and the actual brightness/darkness of the subject.
Exposure Value – Auto exposure with an EXP setting of 10 will always be brighter than auto exposure with an EXP setting of 8, for one example.
Actual brightness/darkness – Auto exposure will react to changes in actual brightness/darkness. With auto exposure on, if you are capturing a bright iPad screen and it dims, the Ziggi-HD will adjust exposure to brighten the image. If the screen brightens again, Ziggi-HD will adjust exposure to darken the image.
• To Turn on Auto Exposure: Click the Auto tab in the Presenter software, and select “On.” The sun icon next to Auto will turn green. Ziggi-HD will now constantly determine the optimal exposure for your image, and may adjust exposure at any time.
Note: Auto exposure should be turned to “Off” for stop-motion animation projects, which rely upon uniform, consistent exposure.

Focus
21
FocusFocus refers to the convergence of light in your image. If your subject is “in focus,” light is properly converged at the right point. If your subject is “out of focus,” light has not properly converged at the right point. In most circumstances, you want your image to be sharp and in focus.
Ziggi-HD gives you a few tools to achieve proper focus, including the ability to automate focus for convenience. • Focus modes: Ziggi-HD can be set to one of two focus modes using the Autofocus (AF) switch on
the camera body. The software will indicate which focus mode you are in with either “Single” or “Continuous” under “AF” in the lower right-hand corner of the screen.
Continuous (C) mode: In Continuous mode, Ziggi-HD will constantly determine the best focus for your image and change its focal length accordingly. This is ideal for “set it and forget it” convenience, and also if the distance between the camera and the subject will be changing. For example, if you are showing the parts of a phone and are flipping the phone around in a hands-on demonstration, setting the Ziggi-HD in Continuous mode will ensure your image is always in sharp focus.
Single (S) mode: In Single mode, Ziggi-HD will stay at a single focal length, and will not try to constantly adjust itself. This mode is ideal for manual control of focus. If you are capturing a text document laid on the table which is not moving, single mode will be sufficient for sharp focus. This mode is also best for the highest resolutions when frame rate drops significantly. See Page 21.
• Focus button: While the focus button is best for Single mode manual focus control, it will also work in Continuous mode. There are two focus buttons: the physical button on the camera body, and the four-cornered “crosshair” icon in the lower right-hand corner of the software. In either case, Ziggi-HD will find the optimum focus.
FocusingWhen focusing, four corners of a red box will appear in the center of the screen and a beep will sound, letting you know Ziggi-HD is attempting to focus. The image may appear to slightly zoom in and out. When Ziggi-HD is done focusing, the red corners will change to green corners, and there will be two quick beeps. For disabling the beep sound effects, see Page 28, Advanced Settings.

Resolution
22
ResolutionResolution describes the amount of detail (information) an image holds. High resolutions relay more information (and therefore more detail), and also consume more computing power. Low resolutions communicate less detail but are also less demanding of computer resources. Resolution is measured in pixels, the smallest part of a picture element. Ziggi-HD is capable of several high-definition resolutions.
Changing Resolution To change resolution, click on the Resolution tab in Camera mode. There are nine different resolutions to choose from, ranging from 2592 x 1944 pixels (the highest resolution) to 320 x 240 pixels (the lowest resolution). As 1280 x 720 resolution (and above) is commonly accepted to be “high-definition” (HD), the top five resolutions are HD resolutions, while the four lower resolutions are standard-definition (SD) resolutions.
Resolution and Frame RateGenerally, as resolution increases, frame rate decreases. Frame rate is a measure of how many distinct images are captured in a single second to make up the full-motion video perceived.
Because the top three resolutions contain an extraordinary amount of information, frame rate will significantly drop with these resolutions. You may experience a “stuttering,” “blurring,” or “strobing” of moving subjects, such as with a hands-on demonstration. As such, the top three resolutions are best reserved for static objects (such as a stationary piece of paper or LCD screen).
If you find the amount of strobing to be unacceptable on your current resolution, consider lowering the resolution, which will increase frame rate and reduce or eliminate strobing.
Note: For the higher resolutions, Single Focus mode (rather than Continuous) is highly recommended.Note on Highest Resolutions: See Page 8 for minimum system requirements for the two highest resolutions.

Snapshots
23
SnapshotsZiggi-HD has the ability to take snapshots, still images extracted from the current video capture. Ziggi-HD saves these snapshots, in .jpg format onto your computer's hard drive.
Taking a snapshot is simple, and can be done in one of two ways:
1. Hit the “Enter” (Windows) or “Return” (Macintosh) key while using the Presenter software in Camera mode.
2. Click the green camera icon in the lower right-hand corner of Camera mode.
Taking a SnapshotOnce you take a snapshot, the screen will briefly go black, accompanied by a classic shutter sound effect, and then your snapshot will appear on screen in an Instant Preview. After another brief period of black, the video capture function will resume. For changing or disabling Instant Preview, and for disabling the shutter sound effect, see Page 28, Advanced Settings.
Using the Timer Function
The Timer provides a delay (in seconds) between the time you press the Snapshot button and the time when Ziggi-HD actually takes the snapshot. You might find this delay necessary to avoid any shake in the camera body that could result in a blurry image. Using the Timer eliminates this possibility.
When using the timer, a countdown will appear on screen, with beeps for each second.
The Timer, located in the Camera mode tab, can be set to either 3 seconds or 10 seconds. By default, the Timer is set to Off.
To review snapshots, enter Review mode. See Page 13.

Evernote
24
EvernoteThe Presenter software offers integrated support for Evernote, a useful notetaking application for PC, Mac, tablet computers and mobile devices. Evernote archives notes, web pages, images and more. Evernote is free to download and use, though there is a paid upgrade available for additional features.
Press the bottom Evernote tab on the left-hand side of the capture window to enter Evernote mode.
Logging in to EvernoteIf you do not have an Evernote account, you can create one through the Presenter software. Click the "Login" link in the upper-right of the Evernote mode window. You will be taken to an Evernote login screen where you can either create a new account or log in to your existing account. Enter username and password information.
Alternately, you can click on the green Evernote elephant icon button, which will open your browser and take you to the Evernote home page where you may sign up for an account.
After successful account creation or login, you will be asked if you wish to allow IPEVO access to your Evernote account. Click the Authorize button.
Once the Presenter software is successfully linked to your Evernote account, your username will appear in the upper-right, along with a Logout option.
Note: If you are using a public computer, please ensure you click Logout prior to shutting down the Presenter software. If you do not click Logout and you exit the software, you will still be logged in to Evernote the next time you (or someone else) runs the Presenter software on that computer. Also be sure to close out your browser.

Evernote (cont'd)
25
Using Ziggi-HD for EvernoteThe Presenter software allows you to capture snapshots and then upload them (along with other files) to a notebook on your Evernote account. To do so:
1. Take a snapshot – Hit the "Take a Snapshot" button. You'll be taken to a window where you can take a snapshot that will save as a .jpg file to your hard drive. Taking a snapshot with "Take a snapshot" will automatically attach the snapshot and prep it for upload to Evernote. See Page 23 for more on taking
snapshots.
2. Attach an Image – Another way of attaching your is to hit "Attach an Image." You will be taken to the folder where the software saves your snapshots. Select one or more files and press 「Send to Evernote」. In addition to your snapshots, other image files like .jpgs and .pngs can be conveniently attached for upload. Clicking the delete button (the trash can icon on the right of the viewing window) will detach any selected picture(s) from your Attached Files grouping. Note that the delete button will not permanently delete the snapshots from your hard drive.
3. Review your snapshots – Selected snapshots appear in the thumbnail timeline in the upper-right of the Evernote mode window. Below the timeline is data about the selected snapshot including name, date taken, resolution and size. You can press Shift-Click (Windows) or CTRL-Click (Mac) to select snapshots from the thumbnails. Right-click on the selected thumbnails, and you will be given the option to Delete them, Copy them, or Go to Image Folder (the folder where the .jpgs are located).
4. Identify your note – In the lower-left, name your Note by entering text into the "Note Title" box. The default note title will contain the current date and time. Next, Specify the notebook destination using the Notebook drop-down box. Pressing the "+" New Notebook button will create a new Notebook in Evernote. This button will be grayed out if you are not logged in. Clicking on the Go to Notebook button will open your browser and take you to the Evernote Notebook indicated in the Notebook text box.
1
2
4 5
3

Projecting Your Image
26
Projecting Your ImageZiggi-HD's image quality and high resolution are perfect for large-screen projections in the classroom or conference room. In general, you'll need Ziggi-HD, your PC or Mac, and a separate projector device (not included, sold separately).
In most cases, Full Screen mode is preferred for projection. To enter Full Screen mode, click on the “full screen” tab on the left-hand side of the software. Full Screen mode will give you the same functions available in Camera mode. To exit Full Screen mode, press the Esc key, or click the “Esc” button in the upper right-hand section of the screen.
Capture
Adjust
Project
Evernote®
5. Upload to Evernote – A message in the lower-right will inform you how many files you have attached. To upload your selected files to Evernote, click the "Send to Evernote" button. The button will turn gray while your files are uploading. When the button returns to a green color, your files have been completely uploaded. A pop-up window will appear indicating how many files were successfully uploaded. These files will now appear in your Evernote application.
Note: Clicking the "Check Evernote Now" button in the pop-up window will open a new tab in your browser and take you to the Evernote page of your notebook.

Preparing for Projection
27
Preparing for Projection You'll need to mirror the content on your desktop (that is, the full screen of Ziggi-HD's video capture) and redirect it to your projector device. Please refer to your projector documentation for information specific to your projector.
The process of mirroring depends upon your operating system. Here are general guidelines for how to accomplish desktop mirroring in each operating system:
Mac OS 1. Open “System Preferences.”2. Click “Display.” Set both displays to the same resolution. 3. Click the “Arrangement” tab to click mirroring mode on or off. 4. On MacBooks and some other Macs, mirroring mode can be toggled simply with the F7 key.
Windows XP 1. Right-click the desktop, and click “Properties.”2. In the dialog box, click the “Settings” tab. 3. Click the “Display” list, and you should see the Projector model listed as an alternate display option. 4. Select the projector, then click the option to “Extend my Windows desktop onto this monitor.”
Windows Vista Windows Vista will often automatically detect the projector and default into mirroring mode. If Windows can't identify the monitor, you can use Windows Mobility Center (available on mobile PCs) to connect the display: 1. Click the “Start” button. 2. Click “Control Panel.” 3. Click “Mobile PC,” and then click “Windows Mobility Center.” 4. On the “External Display” tile, you can click “Connect display.” There will be a “New Display Detected”
dialog box. Press “OK” to connect the display.
Windows 7 1. Windows 7 will pop up a display dialog box when you plug in the projector, with the title “Change the
appearance of your displays.”2. The second set of options from the bottom is called “Multiple displays.” Select “Duplicate these
displays” to make the projector show your desktop.
Note: Many classrooms and conference rooms have dedicated consoles for facilitating projection. Please refer to your IT department for specific instructions.

Advanced Settings
28
Advanced SettingsThere are a number of advanced settings available to you to further customize the Ziggi-HD experience.
PC: In the upper right-hand corner of the Presenter software screen, along with the usual minimize and exit functions, there is a Help link (the question mark), which leads to the IPEVO.com website, and a settings link (the wrench), which leads to advanced settings.
Mac: Select Ziggi-HD > Preferences.
General tab • Select Video Device – This should be set to “IPEVO ZiggiHD.” • Instant Preview – This sets the preview for snapshots taken. The default value is 2 seconds – that
is, after taking a snapshot, the software shows the snapshot you have taken for 2 seconds before reverting back to video. You can set this value to 4 seconds, 2 seconds, or Off.
• Sound Effect on – By default, there are beep sounds associated with focusing Ziggi-HD, and shutter sounds associated with taking snapshots. To disable either or both of these sounds, uncheck the boxes.
• Photo Library Location – This controls where your snapshots are stored on your hard drive. Click “Change” to locate a new location where you'd like to store your snapshots.
• Photo Name Format – By default, your snapshots are saved in a “YYYY-MM-DD_4-digit” format: year, month, day, and then a unique four-digit number. You can change the prefix before the unique four digits by clicking the second option and entering in your desired prefix.
• Keep Camera Mode Settings – Each time the Presenter software starts up, it will use the default configuration. To disable this, click “Yes.” The Presenter software will now keep your custom settings between uses.
Note: Regardless of the selections in “Keep Camera Mode Settings,” the Presenter software will memorize all advanced settings.

Advanced Settings (Cont'd)
29
Image Adjustment tabThe image adjustment tab provides a number of customizations relating to video image quality.
Brightness (0 to 255) – controls lightness or darkness Contrast (0 to 31) – controls difference in color and brightness between different parts of the imageGamma (0 to 127) – Gamma correction, affects gray levels and how the image is reproduced on the screenSaturation (0 to 31) – controls the color saturation. Setting this value to 0 will result in a black and white
image, while a value of 31 will result in very saturated, rich colorsHue (-180 to 180) – affects reproduction of color information Sharpness (0 to 15) – controls perceived sharpness/blurriness
The Default button changes the above customizations to their default values.
System tab • About Presenter – This section displays the software version currently in use. A “Check for updates”
link is available, which will take you to the IPEVO website in order to check for the latest version. • Language – Switch between English, Traditional Chinese, Japanese and French. • Start Presenter when computer starts – If you click “Yes,” the Presenter software will start upon
system startup. If “No,” you will need to manually start the software.
Note: Image qualities of snapshots cannot be altered (at least not in the Presenter software). You must change these settings prior to taking snapshots.

Using Ziggi-HD in Other Ways
30
Using Ziggi-HD in Other WaysWhile Ziggi-HD is designed as a document camera, it can also be used as a web camera/conferencing camera with Skype and many other applications. Ziggi-HD's top section can be rotated up, such that the camera is pointing horizontally rather than down.
You may need to exit the Presenter software prior to using Ziggi-HD in other applications. Other applications have varying methods for how they detect and utilize cameras and microphones. Please refer to the Help documentation for these applications for specific instructions.
When using Ziggi-HD for video conferencing, ensure the Autofocus switch is set to Continuous mode. This ensures constant sharp focus.
MicrophoneZiggi-HD features a built-in microphone located on the underside of the camera body next to the lens. This microphone can capture your voice for use with Skype and other programs. The mic is always active when Ziggi-HD is on.
The best effective range for the microphone is 1 meter or 3.28 feet.
Note: we cannot guarantee that all the functions of Ziggi-HD, including exposure, focus, and the built-in microphone, will work predictably in other applications, and IPEVO cannot offer troubleshooting for applications outside the Presenter software.

Using the Anti-Glare Shield
31
Using the Anti-Glare ShieldYou may experience undesirable glare in your image from reflected light. Possible sources of reflected light include overhead lights or a desk lamp directed at the subject. To reduce or eliminate this glare, Ziggi-HD comes with an Anti-Glare Shield.
Mounting the Anti-Glare ShieldTo mount the Anti-Glare Shield, align the grooves on the underside of the shield with the sides of the camera head. Slide the grooves into place, ensuring they lock into the sides of the head. When fully mounted, the hole in the Shield should align with the camera lens, so that the camera's view is not partially blocked.

Closing and Exiting the Presenter Software
32
Closing and Exiting the Presenter Software To close the Presenter software:Windows – Click the Close button at the top right-hand corner of the window, or press Alt + F4 while
the software is active.Macintosh – Click the Close button at the top left-hand corner of the window, or press Command + W.
Closing the software does not exit it entirely. To exit the Presenter application:Windows – Right-click the Ziggi-HD taskbar icon, and select Close.Macintosh – Select Ziggi-HD > Quit Ziggi-HD, or press the Command + Q quit shortcut.
Keyboard ShortcutsHere is a list of keyboard shortcuts which may facilitate your use of Ziggi-HD:

Troubleshooting and FAQ
33
Troubleshooting and FAQZiggi-HD will not turn on. Ensure Ziggi-HD is plugged in to your computer with the USB cord.Ensure the Presenter software from
the CD-ROM is installed and running.Unplug the camera, exit the software, restart the software, and replug in the camera.
There is a setting change I don't want that I can't get rid of. Access the Advanced Settings, and click No on “Keep Camera Mode Settings.” Then, exit and restart the
application.
The image is too dark/too bright. Adjust the exposure. See Pages 19 and 20 for techniques.
The image is out of focus or pixelated. Press the focus button to bring the subject into sharp focus. See Page 21 for focus techniques.
Increase resolution for an image with more picture information. See Page 22.
The brightness of the image constantly seems to fluctuate. Automatic exposure might be on, in which Ziggi-HD constantly adjusts for optimum brightness level.
Disable Automatic exposure. See Page 20.
Anything that moves on screen is very blurry and choppy. Decrease resolution so that frame rate increases for smoother movement. See Page 22.
Can I record video with Ziggi-HD? Ziggi-HD does not have the capability to record video. There are several third-party applications that
may be used in conjunction with Ziggi-HD to record video. IPEVO cannot offer technical assistance for these third-party applications.
Does Ziggi-HD capture audio? Yes, Ziggi-HD has a built-in microphone. The microphone is on when Ziggi-HD is on.
All my snapshots come out blurry. Enable Continuous mode to ensure the image is in sharp focus.Hit the Focus button to achieve sharp
focus.Turn the Timer on so that camera shake does not contribute to a blurry image. See Page 23.
The focus beeps are annoying! Disable sound effects in Advanced Settings under “Sound Effect on.” See Page 28.
I can't upload to Evernote. You must log in to Evernote using the "Login" link in the upper-right of the Evernote mode window.
You must further allow IPEVO access to your Evernote account. See Page 24. Ensure you have attached files, and that the message in the lower-right indicates that you have more
than 0 files attached. Then, press "Send to Evernote" to upload. See Page 25.
Ziggi-HD can't focus or is slow to focus when in HD resolutions(2048x1536 / 2592x1944). Center the object or text in the central "crosshair" to help Ziggi-HD find a better focus.

Safety Information
Safety InformationFor your safety and for the best performance of your Ziggi-HD USB Document Camera:
• Keep Ziggi-HD from coming into contact with heat sources such as radiators, stoves, and hot laptops. • Do not immerse Ziggi-HD in liquids, and protect it from moisture. • Supervise children using Ziggi-HD.
This device complies with Part 15 of the FCC Rules. Operation is subject to the following two conditions: (1) this device may not cause harmful interference, and (2) this device must accept any interference received, including interference that may cause undesired operation.
Acknowledgments • “Windows” and “Skype” are registered trademarks of Microsoft Corporation, registered in the US and
other countries. • “Mac” and “Macintosh” are registered trademarks of Apple Computer, Inc., registered in the US and other countries.
Customer Service (International)Email: [email protected] Tel: +886-2-5550-8686
http://www.ipevo.comGO!Customer Service (USA)Email: [email protected] Tel: 1 (408) 490 – 3085
© 2012 IPEVO Inc. All rights reserved. IPEVO, IPEVO Presenter,Ziggi-HD,the IPEVO logo,and other IPEVO marks are owned by IPEVO Inc. and may be registered. All other trademarks are the property of their respective owners.All screen images are either simulated or properties of IPEVO Inc.