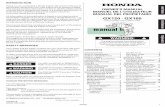ZFX Plug-In Manual English
Transcript of ZFX Plug-In Manual English
-
8/7/2019 ZFX Plug-In Manual English
1/150
Operation Manual
ZOOM CorporationReproduction o this manual, in whole or in part, by any means, is prohibited.
ZFX STACK PACKAGE / ZFX CONTROL PACKAGE
ZFX Plug-in
-
8/7/2019 ZFX Plug-In Manual English
2/150
001
SAFETY PRECAUTIONS Usage Precautions
Sotware License
Zoom Corporation grants the right to use the ZFX Plug-in, provided that you agree with all
conditions listed below.
Using the sotware is considered acceptance o these conditions.
Zoom Corporation holds the copyright to the sotware and the accompanying documentation,
and all associated rights. All rights revert to Zoom Corporation. Unauthorized redistribution, sale, leasing, renting, alteration, or reverse engineering o the
sotware is prohibited. The sotware may not be used or purposes that inringe on the copyright o third parties.
Zoom Corporation does not bear liability or cases where the sotware is used or any such
purpose. Zoom Corporation does not bear liability or any damages or claims rom third parties arising
rom the use o the sotware, whether directly or indirectly. I the contents o a hard disk are
lost due to use o the sotware, Zoom Corporation does not accept any claims or restoring or
preserving such contents. Features and specications o the sotware and the contents o the documentation may be
changed in uture without notice.
Microsot, Windows XP, and Windows Vista are registered trademarks o Microsot Corporation in the U.S.A. and in other countries.
Intel and Pentium are the registered trademark o Intel Corporation.
AMD and Athlon are the registered trademark o Advanced Micro Devices Inc.
VST PlugIn Interace Technology by Steinberg Media Technologies GmbH.
Steinberg, Cubase and VST are registered trademarks o Steinberg Media Technologies GmbH.
Adobe and Adobe Acrobat are registered trademarks o Adobe Systems Incorporated.
MIDI is registered trademark o Association o Musical Electronics Industry (AMEI).
All other trademarks, product names, and company names mentioned in this document are the property o their respective owners.
All trademarks and registered trademarks mentioned in this manual are or identiication purposes only and are not intended to inringe on the
copyrighted properties o their respective owners.
-
8/7/2019 ZFX Plug-In Manual English
3/150
002
Contents
Introduction
Features o USB Audio Interace S2t / USB Audio Interace C5.1t
Features o ZFX Plug-in Controls and Functions o ZFX Plug-in
Quick Guide
Starting up
Selecting input source
Selecting patches
Controlling Ampliers
Magniying and scrolling the Eect Area
Controlling Eectors
Selecting Instruments
Storing patches
Signal Control Area
Controls and Functions
Selecting input source
Selecting pickups
Showing/Hiding rames
Adjusting patch level
Adjusting master level
About the connection state
Basic Operation
Catalog
Starting up the Catalog
Catalog - Basic operation
Turning pages
Turning a number o pages
Jumping pages by index
Jumping to detail page
Selecting Instruments rom detail page
Ampliying Area
Controls and Functions Amplier Section - Basic operation
Setting Ampliers
Adjusting Ampliers
Deleting Ampliers
Booth Section - Basic operation
Setting Cabinets and Microphones
Deleting Cabinets and Microphones
Replacing Microphones
Adjusting the microphone distance
Adjusting the microphone position
Contents
005
005
006007
008
008
009
009
010
011
012
013
015
018
018
019
019
020
021
021
022
023
024
024
025
025
026
027
028
029
031
031
031
031
033
033
034
034
035
036
036
037
http://-/?-http://-/?-http://-/?-http://-/?-http://-/?-http://-/?-http://-/?-http://-/?-http://-/?-http://-/?-http://-/?-http://-/?-http://-/?-http://-/?-http://-/?-http://-/?- -
8/7/2019 ZFX Plug-In Manual English
4/150
003
Contents
Eect Area
Controls and Functions
Signal fow o Eect Area
Selecting/Adjusting instruments
Setting instruments
Positioning instruments Adjusting instruments
Deleting instruments
Magniying and Scrolling
Magniying the Eect Area
Zooming up the instrument
Zoom to next instrument
Scrolling the Eect Area
Wiring shields
Connecting a shield
Changing the shield connection
Connecting directly to input / output
Deleting shields
Splitters and Mixers
Operating Splitters
Operating Mixers
Amplier Module
Operating Multiple Amplier Modules
Deleting Amplier Modules
Patch Management Starting up the Patch Manager
Operating patches
Selecting patches
Storing patches
Storing to certain destination
Ordering patches
Renaming patches
Deleting patches
Clearing the current setting
Exporting current setting
Importing current setting
Operating banks
Creating a bank
Ordering banks
Renaming banks
Deleting banks
Exporting banks
Importing banks
Bypassing Area Controls and Functions
Bypassing the sound
038
038
038
039
039
040041
041
042
042
043
044
044
045
045
046
047
048
049
049
050
053
053
054
055055
056
056
058
059
062
064
065
066
067
068
069
069
070
071
072
074
075
077077
077
http://-/?-http://-/?-http://-/?-http://-/?-http://-/?-http://-/?-http://-/?-http://-/?-http://-/?-http://-/?-http://-/?-http://-/?-http://-/?-http://-/?-http://-/?-http://-/?-http://-/?-http://-/?-http://-/?-http://-/?-http://-/?-http://-/?-http://-/?-http://-/?-http://-/?-http://-/?-http://-/?-http://-/?-http://-/?-http://-/?-http://-/?-http://-/?-http://-/?-http://-/?-http://-/?-http://-/?-http://-/?-http://-/?-http://-/?-http://-/?-http://-/?-http://-/?-http://-/?-http://-/?-http://-/?-http://-/?-http://-/?-http://-/?-http://-/?-http://-/?-http://-/?-http://-/?-http://-/?-http://-/?-http://-/?-http://-/?-http://-/?-http://-/?- -
8/7/2019 ZFX Plug-In Manual English
5/150
004
Contents
Muting the sound
Comparing current and original state
Tuner
Starting up the tuner
Using the chromatic tuner
Adjusting the calibration Dropping haltone
Dropping whole tone
Using other tuner types
Expression pedal and oot switches
Starting up the Pedal/Switch Manager
The Pedal/Switch Manager with the C5.1t connection
The Pedal/Switch Manager with the S2t connection
Assigning parameters
Assigning parameters to expression pedal
Assigning parameters to oot switches
Adjusting the parameter range
Deleting the assignment
Assigning Global Settings
Assigning next/previous patch selection
Assigning next/previous bank selection
Assigning the patch selection
Assigning the bypass/mute unction
Enabling the Global Setting
Canceling the assignment Operating the machine image
Checking pedal assignments
Checking oot switch assignments
Switching USB Audio Interace S2t/USB Audio Interace C5.1t
Other unctions
Targeting the instance
Receiving MIDI message
Adjusting pedal calibration
Standalone mode
Starting up the host application
Device Menu
Selecting ASIO driver
Conguring ASIO driver
Connect/Disconnect
File Menu
Setting BPM
Quitting application
Help Menu
Displaying the current version Troubleshooting
Appendix
078
078
079
079
080
082082
082
083
085
085
085
086
087
087
089
090
092
093
093
095
097
100
102
102103
103
104
106
106
106
107
108
112
112
113
113
113
114
114
114
115
115
115117
http://-/?-http://-/?-http://-/?-http://-/?-http://-/?-http://-/?-http://-/?-http://-/?-http://-/?-http://-/?-http://-/?-http://-/?-http://-/?-http://-/?-http://-/?-http://-/?-http://-/?-http://-/?-http://-/?-http://-/?-http://-/?-http://-/?-http://-/?-http://-/?-http://-/?-http://-/?-http://-/?-http://-/?-http://-/?-http://-/?-http://-/?-http://-/?-http://-/?-http://-/?-http://-/?-http://-/?-http://-/?-http://-/?-http://-/?-http://-/?-http://-/?-http://-/?-http://-/?-http://-/?- -
8/7/2019 ZFX Plug-In Manual English
6/150
005
Introduction . Features o ZFX Plug-in
The USB Audio Interace S2t / USB Audio Interace C5.1t (simply called
the S2t, C5.1t in this manual) are the USB audio interace with ollowing
eatures. Real time control with the expression pedal
The C5.1t has a built-in expression pedal unit as standard, and or the
S2t, the external pedals (FP01/FP02) are available optionally. With these
expression pedals, you can adjust the eect tone or volume in real time.
Tube powered AcceleratorThe analog input stage eatures an Accelerator that lets you reely mix the
signals amplied by a vacuum tube circuit and a solid-state circuit. In this
way, you can add characteristics tube compression and distortion to a
clean sound.
Programmable unction oot switchesThe C5.1t has ive built-in oot switches, and or the S2t, the external
oot switch(FS01) is available optionally. With these switches, you can
program the unctions such as switching amp channels, setting delay
time, switching patches, and various other tasks.
Support or a wide range o input sourcesInput connectors are compatible with high-impedance sources and 48V
phantom power. These allow the unit to handle any kind o source, rom
electric guitar/bass and other high-impedance instruments to dynamic/
condenser microphones, synthesizers and other line-level equipment.
Sotware copy protectionS2t/C5.1t works as a hardware key to prevent copies. Please make sure
that S2t/C5.1t is connected to your computer beore starting up ZFX
Plug-in. ZFX Plug-in works only when S2t/C5.1t is connected properly.
Thank you or selecting the ZFX Stack Package/ZFX ControlPackage. This manual covers both the ZFX Stack Package and theZFX Control Package. In order to take ull advantage o the theirversatile unctions and to ensure trouble-ree enjoyment, pleaseread this manual careully. Keep this manual in a sae place togetherwith the warranty card.
Introduction
Features o USB Audio Interace S2t / USB Audio Interace C5.1t
-
8/7/2019 ZFX Plug-In Manual English
7/150
006
Introduction . Features o ZFX Plug-in
The ZFX Plug-in is a VST plug-in eect with the ollowing eatures.
Ready-to-use patches
Eect module combinations and settings can be stored and recalled asPatches. The ZFX Plug-in oers more than 300 ready-to-use patches,
and you can store them as many as you want as ar as your hard disk
drive has enough space.
The stimulating Catalog
ZFX Plug-in oers you 78 eects, including ampliiers, eectors and
microphones, through a catalog style console. Here, you can choose the
instruments much easily and inspirationally while sound making.
Realistic amplifer/stomp box modeling The analog clip o the tubes and the diodes are simulated digitally,
thereore, the distortion characters o tube ampliers and vintage eectorsare precisely modeled. This includes historical and ascinating models
and recent popular models. The cabinet simulator brings you the natural
reverberation, through the various microphones o variable position.
Freely editable eect chain The connections o eectors and ampliiers can be easily changed, by
rewiring the shielded cables by mouse. You can reely position them,
since there are no limits according to its category, such as drives,
modulations, and reverbs, as in usual multiple eectors and plug-in
eects.The number o ampliier/eector that can be used at the same
time depends on your computer environment.
Built-in tuner supports special tuning requirementsIn addition to the standard auto-chromatic tuner, various other tuning
methods are possible.
Features o ZFX Plug-in
Please take time to read this manual careully, in order to get themost out o your Z Stack Package/Z Control Package and to ensureoptimum perormance and reliability.
-
8/7/2019 ZFX Plug-In Manual English
8/150
007
Controls and Functions o ZFX Plug-in
Controls and Functions of ZFX Plug-in
Tool Area
The tool area contains our unctions: Catalog (P024), Tuner (P079),Patch Management (P055) and Pedal / Switch Manager (P085).
Signal Control AreaThis manages the total signal fow o the ZFX Plug-in. In the Signal Control
Area, you can select the input sources and guitar pickups, adjust the
master level and other general parameters.(P018)Ampliying Area
The Amplier section and the Cabinet Section belong to the Ampliying
Area. At the Cabinet Section, you can adjust the microphone position.(P031)
Eect Area
Here you can set, order, and adjust the various eectors such as drive,dynamics, modulation, reverb, and other.(P038)
Bypassing Area
he Bypassing Area lets you set the bypass/mute condition o ZFX Plug-
in. With the Current/Original button, you can compare the current patch
setting and its original patch setting which had been recently stored. (P077)
Bypassing Area
Ampliying Area Tool Area Signal Control Area
Eector Area
-
8/7/2019 ZFX Plug-In Manual English
9/150
008
Quick Guide
The application shortcut is located at [Start]-[Programs]-[ZOOM]-[ZFX Plug-
in]-[ZFX Plug-in].
Starting up
To start up rom a DAW application as a plug-in, please reer the operationmanual o your DAW application.
Quick Guide
To start up the ZFX Plug-in by standalone, select ZFX Plug-in as above.
-
8/7/2019 ZFX Plug-In Manual English
10/150
009
Quick Guide
At rst, select the input source according to the input o S2t/C5.1t, which
your instrument is connected.
When guitar/bass is connected to the Hi-Z input, this setting will be ignored.
For details, reer Selecting input source (P009)
Selecting input source
Click the [PATCH] button above the Tool Area.1.
Selecting patches
The corresponding LED lights on, and the Patch manager comes
available.
-
8/7/2019 ZFX Plug-In Manual English
11/150
010
Quick Guide
Click a patch to load, rom the PATCH SELECT list.2.
The patch will be loaded.
To view all patches, drag the scroll bar horizontally.
Drag the knob o the amplier vertically.1.
Controlling Ampliers
The eect parameter will be adjusted according to the knob position.
At the Ampliying Area, you can adjust the knob, switches, microphone
position, and other parameters o the amplier, which are currently selected.
-
8/7/2019 ZFX Plug-In Manual English
12/150
011
Quick Guide
Drag the microphone horizontally.2.
Each ampliier has dierent knobs and switches. Please reer theeect types and parameters or detail. (Appendix)
Roll the mouse wheel over the Booth Section.3.
As the microphone gets nearer or arther, the room reverberation
changes.
The eect tone gets adjusted according to the position. For instance, the
hard and solid sound to the sot sound.
Roll the mouse wheel over the Eect Area.1.
Magniying and scrolling the Eect Area
The magnication ratio will be changed.
-
8/7/2019 ZFX Plug-In Manual English
13/150
012
Quick Guide
Click a knob o the instrument displayed in the Eect Area, and drag it
vertically.
1.
Controlling Eectors
The eect tone will be adjusted according to the knob position.
At the Eect Area, you can adjust the knob, switches, and other controls.
Each instrument has dierent knobs and switches. Please reer theeect types and parameters or detail. (Appendix)
Click a oot switch o the instrument.2.
To magniy, you can also click the [+/-] icon in Eect Area (P043)
Zoom in the Eect Area, and hover the mouse pointer over it. See the
pointer changes its shape to a palm icon.
2.
When the palm icon is displayed, you can drag the foor to scroll it.
-
8/7/2019 ZFX Plug-In Manual English
14/150
013
Quick Guide
The instrument will be powered o, and bypassed. To enable it again,
click the oot switch once more.
Click the [CATALOG] button above the Tool Area.1.
Selecting Instruments
The corresponding LED lights on, and the Catalog comes available.
Click the index labeled as GUITAR, BASS, CABINET and other, at
the right side o the Catalog.
2.
Instruments can also be turned o by clicking its LED.
-
8/7/2019 ZFX Plug-In Manual English
15/150
014
Quick Guide
The thumbnails or the ampliiers, cabinets, eectors, and other will be
shown.
Reer P027 or the details o each category.
To insert an instrument, drag-and-drop the thumbnail to the appropriate
area/section.
3.
The amplifers can be dropped to the Amplifer Section. The cabinetsand microphones can be dropped to the Booth Section, and otherinstruments to the Eect Area.
The instrument gets inserted.
-
8/7/2019 ZFX Plug-In Manual English
16/150
015
Quick Guide
The amplifers, cabinets, and microphones can be deleted the sameway. At the Eect Area, the [TRASH CAN] icon is also available.
To delete the instrument, double-click the right button over it.4.
The instrument gets deleted.
Click the [PATCH] button above the Tool Area.1.
Storing patches
To store the patch setting, ollow the instruction below.
The corresponding LED lights on, and the Patch Manager comes
available.
-
8/7/2019 ZFX Plug-In Manual English
17/150
016
Quick Guide
Click the [STORE] button to overwrite the current patch.2.
The current patch will be overwritten with the current setting.
To store the setting to the other patches, click the [STORE AS] button.3.
Store as dialog opens.
-
8/7/2019 ZFX Plug-In Manual English
18/150
017
Quick Guide
Select the target bank and patch and then click the [STORE] button.4.
The current setting gets stored to the patch, which you had selected.
-
8/7/2019 ZFX Plug-In Manual English
19/150
018
Signal Control Area
[HORIZONTAL FRAME] buttonThis lets you show/hide the horizontal rame.
[VERTICAL FRAME] buttonThis lets you show/hide the vertical rame.
INPUT SOURCE [L/R/STEREO] buttonThis lets you select the input source.
PICK UP SELECTOR [SINGLE/HUMBUCKER] buttonThis could be switched according to your guitar pickup.
Patch NameThis displays the current patch name.
[INPUT/OUTPUT] Level meterThe input/output level will be displayed here.
[PATCH LEVEL] knobThis adjusts the patch level o the current patch.
[MASTER] knobThis lets you adjust the total output level.
[CPU] meterThis indicates the total CPU usage o the application.
[ZFX Plug-in Logo mark]
This indicates whether or not the S2t/C5.1t is connected to your computer.When S2t/C5.1t is connected properly, ZOOM Logo mark lights blue and
indicates that ZFX Plug-in is available.
Signal Control Area
The Signal Control Area manages the total input/output settings,such as volumes and input source selection. The details are as
below.
Controls and Functions
[HORIZONTAL FRAME] button
[PATCH LEVEL] knob
[INPUT/OUTPUT] Level meter
PICK UP SELECTOR [SINGLE/HUMBUCKER] button
Patch Name
INPUT SOURCE [L/R/STEREO] button
[VERTICALFRAME]button
[ZFX Plug-in Logo mark]
[MASTER] knob
[CPU] meter
-
8/7/2019 ZFX Plug-In Manual English
20/150
019
Signal Control Area
For electric guitar/bass, the pickup selection have to be set correctly. When
a electric guitar is on use, the indication "SINGLE" should be lit or single
coiled pickups, and "HUMBUCKER" or humbucker pickups. For electric
bass, the "SINGLE" is or passive type, and "HUMBUCKER" is or active
type. To change setting, click the button.
Selecting pickups
Selecting input source
When the instrument is connected to CH2/R input, click the INPUT
SOURCE [R] button.
2.
When the instrument is connected to both CH1/L and CH/R inputs as a
stereo source, click the INPUT SOURCE [STEREO] button.
3.
When the instrument is connected to CH1/L input, click the INPUT
SOURCE [L] button.
1.
When guitar/bass is connected to the Hi-Z input, this setting will beignored.
For microphones and line input instruments, click the button above until itlights o.
-
8/7/2019 ZFX Plug-In Manual English
21/150
020
Signal Control Area
The Tool Area gets hid.
You can show/hide the rames with the [HORIZONTAL FRAME] button and
the [VERTICAL FRAME] button.
Showing/Hiding rames
Click the [HORIZONTAL FRAME] button at the Signal Control Area.1.
To display the all areas again, click the [HORIZONTAL FRAME] button
once more.
2.
The Tool Area will be shown.
Click the [VERTICAL FRAME] button at the Signal Control Area.3.
-
8/7/2019 ZFX Plug-In Manual English
22/150
021
Signal Control Area
The setting you are currently editing gets lost when the new patch hasbeen loaded. Store the settings as above i necessary. (P058)
Patch level is the output level or the patch setting. To adjust it, drag
the [PATCH] knob vertically. 0dB will be the unity gain (no increasing ordecreasing). To store this setting, click the [STORE] button at the Patch
Manager. The patch level will be stored with the current patch setting. (P058)
Adjusting patch level
The Tool Area is still hidden ater the [VERTICAL FRAME] button isclicked once again. To show all areas, click the [HORIZONTAL FRAME]
button.
The all areas are shown when the ZFX Plug-in is booted.
All areas excluding the Signal Control Area gets hid.
The master level will not be stored as the patch setting.
The master level cannot be stored severally since it controls the total output
level o the ZFX Plug-in. To adjust it, drag the [MASTER] knob vertically. 0dB
will be the unity gain (no increasing or decreasing).
Adjusting master level
-
8/7/2019 ZFX Plug-In Manual English
23/150
022
Signal Control Area
While using the ZFX Plug-in, please notice that the S2t/C5.1t is connectedproperly to your computer. With no connection, the copy-protectionsystem runs and bypasses all the signals despite however the setting is.
When the S2t/C5.1t is connected properly to your computer, the [ZFX
Plug-in Logo mark] at the Signal Control Area lights on. This lights o i no
connection is detected.
About the connection state
-
8/7/2019 ZFX Plug-In Manual English
24/150
023
Basic Operation
Basic Operation
At the Amplier Section, you can control the knobs and switches to adjust
the eect. At the Booth Section, microphone distance and position are
adjustable or the better reverberation. You can also control the knobs and
switches at the Eect Area. Here, the instruments can be wired reely with
the shielded cables.
Below is the basic operation or the ZFX Plug-in. At rst, choose aninstrument rom the Catalog, and drag-and-drop it to corresponding
area or section. The Ampliier Section is or ampliiers, the BoothSection is or cabinets and microphones, and The Eect Area is orother instruments.
-
8/7/2019 ZFX Plug-In Manual English
25/150
024
Catalog
Click the [CATALOG] button above the Tool Area.
Starting up the Catalog
Catalog
The eect types can be selected through the Catalog. The Catalogcontains the various eect types including the ampliiers and
eectors. There are two types o pages: the thumbnail page, andthe detail page.
Category This indicates the category o the instrument, whichyou are now viewing.
Eect type name This indicates the name o the instrument.Eect type image This is the image graphic o the instrument.Index This lets you jump to the top page o each category.Detail description This describes the character o the instrument.[NEXT][PREVIOUS] Button
These let you turn the pages.Page index This indicates the current page index.
[NEXT][PREVIOUS] button
Index
Category
Detail description
Eect type image
Page index
Eect type name
The corresponding LED lights on, and Catalog comes available. Below is its
detail page.
-
8/7/2019 ZFX Plug-In Manual English
26/150
025
Catalog
Click the [CATALOG] button above the Tool Area.1.
Below is the basic operation or both thumbnail and detail pages.
Pages can be turned with the [NEXT][PREVIOUS] buttons.
To turn to the previous page, click the [PREVIOUS] button.3.
The page turns back. With these buttons, the pages turn one by each.
The [PREVIOUS] button will not appear at the frst page.
Besides using the [NEXT][PREVIOUS] button, you can also drag theblank part o the page to turn over.
Turning pages
The corresponding LED lights on, and the Catalog comes available.
The [NEXT] button and the [PREVIOUS] button appear when the mouse
is hovering over the Catalog. To turn to the next page, click the [NEXT]
button.
2.
The page turns over.
When the ZFX Plug-in is booted, the thumbnail page or the guitaramplifers is shown as deault.
Catalog - Basic operation
-
8/7/2019 ZFX Plug-In Manual English
27/150
026
Catalog
Click the [CATALOG] button above the Tool Area.1.
By rolling the mouse wheel, you can turn a number o pages atonce.
Hover the mouse over Catalog and roll the wheel backward.3.
The pages turn backwards this time.
Turning a number o pages
The corresponding LED lights on, and the Catalog comes available.
Hover the mouse over the Catalog, and roll the wheel upward.2.
The pages turn over at once.
-
8/7/2019 ZFX Plug-In Manual English
28/150
027
Catalog
Click the [CATALOG] button above the Tool Area.1.
o jump between the categories, ollow the instruction below. The distortion
category is or example.
Jumping pages by index
The corresponding LED lights on, and the Catalog comes available.
Click the DIST index at the right side o Catalog.2.
The thumbnail page o the distortion eectors gets shown.
Do as same or other categories. Below are the details.3.
GUITAR index Guitar ampliersBASS index Bass ampliersCABINET index Guitar/Bass cabinetsMIC index MicrophonesCMP/WAH index Dynamics/WAH eectorsDIST index Distortion eectors
MOD index Modulation eectorsDLY/REV index Delay/Reverb eectors TOOLS index Other instruments, typically the splitter and the
mixer.
-
8/7/2019 ZFX Plug-In Manual English
29/150
028
Catalog
One category might include more than one thumbnail pages. With theindexes, their frst pages become current. Click the [NEXT] button orthe pages aterwards. (P025)
Click the [CATALOG] button above the Tool Area.1.
With the thumbnail page, you can jump directly to the detail pages, or insert
the instruments into the Amplier Area and the Eect Area. The details are
as below. The DIST category is or example.
The corresponding LED lights on, and the Catalog comes available.
Click the DIST index at right side o the Catalog.2.
Jumping to detail page
The thumbnail page o the distortion eectors becomes current.
-
8/7/2019 ZFX Plug-In Manual English
30/150
029
Catalog
Double-click over the image o FUZZ SMILE.3.
You can directly drag-and-drop the image into the Ampliier Area orthe Eect Area, as in the detail pages explained below.
The detail page o the FUZZ SMILE becomes current.
Selecting Instruments rom detail page
Click the [CATALOG] button above the Tool Area.1.
To insert the instrument, you have to set them into the Amplier Area or the
Eect Area. Follow the example below.
The corresponding LED lights on, and the Catalog comes available.
-
8/7/2019 ZFX Plug-In Manual English
31/150
030
Catalog
Click the [NEXT][PREVIOUS] buttons to seek pages. The buttons appear
when the mouse is hovering over the Catalog. (P025)
2.
The detail pages are ater thumbnail pages. Here or example, the FUZZ
SMILE in the DIST category.
Drag-and-drop the FUZZ SMILE image into the Eect Area.3.
The FUZZ SMILE gets inserted. The shielded cables wil l be
automatically connected.
-
8/7/2019 ZFX Plug-In Manual English
32/150
031
Ampliying Area
Controls and Functions
Amplifying Area
The ampliier, cabinet, and microphone can be operated throughthe Ampliying Area. The amplier belongs to the Amplier Section,
and the cabinet and microphone belong to the Booth Section. Youcan set and adjust them as below.
Amplifer Section This section contains the amplier.Booth Section This section contains cabinet and microphone.VU meter This indicates the nal signal level ater all eects
and master level.
Amplier Section
VU meterBooth Section
When the amplier is set rom the Catalog, it can be adjusted and deleted
through the Amplier Section.
Amplier Section - Basic operation
To set the ampliier, ollow the instruction below. 1965 Bright Amp is orexample.
Setting Ampliers
-
8/7/2019 ZFX Plug-In Manual English
33/150
032
Ampliying Area
Drag-and-drop the 1965 Bright Amp image into the Amplier Section.3.
The amplier gets set.
Click the GUITAR index at right side o the Catalog.2.
The thumbnail page or guitar ampliers becomes current.
Click the [CATALOG] button above the Tool Area.1.
The corresponding LED lights on, and the Catalog comes available.
For the details o Catalog, reer Catalog - Basic operation. (P025)For the details o Catalog thumbnails, reer Jumping to detail page.(P028)
You can also set the amplifers rom the detail pages o the Catalog.You may drag-and-drop the image into the Amplifer Section. (P029)
-
8/7/2019 ZFX Plug-In Manual English
34/150
033
Ampliying Area
To adjust the eect tone o the amplier, control the knobs and switches.
Adjusting Ampliers
Knob With dragging it vertically, you can adjust the belongingparameters.
Knob Switch
Switch This lets you switch the channels or other belongingparameters.
Some instruments may contain other types o controls, but all controlscan be operated through clicking and dragging.
The power switch o the amplifer cannot be edited.
To delete the amplier, double-click the right button over it.Deleting Ampliers
-
8/7/2019 ZFX Plug-In Manual English
35/150
034
Ampliying Area
The amplier gets deleted.
You can also delete the ampliier, cabinet, and microphone at once bydeleting the belonging amplifer module. (P041)
When the cabinet and microphone are set rom the Catalog, it can be
adjusted and deleted through the Booth Section.
Booth Section - Basic operation
To set the cabinet into the Booth Section, ollow the instruction below. Bright
Combo 2x12 is or example.
Setting Cabinets and Microphones
Click the [CATALOG] button above the Tool Area.1.
The corresponding LED lights on, and the Catalog comes available.
For the details o Catalog, reer Catalog - Basic operation.(P025)
For the details o Catalog thumbnails, reer Jumping to detail page.(P028).
-
8/7/2019 ZFX Plug-In Manual English
36/150
035
Ampliying Area
Click the CABINET index, at right side o the Catalog.2.
The thumbnail page o the guitar/bass cabinets becomes current.
Drag-and-drop the image o Bright Combo 2x12 into the Booth
Section.
3.
The cabinet and a recommended microphone get set to the Booth
Section.
To delete cabinet and microphone, double-click the right button over it.
Deleting Cabinets and Microphones
The cabinet and the microphone get deleted.
-
8/7/2019 ZFX Plug-In Manual English
37/150
036
Ampliying Area
Click the [CATALOG] button above the Tool Area.1.
The corresponding LED lights on, and the Catalog comes available.
To replace the microphone in Booth Section, ollow the instruction below.
Dynamic 421 is or example.
Replacing Microphones
For the details o Catalog, reer Catalog - Basic operation.(P025)For the details o Catalog thumbnails, reer Jumping to detail page.(P028)
Click the MIC index at right side o the Catalog.2.
The thumbnail page o the microphones becomes current.
Drag-and-drop the image o Dynamic421 into the Booth Section.3.
The microphone gets set into the Booth Section.
Hover the mouse over the Booth Section, and roll its wheel.The distance between microphone and cabinet can be adjusted.
Adjusting the microphone distance
The [+][-] button appears then the mouse is hovering over the BoothSection.The distance can also be adjusted through these buttons.
-
8/7/2019 ZFX Plug-In Manual English
38/150
037
Ampliying Area
By dragging the microphones horizontally, you can adjust its position against
the speaker.
Adjusting the microphone position
-
8/7/2019 ZFX Plug-In Manual English
39/150
038
Eect Area
Controls and Functions
Effect Area
At the Eect Area, you can set, adjust, and position the instruments,and wire the shielded cables reely.
Shielded cable This connects the signal between the instruments.Ampliier Module This sends the input signal to the Ampliying
Area, and processes the signal in ollowing order:
amplier, cabinet, microphone. (P053)
[+][-] buttons These let you magniy the view o the Eect Area.
[LEFT][RIGHT] These let you zoom up the instruments one byeach.
[INPUT] bar This can be used to connect the instruments tothe input signal o ZFX Plug-in.(P047)
Trash can This lets you delete the instruments and shieldedcables.
[OUTPUT] bar This can be used to connect the instruments tothe output signal o ZFX Plug-in.(P047)
[+][-] buttons
[INPUT] bar
Shielded cable
[OUTPUT] bar
Trash can
Amplier Module
[LEFT][RIGHT] scroll buttons
Signal fow o Eect Area
The signal will be processed rom let to right as below.
The shielded cables are available or both the stereo and monauralsignals.
scroll buttons
-
8/7/2019 ZFX Plug-In Manual English
40/150
039
Eect Area
Click the [CATALOG] button above the Tool Area.1.
The instruments which had been set rom the Catalog can be adjusted and
deleted.
To set the instrument into the Eect Section, ollow the instruction below.
FUZZ SMILE is or example.
Drag-and-drop the image o FUZZ SMILE into the Eect Area.3.
For the details o Catalog, reer Catalog - Basic operation. (P025)
For the details o Catalog thumbnails, reer Jumping to detail page.(P028)
Setting instruments
The corresponding LED lights on, and the Catalog comes available.
Click the DIST index at right side o the Catalog.2.
The thumbnail page o distortion eectors becomes current.
Selecting/Adjusting instruments
-
8/7/2019 ZFX Plug-In Manual English
41/150
040
Eect Area
FUZZ SMILE gets inserted into the Eect Area, at the position where
you have dropped.
In order to set the instruments, you can also drag-and-drop the imageat the detail page o the Catalog.
The shielded cables will be connected automatically.
Start dragging the target instrument. Make sure that there are no knobs
or switches at the start position.
1.
The instrument can be positioned reely with the drag-and-drop operation.
The shielded cables gets rewired automatically ater this operation.
Positioning instruments
The translucent image o the instrument appears as the operation starts.
Drop the instrument to the destination.2.
The instrument moves to the destination.
-
8/7/2019 ZFX Plug-In Manual English
42/150
041
Eect Area
To adjust the instrument, control its knobs and switches.
Adjusting instruments
Knob With dragging it vertically, you can adjust thebelonging parameters.
[OUTPUT] jack The output signal will be sent out rom here.[INPUT] jack The output signal will be sent into here.Foot switch This lets you to enable/disable the instrument.Tool tip The tool tip appears while the parameters are
edited. This indicates its current value.
Tool tip
[OUTPUT] jackKnob
Foot switch [INPUT] jack
To adjust the knobs precisely, press the shit key while dragging. Then theknobs will turn slowly.
Some instruments may contain other types o controls, but all controlscan be operated through clicking and dragging.
To delete the instruments, ollow the instruction below.
Deleting instruments
Start dragging the target instrument. Make sure that there are no knobs
or switches at the start position.
1.
The instrument starts dragging.
-
8/7/2019 ZFX Plug-In Manual English
43/150
042
Eect Area
When the instrument is deleted, its previous and next instruments willbe wired automatically.
Drop the instrument into the trash can icon at the right-bottom corner.2.
The instrument gets deleted.
You can also double-click the right button over the instrument todelete it.
To magniy the Eect Area, ollow the instruction below.
Magniying the Eect Area
Hover the mouse pointer over the Eect Area.1.
At the Eect Area, you can magniy and scroll the view.
Magniying and Scrolling
-
8/7/2019 ZFX Plug-In Manual English
44/150
043
Eect Area
Roll the mouse wheel upward.2.
The view gets magnied. To reduce its ratio, roll the wheel downward.
The [+][-] button appear when the mouse is hovering over the EectArea. You can also click them to adjust the magnifcation ratio.
When the view is widely magniied, the instruments cannot bedragged. Reduce the magnifcation ratio or the dragging operations.
Double-click the target instrument. Make sure that there are no knobs or
switches below the mouse pointer.
Zooming up the instrument
The instrument zooms up.
-
8/7/2019 ZFX Plug-In Manual English
45/150
044
Eect Area
The [LEFT][RIGHT] scroll buttons appear at the let-bottom corner while the
mouse is hovering over the Eect Area. You can zoom up the instruments
one ater another by clicking these buttons. By clicking [LEFT] button, the
instrument at the let side zooms up.
Zoom to next instrument
Click the [RIGHT] button to zoom up the instrument at the right side.
When no certain instrument is zoomed, the one next to the one which hadbeen previously edited zooms up.
When the Eect Area is magnied, the mouse pointer changes to the PalmCursor while hovering.
Scrolling the Eect Area
With the palm cursor, you can drag the foor to scroll it.
-
8/7/2019 ZFX Plug-In Manual English
46/150
045
Eect Area
Set an instrument into the Eect Area, and hover the mouse pointer over
its [OUTPUT] jack.
1.
You can connect the instruments each other reely with the shielded cables.
To connect the shielded cable, ollow the instruction below.
To set the instrument, reer Setting instruments. (P039)
Connecting a shield
The pointer changes to Jack cursor. With this, you can start dragging
the shield.
Start dragging rom the [OUTPUT] jack.2.
Now you can connect the shield to the [INPUT] jack o other instruments.
Wiring shields
Connecting rom output to output, or input to input, are not allowed. Inthese cases, the unavailable cursor appears as below.
-
8/7/2019 ZFX Plug-In Manual English
47/150
046
Eect Area
To cancel while dragging, drop it on the loor, or wherever besidejacks.
Drop it to the [INPUT] jack o other instrument.3.
Drag-and-drop rom [OUTPUT] to the letward [INPUT] is not allowed,since this may cause the eedback loop. From [INPUT] to the rightward
[OUTPUT] is not allowed as well.
The shield will be connected. You can also start dragging rom [INPUT],
and then drop it to the [OUTPUT].
Start dragging the [INPUT][OUTPUT] jack, which the shield is connected.1.
To rewire the shields which are already connected, ollow the instruction
below.
Changing the shield connection
While dragging, the target shield turns green. Here you can rewire the
shield.
-
8/7/2019 ZFX Plug-In Manual English
48/150
047
Eect Area
The shielded cable gets rewired. When other instruments exist between
the connection, the cable detours around them.
You can detour the shielded cables up side down i necessary. Fromupside to downside, drag-and-drop the jack downward.
From downside to upside, start dragging the jack and drop it upward.
You can also switch it up side down by double-clicking the jack.
Drop it to the [INPUT][OUTPUT] jack where you with to connect.2.
While dragging the jacks, the [INPUT][OUTPUT] bar appears at both sides
o the Eect Area. You can drag the [INPUT] jack to the [INPUT] bar, in order
to connect it directly to the input o ZFX Plug-in.
Connecting directly to input / output
-
8/7/2019 ZFX Plug-In Manual English
49/150
048
Eect Area
By dragging the [OUTPUT] jack to the [OUTPUT] bar, the output o the
instrument will be connected directly to the output o the Eect Area.
[INPUT][OUTPUT] bar also appears when the mouse is hovering overthe side o Eect Area. With this, you can start dragging rom the[INPUT][OUTPUT] bar as rom [INPUT][OUTPUT] jacks.
To delete the shielded cable, ollow the instruction below.
Deleting shields
Start dragging rom [INPUT][OUTPUT] jack, which the shielded cable is
connected.
1.
The shielded cable starts getting dragged, and turns green.
Make sure the green shield is the one you want to delete. Then, drop it
into the trash can at the right-bottom corner.
2.
-
8/7/2019 ZFX Plug-In Manual English
50/150
049
Eect Area
To delete the shielded cables, you can also double-click right buttonover the jacks which they are connected.
The vertical shielded cables o the ampliier modules cannot bedeleted.
The shield gets deleted.
Operating Splitters
Click the TOOLS index at right side o the Catalog.
Splitters and Mixers
At the Eect Area, you can split the signal into two by using Splitter,
and two into one by Mixer. For these advanced operations, ollow the
instructions below.
The thumbnail page or TOOLS becomes current.1.
The thumbnail page or TOOLS will be shown.
-
8/7/2019 ZFX Plug-In Manual English
51/150
050
Eect Area
Reer Catalog - Basic operation or the details o Catalog. (P025)
Drag-and-drop the image o Splitter into the Eect Area.2.
The splitter gets inserted. As shown above, the splitter has two [OUTPUT]jacks. Both jacks output the signal, which had run into the splitter.
Both [OUTPUT] jacks can be wired the same way.
Reer Jumping to detail page or the details o thumbnail pages. (P028)
Operating Mixers
Below is the instruction to operate the mixers.
-
8/7/2019 ZFX Plug-In Manual English
52/150
051
Eect Area
Click the TOOLS index at right side o the Catalog.1.
The thumbnail page or TOOLS becomes current.
Drag-and-drop the image o Mixer into the Eect Area.2.
The mixer gets inserted. As shown above, the mixer has two [INPUT]
jacks, as [INPUT A] and [INPUT B]. These let you mix the two signals intoone.
-
8/7/2019 ZFX Plug-In Manual English
53/150
052
Eect Area
Both [INPUT] jacks can be wired the same way.
Connect the shielded cables to [INPUT A] and [INPUT B] jack.3.
Drag the [LEVEL A] knob vertically.4.
The channel A volume gets adjusted. Channel B volume can be adjusted
with [LEVEL B] knob.
Drag the [PAN A] knob vertically.5.
The panning o the channel A gets adjusted. Turn clockwise to R side,
and counterclockwise to L side. For the channel B panning, drag the [PAN
B] knob.
-
8/7/2019 ZFX Plug-In Manual English
54/150
053
Eect Area
The Amplier Module sends the signal to the Ampliying Area. The Amplier
Module can be inserted multiply. When multiply inserted, each one o them
corresponds to individual Ampliying Areas.
The Ampliying Area which is currently viewed, corresponds to the ampliermodule indicated with red allow. To switch the view, click the other amplier
module.
Operating Multiple Amplier Modules
Amplier Module
-
8/7/2019 ZFX Plug-In Manual English
55/150
054
Eect Area
The amplier modules can be deleted as other instruments. The last amplier
module cannot be deleted since there must be at least one, though, by
dropping it into the trash can, you can delete the containing ampliier,
cabinet, and microphone.
Deleting Amplier Modules
-
8/7/2019 ZFX Plug-In Manual English
56/150
055
Patch Management
Starting up the Patch Manager
Patch Management
The patch setting including eect types and parameters, can beloaded/saved as patches. Patches are organized as bank, owning
128 patches. Bank corresponds to one le in your computer, andcan be created as many as you want as ar as your hard disk drivehas enough space.
[BANK SELECT] list The banks will be listed here.Bank names The name and the index o banks are shown
here.
[BANK NEW] button This lets you create a new bank.
[BANK DELETE] button This lets you delete the current bank which iscurrently selected.
[BANK IMPORT] button The external bank les can be imported with
[BANK EXPORT] button
[BANK DELETE] button
[BANK SELECT] list
[BANK IMPORT] button
[BANK NEW] button
[PATCH SELECT] list
Bank names
Patch names
[PATCH IMPORT] button [PATCH EXPORT] button
[PATCH NEW] button
[PATCH DELETE] button
[STORE] button
[STORE AS] button
To start up the Patch Manager, ollow the instruction below.
Click the [PATCH] button above the Tool Area.
The corresponding LED lights on, and the Patch Manager comes available.
-
8/7/2019 ZFX Plug-In Manual English
57/150
056
Patch Management
Click the [PATCH] button above the Tool Area.1.
With the Patch Manager, you can select, store, create, and delete the
patches.
To load these existing patches including presets, ollow the instruction
below.
Selecting patches
The corresponding LED lights on, and the Patch Manager comes
available.
Operating patches
this button.
[BANK EXPORT] button The banks can be exported to an external lewith this button.
[PATCH SELECT] list The patches will be listed here. patches.Patch names The name and the index o the patches are
shown here.
[PATCH IMPORT] button The external patch les can be imported withthis button.
[PATCH EXPORT] button The patches can be exported to an externalle with this button.
[PATCH NEW] button This clears the current patch setting.[PATCH DELETE] button This lets you delete the patch which is
currently selected.
[STORE] button This lets you store the current setting to thecurrent patch.
[STORE AS] button This lets you store the current setting to theother patches.
-
8/7/2019 ZFX Plug-In Manual English
58/150
057
Patch Management
Click a bank name in the [BANK SELECT] list.2.
The [PATCH SELECT] list rereshes according to the bank you have
selected. The current selection will be displayed inverted.
When the ZFX Plug-in is booted, the patch you had recently selectedwill be selected automatically.
-
8/7/2019 ZFX Plug-In Manual English
59/150
058
Patch Management
Click a patch name in the [PATCH SELECT] list.3.
The patch setting gets loaded.
Click the [PATCH] button above the Tool Area.1.
The eect setting can be stored as patches, which are owned by banks.
Storing patches
When the patch is loaded, your current patch setting gets lost, so thati necessary, store the setting beore loading a new one. (P058)
The corresponding LED lights on, and the Patch Manager comes
available. The inverted bank and patch are the currents.
-
8/7/2019 ZFX Plug-In Manual English
60/150
059
Patch Management
Make sure that you have stored the patch beore loading a new one,since it would be lost.
Click the [PATCH] button above the Tool Area.1.
To store the setting to the other patch, ollow the instruction below.
Storing to certain destination
The corresponding LED lights on, and the Patch Manager comes
available. The inverted bank and patch are the currents.
Click the [STORE] button at bottom o the Patch Manager.2.
The setting is now stored to the current patch.
-
8/7/2019 ZFX Plug-In Manual English
61/150
060
Patch Management
Click the [STORE AS] button at the bottom o the Patch Manager.2.
Select the destination, as a new dialog appears as below.
[TARGET BANK SELECT] list Select a target bank rom here. Thecurrent will be shown inverted.
[TARGET PATCH SELECT] list Select a target patch rom here. Thecurrent will be shown inverted.
[STORE] button This validates the storing operationaccording to the selection above.
[TARGET BANK SELECT]list
[TARGET PATCH SELECT]list
[STORE] button
-
8/7/2019 ZFX Plug-In Manual English
62/150
061
Patch Management
Click a target bank rom the [TARGET BANK SELECT] list.3.
The new selection inverts, and the corresponding patches will be listed
below in [TARGET PATCH SELECT] list.
Click a target patch rom the [TARGET PATCH SELECT] list.4.
The new selection inverts.
-
8/7/2019 ZFX Plug-In Manual English
63/150
062
Patch Management
Click the [STORE] button at the bottom.5.
The setting is now stored to the patch which you have targeted.
Click the [PATCH] button above the Tool Area.1.
To change the patch order, ollow the instruction below.
Ordering patches
The corresponding LED lights on, and the Patch Manager comes
available.
-
8/7/2019 ZFX Plug-In Manual English
64/150
063
Patch Management
The patch starts getting dragged.
Start dragging the patch you wish to move, in the [PATCH SELECT] list.2.
Drop it over the destination.3.
The patch will be inserted to the destination.
-
8/7/2019 ZFX Plug-In Manual English
65/150
064
Patch Management
Click the [PATCH] button above the Tool Area.1.
To rename the patches, ollow the instruction below.
Renaming patches
The corresponding LED lights on, and the Patch Manager comes
available.
Double-click the patch you wish to rename in the [PATCH SELECT] list.2.
The patch name becomes editable.
The characters you can use or the patch names are as below.Numbers: 0 - 9
Alphabets: A Z, a - zSymbols: (space)!"#$%&'()+,-.;=@[] _`{}~
-
8/7/2019 ZFX Plug-In Manual English
66/150
065
Patch Management
Besides pressing enter, you can select another patch to validate thename.
The patch name gets renamed.
Input the patch name, and press ENTER.3.
Click the [PATCH] button above the Tool Area.1.
To delete the patches, ollow the instruction below.
Deleting patches
The corresponding LED lights on, and the Patch Manager will be shown.
Select the patch you wish to delete rom the [PATCH SELECT] list.2.
The new selection inverts as above.
-
8/7/2019 ZFX Plug-In Manual English
67/150
066
Patch Management
The patch gets deleted. Notice that the name have turned to NO NAME.
Ater deleting patches, the current setting still remains on display. Youmay store them i the patch have been deleted accidentally. (P058)
Click the [PATCH DELETE] button at bottom o the Patch Manager.3.
Click the [PATCH] button above the Tool Area.1.To clear the current setting, ollow the instruction below.
Clearing the current setting
The corresponding LED lights on, and the Patch Manager comes
available.
Click the [PATCH NEW] button at the bottom o the Patch Manager.2.
The current setting gets cleared.
-
8/7/2019 ZFX Plug-In Manual English
68/150
067
Patch Management
The patch data still remains ater this operation.
Click the [PATCH] button above the Tool Area.1.
To export the current setting to an external le on your computer, ollow the
instruction below.
Exporting current setting
Click the [PATCH EXPORT] button at the bottom o the Patch Manager.2.
As the Save As dialog appears, select the destination and execute Save
As.
-
8/7/2019 ZFX Plug-In Manual English
69/150
068
Patch Management
The fle extension o the patch fles are *.zp.
Click the [PATCH] button above the Tool Area.1.To import an external le into a current setting, ollow the instruction below.
Importing current setting
The corresponding LED lights on, and the Patch Manager comes
available.
Click the [PATCH IMPORT] button at the bottom o the Patch Manager.2.
The Open File dialog opens.
-
8/7/2019 ZFX Plug-In Manual English
70/150
069
Patch Management
Select and open the le (*.zp) to import.3.
The eect setting gets loaded.
With the Patch Manager, you can create, delete, export, and import the
banks. To get work with the banks, ollow the instruction below.
Operating banks
Click the [PATCH] button above the Tool Area.1.
You can create banks with no limit as ar as your hard disk drive has enoughspace. To create a new bank, ollow the instruction below.
Creating a bank
The corresponding LED lights on, and the Patch Manager comes
available.
-
8/7/2019 ZFX Plug-In Manual English
71/150
070
Patch Management
Click the [BANK NEW] button at the middle o the Patch Manager.2.
The new bank gets created in the [BANK SELECT] list.
The new banks are named consecutively rom 0. You may rename itor your purpose. (P071)
Click the [PATCH] button above the Tool Area.1.
To change the order in the [BANK SELECT] list, ollow the instruction below.
Ordering banks
The corresponding LED lights on, and the Patch Manager comes
available.
-
8/7/2019 ZFX Plug-In Manual English
72/150
071
Patch Management
Start dragging the bank you wish to move in the [BANK SELECT] list.2.
The bank starts getting dragged.
Drop the bank at the destination.3.
The bank will be inserted to the destination.
Click the [PATCH] button above the Tool Area.1.
To rename the bank, ollow the instruction below.
Renaming banks
The corresponding LED lights on, and the Patch Manager comes
available.
-
8/7/2019 ZFX Plug-In Manual English
73/150
072
Patch Management
Double-click over the bank you wish to rename in the [BANK SELECT]
list.
2.
The bank name becomes editable.
The characters you can use or the bank names are as below.Numbers: 0 - 9
Alphabets: A Z, a - zSymbols: (space)!"#$%&'()+,-.;=@[] _`{}~
Input the bank name, and press ENTER to validate.3.
The bank gets renamed.
Besides pressing enter, you can select other banks in order to validate.
Click the [PATCH] button above the Tool Area.1.
To delete the bank, ollow the instruction below.
Deleting banks
The corresponding LED lights on, and the Patch Manager comes
available.
-
8/7/2019 ZFX Plug-In Manual English
74/150
073
Patch Management
Click the target bank in the [BANK SELECT] list.2.
The [PATCH SELECT] list rereshes according to the bank you have
selected.
Click the [BANK DELETE] button at the middle o the Patch Manager.3.
The bank and corresponding patches gets deleted.
You cannot delete the last bank. To delete it, create a new one. (P069)Be aware that you cannot restore the bank ater deleting it.
-
8/7/2019 ZFX Plug-In Manual English
75/150
074
Patch Management
Click the [PATCH] button above the Tool Area.1.
To export the bank to the external le, ollow the instruction below.
Exporting banks
The corresponding LED lights on, and the Patch Manager comes
available.
Click the target bank in the [BANK SELECT] list.2.
The bank inverts and gets selected.
Click the [BANK EXPORT] button at the middle o the Patch Manager.3.
-
8/7/2019 ZFX Plug-In Manual English
76/150
075
Patch Management
The Save As dialog opens. Select the destination, and save the le.
The fle extensions are *.zb.
Press the [PATCH] button above the Tool Area.1.
To import the external bank le, ollow the instruction below.
Importing banks
The corresponding LED lights on, and the Patch Manager comes
available.
Click the [BANK IMPORT] button at the middle o the Patch Manager.2.
-
8/7/2019 ZFX Plug-In Manual English
77/150
076
Patch Management
The Open File dialog opens.
Open the external bank le (*.zb).3.
The imported bank data will be added at the end o [BANK SELECT] list.
-
8/7/2019 ZFX Plug-In Manual English
78/150
077
Bypassing Area
Controls and Functions
Bypassing Area
At the Bypassing Area, you can bypass (disabling the eects) andmute (disabling the whole input) the sounds. Also with [CURRENT/
ORIGINAL] button, you can compare the sounds between thecurrent patch setting and its original patch setting, which have beenrecently stored.
[BYPASS] button This button switches and indicates the bypasscondition.
[MUTE] button This button switches and indicates the mutecondition.
[CURRENT/ORIGINAL] This lets you compare the current and theoriginal patch setting.
[BYPASS] button
[CURRENT/ORIGINAL] button
[MUTE] button
With the [BYPASS] button, you can bypass the eect setting. While
bypassing, the [BYPASS] indication lights as below.
To end bypassing, click the [BYPASS] button once again.
Bypassing the sound
button
-
8/7/2019 ZFX Plug-In Manual English
79/150
078
Bypassing Area
While the original setting is displayed, you cannot edit the eect setting,
such as setting or deleting eect types, adjusting parameters, or rewiringthe shields.
Be aware that the original setting will be overwritten with the currentsetting, when the patch is stored through [STORE] or [STORE AS]. (P058)The [PATCH NEW] button clears only the current setting. (P066)
With [CURRENT/ORIGINAL] button, you can compare the sounds betweenthe current patch setting and its original patch setting, which have been
recently stored. The condition switches as the button is pressed.
As above, the original state is shown in sepia tone, and the setting which
have been recently stored will be displayed. The [CURRENT/ORIGINAL]
button indicates the condition.
Comparing current and original state
With the [MUTE] button, you can mute the output sound. While muting, the
[MUTE] indication lights as below.
To end muting, click the [MUTE] button once again.
Muting the sound
-
8/7/2019 ZFX Plug-In Manual English
80/150
079
Tuner
To start up the tuner, ollow the instruction below.
Starting up the tuner
Tuner
In addition to the standard chromatic tuner, ZFX Plug-in supportsthe other tuning methods. You can also drop hal or whole tone, or
adjust the tuning calibration (the reerence requency). The detailsare as below.
Pitch LED This indicates the precise pitch in resolutiono ive cents. When the pitch is high, the
indication moves right, and when it is low, it
moves let. At the just tune, the center LED
lights on.
High/Low LED When the pitch is high, the LED at the rightside lights on, and when it is low, the LED at
the let side lights on. The both get lit at the
just tune.
[DOUBLE FLAT] button
Tuner mode
Pitch LED
[TUNER MODE] button
The pitch name orthe string number
[FLAT] button
High/Low LED
The corresponding LED lights on, and the Tuner comes available.
Click the [TUNER] button above the Tool Area.
Calibration value
[CALIBRATION] button
-
8/7/2019 ZFX Plug-In Manual English
81/150
080
Tuner
The pitch name or With the chromatic tuner, this indicatesthe nearest pitch name. With other tuning
methods, this indicates the string number,
which have been played.
Tuner mode This indicates the current tuner mode.[TUNER MODE] button This lets you switch the tuner modes.
[DOUBLE FLAT] button This lets you tune your guitar with a wholetone dropped.
[FLAT] button This lets you tune your guitar with a hal tonedropped.
Calibration value This indicates the calibration value, therequency to reer.
[CALIBRATION] button This increases and decreases the calibrationvalue.
Click the [TUNER] button above the Tool Area.1.
To start tuning with chromatic tuner, ollow the instruction below.
The corresponding LED lights on, and the Tuner comes available.
Set the mode to Chromatic with [TUNER MODE] button.2.
Using the chromatic tuner
The chromatic tuner starts working.
the string number
-
8/7/2019 ZFX Plug-In Manual English
82/150
081
Tuner
Play the string you are going to tune.3.
The nearest pitch name indicates as below.
Tune the string reerring the pitch LED and the high/low LED. At the just
tune, the center o the pitch LED lights on, as well the both high/low LED.
4.
You may tune roughly at frst, until the right pitch name gets indicated,and then tune precisely reerring the pitch LED and the high/low LED.
A
A#
B
C
C#
D
D#
E
F
F#
G
G#
Pitch name Indication Pitch name Indication
-
8/7/2019 ZFX Plug-In Manual English
83/150
082
Tuner
With the [CALIBRATION] button at the sides o the calibration value, you can
adjust the reerence requency (center A), within the range between 435 and
445.
Adjusting the calibration
When the ZFX Plug-in is booted, as deault, the calibration pitch is set to440Hz (center A is at 440Hz).
You can tune by dropping a hal tone, despite whatever the tuner mode. To
drop a hal tone, click the [FLAT] button. The [FLAT] button lights on, and the
hal tone drop mode starts working.
Dropping a hal tone
To cancel, press the [FLAT] button again.
You can tune by dropping a whole tone, despite whatever the tuner mode.
To drop a whole tone, click the [DOUBLE FLAT] button. The [DOUBLE FLAT]
button lights on, and the whole tone drop mode starts working.
Dropping a whole tone
-
8/7/2019 ZFX Plug-In Manual English
84/150
083
Tuner
To cancel, press the [DOUBLE FLAT] button again.
You cannot enable both the [FLAT] and the [DOUBLE FLAT] at the sametime.
Click the [TUNER] button above the Tool Area.1.
ZFX Plug-in supports other tuning methods beside the chromatic tuner,
such as the standard tuning or the guitar/bass, and open tunings. To switch
these tuner modes, ollow the instruction below.
The corresponding LED lights on, and the Tuner comes available.
Click the [TUNER MODE] button to select the tuner mode.2.
Using other tuner types
-
8/7/2019 ZFX Plug-In Manual English
85/150
084
Tuner
The available tuner modes and their tunings are as below.
Guitar Bass OPEN A OPEN G OPEN E OPEN D DADGAD
E
B
G
D
A
E
B
G
D
A
E
B
E
C#
A
E
A
E
D
B
G
D
G
D
E
B
G#
E
B
E
D
A
F#
D
A
D
D
A
G
D
A
D
Get tuning as in 3 and 4 o Using the chromatic tuner. The string
number will be indicated beside the pitch name, but the operations are
same.
3.
You may tune roughly at frst, until the right pitch name gets indicated,and then tune precisely reerring the pitch LED and the high/low LED.
When the ZFX Plug-in is booted, the tuner mode is set to chromatictuner as deault.
Drop D
E
B
G
D
A
D
Tuner mode
Stringnumber
STR 1
STR 2
STR 3
STR 4
STR 5
STR 6
STR 7
-
8/7/2019 ZFX Plug-In Manual English
86/150
085
Expression pedal and oot switches
Starting up the Pedal/Switch Manager
Expression pedal and foot switches
You can control the ZFX Plug-in on real-time, with the built-inexpression pedal and oot switches o C5.1t, or with the optional
oot pedal and oot switch o S2t. The eect parameters can beassigned to them, and the oot switches can also change the banksand patches, bypass, and mute. The details are as below.
[GLOBAL SETTING] list
[ASSIGN] icon
[EFX PRM ASSIGN] list
[TRASH CAN] icon
[MIN/MAX] box
[ASSIGN] box
[TARGET] box
The corresponding LED lights on, and the Pedal/Switch Manager comes available.
Click the [CONTROL] button above the Tool Area.
[ENABLE] check box
[CONTROL] box
Notice the machine image at the bottom. This indicates whether S2t orC5.1 is connected, and can be switched also. (P106)
The Pedal/Switch Manager with the C5.1t connection
[TARGET SWITCH] button
[CONNECT] button
[MIDI] button
[SET PEDAL CALIBRATION]button
[EFX PRM ASSIGN] list The parameter assignments will be listed
here.[TARGET] box This indicates the assigned eect type.[CONTROL] box This lets you check easily how the pedal/
-
8/7/2019 ZFX Plug-In Manual English
87/150
086
Expression pedal and oot switches
switch works.
[MIN/MAX] box This indicates the assigned eect parametername, and le ts you set the ava i lab le
parameter range or each assignment.
[TRASH CAN] icon This lets you delete the assignments.[ASSIGN] icon You can assign the eect parameters to
pedals/switches through this icon.[ENABLE] check box This enables the settings in the [GLOBAL
SETTING] list.
[GLOBAL SETTING] list The global assignments or the oot switcheswill be listed here.
[ASSIGN] box This lets you assign the global settings.[TARGET SWITCH] button This switches the machine image at the
[CONTROL] box, between S2t and C5.1t.
[CONNECT] button This indicates and switches the active ZFXPlug-in, which receives the pedal/switch
events, when multiply booted.(P106)[MIDI] button This lets you receive the pedal/switch events
through the MIDI message.
[SET PEDAL This lets you adjust the built-in pedal o C5.1t.
The Pedal/Switch Manager with the S2t connection
[EFX PRM ASSIGN] list
[GLOBAL SETTING] list
[CONTROL] box
CALIBRATION] button
[EFX PRM ASSIGN] list The parameter assignments will be listedhere.
[GLOBAL SETTING] list The global assignments or the external ootswitch will be listed here.
[CONTROL] box This lets you check easily how the pedal/switch works.
-
8/7/2019 ZFX Plug-In Manual English
88/150
087
Expression pedal and oot switches
To control the eect parameters through the oot switches and expression
pedal, you have to assign the parameter at the [EFX PRM ASSIGN] list. To
assign the parameters, ollow the instruction below.
Assigning parameters
Assigning parameters to expression pedal
Assign the parameter to the C5.1t built-in expression pedal or the S2t
external pedal as below. The PEDAL BOX is or example.
Click the [CONTROL] button above the Tool Area.1.
The corresponding LED lights on, and the Pedal/Switch Manager comes
available.
Notice that the machine image in the [CONTROL] box is the one youhave connected. I it diers, press the [TARGET SWITCH] button at theright top o [CONTROL] box, and select the proper machine. (P106)
-
8/7/2019 ZFX Plug-In Manual English
89/150
088
Expression pedal and oot switches
Scroll the [EFX PRM ASSIGN] list to the topmost. With C5.1t, [PEDAL]
row will be displayed, and with S2t, [EXT PEDAL] row will be displayed.
2.
Start dragging the [ASSIGN] icon in the [EFX PRM ASSIGN] list, and drop
it to the pedal o PEDAL BOX.
3.
The WAH parameter WAH o the PEDAL BOX will be assigned tothe expression pedal.
-
8/7/2019 ZFX Plug-In Manual English
90/150
089
Expression pedal and oot switches
You can assign fve parameters maximum or each pedal/switch, and theparameters can be controlled simultaneously.
Assigning parameters to oot switches
Assign the parameter to the C5.1t built-in oot switch or the S2t external oot
switch as below. The FUZZ SMILE is or example.
Click the [CONTROL] button above the Tool Area.1.
The corresponding LED lights on, and the Pedal/Switch Manager comes
available.
Scroll the [EFX PRM ASSIGN] list to the row corresponding to the target
switch. Select [SWITCH 1] or C5.1t, and [EXT SWITCH] or S2t.
2.
Start dragging the [ASSIGN] icon, and drop it to the ON/OFF switch o
FUZZ SMILE.
3.
-
8/7/2019 ZFX Plug-In Manual English
91/150
090
Expression pedal and oot switches
You can assign fve parameters maximum or each pedal/switch, and
the parameters can be controlled simultaneously.
The ON/OFF parameter o the FUZZ SMILE will be assigned to the
switch.
Adjusting the parameter range
You can set the minimum and maximum value or each parameter
assignment, in order to adjust its eective range.
Click the [CONTROL] button above the Tool Area.1.
The corresponding LED lights on, and the Pedal/Switch Manager comes
available.
-
8/7/2019 ZFX Plug-In Manual English
92/150
091
Expression pedal and oot switches
Hover the mouse pointer over the [MIN/MAX] box.2.
See the minimum and maximum value appears. The let value is the
minimum, and the right value is the maximum.
The parameter value becomes minimum when the pedal is ully raised,and becomes maximum when ully depressed. With the oot switch,the value switches between minimum and maximum.
The minimum value can be adjusted through the downward triangle. Drag
it horizontally to adjust.
3.
The minimum value gets adjusted.
The maximum value can be adjusted through the upward triangle. Drag ithorizontally to adjust.
4.
-
8/7/2019 ZFX Plug-In Manual English
93/150
092
Expression pedal and oot switches
The maximum value gets adjusted.
The available range depends to the eect parameter which have beenassigned. Minimum value can be set higher than Maximum value.In this case, the parameter value becomes minimum when the pedalis ully depressed, and becomes maximum when ully raised.
Deleting the assignment
To delete the assignment o pedal/switche, ollow the instruction below.
Click the [CONTROL] button above the Tool Area.1.
The corresponding LED lights on, and the Pedal/Switch Manager comes
available.
Click the [TRASH CAN] icon in the [EFX PRM ASSIGN] list to delete the
assignment.
2.
The assignment gets deleted.
-
8/7/2019 ZFX Plug-In Manual English
94/150
093
Expression pedal and oot switches
The patch/bank selection, bypass, mute unctions can be assigned to the
C5.1t built-in switches, and the S2t external switch through the [GLOBAL
SETTING] list. To assign these unctions, ollow the instruction below.
Assigning Global Settings
Assigning next/previous patch selection
Below is the assignment o the next/previous patch unction. With this, you
can move to the next patch or the previous patch. The C5.1t oot switch 1 is
or example.
Click the [CONTROL] button above the Tool Area.1.
The corresponding LED lights on, and the Pedal/Switch Manager comesavailable.
Click the [ASSIGN] button at the row o the control, which you are going
to assign. The SWITCH 1 is or example.
2.
The unction list appears as below.
-
8/7/2019 ZFX Plug-In Manual English
95/150
094
Expression pedal and oot switches
Click the item NEXT PATCH in the unction list.3.
The NEXT PATCH unction have been assigned to the C5.1t oot switch 1.
You can assign the previous patch unction as well, by selecting the PREV
PATCH item.
4.
-
8/7/2019 ZFX Plug-In Manual English
96/150
095
Expression pedal and oot switches
For the S2t external oot switch, assign the unction to the EXTSWITCH row.
To enable the setting, the [ENABLE] check box has to be checked. (P102)
Assigning next/previous bank selection
Below is the assignment o the next/previous bank unction. With this, you
can move to the next bank or to the previous bank. The C5.1t oot switch 2
is or example.
Click the [CONTROL] button above the Tool Area.1.
The corresponding LED lights on, and the Pedal/Switch Manager comes
available.
Click the [ASSIGN] button at the row o the control, which you are going
to assign. The SWITCH 2 is or example.
2.
The unction list appears as below.
-
8/7/2019 ZFX Plug-In Manual English
97/150
096
Expression pedal and oot switches
Click the item NEXT BANK in the unction list.3.
The next bank unction have been assigned to the C5.1t oot switch 2.
You can assign the previous bank unction as well, by selecting the PREV
BANK item.
4.
-
8/7/2019 ZFX Plug-In Manual English
98/150
097
Expression pedal and oot switches
Assigning the patch selection
Below is the assignment o the patch bank unction. With this, you can jump
to the certain patch index you have assigned. The C5.1t oot switch 3, and
the patch 015 is or example.
Click the [CONTROL] button above the Tool Area.1.
The corresponding LED lights on, and the Pedal/Switch Manager comes
available.
Click the [ASSIGN] button at the row o the control, which you are going
to assign. The SWITCH 3 is or example.
2.
The unction list appears as below.
For the S2t external oot switch, assign the unction to the EXTSWITCH row.To enable the setting, the [ENABLE] check box has to be checked. (P102)
Ater changing the bank, the patch change will occur according to thecurrent patch index.
-
8/7/2019 ZFX Plug-In Manual English
99/150
098
Expression pedal and oot switches
The patch selection dialog appears as below.
Destination patch list The destination patch should be selectedhere.
[OK] button This lets you validate the destination.
Destination patch list
[OK] button
Click the item PATCH in the unction list.3.
-
8/7/2019 ZFX Plug-In Manual English
100/150
099
Expression pedal and oot switches
The patch number 015 inverts.
Click the patch number 015.4.
The patch 015 have been assigned to the C5.1t oot switch 3.
Click the [OK] button.5.
-
8/7/2019 ZFX Plug-In Manual English
101/150
100
Expression pedal and oot switches
For the S2t external oot switch, assign the unction to the EXTSWITCH row.To enable the setting, the [ENABLE] check box has to be checked. (P102)
With this unction, you cannot target a patch in a certain bank. Thepatch will be changed to the selected index in the current bank.
Assigning the bypass/mute unction
You can bypass/mute the ZFX Plug-in through the oot switch. To assign
these unctions, ollow the instruction below. C5.1t oot switch 4 or
example.
Click the [CONTROL] button above the Tool Area.1.
The corresponding LED lights on, and the Pedal/Switch Manager comesavailable.
Click the [ASSIGN] button at the row o the control, which you are going
to assign. The SWITCH 4 is or example.
2.
The unction list appears as below.
-
8/7/2019 ZFX Plug-In Manual English
102/150
101
Expression pedal and oot switches
Click the item BYPASS in the unction list.3.
The bypass unction have been to the C5.1t oot switch 4.
For the S2t external oot switch, assign the unction to the EXTSWITCH row.To enable the setting, the [ENABLE] check box has to be checked. (P102)
For the mute unction, select the MUTE item rom the unction list.4.
-
8/7/2019 ZFX Plug-In Manual English
103/150
102
Expression pedal and oot switches
Enabling the Global Setting
To enable the assignments o the [GLOBAL SETTING] list, the [ENABLE]
check box has to be clicked and checked as below.
With the check, the [GLOBAL SETTING] assignment will be enabled.When the [GLOBAL SETTING] assignments and the [EFX PRM ASSIGN]
assignments compete each other at the same control, the [GLOBAL
SETTING] will have the priority.
To disable the [GLOBAL SETTING] list, click the [ENABLE] check boxagain.
Canceling the assignment
To delete the assignment in the [GLOBAL SETTING] list, click the [TRASHCAN] icon at the corresponding row.
The assignment will be deleted.
-
8/7/2019 ZFX Plug-In Manual English
104/150
103
Expression pedal and oot switches
With the [CONTROL] box at the let bottom, you can easily check how the
pedal/switch works. For the operation, ollow the instruction below.
Operating the machine image
Checking pedal assignments
To check how the pedal works, drag the pedal image in the [CONTROL] box
vertically.
-
8/7/2019 ZFX Plug-In Manual English
105/150
104
Expression pedal and oot switches
The built-in pedal o C5.1t has a switch within, which can be triggeredwhen the pedal is pushed into urther ater ully depressed. You can alsoassign an eect parameter to this switch in the [EFX PRM ASSIGN] list. Tocheck its eect, click the switch aside the pedal image.
Checking oot switch assignments
To check how the oot switches work, click the switch image in the
[CONTROL] box.
The eect parameters will be adjusted according to the assignment.
-
8/7/2019 ZFX Plug-In Manual English
106/150
105
Expression pedal and oot switches
The eect parameters will be adjusted according to the assignment.
-
8/7/2019 ZFX Plug-In Manual English
107/150
106
Expression pedal and oot switches
Switching USB Audio Interace S2t/USB Audio Interace C5.1t
The S2t and the C5.1t machine image can be switched each other with the
[TARGET SWITCH] button aside the machine name.
The image and the assignment list will be switched.
Below is the instruction or the other unctions. Here you can set the
calibration o the C5.1 built-in pedal, can speciy whether you are receiving
MIDI events or not, and can switch the active ZFX Plug-in which receives the
pedal and switch events, when they are multiply booted.
Other unctions
Targeting the instance
When the ZFX Plug-in is multiply booted, only one o them can receive the
pedal and switch events. To switch the active instance, click its [CONNECT]
button.
-
8/7/2019 ZFX Plug-In Manual English
108/150
107
Expression pedal and oot switches
The [CONNECT] button lights on, and the belonging plug-in starts receiving
the pedal/switch events.
Click the [CONNECT] button again to cancel.
When the [CONNECT] button is on, the other ZFX Plug-in will bedisconnected.
Receiving MIDI message
The switches and pedals o the C5.1t/S2t will send out the MIDI message.
Generally, you can easily control the eects and patches when the[CONNECT] button is on(106), but as a advanced use, you can automate
the parameters through DAW applications with the MIDI messages. To
receive the MIDI message to control the eects and patches, click the [MIDI]
button.
For the details o the MIDI messages, reer the MIDI implementation chart. (Appendix)
-
8/7/2019 ZFX Plug-In Manual English
109/150
108
Expression pedal and oot switches
The [MIDI] button lights on, and the ZFX Plug-in starts receiving the MIDI
messages. For the automation and other use, keep the [MIDI] button on.
Click the [MIDI] button again to turn o.
For the details o the automation, reer the operation manual o your DAWapplication.
Adjusting pedal calibration
When the C5.1t is connected to computer, the [SET PEDAL CALIBRATION]
button appears in the Pedal/Switch Manager. The built-in pedal calibrationis adjusted at the shipment, but can be adjusted again i necessary. I the
pedal is less sensitive or too sensitive, adjust its calibration as below.
Click the [CONTROL] button above the Tool Area.1.
The corresponding LED lights on, and the Pedal/Switch Manager comes
available.
-
8/7/2019 ZFX Plug-In Manual English
110/150
109
Expression pedal and oot switches
Click the [SET PEDAL CALIBRATION] button at the right bottom o the
Pedal/Switch manager.
2.
Follow the instruction 1, 2 and 3 shown in the calibration setting dialog.
[OK] button This validates the setting at each phase. [EXIT] button This lets you cancel the calibration setting.
[OK] button
[EXIT] button
As shown in the dialog, ully raise the expression pedal, and click the [OK]
button at the STEP1 row.
3.
-
8/7/2019 ZFX Plug-In Manual English
111/150
110
Expression pedal and oot switches
The minimum value gets set.
Fully depress the expression pedal, lit your oot, and the click the [OK]
button at the STEP2 row.
4.
-
8/7/2019 ZFX Plug-In Manual English
112/150
111
Expression pedal and oot switches
The maximum value gets set.
Notice the COMPLETE! message appears in STEP3. Click the [EXIT]
button to exit the dialog.
5.
The dialog closes. The [EXIT] button can be pressed at any phase to
cancel the adjustment.
I the STEP3 indicates ERROR!, please restart the setting rom 3(STEP1).
The [SET PEDAL CALIBRATION] button will not appear when the S2tis connected.
-
8/7/2019 ZFX Plug-In Manual English
113/150
112
Standalone mode
Open the Start menu o Windows, and select item ZFX Plug-in in
Program -ZOOM - ZFX Plug-in.
Starting up the host application
Standalone mode
ZFX Plug-in can be booted standalone through the ZFX hostapplication, with DAW applications. The host application has three
menus, File, Device, and Help. The File menu lets you set theBPM and quit the application. With the Device menu, you can selectand conigure the ASIO drivers, and can connect/disconnect theC5.1t and the S2t. The Help menu lets you check the ZFX Plug-inversion. See below or the detail.
ZFX Plug-in starts up standalone.
The item above might belong to the other older, i it have beencustomized through installation.
-
8/7/2019 ZFX Plug-In Manual English
114/150
113
Standalone mode
To open the Device menu, click the item Device in the menu bar, or press
[ALT + D] key. Functions in the device menu are as below.
The available ASIO drivers are listed in the Device menu. See the current
driver is checked. To switch, click the other device name.
Selecting ASIO driver
The ASIO driver switches. As deault, ZOOM S2t C5.1t ASIO driver is
checked. For other audio interaces, select the driver which corresponds.
Device Menu
You can check the current device setting by clicking the item Device
Setting in Device menu.
Conguring ASIO driver
To congure the ASIO driver setting, click Control Panel in Device Setting
window.
-
8/7/2019 ZFX Plug-In Manual English
115/150
114
Standalone mode
The control panel has a slider to adjust the audio latency. Please set it to the
lowest value where there are no audible clicks or pops. The suitable value
diers between the environments. With higher computer perormance, the
lower latency can be set. I not, the higher latency is recommended or the
stability. The appearance o the control panel and the eatures which can be
customized depend on ASIO driver.
To start the connection using the current ASIO driver, click the item Connect
in the Devi