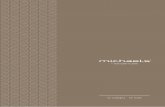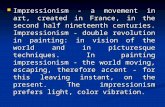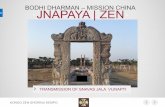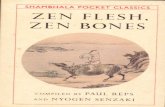ZEN 2-First steps with ZEN - St. Michael's...
Transcript of ZEN 2-First steps with ZEN - St. Michael's...

Quick Guide
ZEN 2First steps with ZEN

2
Carl Zeiss Microscopy GmbH
Carl-Zeiss-Promenade 10
07745 Jena, Germany
www.zeiss.com/microscopy
Carl Zeiss Microscopy GmbH
Königsallee 9-21
37081 Göttingen
Germany
Effective from: October 2014
© Jena 2014 by Carl Zeiss Microscopy GmbH - all rights reserved
This document or any part of it must not be translated, reproduced, or transmitted in any form or by any means, electronic or mechanical, including
photocopying, recording, or by any information or retrieval system. Violations will be prosecuted.
The use of general descriptive names, registered names, trademarks, etc. in this document does not imply, even in the absence of a specific
statement, that such names are exempt from the relevant protective laws and regulations and therefore free for general use. Software programs will
fully remain the property of ZEISS. No program, documentation, or subsequent upgrade thereof may be disclosed to any third party, unless prior
written consent of ZEISS has been procured to do so, nor may be copied or otherwise duplicated, even for the customer's internal needs apart from
a single back-up copy for safety purposes.
ZEISS reserves the right to make modifications to this document without notice.

Content

Content
4 Quick Guide ZEN 2 | V3.0 en

Content
Quick Guide ZEN 2 | V3.0 en 5
1 Concept 9
1.1 Image Acquisition 9
1.2 Image Processing 9
1.3 Image Analysis 9
1.4 Documentation 10
1.5 Extensions 10
2 Start software 13
3 Program interface 17
3.1 Left Tool Area 17
3.2 Center Screen Area 18
3.3 Right Tool Area 19
3.4 Title bar 19
3.5 Tool bar 20
3.6 Document bar 20
3.7 Status bar 213.7.1 List of System Messages 22
3.8 Workspace configuration 23
4 Adjusting workspace appearance 27
4.1 Set user language 27
4.2 Selecting design 28
4.3 Zooming in/out workspace 28
4.4 Showing/hiding areas 28
4.5 Undocking/docking tool window 28
4.6 Acitvating Show All mode 29
5 Step by step to the first image 33
5.1 Configure Microscope Components 33
5.2 Create manual scaling 34
5.3 Acquire a first image 35
5.4 Optimize live image settings 36
5.5 Add Annotations 37
6 Close software 41

Content
6 Quick Guide ZEN 2 | V3.0 en

1 Concept

1. Concept
8 Quick Guide ZEN 2 | V3.0 en

1 Concept | 1.1 Image Acquisition
Quick Guide ZEN 2 | V3.0 en 9
1 Concept
ZEN 2 is a modular image-processing and analysis software for digital microscopy.In addition to basic functionality for image acquisition and microscope definitions,elementary image processing and annotations, image analysis and documentationoptional modules for specific tasks are available.
With ZEN lite the basic version of the software is available for free. Starting from abasic functionality for image acquisition, simple image processing, image analysisand documentation a lot of optional modules are available for ZEN lite as well.More detailed information is available in the product brochure.
1.1 Image Acquisition
The software ZEN 2 completes all microscopes and cameras from ZEISS to efficientand tailor-made imaging systems. With little training you will interactively controlthe entire workflow from image acquisition, processing and analysis.
Depending on the system you capture single images, multi-channel fluorescenceimages or video sequences with up to 16-bit per channel image information. ZENsupports reliably: Smart Setup proposes the optimal dye and wavelengthcombinations for your experiment.
A range of different camera types can be used with ZEN 2, from simple TV camerasthrough to high-resolution and high-sensitivity cameras. The seamless integrationof cameras into the software allows you to create complex images and imagesequences by one mouse click.
1.2 Image Processing
The acquired image is immediately displayed on the monitor. It can then beoptimized using a wide range of techniques:
¢ Contrast, brightness and color adjustment
¢ Noise suppression, smoothing and contour enhancement
¢ Sharpness enhancement/emphasizing of details
¢ Correction of illumination influences and white balance
ZEN 2 can also be used to add any annotations that you may require to the images.All elements, from scale bars and colored markings through to text and graphics,have been integrated into the program.
1.3 Image Analysis
Even with ZEN lite you are able to perform simple interactive measurements. Themeasured values (e.g. lengths, areas and perimeters) are made available in a datatable, and can be processed further using spreadsheet programs.

1 Concept | 1.4 Documentation
10 Quick Guide ZEN 2 | V3.0 en
1.4 Documentation
Besides the image itself, the new image format (*.czi) also saves additional data,such as the image number, date of acquisition, microscope settings, exposurevalues, size and scale details, contrast procedures used etc. Annotations andmeasured values are also saved with the image.
Fig. 1: CZI file format
1.5 Extensions
The extensions concept allows you to extend ZEN blue dynamically in itsfunctionality. From a technical point of view the concept is comparable with plug-in`s or add-on`s. For the extensions we reserved a special area (Extensions tab)within the software so that you can find all loaded extensions at a glance.

2 Start software

2. Start software
12 Quick Guide ZEN 2 | V3.0 en

2 Start software
Quick Guide ZEN 2 | V3.0 en 13
2 Start software
Prerequisites ¢ You have installed ZEN 2 on your computer.
Procedure 1 Double click on the program icon on your desktop.
2 Alternatively click on Start | All Programs | Carl Zeiss Microscopy | ZEN 2 |ZEN (blue edition) entry (blue icon).
The software starts. After a while you see the login screen.
3 Click on the button of the application you want to work with. The availableapplications depend on your licenses and system. Make sure that the hardwarecomponents you use are switched on and are ready for operation.
The software starts. During the program start the hardware settings will beinitialized.
You successfully started the software.
Info
For using pre-recorded images when starting the software, in the menu Tools |Options | Startup, the Reload Last Used Documents checkbox must beactivated.

2 Start software
14 Quick Guide ZEN 2 | V3.0 en

3 Program interface

3. Program interface
16 Quick Guide ZEN 2 | V3.0 en

3 Program interface | 3.1 Left Tool Area
Quick Guide ZEN 2 | V3.0 en 17
3 Program interface
The ZEN 2 program interface is divided into three main areas. Via the tabs in theLeft Tool Area (1) you can access all the main tools for microscope control (Locatetab), acquisition (Acquisition tab), image processing (Processing tab), image analysis(Analysis tab) and report generation (Reporting tab). The Center Screen Area (2) isused to display your images, while the Right Tool Area (3) provides you with anoverview of all open documents and is used for advanced file management.
Fig. 2: Application Layout
1 Left Tool Area 5 Menu bar
2 Center Screen Area 6 Tool bar
3 Right Tool Area 7 Status bar
4 Title bar 8 Workspace Configuration
3.1 Left Tool Area
Here you find the Main Tabs for microscope and camera settings (Locate tab),image acquisition (Acquisition tab), image processing (Processing tab), imageanalysis (Analysis tab) and reporting (Reporting tab).The Main Tabs are organized inan order which follows the typical workflow of experiments in bioscience ormaterial science.

3 Program interface | 3.2 Center Screen Area
18 Quick Guide ZEN 2 | V3.0 en
Fig. 3: Left Tool Area (ZEN pro, desk, system)
3.2 Center Screen Area
The Center Screen Area is structured in 4 areas. The Document bar (1) is on top.Down the left side of the displayed image you find the tabs for the general andspecific Image Views (2). In the middle of Center Screen Area is the Image Area(3), images, reports and tables were shown here. Under the image area you findthe General - and Specific View Options (4) organized on tabs. View specificcontrol tabs are flagged with a blue corner.

3 Program interface | 3.3 Right Tool Area
Quick Guide ZEN 2 | V3.0 en 19
Fig. 4: Overview Center Screen Area
1 Document bar 3 Image area
2 Image Views organized on tabs 4 General and specific view optionsorganized on tabs
3.3 Right Tool Area
Here you find the Images and Documents gallery and the Macro tool (dependingon module/ license options).
3.4 Title bar
Fig. 5: Title bar
Help
Activates the "drag & drop“ help function. A question mark appears beside themouse pointer. Move the mouse pointer to a place in the software where you needhelp. Left-click on the desired location. The online help opens.

3 Program interface | 3.5 Tool bar
20 Quick Guide ZEN 2 | V3.0 en
Minimize
Minimizes the program window.
Maximize across 2 screens
Maximizes the program window across 2 screens. This option is only possible if youare working with 2 screens with the same resolution.
Maximize
Maximizes the program window to the main screen.
Reduce
Reduces the program window to any selected size.
Close
Closes the program window.
3.5 Tool bar
Fig. 6: Tool bar
Here you gain quick access to important functions, e.g. saving or opening files.Further right you find more workspace settings, e.g. Design and Workspaceselection. Read how to customize the Tool bar in chapter Customize toolbar.
3.6 Document bar
Fig. 7: Document bar
Here you see tabs of all opend documents. Click on a tab to view the image/document. On the right end of document bar you find buttons to switch viewmode (Expose and Splitter mode) and further view options (View menu).
Info
A asterisk (*) next to an image/document title indicates that unsaved changeshave been made to this document.

3 Program interface | 3.7 Status bar
Quick Guide ZEN 2 | V3.0 en 21
3.7 Status bar
Here you will see important information on the system status:
Scaling options
Displays which lateral scaling is currently being used. The automatic checkbox isactivated by default. The scaling will be calculated automatically based on yourhardware settings (i.e. objective, adapters, etc.). If the automatic checkbox isdeactivated, you can also load/import scalings or start the scaling wizard in the
Options menu.
System Information
Always shows the latest, currently active process that the system is performing.
Progress bar
Displays the progress of the currently active process. Each new process added
supersedes older still active processes. If you click on the up button, awindow opens with a list of all processes in chronological order. You can stop aprocess that is running using the Stop button.
Performance indicators
In this group you will see an overview of the performance of individual computercomponents:
¢ Free RAM indicates how much physical memory is still available
¢ Free HD indicates how much space is still available on the hard drive ontowhich the next image is to be acquired (see Extras/Options/Save).
¢ CPU indicates the usage of the Central Processing Unit.
¢ The status bar provides an overall assessment of the system usage.

3 Program interface | 3.7 Status bar
22 Quick Guide ZEN 2 | V3.0 en
Info
Double click on the performance indicators area opens the Windows taskmanager.
Frame rate
Indicates the current frame rate in frames per second (fps) used by the activecamera for producing new images. Please note in most cases that at speeds greaterthan 100 frames per second, this value cannot always be accurately determined.
Pixel Value and Position
Pixel Value displays the gray value of the image at the current position of themouse pointer. In the case of multichannel images the gray value/channel isdisplayed for up to 4 channels.
Position displays the X/Y position (in pixel coordinates) of the mouse pointer in theimage.
Information (i)
If you click on the icon, a window opens with a List of System Messages [} 22].
Storage folder
Displays the location where new images are automatically saved. This path can bechanged in the menu Tools | Options | Saving.
Info
Double click on the Storage Folder area opens the file where images are savedon your computer.
User
Shows the Windows user name of the logged in user.
Time
Shows the current Windows system time.
3.7.1 List of System Messages
Important system messages are collected here.

3 Program interface | 3.8 Workspace configuration
Quick Guide ZEN 2 | V3.0 en 23
Info
If you right click on a system message the Copy button will appear. Left clickon Copy button to copy the message to clipboard. Then paste it into a text fileor an E-Mail. The idea behind is that you can easily send error messages to yoursupport team for example. This copy/paste function works for all upcomingsystem messages or error messages within the application as well.
Information
System information that arises during normal operation. This system informationdoes not lead to an interruption of the workflow. The information window is notdisplayed automatically.
Warnings
Information that requires input from the user, e.g. a prompt to change a manualmicroscope component. This information leads to the information window beingshown briefly. However, it closes again after a few seconds.
Errors
Error messages indicate a malfunction by the system. In this case the informationwindow opens and remains open. The system requires input from the user in orderto continue.
Info
Hundreds of messages can accumulate in the course of a session. A maximumof 300 messages are displayed. To display messages for a certain category,activate or deactivate the corresponding checkboxes.
3.8 Workspace configuration
Fig. 8: Workspace Configuration
Here you find settings to adjust your workspace. Select Light/Dark Design of theuser interface or enlarge the screen with Workspace Zoom. Save and reload allyour personal settings as a Workspace configuration. With the Dock all tool
windows button in the top right corner you can easily dock all undocked toolsback to the Left Tool Area by one click.

3 Program interface | 3.8 Workspace configuration
24 Quick Guide ZEN 2 | V3.0 en

4 Adjusting workspace appearance

4. Adjusting workspace appearance
26 Quick Guide ZEN 2 | V3.0 en

4 Adjusting workspace appearance | 4.1 Set user language
Quick Guide ZEN 2 | V3.0 en 27
4 Adjusting workspace appearance
4.1 Set user language
Prerequisites ¢ You have successfully started the application.
Procedure 1 Click on menu Tools | Options.
The Options dialog opens. The General entry in the Software group isselected.
2 Deactivate the Select Automatically checkbox if you want to set the languagemanually.
Info
If the Select Automatically checkbox is activated the software uses thelanguage which is set in the system settings of your computer. This is the defaultsetting.
3 Select user language from the Fixed Language dropdown list.
The message appears to restart the application.
4 Click on OK.
The Options dialog closes.
5 Exit and restart software.
You have successfully set the user language.

4 Adjusting workspace appearance | 4.2 Selecting design
28 Quick Guide ZEN 2 | V3.0 en
4.2 Selecting design
Procedure 1 Select Light/Dark design from Design dropdown list in the workspaceconfiguration area.
4.3 Zooming in/out workspace
Procedure 1 To zoom in or out of the workspace move the slider left or right.
2 To reset workspace zoom to default click on Reset button.
4.4 Showing/hiding areas
Procedure 1 Click on show/hide buttons to show or hide areas.
4.5 Undocking/docking tool window
This function allows you to undock/dock a tool window. An undocked tool windowcan be positioned anywhere on the screen.

4 Adjusting workspace appearance | 4.6 Acitvating Show All mode
Quick Guide ZEN 2 | V3.0 en 29
Procedure 1 Click the Undock button to undock a tool window. Once undocked, the toolwindow can be moved around by clicking and dragging it on the blue bar.
2 Click the Dock button to dock a tool window back to its place in the left toolarea.
Info
With the dock all tools function in the Workspace Configuration [} 23] you canglobally attach all undocked tool windows back to the Left Tool Area.
4.6 Acitvating Show All mode
Procedure 1 With the Show All mode deactivated (default setting), only the basic functionsof tool windows or view options are shown.

4 Adjusting workspace appearance | 4.6 Acitvating Show All mode
30 Quick Guide ZEN 2 | V3.0 en
2 To show the advanced settings or expert functions of tool windows or viewoptions, click on the Show All button.

5 Step by step to the first image

5. Step by step to the first image
32 Quick Guide ZEN 2 | V3.0 en

5 Step by step to the first image | 5.1 Configure Microscope Components
Quick Guide ZEN 2 | V3.0 en 33
5 Step by step to the first image
5.1 Configure Microscope Components
This chapter refers to the manual configuration of the microscope components inZEN lite. All microscope components definitions will be stored in the meta data ofthe acquired image.
Prerequisites ¢ You have selected the Camera tab.
Procedure 1 Click to the blue header of the Microscope Components tool.
The tool will open. Consider that the button Show all is activated.
2 Under Objective select that objective you will use for your acquisitions.
3 Select all other microscope components you eventually will use (i.e. Optovar,Reflector, etc.).

5 Step by step to the first image | 5.2 Create manual scaling
34 Quick Guide ZEN 2 | V3.0 en
Info
If you have activated the automatic button in the Statusbar under Scaling(standard settings), the scaling will be calculated on the basis of your definitions.If you want to perform a manual scaling, read the chapter Create ManualScaling.
You have successfully configured your microscope components.
5.2 Create manual scaling
Prerequisites ¢ You oriented an object micrometer horizontally on the microscope stage.
¢ You selected correctly all definitions for your microscope in the MicroscopeComponents tool (ZEN lite only). In our example we use an objective with a10x magnification.
Procedure 1 Acquire an image (see Acquire a first image [} 35]) of the scale in your objectmicrometer using the objective to be scaled manually.
2 In the Status bar | Scaling deactivate the Automatic button.
3 Open the Options menu and click on the entry Create New Scaling.
The calibration wizard will appear in the image area.
4 Click on single Reference Line button (selected as default) and activate theAutomatic Line Detection button.
Info
The function Automatic Line Detection calculates the theoretical maximum ofthe reference line‘s both end points to the closest scale lines in the image. Thusthe distance will be calculated with sub-pixel accuracy.
5 Draw in the reference line along the scale.
6 Enter the true distance between both scale lines in the calibration wizard. Inour example this is 500 micrometer.
7 Enter a name for the scaling (i.e. Obj 10x) and click the Save Scaling button.
You performed a manual scaling for your objective. Repeat this sequence for allobjectives you will need a manual scaling for. Always ensure that you did select thecorrect objective in the tool Microscope Components and for this performed andselected the matching scaling in the status bar.

5 Step by step to the first image | 5.3 Acquire a first image
Quick Guide ZEN 2 | V3.0 en 35
Info
If you defined manual scalings for your available objectives, and if you activate inthe Status bar under Scaling the checkbox Automatic again, the system willuse the measured scalings instead of the theoretic ones. You will recognize thisvia the label "measured" instead of "theoretic" beside the pixel size.
5.3 Acquire a first image
This topic guides you through acquiring your first image with ZEN 2 software.
Prerequisites ¢ You have connected and configured a microscope camera (i.e. AxioCam MR)to your system.
¢ You have started the software.
¢ You have configured the microscope components (e.g. objective, cameraadapter) und you are using the automatic or manual scaling.
¢ You are on the Camera (ZEN light only) or Locate tab.
¢ You see your microscope camera available in the Active Camera section. Ifnot, select the camera from the list.
Procedure 1 Position your sample on the microscope and adjust the microscope to see afocused image through the eyepieces.
2 Adjust the tube slider of the microscope to divert the image to the camera (e.g.50% camera and 50% eyepieces).
3 Click on Live button.

5 Step by step to the first image | 5.4 Optimize live image settings
36 Quick Guide ZEN 2 | V3.0 en
The Live Mode will be activated. You will recognize the Live Mode by thegreen signal and by the hatched tab in the Document Bar [} 20]. In the CenterScreen Area you will see the camera live image. By default the live imageshows a cross hair helping to navigate on the specimen. In the chapterOptimize live image settings [} 36] you will learn how to optimize live imagedisplay.
4 Click on Set Exposure button.
The exposure time will be automatically determined and set.
Info
If you do not see a focused image please refocus the specimen on themicroscope. You may activate the focus bar as an additional aid. Open thecontext menu in the Center Screen Area via the right mouse key. There selectthe entry Focus Bar. The focus bar will be shown.
5 Click on Snap button.
You successfully acquired your first image with ZEN blue. Save the image in the filesystem via the menu File | Save as.
5.4 Optimize live image settings
Prerequisites ¢ You have started the Live mode via the Live button and see the camera’s liveimage in the Center Screen Area.
¢ Under the image area you see the general view options on Dimensions tab,Graphics tab and Display tab.
Procedure 1 In the Dimensions tab activate the Range Indicator checkbox. This will markoverexposed (too bright) areas in the live image in red and underexposed (toodark) areas in blue.

5 Step by step to the first image | 5.5 Add Annotations
Quick Guide ZEN 2 | V3.0 en 37
2 On the Display tab click the 0.45 button. The display curve will be adapted toa gamma value of 0.45. This will set the optimum color presentation. If you donot see this button, activate the Show all mode.
3 Move the controls under the display curve left and right in order to directlyadjust the values for Brightness (White), Gamma, and Contrast (Black) in thelive image.
1 Contrast (black point) control
2 Gamma control
3 Brightness (white point) control
Info
With the settings above the display of the live image will be adapted. Thesesettings will also be transferred to your acquired image. This will not change thecamera settings.
5.5 Add Annotations
Prerequisites ¢ You acquired an image with ZEN 2 .

5 Step by step to the first image | 5.5 Add Annotations
38 Quick Guide ZEN 2 | V3.0 en
Procedure 1 In the Center Screen Area select the Graphics tab.
2 Click on the Scale Bar button.
The scale bar will appear directly in the image.
Info
Click with the right mouse key to any requested annotation in the image to editthis annotation (e.g. color, line width). This will open the context menu. Selectthe entry Format Graphical Elements… In this dialog you have numerousformatting possibilities.
3 Click on the Draw Arrow button.
The button will turn into blue to indicate its activation. Now you may draw anarrow into your image.
You added the annotations Scale Bar and Arrow from the toolbar to your image.

6 Close software

6. Close software
40 Quick Guide ZEN 2 | V3.0 en

6 Close software
Quick Guide ZEN 2 | V3.0 en 41
6 Close software
Prerequisites ¢ You have acquired or processed an image, created a table or a report with ZENblue.
Procedure 1 Click on File | Exit to end ZEN blue software. Alternatively you can press ALT+F4 on your keyboard or click on Close icon in the program bar.
Info
If you haven’t saved your files the Save/Keep Documents dialog will openbefore the program closes. Select files you want to save or unselect files youdon’t want to save.

Carl Zeiss Microscopy GmbH
Carl-Zeiss-Promenade 10
07745 Jena, Germany
www.zeiss.com/microscopy
Carl Zeiss Microscopy GmbH
Königsallee 9-21
37081 Göttingen
Germany
ZEISS reserves the right to make modifications to this document without notice.
© Jena 2014 by Carl Zeiss Microscopy GmbH - all rights reserved