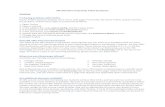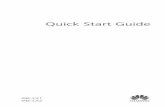Your partner for Success · How to access INE-Simulation A) Once you start the simulation you'll...
Transcript of Your partner for Success · How to access INE-Simulation A) Once you start the simulation you'll...

Your partner for Success
CCIE SP Lab Access Guide

Contents Getting Access to the POD ............................................................................................................................ 3
How to start the VIRL-Server ........................................................................................................................ 5
How to start Config-Simulation..................................................................................................................... 8
How to access Config-Simulation ................................................................................................................ 10
How to start TS-Simulation ......................................................................................................................... 12
How to access TS-Simulation ...................................................................................................................... 14
How to start INE-Simulation ....................................................................................................................... 16
How to access INE-Simulation .................................................................................................................... 18
Accessing the Devices console .................................................................................................................... 20
1) Using Secure-CRT ................................................................................................................................ 20
2) Using Web interface ........................................................................................................................... 21
Stop simulation ........................................................................................................................................... 22
Do's and Don'ts ........................................................................................................................................... 24
Support ....................................................................................................................................................... 25

Getting Access to the POD
1. There are two methods you can get access to the access detail as mentioned below
a.) Check for the Url and Port Number in the email from [email protected]
b.) You can alternately log in to your account and under my account Rack access, you will see
the details

2. Login with the credentials provided
3. Once you login you will see a customized Desktop from where you can access all the devices

How to start the VIRL-Server
Once you get the access to the Guest Desktop Environment
A) Open Chrome, you will see following bookmarks
1. Start VIRL
2. Start/Stop Labs
3. Access Config-LAB
4. Access TS-LAB
5. Access INE-LAB
B) Now before you start the lab you first need to start VIRL-Server.
Click on "Start VIRL" bookmark
OR You can enter http://labrentals.cloudmylab.com:8096/manually in chrome's address
bar to access the web page.

C) Click on "Start" button.
D) After that you will get the following screen with 180 seconds countdown timer.
Please be patient and wait for the timer to expire.(Do not reload the page)

E) After the timer expires, following screen will appear. Click on "Click here" button to proceed.
F) You will see the following window.

How to start Config-Simulation
A) Once you have started the VIRL server, you can start simulation.
B) Click on "Start/Stop Labs" bookmark
OR You can enter the following address manually in chrome to access web page.
http://labrentals.cloudmylab.com:8096/lab.html
C) You'll see the following window, Click on "Click here to select the LAB" menu.
D) Select the "CCIE Configuration LAB" from the list and click on start button.

D) The following page appears with countdown timer.
Please be patient and wait for the timer to expire while we load the configuration.
E) After the timer expires, following screen appears.

How to access Config-Simulation
A) Once you start the simulation you'll get the following screen. It means that you have
successfully started the config-simulation.
B) Click on "Click here to access Config-Simulation" button.
OR Click on "Access Config-LAB" bookmark.
OR You can enter the following address manually in chrome to access Config-LAB.
http://labrentals.cloudmylab.com:8096/cfg.html

D) You will get the following topology window.

How to start TS-simulation
A) Once you have started VIRL server, you can start the simulation.
B) Click on "Start/Stop Labs" bookmark
OR You can enter the following IP address manually in chrome to access web page.
http://labrentals.cloudmylab.com:8096/lab.html
C) You'll see the following window, Click on "Click here to select the LAB" menu.
D) Select the "CCIE Troubleshooting LAB" from list and click on start button.

D) The following page appears with countdown timer.
Please be patient and wait for the timer to expire while we load the configuration.
E) After the timer expires, following screen appears.

How to access TS-simulation
A) Once you start the simulation you'll get the following screen. It means that you have
successfully started the TS-simulation.
B) Click on "Click here to access TS-simulation" button.
OR Click on "Access TS-LAB" bookmark.
OR You can enter the following address manually in chrome to access TS-LAB.
http://labrentals.cloudmylab.com:8096/ts.html

D) You will get the following topology window.

How to start INE-simulation
A) Once you have started the VIRL server, you can start simulation.
B) Click on "Start/Stop Labs" bookmark
OR You can enter the following address manually in chrome to access web page.
http://labrentals.cloudmylab.com:8096/lab.html
C) You'll see the following window, Click on "Click here to select the LAB" menu.
D) Select any INE LAB from list and click on start button.

D) The following page appears with countdown timer.
Please be patient and wait for the timer to expire while we load the configuration.
E) After the timer expires, following screen appears.

How to access INE-Simulation
A) Once you start the simulation you'll get the following screen. It means that you have
successfully started the INE-simulation.
B) Click on "Click here to access INE-Simulation" button.
OR Click on "Access INE-LAB" bookmark.
OR You can enter the following address manually in chrome to access INE-LAB.
http://labrentals.cloudmylab.com:8096/ine.html

D) You will get the following topology window.

Accessing the Devices console
1) Using Secure-CRT
A) Open Secure-CRT from your desktop and expand appropriate folder.
B) Select multiple devices and connect in tabs.

2) Using Web interface
A) Click on any device to launch secure-CRT
B) Secure CRT will be launched.

Stop simulation
A) Click on "Start/Stop Labs" bookmark.
OR You can enter the following address manually in chrome
http://labrentals.cloudmylab.com:8096/lab.html
B) The following screen will appear. Select the lab you have started and click on Stop button.
B) The following page appears with countdown timer.
Please be patient and wait for the timer to expire while we stop all devices.

C) The following screen will appear, It means that you have successfully stopped Simulation.

Do's and Don'ts
A. You can save your configuration by using "wr" command on routers. Please don't use any
other method to save your configurations.
B. Do not launch more than 1 simulation at a time. Stop current simulation and then start the
next one.

Support
To get support open a ticket on Support Page or send an email to [email protected]
Please check the documentation and FAQs before hand