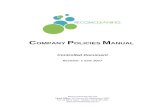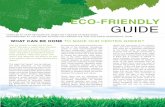Your Friendly Tech: Monthly Cleaning Guide
-
Upload
david-branco -
Category
Technology
-
view
131 -
download
0
Transcript of Your Friendly Tech: Monthly Cleaning Guide

A (hopefully) helpful guide from YourFriendlyTech.com Updated: 7/13/2015
MONTHLY CLEANING GUIDE STEP 1:
Open your start menu to locate and open Windows Update.

A (hopefully) helpful guide from YourFriendlyTech.com Updated: 7/13/2015
STEP 2:
Click Check for updates.
STEP 3:
Wait while Windows checks for updates – this may take a few minutes depending on your internet speed.

A (hopefully) helpful guide from YourFriendlyTech.com Updated: 7/13/2015
STEP 4:
Check all Important Updates to mark them for installation.
STEP 5:
Check all Optional Updates to mark them for installation then click OK.

A (hopefully) helpful guide from YourFriendlyTech.com Updated: 7/13/2015
STEP 6:
Click Install updates to start the Windows Update process.
STEP 7:
Please wait while Windows updates itself – this may take several minutes depending on the updates.

A (hopefully) helpful guide from YourFriendlyTech.com Updated: 7/13/2015
STEP 8:
Please restart your machine if asked else you may close the Windows Update window.

A (hopefully) helpful guide from YourFriendlyTech.com Updated: 7/13/2015
STEP 9:
Open your start menu to locate and open CCleaner.

A (hopefully) helpful guide from YourFriendlyTech.com Updated: 7/13/2015
STEP 10:
Click Run Cleaner on CCleaner’s main window.
STEP 11:
Once finished click Registry and Scan for Issues.

A (hopefully) helpful guide from YourFriendlyTech.com Updated: 7/13/2015
STEP 12:
Once the scan completes, click Fix selected issues and then Fix all selected issues.

A (hopefully) helpful guide from YourFriendlyTech.com Updated: 7/13/2015
STEP 13:
Open your start menu to locate and open Malwarebytes Anti-Malware.

A (hopefully) helpful guide from YourFriendlyTech.com Updated: 7/13/2015
STEP 14:
Click Scan Now on the MalwareBytes application.
STEP 15:
Click Finish and close the MalwareBytes application.

A (hopefully) helpful guide from YourFriendlyTech.com Updated: 7/13/2015
STEP 16:
Open your start menu to locate and open Avast Anti-virus. If you are not using Avast, please skip this section and
proceed initialize an anti-virus scan with your preferred software.

A (hopefully) helpful guide from YourFriendlyTech.com Updated: 7/13/2015
STEP 17:
Click Scan on Avast’s menu on the left then click Scan for viruses.
STEP 18:
Click on the drop-down beside the start button and select Full system scan. Once selected, click Start.

A (hopefully) helpful guide from YourFriendlyTech.com Updated: 7/13/2015
STEP 19:
Once the scan is complete, you may close the Avast window.
STEP 20:
Jump around in your chair and celebrate - You’re finally done!
BUT WHAT ABOUT DEFRAGMENTING?
We no longer need to include the lengthy defragmenting segment to our monthly routine thanks to Smart Defrag
automatically defragmenting our computers when we’re away! Learn more about Smart Defrag and other great
software on our website’s Recommended Software section.