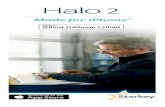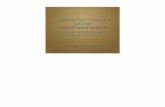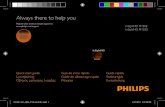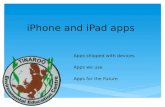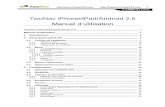Your Campus PC Using the iPhone/iPad · Your Campus PC Using the iPhone/iPad ... mobile device, and...
Transcript of Your Campus PC Using the iPhone/iPad · Your Campus PC Using the iPhone/iPad ... mobile device, and...

University Information Technology Services
Learning Technologies, Training & Audiovisual Outreach
Revised 11/18/2016 Page 1 of 10
HallPass Instructions for Setting up VPN and Connecting to
Your Campus PC Using the iPhone/iPad
The following explains how to setup and connect to a VPN, install and use the Microsoft RDP app on your
mobile device, and connect to your office PC using an iPhone/iPad running iOS 7 or later. For the best results,
update your device to the latest iOS by using the Settings app on the device.
Note: If you are accessing your KSU Windows computer from off-campus, you must first turn on the VPN in
the iPad Settings. The VPN mode must be turned off for on-campus remote access to your computer.
Note: You must leave your office PC powered ON in order to remote to it. You can log out of your machine
and leave it at the login prompt.
Setting up VPN on Your iPhone/iPad VPN is a network that is constructed by the Internet to connect to a private network, such as a company’s
internal network.
1. Open Safari on your iPhone/iPad by tapping the Safari icon. 2. Go to the web address https://hallpass.kennesaw.edu (See Figure 1). 3. Log in with your NetID username and password (See Figure 1).
Figure 1 - HallPass Login Screen

Page 2 of 10
4. At the bottom-right, tap My Options.
Figure 2 - My Options
5. Tap Settings.
Figure 3 - Settings

Page 3 of 10
6. At the top, tap the Set up my device button.
Figure 4 - Set Up My Device
7. A Barracuda configuration profile will be displayed. Tap Install at the top right of the screen.
Figure 5 - Install

Page 4 of 10
8. Confirm the install by tapping Install again at the top right of the screen and again at the bottom middle.
Figure 6 - Install Profile
9. Enter your device’s passcode. 10. You will be prompted for your NetID password. You will have two options:
a. Type it in to save it and click Next, or (See Figure 7) b. Tap Next without entering to be prompted every time you connect (See Figure 7).
Figure 7 - Password Prompt

Page 5 of 10
11. Tap Done. You will be returned to Safari.
Figure 8 - Done
12. Your VPN configuration is complete. Tap VPN under Settings to turn on VPN.
Figure 9 - VPN Configuration Complete
Installing Microsoft RDP on your iPhone/iPad
1. From the App store on the iPhone/iPad, search for “Microsoft RDP”. 2. Select and install the free Microsoft Remote Desktop app.
Figure 10 - Free Microsoft RDP App

Page 6 of 10
3. Launch the app. On the launch screen, tap the plus button in the upper-right corner.
Figure 11 – Plus Button
4. Tap Add PC or Server from the drop-down list.
Figure 12 - Add PC or Server
5. The Create Connection screen appears. Tap the PC Name field.
Figure 13 - PC Name
6. The Add Remote Desktop screen appears. Type <Full Name of your Office PC>.win.kennesaw.edu and tap Done.
Figure 14 - Add Remote Desktop

Page 7 of 10
Note: Your office PC name can be found by right-clicking on the Computer icon on your Desktop and selecting
Properties. The View basic information about your computer window will appear and your Full Computer
Name will be displayed near the bottom of the window.
Figure 15 - Finding your Full Computer Name
7. The Create Connection screen appears. Tap the User Name field.
Figure 16 - User Name
8. The User Names screen appears. Tap Add User Account.
Figure 17 - Add User Account

Page 8 of 10
9. The Add User Account screen appears. Type the following: a. User Name - win.kennesaw.edu\<Your KSU NETID>
b. Password - <Your KSU NETID Password>
Figure 18 - Enter KSU Net ID and Password
10. Tap Save.
Figure 19 - Save Account Settings
11. You will return to the Create Connection screen. Tap Save.
Figure 20 - Save Settings
12. Your Remote Desktop settings will be saved. Tap the image of your PC name to connect to your Office PC.
Figure 21 - Access Office PC

Page 9 of 10
Note: The first time you connect, you will be asked to accept client authentication.
a. Tap the switch next to Don’t ask me again for connection to this computer (See Figure 22). b. Tap Accept in the upper-right corner (See Figure 22).
Figure 22 - Accept Client Authentication
13. You will now be connected to your Office PC. Tap the Keyboard Icon to bring up tools like the keyboard, Number pad, and Windows key.
Figure 23 - Keyboard Icon

For additional support, please contact the KSU Service Desk Page 10 of 10
KSU Service Desk for Faculty & Staff •Phone: 470-578-6999 •Email: [email protected] •Website: http://uits.kennesaw.edu/
Copyright © 2016 - University Information Technology Services (UITS) - Kennesaw State University
14. Tap your PC Name at the top of the screen to open the Connection Bar.
Figure 24 - Connection Bar
15. From here you can switch between Touch controls (your finger acts as a mouse), Mouse Pointer controls (you drag your finger to move the mouse cursor), and close your current session.
Figure 25 - Options within Connection Bar