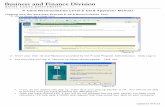Young Life US Field Approver Quick Tips Guide May 2007
-
Upload
harriet-guerra -
Category
Documents
-
view
32 -
download
0
description
Transcript of Young Life US Field Approver Quick Tips Guide May 2007

May 2007 1
Young Life US Field Approver Quick Tips GuideMay 2007
Logging into the Works system…
1. Open your Internet Browser.2. Enter the following in your
address bar: payment2.works.com 3. Login into the system with:
Username: Password:
4. Click … (see A)
Note: You can reset your password by clicking on
“Forgot your password?”
A
Thank you for being an Approver for Young Life expenses. The purpose of your function is to ensure that the expenses look appropriate and reasonable for your Mission Unit. You will be responsible for reviewing transactions and out of pocket expenses that are $150 or more, and will be capable of reviewing all transactions. In addition, you are responsible for approving check requests and increases of a cardholder’s limit for items such as a banquet or a camp trip.

May 2007 2
To start click either the “Sign Off” task link on your home page (see B) or choose “Transactions Requiring Sign Off” in the Manager section of the Left Navigation bar (see C).
When you are in any screen and want to return to the home screen, click on the home button (see D).
D
BC

May 2007 3
How to Approve a Purchase Card Transaction
Transactions awaiting approval are displayed in the upper section of the screen (see E).
Click on a transaction in the upper section to view its details in the lower section.
The sign off status will show:
CH = Cardholder has signed off
A = Service Center Accountant
has paid—Approver sign
off still needed
Click on a transaction in the upper section to view its details in the lower section.
E
Note: Coding is complete when the Comp/Val/Auth fields for the selected transaction display green checks [√ √ √ ] instead of red x’s [x x x] (see L). Also, the Allocation field will display the Mission Unit and Expense code unless additional lines are allocated to the transaction, in which case the word “multiple” will appear.

May 2007 4
Click the Allocation tab (see F) and review the GL expense codes (see table below). To edit the allocation, check the line you wish to change and click . When
finished, click .
2420 US Field Capital Purchases
5415 RTD Training
5710 Vehicle
5810 Office
6210 Program
6255 Camp
6410 Fundraising
6415 Donor Car
6430 Banquet
6440 Golf Events
6710 Travel and Conference
6425 Operating Fundraisers
8690 Miscellaneous Expenses
F

May 2007 5
Click on the Purchase Detail tab (see G) to get a listing of what was purchased (if provided by the vendor).To approve the transaction, click (see H). A comment box will appear, and nothing is needed so click the “ok” box.
G
H

May 2007 6
Flagging a Transaction
To flag a transaction which sends a transaction back to a cardholder for additional information, click
(see I) on the General Tab and enter comments.
I

May 2007 7
How to Approve an Expense Reimbursement
From the home page, click on “Sign Off” Reimbursement (see J).
J

May 2007 8
If approving a reimbursement, click Sign Off (see K).
If rejecting a reimbursement, click Reject (see L).
KL

May 2007 9
If you have a question on the reimbursement and wish to alert the cardholder, click the Flag button (see M) and enter the question. This alerts the cardholder that more information is requested before it can be approved.
M

May 2007 10
How to Approve an Advance or Check Request
From the home page, click on “Approve/Reject” Purchase Requests (see N).
A check request is where a check will be cut from the Service Center. A Purchase Request is where an instant increase in credit limit will be placed on the cardholder’s card to make the purchase requested. Advance Requests will be needed for camp trips, banquets, capital purchases, golf tournaments, etc.
N

May 2007 11
Check Request
(Check Sent from Service Center)
A check request must have the Approval Route as “Check Req. Approval Group” and the Payment as “Check Request” (see O).
O

May 2007 12
Advance Request
(Increase on P Card)
A purchase request must have the Approval Route as the name of the Mission Unit and the Payment as “Managed/Semi-managed Card” (see P).
P

May 2007 13
How to View Detail on Advance or Check Request
For both types of transactions:
Click on the transaction you want to view to get the detail (see Q).
Q

May 2007 14
Click on the Allocation tab to review or change the account coding (see R).
After reviewing, click on either the Approve button (see S) to pay the invoice/increase card limit or the Reject button (see T) to not pay the invoice/increase card limit.
R
S T

May 2007 15
How to Rearrange Columns for Easy Viewing
While in a Review screen click on the Column button (see U).
U

May 2007 16
To move a column closer to the top, highlight the column header you want (see V) and click the Move Up button (see W). If you want to move item down, click the Move Down button (see X). To remove an item from the active columns, click the Remove button (see Y).
To add a column, highlight the column name you want and click the Add button (see Z).
V
W
Y
Z
X

May 2007 17
Organizing Your View
To prioritize your review, click the Table Button (see AA).
Click on the Purchase Amount column (see BB) twice to have the items listed in highest to lowest amount spent.
Click on the Split View button (see CC) to return back to seeing the full detail.
BB
AACC

May 2007 18
How To Run Reports on All Transactions
To see all transaction by cardholders in your Mission Unit, click on Standard Reports, Dashboard, and then “Spend – Mission Unit” (see DD).
Highlight the mission unit you want to review (see EE).
Click on an individual transaction (see FF with expanded detail) to get information on that purchase.
FF
EE
DD

May 2007 19
The Purchase Detail tab (see GG) will give the detail of what was purchased, if the information is available from vendor.
GG

May 2007 20
How to Change Email Preferences
Click on Tools, Personal Settings, and then Email Preferences (see HH). You may change these preferences, but please do not change any of your options to “Never.”
HH