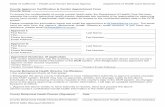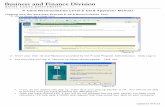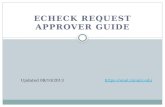Postsecondary Approver Guide - Idaho...3 Approver The Approver navigation menu shows four submenus:...
Transcript of Postsecondary Approver Guide - Idaho...3 Approver The Approver navigation menu shows four submenus:...

1
SkillStackⓇ
Postsecondary Approver Guide
Contents Log In ................................................................................................................................................... 2
Navigating SkillStack® ........................................................................................................................... 2
My Badges ............................................................................................................................................ 2
Approver ............................................................................................................................................... 3
Uploading a Student Roster ...................................................................................................................... 4
Approving Skills ..................................................................................................................................... 7
Reports - My Approval Activity by Student .................................................................................................... 8
Conclusion ............................................................................................................................................ 9
SkillStackⓇ URL - https://skillstack.idaho.gov Updated 2019-05-07

2
Log In
● Your username and password will be provided to you by a SkillStackⓇ Administrator upon approval of
a request to use the system. Once you receive a username and password, click on the Log In link in
the upper right hand corner of the SkillStackⓇ page.
● When the Log In page opens enter your username and password, click the Log In button.
○ If you have forgotten your password, click “forgot password”
● Once logged in you will see three new navigation items on the top of the page
○ My Badges
○ Approver
○ My Badges
○ Reports
Navigating SkillStack®
My Badges
The My Badges navigation menu shows two submenus: My Badges and Recommended Badges.
My Badges shows the user’s portfolio of badges earned. It also provides a link that can be
copied and displayed on a virtual resume or on sites such as LinkedIn. *Any user in
SkillStackⓇ has the ability to earn badges – this tab will appear for all users.
Recommended Badges shows the user’s progress and recommendations for badges
Badges I have earned but have since expired
Badges I have started working on
Badges that are part of the Stacks I am working on
Badges in Specialties I have already worked in

3
Approver
The Approver navigation menu shows four submenus: Badges, Recent Approvals, Approval Sets, and
Recommended Badges.
Badges shows you which badges for which you are able to award skills.
● Recent Approvals will allow you to view all the skills you have approved in the last 15 days using
the Recent Approval Activity page
In addition to viewing your recent approval activity, on this page you can remove approvals
that were awarded by mistake. Click on the ‘X‘ button at the end of each row to delete the
skill approval for this student.

4
Approval Sets are used to approve a large number of student earning the same skill or set of
skills. Please contact Idaho Career & Technical Education if you would like to request an
Approval Set.
Student Rosters will take you to the Student Roster page where you can view/edit your
current students. This is also where you will disconnect students and upload a new roster.
Uploading a Student Roster ● Hover over the Approver menu and click on the Student Roster sub menu link
● In the upper right corner select Download the Header File for User Uploads
● One of the most important things to remember is that you cannot change the format or order of
columns in the spreadsheet. SkillStack® relies on the format of the header file to get your students
in the system correctly. If you change the format or delete any columns or headers, you’ll likely get an
error when you try to upload it. If you are pasting student data into the upload file, it will be helpful to
use the “Match Destination Formatting” version of “paste” in Excel
● It is also recommended to paste your data in Row 6 and then delete the entire rows 2-5 to ensure
proper formatting

5
● Enter the appropriate information into the required fields (Student ID, Instructor ID, District ID,
School ID, Course Code (the ISEE course code if secondary), Period, Section, Student First Name,
and Student Last Name – Student email is also helpful, but not required)
● For Postsecondary institutions, please make note of the special instructions in the upload file
○ Directions in orange pertain to Secondary information
○ Directions in the gray pertain to Workforce Training or Postsecondary
● When filling out the upload file, please use the student’s Institution ID or use a unique generated ID
if a student does not have an Institution Specific ID.
For Unique IDs, follow the format below for consistency:
Examples: IDCEI###### or BSUOIT#####
Institution (BSU, CEI, CSI, CSI, ISU, LCSC, NIC) + Department (WTN, OIT, etc.) + 5-6 digit number
sequence (000001, 000002…000089)
● You can change the name of the period to make it easier to choose which roster you would like to
view (i.e. Intro to Welding - Period 1)
● Once the spreadsheet is complete, save and close.
● Then go to the Student Roster page and select Upload User Excel File
● When the upload dialogue box opens, select your file
● Your roster will populate into the Student Roster screen
● If you are not seeing the roster populate, select all (Ctrl+A) in the worksheet,
Then “Clear Formats” in Excel. Save the file and try the upload again

6
● If you still experience upload issues, please email [email protected]
● Once the data is uploaded it is still possible to modify student information (i.e. Change a student’s
class period, Change a student’s password, and removing a student from that period). You will see
icons for each next to each student’s name that you can click to make these modifications.
● If you remove a student from your class, you are NOT removing them from SkillStackⓇ. You are
simply removing them from your student roster.
Uploading a Student Roster for the 2nd Time and Beyond
● Hover over the Approver menu and click on the Student Roster sub menu link
● Follow directions as above for creating User Upload file
● Select Upload User Excel File
● SkillStackⓇ will then prompt you to remove all of the existing relationships between the teachers and
the students. Click the Remove Students button.
● In the upper right corner select the drop down menu titled Bulk Check/Uncheck. Select the All option
and then click the remove button. This will not delete any students from SkillStackⓇ. This simply
removes them from your class so that you can refresh your roster for the current semester.
● SkillStackⓇ is programmed to recognize a student’s EDUID (Student ID). If there is a misspelling or a
student goes by a nickname SkillStackⓇ will ask you to verify the student’s information (i.e. Charles
goes by Chuck)

7
Approving Skills ● Hover over the Approver menu and click on the Badges sub menu link
● This will take you to the list of badges you can approve.
NOTE: If you would like to view more information about any of the
badges in the system click on the Badges main menu item instead of
the one in the Approver sub menu.
● The filter search line can be used to find specific badges or groups of badges or you
can just browse through the list of badges that you are able to approve skills for
● Clicking on the badge you wish to award skills for (ex. Keyboarding) will take you to the Skill Approval
page.
NOTE: In SkillStackⓇ, approvers check off skills (not badges) and once a student has earned all the skills
required for a badge, the SkillStackⓇ System awards the badge automatically.
● The Skill Approval page is divided into three sections
○ Upper Left - You will see the badge image, title, and description: This makes it easy to see
which badge you are approving skills for
○ Upper Right - Skills list: The list of skills that make up this badge. Check the skills that you
wish to approve at this time. You can either check skills individually by student or for the
entire class period, if applicable, using the checkbox in the bright blue just below the skill.
○ Bottom - Displayed below the badge image and the skills list is the list of students. When you
are ready to approve skills, you can view students either all at once or sorted by period the
drop down menu.

8
○ Once you have selected the skills you are approving and all the students you are approving
the skills for, click the approve button below the badge graphic.
Reports - My Approval Activity by Student ● Under the reports menu is the option to run the My Approval Activity by Student report.
● This report can be filtered by date range and shows a rollup of all the skills you have approved by
student. It also shows the count of badges each student has earned as a result of skills you have
awarded.
● Unlike the Recent Approval Activity page, this report is informational only. You cannot edit this data.
Badge image, title, description
Skills
List
Approve
Student
List

9
Conclusion This guide is meant to be a reference and aid as you start approving skills and help students earn badges.
You can also watch the approver instructional video at https://skillstack.idaho.gov/. If you have any question
that are not answered by the guide or video, or if you need help, please contact the SkillStackⓇ staff at Idaho
Career & Technical Education.
Len B. Jordan Building, Room 324
650 West State Street
P.O. Box 83720, Boise, Idaho 83720-0095
Phone: (208) 429-5521 • Fax: (208) 334-2365
email: [email protected]
CTE Website: cte.idaho.gov