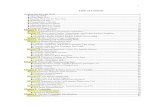you will also need SPSS files names “tutorial · Web viewTo complete this tutorial, you...
Transcript of you will also need SPSS files names “tutorial · Web viewTo complete this tutorial, you...

SPSS tutorial (based on version 21)
To complete this tutorial, you will need SPSS files named “tutorial.sav,” “tutorial_addvars.sav,” and “tutorial_addcases.sav.”
Data Editor (main SPSS window)Open SPSS by clicking on the desktop icon (or on SPSS in the program menu;
you may find it under IBM SPSS). SPSS will ask you if you would like to open an existing dataset or you could select “Type in data.” For now, click Cancel and go to FileOpenData…and find the file called tutorial.sav in the folder where you downloaded it to from Blackboard.
SPSS allows you to have more than one dataset open at the same time. For a beginner, this can cause confusion and errors when performing analyses. For this reason, it is recommended that initially you work with only one datafile open at a time.
You are now in the data editor, looking at the contents of “tutorial.sav.” The display resembles a spreadsheet; this is called the DATA VIEW, where you see the actual data contained in the variables. Toward the bottom left-hand side of your screen, there is also a tab labeled VARIABLE VIEW. Click on this. Now the screen displays information concerning the properties of the variables, such as names, decimals displayed, labels, missing values, and format. This information can be changed; for example, if you create new variables for an assignment and later decide you’d like to change the variable names, this screen is where you can make those changes.
Variable Labels. These are optional, but can be used to describe the variable in detail. There is currently no variable label for the variable stress. In the LABEL column, type in “Stressful life events.” Spaces are not allowed in variable names, but are allowed in variable labels.
Variable Format. Two columns, WIDTH and DECIMALS, control how the data will be displayed. WIDTH refers to the total number of digits in a numeric variable including decimal points (or the number of characters in a string/text variable), and DECIMALS is the number of digits shown to the right of the decimal point. Notice that the variable sex has two decimal places. In the DATA VIEW, you can see that this results in displayed values of 1.00 and 2.00. To change that display to 1’s and 2’s, go to VARIABLE VIEW, click on DECIMALS in the line displaying the variable sex, then either type in 0 or click on the down arrow to change the value from 2 to 0.
Value Labels. This is how you indicate what the specific values in a variable mean. To document the coding for the sex variable, go to VARIABLE VIEW and click on its box in the VALUES column. Clicking on the option button (…) will open another, smaller window. Type “1” under VALUE, “male” under LABEL, then click ADD. Repeat to add the label “female” for the value 2, add it, then click OK. Besides documenting the coding within the data file, this feature adds descriptive labels to output from analyses that produce results by variable level, such as FREQUENCIES or CROSSTABS.
5/6/23 1

Missing Values. The next column to the right shows whether any specific values in the data have been defined as missing. None have been defined for this dataset. Any cell in the data file that is left blank is automatically considered missing by the system (called “system missing” by SPSS), but it may be helpful to create explicit missing data codes for each variable. For example, a question might have seven response options, of which one is “not applicable” and one is “refused.” In addition, perhaps it is a follow-up questionnaire and there are subjects who were never reached. You might use different codes for each of these types of nonresponse, with all three considered “missing” for any calculations. As an example, say that –99 is a missing value code for timedrs (visits to health professionals). Click on the cell in the MISSING column for this variable. Click on the option button and a window appears in which you can specify the values you wish to define as missing. Select the DISCRETE MISSING VALUES option, type “-99” in the leftmost box, then click OK (for more than one missing code, fill in additional boxes). Note that adding a value label to an option that you want to treat as missing, while often a good idea, is not enough to tell SPSS that it is not a real value; if you have explicit missing values codes in your data, you must define those value(s) for the appropriate variable using the MISSING option in order for the program to correctly delete the case from analyses.
Now click on the DATA VIEW tab to return to the data display. You may want to save your dataset under a different name (using FileSave As…). You may save a file (data, output, or syntax) at any time. If it is a new file, you will be prompted to supply a name. If you exit SPSS or ask to close a file that has never been saved (or has been modified since it was last saved), you will be prompted to save. If you wish to save a copy of your data file under a different name, use the SAVE AS option. Please save your working file (“tutorial.sav”) before proceeding.
Entering raw data
If you are creating your own dataset, the process of defining variable characteristics will need to be completed, as described above. In addition, you must first give each variable a name in VARIABLE VIEW. Following is a list of rules for naming variables in SPSS:
The name must begin with a letter. The remaining characters can be any letter, any digit, a period, or the symbols @, #, _, or $.
Variable names cannot end with a period. Variable names that end with an underscore should be avoided (to avoid conflict with
variables automatically created by some procedures). Blanks and some special characters (for example, !, ?, ’, and *) cannot be used. Each variable name must be unique; duplication is not allowed (although duplication of
variable LABELs is allowed). Variable names are not case sensitive. The names NEWVAR, NewVar, and newvar are all considered identical.
Running Analyses from a Window
5/6/23 2

Click on ANALYZE on the menu bar. From the displayed list of types of analysis, choose DESCRIPTIVE STATISTICS, then DESCRIPTIVES. You should now see a window displaying the list of variables on the left and an empty box on the right. Click on timedrs to highlight it (you will see that the label is shown before the name), then click on the arrow button to bring that variable into the list on the right.
Having selected your variables, now click on the OPTIONS button. Here you can select or deselect aspects of the analysis to tailor your output. For the sake of this exercise, turn off minimum and maximum and add skewness (if you aren’t sure what is meant by an option displayed in the window, click on the HELP button that appears in that window). Click on CONTINUE, which takes you back to the procedure window. Click OK to run.
The output should automatically appear, if not, click on WINDOW. All open SPSS windows will be displayed in the menu (at this point you have only opened the data editor and you should have one output window). Click on OUTPUT[Document 1] – SPSS Viewer. The output should contain the table below. If the numbers do not match, you likely did not correctly enter -99 as a missing value.
On the left side of the output screen is an outline of the contents of the output file. You can select objects in the outline for printing, moving, copying, or deleting. To get back to the data editor, click on WINDOW on the menu bar and choose “tutorial.sav”.
Now go to ANALYZE, DESCRIPTIVE STATISTICS, then FREQUENCIES. Select sex as the variable to analyze. Click OK to obtain the output displayed below. Note that since you indicated what the value labels were, “male” and “female” are printed in the resulting table, not 1 and 2.
Transforming Variables Using Recode
In general, it is good practice to enter data values exactly as they were collected. However, you may later need to change the values into a different form for analysis. One common type of variable transformation is recoding. This might be used to change
5/6/23 3

variable values when scoring an instrument or to categorize scores into levels. To recode a variable, click on TRANSFORM RECODE INTO DIFFERENT VARIABLES… NEVER RECODE INTO SAME VARIABLES!!! If you recode into the same variable, the original values are lost, creating a serious problem if you make an error or later want to change the coding. The window that is now open has a variable list on the left and a space for an output variable name on the right. Follow the steps below to recode timedrs into a new variable, timedrs3, made up of three groups: those with no doctor visits, those with 1-10 visits, and those with more than 10 visits.
Bring over timedrs from the left-hand column, type timedrs3 in the space for OUTPUT VARIABLE name, and click CHANGE
Type in a label for the new variable: “doctor visits 3 categ—0,1-10,>10”. Click on OLD AND NEW VALUES. On the left-hand side of the screen, under OLD VALUE, click on VALUE,
then enter a 0 in the blank. On the right side, under NEW VALUE, click on COPY OLD VALUE. Click on ADD, and “0-->copy” will appear in the box. Next, go back up to OLD VALUE and click on the RANGE option that
allows you to specify the Range: 1 through 10 On the NEW VALUE side, click VALUE and type 1 in the box. Click ADD. In the OLD-->NEW box, it should say “1 thru 10-->1”. Next in the OLD VALUE area, click on the option RANGE, VALUE
THROUGH HIGHEST, and type 11 in the blank, Type a 2 in the blank on the NEW VALUE side. Click ADD, and “11 thru Highest-->2” will appear in the box. Click CONTINUE, then OK. A new variable named timedrs3 will be written
in the last column of the data file.
At this point, the first four cases in your tutorial.sav file should look like this:
Note: If you were to run FREQUENCIES on the new variable, 0, 1, and 2 would be printed, so you could give the timedrs3 variable value labels under VARIABLE VIEW to indicate that 1 means zero, 1 means 1 to 10 visits, and 2 means 11 or more visits.
Transforming Variables Using Compute
Another type of transformation involves mathematical computations using existing values. In regression analysis, you might wish to create a mean-centered variable by subtracting the mean of a set of scores from each raw score. In the data editor, click on TRANSFORM COMPUTE VARIABLE. A window will open that has “target variable” on the left and “numeric expression” on the right. Target variable is what you want to name the new variable you are creating.
5/6/23 4

For this example, type in menthealth_mc as the variable name, click on TYPE&LABEL, type in “Number of Mental Health Symptoms (mean-centered)” as the label for the new variable. Using the label option to document how you created a transformed variable will remind you of what you did later on. Click CONTINUE. To build the numeric expression, highlight menheal in the variable list and bring it into the right-hand box using the arrow button. After menheal, type a minus sign followed by 6.12, which is the mean of the mental health variable in this file. When you click OK, the calculations will be performed and the new variable is in the last column of the file.
Other types of transformations involve more complex mathematical functions. For example, you might want to try a square root transformation of the stress variable because it is non-normally distributed. In the compute variable window start by hitting the “Reset” button at the bottom to clear the old inputs. Type a name in the Target Variable box (use sqrtstress). Click on TYPE&LABEL as before, but now choose “Use expression as label.” Under the numeric expression window is a menu of built-in functions. They are organized into “function groups” listed in the upper panel. Most commonly used functions are listed under the “arithmetic” group. Click on that group now and scroll down in the bottom window until you find SQRT, which is the square root function, and bring it into the window using the upward-pointing arrow button. (A description of what the function does will appear in the shaded area to the left of the function list.) A question mark is now inside the parentheses. This needs to be replaced with the name of the variable you wish to use in the computations. You can type in the name, but there are generally fewer errors when you highlight the variable in the variable list and click on the right-facing arrow button. Select stress and bring it into the right-hand box. The “?” is now replaced by stress. Click OK and the transformed variable should appear at the end of the file as sqrtstress. Notice that the new variable has been given a label that shows the compute statement used for its calculation.
Note that multiplication in SPSS is indicated by a * and exponents by ** followed by the power desired. In other words, to square var1 (i.e. var12), you would type either var1*var1 or var1**2.
Merging Files
If your data are spread over multiple files, it probably will be necessary to merge the files at some point for analysis. There are two types of merges: one adds new cases from a second file (same variables just more records) and the other adds new variables to the cases already in the first file. Adding new cases (often called stacking) might be used in a multi-site study when data entry is carried out at the different sites but analysis needs to be done on the combined data. The second situation might occur in longitudinal studies where separate files are created for each wave of data that is collected on a single set of subjects.
Adding Cases. To add new cases to “tutorial.sav” from a second file (assuming “tutorial.sav” is already open), click on DATA MERGE FILES ADD CASES... A
5/6/23 5

window will appear listing all datasets that are open and allowing you the option of browsing for additional external SPSS files (“external” here simply means not already open). Browse for the file that contains the cases you wish to add, here named “tutorial_addcases.sav,” and click CONTINUE. A new window will appear that has a list of variables in the new working file on the right and unpaired variables on the left. In this case, subjno, timedrs, menheal, sex, and stress are present in both files, but mentheal_mc, sqrtstress, and timedrs3 (the new variables you have computed) exist only in “tutorial.sav” and so are listed as unpaired variables. To keep the unpaired variables in the merged file, highlight them and bring them over into the right-hand window. Now click OK, and the new cases will be added to “tutorial.sav.” Scroll down to the bottom of the file to see the new cases. Cases from the added file will have system missing values (a period displayed in the cell) for the unpaired variables. Save the file you have created as “tutorial_merged” so that you retain a copy of the original, unmerged file.
Adding Variables. To add new variables from a second file, use DATA MERGE FILESADD VARIABLES… In older versions of SPSS (20 and earlier) both file were required to be sorted in ascending order by the key/matching variable, which is usually an ID number. To sort a file, click DATASORT CASES... You will then need to bring over the variable(s) by which you want the data sorted and make sure that ASCENDING is checked. Open the file “tutorial_addvars.sav”. For this example, sort both “tutorial_merged.sav” and “tutorial_addvars.sav” by subjno (note this will only work if the key variable has the exact same name in both files, but the label does not need to be the same). Now starting from “tutorial_merged.sav” go to DATA MERGE FILESADD VARIABLES…, then select the file named “tutorial_addvars” from the open datasets box. The window that opens displays what will be in the new working data file on the right, as before. The * after the variable name indicates that the variable came from the first file, while + indicates it came from the file you are adding. Note that phyheal is being added to our file and appears on the right. “Excluded variables” now appear on the left-hand side. The excluded variables list contains any variable that appears in both files. In this example, the second file contains subjno, timedrs, and phyheal, which is the only one not in the first file. Therefore, subjno and timedrs appear in the left-hand box. “Excluded” here does not mean that the variables will be eliminated. Rather, it means that the values for these variables will be taken from the first file and values of those variables in the second file will be ignored. Of the excluded variables, at least one must be designated as the key variable so that the program can match up cases. Click on MATCH CASES ON KEY VARIABLES, highlight subjno, then click on the lower-right arrow button to bring it into the KEY VARIABLES window. Click OK. In older SPSS versions, you will get a warning saying that the procedure will fail if files are not sorted in ascending order (you have already sorted the files, so click OK) and a prompt asking if you wish to save the contents of the data editor (click YES). The variable phyheal should appear at the end of the file and the combined file is now your working file. Save this file as “tutorial_merged2.sav”.
Longitudinal Data. As noted above, longitudinal data collection often results in variables needing to be added from a second file. In order for such files to be merged, give variables in subsequent files different names from those used in the first file (the
5/6/23 6

names need only differ by one character). The only exception is for any variables used as key variables, which must have the same name in all files to be merged.
Running Analyses From a Syntax File
Open “tutorial_merged.save, go to ANALYZE DESCRIPTIVE STATISTICS FREQUENCIES. Select timedrs as the variable to analyze. Note: you can click and drag the edges of the windows to make it easier to see the full names of the variables. Click on the STATISTICS button and choose MEAN to add to the output. Click CONTINUE to return to the main window for the procedure. Instead of choosing OK, click on PASTE. You are now in a syntax window containing the text-based commands the software uses to run the analysis. All the functions you will use in SPSS have am an option to paste the syntax, which can be edited and/or saved as a file to be run later. On complicated analyses or when an analysis is going to be re-run on several different variables or files, or using different combinations of options, it often saves time to paste the syntax into a file and then edit it. Pasting the syntax is also a good way to document how you created new variables. Your file should look like this:
FREQUENCIES VARIABLES=timedrs /STATISTICS=MEAN /ORDER= ANALYSIS.
Having so far only written the commands, we still need to actually run the program. Near the top of the window there is a right-facing green triangle. That is the “Run” button. We want to run all the commands in the file, but if that were not the case, you could highlight the portion you wanted and only the selected text would be run. Run the whole syntax now by clicking the green triangle. The output should contain a small box with the number of cases and the mean displayed, then a frequency table for timedrs.
Let’s say that you forgot that you also needed to get the standard deviation for timedrs. To avoid having to again click through all the options in the window, you can simply add STDDEV after MEAN (SPSS is not case sensitive, but leave at least one space between words), leaving everything else the same. RUN again. Now the table looks like:
Suppose you want to run frequencies for other variables besides timedrs. You could return to the analysis window and highlight variables, as before, but it might be faster to just alter the program within the syntax file itself. Looking at the syntax file you have created with the PASTE command, you will see that it contains a subcommand “variables=timedrs”. Additional variables can be added to this subcommand. Add a space after timedrs, then type in stress and click RUN again.
Transforming Variables Using Logical Expressions (“if” clauses)
5/6/23 7

Sometimes a new variable is needed whose value depends on whether the case meets multiple criteria. The most efficient way to create such variables is by typing commands containing logical expressions into a syntax file and then running them. For example, suppose you want to divide the dataset into three groups: those who are very stressed but have few mental health symptoms, those who have low stress scores and many mental health symptoms, and everyone else. For this example, high on a variable was defined as being in the top quartile of the sample and low as being in the bottom quartile. Close the previous syntax file (you can save it if you like). Now go to FILE NEWSYNTAX. Type the following commands into the blank file:
compute group=0.if (stress ge 282 and menheal lt 3) group=1.if (stress le 98 and menheal gt 9) group=2.execute.
Note that compute, if, and execute show up in bold type, because these are SPSS commands. Ge, and, lt, le, and gt are dark red, because these are logical operators (more on this below). The remaining text is in regular type, because these are user-defined names and numbers. Running the syntax file will create a new variable group in the data editor, with a value of 1 for those with high stress and low symptoms, 2 for those with low stress and high symptoms, and 0 for all other cases. (We first created a variable where all values were 0, then we changed that value if certain criteria were met. In many cases, this won’t be necessary because it will be simpler to exhaust all possible combinations of variable values using just the “if” clauses.)
The most commonly used logical operators are:
ge or >= (greater than or equal to)gt or > (greater than)le or <= (less than or equal to)lt or < (less than)eq or = (equal to)ne or ~= (not equal to)and (case must satisfy all conditions)or (case must satisfy at least one condition)
After creating the variable group, running FREQUENCIES should produce:GROUP
448 96.3 96.3 96.311 2.4 2.4 98.76 1.3 1.3 100.0
465 100.0 100.0
.001.002.00Total
ValidFrequency Percent Valid Percent
CumulativePercent
Selecting Subsets of Cases
5/6/23 8

Select Cases. For some analyses, you may wish to use only part of your file, for example, limiting inclusion to cases having a certain characteristic, such as being male or having a weight below a certain value. To choose a subset of cases, click on DATA SELECT CASES and select IF CONDITION IS SATISFIED, then the IF button. A new window will appear containing your variable list. Highlight the variable you wish to use; in this case select timedrs. Bring it into the right-hand box, then type the conditions that must be satisfied in order for a case to be included. For example, if you do not want to include cases in which the subject has no doctor visits, you would type >= 1 after timedrs. (You could also type >0 or “ge 1” or choose the function using the keypad below the window.) Click CONTINUE. Under OUTPUT, the button for FILTER OUT UNSELECTED CASES should be checked (selecting Delete would completely erase the cases from the dataset, filtering just makes them temporarily invisible for the analyses). Click OK. Notice that now, in DATA VIEW, some cases have a diagonal line through the case number. These cases are temporarily deleted from analyses. When you wish to return to using all cases, return to the DATA, SELECT CASES option on the menu and click on ALL CASES. (Note that it is possible to specify multiple conditions. This is handled in the same way as the example earlier of using logical expressions. To select only males with more than 1 doctor visit, the window would contain ”sex=1 & timedrs >1”.)
Split File. To repeat an analysis for more than one subgroup, you could repeatedly select different values of your grouping value and re-run the analysis. However, it is more efficient to use the SPLIT FILE option, which automatically runs the specified analysis for each value of a given variable. (Before proceeding, make sure you changed SELECT CASES back to using “all cases” after the last example.) To calculate the correlation of mental health symptoms and stress separately for males and females, go to DATA SPLIT FILE. The first option is the default: all cases are used for the analysis. To split the file, click on either COMPARE GROUPS or ORGANIZE OUTPUT BY GROUPS. The difference between these options is that the first produces output where results for all groups are displayed in the same table, while the second will display all the output for the first group, then all the output for the second group in separate tables. Bring over the variable you want to use to create the groupings. As an example, click the COMPARE GROUPS option and bring sex into the window labeled GROUPS BASED ON. Click OK (note that your data file will be automatically sorted by sex). Now go to ANALYZECORRELATE BIVARIATE, and choose menheal and stress as the variables to analyze. Click OK. The output should contain the table below.
5/6/23 9

Return to the data editor and SPLIT FILE and click on “analyze all cases” before proceeding with the next section.
You may not be interested in obtaining all correlations in the matrix. For example, you may want just the correlations of predictor variables with an outcome, but not correlations of all the predictors with each other (with 9 predictors and 1 outcome, this is 9 coefficients versus a matrix with 100 entries). To obtain correlations of menheal and stress each with timedrs, but not with each other, bring menheal, stress, and timedrs into the variable window and click PASTE. In the syntax file, you should see:
CORRELATIONS /VARIABLES=timedrs menheal stress /PRINT=TWOTAIL NOSIG /MISSING=PAIRWISE .
Running this syntax will produce:
Edit the second line of the syntax as shown below:
CORRELATIONS /VARIABLES= menheal stress WITH timedrs
5/6/23 10

/PRINT=TWOTAIL NOSIG /MISSING=PAIRWISE .
Each variable preceding “with” will be paired with each variable following it. Running this modifed syntax produces the following table:
Instructions for Additional Procedures
Below are instructions for running several common procedures in SPSS. These examples were run using the final merged file from Part 1 of this tutorial.
Chi-square ( 2 )
To obtain a chi-square test of independence between two categorical variables, go to ANALYZEDESCRIPTIVESCROSSTABS. To produce a contingency table that will show you the breakdown of cases for each combination of values of two variables, move timedrs3 into the row window and sex into the column window. The decision about which variable should be put on which dimension of the table is not critical, but there may be layouts that are easier to read in a particular case. Now click on STATISTICS, choose CHI-SQUARE, then CONTINUE. Click on CELLS. You will see OBSERVED already chosen. To aid interpretation, you will want percentages as well as frequencies, but you must decide whether to base those percentages on the number of cases in a given row, column, or total sample. In this case, if we want to compare males and females on their frequency of doctor visits, it makes sense to compute percentage based on total column frequencies. Under PERCENTAGES, choose COLUMN. Click CONTINUE, then OK, and one of the following two charts will be produced:
5/6/23 11

If your table only has 442 cases it is because new cases were added after you did the recode of timedrs to timedrs3. Performing the recode again produces the second table, which is the correct one. This is another good reason to save syntax.
Notice that requesting column percentages in this case allows us to say that 10.4 % of the females compared to 6.7% of males reported no doctor visits, etc. Requesting row percentages would be appropriate if you wanted to be able to say that of those reporting more than 10 doctor visits, 47.7% were male and 52.3% were female, etc.
The chi-square table includes several different statistics, not all of which are applicable in a given situation. Generally, the Pearson chi-square can be reported, testing whether there is a statistically significant relationship between the two variables. When chi-square analysis is requested for a 2 X 2 table (two rows by two columns), SPSS also prints a “continuity correction,” which is the Pearson chi-square with a Yates’ correction for continuity. Generally, this corrected value should be the one reported. The linear-by-linear association is relevant only when both variables are ordinal (here, timedrs3 is ordinal, but sex is not). The footnote to the table tells you whether two of the assumptions of the chi-square test have been met. If more than 20% of the cells have expected frequencies less than 5 (it’s OK for the observed frequencies to be less than 5) or if the minimum expected count in any cell is less than 1.0, the chi-square test is not valid. If a 2 X 2 contingency table is being analyzed, a Fisher’s exact test is also printed. If assumptions have been violated in a table of this size, the Fisher’s exact test value is valid and can be reported.
5/6/23 12

Independent t-test
An independent samples t-test is used to compare two groups with respect to their means on a continuous variable. Go to ANALYZECOMPARE MEANS INDEPENDENT-SAMPLES T TEST. Bring over the dependent variable into the “test variable(s)” window and the independent variable into the “grouping variable” window. In this example, menheal is the dependent variable and sex is the independent variable. Click on “define groups” and fill in the codes representing the groups you wish to compare. Here Group 1 is coded 1 and Group 2 is coded 2. (This will not always be the case. If there were six levels in the original variable and you wanted to compare the third and fifth levels, Group 1 would be 3 and Group 2 would be 5.) Click OK to obtain the following output:
The first table contains the descriptive statistics for each group on each dependent variable in the test variables list. The second table contains, on the left-hand side, Levene’s test of the homogeneity of variance assumption. If the p-value (Sig. for significance) of this test is small (<.05), as in this example, it means that the assumption was not met. The t-value in the fourth column is the t-test comparing the groups on average mental health score. Two t-values are displayed, one assuming equal variances and the other calculated using a formula that does not make this assumption. In situations where sample sizes are not equal (or very close to equal), the t-test is not robust to violations of the equality of variance assumption. If Levene’s test is significant, report the t-test that does not assume equal variances.
5/6/23 13

Oneway Analysis of Variance (ANOVA)
When the independent variable has more than two levels, a oneway ANOVA would be used to compare the group means. Choose ANALYZE COMPARE MEANSONE-WAY ANOVA. Highlight and move into the “dependent list” any dependent variable(s) you wish to analyze. For this example, choose stress as the dependent variable. Highlight and move your independent variable into the FACTOR space; in this case, choose timedrs3. Click on the OPTIONS button and select “descriptive” to add a table of means and standard deviations to the output and “homogeneity of variance test” to test this assumption. The oneway ANOVA compares all group means simultaneously. The buttons labeled CONTRASTS and POST HOC can be used to specify specific comparisons among the multiple means.
A oneway ANOVA can also be obtained using the UNIVARIATE choice under GENERAL LINEAR MODEL. The major advantage of the oneway procedure is that you can specify multiple dependent variables in a single run. The GLM procedure must be used if you want to add covariates to the model. It also includes an option to print out an effect size (2), which the simpler procedure does not contain.
Importing/exporting Excel Files
5/6/23 14

SPSS will directly open Excel files. Go to FILE, OPEN, then DATA. Change the file type from SPSS files to Excel files (.xls, .xlsx, .xlsm). Browse for the file you want, highlight, and click OPEN. If the file has multiple worksheets, select one (each worksheet will need to be converted into a separate SPSS file). If the Excel file has variable names in the first row of the file, choose READ VARIABLE NAMES and click OK.
To save an SPSS dataset as an Excel file, choose FILE, SAVE AS, type in a file name, change type of file from SPSS to either Excel 97-2003 (.xls) or Excel 2007-2010 (.xlsx), then click OK. The SPSS variable names will be included as the first row of data in the Excel file, but variable and value labels will not appear in the Excel file.
Compatibility with Earlier Versions of SPSS
Version 17 21 syntax and data files can be read by earlier versions of SPSS (and vice versa). However, versions earlier than v12.0 will truncate variable names longer that 8 characters, which then will require that any syntax files using those variables be modified to match the new names. In addition, version 21 17 can not directly read output files produced by earlier versions that used the file extension .spo. only if they were produced by versions 16 or 17. To read output from earlier versionsthis type of output file, you must install the Legacy reader (Smart Viewer 15.0), available either on your installation CD or as a free download from the SPSS website. Earlier versions also cannot read output files from versions 16 or 1721. If you need to share output with someone who is using an earlier version from yours, use the EXPORT function from within the output window to create an Adobe pdf file.
5/6/23 15