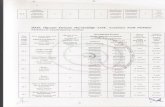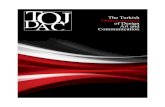YENĠLENEBĠLĠR ENERJĠ TEKNOLOJĠSĠ GÖRSEL...
Transcript of YENĠLENEBĠLĠR ENERJĠ TEKNOLOJĠSĠ GÖRSEL...
T.C.
MĠLLÎ EĞĠTĠM BAKANLIĞI
YENĠLENEBĠLĠR ENERJĠ TEKNOLOJĠSĠ
GÖRSEL PROGRAMLAMA TEMELLERĠ
Ankara, 2015
i
Madde I.
Madde II.
Madde III.
Bu modül, mesleki ve teknik eğitim okul/kurumlarında uygulanan Çerçeve
Öğretim Programlarında yer alan yeterlikleri kazandırmaya yönelik olarak
öğrencilere rehberlik etmek amacıyla hazırlanmıĢ bireysel öğrenme
materyalidir.
Millî Eğitim Bakanlığınca ücretsiz olarak verilmiĢtir.
PARA ĠLE SATILMAZ.
ii
AÇIKLAMALAR ....................................................................................................... iii GĠRĠġ ........................................................................................................................... 1 ÖĞRENME FAALĠYETĠ-1 ......................................................................................... 3
1. GÖRSEL PROGRAMLAMAYA GĠRĠġ................................................................. 3 1.1. Görsel Programlama Nedir? .............................................................................. 3 1.2. Windows Masaüstü için Visual Studio Express Kurulu mu?............................ 3 1.3. Yeni Proje OluĢturmak ...................................................................................... 9 1.4. Projenin Derlenmesi ........................................................................................ 11
1.5. Çözüm Penceresi (Solution Explorer) ............................................................. 12 1.6. Form Penceresi Özelliklerinin Ayarlanması ................................................... 14
UYGULAMA FAALĠYETĠ ................................................................................... 18 ÖLÇME VE DEĞERLENDĠRME ......................................................................... 20
ÖĞRENME FAALĠYETĠ-2 ....................................................................................... 22 2. GÖRSEL PROGRAMLAMA BĠLEġENLERĠ ..................................................... 22
2.1. Buton (Button) ................................................................................................. 22
2.2. Etiket (Label) ................................................................................................... 24 2.3. CheckBox (Onay Kutusu) ............................................................................... 25
2.4. Metin Kutusu (TextBox) ................................................................................. 26 2.5. RadioButton (Radyo Butonu) .......................................................................... 29
2.6. Liste Kutusu (ComboBox) .............................................................................. 31 2.7. Ġpucu (ToolTip) ............................................................................................... 33
2.8. Bildiri Simgesi (NotifyIcon) ........................................................................... 34 2.9. Sayısal Arttırma Azaltma (NumericUpDown) ................................................ 36 2.10. Tarih ve Zaman (DateTimePicker)................................................................ 36
2.11. Zengin Metin Kutusu (RichTextBox) ........................................................... 37 2.12. Resim Kutusu (PictureBox) .......................................................................... 38
UYGULAMA FAALĠYETĠ ................................................................................... 39 ÖLÇME VE DEĞERLENDĠRME ......................................................................... 41
ÖĞRENME FAALĠYETĠ-3 ....................................................................................... 43 3. PROJEYĠ ÇALIġTIRILABĠLĠR DOSYAYA DÖNÜġTÜRME .......................... 43
3.1. ÇalıĢtırılabilir Dosyaya DönüĢtürme (Build) .................................................. 43
3.2. Proje Ayarları .................................................................................................. 44 3.3. AçılıĢ Ekranı (Splash Sereen).......................................................................... 45 UYGULAMA FAALĠYETĠ ................................................................................... 47
ÖLÇME VE DEĞERLENDĠRME ......................................................................... 50 MODÜL DEĞERLENDĠRME .................................................................................. 51 CEVAP ANAHTARLARI ......................................................................................... 53 KAYNAKÇA ............................................................................................................. 54
ĠÇĠNDEKĠLER
iii
AÇIKLAMALAR ALAN Yenilenebilir Enerji Teknolojileri
DAL/MESLEK Bilgisayarlı Kontrol
MODÜLÜN ADI Görsel Programlama Temelleri
MODÜLÜN
TANIMI
Görsel programlama ortamını kullanma ile ilgili bilgi ve
becerilerin kazandırıldığı bir öğrenme materyalidir.
SÜRE 40/32
ÖN KOġUL Bu modülün herhangi bi ön koĢulu yoktur.
YETERLĠK Görsel programlama ortamını kullanmak
MODÜLÜN AMACI
Genel amaç
Resim ve grafiksel öğeleri kullanarak görsel programlamada
çalıĢtırılabilir projeler yazabileceksiniz.
Amaçlar
1. Görsel programlama ortamını hatasız olarak
kurabileceksiniz.
2. Görsel programlama ortamını doğru olarak
kullanabileceksiniz.
3. Görsel programlamada kurallara uygun olarak proje
oluĢturabileceksiniz.
4. Görsel programlamada kurallara uygun olarak proje
derleyebileceksiniz.
EĞĠTĠM ÖĞRETĠM
ORTAMLARI VE
DONANIMLARI
Ortam: Bilgisayar laboratuvarı
Donanım: Bilgisayar
ÖLÇME VE
DEĞERLENDĠRME
Modül içinde yer alan her öğrenme faaliyetinden sonra verilen
ölçme araçları ile kendinizi değerlendireceksiniz.
Öğretmen modül sonunda ölçme aracı (çoktan seçmeli test
doğru-yanlıĢ testi, boĢluk doldurma, eĢleĢtirme vb.)
kullanarak modül uygulamaları ile kazandığınız bilgi ve
becerileri ölçerek sizi değerlendirecektir.
AÇIKLAMALAR
1
GĠRĠġ Sevgili Öğrenci,
Programlama dilleri zaman içerisinde geliĢmiĢ, yerini yeni gelen versiyonlara
devretmiĢ ve eski diller geçerliliğini yitirip yeni diller ortaya çıkmıĢtır. Bu yeni dillerden biri
de Microsoft’un geliĢtirmekte olduğu “kiĢileri, kurumları ve sistemleri birbirine bağlayan
yazılımlar” olarak tanımlanan NET teknolojisidir. NET teknolojisi Microsoft Visual Studio
paket programı içinde yer alır. Microsoft Visual Studio ile C#, Visual Basic, Java ve
ASP.NET programlama dillerinden herhangi birini kullanabilirsiniz.
Microsoft Visual Studio ilk çıktığı günden bu yana dünyanın dört bir yanında geniĢ
kullanıma ulaĢmıĢtır. NET ile birlikte nesne yönelimli programlama desteğine de sahip olan
Visual Basic, her kademedeki programcılar için her tür uygulamayı geliĢtirmede
kullanılabilecek bir dil niteliğini almıĢtır.
Bu modülün içerisinde ise Microsoft Visual Basic’te görsel ögelerle arayüz
oluĢturmayı (formlar) ve derleme yapıp projenizi yayınlamayı öğreneceksiniz.
GĠRĠġ
3
ÖĞRENME FAALĠYETĠ-1
Görsel programlama dillerini içerisinde barındıran Microsoft Visual Studio
kurulumunu ve Microsoft Visual Basic programının çalıĢma ortamını tanıyacaksınız.
Ġnternet ortamında Microsoft Visual Basic programı hakkında araĢtırma yapınız.
1. GÖRSEL PROGRAMLAMAYA GĠRĠġ
1.1. Görsel Programlama Nedir?
Görsel programlama resimsel öğeler kullanılarak bir bilgisayar programı
oluĢturulmasıdır. Görsel programlama dilleri program kodunun tamamının ya da bir kısmının
görsel araçlar ile üretildiği dillerdir.
Günümüzde kullanılan programların neredeyse tamamı görsel programlama dilleri ile
yazılmıĢtır. Programlama yapmak ve programa görsellik kazandırmak daha kolaydır.
1.2. Windows Masaüstü için Visual Studio Express Kurulu mu?
Windows Masaüstü için Visual Studio Express programını http://www.microsoft.com/
adresinden ücretsiz edinebilirsiniz. Micrsoft web sayfasına kaydolduğunuz (üye) takdirde
lisans kodunu ücretsiz satın alabilirsiniz.
Visual Studio Express programını indiriken programlama dili paketlerinden Visual
Basic’i seçin veya hepsi bir arada paketini seçin ve programı bilgisayarınıza indirin. Visual
Studio, kurulum sırasında bazı dosyaları internetten indirdiği için bilgisayarın internete bağlı
olması gerekebilir.
Microsoft Visual Studio setup dosyasını çalıĢtırdıktan sonra ilk adım olan lisans
sözleĢmesi kabul edilmesi gerekmektedir.
Lisans sözleĢmesi kabul edilip Next ile devam edilir.
ÖĞRENME FAALĠYETĠ-1
ARAġTIRMA
AMAÇ
4
Resim 1.1: Visual Studio lisans sözleĢmesi
Bu adımda tüm istemediğiniz özellikleri seçmeyebilirsiniz. Özellikler hakkında fikir
sahibi değilseniz, özelliklerin seçili olması tavsiye edilir. Daha sonra Install butonuna
tıklanarak devam edilir.
5
Resim 1.2: Visual Studio lisans sözleĢmesi kurulumu
Kurulum tamamlandığında aĢağıdaki ekran karĢınıza çıkacaktır.
6
Resim 1.3: Launch (ÇalıĢtır)
Resim 1,3’teki ekranda görünen Launch (ÇalıĢtır) tıkladığınızda bir lisans numaranız
varsa, aĢağıda gösterilen ekrandaki alana girer ve next butonu ile devam edersiniz.
7
Resim 1.4: Lisans numarasının girilmesi
30 günlük deneme sürümünü kullanmak için Product Key alanını boĢ bırakarak
Cancel butonu ile deneme sürümünü kullanabilirsiniz.
Microsoft Visual Studio hepsi bir arada paketini yüklediyseniz, hangi programlama
dili ile çalıĢmanız gerektiğini belirlemek zorundasınız. Programı ilk çalıĢtırdığınızda
Resim1.5’te gösterilen bir pencere açılacaktır. Bu pencerede istediğiniz dile ait bir profil
oluĢturmalısınız.
8
Resim 1.5.: Profil oluĢturma
Microsoft Visual Studio kurulumunuz tamamlanmıĢtır. Bu modülün devamında
Microsoft Visual Basic anlatılacağı için Resim 1.5’te Visual Basic Development Settins seçili
olması gerekmektedir.
Microsoft Visual Basic programını çalıĢtırdığınızda Resim 1,6’da gösterilen pencere
açılacaktır.
9
Resim 1.6: Microsoft Visual Basic
1.3. Yeni Proje OluĢturmak
Yeni proje oluĢturmak için File menüsünden New Project... menü öğesini tıklayın.
Resim 1.7: File menüsü
10
Açılan pencerede form uygulaması içim Windows Form Aplication’ı tıklayın ve
projenize bir isim verin. Ardından OK butonunu tıklayın.
Windows Form
Aplication’ı
tıklayın
Projenize bir isim verin
Resim 1.8: Projeye isim verme
AĢağıdaki resimde gösterildiği gibi projeniz açılacaktır. Açılan penecerede sol tarafta
kontrol ve veritabanı bileĢenleri, sağ tarafta ise seçili bileĢenin (botun, form vb.) özellikleri
gösterilmektedir.
Form penceresi
Genel Kontrol
Bileşenleri
Veritabanı
bileşenleri
Özellik
penceresi
Resim 1.9: Açılan proje görünümü
11
Ġlk yapmanız gereken projenizi kaydetmektir. Tüm projeyi veya değiĢiklikleri
kaydetmek için Resim 1,10’da gösterilen tümünü kaydet simgesini tıklayın. Açılan Save
Project pencesinde projenize farklı bir isim verebilir, kaydedilecek klasörü değiĢtirebilirsiniz.
DeğiĢiklik yaptıktan sonra veya yapmadan Save (kaydet) butonunu tıklayın.
Kaydet simgesini tıklayın.
Save butonunu tıklayın.
Resim 1.10: Projeyi kaydetme
1.4. Projenin Derlenmesi
Formun derlendiğinde (çalıĢtırılabilir hâle getirildiğinde) nasıl göründüğünü anlamak
için klavyeden F5 tuĢuna basın veya Resim 1.11’de göstelen Debugging simgesini tıklayın.
Derlemek için yukarıdaki
simgeyi tıklayın.
Resim 1.11: Projeyi derleme
12
Form1 penceresi derlenerek Resim 1.11’deki gibi görünecektir.
Resim 1.12: Form penceresi
Derlemeden çıkmak için Form1 penceresinin sağ üst köĢesinde yer alan kapat
simgesine tıklanır. Form1 penceresinin sağ üst köĢesinde yer alan butonlar belirli ayarlar
yapılarak ve kodlarla gizlenmiĢ olabilir. Ya da Form1’de yer alan bir kodlama hatasından
dolayı pencere kapanmayabilir. Derlemeyi sonlandırmak için Resim 1.13’de gösterilen
Visual Basic peneceresindeki Stop Debugging butonu tıklanır.
Resim 1.13: Derlemeyi sonlandırma
1.5. Çözüm Penceresi (Solution Explorer)
Visual Studio çalıĢma ortamında projeler bir çözüm (solution) altında açılır. Bir
çözüm içine farklı dilde ve tipte projeler dâhil edilebilir. Visual Studio ile bir çözüm
açıldığında, Solution Explorer penceresi ile solution içinde bulunan tüm projeleri, ilgili
dosya ve klasörleri görüntüler. Pencerede koyu yazı tipinde gözüken proje, solution içindeki
baĢlangıç projesidir.
Bu pencereden, öğeler üzerinde silme, kopyalama, taĢıma, ismini değiĢtirme iĢlemleri
yapılabilir. Ayrıca pencerenin üst kısmında, seçilen öğe üzerinde basit iĢlemler
gerçekleĢtirmek için bir araç çubuğu bulunur.
Resim 1.14: Solution Explorer penceresi
13
PropertiesShow All Files Refresh
Resim 1.15: Solution Explorer araç çubukları
Refresh (Yenile): Proje dosyaları üzerindeki değiĢikliklerin gözükmesini
sağlar.
Show All Files (Bütün Dosyaları Göster): Seçilen projenin bulunduğu
klasördeki tüm dosyaları ve alt klasörleri gösterir. Pencerede gözüken
beyaz öğeler proje içine dâhil edilmemiĢ öğelerdir. Proje kapsamında
kullanılmak istenen öğeler (örneğin arka plan resmi, simge vb.), üzerine
sağ tıklanıp Include In Project komutu ile projeye dâhil edilmelidir.
Properties (Özellikler): Penceredeki tüm öğelerin özellikleri, Properties
komutu ile görülebilir. Bu komut seçildiğinde, ögenin özellikleri
Properties penceresi ile görüntülenir.
Solution Explorer penceresi, View menüsünden görülebildiği gibi, varsayılan klavye
seçeneklerinde CTRL+ALT+L kısa yolu ile de görülebilir.
Resim 1.16: Varsayılan klavye seçenekleri
Resim 1.5.’te gösterildiği gibi açık bir formun üzeri sağ tıklanırsa, nesne menüsü
görüntülenir. Open komutuyla formun dizayn, View Code komutuyla da kod penceresi açılır.
Bir formun dizayn veya kod penceresi kapatılmıĢsa, anlatılan bu yöntemle tekrar açılabilir.
14
1.6. Form Penceresi Özelliklerinin Ayarlanması
Tüm bileĢenlerde olduğu gibi
form penceresi de yanda
gösterilen yön-lerde sürükle bırak
yöntemiyle bü-yütülüp
küçültülebilir.
Form, gösterilen
yönlerde
ölçülendirilebilir.
Properties (özellikler)
penceresin-deki BackColor
özelliği formun arka plan rengini
değiĢtirmek için kullanılır.
BackgroundImage (Arka plan
resmi) özelliği formun arka
planına resim eklemek için
kullanılır.
15
Background Image Layout
(Arka plan resmi yerleşimi) arka
plan resminin form üzerindeki
yerleĢim düzeni için kullanılır.
Control Box (Kontrol Kutusu)
for-mun sağ üst köĢesinde
bulunan kapa, simge durumuna
küçültme, ekranı kaplama ve
yardım butonla-rının bir arada
bulunduğu buton kutusunun
görünürlüğünü ayarlamak için
kullanılır.
False: Görünmez
True: Görünür
Font (Yazı karekteri biçimi) for-
mun üzerine eklenece
bileĢenlerin (buton, textbox vb.)
yazı tiplerini ve boyutnu
ayarlamak için kullanılır.
Form üzerine eklenen bir
bileĢenin yazı biçimi ve boyutu
Form yazı biçiminden farklı
yapılabilir.
16
FormBorderStyle (Form Sitili)
formun görüntü biçimini ayarla-
mak için kullanılır.
Görüntü Stilleri:
FixedSingle
Fixed3D
FixedDialog
Sizable
FixedToolWindow
SizableToolWinow
Icon (İkon) formun sol üst
köĢesin-de görünen simeyi
değiĢtirmek için kullanılır.
Bilgisayarınızda yüklü herhangi
bir ikonu seçerek, form ikonunu
özelleĢtirebilirsiniz.
Size (Ölçü) formun geniĢlik ve
yükseklik değerlerini değiĢtirmek
için kullanılır.
17
StartPosition (Başlangıç
Pozisyo-nu) formun açıldığında
bilgisayar ekranının nerede
konumlanacağını belirlemek için
kullanılır.
Manual: Elle ayarlanır
CenterScreen: Ekranı ortasında
konum-landırılır
WindowsDefaultLocation: Form
varsayılan yerde onumlandırılır.
WindowsDefaultBounds: Form
varsayılan yerde konumlandırılır.
Form boyutunu Windows
belirler.
Text (Form Başlığı) form
baĢlığını değiĢtirmek için
kullanılır.
WindowState (Pencere Durumu)
form açıldığında normal
(tasarımdaki boyutu), ekranı
kaplama ve simge durumuna
küçültülmüĢ durumlardan birini
ayarlamak için kullanılır.
18
UYGULAMA FAALĠYETĠ Arka plan rengi mavi çalıĢtırıldığında tüm ekranı kaplayan ve ekran görüntüsü
verilen formu hazırlayınız.
ĠĢlem Basamakları Öneriler
Mirosoft Visial Basic progra-
mında File menüsünden New
Project...’i tıklayın ve bir form
projesi oluĢturun.
Properties (özellikler) pencere-
sindeki BackColor özelliğini
SkyBlue olark değiĢtirin.
UYGULAMA FAALĠYETĠ
19
WindowState (Pencere Durumu)
özelliğini Maximized (ekranı
kapla) olarak ayarlayınız.
Form baĢlığını değiĢtirmek için
Text (Form Başlığı) özelliğine
Deneme Formu yazınız.
Klavyeden F5 tuĢuna basın veya
Debugging simgesini tıklayın ve
formunuzu derleyin.
KONTROL LĠSTESĠ
Bu faaliyet kapsamında aĢağıda listelenen davranıĢlardan kazandığınız beceriler için
Evet, kazanamadığınız beceriler için Hayır kutucuğuna (X) iĢareti koyarak kendinizi
değerlendiriniz.
Değerlendirme Ölçütleri Evet Hayır
1. Formu oluĢturabildiniz mi? 2. Formu derleyebildiniz mi?
DEĞERLENDĠRME
Değerlendirme sonunda “Hayır” Ģeklindeki cevaplarınızı bir daha gözden geçiriniz.
Kendinizi yeterli görmüyorsanız öğrenme faaliyetini tekrar ediniz. Bütün cevaplarınız
“Evet” ise “Ölçme ve Değerlendirme” ye geçiniz.
20
ÖLÇME VE DEĞERLENDĠRME AĢağıdaki cümlelerde verilen bilgiler doğru ise (D), yanlıĢ ise (Y) yazınız.
1. Yeni proje oluĢturmak için File menüsünden ........................... menü
öğesini tıklamak gerekir?
A) NewProject B) Save C) Open D) Close
2. Tüm projeyi veya değiĢiklikleri kaydetmek için ................ komutu
kullanılır?
A) Save B) Save All C) Save As D) Export
3. Formu derlemek için hangi komut kullanılır?
A) Run B) Start C) Debugging D) Play
4. Properties (özellikler) penceresindeki BackColor özelliği formun
................... ................... değiĢtirmek için kullanılır?
A) Ara plan resmini B) Arka plan resmi yerleĢimi
C) Yazı karekteri biçimini D) Arka plan rengini
5. Properties penceresindeki BackgroundImage özelliği formun arka
planına ...................................... eklemek için kullanılır?
A) Resim B) Renk C) Yazı D) BileĢen
6. AĢağıdakilerden hangisi formun sağ üst köĢesinde bulunan kapa, simge
durumuna küçültme, ekranı kaplama ve yardım butonların bir arada
bulunduğu buton kutusunun görünürlüğünü ayarlamak için kullanılır?
A) Font B) ControlBox C) FormBorderStyle D) Icon
7. AĢağıdakilerden hangisi formun üzerine eklenecek bileĢenlerin (buton
textbox vb.) yazı tiplerini ve boyutunu ayarlamak için kullanılır?
A) Font B) ControlBox C) FormBorderStyle D) Icon
8. AĢağıdakilerden hangisi formun sol üst köĢesinde görünen simgeyi
değiĢtirmek için kullanılır?
A) Font B) Size C) FormBorderStyle D) Icon
ÖLÇME VE DEĞERLENDĠRME
21
9. AĢağıdakilerden hangisi formun geniĢlik ve yükseklik değerlerini
değiĢtirmek için kullanılır?
A) StartPosition B) Size C) Text D) WindowState
10. AĢağıdakilerden hangisi form açıldığında bilgisayar ekranının nerede
konumlanacağını belirlemek için kullanılır?
A) StartPosition B) Size C) Text D) WindowState
DEĞERLENDĠRME
Cevaplarınızı cevap anahtarıyla karĢılaĢtırınız. YanlıĢ cevap verdiğiniz ya da cevap
verirken tereddüt ettiğiniz sorularla ilgili konuları faaliyete geri dönerek tekrarlayınız.
Cevaplarınızın tümü doğru ise bir sonraki öğrenme faaliyetine geçiniz.
22
ÖĞRENME FAALĠYETĠ-2
Görsel programlama bileĢenlerini hatasız olarak kullanabileceksiniz.
Ġnternet ortamında Microsoft Visual Basic programında kullanılan bileĢenleri
araĢtırınız.
2. GÖRSEL PROGRAMLAMA
BĠLEġENLERĠ
Microsoft Visual Basic programındaki bileĢen penceresi kapatılmıĢsa, görüntülemek
için View menüsü altındak yer alan Other Windows Toolbox menü öğesi tıklanmalıdır.
Resim 2.1. BileĢen Penceresinin (Toolbox) açılması
Tüm bileĢenler araç kutusundan sürükle bırak tekniği ile form üzerine taĢınır.
BileĢenlerin kenarlarından basılı tutulurak sağa – sola, yukarıya- aĢağıya çekilerek
bileĢenlerin ölçüleri değiĢtirilebilir.
2.1. Buton (Button)
Araç çubuğundan Buton bileĢeni sürükle bırak tekniği ile forma eklenebilir. Forma
eklenen buton seçilerek klavyedeki Del tuĢuna basmayla silinebilir.
Sürükle ve bırak
ġekil 2.2: Butonun sürükle bırak tekniği ile form üzerine taĢınması
ÖĞRENME FAALĠYETĠ–2
AMAÇ
ARAġTIRMA
23
Bir butonun tüm ayarları Properties (Özellikler) penceresinden değiĢtirilir. Buton
ayarlarını değiĢtirmek için önce buton seçilir sonra Properties penceresindeki özellikler
değiĢtirilir.
Text özelliği buton yazısını değiĢ-
tirmek için kullanılır. Yandaki re-
simde buton yazısı ÇalıĢtır olarak
değiĢtirilmiĢtir.
Yandaki buton Properties
penceresi kullanılarak Ģu Ģekilde
özelleĢtiril-miĢtir;
1- Image özelliğini tıklandı ve bir
resim seçildi.
2- İmageAlign özelliği MiddleLeft
olarak ayarlandı.
3- TextImageReletion özelliği
ImageBeforeText olarak
ayarlan-dı.
Butona Komut Eklenmesi (Events)
Microsoft Visual Basic programın-
da herhangi bir bileĢene veya
forma komut eklemek için
Propersties penceresindeki Events
(Olaylar) sekmesi kullanılır.
Events (Olaylar) Sekmesi
Microsoft Visual Basic programın-
da her durum, hareket için (tıklan-
dığında, bırakıldığında,
sürüklendi-ğinde, fare imleci
üzerindeyken, ölçüsü değiĢtiğinde
vb.) olaylara bir komut eklenebilir.
Bunlardan en çok kullanılanı Click
(tıklandığın-da) olayıdır.
Click alanını çift tıklayın
Click olayı çift tıklanır ve komut
penceresi görüntülenir. Click ola-
yını aktif etmek için form üzerin-
deki butonun veya herhangi bir bi-
leĢenin çift tıklanması yeterlidir
24
Komut penceresinde buton için
istenen komut eklenir.
Yandaki örnekte buton tıklandığın-
da formu kapatan komut eklenmiĢ-
tir.
Me: Formun kendisi
Close: Kapatmak
Komut: Me.Close()
Formu derledikten (Debugging)
sonra, butonu tıkladığınızda
formun kapandığını göreceksiniz. Debugging
Komut penceresinden tasarım
penceresine geçiĢ yapmak için
Form1.vb. [Design] sekmesi
tıklanmalıdır.
Tasarım penceresi
Komut penceresi
2.2. Etiket (Label)
Label bileĢeni form üzerindeki sabit metinleri yazmak için kullanılır.
ToolBox penceresinden Label
bileĢenini form üzerine taĢıyın.
Label bileĢeni seçiliyken
Propersties penceresindeki Text
özelliğini Adınız Soyadınız: olarak
değiĢtiriniz.
ÇalıĢtır (Button1) butonuna bir
komut ekleyerek Label (Label1)
etiketindeki metni değiĢtirelim.
25
Butona Komut Eklenmesi (Events)
Form üzerindeki ÇalıĢtır
(Button1) butonuna çift tıklayalım
ve komut penceresini açalım.
Buton çift tık-landığında Click
olayı otomatik olarak aktif
olmaktadır.
Label1: Forma eklenen etiketin
ismi
Text: Metin (yazı, kelime)
Komut: Label1.Text = "Metin değişecek mi?"
Form derlendikten sonra ÇalıĢtır
butonu tıklanırsa, Label1 etiketin-
deki yazı “Metin değişecek mi?”
olacaktır.
2.3. CheckBox (Onay Kutusu)
Kullanıcıdan bir onay alınması gerektiğinde veya bir bilginin olup olmadığında
(Doğru/YanlıĢ) kullanıcıya bilgi vermek veya kullanıcıdan bilgi almak için kullanılan
bileĢendir. CheckBox'a ait önemli özellikler ve olaylar aĢağıda açıklanmıĢtır.
Özellikleri:
Caption (BaĢlık): CheckBox'ın yanındaki metni içeren özelliktir.
Value (Değer): CheckBox'ın seçili olma durumunu gösteren ve
değiĢtiren özelliktir. Türü Integer'dır .1: onaylı, 0: Onaysız, Integer:
Tamsayı
Örnek 1: Onay kutusu iĢaretli olduğunda butonu aktif, iĢaretsiz olduğunda
buto-nu pasif yapan formu tasarlayıp örnek kodları yazalım.
ToolBox penceresinden
CheckBox bileĢenini form üzerine
taĢıyın.
26
CheckBox bileĢeni seçiliyken
Propersties penceresindeki Text
özelliğini Onaylıyorum olarak
değiĢtiriniz.
Form üzerindeki Button1’in Text
özeliğine “İleri >>” yazın ve
Enabled özelliğini False olarak
değiĢtirin.
Onay Kutusuna Komut Eklenmesi (Events)
CheckBox seçin. Events
sekmesin-den Click olayını çift
tıklayın.
AĢağıdaki komutu yazın.
Komut: If CheckBox1.Checked = True Then Button1.Enabled = True Else Button1.Enabled = False End If
Form derlendikten sonra onay
kutusu iĢaretlendiğinde İleri >>
butonu aktif, iĢaret
kaldırıldığında İleri >> butonu
pasif konuma gelecektir.
2.4. Metin Kutusu (TextBox)
TextBox bileĢeni, kullanıcının değiĢtirebileceği dinamik metinleri kullanıcıya sunar ve
bu metinlerin düzenlemesini bekler.
TextBox nesnesinin en çok kullanılan özellikleri
Name: Bir bileĢenin Name özelliği bileĢenin programın içindeki adıdır. Bu özellik
sadece tasarım anında değiĢtirilebilir. Tüm bileĢenlerde olan bir özelliktir.
27
Text: TextBox bileĢeninin ekranda görünen metnini içeren özelliğidir. Text özelliği
değiĢtiğinde ekrandaki metin de aynı anda değiĢecektir veya kullanıcı metni düzenlediğinde
Text özelliğinin değeri değiĢecektir. Name özelliği ile Text özelliği karıĢtırılmamalıdırlar.
MaxLenght: Bu özellik TextBox bileĢenin içereceği metnin maksimum uzunluğudur.
Örneğin bir Ģifre alanına kullanıcı 8 haneden fazla karakter girmesini engellemek istersek
MaxLenght özelliğini 8'e eĢitleyebiliriz. Girilecek metni sınırlandırmamak için de
MaxLenght özelliği 0'a eĢitlenir.
Locked: Kullanıcının ekrandaki metinleri belirli iĢlemler süreci içinde değiĢtirmesini
engellenmek için kullanılan özelliktir. Locked özelliğinin değeri True ise kulanıcı metni
düzenleyemez; ancak False ise düzenleyebilir.
MultiLine: Metnin TextBox içinde birden fazla satırda görüntülenmesine olanak
verir.
ScrollBars: MultiLine özelliği True yapıldığında görüntülenmek istenen kaydırma
çubuklarını göstermenize veya saklamanıza olanak tanır.
TextBox nesnesine ait olaylar
Click: Kullanıcı fare ile nesnesinin üstüne tıkladığında oluĢan bir olaydır. Herhangi
bir parametresi yoktur.
DoubleClik: Kullanıcı fare ile nesnesinin üstüne çift tıkladığında oluĢan bir olaydır.
Herhangi bir parametresi yoktur.
TextChanged: Kullanıcı TextBox'ın içindeki metni düzenlediği an oluĢur. Herhangi
bir parametresi yoktur.
Örnek 2:
Metin kutularına girilen iki sayıyı toplayıp sonucu 3.metin kutusunda
gösteren formu tasarlayıp programı yazalım.
NOT: Metin kutularından birisine toplanacak sayı yazılmaz veya sayı
yerine harf yazılırsa program kısır döngüye girecek ve yanıt vermeye-
cektir. Bu durumu engellemek için kod yazrken Try...Catch...Finally
komutu kullanılır. Try...Catch...Finally komutu kullanılmadan
yazılan tüm programlar her an kısır döngüye girebilir.
Try: Dene
Catch: Bir hata oluĢursa, hata nedenini söyle
EndTry: Denemeyi bırak
28
ToolBox penceresinden 3 adet
TextBox bileĢenini form üzerine
taĢıyın.
ToolBox penceresinden 3 adet
Label bileĢeni ve 1 adet butonu
form üzerine taĢıyın. Formu
yandaki resimde gösterildiği gibi
dizayn edin.
Label
Ekran Görüntüsü
Kodlar
Topla butonuna çift tıklayın ve komut penceresine aĢağıdaki kodları yazın. Public Class Form1 Private Sub Button1_Click(ByVal sender As System.Object, ByVal e As System.EventArgs) Handles Button1.Click Try 'sayi1, sayi2 ve sonuc tam sayı olarak tanımlanıyor Dim sayi1, sayi2, sonuc As Integer '1.Metin kutusu ile 2.metin kutusundaki değerler sayi1 ve sayi2 değişkenine atanıyor sayi1 = TextBox1.Text sayi2 = TextBox2.Text ' sayi1 ve sayi2 toplanıyor. Çıkan sonuç sonuc değişkeninde saklanıyor. sonuc = sayi1 + sayi2 'sonuc değişkeninde saklı değer TextBox3 metin kutusunda gösteriliyor. TextBox3.Text = sonuc Catch ex As Exception ' Hata oluuşursa mesaj kutusu hatanın nedenini gösterecek. MessageBox.Show(ex.Message) End Try End Sub End Class
29
Derleme Sonuçları
Sayılar yazılmadan TOPLA butonuna basıldı ve hata penceresi açıldı.
Hata penceresindeki mesaj; değer girilmediğinden olmayan bir şey
tamsayıya (integer) dönüştürülemez
1.Sayı değeri a dır. TOPLA butonuna basıldı ve hata penceresi açıldı.
Hata penceresindeki mesaj; a bir metindir ve tamsayıya (integer) dönüş-
türülemez
TOPLA butonuna basıldı ve sonuç görüntülendi.
2.5. RadioButton (Radyo Butonu)
Kullanıcıdan, birden çok seçenek içinden, sadece birini seçmesi istenildiğinde
kullanılan nesnedir. Bir form içinde gruplanmamıĢ olan RadioButton'lar içinden sadece bir
tanesi seçilebilir.
Örnek 3: Metin kutularına girilen iki sayıyı toplayıp, çıkaran veya çarpan formu
tasarlayıp programı yazalım.
ToolBox penceresinden
ComboBox bileĢenini form
üzerine taĢıyın. Text özelliklerini
sırasıyla Topla, Çıkar ve Çarp
olarak ayarlayınız.
Yanda gösterilen formu
tasarlayınız.
30
Kodlar
Topla butonunu çift tıklayın ve komut penceresine aĢağıdaki kodları yazın. Public Class Form1 Private Sub Button1_Click(ByVal sender As System.Object, ByVal e As System.EventArgs) Handles Button1.Click Try 'sayi1, sayi2 ve sonuc tam sayı olarak tanımlanıyor Dim sayi1, sayi2, sonuc As Integer '1.Metin kutusu ile 2.metin kutusundaki değerler sayi1 ve sayi2 değişkenine atanıyor sayi1 = TextBox1.Text sayi2 = TextBox2.Text 'Eğer RadioButton1 (TOPLAMA) seçiliyse toplama işlemi yap If RadioButton1.Checked = True Then ' sayi1 ve sayi2 toplanıyor. Çıkan sonuç sonuc değişkeninde saklanıyor. sonuc = sayi1 + sayi2 End If 'Eğer RadioButton2 (ÇIKARMA) seçiliyse çıkarma işlemi yap If RadioButton2.Checked = True Then ' sayi1 ve sayi2 toplanıyor. Çıkan sonuç sonuc değişkeninde saklanıyor. sonuc = sayi1 - sayi2 End If 'Eğer RadioButton3 (ÇARPMA) seçiliyse çarpma işlemi yap If RadioButton3.Checked = True Then ' sayi1 ve sayi2 toplanıyor. Çıkan sonuç sonuc değişkeninde saklanıyor. sonuc = sayi1 * sayi2 End If 'sonuc değişkeninde saklı değer TextBox3 metin kutusunda gösteriliyor. TextBox3.Text = sonuc Catch ex As Exception ' Hata oluuşursa mesaj kutusu hatanın nedenini gösterecek. MessageBox.Show(ex.Message) End Try End Sub End Class
31
Derleme Sonucu
2.6. Liste Kutusu (ComboBox)
Basit anlamda listeleri tek satırda görüntülemekte kullanılan nesnelerdir.
Örnek 4:
Metin kutularına girilen iki sayıyı toplayıp, çıkaran veya çarpan formu
tasarlayıp programı yazalım. Liste kutusundaki seçime göre hangi
iĢlemin yapılacağı belirlenecektir.
ToolBox penceresinden
ComboBox bileĢenini form
üzerine taĢıyın.
Yanda gösterilen formu tasarlayı-
nız.
ComboBox bileĢenini seçin ve
Items özelliğindeki butonu
tıklayın.
Açılan pencerede liste kutusunda
sıralanması istenen kelimeler veya
sayılar vb. yazılır.
Açılan pencereye sırasıyla alt alta
Topla, Çıkar ve Çarp kelimelerini
yazınız.
Not: Büyük küçük harf duyarlıdır.
Resimde göründüğü gibi yazın.
32
Kodlar
Topla butonuna çift tıklayın ve komut penceresine aĢağıdaki kodları yazın. Public Class Form1 Private Sub Button1_Click(ByVal sender As System.Object, ByVal e As System.EventArgs) Handles Button1.Click Try 'sayi1, sayi2 ve sonuc tam sayı olarak tanımlanıyor Dim sayi1, sayi2, sonuc As Integer '1.Metin kutusu ile 2.metin kutusundaki değerler sayi1 ve sayi2 değişkenine atanıyor sayi1 = TextBox1.Text sayi2 = TextBox2.Text 'Eğer ComboBox1 (TOPLAMA) seçiliyse toplama işlemi yap If ComboBox1.SelectedItem = "Topla" Then ' sayi1 ve sayi2 toplanıyor. Çıkan sonuç sonuc değişkeninde saklanıyor. sonuc = sayi1 + sayi2 End If 'Eğer ComboBox1 (ÇIKARMA) seçiliyse çıkarma işlemi yap If ComboBox1.SelectedItem = "Çıkar" Then ' sayi1 ve sayi2 toplanıyor. Çıkan sonuç sonuc değişkeninde saklanıyor. sonuc = sayi1 - sayi2 End If 'Eğer ComboBox1 (ÇARPMA) seçiliyse çarpma işlemi yap If ComboBox1.SelectedItem = "Çarp" Then ' sayi1 ve sayi2 toplanıyor. Çıkan sonuç sonuc değişkeninde saklanıyor. sonuc = sayi1 * sayi2 End If 'sonuc değişkeninde saklı değer TextBox3 metin kutusunda gösteriliyor. TextBox3.Text = sonuc Catch ex As Exception ' Hata oluuşursa mesaj kutusu hatanın nedenini gösterecek. MessageBox.Show(ex.Message) End Try End Sub End Class
33
Derleme Sonucu
2.7. Ġpucu (ToolTip)
Bazı noktalarda ipuçları vererek yardımcı olmak programı kullananlara büyük
kolaylık sağlar. Günümüzde web siteleri dâhil tüm programlarda ipuçları kullanılmaktadır.
ToolBox penceresinden ToolTip bileĢenini formunuzun üzerine taĢıyın. ToolTip form
üzerinde görünmez. Alt kısımda özel bir alan görünür. ToolTip seçildikten sonra sol tarafta
yer alan Properties penceresi vasıtasıyla ayarlamaları yapılır (Resim 2.2).
ToolTip burada
görünür.
Resim 2.3: ToolTip bileĢenin forma eklenmesi
Örnek 5: Örnek 4’teki uygulamadaki bazı bileĢenlere ipucunun eklenmesi
ToolTip1 bileĢenini seçin ve
Properties penceresindeki
IsBalloon özelliğini True olarak
ayarlayın. Böylelikle ipuçları
balon Ģeklinde görünecektir.
34
Form üzerindeki TAMAM
butonu-nu seçin. Properties
penceresinden ToolTip on
ToolTip1 özelliğine “Hesaplamak
için tıklayın” yazın.
TextBox1 ve TextBox2 metin
kutuları içinde aynı iĢlemi gerçek-
leĢtirin. ToolTip on ToolTip1
özelliğine “Bir sayı girin” yazın.
Derleme Sonucu
2.8. Bildiri Simgesi (NotifyIcon)
Windows iĢletim sisteminde sağ alt köĢede simge durumunda gösterilen bildiriler
Bildiri Simgesi’dir. Pencere simge durumuna getirildiğinde, bilgisayarın pili bittiğinde vb.
durumlarda kullanıcıya bilgi vermek amacıyla kullanılan veya arka planda çalıĢan
programların simge durumunda faaliyetlerini gösteren bileĢendir.
ToolBox penceresinden NotifyIcon bileĢenini formunuzun üzerine taĢıyın. NotifyIcon
form üzerinde görünmez. Alt kısımda özel bir alan görünür. NotifyIcon seçildikten sonra sol
tarafta yer alan Properties penceresi vasıtasıyla ayarlamaları yapılır (Resim 2.3).
35
Resim 2.4: NotifyIcon bileĢenin forma eklenmesi
Örnek 6: Örnek 4’teki uygulamadaki bazı bileĢenlere bildiri simgesinin
eklenmesi
NotifyIcon1 bileĢenini seçin ve
Properties penceresindeki
Ba-loonTipIcon = Warning,
BalloonTipText = “Hızlı işlem
yapınız”
BalloonTipTitle =“UYARI”
Visible = False
olacak Ģekilde ayarlayın ve Icon
özelliğine bilgisayarınızda bir
ikon (.ico uzantılı) simgeyi seçin.
NOT: Icon seçmezseniz, Notify-
Icon1 bileĢeninin çalıĢmasını
göre-mezsiniz.
Formu seçin. Ardından Events
sekmesindeki Load olayını çift
tıklayın.
Form açıldığında NotifyIcon1
bileĢenini görüntüleyeceğiz.
Load: Yüklemek
Private Sub Form1_Load(ByVal .... End Sub
Arasına yandaki kodu yazınız.
' NotifyIcon1 görünür olsun NotifyIcon1.Visible = True 'Görünme süresi 1000 ms = 1 sn olsun NotifyIcon1.ShowBalloonTip(1000)
36
Derleme Sonucu
Bildirim simgesi
2.9. Sayısal Arttırma Azaltma (NumericUpDown)
Sayısal arttırma azaltma bileĢeni ToolBox penceresinden forma eklenebilir. Sayısal
arttırma azaltma bileĢeninin sağ tarafındaki yukarı-aĢağı oklar her tıklandı-ğında değeri birer
birer artar ve azalır. Bu artma ve azalma değeri Propersies penceresi vasıtasıyla Increment
özelliğinden değiĢtirilebilir. Increment değeri 10 ise, onar onar artıp azalacaktır.
Resim 2.5: NumericUpDown bileĢenin forma eklenmesi
2.10. Tarih ve Zaman (DateTimePicker)
Sistem tarih ve saatinin görüntülenmesi için kullanılır. Kullanıcı tarafından seçilebilir
ve değiĢtirilebilir özelliktedir. Örneğin; belirlenen tarihler arasındaki satıĢ durumunun
görüntülenmesi için tarih bileĢenine ihtiyaç vardır. Kullanıcı istediği tarih aralıklarını
seçtikten sonra sorgulama yaptırması sağlanabilir.
Resim 2.6: DateTimePicker bileĢenin formdaki görünümü
37
2.11. Zengin Metin Kutusu (RichTextBox)
RichTextBox ile, metin giriĢi yapılabilir ve düzenlenebilir. Standart TextBox
denetimine göre daha geliĢmiĢ biçimlendirme özellikleri sağlar. Zengin metin biçimi (RTF)
veya düz metin dosyasından yüklenebilir.
Resim 2.7: RichTextBox bileĢenin forma eklenmesi
RichTextBox bileĢeni ToolBox penceresinden forma eklenebilir. Properties
penceresinden Lines özelliğine metin yüklenebilir. Aslında RichTextBox bileĢenini ileri
seviyede kullanabilmek için dosya açma, kaydetme, veritabanı komutları, dosya uzantı
değiĢtirme vb. bazı komutları ve teknikleri bilmek gerekmektedir.
Örnek 7: D:\GençliğeHitabe.rtf dosyasının açılıp zengin metin kutusuna
yüklenmesi ve istenildiğinde dosya olarak kaydedilmesi.
ToolBox penceresinden bir
RichTextBox ve buton
bileĢenini forma ekleyiniz.
Formu yandaki resimde
gösterildiği gibi kaydedin.
Formu seçin. Ardından Events
sekmesindeki Load olayını çift
tıklayın.
Form açıldığında NotifyIcon1
bileĢenini görüntüleyeceğiz.
Load: Yüklemek
38
Private Sub Form1_Load(ByVal .... End Sub
Arasına yandaki kodu yazınız.
RichTextBox1.LoadFile("d:\GençliğeHitabe.rtf") RichTextBox1.Find("Text", RichTextBoxFinds.MatchCase) RichTextBox1.SelectionFont = New Font("Verdana", 12, FontStyle.Bold) RichTextBox1.SelectionColor = Color.Red
Kaydet butonuna çift tıklayın
ve yandaki komutu ekleyin. RichTextBox1.SaveFile("d:\GençliğeHitabe.rtf", RichTextBoxStreamType.RichText)
Kodlar
Public Class Form1 Private Sub Form1_Load(ByVal sender As System.Object, ByVal e As System.EventArgs) Handles MyBase.Load 'Dizinden dosya oku RichTextBox1.LoadFile("d:\GençliğeHitabe.rtf") RichTextBox1.Find("Text", RichTextBoxFinds.MatchCase) 'Yüklenen metin Verdana ve 12 punto olarak gösterilsin RichTextBox1.SelectionFont = New Font("Verdana", 12, FontStyle.Bold) End Sub Private Sub Button1_Click(ByVal sender As System.Object, ByVal e As System.EventArgs) Handles Button1.Click 'Yüklü metni belirlenen dizine ve dosya ismiyle kaydet RichTextBox1.SaveFile("d:\GençliğeHitabe.rtf", RichTextBoxStreamType.RichText) End Sub End Class
Derleme Sonucu
2.12. Resim Kutusu (PictureBox)
PicureBox bileĢeni ile form üzerine resim eklenebilir. Properties penceresiyle Image
özelliğinden gösterilecek resim, SizeMode ile resmin nasıl görüneceği belirlenebilir.
39
UYGULAMA FAALĠYETĠ Santigrat dereceyi farenhayta çeviren programın yazılması.
Bilgi: 0 Santigrad = 32 fahrenhayt
1 santigrad derece=1.8 fahrenhayt artıĢ gösterir.
Yazılması gereken formül: Fahrenhayt = 32 + santigrat * 1.8
ĠĢlem Basamakları Öneriler
Program için yukarıda ekran
görüntüsü verilmiĢ form tasarımı
yapınız.
Form boyutlarınızı program çıktısını
öngörerek ayarlayınız. Tasarladığınız
formunuzu öğretmeninize göstererek
onun fikrini alınız.
AĢağıda verilen kodları ÇEVĠR
butonun Click olayına yazınız.
Kodu yazarken Try Cacth komutunun
kullanımına dikkat ediniz.
Programınızı çalıĢtırırak deneyi-
niz.
Kodlar
Public Class Form1 Private Sub Button1_Click(ByVal sender As System.Object, ByVal e As System.EventArgs) Handles Button1.Click Try Dim santigrat, Fahrenhayt As Double santigrat = TextBox1.Text Fahrenhayt = 32 + santigrat * 1.8 TextBox2.Text = Fahrenhayt Catch ex As Exception ' Hata oluuşursa mesaj kutusu hatanın nedenini gösterecek. MessageBox.Show("Santigrat derece kutusuna bir sayı girin.", "UYARI", MessageBoxButtons.OK) End Try End Sub End Class
UYGULAMA FAALĠYETĠ
40
KONTROL LĠSTESĠ
Bu faaliyet kapsamında aĢağıda listelenen davranıĢlardan kazandığınız beceriler için
Evet, kazanamadığınız beceriler için Hayır kutucuğuna (X) iĢareti koyarak kendinizi
değerlendiriniz.
Değerlendirme Ölçütleri Evet Hayır
1. Formu tasarlayabildiniz mi?
2. Kodları yazabildiniz mi?
3. Programı denemek amacıyla çalıĢtırabildiniz mi?
DEĞERLENDĠRME
Değerlendirme sonunda “Hayır” Ģeklindeki cevaplarınızı bir daha gözden geçiriniz.
Kendinizi yeterli görmüyorsanız öğrenme faaliyetini tekrar ediniz. Bütün cevaplarınız
“Evet” ise “Ölçme ve Değerlendirme” ye geçiniz.
41
ÖLÇME VE DEĞERLENDĠRME AĢağıdaki soruların cevaplarını doğru ve yanlıĢ olarak değerlendiriniz.
1. Metin giriĢinin yapılabilmesi ve düzenlenebilmesi için hangi bileĢen
kullanılır?
A) RichTextBox B) PicureBox
C) DateTimePicker D) NumericUpDown
2. Resim eklemek için hangi bileĢen kullanılır?
A) RichTextBox B) PicureBox
C) DateTimePicker D) NumericUpDown
3. Sistem tarihini ve zamanını görüntülemek ve seçim yapmak için hangi
bileĢen kullanılır?
A) RichTextBox B) PicureBox
C) DateTimePicker D) NumericUpDown
4. Windows iĢletim sisteminde sağ alt köĢede simge durumunda gösterilen
bildiriler ...............................?
A) ToolBox B) ToolTip C) ComboBox D) NotifyIcon
5. BileĢenler hangi pencerede yer alır?
A) ToolBox B) ToolTip C) ComboBox D) NotifyIcon
6. Ġpucu aĢağıdakilerden hangisidir?
A) ToolBox B) ToolTip C) ComboBox D) NotifyIcon
7. Liste kutusu aĢağıdakilerden hangisidir?
A) ToolBox B) ToolTip C) ComboBox D) NotifyIcon
“Kullanıcıdan birden çok seçenek içinden sadece birini seçmesi istenildiğinde
kullanılan nesnedir.”
8. AĢağıdakilerden hangisi bu tanıma yanıttır?
A) Label B)CheckBox C) TextBox D) RadioButton
ÖLÇME VE DEĞERLENDĠRME
42
9. ........................... form üzerindeki sabit metinleri yazmak için kullanılır?
A) Label B)CheckBox C) TextBox D) RadioButton
“Kullanıcıdan bir onay alınması gerektiğinde veya bir bilginin olup olmadı-ğında
(Doğru/YanlıĢ) kullanıcıya bilgi vermek için veya kullanıcıdan bilgi almak amacıyla
kullanılan bileĢendir.”
10. AĢağıdakilerden hangisi bu tanıma yanıttır?
A) Label B)CheckBox C) TextBox D) RadioButton
11. Bir bileĢene kod yazmak için ......................................... kullanılır?
A) Click B) Try...Catch...Finally C) Events D) Load
12. Form açıldığında bir kodun çalıĢması istenirse, aĢağıdaki olaylardan
hangisi kullanılmalıdır?
A) Click B) Try...Catch...Finally C) Events D) Load
13. Programın kısır döngüye girmemesi veya oluĢan hataların yakalanması
için hangi komut kullanılır?
A) Click B) Try...Catch...Finally C) Events D) Load
14. Bir bileĢen tıklanınca yazılan komutun çalıĢması isteniyorsa, hangi olay
kullanılmaldır?
A) Click B) Try...Catch...Finally C) Events D) Load
DEĞERLENDĠRME
Cevaplarınızı cevap anahtarıyla karĢılaĢtırınız. YanlıĢ cevap verdiğiniz ya da cevap
verirken tereddüt ettiğiniz sorularla ilgili konuları faaliyete geri dönerek tekrarlayınız.
Cevaplarınızın tümü doğru ise bir sonraki öğrenme faaliyetine geçiniz.
43
ÖĞRENME FAALĠYETĠ-3
Yazdığınız projeyi herkesin kullanabilmesi için çalıĢtırılabilir bir dosyaya
dönüĢtürerek yayınlamayı öğreneceksiniz.
Ġnternet ortamında Microsoft Visual Basic programında proje yayınlama
konusunu araĢtırınız.
3. PROJEYĠ ÇALIġTIRILABĠLĠR DOSYAYA
DÖNÜġTÜRME
3.1. ÇalıĢtırılabilir Dosyaya DönüĢtürme (Build)
Solution Explorer penceresinden en üstte yer alan ve koyu renklerle yazılmıĢ
projenizin üzerinde sağ tıklayın (Resim 3.1).
.
Resim 3.1: ÇalıĢtırılabilir dosyaya dönüĢtürme
Build komutu, projenizi derler ve çalıĢtırılabilir EXE dosyası hâline getirir. EXE
hâlindeki program C:\Users\<bilgisayar-adi>\Documents\Visual Studio
2010\Projects\deneme-projesi\deneme-projesi\bin\Release dizininde yer alır.
Diğer bir tarifle, Belgeler klasörünün altında Visual Studio klasöründe yer alan
Projects klasörüne giriĢ yapmanız gerekmektedir. Ġlgili proje klasörünüzün içinde bin
klasörüne, sonrada Release klasörüne giriĢ yapınız. Bu klasörün altındaki EXE dosyası sizin
projen dosyanızdır.
ÖĞRENME FAALĠYETĠ–3
AMAÇ
ARAġTIRMA
44
Bin klasörünün altında Debug klasörü ise, derleme (test etme) sonucunda oluĢan EXE
dosyasıdır. Debug klasöründeki EXE dosyasında projenizdeki tüm değiĢiklikler
uygulanmamıĢ olabilir. Bundan dolayı Debug klasöründeli EXE dosyasını çalıĢtırılabilir
proje dosyası olarak kullanmayınız.
3.2. Proje Ayarları
Proje ayarlarındaki kavramlar ileri seviye kullanıcıların anlayabileceği bir terimlerle
ve olaylarla doludur. Bu yüzden basit bir ayar seçenekleri gösterilecektir. Ġleriki modüllerde
bu konuya daha geniĢ yer verilecektir.
Proje ayarları için Solution Explorer penceresinden en üstte yer alan ve koyu renklerle
yazılmıĢ projenizin üzerinde sağ tıklayın (Resim 3.2).
Resim 3.2: Solution Explorer penceresi
Açılan nesne menüsünden Properties komutunu tıklayın. Bu iĢlemden sonra Resim
3.3.’te gösterilen proje ayarlarının yer aldığı pencere açılacaktır.
Bilgisayarınızdan herhangi
bir simge seçin.
Simge (Icon): .ico uzantılı
dosyadır.
Resim 3.3: Proje ayarları
Resim 3.3.’te gösterilen pencerenin Application sekmesinde yer alan Icon liste
kutusundan bir simge seçiniz. Simge, (Icon) bilgisayarınızdaki herhangi bir simge olabilir.
Assembly information: Projenin baĢlığı, açıklaması, markası, kime ait olduğu,
versiyonu vb. bilgilerinin ayarlandığı bölümdür.
45
Enable application framework: Microsoft Framework desteğinin geçerli olup
olmayacağı belirlenir. Onay kaldırılırsa, Framework desteği ve özelliklerinden
yararlanılamaz.
Framework: Microsoft tarafından geliĢtirilen, açık Ġnternet protokolleri ve
standartları üzerine kurulmuĢ bir "uygulama" geliĢtirme platformudur. Daha önce Sun
Microsystems tarafından geliĢtirilmiĢ olan Java platformuna önemli benzerlikler
göstermektedir.
Buradaki uygulama kavramının kapsamı çok geniĢtir. Bir masaüstü uygulamasından
bir web tarayıcı uygulamasına kadar her Ģey bu platform içinde düĢünülmüĢtür ve
desteklenmiĢtir. Bu uygulamaların birbirleriyle ve geliĢtirildiği ortam fark etmeksizin
dünyadaki tüm uygulamalarla iletiĢimi için kolayca web servisleri oluĢturulmasına imkân
verilmiĢtir. Bu platform, iĢletim sisteminden ve donanımdan daha üst seviyede taĢınabilir
olarak tasarlanmıĢtır.
3.3. AçılıĢ Ekranı (Splash Sereen)
AçılıĢ ekranı oluĢturmak için araç çubuğundaki Add New Item (Yeni öğe ekle)
simgesi (Resim 3.4) veya Project menüsünde yer alan Add New Item komutunu tıklayın.
Resim 3.4: AçılıĢ ekranı
Açılan pencereden Splash Sereen’i tıklayın ve yeni açılıĢ penceresini oluĢturun
(Resim 3.5.).
Resim 3.5: Splash Screen oluĢturmak
46
Açılan Splash Screen sayfasını istediğiniz Ģekilde tasarlayabilirsiniz. Bilgi amaçlı
yazılar yazabilir veya sadece proje logonuza yer verebilirsiniz (Resim 3.6.).
Resim 3.6: Splash Screen sayfası
Proje ayarları için Solution Explorer penceresinden en üstte yer alan ve koyu renklerle
yazılmıĢ projenizin üzerinde sağ tıklayın (Resim 3.2). Resim 3.3.’te gösterilen pencerenin
Application sekmesinde yer alan Slpash Screen liste kutusundan oluĢturduğunuz Slpash
Screen sayfasını seçin. Projenizi kaydettikten sonra derleyin. Form sayfası açılmadan önce
Splash Screen sayfası görünecektir (Resim 3.7.).
Resim 3.7: Splash Screen deneme projesi sayfası
47
UYGULAMA FAALĠYETĠ Sayı Tahmin Oyunu: Öncelikle SAYI OLUġTUR butonu ile 1 ile 10 arsında rastgele
bir sayılı oluĢturulacak. Bu sayı gizli bir metin kutusunda saklancaktır. TAHMĠN ET
butonuna basıldığında üretilen sayı gösterilecek ve sonuç açıklanacaktır. Tahmin edilecek
sayı girilmezse, program hata nedenini söyleyecek ve program kısır döngüye girmeyecektir.
AĢağıda ekran görüntüsü verilen sayı tahmin oyunu programını yazınız.
ĠĢlem Basamakları Öneriler
Program için yukarıda ekran
görüntüsü verilmiĢ form tasarımı
yapınız.
Form boyutlarınızı program çıktısını
öngörerek ayarlayınız. Tasarladığınız
formunuzu öğretmeninize göstererek
onun fikrini alınız.
SAYI OLUġTUR butonuna
yandaki kodu yazınız.
' 1 ile 10 arasında rastgele sayı üretir. rastgele_sayi = CInt(Int((10 * Rnd()) + 1)) 'Rastgele sayı TextBox1'e atanıyor TextBox1.Text = rastgele_sayi 'TextBox1 gizleniyor TextBox1.Visible = False
TAHMĠN ET butonuna yandaki
kodu yazınız.
Try Dim tahmin As Integer tahmin = TextBox2.Text If tahmin = rastgele_sayi Then Label3.Text = "Tebrikler....Tahmininiz doğru" Else Label3.Text = "Üzgünüm....Yanlış!" End If 'TextBox1 görünür hâle getiriliyor TextBox1.Visible = True Catch ex As Exception ' Hata oluuşursa mesaj kutusu hatanın nedenini gösterecek. MessageBox.Show("Tahmin et kutusuna bir sayı girin.", "UYARI", MessageBoxButtons.OK) End Try
UYGULAMA FAALĠYETĠ
48
Kod sayfasının Public Class
Form1 yazısının altına yandaki
değiĢkenleri yazınız.
Dim rastgele_sayi As Integer
Programınızı çalıĢtırırak deneyi-
niz. Deneme baĢarılı ise projenizi
çalıĢtırılabilir dosya (EXE) hâline
getiriniz.
Kodlar
Public Class Form1 Dim rastgele_sayi As Integer Private Sub Button2_Click(ByVal sender As System.Object, ByVal e As System.EventArgs) Handles Button2.Click ' 1 ile 10 arasında rastgele sayı üretir. rastgele_sayi = CInt(Int((10 * Rnd()) + 1)) 'Rastgele sayı TextBox1'e atanıyor TextBox1.Text = rastgele_sayi 'TextBox1 gizleniyor TextBox1.Visible = False End Sub Private Sub Button1_Click_1(ByVal sender As System.Object, ByVal e As System.EventArgs) Handles Button1.Click Try Dim tahmin As Integer tahmin = TextBox2.Text If tahmin = rastgele_sayi Then Label3.Text = "Tebrikler....Tahmininiz doğru" Else Label3.Text = "Üzgünüm....Yanlış!" End If 'TextBox1 görünür hâle getiriliyor TextBox1.Visible = True Catch ex As Exception ' Hata oluuşursa mesaj kutusu hatanın nedenini gösterecek. MessageBox.Show("Tahmin et kutusuna bir sayı girin.", "UYARI", MessageBoxButtons.OK) End Try End Sub End Class
49
KONTROL LĠSTESĠ
Bu faaliyet kapsamında aĢağıda listelenen davranıĢlardan kazandığınız beceriler için
Evet, kazanamadığınız beceriler için Hayır kutucuğuna (X) iĢareti koyarak kendinizi
değerlendiriniz.
Değerlendirme Ölçütleri Evet Hayır
1. Formu tasarlayabildiniz mi?
2. Formdaki bileĢenlerin ayarlarını yapabildiniz mi?
3. Kodları yazabildiniz mi?
4. Programı denemek amacıyla çalıĢtırabildiniz mi?
DEĞERLENDĠRME
Değerlendirme sonunda “Hayır” Ģeklindeki cevaplarınızı bir daha gözden geçiriniz.
Kendinizi yeterli görmüyorsanız öğrenme faaliyetini tekrar ediniz. Bütün cevaplarınız
“Evet” ise “Ölçme ve Değerlendirme” ye geçiniz.
50
ÖLÇME VE DEĞERLENDĠRME AĢağıdaki soruları doğru (D) veya yanlıĢ (Y) Ģeklinde yanıtlayınız.
1. (.......) Visual Studio çalıĢma ortamında projeler bir çözüm (solution) altında
açılır.
2. (.......) Pencerede koyu yazı tipinde gözüken proje, solution içindeki baĢlangıç
projesidir.
3. (.......) AçılıĢ ekranı oluĢturmak için araç çubuğundaki Add New Item, ardından
Splash Sereen tıklanmalıdır?
4. (.......) Slpash Screen Sayfasını devreye almak için proje ayarları sayfası
kullanılır.
5. (.......) Solution Explorer penceresinden en üstte yer alan ve koyu renklerle
yazılmıĢ projenizin üzerinde sağ tıklanır. Açılan nesne menüsündeki Build
komutu, projeyi derler ve çalıĢtırılabilir EXE dosyası hâline getirir.
DEĞERLENDĠRME
Cevaplarınızı cevap anahtarıyla karĢılaĢtırınız. YanlıĢ cevap verdiğiniz ya da cevap
verirken tereddüt ettiğiniz sorularla ilgili konuları faaliyete geri dönerek tekrarlayınız.
Cevaplarınızın tümü doğru ise bir sonraki öğrenme faaliyetine geçiniz.
ÖLÇME VE DEĞERLENDĠRME
51
MODÜL DEĞERLENDĠRME Soru Ekran görüntüsü verilen zar atma oyununun tasarlanması ve kodların
yazılması.
Resim olarak 6 zar resmi bulmanız gerekmektedir (1 den 6’ya
kadar).Bu zar resimleri zarlar klasöründe yer almalıdır. Zarlar
klasörü ise projenizin kayıtlı olduğu dizin ile aynı dizinde olmalıdır.
Zar resimlerinin görüntülenmesi için PictureBox bileĢeni
kullanılacaktır.
Ekran Görüntüsü
Kodlar
Public Class Form1 Dim zar_at As New Random Dim Sonuc As Integer Private Sub Button1_Click_1(ByVal sender As System.Object, ByVal e As System.EventArgs) Handles Button1.Click Try '1'den 7 'ye kadar sayı reastgele sayı üretiliyor. Sonuc = zar_at.Next(1, 7) PictureBox1.Image = Image.FromFile("C:\Users\Kibrit\Documents\Visual Studio 2010\Projects\deneme-projesi\deneme-projesi\zarlar\" + Sonuc.ToString + ".png") 'zarýn adresini yazýyoruz. Resimlerin isimleri 1,2,3,4,5,6 olacak .hazırlanan resimlerin uzantısı png olacak. Catch ex As Exception ' Hata oluuşursa mesaj kutusu hatanın nedenini gösterecek. MessageBox.Show(ex.Message) End Try End Sub End Class
MODÜL DEĞERLENDĠRME
52
KONTROL LĠSTESĠ
AĢağıda verilen değerlendirme ölçütleriyle kendinizi değerlendiriniz.
Değerlendirme Ölçütleri Evet Hayır
1. Formu tasarlayabildiniz mi?
Kodları yazabildiniz mi?
2. Proje dizinine zar klasörü oluĢturup zar resimlerini
kaydetiniz mi?
3. Programı test ettiğinizde baĢarılı bir Ģekilde
çalıĢtırabildiniz mi?
4. AçılıĢ ekranı eklediniz mi?
5. Programınızı çalıĢtırılabilir (EXE) hâle dönüĢtürebildiniz
mi?
DEĞERLENDĠRME
Değerlendirme sonunda “Hayır” Ģeklindeki cevaplarınızı bir daha gözden geçiriniz.
Kendinizi yeterli görmüyorsanız öğrenme faaliyetini tekrar ediniz. Bütün cevaplarınız
“Evet” ise bir sonraki modüle geçmek için öğretmeninize baĢvurunuz.
53
CEVAP ANAHTARLARI ÖĞRENME FAALĠYETĠ-1’ĠN CEVAP ANAHTARI
1 A
2 B
3 C
4 D
5 A
6 B
7 A
8 D
9 B
10 A
ÖĞRENME FAALĠYETĠ-2’NĠN CEVAP ANAHTARI
1 A
2 B
3 C
4 D
5 A
6 B
7 C
8 B
9 A
10 D
11 C
12 D
13 B
14 A
ÖĞRENME FAALĠYETĠ-3’ÜN CEVAP ANAHTARI
1 D
2 D
3 D
4 D
5 D
6 C
7 D
CEVAP ANAHTARLARI
54
KAYNAKÇA
MSDN Microsoft
www.ogretmenlerim.org teknik dokümanlar
KAYNAKÇA