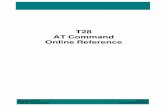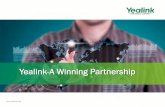Yealink SIP T28(P) User Manual V43.2 Concise
-
Upload
villanueva1708 -
Category
Documents
-
view
69 -
download
0
Transcript of Yealink SIP T28(P) User Manual V43.2 Concise

SIP-T28P User’s Guide
Thank you for choosing this T-28 Enterprise IP Phone. It features fashionable and sleek design and abundant telephony applications.
In this User’s Guide, you will find everything you need to efficiently use your new phone. Be sure to verify with your office administrator that you have permission to
configure your IP phone.
275 Kenneth Dr. Rochester, NY 14623
www.GLOBALINXsolutions.com(866) 909-8253

2
Tables of Contents
Getting Started ......................................................................................4 Packing List ..................................................................................................................................... 4 Assembling the Phone ..................................................................................................................... 5 Configuration and Registration ....................................................................................................... 7
Overview ................................................................................................8 Keypad Instruction .......................................................................................................................... 8 LED Instruction ............................................................................................................................. 10 Icon Instruction.............................................................................................................................. 11 User Interface ................................................................................................................................ 12
Customizing Your Phone ...................................................................13 General Settings............................................................................................................................. 13
Phone Status .......................................................................................................................... 13 Language ............................................................................................................................... 13 Time and Date ....................................................................................................................... 13 Keypad Lock (by Group Admin only) .................................................................................. 14
Audio Settings ............................................................................................................................... 15 Volume .................................................................................................................................. 15 Ring Tones............................................................................................................................. 16 Codec Selection ..................................................................................................................... 17
Contact Management ..................................................................................................................... 17 Edit/Add/Delete Contact........................................................................................................ 17
Other Settings ................................................................................................................................ 19 Key as Send ........................................................................................................................... 19 Hot Line ................................................................................................................................. 19 Anonymous call ..................................................................................................................... 20 Auto Redial............................................................................................................................ 20 Auto Answer.......................................................................................................................... 21 Dial Plan ................................................................................................................................ 21 Dial Now................................................................................................................................ 22 Block Out............................................................................................................................... 22
Using the Basic Call Functions ..........................................................22 Making a call ................................................................................................................................. 22
Call Devices........................................................................................................................... 22 Call Methods.......................................................................................................................... 22
Answering a call ............................................................................................................................ 23

3
Answering an incoming call .................................................................................................. 23 Denying an incoming call...................................................................................................... 24 DND....................................................................................................................................... 24 Call Forward .......................................................................................................................... 24
During an Active Call.................................................................................................................... 25 Mute....................................................................................................................................... 25 Call Hold................................................................................................................................ 25 Call Waiting........................................................................................................................... 25 Call Transfer .......................................................................................................................... 26 3-way Conference.................................................................................................................. 26 Voicemail............................................................................................................................... 27
Using the Advanced Phone Functions...............................................28 Account Settings............................................................................................................................ 28
TLS ........................................................................................................................................ 28 PC Port Setting................................................................................................................. 28 VLAN Setting..................................................................................................................... 28 HTTPS .................................................................................................................................. 28 Administrator Mode ........................................................................................................ 28 Reboot ................................................................................................................................. 28 Reset to Factory .............................................................................................................. 28 Firmware Update ............................................................................................................. 28 Decryption ......................................................................................................................... 28 System Log Export ......................................................................................................... 28 PCAP Trace Export .......................................................................................................... 28
Trouble Shooting.................................................................................28

Enterprise IP Phone Customizing Your Phone
4
Getting Started
Packing List The following components are included in your package:
Enterprise IP Phone
Phone Stand
Power Adapter

Enterprise IP Phone Customizing Your Phone
5
Handset & Handset Core
Ethernet Cable
Quick Installation Guide & Quick Reference Guide
Assembling the Phone
This section introduces how to assemble the phone with the components in the packing
list:
Attach the Stand;
Connect Handset and Headset;
Connect Network and Power.
1) Attach the Stand, as shown below:

Enterprise IP Phone Customizing Your Phone
6
2) Connect Handset and Headset, as shown below:
Note:
Headset is not provided in the packing list. An RJ9 Plantronics Equivalent headset may
be used. Please contact GLOBALINX® for more information.
3) Connect Network and Power Connect the phone to the AC Power directly using the power adapter.

Enterprise IP Phone Customizing Your Phone
7
Note: 1. The Internet Port can be also connected to Hub/Switch/IP PBX or other Internet
devices.
The phone can also share the network connection with other network devices such as
PC. Connect the phone’s PC port and computer’s Network Port together using an
Ethernet cable, as shown below:
Configuration and Registration
Your T-28 has been configured for your use. Please follow the Quick Installation Guide
for set-up instructions.
For Use with optional
T-38 Expansion Module

Enterprise IP Phone Customizing Your Phone
8
Overview
Keypad Instruction
Power Indication LED
It will show the power status, it will be on if the phone is powered, off if the phone is not
powered, and will blink when someone calls in.
Context-sensitive softkeys The screen will display labels for these keys, to identify their context-sensitive
functions.
Line Keys These buttons are used to activate the up to six user accounts.
Programmable keys These keys are used for various functionalities such as Call/Line appearance Button,
Speed dial, Intercom, Pickup, Hold, Transfer, etc. If not stated, the adjacent LED will
light when the assigned functionality is turned on.
Touchtone keypad Use the Touchtone keypad to enter numbers, letters and special characters. Depending
on the selected input mode, you can enter digits, lower/upper case or special
characters.

Enterprise IP Phone Customizing Your Phone
9
Navigation Keys Use the navigation keys to navigate in the display menus and confirm or cancel actions.
Audio Device Control Keys Use the audio device control keys to perform the following actions depending on your
phone type:
: Adjust the volume of the handset, headset, speaker, ring tone and
signal tone;
: Allows for hands-free communication during calls;
: Place and receive calls through an optionally connected headset. The LED will
be on when the phone is in Headset mode;
: Mute audio transmission locally during calls;
Hard Feature Keys
: Allow users to access the voicemail interface directly;
: Enable setup of a local 3-way conference;
: Place a call on hold or resume it;
: Transfer the current call to third party;
: Press to enter the Dialed Calls interface and choose a record to dial out.

Enterprise IP Phone Customizing Your Phone
10
LED Instruction
Table 1: Programmable Keys/Call/Line Appearance Button LEDs for BLF (Busy Line
Function) (if enabled)
LED Status Description Steady green Call/line appearance is in idle status
Slow blinking red Call/line appearance is ringing
Steady red Call/line appearance is active
Fast blinking red Call/line appearance is not available
Off It is not active as call/line appearance
Table 2: Programmable Keys/Call/Line Appearance Button LEDs for BLA (Bridged Line
Appearances) (if enabled)
LED Status Description Steady green All of the members are in idle status
Steady red Some part(s) is seizing the line
Blinking green 300ms Some part(s) is ring-back
Blinking red 300ms Some part(s) is ringing
Steady orange Some part(s) is on the phone
Blinking Orange 500ms Some part(s) is under the public hold status, and all of the
members can retrieve the call
Blinking green 500ms Some part(s) is under the private hold status, and only the
initiator can retrieve the call
Blinking red 500ms Three way conference, all of the parts press hold Off It is not active as BLA
Table 3 Line Keys
LED Status Description Steady green The account is active
Blinking green There is an incoming call to the account
Off The phone is in idle status whatever registered
/unregistered
Table 4 Power Indication LED
LED Status Description Steady green Power on
Blinking green There is incoming call to the device
Off Power off

Enterprise IP Phone Customizing Your Phone
11
Icon Instruction
The IP Phone displays different kinds of icons on its LCD; you can refer to the following
table for their meanings:
Icon Description
Flashes when the Internet is disconnected
Account register failed
Account registering
Account register successful
Missed calls
Call in
Call out
Input Method: all letters and numbers
Input Method: numbers
Input Method: letters in lower case
Input Method: letters in upper case
Call mute
Call hold
Voicemail
SMS
Call forward
DND(Do not Disturb)
Auto answer
In handset mode
In headset mode
In speaker mode

Enterprise IP Phone Customizing Your Phone
12
User Interface
To customize specific options on your phones, use keypad and display on the phone.
Phone Options Phone UI Status --IP
--MAC
--Firmware
--Network
--Phone
--Accounts
Contact
GLOBALINX®
Features --Call Forward
--Call Waiting
--Key as Send
--Hot Line
--Anonymous Call
--Auto Redial Settings
--DND Code
√
√
√
√
√
√
√
Basic Phone Functions --Language
--Time & Date
--Ring Tone
--Phone Volume
√
√
√
√
Other Features --Messages
--History
--Directory
--Contacts
--Blacklist
√
√
√
√
√
User and Administrator Mode Your phone can be operated in user or administrator mode. Administrator mode is the
default setting with full configuration rights. The default administrator password is
available from GLOBALINX®.

Enterprise IP Phone Customizing Your Phone
13
Customizing Your Phone
General Settings Phone Status You can view the status of your phone using the Phone.
This option allows you to review:
Network status: IP, Mac, WAN/LAN, Gateway and DNS;
Phone status: Model, Hardware, Firmware, Product ID and MAC;
Accounts: The 6 SIP accounts status;
Firmware version;
Please contact GLOBALINX® for any support with these settings.
Language The default Phone interface language is English.
Note:
All languages may not be available for selection. The available languages depend on the
language packs currently loaded to the IP phone. Please contact GLOBALINX® for more
information about loading language packs.
Time and Date The time and date appears on the idle screen of the IP phone. If the phone cannot
obtain a time and date from the call server, please contact GLOBALINX® if the time or
date is incorrect. You can set the time manually.
To change the Time and Date via the Phone interface:
1) Press Menu->Settings->Basic Settings->Time & Date.
2) If Manual Setting is chosen, the time can be set manually. Use the navigation keys
to highlight the option and enter the specific date and time.
3) Press Save context-sensitive key, the time appears on the idle screen will be
changed. Press Back context-sensitive key to return to the previous screen.

Enterprise IP Phone Customizing Your Phone
14
To set the time format via phone interface:
1) Press Menu->Settings->Basic Settings->Time & Date->Time & Date Format.
2) Use the Switch context-sensitive key to choose a preferred time format: 12 hour or
24 hour.
1) Use the Switch context-sensitive key to choose a preferred date format, the IP
phone can support seven types of date display format.
2) Press the Save context-sensitive key to save the changes and return to the
previous screen.
Keypad Lock (by Group Admin only) You can lock the keypad of your phone when you are temporarily not using it. This
function helps you to protect your phone from unauthorized use. You can lock the
following specific keys:
Menu Key: The Menu context-sensitive key can not be used until unlocked. You
can not access the menu of the phone.
Function Keys: The hard function keys cannot be used until unlocked. You cannot
access the MESSAGE, CONF, HOLD, MUTE, TRAN, RD, History,
Directory, DND, OK, X, navigation Keys, etc.
All Keys: All of the keys can not be used until unlocked. You can only use the
phone to answer the incoming calls.
Lock&Answer: All the incoming calls will be put through automatically (Auto Answer),
but can not be hung up by your party.
To enable keypad lock via Phone interface:
1) Press Menu->Settings->Advanced Settings, enter the password, and then
press Confirm context-sensitive key.
2) Press Phone Setting->Lock.
3) Use the navigation key(or press the Switch context-sensitive key)to highlight the
one you want to lock.

Enterprise IP Phone Customizing Your Phone
15
4) Press Save context-sensitive key to activate the change, or the Back
context-sensitive key to return to the previous screen.
5) The icon will be displayed on the top right corner of the idle screen.
6) If you choose LOCK&ANSWER, it will show the icon and on the user interface.
To unlock the phone via Phone interface:
1) Press Menu context-sensitive key, you are prompted for the password.
2) Enter the password, then press the Enter context-sensitive key, the phone will be
unlocked.
3) The icon will disappear from the idle screen.
4) If you choose LOCK&ANSWER, you have to enter Menu->Settings->Advanced Settings->Phone Setting->Lock to disable this option.
Note: 1. The default password for unlock can be obtained from GLOBALINX® for the Group
Admin only.
2. Users can make emergency calls when the phone is locked.
Audio Settings
Volume You can adjust the volume of handset/speaker/headset/ring.
To adjust the volume when you are not in an active call:
1) Press Menu->Settings->Basic Settings.
2) Scroll to Phone Volume, and press Enter context-sensitive key, highlight the one
you want to adjust the volume, use the Volume Adjustment Bar or navigation keys
to adjust the volume.
3) Press OK context-sensitive key to save the change or the Back context-sensitive

Enterprise IP Phone Customizing Your Phone
16
key to cancel.
To adjust the volume when you are in an active call:
When Handset/Headset/Hands-free mode is activated, press the Volume Adjustment
Bar to a comfortable level.
Ring Tones You can adjust the type and volume of the ring tone.
To adjust the Ring Tone Type via Phone interface:
1) Press Menu->Settings->Basic Settings.
2) Scroll to Ring Tone, and press Enter context-sensitive key.
3) Use the navigation keys to highlight the specific one.
4) Press OK button/Save context-sensitive key to save the contrast change or the
Back context-sensitive key to cancel.
When you adjust the ring volume to 0, or press the Silence context-sensitive key when
there is incoming call, the icon will be shown on the LCD. Press the Volume Adjustment Bar to adjust the volume, and the icon will disappear.
To adjust the Ring Volume via phone interface:
1) Press Menu->Settings->Basic Settings->Enter. 2) Scroll to Phone Volume->Ring Volume, use the Volume Adjustment Bar or
navigation keys to adjust the volume.
3) Press OK context-sensitive key to save the contrast change or the Back

Enterprise IP Phone Customizing Your Phone
17
context-sensitive key to cancel.
You can also adjust the ring tone volume by the following way:
When the phone is in idle status, press the Volume Adjustment Bar to a comfortable
level.
Codec Selection The IP phone supports the following voice codecs:
G.726 and G.711.
Please contact GLOBALINX® for support with Codecs.
Contact Management
Edit/Add/Delete Contact You can store a large number of contacts in your phone's directory. You can add, edit,
delete, dial, or search for a contact in this directory.
To add a contact via Phone interface:
1) Press Directory->Contacts->Enter. 2) Press Add context-sensitive key, enter Name, Office, Mobile, Other and Account
options of the contact by the keypad. Use the 2aB context-sensitive key to select
between numeric and upper/lower case alphanumeric modes.
3) Use the navigation keys to select the desired account as Line if you want to assign
the contact to a specific account.
4) Press Save context-sensitive key to add the record to contacts or the Back
context-sensitive key to cancel.
To edit/delete a contact via Phone interface:
1) Press Directory->Contacts->Enter. 2) Use the navigation key to highlight the one you want to delete, press Option
context-sensitive key, and scroll to Detail/Delete, press OK context-sensitive key.

Enterprise IP Phone Customizing Your Phone
18
3) Make the desired changes, press OK context-sensitive key. Or the Cancel context-sensitive key to return to the directory.
To edit a contact record in History via Phone interface:
1) Press History context-sensitive key to enter the call history list.
2) Choose a record, press the Option context-sensitive key, and choose Detail
option.
3) Press the Edit context-sensitive key to edit the number and call out.
To move a contact in History to Contacts via Phone interface:
1) Press History context-sensitive key to enter the call history list.
2) Use the navigation keys to highlight a record, and then press the Option context-sensitive key to pop up the frame, highlight Add to Contacts option, then
press the OK context-sensitive key to enter the edit interface.
3) Press the 2aB context-sensitive key to switch the input mode.
4) After the edition, press the Save context-sensitive key to save the change. Then
you can go to Contacts interface to check the record.
To move a contact to the blacklist via Phone interface:
1) Press Directory->Contacts->Enter. 2) Use the navigation key to highlight the one you want to move, press Option
context-sensitive key, scroll to move to Blacklists, press OK context-sensitive key
twice to confirm the change, or press Cancel context-sensitive key to return to the
Directory interface.

Enterprise IP Phone Customizing Your Phone
19
3) You can check the blacklist by pressing Directory->Blacklist->Enter to enter the
configuration interface to do the desired changes.
Note: If the contact is moved to the blacklist, then the calls from this contact will be
blocked on that phone.
Other Settings
Key as Send Users can set a specific button (“#” or “*”) to activate as the send button.
To set the send key via the IP phone interface:
1) Press Menu->Features->Key as Send->Enter to enter the configuration page.
2) Press the Switch context-sensitive key to choose a button that you want to use as
the send key: “#”, “*”, or disable this option.
3) Press the Save context-sensitive key to save the changes.
Hot Line To set the hot line number via the IP phone interface:
1) Press Menu->Features->Hot Line->Enter to enter the configuration page.

Enterprise IP Phone Customizing Your Phone
20
2) Enter the hot line number and press the Save context-sensitive key to save the
changes.
3) When you pick up the handset or press the speaker button, or press the registered
Line Key, it will dial out the number automatically.
Anonymous call To set the anonymous call via the IP phone interface:
1) Press Menu ->Features->Anonymous Call ->Enter to enter the configuration
page.
2) With the Switch context-sensitive key, you can choose the Line ID.
3) Press the navigation keys to enter and choose whether to enable the anonymous
call function. This feature allows the subscriber to make a call with the display of
their calling identification information blocked.
4)
Note: This configuration is only available for the current default account. Please contact
GLOBALINX® for assistance with this feature.
5) Press the Save context-sensitive key to save the changes.
Auto Redial Auto redial is a telephone feature that redials a busy number in a fixed number of times
before giving up.
To set auto redial via the IP phone interface:
1) Press Menu->Features->Auto Redial Settings->Enter to enter the
configuration page.

Enterprise IP Phone Customizing Your Phone
21
2) With the Switch context-sensitive key, you can choose whether to enable the auto
redial function.
3) Press the navigation keys to choose and set the redial interval. It is measured by
seconds.
4) Press the navigation keys to choose and set the redial times.
5) Press the Save context-sensitive key to save the changes.
Note: If you enable the auto redial function, but do not activate the feature within 5 seconds
in the auto redial interface, it will return to the idle interface automatically.
Auto Answer Auto-answer allows an incoming call to be answered without requiring any action by the
user. This is a useful feature for people who have difficulty in using their hands or
fingers, who have a visual impairment, or who have a cognitive impairment. You can
set this function to a special account.
To set Auto Answer via the IP phone interface:
1) Press Menu-> Settings-> Advanced Settings-> Accounts-> Line X, use the
navigation keys to choose Auto Answer option.
2) Press the Switch context-sensitive key to enable or disable the auto answer
function. The default is Disable.
3) Press the Save context-sensitive key to save the changes.
Dial Plan A dial plan establishes the expected number and pattern of digits for a telephone
number. This includes country codes, access codes, area codes and all combinations of
digits dialed. For example if you set the Prefix as 0 and Replace as 0086 (Chinese
country code), when you dial 05702000 out, the number will be replaced by
00865702000 automatically.

Enterprise IP Phone Customizing Your Phone
22
Please contact GLOBALINX® for support with this feature.
Dial Now Dial-now enables you to define the specific length of any number/letter in advance(for
example xxx), next time when users dial out the 123 whose length matches the
Dial-now rule, the phone will dial out 123 in one second without pressing Send button.
Please contact GLOBALINX® for support with this feature.
Block Out Specific phone numbers can be forbidden to be called out from your IP phone.
1) Choose Phone->Dial Plan->Block Out.
2) Enter the phone number and click Add button to save the changes, or choose the
specific one in the list, click Delete button to delete the record.
3) You can not dial out the number from your IP phone unless it is removed from the
Forbidden List.
Note: The numbers set in Emergency cannot use the dial plan rule.
Using the Basic Call Functions
Making a Call
Call Devices You can make a phone call via the following devices:
1) Pick up the handset, icon will be shown in the idle screen.
2) Press the Speaker button, icon will be shown in the idle screen.
3) Press the Headset button if the headset is connected to the Headset port in
advance. The icon will be shown in the idle screen (Headset is optional).
You can also dial the number first, and then choose the method you will use to speak to
the other party.
Call Methods If you have registered more than one account, you can choose a certain account to
make your call:

Enterprise IP Phone Using the Basic Call Functions
23
1) Press the Right navigation key to choose a default account when your phone is idle.
2) In the dial-up interface, press the Line context-sensitive key to choose an account.
Then press the Select context-sensitive key to confirm.
3) Press one of the six line keys on the keypad to activate the chosen account.
Then
1) Dial the number you want to call, or
2) Press the Directory context-sensitive key, use the navigation button to highlight
your choice, or
3) Press History context-sensitive key, use the navigation button to highlight your
choice (press Left/Right button to chose All Calls, Missed Calls, Dialed Calls,
Received Calls and Forwarded Calls) or
4) Press the RD button to enter the Dialed Calls interface, then use the Up/Down
navigation keys to choose a record.
5) Press the Programmable keys which have been set as speed dial button.
Then press the Send button or Send context-sensitive key to make the call out if
necessary.
Answering a call
Answering an incoming call 1) If you are not on an active call, lift the handset to answer it using the handset, or
press the Speaker button to answer it using the speakerphone, or press the
headset button to answer it using the headset.
2) If you are on an active call, the LCD will prompt to display: Incoming Call:xxx.
Press Answer context-sensitive key to answer the call, or Reject context-sensitive key to refuse it.
During the conversation, you can alternate between Headset, Handset and Speaker
mode by pressing the corresponding buttons or picking up the handset.

Enterprise IP Phone Using the Basic Call Functions
24
Denying an incoming call Press Reject context-sensitive key or X button to deny the incoming call directly.
DND Press DND context-sensitive key to active DND Mode. Further incoming calls will be
rejected and the display shows: icon. Press DND context-sensitive key again /pick up the handset /press the Speaker button/press the registered line key to deactivate
DND mode. You can find the incoming call record in the Call History.
Call Forward This feature allows you to forward an incoming call to another phone number e.g. a cell
phone or voice mailbox.
The following call forwarding events can be configured:
Always: Incoming calls are immediately forwarded.
Busy: Incoming calls are immediately forwarded when the phone is busy.
No Answer: Incoming calls are forwarded when the phone is not answered after a
specific period.
To configure Forward option via phone interface:
1) Press the following Context-sensitive softkeys: Menu->Features->Enter->Call Forward->Enter.
2) There are 3 options: Always Forward, Busy Forward and No Answer Forward.
3) If you choose one of them, enter the phone number you want to forward.
4) If you want to realize this function by server, please enter the On Code and Off
Code option, then when you choose to enable the call forward function via your IP
phone, it will send message to the server, and the server will turn on the function
immediately. When there is call to the extension, the server will forward it to the
set number automatically based on the forward type. And the IP phone will not
show the record in the call history anymore.
5) Press Save context-sensitive key to save the changes.

Enterprise IP Phone Using the Basic Call Functions
25
During an Active Call
Mute This function allows you to mute the microphone of the IP Phone during a call; you
cannot be heard by the other party. You can still hear all other parties while mute is
enabled.
To mute/resume a conversation:
Press MUTE button during a conversation, the icon will be shown in the LCD and
the corresponding line key will blink. Press it again to get the microphone return to
normal conversation.
Call Hold This call function allows you to place an active call on hold. In this case your IP PBX
might play a melody or message to the other party while waiting. Other calls can be
received and made while having a call on hold.
To hold/retrieve a call:
1) Press the HOLD button or Hold context-sensitive key to put your active call on
hold.
2) During the call, there will be a reminder sound every 30 seconds, suggesting that
there is a current call in Hold state.
3) If there is only one call on hold, press the Resume context-sensitive key or HOLD
button to retrieve the call.
4) If there are more than one call on hold, press the line button and the Up/Down
button to highlight the call, then press the Resume context-sensitive key or HOLD button to retrieve the call.
Note: When you are under the call hold status, putting down the handset will not end the call,
the conversation will go on over the speaker instead of hanging up the call.
Call Waiting This call feature allows your phone to accept other incoming calls to the extension.
To enable/disable Call Waiting via Phone interface:
1) Press Menu->Features->Call Waiting->Enter Context-sensitive softkeys.
2) Use the navigation keys or Switch context-sensitive key to enable/disable this

Enterprise IP Phone Using the Basic Call Functions
26
option.
3) Press Save context-sensitive key to save the changes, or the Back to return to the
previous menu.
Call Transfer You can customize your phone so that incoming calls are transferred directly to a third
party such as another extension, mobile phone number, etc. There are three ways to
transfer the call: Blind Transfer, Attended Transfer and Semi-Attend Transfer.
To Blind Transfer via phone interface:
1) A and B are in an conversation, A presses TRAN Button or Transfer context-sensitive key to put B on hold, then A can dial the third telephone number
C and presses the Transfer context-sensitive key to call out. A will turn to hold
status, and the LCD will display as Transferred. 2) After C answered the call, or A presses the Cancel context-sensitive key to
complete the transfer. A will be disconnected from the call. B can talk to C.
To Attended Transfer via phone interface: 1) A and B are in an conversation, A presses TRAN Button or Transfer
context-sensitive key to put B on hold, then A can dial the third telephone number
C and presses the OK or SEND button to call out.
2) After C answered the call, A and C can have a private conversation without B
hearing it, then A presses the TRAN button to complete the transfer.
3) A will be disconnected from the call. B can talk to C.
To Semi-Attend Transfer via phone interface: 1) A and B are in an conversation, A presses the TRAN button or Transfer
context-sensitive key to put B on hold, then A can dial a new number C and presses
the OK or SEND button to call out.
2) While C is ringing, A can hang up or press the Transfer context-sensitive key. Then
A will turn to hold status, and the LCD will display as Transferred.
3) You will be disconnected from the call, when C pick up, B can then talk to C.
3-way Conference You can establish a three-party conference, during the conversation three phone
parties can communicate with each other.
To establish a conference:

Enterprise IP Phone Using the Basic Call Functions
27
1) Press the Conf context-sensitive key during an active call.
2) The first call is placed on hold. You will hear a dial tone. Dial the number to
conference another person in, then press the Send context-sensitive key.
3) When the call is answered, the conference call will include you and the other two
parties.
4) During the conference, press the Split context-sensitive key to split the conference
into two hold lines, and press the Resume context-sensitive key to resume the
chosen call respectively.
5) Hang up to disconnect all parties.
Voicemail Your voice mailbox messages, which are stored on a media server in the GLOBALINX®
VoIP telephony system, can be accessed from your phone.
New voice messages are indicated both acoustically and visually as described below:
The idle screen will indicate the new voice messages coming:
The MESSAGE button will be lighted.
To configure the Voicemail code via Phone interface:
1) Press MESSAGE button to enter the setting interface of Voice Mail account 1.
2) Enter the Access code, which the phone uses to connect to your system (provided
in your Welcome Kit).
3) Follow Voice Prompts to make changes to your name and greeting files on the VM
platform
4) Press Save context-sensitive key to save the change, or Back to return to the
previous menu.
To retrieve the new voicemail via the Phone interface:
1) Press the MESSAGE key directly.
2) You will be prompted to enter the password, which is needed to connect to your
GLOBALINX

Enterprise IP Phone Using the Basic Call Functions
28
Voice Mail.
3) Your voice mailbox is called and you are able to listen to your new and old
messages.
Using the Advanced Phone Functions
Account Settings Please contact GLOBALINX® for support with these features.
TLS
PC Port Setting
VLAN Setting
HTTPS
Administrator Mode
Reboot
Reset to Factory
Firmware Update
Decryption
System Log Export
PCAP Trace Export
DSS Key Configuration The phone has 10 Programmable keys which are able to set up to 22 functions per key.
Please contact GLOBALINX® for support with these features.
Trouble Shooting I cannot register to the server. Please contact GLOBALINX for support with this feature.
I can’t get the IP address. Please contact GLOBALINX for support with this feature.
During a call, I cannot hear any voice. 1) Make sure your handset is tightly connected with the phone.
2) Check whether you have muted the conversation or not.
3) Consult the outbound server details with your ISP.

Enterprise IP Phone Trouble Shooting
29
Have DTMF problem? Please contact GLOBALINX® for support with this feature.
How to change the time: Select the time zone or enter the time information manually on the phone.
How to answer the incoming calls during a call: If a call comes in when you are in a conversation, press the Answer context-sensitive
key to answer the call, or press the Reject context-sensitive key to refuse it.
How to refuse incoming calls during a call: You can turn off the function of call waiting, and then our phone will refuse all the
incoming calls when you are in a conversation.
The manual is only for reference; we reserve the right to improve or change the product
and the user guide without notice. If you require further assistance please contact
GLOBALINX® Customer Service at 866-909-8253.
V43.2