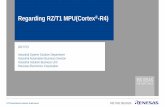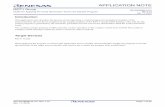YDRIVE-IT-RZT1 RZ/T1 Solution Kit – Getting Started Guide · YDRIVE-IT-RZT1 R12AN0037ED0101 Rev....
Transcript of YDRIVE-IT-RZT1 RZ/T1 Solution Kit – Getting Started Guide · YDRIVE-IT-RZT1 R12AN0037ED0101 Rev....

YDRIVE-IT-RZT1
R12AN0037ED0101 Rev. 1.01 Page 1 of 50 June 2016
YDRIVE-IT-RZT1 RZ/T1 Solution Kit – Getting Started Guide
Description: This guide will help in connecting the YDRIVE-IT-RZT1 Solution Kit with Motor, Encoder, Power
Supply and Host Communication Cables. It will walk you through a simple dual core example, an EtherCAT sample program, the installation of the RZ/T1 Motion Utility, connection to the RZ/T1 Motion Controller and spinning the motor. Finally, this guide provides instructions on how to change the motion parameters and display graphs representing the motion accuracy.
Table of Contents 1 Hardware Setup – Connect RZ/T1 Motion Controller ................................................................ 3
Connecting the Logic and Motor Power ............................................................................................................ 3 Connecting the Motor Windings ........................................................................................................................ 4 Connecting the Encoder .................................................................................................................................... 5 Connecting the Hall Sensors ............................................................................................................................. 6 Connecting the RS232 communication cable ................................................................................................... 7 Connecting the JTAG interface ......................................................................................................................... 8 Connecting the Ethernet Interface .................................................................................................................... 9 Sanity check .................................................................................................................................................... 10
2 Running the Motion Control Software ...................................................................................... 11 Software Setup – Install RZ/T1 Motion Control Utility ..................................................................................... 11 Check the Hall Sensors and the Encoder Feedback ...................................................................................... 14 Check Configuration Parameters .................................................................................................................... 14 Enable Inverter Power ..................................................................................................................................... 15 Move Motor in Open Position Loop ................................................................................................................. 16 Servo Control Usage ....................................................................................................................................... 17 Using the Motion Scope .................................................................................................................................. 19 Recover from Motion Errors ............................................................................................................................ 23
3 Simple Dual Core LED Blink Project ....................................................................................... 24 Using the ‘RZ_T1_init_ram – Debug’ project .................................................................................................. 25 Dual Core Debugging Preparation .................................................................................................................. 26 QSPI Flash Related Changes ......................................................................................................................... 28 Dual Core Debugging ...................................................................................................................................... 29
4 Running the EtherCAT Sample Program ................................................................................. 32 TwinCAT®2 Installation................................................................................................................................... 32 Trouble shooting.............................................................................................................................................. 33 Generating the EtherCAT Slave Stack Code .................................................................................................. 35
5 How to Return to Delivery Status ............................................................................................ 46

YDRIVE-IT-RZT1
Page 2 of 50 R12AN0037ED0101 Rev. 1.01 June 2016
Introduction: Here we give some general remarks on the YDRIVE-IT-RZT1 solution kit that should help you to go
through the examples shown here as smoothly as possible.
The example programs and the IAR tool chain version in this kit have been checked to work properly with each other. You may find newer versions of tool chain as well as example programs on the Internet, however we recommend not to mix software components from this package with newer versions.
If the kit undergoes a software update, we will update the complete package and you should not mix software components from different package versions.
The solution kit CD provides you a snapshot of software and documents that are up to date at the time of release of the kit. Please check our website for additional software and documents.

YDRIVE-IT-RZT1
R12AN0037ED0101 Rev. 1.01 Page 3 of 50 June 2016
1 Hardware Setup – Connect RZ/T1 Motion Controller The first step of getting started with the RZ/T1 Solution Kit is connecting the power supply, the motor, the encoder and the communication cable. Follow the steps using the cables and the motor included with the kit. Not all of the connections are required for all experiments.
Connecting the Logic and Motor Power
The Logic Power should be between 12V and 24V DC. The power consumption when the controller is idle is around 0.18A but can go up to 0.30A depending on the connected encoders, sensors and other loads. The motor that is delivered with the kit is prepared for 24V operation. Power is supplied via 5-pin connector J2 on the inverter board as shown in Figure 1-1. The 5-pin plug for J2 is included in the kit. We recommend to use separate power supplies for logic and motor. The Motor Power should not exceed 48V and the load dependent current consumption must not go beyond 8A. The inverter will shut off the power stage when the current exceeds the limits. The MOSFETs will withstand even a short between any two motor windings.
Figure 1-1: power connection via J2
motor power supply logic power supply

YDRIVE-IT-RZT1
Page 4 of 50 R12AN0037ED0101 Rev. 1.01 June 2016
Connecting the Motor Windings
The motor windings are connected using J1 and J3 on the inverter board. Select the connector on the left (J1) corresponding to the first channel; a second motor (not included in the kit) can be connected to J3 if desired. The connection for the motor in the kit is ready-to-use and you don’t need to consider the pin assignment. Figure 1-2 shows the position of the connections for the motor windings (cable colors may vary).
Figure 1-2: Connecting the motor windings to J1 (cable colors may vary)
J1

YDRIVE-IT-RZT1
R12AN0037ED0101 Rev. 1.01 Page 5 of 50 June 2016
Connecting the Encoder
The encoder is connected to P1 on the controller board via a DB 15 connector. A second encoder (not included in the kit) can be connected to P2 if desired. The position of P1 on the controller board is illustrated in Figure 1-3. The encoder of the motor that is supplied with the kit is prepared for immediate connection.
Figure 1-3: Connecting the encoder

YDRIVE-IT-RZT1
Page 6 of 50 R12AN0037ED0101 Rev. 1.01 June 2016
Connecting the Hall Sensors
The YDRIVE-IT-RZT1 kit allows two ways of connecting Hall sensors to the board. They can either be connected the separate connector P5 or together with the encoder at P1. The setting of the DIP-switch S2-0 defines which connection is actually effective.
S2-0 OFF: connection via P1
S2-0 ON: connection via P5 The motor included in the kit is prepared for connection via P5; therefore prepare the connection as shown in Figure 1-4 and make sure that S2-0 has been set to ON. The cable colors may be different than in Figure 1-4; in the picture the shield connection is missing.
Figure 1-4: Hall sensor connection (cable colors may vary)

YDRIVE-IT-RZT1
R12AN0037ED0101 Rev. 1.01 Page 7 of 50 June 2016
Connecting the RS232 communication cable
Communication with the host PC is done via a serial interface available on P11 of the controller board. The communication cable interfaces with a DB9 RS232 port using straight-through wiring (one male and one female DB9 connector). A suitable serial cable is included in the kit. If your PC does not provide a serial interface, we recommend using a serial-to-USB converter. The connection is shown in Figure 1-5.
Figure 1-5: Serial connection to host PC

YDRIVE-IT-RZT1
Page 8 of 50 R12AN0037ED0101 Rev. 1.01 June 2016
Connecting the JTAG interface
This connection is required for development purposes or in case new firmware has to be loaded. The JTAG connector is using a MIPI20 connector (as specified by IAR). The pins are spaced 1.27mm apart and the connector is polarized. The RZ/T1 Solution Kit comes with an IAR I-jet Lite debugger that is ready to connect at P9 on the controller board as shown in Figure 1-6. Caution: Be careful in plugging the connector to avoid bending pins! Note: The YDRIVE-IT-RZT1 kit is delivered with the software for spinning the motor pre-installed. The JTAG connector is therefore not needed for running the motor. However the other examples (dual-core operation and EtherCAT) require this connection.
Figure 1-6: Hardware debugger connection

YDRIVE-IT-RZT1
R12AN0037ED0101 Rev. 1.01 Page 9 of 50 June 2016
Connecting the Ethernet Interface
An Ethernet connection to the PC or a PLC can be prepared using one of the two RJ-45 connectors P12 or P13. For running the EtherCAT sample program you can use any of the two connectors. Note: This connection is only required for operating the EtherCAT sample program. The other examples (dual-core operation and spinning the motor) do not require this connection.
Figure 1-7: Ethernet connection

YDRIVE-IT-RZT1
Page 10 of 50 R12AN0037ED0101 Rev. 1.01 June 2016
Sanity check
The YDRIVE-IT-RZT1 Solution Kit comes with preinstalled firmware. Once the logic power is supplied (see chapter 1.1), LEDs #1 to #4 (LED6…9 in the circuit diagram) should turn on as shown in Figure 1-8. LED #2 should blink with 1 s period.
Figure 1-8: LEDs on the controller board after power-up

YDRIVE-IT-RZT1
R12AN0037ED0101 Rev. 1.01 Page 11 of 50 June 2016
2 Running the Motion Control Software In this chapter we will run the pre-installed motion control firmware package on the RZ/T1 and a PC-based user interface software that we refer as RZ/T1 Motion Utility. Note: To run the motion control software all connections described in chapters 1.1 to 1.5 need to made and the supply voltages for logic and motor must be attached.
Software Setup – Install RZ/T1 Motion Control Utility
The RZ/T1 Motion Control Utility is compatible with Windows XP and the newer versions up to Windows 10. It requires Microsoft.NET 4.0 which will be installed if needed. The installation is possible with two options:
Running the Setup.exe file
Running the RZ_T1_Utility.msi Both options lead you to the dialog box in Figure 2-1.
Figure 2-1: RZ/T1 Motion Utility installation
Press ‘Next’ and you will be asked for target folder as shown in Figure 2-2. Technically any location is OK but we recommend to stick with the proposed location.

YDRIVE-IT-RZT1
Page 12 of 50 R12AN0037ED0101 Rev. 1.01 June 2016
Figure 2-2: Target folder selection
Start the newly installed utility. The following screen should be displayed:
Figure 2-3: RZ/T1 Motion Utility start-up screen
Click the ‘Connect’ option from the main menu to select the serial interface to be used for communication with the RZ/T1 motion controller. Select the RS232 tab and then the appropriate serial port number from the drop-down list as illustrated in Figure 2-4. You may have to check the port number in the MS-Windows device manager. Note: The name of the serial port can be selected from the list of predefined entries. If your serial COM port is not listed, then you can enter any name by typing it in the control.

YDRIVE-IT-RZT1
R12AN0037ED0101 Rev. 1.01 Page 13 of 50 June 2016
Figure 2-4: Selecting the serial COM port number
Once the COM port is confirmed the motion utility window should look as shown in Figure 2-5 and report an established connection in the lower left corner of its window.
Figure 2-5: Established serial connection
Note that the ‘Connect’ menu entry changes to ‘Disconnect’ and the connected port is displayed in the bottom left corner.

YDRIVE-IT-RZT1
Page 14 of 50 R12AN0037ED0101 Rev. 1.01 June 2016
Check the Hall Sensors and the Encoder Feedback
Turn the motor axis manually and observe the change in the numbers next to the ‘Position’ label. When the numbers change, this is a good indication that the encoder works properly. Confirm that the Hall sensor indicators also change and at any time there is at least one of the signals green. They should never be all white (off) or all green (on).
Figure 2-6: Controlling encoder and Hall sensors
Check Configuration Parameters
The motion control firmware that is pre-installed on the RZ/T1 Solution Kit can handle a variety of different motor types and configurations. Several tabs in the Motion Control Utility software allow to enter the required parameters. A working set-up can be saved as well as re-loaded in the ‘File’ menu. All settings for the motor that is delivered with the RZ/T1 Solution Kit are stored in the Speeder.Motion.160406.mtr file on the CD. Re-load this file into the utility and check as shown in the subsequent steps whether the all settings have been restored properly.
2.3.1 Check the Motor Configuration
The Motor Type, Pole Pairs Count and Enc. Counts / Revolution should match the numbers in Figure 2-7. Note: The above parameters reflect the characteristics of the motor and the encoder provided. In case motors other than the one included in the kit is used – these parameters may need to be changed.
Figure 2-7: Checking the motor configuration

YDRIVE-IT-RZT1
R12AN0037ED0101 Rev. 1.01 Page 15 of 50 June 2016
2.3.2 Check Motor Commutation Parameters
Please check whether the motor commutation parameters are set as shown in Figure 2-8. Note: The above parameters reflect the current wiring of the motor and the hall sensors. In case motors other than the one included in the kit is used – these parameters may need to be changed.
Figure 2-8: Motor commutation parameters
2.3.3 Check Motor Phasing Parameters:
Please check whether the motor phasing parameters are set as shown in Figure 2-9. Note: If HALL sensors are not installed then different Phasing Mode must be used. The Algorithmic phasing is preferable if there are no obstructions to the rotor.
Figure 2-9: Checking the motor phasing parameters
Enable Inverter Power
The Motion Control Utility has two buttons to control the motor power. First use the ‘Power On’ button in the lower left corner as shown in Figure 2-10.
Figure 2-10: Using the Power On button
Note that the LED7 on the controller board should turn off. This indicates that everything is OK with the power stage of the inverter.

YDRIVE-IT-RZT1
Page 16 of 50 R12AN0037ED0101 Rev. 1.01 June 2016
Move Motor in Open Position Loop
Navigate to the ‘Motion’ tab of the RZ/T1 Utility to spin motor Open Loop. Press the ‘Forward’ or ‘Reverse’ button as shown in Figure 2-11 to initiate a spin of the motor. Note: Pressing the ‘Forward’ button should result in increasing position reported by the encoder. If this is not the case then the configuration parameters must change to reflect the actual wiring or motor parameters.
Figure 2-11: Moving the motor position forward

YDRIVE-IT-RZT1
R12AN0037ED0101 Rev. 1.01 Page 17 of 50 June 2016
Servo Control Usage
Turn on the Servo Control by pressing the button ‘Servo On’. Note: At this point the shaft of the motor should resist any manual attempt to be turned. This is an indication of normally operating servo control at steady state.
Figure 2-12: Activating Servo Control
2.6.1 Execute motion to relative or absolute target position
Use the buttons in the Motion Generator group to start motion to a relative or absolute target position. Two positions can be entered in the ‘Abs Target 1’ or 2 fields. The values can be typed manually or changed with the scroll wheel of the mouse. The ‘Set’ buttons can be used to copy the current position in the controls to the left of them. The ‘Go to #1’ and ‘Go to #2’ buttons will spin the axis to the pre-defined positions as indicated in Figure 2-13.
Figure 2-13: Move to absolute target positions
Alternatively you can make forward and reverse moves to a relative position specified in the ‘Rel Target’ field. Note: Observe whether the current position reaches the defined target.

YDRIVE-IT-RZT1
Page 18 of 50 R12AN0037ED0101 Rev. 1.01 June 2016
2.6.2 Change the speed and the acceleration of the requested move
Use the controls at the ‘Velocity Profile’ group to enter new values for velocity and acceleration. Observe the change in the execution motion when you repeat moves to pre-defined absolute or relative positions.
Figure 2-14: Changing velocity and acceleration
Note: If the motion request causes an error or any of the built-in interlocks is triggered then the servo control will be turned off and the subsequent commands will be ignored. Use the ‘Servo On’ button to enable the serve before any further motion request.
2.6.3 Cyclic Motion from Point to Point
You can define two target positions and start a cyclic motion between them. As an example enter two positions about 10000 counts apart and press the ‘Cycle’ button as illustrated in Figure 2-15. The motor should start moving between them.
Figure 2-15: Initiating a cyclic movement

YDRIVE-IT-RZT1
R12AN0037ED0101 Rev. 1.01 Page 19 of 50 June 2016
Using the Motion Scope
Open the Motion Scope by selecting ‘Motion Scope’ in the ‘View’ menu. The screen in Figure 2-16 should be displayed.
Figure 2-16: Starting the Motion Scope function
The screen resembles a four-channel oscilloscope; for each channel you can select data from a number of characteristics to be displayed.
2.7.1 Configure the Motion Scope channels
Configure the Motion Scope channels 1 and 2 like shown in Figure 2-17.
Figure 2-17: Selecting functions for channels 1 and 2 of the Motion Scope

YDRIVE-IT-RZT1
Page 20 of 50 R12AN0037ED0101 Rev. 1.01 June 2016
The picture in Figure 2-18 should be displayed after one cycle of motion.
Figure 2-18: Motion Scope reading after one motion cycle
Now change the velocity to 25,000 and the acceleration to 450,000. The diagram for the velocity and the position error should change as shown in Figure 2-19.
Figure 2-19: Motion Scope reading with changed velocity and acceleration parameters

YDRIVE-IT-RZT1
R12AN0037ED0101 Rev. 1.01 Page 21 of 50 June 2016
2.7.2 Change PID Parameters
Changing the PID parameters of the control algorithm will result in significant changes of the position error. In this chapter we will go through some examples to make such changes visible.
2.7.2.1 Evaluate the role of the different PID gains
Navigate to the ‘Tuning’ tab and change the ‘KP’ parameter from 250 to 25 as shown in Figure 2-20.
Figure 2-20: Changing the ‘KP’ parameter
In the Motion Scope you can now observe the change in the position error oscillating much more than before as can be seen in Figure 2-21.
Figure 2-21: Motion Scope reading after changing the KP parameter (actual reading may vary)

YDRIVE-IT-RZT1
Page 22 of 50 R12AN0037ED0101 Rev. 1.01 June 2016
Now change the ‘KI’ parameter to 25 as well as shown in Figure 2-22. Note the difference in the sound the motor makes with different KP/KI parameters.
Figure 2-22: Changing the ‘KI’ parameter
The Motion Scope reading reflects the position error proportional to the commanded acceleration and deceleration as can be seen in Figure 2-23.
Figure 2-23: Motion Scope reading after additionally changing the ‘KI’ parameter (actual reading may vary)

YDRIVE-IT-RZT1
R12AN0037ED0101 Rev. 1.01 Page 23 of 50 June 2016
Recover from Motion Errors
In this chapter we will reduce the maximum position error to cause a fault. Set the position error limit in the ‘Tuning’ tab to 10 as shown in Figure 2-24. The motion will stop and the status will indicate the fault caused by exceeding the maximum position error.
Figure 2-24: Changing the maximum position error
Now restore the Max Position Error to 800 and press the ‘Servo On’ button to recover from the fault as shown in Figure 2-25.
Figure 2-25: Recovering from position error

YDRIVE-IT-RZT1
Page 24 of 50 R12AN0037ED0101 Rev. 1.01 June 2016
3 Simple Dual Core LED Blink Project A good way to understand the RZ/T1 is by starting a very basic program from scratch. In this section we will describe how to start with the RZ/T1 example program provided on the CD that comes with the RZ/T1 Solution Kit. This example program had been originally written for the RZ/T1 RSK+ board, and some small modifications were introduced for the Solution Kit Board version on the CD. The program flashes two LEDs, one is operated by the Cortex-R4F core in the RZ/T1, the other one is operated by the Cortex-M3 core. Copy the project from the CD to your working directory on the PC. Then open the project with a double-click on the workspace file ‘RZ_T1_init.eww’ as shown in Figure 3-1. This will open EWARM and give you access to the different versions of the example project.
Figure 3-1: Opening the example project
IAR EWARM will now open the project and in the EWARM window you will see the example workspace child window similar to Figure 3-2.
Figure 3-2: Updated project overview
The ‘RZ_T1_init_serial_boot – Debug’ project and the ‘RZ_T1_init_ram – Debug’ project are projects for the Cortex-R4F core of the RZ/T1. The first one is meant to be stored in the QSPI Flash and the second one is for internal RAM. Finally the ‘RZ_T1_M3_image –Debug’ is only for the Cortex-M3 core without using the hardware accelerator for industrial Ethernet communication.

YDRIVE-IT-RZT1
R12AN0037ED0101 Rev. 1.01 Page 25 of 50 June 2016
Using the ‘RZ_T1_init_ram – Debug’ project
In this section we will explain how to run the example project on the RZ/T1 Solution Kit. The following connections have to be made to the board:
Connect the 5-pin connector that is delivered with the kit to a 12-24V DC power supply and plug it to the J2 position of the inverter board. For this example it is sufficient to power the control part of the Solution Kit.
Moreover, it is needed to connect the I-Jet Lite debugger to the connector P9 on the controller board and to a USB port from the host computer.
Figure 3-3: Connections for running the blinking LED example
The ‘RZ_T1_M3_image –Debug’ program is ready to be downloaded, so please ensure that you are running one core operation, by selecting ‘Debug’ in the workspace and by clicking the ‘Download and Debug’ button as shown in Figure 3-4. Figure 3-4: one core project option and ‘download and debug’ button

YDRIVE-IT-RZT1
Page 26 of 50 R12AN0037ED0101 Rev. 1.01 June 2016
Note: If you like you can modify the program by changing the LEDs to be used. The subsequent table shows how LEDs are connected to RZ/T1 port pins on the Solution Kit board.
LED number RZ/T1 port
LED9 P46
LED8 P45
LED7 P44
LED6 P43
LED16 P42
LED15 PT5
LED14 PT1
LED13 PT3
Dual Core Debugging Preparation
The RZ/T1 version used in the RZ/T1 Solution kit provides a dual core architecture. The RAM example program provides also the possibility to do dual core debugging. By selecting the ‘Debug DualCore’ version in the workspace as shown in Figure 3-5 it is possible to change it to a dual core project. It is the same code but some parameters for the configuration change.
Figure 3-5: Select the dual-core project
The dual core operation on the RZ/T1 works as follows: The dual core versions of the RZ/T1 provide a Cortex-R4F processor for Real Time processing and a Cortex-M3 core with a RIN engine for communication using various industrial Ethernet standards. The Cortex-R4F core behaves during the boot process as a master core and realizes the booting routine while the Cortex-M3 core is kept in Reset. Figure 3-6 Illustrates how this is then handled by the software.
Figure 3-6: Software handling for dual-core operation

YDRIVE-IT-RZT1
R12AN0037ED0101 Rev. 1.01 Page 27 of 50 June 2016
The Cortex-M3 project is converted to a binary file which is included to the Cortex-R4F Project. In the example project the configuration is already prepared, but let’s highlight how it is done. By clicking to ‘Project’ and then to ‘Options…’ in the EWARM menu bar the ‘Option’ window in Figure 3-7 opens. In the ‘Linker’ and ‘Debugger’ section you can see the modifications done for this purpose.
Figure 3-7: Linker and debugger options for a dual core project
With these settings the Cortex-M3 code is embedded into the Cortex-R4F code and the Cortex-R4F copies the code to the Cortex-M3 memory as part of the boot process. After the configuration is done, the Cortex-M3 core remains in Reset. In order to change it, it is required to modify the SWRR2 register as follows. Core wake up.
#ifdef DUAL_CORE
/* release M3 */
SYSTEM.PRCR.LONG = 0x0000A502U;
SYSTEM.SWRR2.LONG = 0;
#endif
This code is already included in the Cortex-R4F program.

YDRIVE-IT-RZT1
Page 28 of 50 R12AN0037ED0101 Rev. 1.01 June 2016
QSPI Flash Related Changes
By the IAR v.7.40 it is needed to do also some configurations options must be changed. The main difference between the RZ/T1 RSK+ board and the Solution Kit board is the QSPI size: 512 Mbit for the RSK+ board and 256 Mbit for the Solution Kit board. On the Solution Kit CD we provided a special project called ‘flashloader’. This ‘flashloader’ project must be copied into the ‘RZ_T1_init_Serial_boot’ project. Now some project settings must be changed to make sure that files from the ‘flashloader’ project are used in the build process. Open the project options in IAR and select ‘Debugger’ and ‘Download’ and change the settings as shown in Figure 3-8 There you can see that the ‘Use flash loader(s)’ and ‘Override default .board file’ boxes are checked and that the board file path points to the ‘flashloader’ project. These options provide the flashing in the RZ/T1.
Figure 3-8: Debugger Download option change

YDRIVE-IT-RZT1
R12AN0037ED0101 Rev. 1.01 Page 29 of 50 June 2016
Finally the .mac file needs to be changed in ‘Options’ ‘Debugger’ ‘Setup’ as shown in Figure 3-9. Similar to the last step the .mac file from the ‘flashloader’ project must be used for our simple LED flash project.
Figure 3-9: Debugger Setup option change
Dual Core Debugging
You can now download the code into the target processor by clicking to the ‘Download and Debug’ in IAR EWARM; the download progress will be illustrated as shown in Figure 3-10. Figure 3-10: Downloading the example project

YDRIVE-IT-RZT1
Page 30 of 50 R12AN0037ED0101 Rev. 1.01 June 2016
Now a second IAR EWARM instance is opened automatically for the ‘Slave’, namely the Cortex-M3 core in the RZ/T1, while the original window is used for the ‘Master’, the Cortex-R4F core in the RZ/T1. Furthermore you will see a couple of new buttons dedicated for multicore debugging in both EWARM instances. The two instances can be differentiated by their title bars or by the way, in which the status of the respective cores is illustrated; Figure 3-11 gives you an example.
Figure 3-11: Differentiation of EWARM instances
Now you have to start all cores and then stop all cores with two mouse clicks shown in Figure 3-12. Here it does not matter, in which of the EWARM instances you issue these commands. Figure 3-12: Start and then stop all cores

YDRIVE-IT-RZT1
R12AN0037ED0101 Rev. 1.01 Page 31 of 50 June 2016
After that once again click ‘Start all cores’ as shown in Figure 3-12. This is needed in order to get an adequate start of both cores. Then you can see LED 9 and LED 7 start flashing. The independent operation (and debugging) can easily be checked by setting breakpoints for both cores inside RZ/T1. Breakpoint setting can be performed with a simple double click on the desired program line. Figure 3-13 shows, where the breakpoints have to be set for the respective cores.
Figure 3-13: Setting breakpoints for the cores inside RZ/T1
Note: Please observe that the breakpoints have to be set in the respective IAR EWARM instances. After setting the breakpoints, the cores will be stopped and by restarting them individually you can observe how the cores operate the LEDs independent from each other. Figure 3-14 shows the situation on the Cortex-R4F core, when the breakpoint was hit. Then you can restart the core with the ‘Go” button.
Figure 3-14: Breakpoint hit and processor restart for the Cortex-R4F core
for Cortex-R4F
for Cortex-M3

YDRIVE-IT-RZT1
Page 32 of 50 R12AN0037ED0101 Rev. 1.01 June 2016
4 Running the EtherCAT Sample Program In this chapter we will show you how to run the EtherCAT sample program for the RZ/T1 Solution Kit. As a preparation for running the program you have to install the TwinCAT®2 software that serves as a kind of EtherCAT master on the PC and communicates to EtherCAT slaves using the PC’s network interface.
TwinCAT®2 Installation
The TwinCAT®2 installation is straight forward and simple. You can download TwinCAT®2 from http://www.beckhoff.com/english.asp?twincat/tcatdow.htm. Please keep in mind that screen shots and operation method may change without notice for newer versions of the software. Above URL will lead you to a screen as shown in Figure 4-1.
Figure 4-1: TwinCAT®2 Download Screen
Select the TwinCAT®2 download and register as requested. The registration is free of charge. You will then get an e-mail with a download link. After download, TwinCAT®2 can be installed on your PC. The installation procedure guides you through a number on steps that we will not detail here. We will only provide you a few recommendations for the installation:
The installation procedure asks for a serial number. This field can be left empty.
In the ‘Select Installation Level’ dialog select TwinCAT PLC – IEC 61131-3 PLC system
In the ‘Select Installation Type’ dialog select 30 days demo version (the functions that are required to run our example last longer than 30 days)
Install all features
Target directory for the installation should be C:\TwinCAT After installation some points should be checked in order to control whether the installation has completed properly.

YDRIVE-IT-RZT1
R12AN0037ED0101 Rev. 1.01 Page 33 of 50 June 2016
Trouble shooting
Check correct network configuration: In the Control Panel go to ‘Network and Internet’ and then into ‘Network Connection’. Select your LAN adapter, right click and go to ‘Properties’. Then check if the TwinCAT® driver appears in the properties window and unselect the rest of the options as shown in Figure 4-2. If the TwinCAT® driver does not appear, you will have to install it manually.
Figure 4-2: Required LAN connection properties
Another potential source of problems is the MS-Windows version. Check whether you have an MS-Windows 32-bits system type as shown in Figure 4-3.
Figure 4-3: MS-Windows system type display

YDRIVE-IT-RZT1
Page 34 of 50 R12AN0037ED0101 Rev. 1.01 June 2016
The TwinCAT® driver requires Intel PRO 100 compliant Ethernet adapters. TwinCAT® has an integrated compliance check routine that is described below. When you have started TwinCAT®2, select ‘Options’ and ‘Real Time Ethernet Compatible Devices…’ as illustrated below.
Figure 4-4: Activating TwinCAT built-in compliance test
In the next screen shot (Figure 4-5) you can see the driver state for the Ethernet adapters. It could be possible that there are no compatible devices in the computer. In this case you will have to install an additional Ethernet adapter and re-run this check.
Figure 4-5: List of Ethernet adapters usable for TwinCAT®2
Then it may as well happen that the new adapter is listed as compatible (but not ready to use) device in the dialog from Figure 4-5. In this case select the new adapter and click ‘Install’ to install the missing TwinCAT® RT Ethernet driver. Afterwards the new adapter should be listed as ‘Installed and ready to use’.

YDRIVE-IT-RZT1
R12AN0037ED0101 Rev. 1.01 Page 35 of 50 June 2016
Generally please make sure that you run TwinCAT®2 as administrator as shown below.
Figure 4-6: Running TwinCAT®2 as administrator
Generating the EtherCAT Slave Stack Code
To run the EtherCAT communication you must generate the EtherCAT slave code using a special code generation tool provided by Beckhoff. The slave code generation is performed based on the formal description of the slave properties in a so-called ESI file. The ESI code is part of the EtherCAT sample project on the CD and can be found under …\RZT1_EtherCAT_sample_DualCore_with_HWRTOS_20160212\workspace\iccarm\Cortex-M3\Device\Renesas\RIN_Engine\Source\Project_Dual\EtherCAT_SSC_DC\RenesasSDK\ESI_File) Copy the file RZT1-R EtherCAT demo [DC].xml into the Io\EtherCAT subdirectory of the TwinCAT® tool as shown in Figure 4-7.
Figure 4-7: Copying the example ESI file into the TwinCAT® structure
Now you have to download the SSC Tool from the Beckhoff website – for example https://www.ethercat.org/de/products/54FA3235E29643BC805BDD807DF199DE.htm shown in Figure 4-8. You will be requested for login information for downloading the SSC. Please apply for ETG membership first – the membership is free of charge.

YDRIVE-IT-RZT1
Page 36 of 50 R12AN0037ED0101 Rev. 1.01 June 2016
Figure 4-8: Downloading the EtherCAT slave code
Once the SSC is installed, go to $Project_Directory\EtherCAT\RZT1_EtherCAT_sample_DualCore_with_HWRTOS_20160212\workspace\iccarm\ Cortex-M3\Device\Renesas\RIN_Engine\Source\Project_Dual\EtherCAT_SSC_DC\RenesasSDK\ssc_project and doubleclick to the .esp file (Figure 4-9). This will open the SSC tool.
Figure 4-9: Opening the SSC tool
In the SSC tool you can now select ‘Create new Slave Files’ from the ‘Project’ menu (Figure 4-10) and once you have clicked ‘Start’, the SSC tool will start generating the slave source code for the RZ/T1 processor. Afterwards the tool can be closed.

YDRIVE-IT-RZT1
R12AN0037ED0101 Rev. 1.01 Page 37 of 50 June 2016
Figure 4-10: Creating the EtherCAT slave stack code
Last but not least it is required to install a patch file on your computer and to make it usable as an environment variable. Please download the GNU Patch program (version: 2.5.9 or later) from the following website: http://gnuwin32.sourceforge.net/packages/patch.htm Then, store the patch.exe file and add to storage path to an environmental variable: In the Windows Control Panel go to ‘System’ and then to ‘Advanced system settings’. In the ‘System Properties’ dialog select ‘Environment Variables’ as illustrated in Figure 4-11.

YDRIVE-IT-RZT1
Page 38 of 50 R12AN0037ED0101 Rev. 1.01 June 2016
Figure 4-11: Adding a new environment variable
Select ‘Path’ in the list of system variables and then ‘Edit’. Add the path, where you have stored the patch file (C\Program Files (x86)\GnuWin32\bin), to the already existing search path. Click ‘Ok’ twice to accept the changes.
Figure 4-12: Editing the system variable ‘Path’
Next, the patch has to be executed once. Double-click the ‘apply_patch.bat’file from the Project directory.The script in this file moves the directory that contains the slave stack code, and then applies the patch that makes the corrections for the sample program.

YDRIVE-IT-RZT1
R12AN0037ED0101 Rev. 1.01 Page 39 of 50 June 2016
If a "Patching file ..." message similar to Figure 4-13 does not appear, the patch is not applied. In this case, right-click "apply_patch.bat", and then select "Run as administrator".
Figure 4-13: Patching file messages
Now the preparation for running the EtherCAT project in IAR EWARM are finally completed. With the last steps, you have generated the files that the M3 Core Project needs to compile. So please open the M3 Project by doubleclicking the main.eww file in the $Project_Directory\EtherCAT\RZT1_EtherCAT_sample_DualCore_with_HWRTOS_20160212\workspace\iccarm\CortexM3\Device\Renesas\RIN_Engine\Source\Project_Dual\EtherCAT_SSC_DC directory and build the project. This will generate the binary file for the Cortex-M3 core. Figure 4-14 explains how the Coretx-M3 binary file is included in the Cortex-R4F project.
Figure 4-14: Integrating Cortex-M3 code into a Cortex-R4 project
After that, open the Cortex-R4 core Project by double-clicking the workspace file ‘RZ_T1_shm_serial_boot.eww’ in the $Project_Directory\EtherCAT\RZT1_EtherCAT_sample_DualCore_with_HWRTOS_20160212\workspace\iccarm\Cortex-R4\EtherCAT_SSC_DC directory, compile it, download it to the target and start program execution. Now we will explain how to configure TwinCAT® in order to be to control the EtherCAT slave device realized in the RZ/T1. For that reason, open TwinCAT®, select ‘I/O Devices’ with a right mouse click and then select ‘Scan Devices’ as shown in Figure 4-15. TwinCAT® will now look for EtherCAT devices connected to your PC’s network port.

YDRIVE-IT-RZT1
Page 40 of 50 R12AN0037ED0101 Rev. 1.01 June 2016
Figure 4-15: select ‘Scan Devices’ function
When TwinCAT® finds a new device you will be informed accordingly with the subsequent dialog box. Select the new device and click ‘Ok’. TwinCAT® will now ask you whether it should ‘Scan for boxes’. Click ‘Yes’ and accept the subsequent warning (if they occur at all) with ‘Ok’.
Figure 4-16: Found devices dialog
Finally select ‘Yes’ to activate the ‘Free Run’ option as shown in Figure 4-17.
Figure 4-17: Activating the ‘Free Run’ option
An EtherCAT slave device holds identification data in an EEPROM. Before proper identification is possible, this EEPROM must be initialized once. The next screen shots will guide you through the EEPROM initialization. In the TwinCAT® System Manager double-click on the new ‘box’ that was found in the recent ‘Scan for boxes’ process. TwinCAT® will now offer you several tabs in a new window; select ‘EtherCAT’ and then ‘Advanced Settings’ as illustrated in Figure 4-18.

YDRIVE-IT-RZT1
R12AN0037ED0101 Rev. 1.01 Page 41 of 50 June 2016
Figure 4-18: Preparation for EEPROM initialization
After arriving at the ‘Advanced Settings’ dialog, expand ‘ESC Access’ and then ‘E2PROM’; now select the ‘Hex Editor’ and ‘Download from List…’ as shown in Figure 4-19.
Figure 4-19: Further preparation for EEPROM initialization
You will now be offered a couple of possible download options. From the options select the ‘RZ/T1-R EtherCAT demo [DC]’ and click the ‘OK’.

YDRIVE-IT-RZT1
Page 42 of 50 R12AN0037ED0101 Rev. 1.01 June 2016
Figure 4-20: Selecting the proper download option
The selected EEPROM content is now loaded into the HEX editor and you must click ‘Upload’ to transfer the data into the EEPROM as shown in Figure 4-21. The EEPROM is now ready to go.
Figure 4-21: Uploading the EEPROM data
Now the ‘Scan Devices’ process must be repeated to show you the new devices with the proper identification data. Transfer the new box to the list of configured items with ‘Copy All’ and click ‘Ok’ as shown in Figure 4-22 and Figure 4-23.
Figure 4-22: Execute Scan Devices again

YDRIVE-IT-RZT1
R12AN0037ED0101 Rev. 1.01 Page 43 of 50 June 2016
Figure 4-23: Transferring the new box to the actual network
The new box is now displayed in the directory style network representation of the TwinCAT® System Manager. When you select the new box, you must check on the ‘Online’ tab, whether its status is ‘OP’ (i.e. operational) as illustrated in Figure 4-24. If this is not the case, select ‘Set/Reset TwinCAT to Config Mode’ from the ‘Actions’ menu and select once again ‘Yes’ to load I/O devices and ‘Yes’ to Active Free Run.

YDRIVE-IT-RZT1
Page 44 of 50 R12AN0037ED0101 Rev. 1.01 June 2016
Figure 4-24: Check new box status
The EtherCAT network is now working and you can exchange data between TwinCAT® running on the PC and the EtherCAT slave running on the RZ/T1. This can easily be visualized by modifying the data that is output to the EtherCAT slave. In TwinCAT® expand the box that represents the RZ/T1 based slave, expand process data output ‘RxPDO’ and select ‘32Bit Output’. On the ‘Online’ tab click ‘Write’ and enter a 4-bit value in the ‘Set Value Dialog’ as shown in the subsequent figures. If everything is correct, then it is possible to modify the output to the Slave device by dual click in the RxPDO-> 32 bits Output and then modifying the value
Figure 4-25: Writing data to the EtherCAT slave device

YDRIVE-IT-RZT1
R12AN0037ED0101 Rev. 1.01 Page 45 of 50 June 2016
Figure 4-26: Setting the value to be written to the EtherCAT slave device
In case that you write 15 as shown in Figure 4-26, LEDs 3 to 6 on the Solution Kit board will light up (Figure 4-27). If you change the value to 5 (Figure 4-28), only LEDs 3 and 5 will light up.
Figure 4-27: display of process data ‘15’
Figure 4-28: Changing process data to ‘5’

YDRIVE-IT-RZT1
Page 46 of 50 R12AN0037ED0101 Rev. 1.01 June 2016
5 How to Return to Delivery Status At some point of time you may find it useful to bring the RZ/T1 Solution kit board back to delivery status. Therefore this chapter describes how you write the motion control firmware back into the serial Flash on the board. The RZ/T1 Solution Kit board is delivered with the motion control firmware pre-installed. When you execute the examples described in this document and when you execute these examples from serial Flash, the motion control firmware is overwritten. To return to the original status just connect the IAR I-jet Lite, as if you wanted to debug a program, open IAR with an arbitrary project. Then select ‘Download’ from the ‘Project’ menu and then ‘Download File’ as shown in Figure 5-1.
Figure 5-1: Selecting ‘Download File’ function
Now a file open dialog will pop up. In this dialog select the file ‘Motion_Control.out’ from the YDRIVE-IT-RZT1 CD.
Figure 5-2: Selecting a file for download

YDRIVE-IT-RZT1
R12AN0037ED0101 Rev. 1.01 Page 47 of 50 June 2016
You will now see an error message that you can ignore. After clicking ‘Ok’ downloading and Flashing will start as shown in Figure 5-3. Figure 5-3: Start flashing a program
You can execute an easy sanity check as follows:
Power off the board
Unplug the IAR I-jet Lite
Re-apply power to the board Now LEDs LED9, LED7 and LED6 will be on and LED8 will start blinking and this is an indication that the motion control firmware has taken over control again.

YDRIVE-IT-RZT1
Page 48 of 50 R12AN0037ED0101 Rev. 1.01 June 2016
Revision History
Rev. Date
Description
Page Summary
Rev. 1.0 May 4th, 2016 1st release
Rev. 1.01 June 10th, 2016 Changed .pdf security settings

YDRIVE-IT-RZT1
R12AN0037ED0101 Rev. 1.01 Page 49 of 50 June 2016
General Precautions in the Handling of MPU/MCU Products The following usage notes are applicable to all MPU/MCU products from Renesas. For detailed usage notes on the products covered by this document, refer to the relevant sections of the document as well as any technical updates that have been issued for the products.
1. Handling of Unused Pins Handle unused pins in accordance with the directions given under Handling of Unused Pins in the manual.
The input pins of CMOS products are generally in the high-impedance state. In operation with an unused pin in the open-circuit state, extra electromagnetic noise is induced in the vicinity of LSI, an associated shoot-through current flows internally, and malfunctions occur due to the false recognition of the pin state as an input signal become possible. Unused pins should be handled as described under Handling of Unused Pins in the manual.
2. Processing at Power-on The state of the product is undefined at the moment when power is supplied.
The states of internal circuits in the LSI are indeterminate and the states of register settings and pins are undefined at the moment when power is supplied. In a finished product where the reset signal is applied to the external reset pin, the states of pins are not guaranteed from the moment when power is supplied until the reset process is completed. In a similar way, the states of pins in a product that is reset by an on-chip power-on reset function are not guaranteed from the moment when power is supplied until the power reaches the level at which resetting has been specified.
3. Prohibition of Access to Reserved Addresses Access to reserved addresses is prohibited.
The reserved addresses are provided for the possible future expansion of functions. Do not access these addresses; the correct operation of LSI is not guaranteed if they are accessed.
4. Clock Signals After applying a reset, only release the reset line after the operating clock signal has become stable. When switching the clock signal during program execution, wait until the target clock signal has stabilized.
When the clock signal is generated with an external resonator (or from an external oscillator) during a reset, ensure that the reset line is only released after full stabilization of the clock signal. Moreover, when switching to a clock signal produced with an external resonator (or by an external oscillator) while program execution is in progress, wait until the target clock signal is stable.
5. Differences between Products Before changing from one product to another, i.e. to a product with a different part number, confirm that the change will not lead to problems.
The characteristics of an MPU or MCU in the same group but having a different part number may differ in terms of the internal memory capacity, layout pattern, and other factors, which can affect the ranges of electrical characteristics, such as characteristic values, operating margins, immunity to noise, and amount of radiated noise. When changing to a product with a different part number, implement a system-evaluation test for the given product.

YDRIVE-IT-RZT1
Page 50 of 50 R12AN0037ED0101 Rev. 1.01 June 2016
Notice1. Descriptions of circuits, software and other related information in this document are provided only to illustrate the operation of semiconductor products and application examples. You are fully responsible for
the incorporation of these circuits, software, and information in the design of your equipment. Renesas Electronics assumes no responsibility for any losses incurred by you or third parties arising from the use
of these circuits, software, or information.
2. Renesas Electronics has used reasonable care in preparing the information included in this document, but Renesas Electronics does not warrant that such information is error free. Renesas Electronics
assumes no liability whatsoever for any damages incurred by you resulting from errors in or omissions from the information included herein.
3. Renesas Electronics does not assume any liability for infringement of patents, copyrights, or other intellectual property rights of third parties by or arising from the use of Renesas Electronics products or
technical information described in this document. No license, express, implied or otherwise, is granted hereby under any patents, copyrights or other intellectual property rights of Renesas Electronics or
others.
4. You should not alter, modify, copy, or otherwise misappropriate any Renesas Electronics product, whether in whole or in part. Renesas Electronics assumes no responsibility for any losses incurred by you or
third parties arising from such alteration, modification, copy or otherwise misappropriation of Renesas Electronics product.
5. Renesas Electronics products are classified according to the following two quality grades: "Standard" and "High Quality". The recommended applications for each Renesas Electronics product depends on
the product's quality grade, as indicated below.
"Standard": Computers; office equipment; communications equipment; test and measurement equipment; audio and visual equipment; home electronic appliances; machine tools; personal electronic
equipment; and industrial robots etc.
"High Quality": Transportation equipment (automobiles, trains, ships, etc.); traffic control systems; anti-disaster systems; anti-crime systems; and safety equipment etc.
Renesas Electronics products are neither intended nor authorized for use in products or systems that may pose a direct threat to human life or bodily injury (artificial life support devices or systems, surgical
implantations etc.), or may cause serious property damages (nuclear reactor control systems, military equipment etc.). You must check the quality grade of each Renesas Electronics product before using it
in a particular application. You may not use any Renesas Electronics product for any application for which it is not intended. Renesas Electronics shall not be in any way liable for any damages or losses
incurred by you or third parties arising from the use of any Renesas Electronics product for which the product is not intended by Renesas Electronics.
6. You should use the Renesas Electronics products described in this document within the range specified by Renesas Electronics, especially with respect to the maximum rating, operating supply voltage
range, movement power voltage range, heat radiation characteristics, installation and other product characteristics. Renesas Electronics shall have no liability for malfunctions or damages arising out of the
use of Renesas Electronics products beyond such specified ranges.
7. Although Renesas Electronics endeavors to improve the quality and reliability of its products, semiconductor products have specific characteristics such as the occurrence of failure at a certain rate and
malfunctions under certain use conditions. Further, Renesas Electronics products are not subject to radiation resistance design. Please be sure to implement safety measures to guard them against the
possibility of physical injury, and injury or damage caused by fire in the event of the failure of a Renesas Electronics product, such as safety design for hardware and software including but not limited to
redundancy, fire control and malfunction prevention, appropriate treatment for aging degradation or any other appropriate measures. Because the evaluation of microcomputer software alone is very difficult,
please evaluate the safety of the final products or systems manufactured by you.
8. Please contact a Renesas Electronics sales office for details as to environmental matters such as the environmental compatibility of each Renesas Electronics product. Please use Renesas Electronics
products in compliance with all applicable laws and regulations that regulate the inclusion or use of controlled substances, including without limitation, the EU RoHS Directive. Renesas Electronics assumes
no liability for damages or losses occurring as a result of your noncompliance with applicable laws and regulations.
9. Renesas Electronics products and technology may not be used for or incorporated into any products or systems whose manufacture, use, or sale is prohibited under any applicable domestic or foreign laws or
regulations. You should not use Renesas Electronics products or technology described in this document for any purpose relating to military applications or use by the military, including but not limited to the
development of weapons of mass destruction. When exporting the Renesas Electronics products or technology described in this document, you should comply with the applicable export control laws and
regulations and follow the procedures required by such laws and regulations.
10. It is the responsibility of the buyer or distributor of Renesas Electronics products, who distributes, disposes of, or otherwise places the product with a third party, to notify such third party in advance of the
contents and conditions set forth in this document, Renesas Electronics assumes no responsibility for any losses incurred by you or third parties as a result of unauthorized use of Renesas Electronics
products.
11. This document may not be reproduced or duplicated in any form, in whole or in part, without prior written consent of Renesas Electronics.
12. Please contact a Renesas Electronics sales office if you have any questions regarding the information contained in this document or Renesas Electronics products, or if you have any other inquiries.
(Note 1) "Renesas Electronics" as used in this document means Renesas Electronics Corporation and also includes its majority-owned subsidiaries.
(Note 2) "Renesas Electronics product(s)" means any product developed or manufactured by or for Renesas Electronics.
http://www.renesas.com
Refer to "http://www.renesas.com/" for the latest and detailed information.
Renesas Electronics America Inc.2801 Scott Boulevard Santa Clara, CA 95050-2549, U.S.A.Tel: +1-408-588-6000, Fax: +1-408-588-6130
Renesas Electronics Canada Limited9251 Yonge Street, Suite 8309 Richmond Hill, Ontario Canada L4C 9T3Tel: +1-905-237-2004
Renesas Electronics Europe LimitedDukes Meadow, Millboard Road, Bourne End, Buckinghamshire, SL8 5FH, U.KTel: +44-1628-585-100, Fax: +44-1628-585-900
Renesas Electronics Europe GmbH
Arcadiastrasse 10, 40472 Düsseldorf, GermanyTel: +49-211-6503-0, Fax: +49-211-6503-1327
Renesas Electronics (China) Co., Ltd.Room 1709, Quantum Plaza, No.27 ZhiChunLu Haidian District, Beijing 100191, P.R.ChinaTel: +86-10-8235-1155, Fax: +86-10-8235-7679
Renesas Electronics (Shanghai) Co., Ltd.Unit 301, Tower A, Central Towers, 555 Langao Road, Putuo District, Shanghai, P. R. China 200333Tel: +86-21-2226-0888, Fax: +86-21-2226-0999
Renesas Electronics Hong Kong LimitedUnit 1601-1611, 16/F., Tower 2, Grand Century Place, 193 Prince Edward Road West, Mongkok, Kowloon, Hong KongTel: +852-2265-6688, Fax: +852 2886-9022
Renesas Electronics Taiwan Co., Ltd.13F, No. 363, Fu Shing North Road, Taipei 10543, TaiwanTel: +886-2-8175-9600, Fax: +886 2-8175-9670
Renesas Electronics Singapore Pte. Ltd.80 Bendemeer Road, Unit #06-02 Hyflux Innovation Centre, Singapore 339949Tel: +65-6213-0200, Fax: +65-6213-0300
Renesas Electronics Malaysia Sdn.Bhd.Unit 1207, Block B, Menara Amcorp, Amcorp Trade Centre, No. 18, Jln Persiaran Barat, 46050 Petaling Jaya, Selangor Darul Ehsan, MalaysiaTel: +60-3-7955-9390, Fax: +60-3-7955-9510
Renesas Electronics India Pvt. Ltd.No.777C, 100 Feet Road, HALII Stage, Indiranagar, Bangalore, IndiaTel: +91-80-67208700, Fax: +91-80-67208777
Renesas Electronics Korea Co., Ltd.12F., 234 Teheran-ro, Gangnam-Gu, Seoul, 135-080, KoreaTel: +82-2-558-3737, Fax: +82-2-558-5141
SALES OFFICES
© 2016 Renesas Electronics Corporation. All rights reserved.
Colophon 5.0