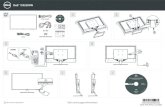XTMv Setup Guide
Transcript of XTMv Setup Guide

8/13/2019 XTMv Setup Guide
http://slidepdf.com/reader/full/xtmv-setup-guide 1/16
WatchGuardXTMv
Setup Guide
All XTMv Editions

8/13/2019 XTMv Setup Guide
http://slidepdf.com/reader/full/xtmv-setup-guide 2/16
ii WatchGuard XTMv
ADDRESS
505 Fifth Avenue SouthSuite 500
Seattle, WA 98104
SUPPORTwww.watchguard.com/support
U.S. and Canada +877.232.3531
All Other Countries +1.206.521.3575
SALESU.S. and Canada +1.800.734.9905
All Other Countries +1.206.613.0895
ABOUT WATCHGUARDWatchGuard offers affordable, all-in-one network and content security solutions that
provide defense-in-depth and help meet regulatory compliance requirements. TheWatchGuard XTM line combines firewall, VPN, GAV, IPS, spam blocking and URL
filtering to protect your network from spam, viruses, malware, and intrusions. The new
XCS line offers email and web content security combined with data loss prevention.
WatchGuard extensible solutions scale to offer right-sized security ranging from small
businesses to enterprises with 10,000+ employees. WatchGuard builds simple, reliable,
and robust security appliances featuring fast implementation and comprehensive
management and reporting tools. Enterprises throughout the world rely on our
signature red boxes to maximize security without sacrificing efficiency and
productivity.
For more information, please call 206.613.6600 or visit www.watchguard.com .
Copyright and Patent InformationCopyright© 1998–2012 WatchGuard Technologies, Inc. All rights reserved.
WatchGuard, the WatchGuard logo, LiveSecurity, and any other mark listed as a trademark in the “Terms of Use” portion of
the WatchGuard Web site that is used herein are either registered trademarks or trademarks of WatchGuard Technologies,
Inc. and/or its subsidiaries in the United States and/or other countries. All other trademarks are the property of their
respective owners.
Printed in the United States of America.
Revised: February 3, 2012U.S. Patent Nos. 6,493,752; 6,597,661; D473,879. Other Patents Pending.
Notice to UsersInformation in this guide is subject to change without notice. Updates to this guide are posted at:
http://www.watchguard.com/help/documentation/hardware.asp
Companies, names, and data used in examples herein are fictitious unless otherwise noted. No part of this guide may be
reproduced or transmitted in any form or by any means, electronic or mechanical, for any purpose, without the express
written permission of WatchGuard Technologies, Inc.
Complete copyright, trademark, patent, and licensing information can be
found in the WatchGuard product documentation. You can find this
document online at:
http://www.watchguard.com/help/documentation/

8/13/2019 XTMv Setup Guide
http://slidepdf.com/reader/full/xtmv-setup-guide 3/16
XTMv Setup Guide 1
XTMv Setup
WatchGuard® XTM security appliances deliver unparalleled unified threat management, superior
performance, ease of use, and value for your growing network. Our security subscriptions give you fullyintegrated protection from spyware, spam, viruses, worms, trojans, web-based exploits, and blended threats.
From firewall and VPN protection to secure remote access, WatchGuard devices support a broad range of
network environments.
This guide introduces the WatchGuard XTMv, a security appliance that runs as a virtual machine on a VMware
ESXi host.
Fireware XTM
WatchGuard XTMv supports WatchGuard’s next generation UTM OS—Fireware® XTM. Each XTMv virtualmachine includes Fireware XTM and delivers exceptional protection against today's sophisticated threats to
make sure that your business stays connected. For more information about the features of Fireware XTM OS,
see the v11.5.x Fireware XTM WatchGuard System Manager Help or Fireware XTM Web UI Help.
WatchGuard XTMv
A WatchGuard XTMv virtual machine runs on a VMware ESXi 4.1 host. You can use WatchGuard System
Manager, Fireware XTM Web UI, and Command Line Interface (CLI) to manage an XTMv virtual machine, just
as you manage any other WatchGuard XTM device. XTMv supports most features of Fireware XTM, except a
few features that are hardware-dependent.
Fireware XTM features not supported on Fireware XTMv include:
o FireCluster
o Hardware diagnostics CLI commands
o Automatically save a support snapshot to a USB drive
o Automatically restore a saved backup image to a USB drive

8/13/2019 XTMv Setup Guide
http://slidepdf.com/reader/full/xtmv-setup-guide 4/16

8/13/2019 XTMv Setup Guide
http://slidepdf.com/reader/full/xtmv-setup-guide 5/16
Setup Guide 3
XTMv Installation
XTMv Installation
Before You Begin
To prepare for your installation, make sure you have these things:
o VMware ESXi 4.1 host installed on a supported server platform
o VMware vSphere 4.1 client installed on a Windows computer, or vCenter Server v4.1.
o XTMv device serial number You receive the serial number when you purchase the XTMv virtual device.
o WatchGuard XTMv virtual appliance Open Virtual Machine Format (OVF) file The file name is xtmv_<version>.ova, where <version> is the Fireware XTM version.
o (optional) WatchGuard System Manager v11.5.2 or higher
Download the XTMv .ovf template file and the WatchGuard System Manager software from the Articles and
Software section of the WatchGuard Portal at www.watchguard.com.
Installation Overview
To complete initial installation you must perform these procedures described in the subsequent sections:
1. In the VMware vSphere 4.1 client, deploy the XTMv virtual appliance to the ESXi host and power on the
XTMv virtual machine.
2. Connect to the XTMv virtual machine to run the Web Setup Wizard to set up a basic configuration.
3. Allocate additional resources to the XTMv virtual machine.
This guide describes how to use the Web Setup Wizard to create your initial configuration. If WatchGuard
System Manager is installed on a computer on the XTMv device trusted network, you can use the Quick Setup
Wizard in WatchGuard System Manager instead of the Web Setup Wizard to discover the XTMv virtual
machine and set up the basic device configuration.
Note
To activate your device in the Web Setup Wizard, you must have the device serial number. You cannot
use the serial number V1C5000000000, which is the default serial number for an unactivated device.
Network Considerations
When you deploy the XTMv virtual appliance, it is initially configured with two active interfaces.
External interface
The external interface, Interface 0, is set up by default to request an IP address from a DHCP server. If
you want to connect to this interface to do the initial device configuration, you must map this
interface to a destination network that has a DHCP server.Trusted interface
The trusted interface, Interface 1, has a default IP address of 10.0.1.1.
When you deploy the XTMv virtual appliance to the ESXi device, you map each of these interfaces to a
destination network.
After you deploy the XTMv virtual machine, you can enable and configure additional XTMv network interfaces.
For additional interfaces to operate, you must configure the XTMv virtual machine in the vSphere Client or
vCenter Server to add the number of network adapters you want to enable in the XTMv configuration.

8/13/2019 XTMv Setup Guide
http://slidepdf.com/reader/full/xtmv-setup-guide 6/16

8/13/2019 XTMv Setup Guide
http://slidepdf.com/reader/full/xtmv-setup-guide 7/16
Setup Guide 5
XTMv Installation
7. Click Next. The Resource Pool page appears. If you selected a resource pool in the vSphere client inventory tree before you
started to deploy the OVF template, the template is automatically deployed to the selected resource pool and you
do not see this step.
8. Select a resource pool within which to deploy this template.
9. Click Next. The Disk Format page appears.

8/13/2019 XTMv Setup Guide
http://slidepdf.com/reader/full/xtmv-setup-guide 8/16
6 WatchGuard XTMv
XTMv Installation
10. Select the format to store the virtual disks. We recommend that you select Thick provisioned format
to allocate all storage immediately.
11. Click Next. The Network Mapping page appears.
12. In the Destination Networks column, select the networks to map to Network 0 (eth0: External) and
Network 1 (eth1: Trusted).
13. Click Next. The Ready to Complete page appears.
14. Review the settings. Click Back to change any settings, if necessary.
15. Click Finish to deploy the template.The virtual machine is created. This can take a few minutes.

8/13/2019 XTMv Setup Guide
http://slidepdf.com/reader/full/xtmv-setup-guide 9/16

8/13/2019 XTMv Setup Guide
http://slidepdf.com/reader/full/xtmv-setup-guide 10/16
8 WatchGuard XTMv
XTMv Installation
4. After the virtual machine is powered on, the IP Addresses setting shows the IP address assigned to
interface 0, if a DHCP server exists on the XTMv external network.
5. Click View all to see all assigned IP addresses.
XTMv Factory Default Settings
When you power on the XTMv virtual machine for the first time, it starts with factory default settings.
o The XTMv device has two active interfaces, external, and trusted.
o The trusted interface has the IP address 10.0.1.1.
o The external interface is configured to receive an IP address via DHCP.
o The trusted interface is not configured to assign IP addresses via DHCP. This is different than the default setting for other XTM devices.
o Both the Trusted and External interfaces accept management connections. This is different than the default setting for other XTM devices.
o The admin account passphrase is readwrite.
o The serial number for an unactivated XTMv device is V1C5000000000. You configure the actual serial number during device activation.
Use the Web Setup Wizard to Create a Basic Configuration
The Fireware XTM Web Setup Wizard is almost the same for an XTMv virtual machine as it is for any other
WatchGuard XTM device. One difference, is that for an XTMv virtual machine, you can connect to either the
trusted interface or the external interface to run the Web Setup Wizard.
Note
If you do not complete all of the setup wizard steps within 15 minutes, the wizard does not save your
settings, and you must log in and start again.
Use these steps to set up the basic configuration on an XTMv virtual machine.
1. Connect to the Fireware XTM Web UI on either the external or the trusted interface.
Connect to the external interface
If the external interface has been assigned an IP address, you can connect to that interface.
From any computer on the XTMv external network, open a web browser and type this URL:https://<External_IP_Address>:8080
For <External_IP_Address>, use the IP address you found in step 4 of the previous procedure.
Connect to the trusted interface
From any computer on the XTMv trusted network, open a web browser and type this URL: https://10.0.1.1:8080

8/13/2019 XTMv Setup Guide
http://slidepdf.com/reader/full/xtmv-setup-guide 11/16
Setup Guide 9
XTMv Installation
2. Log in to the Fireware XTM Web UI with the default administrator account credentials.
Username: admin Passphrase: readwrite
3. Click Next. The Web Setup Wizard Welcome page appears.
4. Select Create a new device configuration (this is the default). Click Next. The license agreement appears.
5. Read the license agreement. You must accept the license agreement to continue. Click Next. The external interface configuration page appears.
6. Select the method you want to use to assign yourXTMv device an external IP address. Choose one of
these options:
DHCP
Select DHCP if you want to use DHCP to assign the IP address. This is the default. ClickNext. Select
Obtain an IP automatically, or select Use IP address, and type an IP address to use. Click Next.
PPPoE
Select PPPoE if you want to use PPPoE to assign the IP address. Click Next. Select Obtain an IP
automatically, or select Use IP address, and type an IP address to use. Type th PPPoE User Name and Password. Click Next.
Static
Select Static if you want to assign a static IP address. Click Next. Type the IP address you want to
use for the external interface, and the IP address of the gateway. Click Next.
7. On the Configure the DNS and WINS Servers page, type the Domain Name and the addresses of the
DNS Servers, and WINS Servers you want the XTMv device to use. Click Next. The trusted interface configuration page appears.
8. There are two settings you can configure in the wizard for the trusted interface:
IP Address
Type the IP address that you want to use for the trusted network interface (interface 1).
DHCP serverYou can optionally enable the DHCP server for the trusted interface. If you enable this, the XTMv
device acts as the DHCP server for devices that connect to the virtual network for this interface.
Do not enable the DHCP server on the XTMv device trusted interface If a DHCP server is already
configured on that network.
If you enable the DHCP server for the XTMv device trusted interface, specify the range of
addresses the DHCP server can assign in the From and To text boxes.
Click Next.
9. Type a passphrase for the status (read only) and admin (read/write) management accounts on the
XTMv device. Click Next.
10. You can type a Device Name, Device Location, and Contact Person for this device. Only the device
name is required. Click Next.
11. Select the Time Zone where the XTMv device is located. Click Next. The Online Activation page appears.
12. Online Activation is the step when you activate your XTMv device and download the feature key to
enable all its functionality. Without a feature key, the device has limited functionality. The wizard
provides three activation options. To activate the XTMv device, you must have the device serial
number.

8/13/2019 XTMv Setup Guide
http://slidepdf.com/reader/full/xtmv-setup-guide 12/16
10 WatchGuard XTMv
XTMv Installation
If you have the serial number, but do not have the feature key — Use Online Activation
If the XTMv virtual machine has an Internet connection on the external interface, the wizard can
activate the device and automatically download a feature key . To use online activation, you must
provide this information:
o Device Name — A name to identify this device in your account on the WatchGuard web siteo Serial Number — The XTMv device serial number you received when you purchased the
device - this is different from the default serial number, V1C5000000000, which is the serial
number for an unactivated device.
o User Name — The user name you use to log in to the WatchGuard web site
o Password — The password you use to log in to the WatchGuard web site
Click Next to start online activation.
If you have already have the feature key — Add the feature key manually
If you have activated the XTMv device on the WatchGuard web site, and you have saved the
feature key to a local file, you can paste the feature key into the Wizard. To add the feature key
manually, select Skip Online Activation. Then select Add the feature key. Copy and paste the
text from the local feature key file into the text box. Click Next.
If you do not have the serial number or feature key — Skip activation
If you do not have the serial number or feature key, you can skip activation completely and finish
the wizard. This saves your other configuration settings. If you skip activation, you must add the
feature key later in the Fireware XTM Web UI or WatchGuard System Manager. Your device does
not have full functionality until it has the feature key to enable the purchased feature set. To skip
activation, select Skip Online Activation. Then select Skip this step.
13. Review and apply your settings. The summary page of the wizard shows the settings you chose. Click
Next to apply the settings. The Setup is Complete page appears.
After the Setup Wizard Finishes
After you complete the Web Setup Wizard, the XTM virtual machine is configured with a basic configurationthat allows outbound TCP, UDP, and ping traffic, and blocks all unrequested external traffic, except
management connections.
For an XTMv virtual machine, the default WatchGuard and WatchGuard Web UI policies allow management
connections from any computer on the trusted, optional or external networks. This is different from the
default configuration for other WatchGuard devices, which do not allow management connections from the
external network. If you do not want to allow management connections from the external network, edit these
policies, to remove the Any-External alias from the From list. To allow management from only a specific
computer on the external network, you can add the address of that management computer to the From list
in these policies.
You can use Fireware XTM Web UI, WatchGuard System Manager, or the Fireware XTM Command Line
Interface (CLI) to expand or change the configuration for your XTMv virtual machine. You can connect to
either the trusted or external interface from any computer on the same network.
If you changed the IP address of the interface you used to connect to the Fireware XTM Web Setup Wizard, you
must use the new address to connect to manage the device.
Fireware XTM Web UI
To connect to your XTMv virtual machine with the Fireware XTM Web UI, in the web browser, type:
https://<interface_ip_address>:8080
Use the admin account and the admin passphrase you configured in the wizard.

8/13/2019 XTMv Setup Guide
http://slidepdf.com/reader/full/xtmv-setup-guide 13/16
Setup Guide 11
XTMv Installation
For more information about how to manage Fireware XTM with the Fireware XTM Web UI, see the Fireware
XTM Web UI Help at:
http://www.watchguard.com/help/documentation/
WatchGuard System Manager
To manage your XTMv virtual machine with WatchGuard System Manager, you must install the WatchGuard
System Manager software on a Windows management computer located the XTMv external, trusted, or
optional network.
To connect to your XTMv virtual machine with WatchGuard System Manager:
1. In WatchGuard System Manager, select File > Connect to Device. The Connect to Firebox dialog box appears.
2. In the Name / IP Address text box, type the IP address of the XTMv interface you want to connect to.
3. Type the status passphrase you configured in the wizard.
4. Click Login.
For information about how to install the WatchGuard System Manager and how to manage an XTM device
with WatchGuard System Manager, see the Fireware XTM WSM Help, at
http://www.watchguard.com/help/documentation/
Fireware XTM Command Line Interface (CLI)
You can manage your XTMv virtual machine with the Fireware XTM CLI, from the console in the vSphere client,
or you can connect through a serial port.
To use the CLI through a serial port, you must allocate a serial port to the XTMv virtual machine. You can use
a physical serial port or connect over a network.
To use the CLI in the console:
1. In the vSphere Client Inventory tree, select the virtual device.
2. Select the Summary tab.
3. Click Open Console.
4. Log in with the admin or status account credentials and the passphrase you configured in the wizard.
For more information about how to use the CLI to manage Fireware XTM, see the Command Line Interface
Reference on the XTM Documentation page at
http://www.watchguard.com/help/documentation/xtm.asp
Reset an XTMv Virtual Machine to Factory Default Settings
If you want to re-run the Web Setup wizard for an XTMv virtual machine, you can use the Fireware XTM CLI to
reset the virtual machine to factory default settings.
To reset the XTMv virtual machine to factory default settings, log in to the CLI with the admin account. Thenuse the Fireware XTM CLI command restore factory-default.

8/13/2019 XTMv Setup Guide
http://slidepdf.com/reader/full/xtmv-setup-guide 14/16
12 WatchGuard XTMv
ESXi Resource Allocation
ESXi Resource Allocation
To achieve the expected performance and scalability for each XTMv edition, we recommend that you allocate
these resources to the XTMv virtual machine:
You also allocate additional network adapters, up to a total of 10, that correspond to interfaces 0 - 9 in the
Fireware XTM configuration.
Add Network Adapters
When you deployed the XTMv virtual appliance, you selected two networks to map to the default external and
trusted XTMv network interfaces. To enable other network interfaces in the Fireware XTM networkconfiguration, you must add network adapters to the XTMv virtual machine. All XTMv editions support a
maximum of 10 network adapters.
To add a network adapter:
1. Launch the vSphere client and log in to the ESXi host with administrator credentials.
2. In the vSphere inventory tree, right click the virtual machine. Select Power > Power Off .
3. Right click the virtual machine, select Edit Settings.
4. In the Hardware tab, click Add.
5. Select Ethernet Adapter as the type of device you want to add. Click Next.
6. From the Type drop-down list, select the type of virtual network adapter to use. The recommended
type, Flexible, is selected by default.
7. From the Network label drop-down list, select the name of the virtual network to add. Click Next.
8. Review the selected options. Click Finish.
Repeat these steps for each network adapter you want to add, up to a maximum of 10.
Configure Virtual Processors
By default, the XTMv virtual machine is allocated 1 virtual CPU. For optimal performance, configure the virtual
machine to use the recommended number of CPUs for your XTMv edition.
To configure CPU resources:
1. Launch the vSphere client and log in to the ESXi host with administrator credentials.
2. In the vSphere inventory tree, right click the virtual machine. Select Power > Power Off .3. Right click the virtual machine, select Edit Settings.
4. In the Hardware list select CPUs.
5. From the Number of virtual processors drop-down list, select the number of virtual processors
recommended for your XTMv edition.
Small Office
Edition
Medium Office
Edition
Large Office
Edition
Datacenter
Edition
Virtual CPUs 1 2 4 4
Memory 1 GB 2 GB 4 GB 4 GB or more

8/13/2019 XTMv Setup Guide
http://slidepdf.com/reader/full/xtmv-setup-guide 15/16
Setup Guide 13
Other ESXi Configuration Options
Configure Memory Resources
By default the XTMv virtual machine is allocated 1 GB of memory. For optimal performance, configure the
virtual machine to use the recommendednumber of CPUs for your XTMv edition.
To configure Memory resources:
1. Launch the vSphere client and log in to the ESXi host with administrator credentials.
2. In the vSphere inventory tree, right click the virtual machine. Select Power > Power Off .
3. Right click the virtual machine, select Edit Settings.
4. In the Hardware list select Memory.
5. In the Memory Size text box, type or select the memory size recommended for your XTMv edition.
Other ESXi Configuration Options
The options in this section are necessary only if you want to use specific Fireware XTM features.
USB Drive
If you want to use a USB drive for system backup and restore, you must connect the USB drive to the server
that your ESXi host is installed on. Then you must add the USB device to the XTMv virtual machine. You can
add a USB drive to only one virtual device at a time.
To add a USB drive to your XTMv device:
1. Connect a USB drive to the server that your ESXi host is installed on.
2. Launch the vSphere client and log in to the ESXi host with administrator credentials.
3. In the vSphere inventory tree, right click the XTMv virtual machine. Select Edit Settings.
4. In the Hardware tab, click Add.
5. Select USB device as the type of device you want to add. Click Next.
6. Select the connected USB device. Click Next.
7. Click Finish.
Serial Port
You can connect to the Fireware XTM CLI over a serial port, if you add a serial port to the XTMv virtual machine
configuration. The serial port can use a physical serial port on the host, or you can connect through a network.
IPv6If you want to enable IPv6 on an XTMv virtual machine network interface, you must enable IPv6 on the
network adapter on the ESXi host.
For information about IPv6 configuration in Fireware XTM, see the Fireware XTM WSM Help, or Fireware XTM
WebUI Help at http://www.watchguard.com/help/documentation/

8/13/2019 XTMv Setup Guide
http://slidepdf.com/reader/full/xtmv-setup-guide 16/16