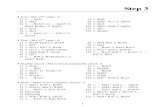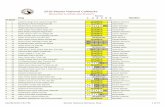XKIT INTEGRATION · II/ CONFIGURE SIGFOX CALLBACKS STEP1 Connect and login to the Sigfoxbackend at...
Transcript of XKIT INTEGRATION · II/ CONFIGURE SIGFOX CALLBACKS STEP1 Connect and login to the Sigfoxbackend at...

April 2017
XKIT
INTEGRATION
How to integrate your Xkit with AWS IoT Hub www.thinxtra.com

INTRODUCTION
This is a documentation to help you create callbacks in the Sigfox backend to view parsed messages from the Xkit, on AWS. To be able to complete the flow, you will need:• a registered Thinxtra Xkit on Sigfox backend• a Sigfox backend account with at least the customer rights• an AWS account (trial account is enough)
This documentation is separated in the following different sections:
I/ Prepare Amazon Web Services AccountII/ Configure Sigfox callbacksIII/ Check that messages have been received in AWS IoTIV/ Create Lambda function parse the payloadV/ Push data into DynamoDB

I/ PREPARE AMAZON WEB SERVICES ACCOUNT
STEP 1 Go to https://aws.amazon.com/ and create your free trial account.
STEP 2 Click on “Support” in the top right corner, then “Support Center”. Copy your account number located in the upper right corner.

II/ CONFIGURE SIGFOX CALLBACKS
STEP 1 Connect and login to the Sigfox backend at https://backend.sigfox.comSTEP 2
Select or type in your device type from the “Name” column and click on it. STEP 3
Select “Device Type” tab on the top menu.

II/ CONFIGURE SIGFOX CALLBACKS
STEP 4 Click on “Callbacks” on the left side menu.
STEP 5 Click on “New” on the top right corner.

II/ CONFIGURE SIGFOX CALLBACKS
STEP 6 Choose AWS IoT as a new callback.
You can also work on AWS Kinesis if you have an account. For the sake of this tutorial, we will be using AWS IoT.

II/ CONFIGURE SIGFOX CALLBACKS
STEP 7 Copy the “External Id” given to you in your clipboard.
STEP 8 Click on “Launch Stack”.

II/ CONFIGURE SIGFOX CALLBACKS
STEP 9 You have been redirected to the AWS CloudFormation console, click on “Next”.

II/ CONFIGURE SIGFOX CALLBACKS
STEP 10Enter the following inputs:• Stack name: choose a meaningful
name• AWSAccountId: paste the Id you
copied earlier• External Id: paste the Id off of your
Sigfox backend• Region: enter the region name that
is located your URL• Topic name: choose the topic name
you wish to send data to
Click on “Next”.

STEP 11 You can customize the next screen optionally, or click “Next”, then the acknowledgment box and “Create”.
STEP 12 Wait for the stack creation completion. Click on “Outputs”. Copy the value of “ARNRole”, “Region” and “Topic”.
II/ CONFIGURE SIGFOX CALLBACKS

STEP 13Go back to the Sigfox backend and fill in the following fields:• ARN Role: paste the value you copied in AWS CloudFormation• Topic: paste the value you copied earlier• Region: choose the region from your Cloud Formation stack• Custom payload config:
Essentially, this payload configuration separates the bytes of the payload into 6 defined data sections as below. Note that the payload is just separated and not decoded yet.
II/ CONFIGURE SIGFOX CALLBACKS
int1::uint:16:little-endian int2::uint:16:little-endian int3::uint:16:little-endian int4::int:16:little-endian int5::int:16:little-endian int6::int:16:little-endian

II/ CONFIGURE SIGFOX CALLBACKS
• Json Body:
STEP 13 (continued)
{ "deviceId" : "{device}","time" : "{time}","snr": "{snr}","station":"{station}","latitude":"{lat}","longitude":"{lng}","rssi":"{rssi}","avgSnr":"{avgSnr}","seqNumber":"{seqNumber}","data": {"Temperature" : "{customData#int1}","Pressure" : "{customData#int2}","Photo" : "{customData#int3}","x_Accelerator" : "{customData#int4}","y_Accelerator" : "{customData#int5}","z_Accelerator" : "{customData#int6}"}}

III/CHECK THAT MESSAGES HAVE BEEN RECEIVED IN AWS IOT
STEP 1 To check if your callback went through, go into “Device” tab, enter your device name .
STEP 2 Click on “Messages” and check if there is a green arrow on the right side of your callback. It is a confirmation that your callback went through without issues.

III/CHECK THAT MESSAGES HAVE BEEN RECEIVED IN AWS IOT
STEP 3 Go back into AWS IoT. Go into “Services” in the upper left corner.
STEP 4 Click on AWS IoT, then “Get started”.
STEP 5 On the left side menu, you will find “Test”, click on it.

III/ CHECK THAT MESSAGES HAVE BEEN RECEIVED IN AWS IOT
STEP 6 Enter the subscription topic you previously chose in your Sigfox callback. Click on “Subscribe to topic”.
STEP 7 Send a message through your Xkit. Click on your subscription topic. You will see your undecodedmessage.

IV/ CREATE A LAMBDA FUNCTION TO PARSE THE PAYLOAD
STEP 1 Go into “Services” in the top left corner and type in “IAM”.
In this section, you will create a Lambda function that will decode the payload and push it in a Dynamo Database. By referring back to the “X-kit configuration”, we know that we need to:• divide the Temperature data by 100 • multiply the Pressure data by 3• divide the Photo data by 1000• divide each of the Accelerator data by 250• decode the Unix timestamp to a “human-readable” time
STEP 2 Click on “Roles” on the left side menu and click on “Create New Role”.

STEP 3 Add a name for your new role. Select “AWS Lambda” as a Role Type.
IV/ CREATE A LAMBDA FUNCTION TO PARSE THE PAYLOAD

STEP 4 Attach the following policies:
IV/ CREATE A LAMBDA FUNCTION TO PARSE THE PAYLOAD
Press “Next” and “Create Role. STEP 5
You have now created a special IAM role that will allow your function to use the AWS IoT service and write into a Dynamo DB

IV/ CREATE A LAMBDA FUNCTION TO PARSE THE PAYLOAD
STEP 6 Go into your account tab in the upper right corner, click on “My Security Credentials”, then click on “Access Keys” and “Create a new access key”.
STEP 7 Save your access key and secret key in a safe place. You will need them in the next step.

STEP 8 You will now need to compute your IoT endpoint. To do so, you will need to download the Command Line Interface corresponding to your running OS. Follow the option that suits you best.
IV/ CREATE A LAMBDA FUNCTION TO PARSE THE PAYLOAD
Option A: if you have pip (a package manager for Python), follow the steps at: http://docs.aws.amazon.com/cli/latest/userguide/installing.html
Option B: if you don’t have pip, following the steps at: • For Linux, Unix, macOS: http://docs.aws.amazon.com/cli/latest/userguide/awscli-install-
bundle.html• For Windows: http://docs.aws.amazon.com/cli/latest/userguide/awscli-install-
windows.html#install-msi-on-windows

STEP 9 Now that your AWS Command Line Interface is set up, go into your console/terminal and type in:
IV/ CREATE A LAMBDA FUNCTION TO PARSE THE PAYLOAD
aws configure
STEP 10 Your console will ask you for your access key. Add it and press enter.
STEP 11 Your console will then ask you for your Secret Access Key. Add it and press enter.
STEP 12 Your console will then ask you for your Region. Add it and press enter.
STEP 13 Type in the following:
aws iot describe-endpoint
STEP 14 Copy your AWS IoT endpoint.

STEP 15 Go back into your AWS IoT console. Go into “Services” at the top right and search for “AWS Lambda”.
IV/ CREATE A LAMBDA FUNCTION TO PARSE THE PAYLOAD
STEP 16 Go into “Functions” and “Create a Lambda function”.
STEP 17 Click on “Configure function” on the left-side menu. Add a new name for your function and select “Node.js 4.3”.

STEP 18 Write your function in the code section as followed. You can download the full code at: http://www.thinxtra.com/download/6078/
console.log('Loading event'); var AWS = require('aws-sdk');var dynamodb = new AWS.DynamoDB();var iotData = new AWS.IotData({endpoint: 'your_AWS_endpoint_you_copied_earlier'});
//make sure your replace your_AWS_endpoint_you_copied_earlier with the value you copied just before
exports.handler = function(event, context) {console.log("Request received:\n", JSON.stringify(event));console.log("Context received:\n", JSON.stringify(context));
var tableName = event.device;var time = event.time;var Temperature = event.data.Temperature;var Pressure = event.data.Pressure;var Photo = event.data.Photo;var x_Accelerator = event.data.x_Accelerator;var y_Accelerator = event.data.y_Accelerator;var z_Accelerator = event.data.z_Accelerator;var Accelerator = event.data.Accelerator;
IV/ CREATE A LAMBDA FUNCTION TO PARSE THE PAYLOAD

IV/ CREATE A LAMBDA FUNCTION TO PARSE THE PAYLOADfunction returnTime(value){
return new Date((value)*1000 + 39600000); }
//replace 39600000 with the Epoch time offset according to your timezone. Here it is set to Sydney time offset.
timedecode = '' +returnTime(time).toLocaleString();Temperature = (Temperature)/100;Pressure = (Pressure)*3;Photo = (Photo)/1000;x_Accelerator = (x_Accelerator)/250;y_Accelerator = (y_Accelerator)/250;z_Accelerator = (z_Accelerator)/250;Accelerator = Math.sqrt(x_Accelerator * x_Accelerator + y_Accelerator * y_Accelerator + z_Accelerator *
z_Accelerator);
var payloadObj={ "state": {"reported": {"device": event.device,"time": event.time,"timedecode": timedecode,

IV/ CREATE A LAMBDA FUNCTION TO PARSE THE PAYLOAD
"snr": event.snr,"avgSnr": event.avgSnr,"station": event.station,"Temperature": Temperature,"Pressure": Pressure,"Photo": Photo,"x_Accelerator": x_Accelerator, "y_Accelerator": y_Accelerator,"z_Accelerator": z_Accelerator,"Accelerator": Accelerator},}
};
var paramsUpdate = {thingName : event.deviceId,payload : JSON.stringify(payloadObj)
};
//This function will update the Device Shadow State
iotData.updateThingShadow(paramsUpdate, function(err, data) {

IV/ CREATE A LAMBDA FUNCTION TO PARSE THE PAYLOADif (err){
console.log("Error in updating the Thing Shadow");console.log(err, err.stack);
}});
//This function will store the message in a dynamoDB tabledynamodb.putItem({
"TableName": event.deviceId,"Item": {
"deviceId": {"S": event.deviceId
}, "time": {
"S": event.time},"timedecode": {
"S": timedecode.toString()},"Temperature": {
"S": Temperature.toString()},"Pressure": {

IV/ CREATE A LAMBDA FUNCTION TO PARSE THE PAYLOAD
"S": Pressure.toString()},"Photo": {
"S": Photo.toString()},"x_Accelerator": {
"S": x_Accelerator.toString()},"y_Accelerator": {
"S": y_Accelerator.toString()},"z_Accelerator": {
"S": z_Accelerator.toString()},"Accelerator": {
"S": Accelerator.toString()}
}},

IV/ CREATE A LAMBDA FUNCTION TO PARSE THE PAYLOAD
function(err, data){if (err) {
context.fail('ERROR: Dynamo failed: ' + err);} else {
console.log('Dynamo Success: ' + JSON.stringify(data, null, ' '));context.succeed('SUCCESS');
}});
};
STEP 19 Set role as “Choose an existing role”, choose the IAM role name you’ve created previously. STEP 20 In the advanced settings, set your timeout to 5min.

IV/ CREATE A LAMBDA FUNCTION TO PARSE THE PAYLOAD
STEP 22 Now click on your function. Click on “Triggers” tab, then “Add a trigger”.
STEP 23 Choose “AWS IoT” as an input. STEP 24 Choose “Custom IoT rule” as IoT Type.
STEP 21 Click on “Create”.

IV/ CREATE A LAMBDA FUNCTION TO PARSE THE PAYLOAD
STEP 25 Add a rule name. Enter the following SQL statement and click on “Submit”.
SELECT * FROM 'your_topic'
Make sure to change your_topic with the topic you entered in your callback in the Sigfox backend.

V/ PUSH DATA INTO DYNAMODB
STEP 1 Go to services and click on “DynamoDB”. Click on “Create table”.
STEP 2 Add your deviceId (Xkit Id on the Sigfox backend) as a Table name.
It is very important to name your table with your deviceId since it is how we configured our Lambda function.

V/ PUSH DATA INTO DYNAMODB
STEP 3 Add ‘deviceId’ as a primary key and ‘time’ as a sort key.Click on “Create”.

V/ PUSH DATA INTO DYNAMODB
STEP 4 Once you have created your table, click on it and go into the items Tab. STEP 5 Send a message from your Xkit, you should be seeing the parsed payload coming in.

V/ PUSH DATA INTO DYNAMODB
STEP 6 Click on your deviceId. You should be able to see your latest full decoded message.
You have now sent your message through the Sigfox backend to AWS IoT Hub. You parsed your payload via a Lambda function and pushed the data to a DynamoDB table.
If you wish to move further with the integration and visualize the message in a more graphic matter, you can push your DynamoDB data to AWS ElasticSearch service coupled with a third-party Visualisation dashboard tool.

www.thinxtra.com/xkit/
More infos on AWS website:aws.amazon.com/fr/blogs/iot/connect-your-devices-to-aws-iot-using-the-sigfox-network/