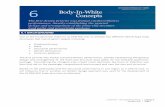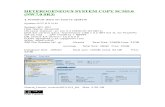Xi4sp2 biw getstart_en
-
Upload
tovetrivel -
Category
Technology
-
view
78 -
download
1
Transcript of Xi4sp2 biw getstart_en

Getting Started Creating BI workspaces■ SAP BusinessObjects Business Intelligence platform 4.0
2011-04-14

© 2011 SAP AG. All rights reserved.SAP, R/3, SAP NetWeaver, Duet, PartnerEdge, ByDesign, SAPBusiness ByDesign, and other SAP products and services mentioned herein as well as their respective
Copyright
logos are trademarks or registered trademarks of SAP AG in Germany and other countries. BusinessObjects and the Business Objects logo, BusinessObjects, Crystal Reports, Crystal Decisions, WebIntelligence, Xcelsius, and other Business Objects products and services mentioned herein as wellas their respective logos are trademarks or registered trademarks of Business Objects S.A. in theUnited States and in other countries. Business Objects is an SAP company.All other product andservice names mentioned are the trademarks of their respective companies. Data contained in thisdocument serves informational purposes only. National product specifications may vary.These materialsare subject to change without notice. These materials are provided by SAP AG and its affiliatedcompanies ("SAP Group") for informational purposes only, without representation or warranty of anykind, and SAP Group shall not be liable for errors or omissions with respect to the materials. Theonly warranties for SAP Group products and services are those that are set forth in the expresswarranty statements accompanying such products and services, if any. Nothing herein should beconstrued as constituting an additional warranty.
2011-04-14

Contents
Introduction.............................................................................................................................5Chapter 1
BI workspaces.........................................................................................................................51.1Prerequisites............................................................................................................................51.2What does this tutorial cover?..................................................................................................61.3
Modules in BI workspace........................................................................................................9Chapter 2
Creating Modules.................................................................................................................11Chapter 3
Creating modules using Dashboard Design models...............................................................113.1Creating modules using Web Intelligence...............................................................................123.2
Creating and Designing BI workspaces................................................................................13Chapter 4
Designing a corporate BI workspace......................................................................................134.1Before you begin....................................................................................................................134.1.1Lesson 1: Creating a BI workspace folder..............................................................................134.1.2Lesson 2: Creating a BI workspace........................................................................................144.1.3Setting the BI workspace preferences....................................................................................154.1.4Lesson 3: Creating a tab in a BI workspace............................................................................164.1.5Lesson 4: Creating a sub tab in a BI workspace.....................................................................174.1.6Adding a text module to the BI workspace sub tab.................................................................184.1.7Adding a web page module to the sub tab..............................................................................204.1.8Adding a viewer to the BI workspace sub tab.........................................................................214.1.9
Content linking......................................................................................................................23Chapter 5
Linking modules using content linking.....................................................................................235.1Lesson 5: Linking content in a source Dashboard Design module and target Dashboard Designmodule...................................................................................................................................23
5.1.1
Lesson 6: Linking content in a source Dashboard Design module and target Web Intelligencemodule...................................................................................................................................25
5.1.2
2011-04-143

Viewing what you have accomplished..................................................................................27Chapter 6
To learn more about modules and BI workspaces................................................................29Chapter 7
More Information...................................................................................................................31Appendix A
Index 33
2011-04-144
Contents

Introduction
This tutorial shows how to use SAP BusinessObjects BI workspaces to design and build BI workspacesand modules that contain SAP BusinessObjects Dashboard Design models and SAP BusinessObjectsWeb Intelligence documents.
Note:For information about creating Dashboard Design models and Web Intelligence documents, refer tothe Dashboard Design and Web Intelligence documentation.
This tutorial shows you how to do the following:• Create public or personal BI workspaces that contain multiple navigation lists and viewer modules.
• Create public or personal BI workspaces with modules that contain Dashboard Design models andWeb Intelligence documents.
• Link content between modules created using Dashboard Design models and Web Intelligencedocuments.
1.1 BI workspaces
BI workspaces is an SAP BusinessObjects application that helps you track your business activities andperformance using modules (templates for data) and BI workspaces (viewing data in one or moremodules). Modules and BI workspaces provide information needed to adjust business rules as conditionschange. BI workspaces also provides the following features:• Tab-based browsing• Page creation• A point and click application builder• Content linking between modules for in-depth data analysis
1.2 Prerequisites
PrerequisitesAs a prerequisite, you need to do the following:
2011-04-145
Introduction

• Install SAP BusinessObjects Business Intelligence platform 4.0.• Have access to Applications > BI workspace from BI launch pad.• Have permissions to create folders and store BI workspaces to the "Public Folders" or "My Favorites"
nodes in the "Documents" tab.• Ensure that the source and target Dashboard Design modules, and Web Intelligence documents
have been created and made available.
1.3 What does this tutorial cover?
This tutorial guides you through the basic steps to get started building BI workspaces, modules, andlinking modules.
BI workspaces scenarioAs a sales manager for eFashion Corporation, you will use the eFashion sample universe to create aBI workspace. You will create a BI workspace that offers up-to-date sales information and save it as acorporate BI workspace in the "Public Folders" node. You can then use this BI workspace to share itwith the CEO, Vice President, and other sales managers. Your corporate BI workspace will include thefollowing:• A BI workspace that contains a Dashboard Design model and Web Intelligence document that you
have created.• A BI workspace tab that contains reports showing store revenue and store sales vs profit margins.• A sub tab that contains a web page module and a viewer module.• A BI workspace that links content dynamically in a source and target Dashboard Design models and
Web Intelligence documents.
Using this tutorial, you learn how to:• Create a BI workspace that uses tabs and sub tabs, and insert modules.• Use the content linking feature to link content dynamically between a source Dashboard Design
module and target Dashboard Design module, or a Web Intelligence document.• Make the BI workspace available to your manager.
Lessons offered in the tutorialThis tutorial covers the following lessons:
Learn ....Chapter
Lesson 1: Creating a BI workspace folder
Lesson 2: Creating a BI workspace
Lesson 3: Creating a tab in a BI workspace
Lesson 4: Creating a sub tab in a BI workspace
4: Creating and Design-ing BI workspaces
2011-04-146
Introduction

Learn ....Chapter
Lesson 5: Linking content in a source Dashboard Design module and targetDashboard Design module
Lesson 6: Linking content in a source Dashboard Design module and targetWeb Intelligence module
5: Content Linking
2011-04-147
Introduction

2011-04-148
Introduction

Modules in BI workspace
Modules are templates into which you insert the data that you want to view in your BI workspace. A BIworkspace is composed of one or more modules. Some of the most commonly used modules are:• A Navigation List module• Web Page module• Viewer module• Text module• A Dashboard Design model• A Web Intelligence document• A Crystal Reports report
2011-04-149
Modules in BI workspace

2011-04-1410
Modules in BI workspace

Creating Modules
Before you start creating a BI workspace, you will create modules and Web Intelligence documentsusing Dashboard Design and Web Intelligence.
You will also create a public folder in the "Documents" tab of BI launch pad. In this tutorial, you arecreating a BI workspace that is available for others to view, which is stored in the "Public Folders".
You will save the Dashboard Design modules and Web Intelligence documents in the "corporate"category of the "Public Folders " in BI launch pad.
3.1 Creating modules using Dashboard Design models
You can create Dashboard Design models or visualizations, which will be used as modules in a BIworkspace using Dashboard Design. To learn how to create Dashboard Design models using the legacydata connections, such as the "Portal", "FS Command", and "External Interface" components, refer tothe following topics in the Dashboard Design and Presentation Design User's Guide:• 5.2.1.7 Configuring Portal Data connections• 5.2.1.9 To configure FSCommand connections• 5.2.1.11 To configure External Interface connections
You will then export the models to the SAP BusinessObjects Business Intelligence platform repository.
The following table describes the various types of source and target modules that can be created usingDashboard Design models.
2011-04-1411
Creating Modules

Target Dashboard Design ModuleSource Dashboard Design Module
Portal consumer componentPortal provider component
Portal componentFS Command component
External Interface/Portal/FS Command compo-nents
External Interface/Portal/FS Command compo-nents
3.2 Creating modules using Web Intelligence
You can create Web Intelligence documents, which will be used as modules in a BI workspace usingWeb Intelligence. To learn how to create Web Intelligence documents, refer to the SAP BusinessObjectsWeb Intelligence guide:
2011-04-1412
Creating Modules

Creating and Designing BI workspaces
4.1 Designing a corporate BI workspace
In this lesson you learn how to do the following:• Create a BI workspace folder.• Create a BI workspace.• Set BI workspace preferences.• Add tabs and sub tabs to a BI workspace.• Add a text, web page, and viewer module to a BI workspace.• Perform content linking between modules.
4.1.1 Before you begin
You can build BI workspaces in BI launch pad in one of the following ways from the BI launch padhomepage and toolbar:• Applications > BI workspace from the homepage.• My Applications > BI workspace from the homepage.
A BI workspace can contain several tabs and sub tabs, which you can add, move, and copy from oneBI workspace to another.
4.1.2 Lesson 1: Creating a BI workspace folder
1. Log on to BI launch pad and click Documents.2. In the "Folders" tree, click Public Folders.
2011-04-1413
Creating and Designing BI workspaces

3. Click New > Folder.
4. In the "Create Folder" window, enter a name for the folder.For example, enter "Corporate BI workspace".
5. Click OK.
Note:You will use the "Corporate BI workspace" folder that you created and saved to the "Public Folders"list.
You can also store new folders in the "My Favorites" node and store BI workspaces. You can thencopy these BI workspaces created in the "My Favorites" node to the "Public Folders" node so thateveryone can access them. You can create new categories in the "Personal Categories" node.
You are ready to create and store BI workspaces and modules.
4.1.3 Lesson 2: Creating a BI workspace
1. In BI launch pad, click Applications > BI workspace or click My Applications > BI workspace.
The New BI workspace window appears.
2. On the BI workspace toolbar, click Save as .The "Save as" window appears with the "My Documents" node displayed by default.
3. In the left pane, click Folders.
2011-04-1414
Creating and Designing BI workspaces

The "Public Folders" node appears.
4. Expand Public Folders and click the Corporate BI workspace folder.5. In the "Filename" field, enter a name for the BI workspace.
For example, enter "eFashion BI workspace".
6. Click Save.The "Save As Type" field is set to "BI workspace" by default.The BI workspace opens to its home tab. The tab uses the style you chose as the default style inthe BI launch pad Preferences. You can define a new style for your BI workspace using "Properties".
7. Click the arrow next to the "eFashion BI workspace" and select Properties.
The "Properties" window appears.
8. In the "Choose style sheet", select stylesheet of your choice.The "Selected style sheet" icon changes to the stylesheet format displayed.
9. Click OK.You will not see the difference in style sheets until you add objects to your BI workspace.
You are now going to set preferences and add tabs and sub tabs to this BI workspace.
4.1.4 Setting the BI workspace preferences
eFashion BI workspaces generally use specific visual styles, so you will set the default workspacepreference, so that you do not have to select this style each time you create a BI workspace tab or subtab.1. On the BI launch pad toolbar, click Preferences.2. Expand BI workspaces.
2011-04-1415
Creating and Designing BI workspaces

3. From the "Select a default style to use when creating a new page" list, select Demo.Demo is now the default style for each BI workspace.
4. For "Define Grid Properties", activate Snap to grid.Grids help you align objects in workspaces.
5. For "Gridline", select Medium.6. Leave the other preferences unchanged, and click Save & Close.
4.1.5 Lesson 3: Creating a tab in a BI workspace
Tabs and sub tabs are easy to manage in BI workspaces. You use them to organize and classify yourdata. Now you will create a tab in a BI workspace, which contains a navigation list and multiple viewermodules, and save it in the "Corporate BI workspace" folder.1. Open the eFashion BI workspace and click Edit BI workspace.2. Click Add a new tab, next to the "eFashion BI workspace" home tab.
An active text box replaces the "Add a new tab" text.
3. In this text box, enter a name for the new tab and press Enter.For example, enter Store Revenue Charts .
2011-04-1416
Creating and Designing BI workspaces

4. Click the Store Revenue Charts tab.5. In the "Module Library", click Templates and drag Navigation List module to the first column of the
BI workspace layout.
The "Navigation List" module appears in the BI workspace layout.
6. Click Public Modules and drag Store Sales vs Profit Margins to the second BI workspace column.The "Store Sales vs Profit Margins" module is from an existing list of modules.
7. Click Templates and drag Viewer module to the third BI workspace column.8. Repeat Step 7 to drag and drop another viewer into third column of BI workspace. The viewers can
then be edited to contain various types of data sources or information that can be invoked usingNavigation List.
9. Close Module Library.
Note:The modules auto-resize when you change the size of the browser.
10. For each module, deactivate the border:a. Click Edit.
b. On the "Layout" tab, deselect Show window border.c. Click OK.
11. Save the BI workspace and click Exit Edit Mode.
4.1.6 Lesson 4: Creating a sub tab in a BI workspace
1. Open eFashion BI workspace and click Edit BI workspace.
2011-04-1417
Creating and Designing BI workspaces

2. On the BI workspace toolbar, click Add a new sub tab.
3. In the text box, enter a name for the new sub tab and press Enter.For example, enter Useful Links.
4. Click the Useful Links sub tab.5. On the BI workspace toolbar, from the "Layout" list, select Freeform.
You will now add a text module to this BI workspace sub tab.
4.1.7 Adding a text module to the BI workspace sub tab
You need to add informational text to the home tab of your corporate BI workspace that explains thepurpose of the BI workspace.1. From the "Layout" list on the BI workspace toolbar, click Template.
The "Template" layout defaults to a three column template and the "Predefined templates" appears.You want to change this.
2. From the "Predefined templates" list, select 2 Rows.3. Open the "Module Library ".4. From the "Templates" tab, drag Text Module and place it on the BI workspace layout.5. Place your mouse over the Text Module.
The Text Module toolbar appears.
6. Click Edit.
The "Edit Contents" dialog box appears.
2011-04-1418
Creating and Designing BI workspaces

7. In the "Enter text or HTML to display" field, enter a text that you want to be displayed on the "TextModule" layout.For example, enter This corporate BI workspace offers up-to-date information on eFashion salesrevenues and profits.
8. In the "Layout" tab page, enter a title for the "Text Module".The default title is "Text Module".
Note:You can also change the title from the module toolbar, instead of changing it from the "Edit Contents"dialog box. Place the cursor over the module toolbar. The "Click to edit title " option appears. Now,
when you click the title on the toolbar, a text box is displayed .Enter a new title for the Text Module.
9. Deselect Show window border, if you want the "Text Module " toolbar to be invisible when you exitthe BI workspace edit mode and click OK.
2011-04-1419
Creating and Designing BI workspaces

Move your mouse over "Text Module ", and then to a different part of the BI workspace. The "TextModule " toolbar appears only when your mouse is in the text module section, and disappears whenthe mouse moves elsewhere on the BI workspace.
You can resize the module so that the text is aligned properly in the "Text Module" layout.
10. Drag the lower, right-hand corner of the "Text Module" to adjust and align the text properly.
The text should look like the example below.
4.1.8 Adding a web page module to the sub tab
Ensure that you are in the "Useful Links" sub tab page of the "eFashion BI workspace".1. In the "Module Library", click Templates.2. Drag Web Page Module to the left column of the BI workspace layout.
2011-04-1420
Creating and Designing BI workspaces

Make sure that it snaps to the grid line in the upper-right hand corner by moving the object from leftto right, then up and down.
3. Move your mouse to the "Web Page Module" toolbar and click Edit.
The "Edit Contents" dialog box appears.
4. In the "Enter the web page URL" field, type http://www.sap.com/.5. Click Layout.6. In the "Title" field, enter a title for the "Web Page Module".
The default name is "Web Page Module".You can also change the title from the module toolbar, instead of changing it from the "Edit Contents"dialog box. Place the cursor over the module toolbar. The "Click to edit title " option appears
. Now, when you click the title on the toolbar, a text box
is displayed. Enter a new title for the Web Page Module.
7. Select A link, so only the name is visible.8. Click OK.
The SAP website appears in the "Web Page Module" layout.
4.1.9 Adding a viewer to the BI workspace sub tab
Ensure that you are in the "Useful Links" sub tab page of the "eFashion BI workspace".1. In the "Module Library", click Templates.2. Drag Viewer to the BI workspace layout.
The "Viewer" module appears on the BI workspace layout.
3. Close "Module Library".4. Move your mouse over the "Viewer " toolbar and click Edit.
5. In the "Select the document to display" area, click Corporate to select a document to be displayedin the "Viewer " module.
6. Click Layout .7. In the "Title" field, enter a title for the "Viewer" module.
2011-04-1421
Creating and Designing BI workspaces

You can also change the title from the module toolbar, instead of changing it from the "Edit Contents"dialog box. Place the cursor over the module toolbar. The "Click to edit title " option appears. Now,
when you click the title on the toolbar, a text box is displayed .Enter a new title for the Viewer Module.
8. Deselect Show window border, if you want the "Text Module" toolbar to be invisible when you exitthe BI workspace edit mode and click OK.The "Viewer" module with the selected list of documents appears.
Note:Drag the lower, right corner of the"Viewer " to make it larger.
9. Click Save and click OK to confirm the changes made to the BI workspace.10. Click Exit Edit Mode.
The "Viewer " module appears with the list of documents selected.
2011-04-1422
Creating and Designing BI workspaces

Content linking
5.1 Linking modules using content linking
Interportlet communication enables various data sources to be linked dynamically using the Portal,FsCommand, and External Interface components. You can create Dashboard Design models,Web Intelligence documents, or Crystal reports and export them to the SAP BusinessObjects BusinessIntelligence platform repository.
These documents will then be embedded in the BI workspaces as modules and are used to interactwith each other by dynamically passing data using the BI workspace content linking feature.
Related Topics• Lesson 5: Linking content in a source Dashboard Design module and target Dashboard Design module• Lesson 6: Linking content in a source Dashboard Design module and target Web Intelligence module
5.1.1 Lesson 5: Linking content in a source Dashboard Design module and targetDashboard Design module
Before you begin linking modules, you should have the source and target Dashboard Design modulescreated and saved in the corporate modules category of the SAP BusinessObjects Business Intelligenceplatform repository.1. Log on to BI launch pad.2. Click My Applications > BI workspace.
The "New BI workspace" window with the BI workspace layout, toolbar, and module library isdisplayed.
3. On the BI workspace toolbar, click Save As.The "Save as" dialog box appears.
4. In the "Title" field, enter a name for the BI workspace and save it to one of the folders in the "PublicFolders".For example, you can enter Interportlet Communication.The title of the "New BI workspace" changes to "Interportlet Communication".
2011-04-1423
Content linking

5. In "Module Library", click Public Modules.6. Expand Public Modules and find the Dashboard Design portal provider map module (source) and
Dashboard Design consumer line chart module (target) from the list.Refer to the Dashboard Design documentation to create the source and target modules.
7. Drag and drop the source and target Dashboard Design modules on the "Interportlet Communication"BI workspace layout.The two modules appear on the BI workspace layout.
8. On the BI workspace toolbar, click Content Linking.The "Content Linking" window with the source and target modules and "Available Connections" tablecontaining the "Modules" and "Ports" columns appears. The "Available Connections " table showsthe potential source and target modules that can be linked.
9.Click the "PARAMETER_OUT" indicator next to the source module and drop the cursor on the"PARAMETER_IN" indicator next to the target module to activate linking between the sourceand target modules.
The "LEGACY_IN" and "LEGACY_OUT" indicators appear by default for all the modules inthe content linking page layout.A dotted line appears while you drag and drop the linking icons between the modules indicating thatyou have not finished linking the modules. You should map the parameters of the modules. Thedotted line indicates that no parameters have been mapped between the modules.
10. Click the dotted line between the modules.The "Parameter Mapping" table with the "Source Parameter" and "Target Parameter" columnsappears.
11. In the "Source Parameter" column of the "Parameter Mapping" table, click click to add Mapping...drop list and select a parameter.
12. In the "Target Parameter" column of the "Parameter Mapping" table, click click to add Mapping...drop list and select a parameter.The parameter pairing between the source and target modules is displayed with a solid line indicating
a fully completed link and mapping.
Note:You can delete any of the parameter pairings by clicking Delete connection.
2011-04-1424
Content linking

13. Click Save and then click OK to save the BI workspace.14. Click Exit Edit Mode.
Note:Click Texas in the Dashboard Design source map module. You will notice that the line charts intarget modules render data for that state. You can also perform granular linking between modulesby selecting the data ranges of the source and target module values displayed.
You have successfully linked two Dashboard Design modules using content linking.
When you click on any state in the map module, the state name is dynamically passed to target modulesand the passed data is displayed.
Related Topics• Lesson 6: Linking content in a source Dashboard Design module and target Web Intelligence module
5.1.2 Lesson 6: Linking content in a source Dashboard Design module and target WebIntelligence module
Before you begin linking modules, you should have the source Dashboard Design module and targetWeb Intelligence module created and saved in the corporate modules category of the SAPBusinessObjects Business Intelligence platform repository.1. Follow steps from 1 to 5 of the Linking content in a source dashboard design module and target
dashboard design module task.2. Expand Public Modules and find the Dashboard Design portal provider Map module (source) and
Web Intelligence consumer module (target) from the list.3. Drag and drop the modules in the "Interportlet Communication" BI workspace layout.4. Follow steps 8 to 14 of the Linking content in a source dashboard design module and target dashboard
design module task.5. In the Dashboard Design source map module, click Texas. You will notice that the line charts in
target modules render data for that state.You have successfully linked modules created using Dashboard Design model and Web Intelligencedocument through content linking.
When you click on any state in the map module, the state name is dynamically passed to the targetWeb Intelligence document and the passed data is displayed.
Related Topics• Lesson 5: Linking content in a source Dashboard Design module and target Dashboard Design module• Creating modules using Web Intelligence
2011-04-1425
Content linking

2011-04-1426
Content linking

Viewing what you have accomplished
Congratulations! you have completed creating your first corporate BI workspace . Close the BI workspaceand return to BI launch pad to view what you have completed.
Go to Documents > Public Folders > Corporate BI workspace.
Inside the "Corporate BI workspace" folder, you can find the following documents:• eFashion BI workspace
• Store Revenue Charts
• Store Sales vs Profit Margins
2011-04-1427
Viewing what you have accomplished

2011-04-1428
Viewing what you have accomplished

To learn more about modules and BI workspaces
To learn about modules and BI workspaces, do one of the following:• Refer to the SAP BusinessObjects BI Workspaces User's Guide, Dashboard Design and Presentation
Design User's Guide, and Performing interactive analysis using the desktop interface for SAPBusinessObjects Web Intelligence.
• Enroll in SAP BusinessObjects™ BI workspace XI: Designing BI workspaces course.
This course is available as a classroom training and an eLearning lesson.
For details, go to http://www.sap.com.
2011-04-1429
To learn more about modules and BI workspaces

2011-04-1430
To learn more about modules and BI workspaces

More Information
LocationInformation Resource
http://www.sap.comSAP BusinessObjects product infor-mation
Navigate to http://help.sap.com/businessobjects and on the "SAP Busi-nessObjects Overview" side panel click All Products.
You can access the most up-to-date documentation covering all SAPBusinessObjects products and their deployment at the SAP Help Portal.You can download PDF versions or installable HTML libraries.
Certain guides are stored on the SAP Service Marketplace and are notavailable from the SAP Help Portal. These guides are listed on the HelpPortal accompanied by a link to the SAP Service Marketplace. Customerswith a maintenance agreement have an authorized user ID to accessthis site. To obtain an ID, contact your customer support representative.
SAP Help Portal
http://service.sap.com/bosap-support > Documentation• Installation guides: https://service.sap.com/bosap-instguides• Release notes: http://service.sap.com/releasenotes
The SAP Service Marketplace stores certain installation guides, upgradeand migration guides, deployment guides, release notes and SupportedPlatforms documents. Customers with a maintenance agreement havean authorized user ID to access this site. Contact your customer supportrepresentative to obtain an ID. If you are redirected to the SAP ServiceMarketplace from the SAP Help Portal, use the menu in the navigationpane on the left to locate the category containing the documentation youwant to access.
SAP Service Marketplace
https://cw.sdn.sap.com/cw/community/docupedia
Docupedia provides additional documentation resources, a collaborativeauthoring environment, and an interactive feedback channel.
Docupedia
https://boc.sdn.sap.com/
https://www.sdn.sap.com/irj/sdn/businessobjects-sdklibraryDeveloper resources
2011-04-1431
More Information

LocationInformation Resource
https://www.sdn.sap.com/irj/boc/businessobjects-articles
These articles were formerly known as technical papers.SAP BusinessObjects articles onthe SAP Community Network
https://service.sap.com/notes
These notes were formerly known as Knowledge Base articles.Notes
https://www.sdn.sap.com/irj/scn/forumsForums on the SAP CommunityNetwork
http://www.sap.com/services/education
From traditional classroom learning to targeted e-learning seminars, wecan offer a training package to suit your learning needs and preferredlearning style.
Training
http://service.sap.com/bosap-support
The SAP Support Portal contains information about Customer Supportprograms and services. It also has links to a wide range of technical in-formation and downloads. Customers with a maintenance agreementhave an authorized user ID to access this site. To obtain an ID, contactyour customer support representative.
Online customer support
http://www.sap.com/services/bysubject/businessobjectsconsulting
Consultants can accompany you from the initial analysis stage to thedelivery of your deployment project. Expertise is available in topics suchas relational and multidimensional databases, connectivity, databasedesign tools, and customized embedding technology.
Consulting
2011-04-1432
More Information

IndexC
content linking, visual 23
D
document 25
M
moduledashboard design
Web Intelligence 23
N
navigation list 21
S
Setup Information Page 13sub tabs 17
T
tabs 15, 16, 20
U
universe queries 11
V
viewer in BI workspace 21
W
Web Intelligence 25
2011-04-1433

2011-04-1434
Index