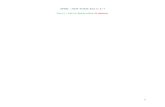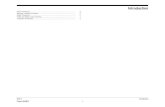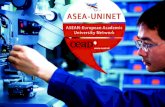XEROX PHASER 3635 - uninetimaging.com · UniNet Imaging does not warrant downloaded information....
Transcript of XEROX PHASER 3635 - uninetimaging.com · UniNet Imaging does not warrant downloaded information....

© 2010 UniNet Imaging Inc. All trademark names and artwork are property of their respective owners. Product brand names mentioned are intended to show compatibility only. UniNet Imaging does not warrant downloaded information. Unauthorized sale, reproduction or distribution of this article is prohibited. For additional support, please contact [email protected]
By Mike Josiah and the technical staff at Summit Technologies
— a distributor of Summit and Uninet Products.
XEROX PHASER 3635
TONER CARTRIDGE REMANUFACTURING INSTRUCTIONS
DOC# 0460 XEROX PHASER 3635 TONER CARTRIDGE

© 2010 UniNet Imaging Inc. All trademark names and artwork are property of their respective owners. Product brand names mentioned are intended to show compatibility only. UniNet Imaging does not warrant downloaded information. Unauthorized sale, reproduction or distribution of this article is prohibited. For additional support, please contact [email protected]
irst released in August 2008, the Xerox Phaser 3635MFP printers are based on a 35ppm,
1200dpi engine. The first page out is rated at under 9 seconds, and the monthly duty cycle is up to 75,000 pages. Both model printers are Print, copy, scan, fax, and email capable. These cartridges do not have a drum cover, and come new with a piece of heavy paper with foam glued to it taped around the cartridge. There are both LY (5,000 pages) and HY (10,000 pages) cartridges available. Each version of cartridge has its own specific chip, but the cartridges themselves are identical. Methods to reset the OEM chips and/or new replacement chips should be available as you read this. The chip covers are held in place by plastic rivets. To replace the chip, the rivets need to be cut off, holes carefully drilled, (not too deep or the cartridge will leak), and screws installed. This is definitely a cartridge where a reset box is the way to go. The printers as well as the cartridges are listed below.
LY Cartridge HY cartridge 108R00793 (5,000 pages) 108R00795 (10,000 pages) Printer Xerox Phaser 3635MFP/S Xerox Phaser 3635MFP/X Figure 1 shows the HY and LY cartridges, as you can see, they are identical so if you install the correct chip and toner load, you can easily make a LY a HY cartridge.
F
Remanufacturing the Xerox Phaser 3635 Toner Cartridge
THE XEROX PHASER 3635
TONER CARTRIDGE
Figure 1

© 2010 UniNet Imaging Inc. All trademark names and artwork are property of their respective owners. Product brand names mentioned are intended to show compatibility only. UniNet Imaging does not warrant downloaded information. Unauthorized sale, reproduction or distribution of this article is prohibited. For additional support, please contact [email protected]
Required Tools 1) Toner approved vacuum. 2) A small Common screw driver 3) A Phillips head screwdriver 4) Needle nose pliers Required Supplies Xerox Phaser 3635 Toner 135g LY, 290g HY (Preliminary weights). Replacement chip (HY or LY) Replacement drum Replacement Wiper Blade Replacement Doctor Blade Replacement Developer roller Replacement PCR Conductive Grease Drum lubricating powder 1) Place the cartridge with the handle/supply chamber facing you. Remove the 3 screws on the right end cap. See Figure 2
2) Gently pry off plastic drum axle bushing. Keep this bushing with the appropriate end cap when removed. Each side is different. See Figure 3
3) On the top edge of the end cap, there is a plastic tab. Press in on the tab and remove the right end cap. See Figures 4 & 5
4) On the opposite side of the cartridge, remove the three screws on the left end cap. See Figure 6
Figure 2
Figure 3
Figure 4
Figure 5
Figure 6

© 2010 UniNet Imaging Inc. All trademark names and artwork are property of their respective owners. Product brand names mentioned are intended to show compatibility only. UniNet Imaging does not warrant downloaded information. Unauthorized sale, reproduction or distribution of this article is prohibited. For additional support, please contact [email protected]
5) Gently pry off plastic drum axle bushing. Keep this bushing with the appropriate end cap when removed. See Figure 7
6) On the top edge of the end cap, there is a plastic tab. Press in on the tab and remove the left end cap. See Figures 8 & 9.
7) Lift off the roller cover. See Figure 10
8) Carefully pry up the side plastic tab to release the waste chamber. See Figure 11
9) Remove the waste chamber. See Figure 12
10) On the supply hopper, remove the fill plug and dump out any remaining toner. See Figure 13
Figure 7
Figure 8
Figure 9
Figure 10
Figure 11
Figure 12

© 2010 UniNet Imaging Inc. All trademark names and artwork are property of their respective owners. Product brand names mentioned are intended to show compatibility only. UniNet Imaging does not warrant downloaded information. Unauthorized sale, reproduction or distribution of this article is prohibited. For additional support, please contact [email protected]
11) Remove the developer roller drive gear; put a strip of tape across the remaining gears. They do not need to be removed the tape will help keep them in place See Figures 14 & 15
12) On the fill plug side, press in on the plastic tab and remove the spring/plastic bushing assembly. See Figure 16 & 17
13) Remove the developer roller. See Figure 18
Figure 13
Figure 14
Figure 15
Figure 16
Figure 17
Figure 18

© 2010 UniNet Imaging Inc. All trademark names and artwork are property of their respective owners. Product brand names mentioned are intended to show compatibility only. UniNet Imaging does not warrant downloaded information. Unauthorized sale, reproduction or distribution of this article is prohibited. For additional support, please contact [email protected]
14) Remove the two screws on the doctor blade. See Figure 19
16) Carefully pry up the doctor blade. This blade has a very tight fit, work it off carefully. See Figure 20
17) Clean out any remaining toner from the hopper. 18) Clean the doctor blade and foam seals. It is too early to say exactly what chemical to use on the blade, but so far 99% isopropyl alcohol seems to work. See Figure 21
19) Replace the doctor blade and 2 screws. See Fig. 22
20) Clean and install the developer roller, long shaft side to gear side first. See Figure 23
21) Snap the spring/plastic bushing assembly in place. Make sure the tail of the spring is set properly. See Figures 24 & 25
Figure 19
Figure 20
Figure 21
Figure 22
Figure 23
Figure 24

© 2010 UniNet Imaging Inc. All trademark names and artwork are property of their respective owners. Product brand names mentioned are intended to show compatibility only. UniNet Imaging does not warrant downloaded information. Unauthorized sale, reproduction or distribution of this article is prohibited. For additional support, please contact [email protected]
23) Install the drive gear on the developer roller. See Figure 26
24) Fill the hopper with 135g or 290g of Phaser 3635 toner. Check for leaks. See Figure 27
25) On the waste hopper, remove the E-ring from the drum axle. See Figure 28
26) Slide the drum axle out from the side opposite the E-ring. See Figures 29
27) Remove the OPC drum. See Fig. 30
Figure 25
Figure 26
Figure 27
Figure 28
Figure 29
Figure 30

© 2010 UniNet Imaging Inc. All trademark names and artwork are property of their respective owners. Product brand names mentioned are intended to show compatibility only. UniNet Imaging does not warrant downloaded information. Unauthorized sale, reproduction or distribution of this article is prohibited. For additional support, please contact [email protected]
28) Slide the PCR to the non contact side. Remove the PCR. See Figures 31 & 32
29) Remove the two screws and the wiper blade. See Figure 33
30) Clean out all the toner from the hopper. It is interesting to note that on new cartridges, some toner is in the waste hopper. Apparently these cartridges are being tested before they are shipped, or the drum was lubricated with toner. 31) Coat the new wiper blade with your preferred lubricant. Install the new wiper blade and two screws. The tail of the wiper blade should face up. See Fig. 34
32) Clean the PCR with your preferred PCR cleaner. WARNING: Do not clean the OEM PCR with alcohol, as this will remove the conductive coating from the roller. If the PCR is an aftermarket, follow the cleaning methods recommended by the manufacturer. If the PCR is an OEM, we recommend it be cleaned with your standard PCR cleaner. 33) Clean the old conductive grease off the PCR shaft and contact. Replace with new. See Figure 35
34) Install the PCR by sliding the long shaft side through the non-contact side. Bring it back to fit into the contact side. See Figure 36
35) Coat the OPC drum with your preferred lubricant and install the drum. See Figure 37
Figure 31
Figure 32
Figure 33
Figure 34
Figure 35
Figure 36
Figure 37

© 2010 UniNet Imaging Inc. All trademark names and artwork are property of their respective owners. Product brand names mentioned are intended to show compatibility only. UniNet Imaging does not warrant downloaded information. Unauthorized sale, reproduction or distribution of this article is prohibited. For additional support, please contact [email protected]
36) Install the drum axle small drum gear side first. Make sure that the E-ring groove ends up on the small drum gear side. See Figures 38 & 39
37) Install the E-ring. See Figure 40
38) Install the waste hopper on to the supply chamber. Make sure that the tabs lock into place on the side wall. See Figure 41
39) Install the roller assembly. See Figure 42
40) Install the right side end cap and three screws. Make sure the top rear tab locks in place. See Figures 43 & 44
Figure 38
Figure 39
Figure 40
Figure 41
Figure 42
Figure 43

© 2010 UniNet Imaging Inc. All trademark names and artwork are property of their respective owners. Product brand names mentioned are intended to show compatibility only. UniNet Imaging does not warrant downloaded information. Unauthorized sale, reproduction or distribution of this article is prohibited. For additional support, please contact [email protected]
41) Press the drum axle bushing in place. Set it so the small tab is at the end of the groove; make sure it is fully seated. The two small bushings are different. Make sure you have the correct bushing for this side. See Figure 45
42) Remove the tape from the gears, and install the left side end cap and three screws. Make sure the top rear tab locks in place. See Figures 46 & 47
43) Press the drum axle bushing in place. Set it so the small tab is at the end of the groove; make sure it is fully seated. The two small bushings are different. Make sure you have the correct bushing for this side. See Figure 48
Figure 44
Figure 45
Figure 46
Figure 47

© 2010 UniNet Imaging Inc. All trademark names and artwork are property of their respective owners. Product brand names mentioned are intended to show compatibility only. UniNet Imaging does not warrant downloaded information. Unauthorized sale, reproduction or distribution of this article is prohibited. For additional support, please contact [email protected]
44) The chip is held in place by plastic rivets. It must be reset/replaced for the cartridge to work. Resetting is the easiest method, (See Figure 49)
but it can be replaced by cutting the plastic rivets, drilling two holes, and setting two self tapping screws in place. See Figure 50
Printing Test Pages: As these machines are copiers, the easiest way is to just make a copy of a suitable test page. Repetitive Defect Chart OPC Drum 75.5mm Supply roller 44.9mm PCR 37.7mm Developer Roller 35.2mm
Figure 48
Figure 49
Figure 50