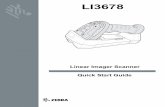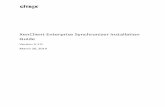XenClient Enterprise 5 Quick Start Guide - Citrix.com · XenClient Enterprise 5 Quick Start Guide...
Transcript of XenClient Enterprise 5 Quick Start Guide - Citrix.com · XenClient Enterprise 5 Quick Start Guide...

Page 1
XenClient Enterprise 5 Quick Start Guide
July 22 2013
XenClient Enterprise Version 50
Page 2
Table of Contents About XenClient 5
How XenClient Works 5
Use Cases 6
Test Ideas 6
Central Management 6
Patching amp Updating 7
Backup amp Restore 7
Policy Management 7
Remote WipeKill 7
Remote Kill 7
Restore and Re-provision 7
XenClient Synchronizer Deployment 8
Requirements 8
Hardware Requirements 8
Software Requirements 8
Browser Requirements 8
BIOS Settings 8
Prerequisites 9
Synchronizer Installation 11
XenClient Synchronizer Configuration 19
Importing ISOs 19
Importing Virtual Machine Images 19
Creating Virtual Machines 20
Creating Users 23
Creating Groups 25
XenClient Engine Deployment 26
Requirements 26
Hardware Requirements 26
BIOS Settings 26
Compatibility Check 27
Prerequisites 27
Page 3
Creating a USB Installer 28
Engine Installation 30
Engine Registration 31
Mounting PV drivers 31
Provisioning a User 32
Publishing a Virtual Machine 32
Assigning a User 34
Patching amp Updating 35
Attach ISOs 35
Update a Virtual Machine 36
Install Hyper-V Integration Services 38
Check for Updates 39
Backup amp Recovery 39
Setting the Backup Policy 40
Backing up a VM 41
Restoring a VM 42
User Experience 43
Hiding the Hypervisor 43
In-Guest Controls 44
Virtual Machine Toggling 44
Network Connection 45
Policy Management45
Creating a Policy 46
Lockout Policy 47
USB Filter Policy 48
Expiration Policy 49
Remote WipeKill 51
Page 4
Copyright copy 2013 Citrix Systems Inc All Rights Reserved
Version 50
Citrix Systems Inc
851 West Cypress Creek Road
Fort Lauderdale FL 33309
United States of America
This document is furnished AS IS Citrix Inc disclaims all warranties regarding the contents of
this document including but not limited to implied warranties of merchantability and fitness for
any particular purpose This document may contain technical or other inaccuracies or
typographical errors Citrix reserves the right to revise the information in this document at any
time without notice This document and the software described in this document constitute
confidential information of Citrix and its licensors and are furnished under a license from Citrix
Inc
Citrix the Citrix logo and Citrix XenClient are trademarks of Citrix Systems Inc in the United
States and other countries All other products or services mentioned in this document are
trademarks or registered trademarks of their respective companies
Citrix Systems Inc acknowledges all trademarks used in this document Linux is a registered
trademark of Linus Torvalds and Ubuntu is registered trademark of Canonical Ltd Windows is a
registered trademarks of Microsoft Corporation All trademarks are the property of their
respective owners
Page 5
About XenClient Desktop virtualization solutions such as Citrix XenDesktop are already a core element of the IT
strategy at many organizations because they provide IT with a server-hosted approach for
centralizing the control management and delivery of data applications and desktops This
approach to desktop virtualization benefits both IT and end users The cost and complexity of
managing desktops for IT is reduced greatly while end users can access their desktops from
any device with a seamless experience
However sometimes organizations cannot deploy server-hosted desktops because of
environments that are disconnected or environments that have inconsistent or limited network
connectivity or even because of users with resource intensive requirements This IT challenge
is only set to grow as rapidly changing workstyles lead to growing numbers of mobile and
disconnected workers who use corporate laptops beyond the reach of the enterprise network
These laptops often lack consistent network connections making it difficult to centrally manage
and secure them
Citrix XenClient Enterprise the local VM pillar of XenDesktop and its FlexCast delivery
technology addresses these challenges by extending desktop virtualization to offline laptops
and PCs XenClient provides enterprises with centralized management enhanced reliability and
high security through local virtual desktops
How XenClient Works
The XenClient Enterprise solution is made up of two primary components
Page 6
1 XenClient Engine ndash XenClient is a true Type-1 Xen client hypervisor that runs on bare metal and provides high performance and security while offering a native user experience to end users XenClient Engine utilizes the open source Xen hypervisor to let users run multiple local virtual desktops simultaneously side-by-side and in complete isolation Users of XenClient-powered devices can access their various virtual desktops anywhere anytimemdasheven while disconnected from the network
2 XenClient Synchronizer ndash XenClient Synchronizer enables PCs with XenClient Engine to download centrally managed virtual desktops and run them locally By using the Synchronizer IT can centrally back up user data through a secure connection whenever the user connects to the Internet define security policies disable lost or stolen PCs and restore a userrsquos virtual desktop on any XenClient-based device as a part of XenDesktop Enterprise or Platinum Editions or as a standalone product
Use Cases XenClient Enterprise includes features such as centralized one-to many management strong endpoint security and policy management high resiliency with fast disaster recovery simplified migration to new operating systems and PCs and integrated helpdesk independent of the OS It is used by organizations to
bull Allow IT admins to deploy a single golden image to thousands of PCs regardless of hardware or vendor type to eliminate PC device management headaches
bull Extend the benefits of desktop virtualization to offline laptops by allowing users the ability to work from anywhere while IT maintains security and centralized control
bull Secure and back up corporate data through an encrypted local virtual machine with automated backup and remote kill
bull Simplify remote infrastructure by minimizing WAN traffic and remote IT resources to reduce PC support costs in branch and distributed offices
bull Create a single hardware-independent image that is propagated to all end users to minimize the cost and disruption of OS migrations
bull Manage shared PC images for kiosks labs and training facilities with a flexible workspace that reliably snaps back to a pristine state
bull Repurpose existing PCs as thin clients to reduce capital costs and future-proof virtual desktops
Test Ideas The below test ideas assume that a XenClient Synchronizer has been deployed and
configured and that one or more XenClient Engine(s) have been deployed and registered
with the XenClient Synchronizer
Central Management
1 Build one or more VMs from ISO files or VM Images on the XenClient Synchronizer 2 Create local users and groups on the XenClient Synchronizer 3 Publish the VMs and assign users to the VMs 4 Register a XenClient Engine(s) to the XenClient Synchronizer 5 Perform a Check Now operation in the XenClient Engine and observe how the
XenClient Engine downloads and installs any VMs assigned to it
Page 7
Patching amp Updating
1 Update a VM that has been assigned to an Engine by installing an application such as Google Chrome or Mozilla Firefox by using the Synchronizer Console
2 Republish the VM to the Engine 3 Perform a Check Now operation in the XenClient Engine 4 Disable the network connection in the Engine while the update is downloading Confirm
that the update pauses 5 Enable the network connection and verify that the update picks up at the same point 6 Verify that the updated VM downloads and installs to the Engine
Backup amp Restore
1 Perform some typical user activities on one of the VMs in the XenClient Engine such as creating icons on the desktop or creating a new text file with Notepad
2 Perform a backup of the VM 3 Undo the user activities performed in Step 1 in the XenClient Engine 4 Restore the VM backup from Step 2 and confirm that the user activities from Step 1 have
been persisted in the restored VM (ie the iconfiles are restored)
Policy Management
1 Hide the hypervisor with a single VM that boots automatically by setting an Engine policy
2 Block certain types of USB devices by configuring a USB filter policy for a VM 3 Enforce a Lockout policy and an Expiration policy for a VM
Remote WipeKill
Remote Kill
This will result in the target system becoming unusable and will require a re-install of the XenClient Engine to recover the system Perform this test last
1 Backup all VMs on the target XenClient Engine 2 Verify that the backups created on the above system have been recorded successfully
from the XenClient Synchronizer Console 3 Using the XenClient Synchronizer remotely kill the computer running the target
XenClient Engine 4 To speed the simulation along perform a Check Now operation on the target XenClient
Engine
Restore and Re-provision
At this point the underlying hypervisor will initiate a self-destruct operation that involves removing all data from the system in a secure unannounced fashion Eventually the machine will just stop running
Page 8
Now it is time to restore the user by re-installing and re-registering the XenClient Engine with the Synchronizer 1 Re-deploy XenClient Engine(s) on the wiped machine
2 Re-register the Engine with the XenClient Synchronizer using the same user
3 After download and preparation has completed start the VM and verify that the customizations and user data are completely intact on the system
XenClient Synchronizer Deployment
Requirements
Hardware Requirements
The host must be a standalone (physical) server or a virtualized machine
bull Processor 2 GHz Intel Xeon Dual Core bull Memory 6 GB RAM (8 GB RAM recommended) bull Storage 200 GB 10K RPM bull Networking Single Port 1 Gbps Ethernet NIC
Software Requirements
The Synchronizer server must have the following operating system and supporting software deployed before installation
bull Windows Server 2008 R2 or Windows Server 2012 (required for virtual appliances) bull Microsoft Hyper-V (60600218005 or higher)
If Microsoft Hyper-V is not found installation will halt and prompt you to install it The required version is bundled with the operating system
Browser Requirements
Once installed access Synchronizer through a Web browser (Internet Explorer 7 8 and 9 is supported) Browser requirements include
bull Windows XP with SP3 Vista Windows 7 or Windows 20082012 Server OS bull Microsoft NET Framework 20 installed bull RDP ActiveX control enabled
BIOS Settings
For Hyper-V to operate correctly the server must have the following BIOS settings enabled
bull Virtualization enabled (checked) bull VT-d enabled (checked)
Page 9
Prerequisites
Step Instructions
1 Install Microsoft Windows 2008 Server R2 or Windows 2012 Server on a physical server
2
Add the Hyper-V role to the server See Section lsquoAdding Hyper-V to Windows 2008 Serverrsquo in the XenClient Enterprise Synchronizer Installation Guide for detailed instructions on how to do this Windows 2012 Server streamlines this process adding an option from the Server Manager Dashboard called Add roles and features Follow the onscreen wizard to add the Hyper-V role to Windows 2012 Server
3
It is recommended that you turn off Enhanced Internet Explorer Security during installation of the Synchronizer Turning this off prevents messages from being displayed during installation which greatly slows the installation process
Status of IE Enhanced Security under Windows 2008 Server R2
Status of IE Enhanced Security under Windows 2012 Server
Page 10
Disable the ldquoEnhanced Internet Explorer Securityrdquo Windows Component by clearing the checkbox or toggling the radio button For Windows 2008 Server R2 1 In the Server Manager tree expand the roles to display options associated with the Hyper-V Manager 2 In the Server Manager window select the Configure IE ESC link 3 Find and clear the checkbox for Enhanced Internet Explorer Security For Windows 2012 Server 1 In the Server Manager sidebar select Local Server 2 In the Server Manager window select the status of IE Enhanced Security Configuration (On by default) 3 In the dialog that appears select the radio button Off for Administrators When you start Internet Explorer it warns you Caution Internet Explorer Enhanced Security Configuration is not enabled After installation enable Enhanced Internet Security by following these same steps and filling the checkbox (2008) or selecting the On radio button (2012)
4
If the computer running the browser used to connect to Synchronizer uses Windows XP ensure that the RDP ActiveX control is enabled Otherwise it will not function properly It is disabled by default
Even if the browser is not running Windows XP the RDP ActiveX control might still be set to Disabled If you experience a Cannot install RDP ActiveX control message the control may be disabled
1 In the browser click on Tools gt Manage Add-ons 2 In the dialog box find Microsoft RDP Client Control and make sure that it is Enabled (Status column) 3 If you cannot find the RDP ActiveX control in the Manage Add-ons dialog see httpwwwwinhelponlinecomblogerror-remote-desktop-web-connection-activex-control-could-not-be-installed-after-installing-windows-xp-sp3 to fix a known issue with this control on Windows XP For convenience the information is provided below
a) Click Startgt Run b) Enter Regeditexe c) Navigate to the following branch HKEY_CURRENT_USERSoftware
MicrosoftWindowsCurrentVersionExtSettings d) Double-click Settings to expand the branch e) Right-click 7584c670-2274-4efb-b00b-d6aaba6d3850 and choose
Delete f) Click Yes when asked for confirmation
4 If your browser does not have the RDP ActiveX Control please use Windows Update to install it
5
If you are installing on a server with a firewall ensure that the below ports are available If not create a rule manually to open these ports Synchronizer installer does not create a firewall rule to open the ports used by it In some cases Windows Firewall may need to be turned off
Page 11
Synchronizer Installation
Start Synchronizer installation using the installation kit For purposes of this installation
Synchronizer will be installed on a physical server with Hyper-V installed
Synchronizer requires administrative privileges to install successfully onto the Windows 20082012 Server operating system
Synchronizer will set up the following as part of the installation process
bull Apache Tomcat Server 60 bull Microsoft SQL Server 2005 Express (unless using database on another server) bull Microsoft SQL Server Management Studio Express bull Java Runtime Environment (JRE) 160_20 bull Xenocode sample pack of Virtual Applications (optional)
Port Use 443 Used by XenClient Enterprise Engines to communicate with XenClient
Enterprise Synchronizer If not open clients cannot register or otherwise communicate with XenClient Enterprise Synchronizer
8443 Used by Administrator to communicate with XenClient Enterprise Synchronizer UI
2179 Used by Hyper-V Management Service Console (RDP) 1433 SQL database port this port must be open on the server hosting the
database (which may or may not be the Central Server) All servers (central and remote) need access to this port to open connections to the database server
389 Non-SSL port for LDAP to AD 636 SSL port for LDAP to AD
6
In addition the following applications or services must not be installed or have been previously running on the Windows 20082012 64bit server
bull Apache Tomcat Server bull Microsoft SQL MySQL or SQLEXPRESS Database ServerServices bull Java Runtime Environment (JRE)
If these are installed the installation includes tools to remove them cleanly Back up any data within these applications that you want to preserve
7
Download the XenClient Enterprise Synchronizer installer (if you donrsquot already have it) from the Citrix My Account download portal or the XenClient trial page
You will need to register with either website to gain access to the Downloads page
Page 12
Step Instructions
1
The installation begins with a welcome screen
Click Next to continue
2
The next screen shows the End User License Agreement for XenClient Enterprise Synchronizer
Please read thoroughly and choose I accept the agreement Click Next to accept the agreement and continue the installation
3
The Server Type screen appears For Central Server installations you manage your virtual machines and assign them to users and groups For Remote Server types the server offloads a Central Server from deploying virtual machines and managing backups for a subset of users and their groups
Page 13
For the purposes of this installation select the Central Server radio button and click Next to continue
4
The Server Information screen appears
Enter the Server Name and the Server Description then click Next
5
The installer performs a few checks before proceeding bull It checks the host OS for Hyper-V role
o If the host runs without a Hyper-V role the installer interprets this as installing into a VM It displays a pop-up telling you that it will perform a virtual appliance installation
bull It checks that the server has adequate memory and storage space A warning message is displayed if the server doesnrsquot
The Installation directory screen then appears
Page 14
The default Installation folder is CProgram Files (x86)CitrixSynchronizer Click Next to install in this folder or click the folder icon to select another folder Click OK to close the warning message Citrix suggests freeing up enough disk space or selecting another server with adequate RAM
6
The next screen is the Tomcat configuration screen Enter the Tomcat Install Directory and ports for Tomcat
Additionally set the following information
bull Tomcat Installation directory use the default of click the folder icon and browse to select another directory
bull Port for XenClient Enterprise Synchronizer Port used by XenClient Enterprise Engines and Administrators to connect to the Synchronizer
Page 15
Default is 8443 bull Port for XenClient Enterprise Engines Port used by the
Synchronizer to send virtual machines and queries to XenClient Enterprise Engines Default is 443
Both XenClient Enterprise Synchronizer and Tomcat have a bin folder Do not install them in the same location
Click Next
7
The installer collects information for the Serverrsquos SSL Certificate The installer creates a self-signed certificate to enable SSL on the XenClient Enterprise Synchronizer You may install your own certificate obtained from RSA or other certificate authorities as described here httptomcatapacheorgtomcat-60-docssl-howtohtml
Enter the following for the SSL Certificate bull Server name or fully qualified domain name use IP address if the name is not available bull Company or organization name Do not include punctuation in the name bull City bull StateProvince bull Select Country from the dropdown list Click Next to continue
Page 16
8
The installer collects information for Hyper-V
Enter the user name and password for the Hyper-V administrator account along with the fully qualified Hyper-V host name Use an IP address if DNS resolution is not available
Enter a user name and password of an account with sufficient privileges to remotely manage Hyper-V If this server is running inside of a VM you may use the domain administrator account if this server is installed into the base platform you may use the local system administrator account
The installer checks that bull the account and password exist bull the account has local administrator rights If one or both of these validations fails an appropriate warning message is displayed Click OK and correct any problems with the account before continuing Click Next to continue
9
The Database Option screen appears Synchronizer supports two database options you can install Microsoft SQL Express or use an existing Microsoft SQL Database Server
Page 17
For the purposes of the installation please choose Install Microsoft SQL Express and click Next
10
For SQL Express on the host the Installer collects information including the database Administrator username and password
The database Administrator username must be sa
Enter the database administrator username and password Click Next
11 The Summary screen appears listing all the information used to load Synchronizer and its supporting components
Page 18
Review the information carefully If you wish to change any of the values entered for configuration click Back to browse to the appropriate screen change the values and then click Next until you return to this screen Click Next to start the installation To cancel the installation click Cancel
12
The components and Synchronizer are then installed on the server Progress is displayed as each component completes
In the event of a failure during installation correct the reported error Then continue the installation from the point where it failed by restarting the installer Installed components do not need to be reinstalled
When the software is installed click Finish The installer window will close
To complete Installation you must restart the server
Page 19
XenClient Synchronizer Configuration
Importing ISOs
An ISO is an installation file used to install operating systems and other software on a virtual
machine Synchronizer does not include the tools required to create ISO files Your organization
should select the tools you prefer and create the ISOs to import into the Software Library as
described below
Importing Virtual Machine Images
A Virtual Machine (VM) Image is a virtual copy of an installed operating system A VM image is
created from an installed operating system including a (group) license It is also called a Virtual
After the server restarts an icon for the Synchronizer Console appears on the server desktop
13
Verify connectivity to the XenClient Enterprise Synchronizer 1 Open a Web browser 2 Browse to the XenClient Synchronizer Management Console
https[servername]8443MgmtConsole
Note You may also use the serverrsquos IP address if the server is not accessible via its name
If you cannot establish connectivity consult your IT Administrator
Step Instructions
1 Copy the ISO into the import folder of Synchronizer (C Program Files (x86)CitrixSynchronizerFile Import)
2 Log into Synchronizer using a Web browser and click Software Library in the navigation panel
3 Click the Import action From the dropdown menu choose ISO
4 Enter a Name and Description to identify the item
5 If the ISO is a CDDVD check the OS Installation Media checkbox
6 Select the ISO from the dropdown box under Specify file
7
Click Finish The ISO is copied to the Synchronizer Library and appears in the list of ISO Media Once it is in the library it can be used to create a VM
Page 20
Hard Disk (VHD) The steps below give instructions on how to import a Virtual Machine Image
into XenClient Synchronizer
Creating Virtual Machines
A virtual machine (VM) is a container that is run on a computer by the Engine In addition to the
operating system and any installed applications the VM may include virtualized applications
and policies that control aspects of its operation like backup access and USB use When you
create a VM you are selecting and preparing the components for use
A virtual machine must include an operating system (OS) The operating system can be
installed from an OS ISO file or from a VM image
The steps below include creating a virtual machine but do not include the steps required to
assign a VM to users or groups or to make a VM available to users See section Provisioning a
User for these steps
Once you begin to create a virtual machine you can add modify or remove its components as
needed without affecting users until the VM is published
Consider the following before creating a virtual machine using the Synchronizer
bull Import the components to be used in the virtual machine into the Software Library The
components must include either an ISO or a VM image See section Importing ISOs or
Importing Virtual Machine Images for how to import these components
bull Define the operating policies to be used Policies are good practice but are optional Policies
can be assigned to a virtual machine at a later point See section Policy Management on how
to define policies
Step Instructions
1 Copy the VHD into the import folder of Synchronizer (C Program Files (x86)CitrixSynchronizerFile Import)
2 Log into Synchronizer using a Web browser and click Software Library in the navigation panel
3 Click the Import action From the dropdown menu choose Virtual Machine Image
4 Enter a Name and Description to identify the item
5 Select the VHD from the dropdown box under Specify file
6
Click Finish The VHD is copied to the Synchronizer Library and appears in the list of Virtual Machine Images
Page 21
Step Instructions
1
Click the Virtual Machines navigation bar in the navigation panel
Then click Create in the Virtual Machines Actions panel
2
Enter the Name and Description of the new virtual machine and select the Operating System Type and source to Install From (ISO or VM image) Identify the specific Operating System ISO or Virtual Machine Image to use
3
Decide if this virtual machine is PVD Custom or Shared Updates made to PVD and shared virtual machines are propagated to users assigned to that virtual machine updates to custom virtual machines are not propagated once the VM has been downloaded
Page 22
Note PVD virtual machines cannot be downloaded to clients running versions of XenClient earlier than 50
4
For all virtual machines enter the Processor Memory and Disk Size requirements to be used by the image This screen is automatically populated with default values
5 Select the default policies to assign to the virtual machine Policies can also be assigned to a virtual machine later
Page 23
Creating Users
XenClient Enterprise allows administrators to create users to which VMs and policies are
assigned Users may also be organized into groups for ease of handling See the next section
Creating Groups for more information on groups
There are two types of users and groups local users and groups and Active Directory users and
groups
Users are identified by color coded icons displayed in the navigation panel
6
For an ISO decide whether to use Automatic Installation and enter the information needed to run installation including the Administrator Password and Product Key
7 If you want to run this virtual machine immediately after creation fill the checkbox and click Finish
Page 24
Local users and groups have an orange icon
Active directory users and groups have a blue icon The below steps give instructions on how to create a local user
Step Instructions
1 Click Users in the navigation panel
2
Click the Create Local User action
3
In the Create a New User screen enter the required information the Account and Full Name of the user and the Password (including Confirmation)
4 Click Finish The user appears in the Users section of the tree
5
To assign the user to a Group click on the Groups tab for that user and select one or more groups to assign to the user See the next section Creating Groups for how to create a Group
Page 25
Creating Groups
Individual users can be organized into Groups to ease the handling of large numbers of users If
a VM or policy is assigned to the group it is assigned to each member of the group as if it had
been assigned to each user in that group individually
If your organization uses an Active Directory (AD) for user identification the AD organization
can be imported into the Synchronizer and used to recognize your existing users in their
organizational units Groups can be local groups or AD groups
The below steps give instructions on how to create a local group
Step Instructions
1 Click Users in the navigation panel
2
Click the Create Local Group action
3 In the Create a New Group screen enter the Name and Description of the group and click Finish
Page 26
XenClient Engine Deployment
Requirements
Hardware Requirements
XenClient Enterprise Engine runs on a wide variety of business-class computers Hardware
requirements include
bull Intel or AMD dual-core processor with Intel-VT (VT-x) or AMD-V hardware virtualization
technology
Intel provides a tool to determine if the chip in your computer supports virtualization
httpprocessorfinderintelcom
bull 2 GB RAM Citrix strongly recommends 4 GB to facilitate running multiple virtual machines
simultaneously)
bull 60 GB free disk space running multiple operating systems may require significantly more disk
space
If you install onto the whole disk the XenClient Enterprise Engine uses the full hard drive
replacing any natively installed operating systems and files The whole disk is available for the
XenClient Enterprise Engine and any virtual machines
BIOS Settings
To support the Engine the system must support virtualization BIOS settings must also be
configured to match the following criteria
bull Virtualization enabled (checked)
4
Click on the Users tab Select the checkbox for each user you want to assign to the group Alternately clear the checkbox to remove the user from a group See the previous section Creating Users for how to create a user
5 Click Save in the upper right portion of the workspace to apply the changes
Page 27
bull VT enabled (checked) bull Trusted Execution off (unchecked) bull For Lenovo computers only
o Timer wake with battery enabled
Compatibility Check
Run the Citrix XenClient Enterprise Platform Utility to find out if your Windows laptop or PC is compatible with XenClient Enterprise The utility runs on Windows XP Vista and Windows 7 System information will be sent securely to our database so there is no need to email any files
1 Download the XCE_Check zip file 2 Expand the zip file 3 Run XCE_Checkexe
No software is installed on your PC
Prerequisites
Step Instructions
1
Download the XenClient Enterprise Engine Installation ISO file (if you donrsquot already have it) from the Citrix My Account download portal or the XenClient trial page
You will need to register with either website to gain access to the Downloads page
In some cases it may be necessary to check the validity of the ISO file by verifying the MD5 checksum A number of freeware tools are available for calculating and comparing MD5 files (for example httpdownloadcnetcomMD5-Checksum-Calculator3000-2092_4-10964258html)
2
Use the UNetbootin utility or comparable utility to create a USB installer from the ISO You should have at least a 2GB USB stick in order to install the Engine
You can install the XenClient Enterprise Engine either through a USB memory stick PXE Boot or by installing from a CD or DVD For purposes of this installation the Engine will be installed through a USB memory stick
See the XenClient Enterprise Engine Installation Guide for how to install the Engine using PXE Boot or from CDDVD media
Page 28
Creating a USB Installer
The following instructions assume that you are using the UNetbootin utility to create a USB
installer for XenClient Enterprise Engine
3
Backup data from the computer that you will be installing XenClient Engine on The XenClient Enterprise Engine can be installed either onto the whole disk or into unallocated space on a partitioned disk (dual boot) If you install onto the whole disk the Engine uses the full hard drive replacing any natively installed operating systems and files The whole disk is available for Engine and any virtual machines If you install into unallocated space on a partitioned disk you need to use a disk partitioning tool to remove space from existing partitions The Engine is then installed into that unallocated space The unallocated space must include enough space for the Engine and any expected virtual machines The Engine co-exists with an existing operating system instead of replacing it Only one operating system can be operational at a time for a dual boot environment For the purposes of this installation the Engine will be installed onto the whole disk See section Dual Boot Installations in the XenClient Enterprise Engine Installation Guide for how to create a dual boot environment
4
Configure the BIOS setting for the computer you are installing the Engine on to boot from USB media First ensure that the computerrsquos BIOS enables booting from USB media If the boot order for the USB device is lower than local disk or if itrsquos not specified select the boot order menu key usually F12
You can set your computerrsquos boot sequence so that it boots automatically from any installed USB device In the BIOSgtBOOT configuration section move the USB drive above the local disk in the machine boot order
If you arrange the boot order so that the USB drive is the primary boot device keep in mind that you must remove the USB stick containing the installer before you reboot the next time Failure to do so may result in re-installing the Engine
Step Instructions
1 Open up UNetbootin and select DiskImage
Page 29
2
Select the ISO location
3
Once you have selected the ISO location use the drop-down menu to select the drive letter of the USB stick on which you are going to create the installer
4
When you click OK you will see the progress of your installer being built Once the build is complete click Exit
Page 30
Engine Installation
To boot from the USB drive the boot order must be modified so that the local disk is below the
USB drive upon booting the system See step 4 in the Prerequisites section above for
instructions on how to do this
Step Instructions
1 Shut down the computer
2 Plug the USB drive into an available slot
3 Restart the computer
4 Use the up and down arrow keys to select a language (keyboard) for installation and press the Enter key
5
Read and accept the end user license agreement The Engine installer will now scan the computer for previous versions of the Engine
6
If you are installing over a previous Engine you have the choice to upgrade the version or replace the old version including all user information and XenClient virtual machines For the purposes of this installation please remove any old versions of XenClient Engine (if applicable)
7 Use the tab key to select Entire Disk (or Stop to end installation) and press Enter to install XenClient Engine on the entire disk
8
Enter the computer name and press the Enter key to advance to the next screen This computer will be identified on XenClient Enterprise Synchronizer primarily with this name To go back a step use the Tab key to highlight Back and press Enter
9 Enter the asset tag for the computer and press Enter
10 Use the arrow keys to select whether to use disk encryption For this installation please choose the option to use disk encryption and press the Enter key to move to the next screen
11 Your selections are displayed along with a warning that if you continue with a full disk installation all data on the disk will be erased If the summary is correct enter yes and press the Enter key to install the Engine
12 The Engine is installed with a progress bar displayed Once installed the computer reboots
13
Verify connectivity to the XenClient Enterprise Synchronizer
1 Open the XenClient Engine Control Panel 2 Locate the Wired and Wireless networking Control Panel 3 In the Related Tasks section of the Control Panel (located in the left
Page 31
Engine Registration
XenClient Enterprise Engine supports the following registration models
bull Register this computer with a Synchronizer and assign a user
bull Register this computer with a Synchronizer on behalf of another user
bull Register this computer without a user
bull Set a local username and password - If the Engine will not have access to a server or if
registration is not desirable one can take ownership by creating a local username and
password to enable login and lock features
For the purposes of this installation we will register the computer to a Synchronizer and assign
it a user
Mounting PV drivers
Paravirtualized (PV) drivers are used to accelerate the audio USB device handling keyboard
mouse and graphics for Windows-based virtual machines
To install PV drivers once the Windows installation has completed
panel of the interface) select Test 4 In the Test Your Network Connection screen enter the IP address of
the management server 5 Click OK to test the connection
Step Instructions
1
From the Launcher screen of the XenClient Enterprise Engine click the Registration icon in the lower left portion of the UI
2
In the Registration Wizard screen select the Register this computer and assign a user radio button Click Next
3 Enter the server name and specify the username and password for the user
4 Any VMs assigned to that user should begin to download and install on the XenClient Engine
Page 32
Provisioning a User When provisioning a new user a local or AD user must first be created See section Creating
Users to learn about this process A VM must then be published (or republished) and assigned
to that user The sections below describe how to do this in XenClient Synchronizer
Publishing a Virtual Machine
Publishing a virtual machine makes it available to users that have been assigned that VM
Publishing makes a VM a virtual ready-to-run desktop You can publish a new VM or republish
an updated existing VM See section
When you first publish a new VM it has no assigned users and it must be created and
published before you can assign users to it
Step Instructions
1
In the Launcher screen of the XenClient Enterprise Engine select the virtual machine icon to display configuration options
Placing the cursor on a virtual machine icon displays a list of control options
2 Select the Tool icon to display the virtual machine control panel
3
In the lower left portion of the control panel select Mount Paravirtualized Drivers in the Related Tasks portion of the interface
The virtual machine must be running when mounting PV drivers
Click the OK button in the popup box
4 Access the Windows virtual machine (click the VM icon or use hot keys Ctrl+Up arrow)
5
In the Windows VM click Computer from the Start menu where a new CD drive will appear labeled XenClient Drivers
It may take a few seconds to display the XenClient Drivers label
6 Double click the XenClient Drivers CD drive icon then select the PV drivers executable file (exe file) to start the XenClient PV Drivers installation
7 Follow the steps in the installation wizard to install the PV drivers
8 Restart the virtual machine once the installation is complete from the Launcher screen select the start option (you may have to stop the VM prior to restart)
Page 33
Step Instructions
1 Click Virtual Machines in the navigation panel and select the VM to publish
2
In the Actions panel click VersionPublish
3
The Create New Virtual Machine Version window appears
Enter a reason for the publish The reason is displayed in the list of versions for the VM Select the type of publish
bull Non-deployable - use this to save an interim check point while working The VM can be returned to this point if later changes are not satisfactory
bull Deployable (but not deployed) - this is a version that is ready for use
Page 34
Assigning a User
Once a virtual machine has been published in a deployable version it is ready to be assigned to
one or more users Once assigned when the users Engine contacts Synchronizer it downloads
any updates to the userrsquos assigned virtual machines
If a virtual machine is assigned to a group it is assigned to all users in that group
To assign a VM to user(s)
but is not automatically distributed to assigned users Use this to test a version before releasing it to users It can be later deployed using the Deploy action on the version of the VM
bull Staged - this is a version that is deployed to selected users Use this to release a version to selected users Click here for details
Deployed - this is the version to be distributed to assigned users (assigned the green bar)
A diagnostics package is created in the event of a failure during publish To create a diagnostics package in any event fill the diagnostics checkbox (applicable for all types except non-deployable publishes) Click Finish The newly created VM is published Next assign users to this VM See the next section Assigning a User for how to do this
Step Instructions
1 Click Virtual Machines in the navigation panel and find the virtual machine to assign
2
Click on the Users or Groups tab (depending on if you want to assign the VM to a user or a group) Fill the checkbox of each Group or User you want to assign the virtual machine Users or groups already assigned to that VM already have a checkbox
Page 35
Patching amp Updating
Attach ISOs
You can attach an ISO file to a virtual machine An ISO file is a single-file image of a CDDVD
installation or data disk Attaching an ISO file to a virtual machine creates a virtual CDDVD
drive within the virtual machine Once the Attach ISO action has taken place proceed with
accessing the virtual CDDVD drive as you would normally Installing software from an ISO file
is the same as any installation of software to a VM base image
The VM does not have to be running when you attach an ISO file However if the ISO includes
an autorun file the VM needs to be running with a user logged on to automatically start the
autorun file
An attached ISO is listed on the virtual machines Summary tab You can only attach one
ISO file to a virtual machine at a time
3
After you make your changes click Save The current published and deployable version or staged version of that virtual machine is sent to the selected users or all members of a selected group
Step Instructions
1
Click Virtual Machines in the navigation panel and select the virtual machine you want to attach an ISO file to
2
In the Actions Panel click the Attach ISO action
Page 36
Update a Virtual Machine
To update an existing VM make any updates needed and then publish it to make the new
version available to assigned users When the userrsquos computer next contacts Synchronizer it
downloads the updated VM When that VM is next started the updated version is used
Add Hyper-V Integration Services (HIS) to the VM to get additional services when running
the VM in the Console window For example HIS provides a virtual mouse for VMs
running in the Console See section Install Hyper-V Integration Services for how to install
HIS on the virtual machine
To update a VM
3
The Attach ISO Wizard screen appears
Click Software Library ISO and then select the ISO from the drop-down list
4 Click Finish The ISO can now be accessed as a virtual CDDVD drive from the VM in the Console
Step Instructions
1 Click Virtual Machines in the navigation panel and select the VM to update
2 In the Actions panel click Start
Page 37
3 Click the Console tab You should see the VM starting up
4
Log in to the VM and perform an update such as installing a new application Recommendations include installing Mozilla Firefox Google Chrome or Microsoft Office
5 After the update has been made click Shutdown in the Actions panel
6 Make sure that the VM has been completely shut down and is selected In the Actions panel click VersionPublish
6
The Create New Virtual Machine Version window appears
Page 38
Install Hyper-V Integration Services
To provide additional services such as a (virtual) mouse for virtual machines running in the
Console install Hyper-V Integration Services (HIS) on a virtual machine To simplify this task
Synchronizer offers the ISO for Hyper-V Integration Services to attach to the VM
This functionality is specific to Windows XP and Vista VMs only
Enter a reason for the new version of the VM which will be published The reason is displayed in the list of versions for the VM A new version of the VM will be published Select the type of publish (Non-deployable Deployable Staged Deployed) If this VM has a staged version Synchronizer asks what to do with the users currently using the staged version
bull Fill the first checkbox to move staged users and groups to the current published version
A diagnostics package is created in the event of a failure during publish To create a diagnostics package in any event fill the checkbox for all types except non-deployable publishes Click Finish The newly created version is published It is downloaded to assigned users the next time they contact the Synchronizer See section Check for Updates if you would like to immediately update the VM
Step Instructions
Page 39
Check for Updates
1 Follow steps 1-2 in section Attach ISOs to start the Attach ISO screen
2
The Attach ISO Wizard screen appears
Click the Hyper-V Integration Services radio button
3 Click Finish The Synchronizer will now install Hyper-V Integration Services on the VM
Step Instructions
1
Go to the Launcher screen of XenClient Enterprise Engine and click on the Activity Center icon (the flag)
2 Click on Check for Updates
Page 40
Backup amp Recovery
Setting the Backup Policy
Before performing a backup for a VM a backup policy must be defined and assigned to it See
the steps below for how to set the backup policy
The Engine will check for updates from the XenClient Enterprise Synchronizer that it is registered to Any new updates or policy changes will be pushed down to the Engine
Step Instructions
1 Follow steps 1-3 in section Creating a Policy to start the policy wizard for a new Backup Policy
2
Select the Backups Enabled checkbox to enable backups
Specify the interval between backups enter a value for the amount of time and use the dropdown menu to select the time format (days or hours)
Indicate the interval until an alert is sent if a backup has not happened Enter a value for the amount of time and use the dropdown menu to choose the time format (days or hours)
Determine a format for retaining backups on the Synchronizer Select By Time or By Count then enter a value for the period a backup is kept or the maximum number of backups to keep on the Synchronizer
Page 41
Backing up a VM
After setting the backup policy for a VM back up of a VM can either be done based upon the
interval set in the backup policy or backed up immediately See the steps below for instructions
on how to immediately back up a VM in XenClient
Click Finish
3 The backup policy appears in the list of backup policies under Policies in the navigation panel
4 Click Virtual Machines in the navigation panel and select the virtual machine you want the new backup policy to apply to
5 Click on the Policies tab
6 Click on the dropdown box for the VMrsquos Backup policy and choose the new backup policy
7 Click Save in the upper right portion of the workspace to apply the changes
Step Instructions
1 See section Setting the Backup Policy to ensure that the backup policy for a VM has been set
2
Click on the Control Panel icon (see below) in the Launcher screen of the XenClient Enterprise Engine
3 Click on the Virtual Machines category
Page 42
Restoring a VM
The user data from a VM can be restored from the latest backup on Synchronizer Restoration
restores the whole user disk and replaces the VM A user disk can be restored either onto the
same computer or onto a different computer
bull If a users computer is lost or stops working properly their VM is restored to a new computer
bull If all or some of a users data becomes corrupt or accidentally lost their VM is restored to the same computer
See the steps below for instructions on how to restore a VM to the same computer See section
Restoring a Virtual Machine from Backup in the XenClient Enterprise 45 Administration Guide
for more information on how to restore a VM from a backup
4
Select the VM that you wish to back upThe Virtual Machine Configuration screen appears
Click Backup Now to back up the VM
5 A popup message Snapshot successfully completed should appear Click OK to close the popup dialog box
6
Go back to the Launcher screen and click on the Activity Center icon (the flag)
Verify that the XenClient Engine is uploading the backup by looking at the Current Activities tab
Step Instructions
1 Ensure that the data to be restored for a VM is available as backup See section Backing up a VM for to ensure that a VM has been backed up
2 Click Users in the navigation panel in the XenClient Enterprise Synchronizer and select the user for the VM to restore
3
If the latest backup (top one on the list) will be restored continue with step 4
If a backup from a previous date is needed set the restore point to the correct backup
1 Fill the Restore Point checkbox of the backup to use any earlier backup dates are also filled in
2 Click Save
The selected backup will be restored If there are later backups existing
Page 43
User Experience
Hiding the Hypervisor
This functionality only works on a XenClient Enterprise Engine that does not have disk
encryption enabled
backup processing will be suspended for this virtual machine
4 Shutdown the VM to be restored
5
Unassign the VM from the user
The virtual machine is removed when the computer next contacts Synchronizer
6
Assign the virtual machine to the user See section Assigning a User for information on how to assign a VM to a user
The virtual machine including the users restored data is downloaded and prepared for use when the Engine next contacts the Synchronizer
Step Instructions
1 Ensure that you have a single VM installed and running on an instance of XenClient Enterprise Engine without disk encryption enabled
2 Follow steps 1-3 in section Creating a Policy to start the policy wizard for a new Engine Policy
3
Click on the Launcher tab in the Create Engine Policy wizard Fill in the checkboxes for Bypass Engine Logon Enable Quick Launch and Disable Launcher Access Leave the rest of the configuration fields to their default settings
Page 44
In-Guest Controls
Virtual Machine Toggling
Click Finish
4 Click Users in the navigation panel and select the user you want the new engine policy to apply to
5 Click on the Policies tab
6 Fill in the checkbox for Override default policy [ldquoDefaultPolicyNamerdquo] Click on the dropdown box for the userrsquos Engine policy and choose the new engine policy
7 Click Save in the upper right portion of the workspace to apply the changes
8 See section Check for Updates to immediately enforce the new Engine policy on the XenClient Enterprise Engine The Engine may need to be restarted for the new policies to take effect
9 After the Engine has been restarted confirm that the Engine automatically boots into a single VM with no Launcher screen shown Also you should not be able to switch between the VM and the Launcher screen
Step Instructions
1 Ensure that you have multiple VMs installed and running on XenClient Enterprise Engine
2
Press the Ctrl + Down Arrow keys simultaneously The Launcher screen of the XenClient Enterprise Engine should appear showing your VMs
3 Press the Ctrl + Up Arrow keys simultaneously The last running (active) VM should appear
4 Press the Ctrl + Right or Ctrl + Left Arrow keys simultaneously XenClient should toggle back and forth between the different VMs that are running on the Engine
Page 45
Network Connection
Policy Management
Policies control various aspects of how a virtual machine a XenClient Enterprise Engine or a
XenClient Enterprise Synchronizer performs Policies are defined in the XenClient Enterprise
Synchronizer and then assigned to VMs Engines or Synchronizers Only one type of each
policy can be assigned to a VM Engine or Synchronizer at a time If you create and assign a
policy it goes into effect immediately VMs assigned to that policy receive it and change their
behavior to conform to the policy at the next contact with the Synchronizer
Some behaviors only act at virtual machine start up or shut down
If an organization wants to change its policies in the Synchronizer it can either
bull Assign a different policy - original policy remains the same new policy affects all VMs to
which it is assigned
bull Modify the policy definition - changes policy definition affecting all VMs currently
assigned to that policy
There are nine different policy types
5 See Hot Keys tab in Languages and Keyboards in the Control Panel of XenClient Enterprise Engine for more keyboard shortcuts
Step Instructions
1 Ensure that you have the XenClient Enterprise Engine installed and has a working network connection For these purposes we recommend using a wireless network connection
2
Click on the Network Configuration icon (Ethernet cable or Wireless icon) in the Launcher screen of XenClient Enterprise Engine
3 Click on the Disable button to stop network connectivity Click Yes on the popup box to confirm the action
4 The Network Configuation icon should look like a red Ethernet cable to signify loss of network connectivity
5 Switch to a VM and confirm that you can still run your desktop (VM) without network connectivity
6 Click on the Network Configuration icon again Click on Enable under Wireless to re-enable the network connection
Page 46
Creating a Policy
Before a policy can be set it must be created Define a policy using the below steps
Policy Description
Administrator Role Allows an administrator to assign privileges based on an assigned role
Backup Provides policies that control the bandwidth including options for setting upload and download throttling
Bandwidth Sets the bandwidth policy for an IP or subnet (max bandwidth time period etc)
Engine Defines aspects of the behavior of the XenClient Enterprise Engine (rather than a virtual machine)
Expiration Describes how long after initial use a virtual machine expires
Lockout Describes how long the computer can be out of contact with the Synchronizer before locking users out of the virtual machine
OS Profile Describes a set of rules for the operating system for describing special handling for applications services or other settings
USB Filter Describes what types of USB devices can be used on the virtual machine
Windows Setting Defines Windows-related policies like logon parameters
Step Instructions
1 Click Policies in the navigation panel
2
In the Actions Panel click on Create and select a policy from the dropdown box
3 All policies have the same first step in the Policy Wizard process Enter the Name and Description for the policy Click Next to continue with the policy
Page 47
Lockout Policy
Lockout policies describe how long the computer can be out of contact with the Synchronizer
before locking users out of the VM This is often used to help IT maintain the security and
management of computers by ensuring that users periodically connect to the Synchronizer
See the steps below for instructions on how to define and enforce a Lockout policy
wizard for the selected policy type
4 Click Finish once the wizard for the selected policy has been completed
5 The new policy appears in the list of policies for the respective policy type under Policies in the navigation panel
6 For Virtual Machine policies click Virtual Machines in the navigation panel and select the virtual machine you want the new policy to apply to
7 Click on the Policies tab
8 Click on the dropdown box for the respective policy type for the VM and choose the new policy
9 Click Save in the upper right portion of the workspace to apply the changes
Step Instructions
1 Follow steps 1-3 in section Creating a Policy to start the policy wizard for a new Lockout Policy
2
Specify the length of time a computer can go without contacting the server Select the units (hours or days) and the number of those units For these purposes we recommend using 1 hour as the lockout time
Click Finish
3 Follow steps 5-9 in section Creating a Policy to assign the policy to the VM you want the new lockout policy to apply to
Page 48
USB Filter Policy
USB Filter policies may be enforced to prevent users from using unauthorized USB devices on
specific VMs This is useful for when organizations want to lockdown a VM and ensure that no
corporate data is leaked through the USB devices
See the steps below for instructions on how to define an USB Filter policy
4
See section Check for Updates to immediately enforce the new lockout policy on the VM in the XenClient Enterprise Engine We recommend that you disable the network connection for the duration of the lockout time (to prevent the VM from contacting the Synchronizer) See section Network Connection on how to do this
5 Verify that the VM is locked out once the lockout time passes Reset the Lockout policy for the VM and check for an update on the Engine to unlock the VM
Step Instructions
1 Insert a USB device into a computer running XenClient Enterprise Engine We recommend using a USB memory stick
2
Click on the Control Panel icon (see below) in the Launcher screen of the XenClient Enterprise Engine
3
Click on the Devices category Then select Devices Manager Choose the VM you wish to use the USB device in under the respective dropdown box under Assignment Click Apply to immediately apply the changes and click Close The USB device should appear in the VM (typically under My Computer)
4 Follow steps 1-3 in section Creating a Policy to start the policy wizard for a new USB Filter Policy
5
Click the corresponding checkbox for device types that are allowable on a VM Hover over any of the device classes for a brief description For these purposes do not fill the checkbox for the USB device type that you inserted into the computer
Page 49
Expiration Policy
Expiration policies limit VM use to a number of days from first use These policies are most
useful for a contingent workforce of temporary workers or contractors who only need access to
a VM for a specified amount of time
See the steps below for instructions on how to define an expiration policy
Click Finish
6 Follow steps 5-9 in section Creating a Policy to assign the policy to the VM you want the new USB filter policy to apply to For these purposes choose the VM using the USB device
7 See section Check for Updates to immediately enforce the new USB policy on the VM in the XenClient Enterprise Engine
8
Verify that the USB device disappears from the VM and that a message Removing USB device due to a policy change appears in the Engine Reset the USB filter policy (to the original policy) to use the USB device again The USB device should reappear in the VM
Step Instructions
1 Follow steps 1-3 in section Creating a Policy to start the policy wizard for a new Expiration Policy
2
You can fill the checkbox to limit the number of accessible days and specify the number of days to gives access to a VM For these purposes we recommend that you do not fill the checkbox or specify the number of accessible days
Page 50
Click Next
3
The Start and End Date screen appears in the wizard
You can fill one or both checkboxes to restrict by start date andor end date
For each checkbox filled select a date for the beginning or expiration date The virtual machine is disabled before the beginning date and after the expiration date
For these purposes we recommend filling in the Set Expiration Date checkbox and choosing an expiration date in the past (before todayrsquos date) Do not fill in the checkbox for Restrict Beginning Date
Click Next
4 The Warning screen appears in the wizard
Page 51
Remote WipeKill
Remote wipekill severs the relationship between the user and the computer and erases the
computers hard disk It instructs the computer to remove any virtual machines virtual
applications policies user data and the XenClient Enterprise Engine from the computer This is
used most often when a computer has been lost or stolen
Do this last Remote WipeKill will completely wipe the computer you are using
See the steps below for instructions on how to perform a remote wipekill
Enter how many days before expiration to warn the user and the warning message sent to the user For these purposes leave this screen as-is
Click Finish
5 Follow steps 5-9 in section Creating a Policy to assign the policy to the VM you want the new Expiration policy to apply to
6 See section Check for Updates to immediately enforce the new Expiration policy on the VM in the XenClient Enterprise Engine
7
Verify that the VM expires Access to the VM should be disabled and it should show a status of Expired The VM may need to be shut down or restarted before expiring Reset the Expiration policy (to the original policy) to gain access to the VM again
Step Instructions
1 Click Computers in the navigation panel and select the computer to kill
2 Click on the Kill action
3 The Kill confirmation pop-up appears
Page 52
Enter the name of the computer to be killed and click Next
4
The second screen of the confirmation offers the option of changing a local users password
Fill the checkbox to change a local users password
This option will not affect a domain user Reset a domain users password through Active Directory
5
If the local userrsquos password was changed fields appear for the new password Enter and confirm the new password Click Finish
6
The computers Summary tab is updated to display a status of Kill - Queued At this point you can click the Cancel Kill action to avoid the Kill action In that case the Kill action is canceled and not sent to the computer and the computer can continue to be used If not cancelled when the XenClient Enterprise Engine next contacts the Synchronizer it is sent the command to delete the virtual machines user data and XenClient Enterprise Engine See section Check for Updates to immediately connect to the Synchronizer Its status is updated to Kill - Secured and the computer is moved to the Lost or Stolen Computer folder
Page 53
If the users password was changed the new password must be entered when the user next logs in The Synchronizer will not register a computer listed in the Lost or Stolen Computer folder If recovered the computer can use the Recycle action to be available for use

Page 2
Table of Contents About XenClient 5
How XenClient Works 5
Use Cases 6
Test Ideas 6
Central Management 6
Patching amp Updating 7
Backup amp Restore 7
Policy Management 7
Remote WipeKill 7
Remote Kill 7
Restore and Re-provision 7
XenClient Synchronizer Deployment 8
Requirements 8
Hardware Requirements 8
Software Requirements 8
Browser Requirements 8
BIOS Settings 8
Prerequisites 9
Synchronizer Installation 11
XenClient Synchronizer Configuration 19
Importing ISOs 19
Importing Virtual Machine Images 19
Creating Virtual Machines 20
Creating Users 23
Creating Groups 25
XenClient Engine Deployment 26
Requirements 26
Hardware Requirements 26
BIOS Settings 26
Compatibility Check 27
Prerequisites 27
Page 3
Creating a USB Installer 28
Engine Installation 30
Engine Registration 31
Mounting PV drivers 31
Provisioning a User 32
Publishing a Virtual Machine 32
Assigning a User 34
Patching amp Updating 35
Attach ISOs 35
Update a Virtual Machine 36
Install Hyper-V Integration Services 38
Check for Updates 39
Backup amp Recovery 39
Setting the Backup Policy 40
Backing up a VM 41
Restoring a VM 42
User Experience 43
Hiding the Hypervisor 43
In-Guest Controls 44
Virtual Machine Toggling 44
Network Connection 45
Policy Management45
Creating a Policy 46
Lockout Policy 47
USB Filter Policy 48
Expiration Policy 49
Remote WipeKill 51
Page 4
Copyright copy 2013 Citrix Systems Inc All Rights Reserved
Version 50
Citrix Systems Inc
851 West Cypress Creek Road
Fort Lauderdale FL 33309
United States of America
This document is furnished AS IS Citrix Inc disclaims all warranties regarding the contents of
this document including but not limited to implied warranties of merchantability and fitness for
any particular purpose This document may contain technical or other inaccuracies or
typographical errors Citrix reserves the right to revise the information in this document at any
time without notice This document and the software described in this document constitute
confidential information of Citrix and its licensors and are furnished under a license from Citrix
Inc
Citrix the Citrix logo and Citrix XenClient are trademarks of Citrix Systems Inc in the United
States and other countries All other products or services mentioned in this document are
trademarks or registered trademarks of their respective companies
Citrix Systems Inc acknowledges all trademarks used in this document Linux is a registered
trademark of Linus Torvalds and Ubuntu is registered trademark of Canonical Ltd Windows is a
registered trademarks of Microsoft Corporation All trademarks are the property of their
respective owners
Page 5
About XenClient Desktop virtualization solutions such as Citrix XenDesktop are already a core element of the IT
strategy at many organizations because they provide IT with a server-hosted approach for
centralizing the control management and delivery of data applications and desktops This
approach to desktop virtualization benefits both IT and end users The cost and complexity of
managing desktops for IT is reduced greatly while end users can access their desktops from
any device with a seamless experience
However sometimes organizations cannot deploy server-hosted desktops because of
environments that are disconnected or environments that have inconsistent or limited network
connectivity or even because of users with resource intensive requirements This IT challenge
is only set to grow as rapidly changing workstyles lead to growing numbers of mobile and
disconnected workers who use corporate laptops beyond the reach of the enterprise network
These laptops often lack consistent network connections making it difficult to centrally manage
and secure them
Citrix XenClient Enterprise the local VM pillar of XenDesktop and its FlexCast delivery
technology addresses these challenges by extending desktop virtualization to offline laptops
and PCs XenClient provides enterprises with centralized management enhanced reliability and
high security through local virtual desktops
How XenClient Works
The XenClient Enterprise solution is made up of two primary components
Page 6
1 XenClient Engine ndash XenClient is a true Type-1 Xen client hypervisor that runs on bare metal and provides high performance and security while offering a native user experience to end users XenClient Engine utilizes the open source Xen hypervisor to let users run multiple local virtual desktops simultaneously side-by-side and in complete isolation Users of XenClient-powered devices can access their various virtual desktops anywhere anytimemdasheven while disconnected from the network
2 XenClient Synchronizer ndash XenClient Synchronizer enables PCs with XenClient Engine to download centrally managed virtual desktops and run them locally By using the Synchronizer IT can centrally back up user data through a secure connection whenever the user connects to the Internet define security policies disable lost or stolen PCs and restore a userrsquos virtual desktop on any XenClient-based device as a part of XenDesktop Enterprise or Platinum Editions or as a standalone product
Use Cases XenClient Enterprise includes features such as centralized one-to many management strong endpoint security and policy management high resiliency with fast disaster recovery simplified migration to new operating systems and PCs and integrated helpdesk independent of the OS It is used by organizations to
bull Allow IT admins to deploy a single golden image to thousands of PCs regardless of hardware or vendor type to eliminate PC device management headaches
bull Extend the benefits of desktop virtualization to offline laptops by allowing users the ability to work from anywhere while IT maintains security and centralized control
bull Secure and back up corporate data through an encrypted local virtual machine with automated backup and remote kill
bull Simplify remote infrastructure by minimizing WAN traffic and remote IT resources to reduce PC support costs in branch and distributed offices
bull Create a single hardware-independent image that is propagated to all end users to minimize the cost and disruption of OS migrations
bull Manage shared PC images for kiosks labs and training facilities with a flexible workspace that reliably snaps back to a pristine state
bull Repurpose existing PCs as thin clients to reduce capital costs and future-proof virtual desktops
Test Ideas The below test ideas assume that a XenClient Synchronizer has been deployed and
configured and that one or more XenClient Engine(s) have been deployed and registered
with the XenClient Synchronizer
Central Management
1 Build one or more VMs from ISO files or VM Images on the XenClient Synchronizer 2 Create local users and groups on the XenClient Synchronizer 3 Publish the VMs and assign users to the VMs 4 Register a XenClient Engine(s) to the XenClient Synchronizer 5 Perform a Check Now operation in the XenClient Engine and observe how the
XenClient Engine downloads and installs any VMs assigned to it
Page 7
Patching amp Updating
1 Update a VM that has been assigned to an Engine by installing an application such as Google Chrome or Mozilla Firefox by using the Synchronizer Console
2 Republish the VM to the Engine 3 Perform a Check Now operation in the XenClient Engine 4 Disable the network connection in the Engine while the update is downloading Confirm
that the update pauses 5 Enable the network connection and verify that the update picks up at the same point 6 Verify that the updated VM downloads and installs to the Engine
Backup amp Restore
1 Perform some typical user activities on one of the VMs in the XenClient Engine such as creating icons on the desktop or creating a new text file with Notepad
2 Perform a backup of the VM 3 Undo the user activities performed in Step 1 in the XenClient Engine 4 Restore the VM backup from Step 2 and confirm that the user activities from Step 1 have
been persisted in the restored VM (ie the iconfiles are restored)
Policy Management
1 Hide the hypervisor with a single VM that boots automatically by setting an Engine policy
2 Block certain types of USB devices by configuring a USB filter policy for a VM 3 Enforce a Lockout policy and an Expiration policy for a VM
Remote WipeKill
Remote Kill
This will result in the target system becoming unusable and will require a re-install of the XenClient Engine to recover the system Perform this test last
1 Backup all VMs on the target XenClient Engine 2 Verify that the backups created on the above system have been recorded successfully
from the XenClient Synchronizer Console 3 Using the XenClient Synchronizer remotely kill the computer running the target
XenClient Engine 4 To speed the simulation along perform a Check Now operation on the target XenClient
Engine
Restore and Re-provision
At this point the underlying hypervisor will initiate a self-destruct operation that involves removing all data from the system in a secure unannounced fashion Eventually the machine will just stop running
Page 8
Now it is time to restore the user by re-installing and re-registering the XenClient Engine with the Synchronizer 1 Re-deploy XenClient Engine(s) on the wiped machine
2 Re-register the Engine with the XenClient Synchronizer using the same user
3 After download and preparation has completed start the VM and verify that the customizations and user data are completely intact on the system
XenClient Synchronizer Deployment
Requirements
Hardware Requirements
The host must be a standalone (physical) server or a virtualized machine
bull Processor 2 GHz Intel Xeon Dual Core bull Memory 6 GB RAM (8 GB RAM recommended) bull Storage 200 GB 10K RPM bull Networking Single Port 1 Gbps Ethernet NIC
Software Requirements
The Synchronizer server must have the following operating system and supporting software deployed before installation
bull Windows Server 2008 R2 or Windows Server 2012 (required for virtual appliances) bull Microsoft Hyper-V (60600218005 or higher)
If Microsoft Hyper-V is not found installation will halt and prompt you to install it The required version is bundled with the operating system
Browser Requirements
Once installed access Synchronizer through a Web browser (Internet Explorer 7 8 and 9 is supported) Browser requirements include
bull Windows XP with SP3 Vista Windows 7 or Windows 20082012 Server OS bull Microsoft NET Framework 20 installed bull RDP ActiveX control enabled
BIOS Settings
For Hyper-V to operate correctly the server must have the following BIOS settings enabled
bull Virtualization enabled (checked) bull VT-d enabled (checked)
Page 9
Prerequisites
Step Instructions
1 Install Microsoft Windows 2008 Server R2 or Windows 2012 Server on a physical server
2
Add the Hyper-V role to the server See Section lsquoAdding Hyper-V to Windows 2008 Serverrsquo in the XenClient Enterprise Synchronizer Installation Guide for detailed instructions on how to do this Windows 2012 Server streamlines this process adding an option from the Server Manager Dashboard called Add roles and features Follow the onscreen wizard to add the Hyper-V role to Windows 2012 Server
3
It is recommended that you turn off Enhanced Internet Explorer Security during installation of the Synchronizer Turning this off prevents messages from being displayed during installation which greatly slows the installation process
Status of IE Enhanced Security under Windows 2008 Server R2
Status of IE Enhanced Security under Windows 2012 Server
Page 10
Disable the ldquoEnhanced Internet Explorer Securityrdquo Windows Component by clearing the checkbox or toggling the radio button For Windows 2008 Server R2 1 In the Server Manager tree expand the roles to display options associated with the Hyper-V Manager 2 In the Server Manager window select the Configure IE ESC link 3 Find and clear the checkbox for Enhanced Internet Explorer Security For Windows 2012 Server 1 In the Server Manager sidebar select Local Server 2 In the Server Manager window select the status of IE Enhanced Security Configuration (On by default) 3 In the dialog that appears select the radio button Off for Administrators When you start Internet Explorer it warns you Caution Internet Explorer Enhanced Security Configuration is not enabled After installation enable Enhanced Internet Security by following these same steps and filling the checkbox (2008) or selecting the On radio button (2012)
4
If the computer running the browser used to connect to Synchronizer uses Windows XP ensure that the RDP ActiveX control is enabled Otherwise it will not function properly It is disabled by default
Even if the browser is not running Windows XP the RDP ActiveX control might still be set to Disabled If you experience a Cannot install RDP ActiveX control message the control may be disabled
1 In the browser click on Tools gt Manage Add-ons 2 In the dialog box find Microsoft RDP Client Control and make sure that it is Enabled (Status column) 3 If you cannot find the RDP ActiveX control in the Manage Add-ons dialog see httpwwwwinhelponlinecomblogerror-remote-desktop-web-connection-activex-control-could-not-be-installed-after-installing-windows-xp-sp3 to fix a known issue with this control on Windows XP For convenience the information is provided below
a) Click Startgt Run b) Enter Regeditexe c) Navigate to the following branch HKEY_CURRENT_USERSoftware
MicrosoftWindowsCurrentVersionExtSettings d) Double-click Settings to expand the branch e) Right-click 7584c670-2274-4efb-b00b-d6aaba6d3850 and choose
Delete f) Click Yes when asked for confirmation
4 If your browser does not have the RDP ActiveX Control please use Windows Update to install it
5
If you are installing on a server with a firewall ensure that the below ports are available If not create a rule manually to open these ports Synchronizer installer does not create a firewall rule to open the ports used by it In some cases Windows Firewall may need to be turned off
Page 11
Synchronizer Installation
Start Synchronizer installation using the installation kit For purposes of this installation
Synchronizer will be installed on a physical server with Hyper-V installed
Synchronizer requires administrative privileges to install successfully onto the Windows 20082012 Server operating system
Synchronizer will set up the following as part of the installation process
bull Apache Tomcat Server 60 bull Microsoft SQL Server 2005 Express (unless using database on another server) bull Microsoft SQL Server Management Studio Express bull Java Runtime Environment (JRE) 160_20 bull Xenocode sample pack of Virtual Applications (optional)
Port Use 443 Used by XenClient Enterprise Engines to communicate with XenClient
Enterprise Synchronizer If not open clients cannot register or otherwise communicate with XenClient Enterprise Synchronizer
8443 Used by Administrator to communicate with XenClient Enterprise Synchronizer UI
2179 Used by Hyper-V Management Service Console (RDP) 1433 SQL database port this port must be open on the server hosting the
database (which may or may not be the Central Server) All servers (central and remote) need access to this port to open connections to the database server
389 Non-SSL port for LDAP to AD 636 SSL port for LDAP to AD
6
In addition the following applications or services must not be installed or have been previously running on the Windows 20082012 64bit server
bull Apache Tomcat Server bull Microsoft SQL MySQL or SQLEXPRESS Database ServerServices bull Java Runtime Environment (JRE)
If these are installed the installation includes tools to remove them cleanly Back up any data within these applications that you want to preserve
7
Download the XenClient Enterprise Synchronizer installer (if you donrsquot already have it) from the Citrix My Account download portal or the XenClient trial page
You will need to register with either website to gain access to the Downloads page
Page 12
Step Instructions
1
The installation begins with a welcome screen
Click Next to continue
2
The next screen shows the End User License Agreement for XenClient Enterprise Synchronizer
Please read thoroughly and choose I accept the agreement Click Next to accept the agreement and continue the installation
3
The Server Type screen appears For Central Server installations you manage your virtual machines and assign them to users and groups For Remote Server types the server offloads a Central Server from deploying virtual machines and managing backups for a subset of users and their groups
Page 13
For the purposes of this installation select the Central Server radio button and click Next to continue
4
The Server Information screen appears
Enter the Server Name and the Server Description then click Next
5
The installer performs a few checks before proceeding bull It checks the host OS for Hyper-V role
o If the host runs without a Hyper-V role the installer interprets this as installing into a VM It displays a pop-up telling you that it will perform a virtual appliance installation
bull It checks that the server has adequate memory and storage space A warning message is displayed if the server doesnrsquot
The Installation directory screen then appears
Page 14
The default Installation folder is CProgram Files (x86)CitrixSynchronizer Click Next to install in this folder or click the folder icon to select another folder Click OK to close the warning message Citrix suggests freeing up enough disk space or selecting another server with adequate RAM
6
The next screen is the Tomcat configuration screen Enter the Tomcat Install Directory and ports for Tomcat
Additionally set the following information
bull Tomcat Installation directory use the default of click the folder icon and browse to select another directory
bull Port for XenClient Enterprise Synchronizer Port used by XenClient Enterprise Engines and Administrators to connect to the Synchronizer
Page 15
Default is 8443 bull Port for XenClient Enterprise Engines Port used by the
Synchronizer to send virtual machines and queries to XenClient Enterprise Engines Default is 443
Both XenClient Enterprise Synchronizer and Tomcat have a bin folder Do not install them in the same location
Click Next
7
The installer collects information for the Serverrsquos SSL Certificate The installer creates a self-signed certificate to enable SSL on the XenClient Enterprise Synchronizer You may install your own certificate obtained from RSA or other certificate authorities as described here httptomcatapacheorgtomcat-60-docssl-howtohtml
Enter the following for the SSL Certificate bull Server name or fully qualified domain name use IP address if the name is not available bull Company or organization name Do not include punctuation in the name bull City bull StateProvince bull Select Country from the dropdown list Click Next to continue
Page 16
8
The installer collects information for Hyper-V
Enter the user name and password for the Hyper-V administrator account along with the fully qualified Hyper-V host name Use an IP address if DNS resolution is not available
Enter a user name and password of an account with sufficient privileges to remotely manage Hyper-V If this server is running inside of a VM you may use the domain administrator account if this server is installed into the base platform you may use the local system administrator account
The installer checks that bull the account and password exist bull the account has local administrator rights If one or both of these validations fails an appropriate warning message is displayed Click OK and correct any problems with the account before continuing Click Next to continue
9
The Database Option screen appears Synchronizer supports two database options you can install Microsoft SQL Express or use an existing Microsoft SQL Database Server
Page 17
For the purposes of the installation please choose Install Microsoft SQL Express and click Next
10
For SQL Express on the host the Installer collects information including the database Administrator username and password
The database Administrator username must be sa
Enter the database administrator username and password Click Next
11 The Summary screen appears listing all the information used to load Synchronizer and its supporting components
Page 18
Review the information carefully If you wish to change any of the values entered for configuration click Back to browse to the appropriate screen change the values and then click Next until you return to this screen Click Next to start the installation To cancel the installation click Cancel
12
The components and Synchronizer are then installed on the server Progress is displayed as each component completes
In the event of a failure during installation correct the reported error Then continue the installation from the point where it failed by restarting the installer Installed components do not need to be reinstalled
When the software is installed click Finish The installer window will close
To complete Installation you must restart the server
Page 19
XenClient Synchronizer Configuration
Importing ISOs
An ISO is an installation file used to install operating systems and other software on a virtual
machine Synchronizer does not include the tools required to create ISO files Your organization
should select the tools you prefer and create the ISOs to import into the Software Library as
described below
Importing Virtual Machine Images
A Virtual Machine (VM) Image is a virtual copy of an installed operating system A VM image is
created from an installed operating system including a (group) license It is also called a Virtual
After the server restarts an icon for the Synchronizer Console appears on the server desktop
13
Verify connectivity to the XenClient Enterprise Synchronizer 1 Open a Web browser 2 Browse to the XenClient Synchronizer Management Console
https[servername]8443MgmtConsole
Note You may also use the serverrsquos IP address if the server is not accessible via its name
If you cannot establish connectivity consult your IT Administrator
Step Instructions
1 Copy the ISO into the import folder of Synchronizer (C Program Files (x86)CitrixSynchronizerFile Import)
2 Log into Synchronizer using a Web browser and click Software Library in the navigation panel
3 Click the Import action From the dropdown menu choose ISO
4 Enter a Name and Description to identify the item
5 If the ISO is a CDDVD check the OS Installation Media checkbox
6 Select the ISO from the dropdown box under Specify file
7
Click Finish The ISO is copied to the Synchronizer Library and appears in the list of ISO Media Once it is in the library it can be used to create a VM
Page 20
Hard Disk (VHD) The steps below give instructions on how to import a Virtual Machine Image
into XenClient Synchronizer
Creating Virtual Machines
A virtual machine (VM) is a container that is run on a computer by the Engine In addition to the
operating system and any installed applications the VM may include virtualized applications
and policies that control aspects of its operation like backup access and USB use When you
create a VM you are selecting and preparing the components for use
A virtual machine must include an operating system (OS) The operating system can be
installed from an OS ISO file or from a VM image
The steps below include creating a virtual machine but do not include the steps required to
assign a VM to users or groups or to make a VM available to users See section Provisioning a
User for these steps
Once you begin to create a virtual machine you can add modify or remove its components as
needed without affecting users until the VM is published
Consider the following before creating a virtual machine using the Synchronizer
bull Import the components to be used in the virtual machine into the Software Library The
components must include either an ISO or a VM image See section Importing ISOs or
Importing Virtual Machine Images for how to import these components
bull Define the operating policies to be used Policies are good practice but are optional Policies
can be assigned to a virtual machine at a later point See section Policy Management on how
to define policies
Step Instructions
1 Copy the VHD into the import folder of Synchronizer (C Program Files (x86)CitrixSynchronizerFile Import)
2 Log into Synchronizer using a Web browser and click Software Library in the navigation panel
3 Click the Import action From the dropdown menu choose Virtual Machine Image
4 Enter a Name and Description to identify the item
5 Select the VHD from the dropdown box under Specify file
6
Click Finish The VHD is copied to the Synchronizer Library and appears in the list of Virtual Machine Images
Page 21
Step Instructions
1
Click the Virtual Machines navigation bar in the navigation panel
Then click Create in the Virtual Machines Actions panel
2
Enter the Name and Description of the new virtual machine and select the Operating System Type and source to Install From (ISO or VM image) Identify the specific Operating System ISO or Virtual Machine Image to use
3
Decide if this virtual machine is PVD Custom or Shared Updates made to PVD and shared virtual machines are propagated to users assigned to that virtual machine updates to custom virtual machines are not propagated once the VM has been downloaded
Page 22
Note PVD virtual machines cannot be downloaded to clients running versions of XenClient earlier than 50
4
For all virtual machines enter the Processor Memory and Disk Size requirements to be used by the image This screen is automatically populated with default values
5 Select the default policies to assign to the virtual machine Policies can also be assigned to a virtual machine later
Page 23
Creating Users
XenClient Enterprise allows administrators to create users to which VMs and policies are
assigned Users may also be organized into groups for ease of handling See the next section
Creating Groups for more information on groups
There are two types of users and groups local users and groups and Active Directory users and
groups
Users are identified by color coded icons displayed in the navigation panel
6
For an ISO decide whether to use Automatic Installation and enter the information needed to run installation including the Administrator Password and Product Key
7 If you want to run this virtual machine immediately after creation fill the checkbox and click Finish
Page 24
Local users and groups have an orange icon
Active directory users and groups have a blue icon The below steps give instructions on how to create a local user
Step Instructions
1 Click Users in the navigation panel
2
Click the Create Local User action
3
In the Create a New User screen enter the required information the Account and Full Name of the user and the Password (including Confirmation)
4 Click Finish The user appears in the Users section of the tree
5
To assign the user to a Group click on the Groups tab for that user and select one or more groups to assign to the user See the next section Creating Groups for how to create a Group
Page 25
Creating Groups
Individual users can be organized into Groups to ease the handling of large numbers of users If
a VM or policy is assigned to the group it is assigned to each member of the group as if it had
been assigned to each user in that group individually
If your organization uses an Active Directory (AD) for user identification the AD organization
can be imported into the Synchronizer and used to recognize your existing users in their
organizational units Groups can be local groups or AD groups
The below steps give instructions on how to create a local group
Step Instructions
1 Click Users in the navigation panel
2
Click the Create Local Group action
3 In the Create a New Group screen enter the Name and Description of the group and click Finish
Page 26
XenClient Engine Deployment
Requirements
Hardware Requirements
XenClient Enterprise Engine runs on a wide variety of business-class computers Hardware
requirements include
bull Intel or AMD dual-core processor with Intel-VT (VT-x) or AMD-V hardware virtualization
technology
Intel provides a tool to determine if the chip in your computer supports virtualization
httpprocessorfinderintelcom
bull 2 GB RAM Citrix strongly recommends 4 GB to facilitate running multiple virtual machines
simultaneously)
bull 60 GB free disk space running multiple operating systems may require significantly more disk
space
If you install onto the whole disk the XenClient Enterprise Engine uses the full hard drive
replacing any natively installed operating systems and files The whole disk is available for the
XenClient Enterprise Engine and any virtual machines
BIOS Settings
To support the Engine the system must support virtualization BIOS settings must also be
configured to match the following criteria
bull Virtualization enabled (checked)
4
Click on the Users tab Select the checkbox for each user you want to assign to the group Alternately clear the checkbox to remove the user from a group See the previous section Creating Users for how to create a user
5 Click Save in the upper right portion of the workspace to apply the changes
Page 27
bull VT enabled (checked) bull Trusted Execution off (unchecked) bull For Lenovo computers only
o Timer wake with battery enabled
Compatibility Check
Run the Citrix XenClient Enterprise Platform Utility to find out if your Windows laptop or PC is compatible with XenClient Enterprise The utility runs on Windows XP Vista and Windows 7 System information will be sent securely to our database so there is no need to email any files
1 Download the XCE_Check zip file 2 Expand the zip file 3 Run XCE_Checkexe
No software is installed on your PC
Prerequisites
Step Instructions
1
Download the XenClient Enterprise Engine Installation ISO file (if you donrsquot already have it) from the Citrix My Account download portal or the XenClient trial page
You will need to register with either website to gain access to the Downloads page
In some cases it may be necessary to check the validity of the ISO file by verifying the MD5 checksum A number of freeware tools are available for calculating and comparing MD5 files (for example httpdownloadcnetcomMD5-Checksum-Calculator3000-2092_4-10964258html)
2
Use the UNetbootin utility or comparable utility to create a USB installer from the ISO You should have at least a 2GB USB stick in order to install the Engine
You can install the XenClient Enterprise Engine either through a USB memory stick PXE Boot or by installing from a CD or DVD For purposes of this installation the Engine will be installed through a USB memory stick
See the XenClient Enterprise Engine Installation Guide for how to install the Engine using PXE Boot or from CDDVD media
Page 28
Creating a USB Installer
The following instructions assume that you are using the UNetbootin utility to create a USB
installer for XenClient Enterprise Engine
3
Backup data from the computer that you will be installing XenClient Engine on The XenClient Enterprise Engine can be installed either onto the whole disk or into unallocated space on a partitioned disk (dual boot) If you install onto the whole disk the Engine uses the full hard drive replacing any natively installed operating systems and files The whole disk is available for Engine and any virtual machines If you install into unallocated space on a partitioned disk you need to use a disk partitioning tool to remove space from existing partitions The Engine is then installed into that unallocated space The unallocated space must include enough space for the Engine and any expected virtual machines The Engine co-exists with an existing operating system instead of replacing it Only one operating system can be operational at a time for a dual boot environment For the purposes of this installation the Engine will be installed onto the whole disk See section Dual Boot Installations in the XenClient Enterprise Engine Installation Guide for how to create a dual boot environment
4
Configure the BIOS setting for the computer you are installing the Engine on to boot from USB media First ensure that the computerrsquos BIOS enables booting from USB media If the boot order for the USB device is lower than local disk or if itrsquos not specified select the boot order menu key usually F12
You can set your computerrsquos boot sequence so that it boots automatically from any installed USB device In the BIOSgtBOOT configuration section move the USB drive above the local disk in the machine boot order
If you arrange the boot order so that the USB drive is the primary boot device keep in mind that you must remove the USB stick containing the installer before you reboot the next time Failure to do so may result in re-installing the Engine
Step Instructions
1 Open up UNetbootin and select DiskImage
Page 29
2
Select the ISO location
3
Once you have selected the ISO location use the drop-down menu to select the drive letter of the USB stick on which you are going to create the installer
4
When you click OK you will see the progress of your installer being built Once the build is complete click Exit
Page 30
Engine Installation
To boot from the USB drive the boot order must be modified so that the local disk is below the
USB drive upon booting the system See step 4 in the Prerequisites section above for
instructions on how to do this
Step Instructions
1 Shut down the computer
2 Plug the USB drive into an available slot
3 Restart the computer
4 Use the up and down arrow keys to select a language (keyboard) for installation and press the Enter key
5
Read and accept the end user license agreement The Engine installer will now scan the computer for previous versions of the Engine
6
If you are installing over a previous Engine you have the choice to upgrade the version or replace the old version including all user information and XenClient virtual machines For the purposes of this installation please remove any old versions of XenClient Engine (if applicable)
7 Use the tab key to select Entire Disk (or Stop to end installation) and press Enter to install XenClient Engine on the entire disk
8
Enter the computer name and press the Enter key to advance to the next screen This computer will be identified on XenClient Enterprise Synchronizer primarily with this name To go back a step use the Tab key to highlight Back and press Enter
9 Enter the asset tag for the computer and press Enter
10 Use the arrow keys to select whether to use disk encryption For this installation please choose the option to use disk encryption and press the Enter key to move to the next screen
11 Your selections are displayed along with a warning that if you continue with a full disk installation all data on the disk will be erased If the summary is correct enter yes and press the Enter key to install the Engine
12 The Engine is installed with a progress bar displayed Once installed the computer reboots
13
Verify connectivity to the XenClient Enterprise Synchronizer
1 Open the XenClient Engine Control Panel 2 Locate the Wired and Wireless networking Control Panel 3 In the Related Tasks section of the Control Panel (located in the left
Page 31
Engine Registration
XenClient Enterprise Engine supports the following registration models
bull Register this computer with a Synchronizer and assign a user
bull Register this computer with a Synchronizer on behalf of another user
bull Register this computer without a user
bull Set a local username and password - If the Engine will not have access to a server or if
registration is not desirable one can take ownership by creating a local username and
password to enable login and lock features
For the purposes of this installation we will register the computer to a Synchronizer and assign
it a user
Mounting PV drivers
Paravirtualized (PV) drivers are used to accelerate the audio USB device handling keyboard
mouse and graphics for Windows-based virtual machines
To install PV drivers once the Windows installation has completed
panel of the interface) select Test 4 In the Test Your Network Connection screen enter the IP address of
the management server 5 Click OK to test the connection
Step Instructions
1
From the Launcher screen of the XenClient Enterprise Engine click the Registration icon in the lower left portion of the UI
2
In the Registration Wizard screen select the Register this computer and assign a user radio button Click Next
3 Enter the server name and specify the username and password for the user
4 Any VMs assigned to that user should begin to download and install on the XenClient Engine
Page 32
Provisioning a User When provisioning a new user a local or AD user must first be created See section Creating
Users to learn about this process A VM must then be published (or republished) and assigned
to that user The sections below describe how to do this in XenClient Synchronizer
Publishing a Virtual Machine
Publishing a virtual machine makes it available to users that have been assigned that VM
Publishing makes a VM a virtual ready-to-run desktop You can publish a new VM or republish
an updated existing VM See section
When you first publish a new VM it has no assigned users and it must be created and
published before you can assign users to it
Step Instructions
1
In the Launcher screen of the XenClient Enterprise Engine select the virtual machine icon to display configuration options
Placing the cursor on a virtual machine icon displays a list of control options
2 Select the Tool icon to display the virtual machine control panel
3
In the lower left portion of the control panel select Mount Paravirtualized Drivers in the Related Tasks portion of the interface
The virtual machine must be running when mounting PV drivers
Click the OK button in the popup box
4 Access the Windows virtual machine (click the VM icon or use hot keys Ctrl+Up arrow)
5
In the Windows VM click Computer from the Start menu where a new CD drive will appear labeled XenClient Drivers
It may take a few seconds to display the XenClient Drivers label
6 Double click the XenClient Drivers CD drive icon then select the PV drivers executable file (exe file) to start the XenClient PV Drivers installation
7 Follow the steps in the installation wizard to install the PV drivers
8 Restart the virtual machine once the installation is complete from the Launcher screen select the start option (you may have to stop the VM prior to restart)
Page 33
Step Instructions
1 Click Virtual Machines in the navigation panel and select the VM to publish
2
In the Actions panel click VersionPublish
3
The Create New Virtual Machine Version window appears
Enter a reason for the publish The reason is displayed in the list of versions for the VM Select the type of publish
bull Non-deployable - use this to save an interim check point while working The VM can be returned to this point if later changes are not satisfactory
bull Deployable (but not deployed) - this is a version that is ready for use
Page 34
Assigning a User
Once a virtual machine has been published in a deployable version it is ready to be assigned to
one or more users Once assigned when the users Engine contacts Synchronizer it downloads
any updates to the userrsquos assigned virtual machines
If a virtual machine is assigned to a group it is assigned to all users in that group
To assign a VM to user(s)
but is not automatically distributed to assigned users Use this to test a version before releasing it to users It can be later deployed using the Deploy action on the version of the VM
bull Staged - this is a version that is deployed to selected users Use this to release a version to selected users Click here for details
Deployed - this is the version to be distributed to assigned users (assigned the green bar)
A diagnostics package is created in the event of a failure during publish To create a diagnostics package in any event fill the diagnostics checkbox (applicable for all types except non-deployable publishes) Click Finish The newly created VM is published Next assign users to this VM See the next section Assigning a User for how to do this
Step Instructions
1 Click Virtual Machines in the navigation panel and find the virtual machine to assign
2
Click on the Users or Groups tab (depending on if you want to assign the VM to a user or a group) Fill the checkbox of each Group or User you want to assign the virtual machine Users or groups already assigned to that VM already have a checkbox
Page 35
Patching amp Updating
Attach ISOs
You can attach an ISO file to a virtual machine An ISO file is a single-file image of a CDDVD
installation or data disk Attaching an ISO file to a virtual machine creates a virtual CDDVD
drive within the virtual machine Once the Attach ISO action has taken place proceed with
accessing the virtual CDDVD drive as you would normally Installing software from an ISO file
is the same as any installation of software to a VM base image
The VM does not have to be running when you attach an ISO file However if the ISO includes
an autorun file the VM needs to be running with a user logged on to automatically start the
autorun file
An attached ISO is listed on the virtual machines Summary tab You can only attach one
ISO file to a virtual machine at a time
3
After you make your changes click Save The current published and deployable version or staged version of that virtual machine is sent to the selected users or all members of a selected group
Step Instructions
1
Click Virtual Machines in the navigation panel and select the virtual machine you want to attach an ISO file to
2
In the Actions Panel click the Attach ISO action
Page 36
Update a Virtual Machine
To update an existing VM make any updates needed and then publish it to make the new
version available to assigned users When the userrsquos computer next contacts Synchronizer it
downloads the updated VM When that VM is next started the updated version is used
Add Hyper-V Integration Services (HIS) to the VM to get additional services when running
the VM in the Console window For example HIS provides a virtual mouse for VMs
running in the Console See section Install Hyper-V Integration Services for how to install
HIS on the virtual machine
To update a VM
3
The Attach ISO Wizard screen appears
Click Software Library ISO and then select the ISO from the drop-down list
4 Click Finish The ISO can now be accessed as a virtual CDDVD drive from the VM in the Console
Step Instructions
1 Click Virtual Machines in the navigation panel and select the VM to update
2 In the Actions panel click Start
Page 37
3 Click the Console tab You should see the VM starting up
4
Log in to the VM and perform an update such as installing a new application Recommendations include installing Mozilla Firefox Google Chrome or Microsoft Office
5 After the update has been made click Shutdown in the Actions panel
6 Make sure that the VM has been completely shut down and is selected In the Actions panel click VersionPublish
6
The Create New Virtual Machine Version window appears
Page 38
Install Hyper-V Integration Services
To provide additional services such as a (virtual) mouse for virtual machines running in the
Console install Hyper-V Integration Services (HIS) on a virtual machine To simplify this task
Synchronizer offers the ISO for Hyper-V Integration Services to attach to the VM
This functionality is specific to Windows XP and Vista VMs only
Enter a reason for the new version of the VM which will be published The reason is displayed in the list of versions for the VM A new version of the VM will be published Select the type of publish (Non-deployable Deployable Staged Deployed) If this VM has a staged version Synchronizer asks what to do with the users currently using the staged version
bull Fill the first checkbox to move staged users and groups to the current published version
A diagnostics package is created in the event of a failure during publish To create a diagnostics package in any event fill the checkbox for all types except non-deployable publishes Click Finish The newly created version is published It is downloaded to assigned users the next time they contact the Synchronizer See section Check for Updates if you would like to immediately update the VM
Step Instructions
Page 39
Check for Updates
1 Follow steps 1-2 in section Attach ISOs to start the Attach ISO screen
2
The Attach ISO Wizard screen appears
Click the Hyper-V Integration Services radio button
3 Click Finish The Synchronizer will now install Hyper-V Integration Services on the VM
Step Instructions
1
Go to the Launcher screen of XenClient Enterprise Engine and click on the Activity Center icon (the flag)
2 Click on Check for Updates
Page 40
Backup amp Recovery
Setting the Backup Policy
Before performing a backup for a VM a backup policy must be defined and assigned to it See
the steps below for how to set the backup policy
The Engine will check for updates from the XenClient Enterprise Synchronizer that it is registered to Any new updates or policy changes will be pushed down to the Engine
Step Instructions
1 Follow steps 1-3 in section Creating a Policy to start the policy wizard for a new Backup Policy
2
Select the Backups Enabled checkbox to enable backups
Specify the interval between backups enter a value for the amount of time and use the dropdown menu to select the time format (days or hours)
Indicate the interval until an alert is sent if a backup has not happened Enter a value for the amount of time and use the dropdown menu to choose the time format (days or hours)
Determine a format for retaining backups on the Synchronizer Select By Time or By Count then enter a value for the period a backup is kept or the maximum number of backups to keep on the Synchronizer
Page 41
Backing up a VM
After setting the backup policy for a VM back up of a VM can either be done based upon the
interval set in the backup policy or backed up immediately See the steps below for instructions
on how to immediately back up a VM in XenClient
Click Finish
3 The backup policy appears in the list of backup policies under Policies in the navigation panel
4 Click Virtual Machines in the navigation panel and select the virtual machine you want the new backup policy to apply to
5 Click on the Policies tab
6 Click on the dropdown box for the VMrsquos Backup policy and choose the new backup policy
7 Click Save in the upper right portion of the workspace to apply the changes
Step Instructions
1 See section Setting the Backup Policy to ensure that the backup policy for a VM has been set
2
Click on the Control Panel icon (see below) in the Launcher screen of the XenClient Enterprise Engine
3 Click on the Virtual Machines category
Page 42
Restoring a VM
The user data from a VM can be restored from the latest backup on Synchronizer Restoration
restores the whole user disk and replaces the VM A user disk can be restored either onto the
same computer or onto a different computer
bull If a users computer is lost or stops working properly their VM is restored to a new computer
bull If all or some of a users data becomes corrupt or accidentally lost their VM is restored to the same computer
See the steps below for instructions on how to restore a VM to the same computer See section
Restoring a Virtual Machine from Backup in the XenClient Enterprise 45 Administration Guide
for more information on how to restore a VM from a backup
4
Select the VM that you wish to back upThe Virtual Machine Configuration screen appears
Click Backup Now to back up the VM
5 A popup message Snapshot successfully completed should appear Click OK to close the popup dialog box
6
Go back to the Launcher screen and click on the Activity Center icon (the flag)
Verify that the XenClient Engine is uploading the backup by looking at the Current Activities tab
Step Instructions
1 Ensure that the data to be restored for a VM is available as backup See section Backing up a VM for to ensure that a VM has been backed up
2 Click Users in the navigation panel in the XenClient Enterprise Synchronizer and select the user for the VM to restore
3
If the latest backup (top one on the list) will be restored continue with step 4
If a backup from a previous date is needed set the restore point to the correct backup
1 Fill the Restore Point checkbox of the backup to use any earlier backup dates are also filled in
2 Click Save
The selected backup will be restored If there are later backups existing
Page 43
User Experience
Hiding the Hypervisor
This functionality only works on a XenClient Enterprise Engine that does not have disk
encryption enabled
backup processing will be suspended for this virtual machine
4 Shutdown the VM to be restored
5
Unassign the VM from the user
The virtual machine is removed when the computer next contacts Synchronizer
6
Assign the virtual machine to the user See section Assigning a User for information on how to assign a VM to a user
The virtual machine including the users restored data is downloaded and prepared for use when the Engine next contacts the Synchronizer
Step Instructions
1 Ensure that you have a single VM installed and running on an instance of XenClient Enterprise Engine without disk encryption enabled
2 Follow steps 1-3 in section Creating a Policy to start the policy wizard for a new Engine Policy
3
Click on the Launcher tab in the Create Engine Policy wizard Fill in the checkboxes for Bypass Engine Logon Enable Quick Launch and Disable Launcher Access Leave the rest of the configuration fields to their default settings
Page 44
In-Guest Controls
Virtual Machine Toggling
Click Finish
4 Click Users in the navigation panel and select the user you want the new engine policy to apply to
5 Click on the Policies tab
6 Fill in the checkbox for Override default policy [ldquoDefaultPolicyNamerdquo] Click on the dropdown box for the userrsquos Engine policy and choose the new engine policy
7 Click Save in the upper right portion of the workspace to apply the changes
8 See section Check for Updates to immediately enforce the new Engine policy on the XenClient Enterprise Engine The Engine may need to be restarted for the new policies to take effect
9 After the Engine has been restarted confirm that the Engine automatically boots into a single VM with no Launcher screen shown Also you should not be able to switch between the VM and the Launcher screen
Step Instructions
1 Ensure that you have multiple VMs installed and running on XenClient Enterprise Engine
2
Press the Ctrl + Down Arrow keys simultaneously The Launcher screen of the XenClient Enterprise Engine should appear showing your VMs
3 Press the Ctrl + Up Arrow keys simultaneously The last running (active) VM should appear
4 Press the Ctrl + Right or Ctrl + Left Arrow keys simultaneously XenClient should toggle back and forth between the different VMs that are running on the Engine
Page 45
Network Connection
Policy Management
Policies control various aspects of how a virtual machine a XenClient Enterprise Engine or a
XenClient Enterprise Synchronizer performs Policies are defined in the XenClient Enterprise
Synchronizer and then assigned to VMs Engines or Synchronizers Only one type of each
policy can be assigned to a VM Engine or Synchronizer at a time If you create and assign a
policy it goes into effect immediately VMs assigned to that policy receive it and change their
behavior to conform to the policy at the next contact with the Synchronizer
Some behaviors only act at virtual machine start up or shut down
If an organization wants to change its policies in the Synchronizer it can either
bull Assign a different policy - original policy remains the same new policy affects all VMs to
which it is assigned
bull Modify the policy definition - changes policy definition affecting all VMs currently
assigned to that policy
There are nine different policy types
5 See Hot Keys tab in Languages and Keyboards in the Control Panel of XenClient Enterprise Engine for more keyboard shortcuts
Step Instructions
1 Ensure that you have the XenClient Enterprise Engine installed and has a working network connection For these purposes we recommend using a wireless network connection
2
Click on the Network Configuration icon (Ethernet cable or Wireless icon) in the Launcher screen of XenClient Enterprise Engine
3 Click on the Disable button to stop network connectivity Click Yes on the popup box to confirm the action
4 The Network Configuation icon should look like a red Ethernet cable to signify loss of network connectivity
5 Switch to a VM and confirm that you can still run your desktop (VM) without network connectivity
6 Click on the Network Configuration icon again Click on Enable under Wireless to re-enable the network connection
Page 46
Creating a Policy
Before a policy can be set it must be created Define a policy using the below steps
Policy Description
Administrator Role Allows an administrator to assign privileges based on an assigned role
Backup Provides policies that control the bandwidth including options for setting upload and download throttling
Bandwidth Sets the bandwidth policy for an IP or subnet (max bandwidth time period etc)
Engine Defines aspects of the behavior of the XenClient Enterprise Engine (rather than a virtual machine)
Expiration Describes how long after initial use a virtual machine expires
Lockout Describes how long the computer can be out of contact with the Synchronizer before locking users out of the virtual machine
OS Profile Describes a set of rules for the operating system for describing special handling for applications services or other settings
USB Filter Describes what types of USB devices can be used on the virtual machine
Windows Setting Defines Windows-related policies like logon parameters
Step Instructions
1 Click Policies in the navigation panel
2
In the Actions Panel click on Create and select a policy from the dropdown box
3 All policies have the same first step in the Policy Wizard process Enter the Name and Description for the policy Click Next to continue with the policy
Page 47
Lockout Policy
Lockout policies describe how long the computer can be out of contact with the Synchronizer
before locking users out of the VM This is often used to help IT maintain the security and
management of computers by ensuring that users periodically connect to the Synchronizer
See the steps below for instructions on how to define and enforce a Lockout policy
wizard for the selected policy type
4 Click Finish once the wizard for the selected policy has been completed
5 The new policy appears in the list of policies for the respective policy type under Policies in the navigation panel
6 For Virtual Machine policies click Virtual Machines in the navigation panel and select the virtual machine you want the new policy to apply to
7 Click on the Policies tab
8 Click on the dropdown box for the respective policy type for the VM and choose the new policy
9 Click Save in the upper right portion of the workspace to apply the changes
Step Instructions
1 Follow steps 1-3 in section Creating a Policy to start the policy wizard for a new Lockout Policy
2
Specify the length of time a computer can go without contacting the server Select the units (hours or days) and the number of those units For these purposes we recommend using 1 hour as the lockout time
Click Finish
3 Follow steps 5-9 in section Creating a Policy to assign the policy to the VM you want the new lockout policy to apply to
Page 48
USB Filter Policy
USB Filter policies may be enforced to prevent users from using unauthorized USB devices on
specific VMs This is useful for when organizations want to lockdown a VM and ensure that no
corporate data is leaked through the USB devices
See the steps below for instructions on how to define an USB Filter policy
4
See section Check for Updates to immediately enforce the new lockout policy on the VM in the XenClient Enterprise Engine We recommend that you disable the network connection for the duration of the lockout time (to prevent the VM from contacting the Synchronizer) See section Network Connection on how to do this
5 Verify that the VM is locked out once the lockout time passes Reset the Lockout policy for the VM and check for an update on the Engine to unlock the VM
Step Instructions
1 Insert a USB device into a computer running XenClient Enterprise Engine We recommend using a USB memory stick
2
Click on the Control Panel icon (see below) in the Launcher screen of the XenClient Enterprise Engine
3
Click on the Devices category Then select Devices Manager Choose the VM you wish to use the USB device in under the respective dropdown box under Assignment Click Apply to immediately apply the changes and click Close The USB device should appear in the VM (typically under My Computer)
4 Follow steps 1-3 in section Creating a Policy to start the policy wizard for a new USB Filter Policy
5
Click the corresponding checkbox for device types that are allowable on a VM Hover over any of the device classes for a brief description For these purposes do not fill the checkbox for the USB device type that you inserted into the computer
Page 49
Expiration Policy
Expiration policies limit VM use to a number of days from first use These policies are most
useful for a contingent workforce of temporary workers or contractors who only need access to
a VM for a specified amount of time
See the steps below for instructions on how to define an expiration policy
Click Finish
6 Follow steps 5-9 in section Creating a Policy to assign the policy to the VM you want the new USB filter policy to apply to For these purposes choose the VM using the USB device
7 See section Check for Updates to immediately enforce the new USB policy on the VM in the XenClient Enterprise Engine
8
Verify that the USB device disappears from the VM and that a message Removing USB device due to a policy change appears in the Engine Reset the USB filter policy (to the original policy) to use the USB device again The USB device should reappear in the VM
Step Instructions
1 Follow steps 1-3 in section Creating a Policy to start the policy wizard for a new Expiration Policy
2
You can fill the checkbox to limit the number of accessible days and specify the number of days to gives access to a VM For these purposes we recommend that you do not fill the checkbox or specify the number of accessible days
Page 50
Click Next
3
The Start and End Date screen appears in the wizard
You can fill one or both checkboxes to restrict by start date andor end date
For each checkbox filled select a date for the beginning or expiration date The virtual machine is disabled before the beginning date and after the expiration date
For these purposes we recommend filling in the Set Expiration Date checkbox and choosing an expiration date in the past (before todayrsquos date) Do not fill in the checkbox for Restrict Beginning Date
Click Next
4 The Warning screen appears in the wizard
Page 51
Remote WipeKill
Remote wipekill severs the relationship between the user and the computer and erases the
computers hard disk It instructs the computer to remove any virtual machines virtual
applications policies user data and the XenClient Enterprise Engine from the computer This is
used most often when a computer has been lost or stolen
Do this last Remote WipeKill will completely wipe the computer you are using
See the steps below for instructions on how to perform a remote wipekill
Enter how many days before expiration to warn the user and the warning message sent to the user For these purposes leave this screen as-is
Click Finish
5 Follow steps 5-9 in section Creating a Policy to assign the policy to the VM you want the new Expiration policy to apply to
6 See section Check for Updates to immediately enforce the new Expiration policy on the VM in the XenClient Enterprise Engine
7
Verify that the VM expires Access to the VM should be disabled and it should show a status of Expired The VM may need to be shut down or restarted before expiring Reset the Expiration policy (to the original policy) to gain access to the VM again
Step Instructions
1 Click Computers in the navigation panel and select the computer to kill
2 Click on the Kill action
3 The Kill confirmation pop-up appears
Page 52
Enter the name of the computer to be killed and click Next
4
The second screen of the confirmation offers the option of changing a local users password
Fill the checkbox to change a local users password
This option will not affect a domain user Reset a domain users password through Active Directory
5
If the local userrsquos password was changed fields appear for the new password Enter and confirm the new password Click Finish
6
The computers Summary tab is updated to display a status of Kill - Queued At this point you can click the Cancel Kill action to avoid the Kill action In that case the Kill action is canceled and not sent to the computer and the computer can continue to be used If not cancelled when the XenClient Enterprise Engine next contacts the Synchronizer it is sent the command to delete the virtual machines user data and XenClient Enterprise Engine See section Check for Updates to immediately connect to the Synchronizer Its status is updated to Kill - Secured and the computer is moved to the Lost or Stolen Computer folder
Page 53
If the users password was changed the new password must be entered when the user next logs in The Synchronizer will not register a computer listed in the Lost or Stolen Computer folder If recovered the computer can use the Recycle action to be available for use

Page 3
Creating a USB Installer 28
Engine Installation 30
Engine Registration 31
Mounting PV drivers 31
Provisioning a User 32
Publishing a Virtual Machine 32
Assigning a User 34
Patching amp Updating 35
Attach ISOs 35
Update a Virtual Machine 36
Install Hyper-V Integration Services 38
Check for Updates 39
Backup amp Recovery 39
Setting the Backup Policy 40
Backing up a VM 41
Restoring a VM 42
User Experience 43
Hiding the Hypervisor 43
In-Guest Controls 44
Virtual Machine Toggling 44
Network Connection 45
Policy Management45
Creating a Policy 46
Lockout Policy 47
USB Filter Policy 48
Expiration Policy 49
Remote WipeKill 51
Page 4
Copyright copy 2013 Citrix Systems Inc All Rights Reserved
Version 50
Citrix Systems Inc
851 West Cypress Creek Road
Fort Lauderdale FL 33309
United States of America
This document is furnished AS IS Citrix Inc disclaims all warranties regarding the contents of
this document including but not limited to implied warranties of merchantability and fitness for
any particular purpose This document may contain technical or other inaccuracies or
typographical errors Citrix reserves the right to revise the information in this document at any
time without notice This document and the software described in this document constitute
confidential information of Citrix and its licensors and are furnished under a license from Citrix
Inc
Citrix the Citrix logo and Citrix XenClient are trademarks of Citrix Systems Inc in the United
States and other countries All other products or services mentioned in this document are
trademarks or registered trademarks of their respective companies
Citrix Systems Inc acknowledges all trademarks used in this document Linux is a registered
trademark of Linus Torvalds and Ubuntu is registered trademark of Canonical Ltd Windows is a
registered trademarks of Microsoft Corporation All trademarks are the property of their
respective owners
Page 5
About XenClient Desktop virtualization solutions such as Citrix XenDesktop are already a core element of the IT
strategy at many organizations because they provide IT with a server-hosted approach for
centralizing the control management and delivery of data applications and desktops This
approach to desktop virtualization benefits both IT and end users The cost and complexity of
managing desktops for IT is reduced greatly while end users can access their desktops from
any device with a seamless experience
However sometimes organizations cannot deploy server-hosted desktops because of
environments that are disconnected or environments that have inconsistent or limited network
connectivity or even because of users with resource intensive requirements This IT challenge
is only set to grow as rapidly changing workstyles lead to growing numbers of mobile and
disconnected workers who use corporate laptops beyond the reach of the enterprise network
These laptops often lack consistent network connections making it difficult to centrally manage
and secure them
Citrix XenClient Enterprise the local VM pillar of XenDesktop and its FlexCast delivery
technology addresses these challenges by extending desktop virtualization to offline laptops
and PCs XenClient provides enterprises with centralized management enhanced reliability and
high security through local virtual desktops
How XenClient Works
The XenClient Enterprise solution is made up of two primary components
Page 6
1 XenClient Engine ndash XenClient is a true Type-1 Xen client hypervisor that runs on bare metal and provides high performance and security while offering a native user experience to end users XenClient Engine utilizes the open source Xen hypervisor to let users run multiple local virtual desktops simultaneously side-by-side and in complete isolation Users of XenClient-powered devices can access their various virtual desktops anywhere anytimemdasheven while disconnected from the network
2 XenClient Synchronizer ndash XenClient Synchronizer enables PCs with XenClient Engine to download centrally managed virtual desktops and run them locally By using the Synchronizer IT can centrally back up user data through a secure connection whenever the user connects to the Internet define security policies disable lost or stolen PCs and restore a userrsquos virtual desktop on any XenClient-based device as a part of XenDesktop Enterprise or Platinum Editions or as a standalone product
Use Cases XenClient Enterprise includes features such as centralized one-to many management strong endpoint security and policy management high resiliency with fast disaster recovery simplified migration to new operating systems and PCs and integrated helpdesk independent of the OS It is used by organizations to
bull Allow IT admins to deploy a single golden image to thousands of PCs regardless of hardware or vendor type to eliminate PC device management headaches
bull Extend the benefits of desktop virtualization to offline laptops by allowing users the ability to work from anywhere while IT maintains security and centralized control
bull Secure and back up corporate data through an encrypted local virtual machine with automated backup and remote kill
bull Simplify remote infrastructure by minimizing WAN traffic and remote IT resources to reduce PC support costs in branch and distributed offices
bull Create a single hardware-independent image that is propagated to all end users to minimize the cost and disruption of OS migrations
bull Manage shared PC images for kiosks labs and training facilities with a flexible workspace that reliably snaps back to a pristine state
bull Repurpose existing PCs as thin clients to reduce capital costs and future-proof virtual desktops
Test Ideas The below test ideas assume that a XenClient Synchronizer has been deployed and
configured and that one or more XenClient Engine(s) have been deployed and registered
with the XenClient Synchronizer
Central Management
1 Build one or more VMs from ISO files or VM Images on the XenClient Synchronizer 2 Create local users and groups on the XenClient Synchronizer 3 Publish the VMs and assign users to the VMs 4 Register a XenClient Engine(s) to the XenClient Synchronizer 5 Perform a Check Now operation in the XenClient Engine and observe how the
XenClient Engine downloads and installs any VMs assigned to it
Page 7
Patching amp Updating
1 Update a VM that has been assigned to an Engine by installing an application such as Google Chrome or Mozilla Firefox by using the Synchronizer Console
2 Republish the VM to the Engine 3 Perform a Check Now operation in the XenClient Engine 4 Disable the network connection in the Engine while the update is downloading Confirm
that the update pauses 5 Enable the network connection and verify that the update picks up at the same point 6 Verify that the updated VM downloads and installs to the Engine
Backup amp Restore
1 Perform some typical user activities on one of the VMs in the XenClient Engine such as creating icons on the desktop or creating a new text file with Notepad
2 Perform a backup of the VM 3 Undo the user activities performed in Step 1 in the XenClient Engine 4 Restore the VM backup from Step 2 and confirm that the user activities from Step 1 have
been persisted in the restored VM (ie the iconfiles are restored)
Policy Management
1 Hide the hypervisor with a single VM that boots automatically by setting an Engine policy
2 Block certain types of USB devices by configuring a USB filter policy for a VM 3 Enforce a Lockout policy and an Expiration policy for a VM
Remote WipeKill
Remote Kill
This will result in the target system becoming unusable and will require a re-install of the XenClient Engine to recover the system Perform this test last
1 Backup all VMs on the target XenClient Engine 2 Verify that the backups created on the above system have been recorded successfully
from the XenClient Synchronizer Console 3 Using the XenClient Synchronizer remotely kill the computer running the target
XenClient Engine 4 To speed the simulation along perform a Check Now operation on the target XenClient
Engine
Restore and Re-provision
At this point the underlying hypervisor will initiate a self-destruct operation that involves removing all data from the system in a secure unannounced fashion Eventually the machine will just stop running
Page 8
Now it is time to restore the user by re-installing and re-registering the XenClient Engine with the Synchronizer 1 Re-deploy XenClient Engine(s) on the wiped machine
2 Re-register the Engine with the XenClient Synchronizer using the same user
3 After download and preparation has completed start the VM and verify that the customizations and user data are completely intact on the system
XenClient Synchronizer Deployment
Requirements
Hardware Requirements
The host must be a standalone (physical) server or a virtualized machine
bull Processor 2 GHz Intel Xeon Dual Core bull Memory 6 GB RAM (8 GB RAM recommended) bull Storage 200 GB 10K RPM bull Networking Single Port 1 Gbps Ethernet NIC
Software Requirements
The Synchronizer server must have the following operating system and supporting software deployed before installation
bull Windows Server 2008 R2 or Windows Server 2012 (required for virtual appliances) bull Microsoft Hyper-V (60600218005 or higher)
If Microsoft Hyper-V is not found installation will halt and prompt you to install it The required version is bundled with the operating system
Browser Requirements
Once installed access Synchronizer through a Web browser (Internet Explorer 7 8 and 9 is supported) Browser requirements include
bull Windows XP with SP3 Vista Windows 7 or Windows 20082012 Server OS bull Microsoft NET Framework 20 installed bull RDP ActiveX control enabled
BIOS Settings
For Hyper-V to operate correctly the server must have the following BIOS settings enabled
bull Virtualization enabled (checked) bull VT-d enabled (checked)
Page 9
Prerequisites
Step Instructions
1 Install Microsoft Windows 2008 Server R2 or Windows 2012 Server on a physical server
2
Add the Hyper-V role to the server See Section lsquoAdding Hyper-V to Windows 2008 Serverrsquo in the XenClient Enterprise Synchronizer Installation Guide for detailed instructions on how to do this Windows 2012 Server streamlines this process adding an option from the Server Manager Dashboard called Add roles and features Follow the onscreen wizard to add the Hyper-V role to Windows 2012 Server
3
It is recommended that you turn off Enhanced Internet Explorer Security during installation of the Synchronizer Turning this off prevents messages from being displayed during installation which greatly slows the installation process
Status of IE Enhanced Security under Windows 2008 Server R2
Status of IE Enhanced Security under Windows 2012 Server
Page 10
Disable the ldquoEnhanced Internet Explorer Securityrdquo Windows Component by clearing the checkbox or toggling the radio button For Windows 2008 Server R2 1 In the Server Manager tree expand the roles to display options associated with the Hyper-V Manager 2 In the Server Manager window select the Configure IE ESC link 3 Find and clear the checkbox for Enhanced Internet Explorer Security For Windows 2012 Server 1 In the Server Manager sidebar select Local Server 2 In the Server Manager window select the status of IE Enhanced Security Configuration (On by default) 3 In the dialog that appears select the radio button Off for Administrators When you start Internet Explorer it warns you Caution Internet Explorer Enhanced Security Configuration is not enabled After installation enable Enhanced Internet Security by following these same steps and filling the checkbox (2008) or selecting the On radio button (2012)
4
If the computer running the browser used to connect to Synchronizer uses Windows XP ensure that the RDP ActiveX control is enabled Otherwise it will not function properly It is disabled by default
Even if the browser is not running Windows XP the RDP ActiveX control might still be set to Disabled If you experience a Cannot install RDP ActiveX control message the control may be disabled
1 In the browser click on Tools gt Manage Add-ons 2 In the dialog box find Microsoft RDP Client Control and make sure that it is Enabled (Status column) 3 If you cannot find the RDP ActiveX control in the Manage Add-ons dialog see httpwwwwinhelponlinecomblogerror-remote-desktop-web-connection-activex-control-could-not-be-installed-after-installing-windows-xp-sp3 to fix a known issue with this control on Windows XP For convenience the information is provided below
a) Click Startgt Run b) Enter Regeditexe c) Navigate to the following branch HKEY_CURRENT_USERSoftware
MicrosoftWindowsCurrentVersionExtSettings d) Double-click Settings to expand the branch e) Right-click 7584c670-2274-4efb-b00b-d6aaba6d3850 and choose
Delete f) Click Yes when asked for confirmation
4 If your browser does not have the RDP ActiveX Control please use Windows Update to install it
5
If you are installing on a server with a firewall ensure that the below ports are available If not create a rule manually to open these ports Synchronizer installer does not create a firewall rule to open the ports used by it In some cases Windows Firewall may need to be turned off
Page 11
Synchronizer Installation
Start Synchronizer installation using the installation kit For purposes of this installation
Synchronizer will be installed on a physical server with Hyper-V installed
Synchronizer requires administrative privileges to install successfully onto the Windows 20082012 Server operating system
Synchronizer will set up the following as part of the installation process
bull Apache Tomcat Server 60 bull Microsoft SQL Server 2005 Express (unless using database on another server) bull Microsoft SQL Server Management Studio Express bull Java Runtime Environment (JRE) 160_20 bull Xenocode sample pack of Virtual Applications (optional)
Port Use 443 Used by XenClient Enterprise Engines to communicate with XenClient
Enterprise Synchronizer If not open clients cannot register or otherwise communicate with XenClient Enterprise Synchronizer
8443 Used by Administrator to communicate with XenClient Enterprise Synchronizer UI
2179 Used by Hyper-V Management Service Console (RDP) 1433 SQL database port this port must be open on the server hosting the
database (which may or may not be the Central Server) All servers (central and remote) need access to this port to open connections to the database server
389 Non-SSL port for LDAP to AD 636 SSL port for LDAP to AD
6
In addition the following applications or services must not be installed or have been previously running on the Windows 20082012 64bit server
bull Apache Tomcat Server bull Microsoft SQL MySQL or SQLEXPRESS Database ServerServices bull Java Runtime Environment (JRE)
If these are installed the installation includes tools to remove them cleanly Back up any data within these applications that you want to preserve
7
Download the XenClient Enterprise Synchronizer installer (if you donrsquot already have it) from the Citrix My Account download portal or the XenClient trial page
You will need to register with either website to gain access to the Downloads page
Page 12
Step Instructions
1
The installation begins with a welcome screen
Click Next to continue
2
The next screen shows the End User License Agreement for XenClient Enterprise Synchronizer
Please read thoroughly and choose I accept the agreement Click Next to accept the agreement and continue the installation
3
The Server Type screen appears For Central Server installations you manage your virtual machines and assign them to users and groups For Remote Server types the server offloads a Central Server from deploying virtual machines and managing backups for a subset of users and their groups
Page 13
For the purposes of this installation select the Central Server radio button and click Next to continue
4
The Server Information screen appears
Enter the Server Name and the Server Description then click Next
5
The installer performs a few checks before proceeding bull It checks the host OS for Hyper-V role
o If the host runs without a Hyper-V role the installer interprets this as installing into a VM It displays a pop-up telling you that it will perform a virtual appliance installation
bull It checks that the server has adequate memory and storage space A warning message is displayed if the server doesnrsquot
The Installation directory screen then appears
Page 14
The default Installation folder is CProgram Files (x86)CitrixSynchronizer Click Next to install in this folder or click the folder icon to select another folder Click OK to close the warning message Citrix suggests freeing up enough disk space or selecting another server with adequate RAM
6
The next screen is the Tomcat configuration screen Enter the Tomcat Install Directory and ports for Tomcat
Additionally set the following information
bull Tomcat Installation directory use the default of click the folder icon and browse to select another directory
bull Port for XenClient Enterprise Synchronizer Port used by XenClient Enterprise Engines and Administrators to connect to the Synchronizer
Page 15
Default is 8443 bull Port for XenClient Enterprise Engines Port used by the
Synchronizer to send virtual machines and queries to XenClient Enterprise Engines Default is 443
Both XenClient Enterprise Synchronizer and Tomcat have a bin folder Do not install them in the same location
Click Next
7
The installer collects information for the Serverrsquos SSL Certificate The installer creates a self-signed certificate to enable SSL on the XenClient Enterprise Synchronizer You may install your own certificate obtained from RSA or other certificate authorities as described here httptomcatapacheorgtomcat-60-docssl-howtohtml
Enter the following for the SSL Certificate bull Server name or fully qualified domain name use IP address if the name is not available bull Company or organization name Do not include punctuation in the name bull City bull StateProvince bull Select Country from the dropdown list Click Next to continue
Page 16
8
The installer collects information for Hyper-V
Enter the user name and password for the Hyper-V administrator account along with the fully qualified Hyper-V host name Use an IP address if DNS resolution is not available
Enter a user name and password of an account with sufficient privileges to remotely manage Hyper-V If this server is running inside of a VM you may use the domain administrator account if this server is installed into the base platform you may use the local system administrator account
The installer checks that bull the account and password exist bull the account has local administrator rights If one or both of these validations fails an appropriate warning message is displayed Click OK and correct any problems with the account before continuing Click Next to continue
9
The Database Option screen appears Synchronizer supports two database options you can install Microsoft SQL Express or use an existing Microsoft SQL Database Server
Page 17
For the purposes of the installation please choose Install Microsoft SQL Express and click Next
10
For SQL Express on the host the Installer collects information including the database Administrator username and password
The database Administrator username must be sa
Enter the database administrator username and password Click Next
11 The Summary screen appears listing all the information used to load Synchronizer and its supporting components
Page 18
Review the information carefully If you wish to change any of the values entered for configuration click Back to browse to the appropriate screen change the values and then click Next until you return to this screen Click Next to start the installation To cancel the installation click Cancel
12
The components and Synchronizer are then installed on the server Progress is displayed as each component completes
In the event of a failure during installation correct the reported error Then continue the installation from the point where it failed by restarting the installer Installed components do not need to be reinstalled
When the software is installed click Finish The installer window will close
To complete Installation you must restart the server
Page 19
XenClient Synchronizer Configuration
Importing ISOs
An ISO is an installation file used to install operating systems and other software on a virtual
machine Synchronizer does not include the tools required to create ISO files Your organization
should select the tools you prefer and create the ISOs to import into the Software Library as
described below
Importing Virtual Machine Images
A Virtual Machine (VM) Image is a virtual copy of an installed operating system A VM image is
created from an installed operating system including a (group) license It is also called a Virtual
After the server restarts an icon for the Synchronizer Console appears on the server desktop
13
Verify connectivity to the XenClient Enterprise Synchronizer 1 Open a Web browser 2 Browse to the XenClient Synchronizer Management Console
https[servername]8443MgmtConsole
Note You may also use the serverrsquos IP address if the server is not accessible via its name
If you cannot establish connectivity consult your IT Administrator
Step Instructions
1 Copy the ISO into the import folder of Synchronizer (C Program Files (x86)CitrixSynchronizerFile Import)
2 Log into Synchronizer using a Web browser and click Software Library in the navigation panel
3 Click the Import action From the dropdown menu choose ISO
4 Enter a Name and Description to identify the item
5 If the ISO is a CDDVD check the OS Installation Media checkbox
6 Select the ISO from the dropdown box under Specify file
7
Click Finish The ISO is copied to the Synchronizer Library and appears in the list of ISO Media Once it is in the library it can be used to create a VM
Page 20
Hard Disk (VHD) The steps below give instructions on how to import a Virtual Machine Image
into XenClient Synchronizer
Creating Virtual Machines
A virtual machine (VM) is a container that is run on a computer by the Engine In addition to the
operating system and any installed applications the VM may include virtualized applications
and policies that control aspects of its operation like backup access and USB use When you
create a VM you are selecting and preparing the components for use
A virtual machine must include an operating system (OS) The operating system can be
installed from an OS ISO file or from a VM image
The steps below include creating a virtual machine but do not include the steps required to
assign a VM to users or groups or to make a VM available to users See section Provisioning a
User for these steps
Once you begin to create a virtual machine you can add modify or remove its components as
needed without affecting users until the VM is published
Consider the following before creating a virtual machine using the Synchronizer
bull Import the components to be used in the virtual machine into the Software Library The
components must include either an ISO or a VM image See section Importing ISOs or
Importing Virtual Machine Images for how to import these components
bull Define the operating policies to be used Policies are good practice but are optional Policies
can be assigned to a virtual machine at a later point See section Policy Management on how
to define policies
Step Instructions
1 Copy the VHD into the import folder of Synchronizer (C Program Files (x86)CitrixSynchronizerFile Import)
2 Log into Synchronizer using a Web browser and click Software Library in the navigation panel
3 Click the Import action From the dropdown menu choose Virtual Machine Image
4 Enter a Name and Description to identify the item
5 Select the VHD from the dropdown box under Specify file
6
Click Finish The VHD is copied to the Synchronizer Library and appears in the list of Virtual Machine Images
Page 21
Step Instructions
1
Click the Virtual Machines navigation bar in the navigation panel
Then click Create in the Virtual Machines Actions panel
2
Enter the Name and Description of the new virtual machine and select the Operating System Type and source to Install From (ISO or VM image) Identify the specific Operating System ISO or Virtual Machine Image to use
3
Decide if this virtual machine is PVD Custom or Shared Updates made to PVD and shared virtual machines are propagated to users assigned to that virtual machine updates to custom virtual machines are not propagated once the VM has been downloaded
Page 22
Note PVD virtual machines cannot be downloaded to clients running versions of XenClient earlier than 50
4
For all virtual machines enter the Processor Memory and Disk Size requirements to be used by the image This screen is automatically populated with default values
5 Select the default policies to assign to the virtual machine Policies can also be assigned to a virtual machine later
Page 23
Creating Users
XenClient Enterprise allows administrators to create users to which VMs and policies are
assigned Users may also be organized into groups for ease of handling See the next section
Creating Groups for more information on groups
There are two types of users and groups local users and groups and Active Directory users and
groups
Users are identified by color coded icons displayed in the navigation panel
6
For an ISO decide whether to use Automatic Installation and enter the information needed to run installation including the Administrator Password and Product Key
7 If you want to run this virtual machine immediately after creation fill the checkbox and click Finish
Page 24
Local users and groups have an orange icon
Active directory users and groups have a blue icon The below steps give instructions on how to create a local user
Step Instructions
1 Click Users in the navigation panel
2
Click the Create Local User action
3
In the Create a New User screen enter the required information the Account and Full Name of the user and the Password (including Confirmation)
4 Click Finish The user appears in the Users section of the tree
5
To assign the user to a Group click on the Groups tab for that user and select one or more groups to assign to the user See the next section Creating Groups for how to create a Group
Page 25
Creating Groups
Individual users can be organized into Groups to ease the handling of large numbers of users If
a VM or policy is assigned to the group it is assigned to each member of the group as if it had
been assigned to each user in that group individually
If your organization uses an Active Directory (AD) for user identification the AD organization
can be imported into the Synchronizer and used to recognize your existing users in their
organizational units Groups can be local groups or AD groups
The below steps give instructions on how to create a local group
Step Instructions
1 Click Users in the navigation panel
2
Click the Create Local Group action
3 In the Create a New Group screen enter the Name and Description of the group and click Finish
Page 26
XenClient Engine Deployment
Requirements
Hardware Requirements
XenClient Enterprise Engine runs on a wide variety of business-class computers Hardware
requirements include
bull Intel or AMD dual-core processor with Intel-VT (VT-x) or AMD-V hardware virtualization
technology
Intel provides a tool to determine if the chip in your computer supports virtualization
httpprocessorfinderintelcom
bull 2 GB RAM Citrix strongly recommends 4 GB to facilitate running multiple virtual machines
simultaneously)
bull 60 GB free disk space running multiple operating systems may require significantly more disk
space
If you install onto the whole disk the XenClient Enterprise Engine uses the full hard drive
replacing any natively installed operating systems and files The whole disk is available for the
XenClient Enterprise Engine and any virtual machines
BIOS Settings
To support the Engine the system must support virtualization BIOS settings must also be
configured to match the following criteria
bull Virtualization enabled (checked)
4
Click on the Users tab Select the checkbox for each user you want to assign to the group Alternately clear the checkbox to remove the user from a group See the previous section Creating Users for how to create a user
5 Click Save in the upper right portion of the workspace to apply the changes
Page 27
bull VT enabled (checked) bull Trusted Execution off (unchecked) bull For Lenovo computers only
o Timer wake with battery enabled
Compatibility Check
Run the Citrix XenClient Enterprise Platform Utility to find out if your Windows laptop or PC is compatible with XenClient Enterprise The utility runs on Windows XP Vista and Windows 7 System information will be sent securely to our database so there is no need to email any files
1 Download the XCE_Check zip file 2 Expand the zip file 3 Run XCE_Checkexe
No software is installed on your PC
Prerequisites
Step Instructions
1
Download the XenClient Enterprise Engine Installation ISO file (if you donrsquot already have it) from the Citrix My Account download portal or the XenClient trial page
You will need to register with either website to gain access to the Downloads page
In some cases it may be necessary to check the validity of the ISO file by verifying the MD5 checksum A number of freeware tools are available for calculating and comparing MD5 files (for example httpdownloadcnetcomMD5-Checksum-Calculator3000-2092_4-10964258html)
2
Use the UNetbootin utility or comparable utility to create a USB installer from the ISO You should have at least a 2GB USB stick in order to install the Engine
You can install the XenClient Enterprise Engine either through a USB memory stick PXE Boot or by installing from a CD or DVD For purposes of this installation the Engine will be installed through a USB memory stick
See the XenClient Enterprise Engine Installation Guide for how to install the Engine using PXE Boot or from CDDVD media
Page 28
Creating a USB Installer
The following instructions assume that you are using the UNetbootin utility to create a USB
installer for XenClient Enterprise Engine
3
Backup data from the computer that you will be installing XenClient Engine on The XenClient Enterprise Engine can be installed either onto the whole disk or into unallocated space on a partitioned disk (dual boot) If you install onto the whole disk the Engine uses the full hard drive replacing any natively installed operating systems and files The whole disk is available for Engine and any virtual machines If you install into unallocated space on a partitioned disk you need to use a disk partitioning tool to remove space from existing partitions The Engine is then installed into that unallocated space The unallocated space must include enough space for the Engine and any expected virtual machines The Engine co-exists with an existing operating system instead of replacing it Only one operating system can be operational at a time for a dual boot environment For the purposes of this installation the Engine will be installed onto the whole disk See section Dual Boot Installations in the XenClient Enterprise Engine Installation Guide for how to create a dual boot environment
4
Configure the BIOS setting for the computer you are installing the Engine on to boot from USB media First ensure that the computerrsquos BIOS enables booting from USB media If the boot order for the USB device is lower than local disk or if itrsquos not specified select the boot order menu key usually F12
You can set your computerrsquos boot sequence so that it boots automatically from any installed USB device In the BIOSgtBOOT configuration section move the USB drive above the local disk in the machine boot order
If you arrange the boot order so that the USB drive is the primary boot device keep in mind that you must remove the USB stick containing the installer before you reboot the next time Failure to do so may result in re-installing the Engine
Step Instructions
1 Open up UNetbootin and select DiskImage
Page 29
2
Select the ISO location
3
Once you have selected the ISO location use the drop-down menu to select the drive letter of the USB stick on which you are going to create the installer
4
When you click OK you will see the progress of your installer being built Once the build is complete click Exit
Page 30
Engine Installation
To boot from the USB drive the boot order must be modified so that the local disk is below the
USB drive upon booting the system See step 4 in the Prerequisites section above for
instructions on how to do this
Step Instructions
1 Shut down the computer
2 Plug the USB drive into an available slot
3 Restart the computer
4 Use the up and down arrow keys to select a language (keyboard) for installation and press the Enter key
5
Read and accept the end user license agreement The Engine installer will now scan the computer for previous versions of the Engine
6
If you are installing over a previous Engine you have the choice to upgrade the version or replace the old version including all user information and XenClient virtual machines For the purposes of this installation please remove any old versions of XenClient Engine (if applicable)
7 Use the tab key to select Entire Disk (or Stop to end installation) and press Enter to install XenClient Engine on the entire disk
8
Enter the computer name and press the Enter key to advance to the next screen This computer will be identified on XenClient Enterprise Synchronizer primarily with this name To go back a step use the Tab key to highlight Back and press Enter
9 Enter the asset tag for the computer and press Enter
10 Use the arrow keys to select whether to use disk encryption For this installation please choose the option to use disk encryption and press the Enter key to move to the next screen
11 Your selections are displayed along with a warning that if you continue with a full disk installation all data on the disk will be erased If the summary is correct enter yes and press the Enter key to install the Engine
12 The Engine is installed with a progress bar displayed Once installed the computer reboots
13
Verify connectivity to the XenClient Enterprise Synchronizer
1 Open the XenClient Engine Control Panel 2 Locate the Wired and Wireless networking Control Panel 3 In the Related Tasks section of the Control Panel (located in the left
Page 31
Engine Registration
XenClient Enterprise Engine supports the following registration models
bull Register this computer with a Synchronizer and assign a user
bull Register this computer with a Synchronizer on behalf of another user
bull Register this computer without a user
bull Set a local username and password - If the Engine will not have access to a server or if
registration is not desirable one can take ownership by creating a local username and
password to enable login and lock features
For the purposes of this installation we will register the computer to a Synchronizer and assign
it a user
Mounting PV drivers
Paravirtualized (PV) drivers are used to accelerate the audio USB device handling keyboard
mouse and graphics for Windows-based virtual machines
To install PV drivers once the Windows installation has completed
panel of the interface) select Test 4 In the Test Your Network Connection screen enter the IP address of
the management server 5 Click OK to test the connection
Step Instructions
1
From the Launcher screen of the XenClient Enterprise Engine click the Registration icon in the lower left portion of the UI
2
In the Registration Wizard screen select the Register this computer and assign a user radio button Click Next
3 Enter the server name and specify the username and password for the user
4 Any VMs assigned to that user should begin to download and install on the XenClient Engine
Page 32
Provisioning a User When provisioning a new user a local or AD user must first be created See section Creating
Users to learn about this process A VM must then be published (or republished) and assigned
to that user The sections below describe how to do this in XenClient Synchronizer
Publishing a Virtual Machine
Publishing a virtual machine makes it available to users that have been assigned that VM
Publishing makes a VM a virtual ready-to-run desktop You can publish a new VM or republish
an updated existing VM See section
When you first publish a new VM it has no assigned users and it must be created and
published before you can assign users to it
Step Instructions
1
In the Launcher screen of the XenClient Enterprise Engine select the virtual machine icon to display configuration options
Placing the cursor on a virtual machine icon displays a list of control options
2 Select the Tool icon to display the virtual machine control panel
3
In the lower left portion of the control panel select Mount Paravirtualized Drivers in the Related Tasks portion of the interface
The virtual machine must be running when mounting PV drivers
Click the OK button in the popup box
4 Access the Windows virtual machine (click the VM icon or use hot keys Ctrl+Up arrow)
5
In the Windows VM click Computer from the Start menu where a new CD drive will appear labeled XenClient Drivers
It may take a few seconds to display the XenClient Drivers label
6 Double click the XenClient Drivers CD drive icon then select the PV drivers executable file (exe file) to start the XenClient PV Drivers installation
7 Follow the steps in the installation wizard to install the PV drivers
8 Restart the virtual machine once the installation is complete from the Launcher screen select the start option (you may have to stop the VM prior to restart)
Page 33
Step Instructions
1 Click Virtual Machines in the navigation panel and select the VM to publish
2
In the Actions panel click VersionPublish
3
The Create New Virtual Machine Version window appears
Enter a reason for the publish The reason is displayed in the list of versions for the VM Select the type of publish
bull Non-deployable - use this to save an interim check point while working The VM can be returned to this point if later changes are not satisfactory
bull Deployable (but not deployed) - this is a version that is ready for use
Page 34
Assigning a User
Once a virtual machine has been published in a deployable version it is ready to be assigned to
one or more users Once assigned when the users Engine contacts Synchronizer it downloads
any updates to the userrsquos assigned virtual machines
If a virtual machine is assigned to a group it is assigned to all users in that group
To assign a VM to user(s)
but is not automatically distributed to assigned users Use this to test a version before releasing it to users It can be later deployed using the Deploy action on the version of the VM
bull Staged - this is a version that is deployed to selected users Use this to release a version to selected users Click here for details
Deployed - this is the version to be distributed to assigned users (assigned the green bar)
A diagnostics package is created in the event of a failure during publish To create a diagnostics package in any event fill the diagnostics checkbox (applicable for all types except non-deployable publishes) Click Finish The newly created VM is published Next assign users to this VM See the next section Assigning a User for how to do this
Step Instructions
1 Click Virtual Machines in the navigation panel and find the virtual machine to assign
2
Click on the Users or Groups tab (depending on if you want to assign the VM to a user or a group) Fill the checkbox of each Group or User you want to assign the virtual machine Users or groups already assigned to that VM already have a checkbox
Page 35
Patching amp Updating
Attach ISOs
You can attach an ISO file to a virtual machine An ISO file is a single-file image of a CDDVD
installation or data disk Attaching an ISO file to a virtual machine creates a virtual CDDVD
drive within the virtual machine Once the Attach ISO action has taken place proceed with
accessing the virtual CDDVD drive as you would normally Installing software from an ISO file
is the same as any installation of software to a VM base image
The VM does not have to be running when you attach an ISO file However if the ISO includes
an autorun file the VM needs to be running with a user logged on to automatically start the
autorun file
An attached ISO is listed on the virtual machines Summary tab You can only attach one
ISO file to a virtual machine at a time
3
After you make your changes click Save The current published and deployable version or staged version of that virtual machine is sent to the selected users or all members of a selected group
Step Instructions
1
Click Virtual Machines in the navigation panel and select the virtual machine you want to attach an ISO file to
2
In the Actions Panel click the Attach ISO action
Page 36
Update a Virtual Machine
To update an existing VM make any updates needed and then publish it to make the new
version available to assigned users When the userrsquos computer next contacts Synchronizer it
downloads the updated VM When that VM is next started the updated version is used
Add Hyper-V Integration Services (HIS) to the VM to get additional services when running
the VM in the Console window For example HIS provides a virtual mouse for VMs
running in the Console See section Install Hyper-V Integration Services for how to install
HIS on the virtual machine
To update a VM
3
The Attach ISO Wizard screen appears
Click Software Library ISO and then select the ISO from the drop-down list
4 Click Finish The ISO can now be accessed as a virtual CDDVD drive from the VM in the Console
Step Instructions
1 Click Virtual Machines in the navigation panel and select the VM to update
2 In the Actions panel click Start
Page 37
3 Click the Console tab You should see the VM starting up
4
Log in to the VM and perform an update such as installing a new application Recommendations include installing Mozilla Firefox Google Chrome or Microsoft Office
5 After the update has been made click Shutdown in the Actions panel
6 Make sure that the VM has been completely shut down and is selected In the Actions panel click VersionPublish
6
The Create New Virtual Machine Version window appears
Page 38
Install Hyper-V Integration Services
To provide additional services such as a (virtual) mouse for virtual machines running in the
Console install Hyper-V Integration Services (HIS) on a virtual machine To simplify this task
Synchronizer offers the ISO for Hyper-V Integration Services to attach to the VM
This functionality is specific to Windows XP and Vista VMs only
Enter a reason for the new version of the VM which will be published The reason is displayed in the list of versions for the VM A new version of the VM will be published Select the type of publish (Non-deployable Deployable Staged Deployed) If this VM has a staged version Synchronizer asks what to do with the users currently using the staged version
bull Fill the first checkbox to move staged users and groups to the current published version
A diagnostics package is created in the event of a failure during publish To create a diagnostics package in any event fill the checkbox for all types except non-deployable publishes Click Finish The newly created version is published It is downloaded to assigned users the next time they contact the Synchronizer See section Check for Updates if you would like to immediately update the VM
Step Instructions
Page 39
Check for Updates
1 Follow steps 1-2 in section Attach ISOs to start the Attach ISO screen
2
The Attach ISO Wizard screen appears
Click the Hyper-V Integration Services radio button
3 Click Finish The Synchronizer will now install Hyper-V Integration Services on the VM
Step Instructions
1
Go to the Launcher screen of XenClient Enterprise Engine and click on the Activity Center icon (the flag)
2 Click on Check for Updates
Page 40
Backup amp Recovery
Setting the Backup Policy
Before performing a backup for a VM a backup policy must be defined and assigned to it See
the steps below for how to set the backup policy
The Engine will check for updates from the XenClient Enterprise Synchronizer that it is registered to Any new updates or policy changes will be pushed down to the Engine
Step Instructions
1 Follow steps 1-3 in section Creating a Policy to start the policy wizard for a new Backup Policy
2
Select the Backups Enabled checkbox to enable backups
Specify the interval between backups enter a value for the amount of time and use the dropdown menu to select the time format (days or hours)
Indicate the interval until an alert is sent if a backup has not happened Enter a value for the amount of time and use the dropdown menu to choose the time format (days or hours)
Determine a format for retaining backups on the Synchronizer Select By Time or By Count then enter a value for the period a backup is kept or the maximum number of backups to keep on the Synchronizer
Page 41
Backing up a VM
After setting the backup policy for a VM back up of a VM can either be done based upon the
interval set in the backup policy or backed up immediately See the steps below for instructions
on how to immediately back up a VM in XenClient
Click Finish
3 The backup policy appears in the list of backup policies under Policies in the navigation panel
4 Click Virtual Machines in the navigation panel and select the virtual machine you want the new backup policy to apply to
5 Click on the Policies tab
6 Click on the dropdown box for the VMrsquos Backup policy and choose the new backup policy
7 Click Save in the upper right portion of the workspace to apply the changes
Step Instructions
1 See section Setting the Backup Policy to ensure that the backup policy for a VM has been set
2
Click on the Control Panel icon (see below) in the Launcher screen of the XenClient Enterprise Engine
3 Click on the Virtual Machines category
Page 42
Restoring a VM
The user data from a VM can be restored from the latest backup on Synchronizer Restoration
restores the whole user disk and replaces the VM A user disk can be restored either onto the
same computer or onto a different computer
bull If a users computer is lost or stops working properly their VM is restored to a new computer
bull If all or some of a users data becomes corrupt or accidentally lost their VM is restored to the same computer
See the steps below for instructions on how to restore a VM to the same computer See section
Restoring a Virtual Machine from Backup in the XenClient Enterprise 45 Administration Guide
for more information on how to restore a VM from a backup
4
Select the VM that you wish to back upThe Virtual Machine Configuration screen appears
Click Backup Now to back up the VM
5 A popup message Snapshot successfully completed should appear Click OK to close the popup dialog box
6
Go back to the Launcher screen and click on the Activity Center icon (the flag)
Verify that the XenClient Engine is uploading the backup by looking at the Current Activities tab
Step Instructions
1 Ensure that the data to be restored for a VM is available as backup See section Backing up a VM for to ensure that a VM has been backed up
2 Click Users in the navigation panel in the XenClient Enterprise Synchronizer and select the user for the VM to restore
3
If the latest backup (top one on the list) will be restored continue with step 4
If a backup from a previous date is needed set the restore point to the correct backup
1 Fill the Restore Point checkbox of the backup to use any earlier backup dates are also filled in
2 Click Save
The selected backup will be restored If there are later backups existing
Page 43
User Experience
Hiding the Hypervisor
This functionality only works on a XenClient Enterprise Engine that does not have disk
encryption enabled
backup processing will be suspended for this virtual machine
4 Shutdown the VM to be restored
5
Unassign the VM from the user
The virtual machine is removed when the computer next contacts Synchronizer
6
Assign the virtual machine to the user See section Assigning a User for information on how to assign a VM to a user
The virtual machine including the users restored data is downloaded and prepared for use when the Engine next contacts the Synchronizer
Step Instructions
1 Ensure that you have a single VM installed and running on an instance of XenClient Enterprise Engine without disk encryption enabled
2 Follow steps 1-3 in section Creating a Policy to start the policy wizard for a new Engine Policy
3
Click on the Launcher tab in the Create Engine Policy wizard Fill in the checkboxes for Bypass Engine Logon Enable Quick Launch and Disable Launcher Access Leave the rest of the configuration fields to their default settings
Page 44
In-Guest Controls
Virtual Machine Toggling
Click Finish
4 Click Users in the navigation panel and select the user you want the new engine policy to apply to
5 Click on the Policies tab
6 Fill in the checkbox for Override default policy [ldquoDefaultPolicyNamerdquo] Click on the dropdown box for the userrsquos Engine policy and choose the new engine policy
7 Click Save in the upper right portion of the workspace to apply the changes
8 See section Check for Updates to immediately enforce the new Engine policy on the XenClient Enterprise Engine The Engine may need to be restarted for the new policies to take effect
9 After the Engine has been restarted confirm that the Engine automatically boots into a single VM with no Launcher screen shown Also you should not be able to switch between the VM and the Launcher screen
Step Instructions
1 Ensure that you have multiple VMs installed and running on XenClient Enterprise Engine
2
Press the Ctrl + Down Arrow keys simultaneously The Launcher screen of the XenClient Enterprise Engine should appear showing your VMs
3 Press the Ctrl + Up Arrow keys simultaneously The last running (active) VM should appear
4 Press the Ctrl + Right or Ctrl + Left Arrow keys simultaneously XenClient should toggle back and forth between the different VMs that are running on the Engine
Page 45
Network Connection
Policy Management
Policies control various aspects of how a virtual machine a XenClient Enterprise Engine or a
XenClient Enterprise Synchronizer performs Policies are defined in the XenClient Enterprise
Synchronizer and then assigned to VMs Engines or Synchronizers Only one type of each
policy can be assigned to a VM Engine or Synchronizer at a time If you create and assign a
policy it goes into effect immediately VMs assigned to that policy receive it and change their
behavior to conform to the policy at the next contact with the Synchronizer
Some behaviors only act at virtual machine start up or shut down
If an organization wants to change its policies in the Synchronizer it can either
bull Assign a different policy - original policy remains the same new policy affects all VMs to
which it is assigned
bull Modify the policy definition - changes policy definition affecting all VMs currently
assigned to that policy
There are nine different policy types
5 See Hot Keys tab in Languages and Keyboards in the Control Panel of XenClient Enterprise Engine for more keyboard shortcuts
Step Instructions
1 Ensure that you have the XenClient Enterprise Engine installed and has a working network connection For these purposes we recommend using a wireless network connection
2
Click on the Network Configuration icon (Ethernet cable or Wireless icon) in the Launcher screen of XenClient Enterprise Engine
3 Click on the Disable button to stop network connectivity Click Yes on the popup box to confirm the action
4 The Network Configuation icon should look like a red Ethernet cable to signify loss of network connectivity
5 Switch to a VM and confirm that you can still run your desktop (VM) without network connectivity
6 Click on the Network Configuration icon again Click on Enable under Wireless to re-enable the network connection
Page 46
Creating a Policy
Before a policy can be set it must be created Define a policy using the below steps
Policy Description
Administrator Role Allows an administrator to assign privileges based on an assigned role
Backup Provides policies that control the bandwidth including options for setting upload and download throttling
Bandwidth Sets the bandwidth policy for an IP or subnet (max bandwidth time period etc)
Engine Defines aspects of the behavior of the XenClient Enterprise Engine (rather than a virtual machine)
Expiration Describes how long after initial use a virtual machine expires
Lockout Describes how long the computer can be out of contact with the Synchronizer before locking users out of the virtual machine
OS Profile Describes a set of rules for the operating system for describing special handling for applications services or other settings
USB Filter Describes what types of USB devices can be used on the virtual machine
Windows Setting Defines Windows-related policies like logon parameters
Step Instructions
1 Click Policies in the navigation panel
2
In the Actions Panel click on Create and select a policy from the dropdown box
3 All policies have the same first step in the Policy Wizard process Enter the Name and Description for the policy Click Next to continue with the policy
Page 47
Lockout Policy
Lockout policies describe how long the computer can be out of contact with the Synchronizer
before locking users out of the VM This is often used to help IT maintain the security and
management of computers by ensuring that users periodically connect to the Synchronizer
See the steps below for instructions on how to define and enforce a Lockout policy
wizard for the selected policy type
4 Click Finish once the wizard for the selected policy has been completed
5 The new policy appears in the list of policies for the respective policy type under Policies in the navigation panel
6 For Virtual Machine policies click Virtual Machines in the navigation panel and select the virtual machine you want the new policy to apply to
7 Click on the Policies tab
8 Click on the dropdown box for the respective policy type for the VM and choose the new policy
9 Click Save in the upper right portion of the workspace to apply the changes
Step Instructions
1 Follow steps 1-3 in section Creating a Policy to start the policy wizard for a new Lockout Policy
2
Specify the length of time a computer can go without contacting the server Select the units (hours or days) and the number of those units For these purposes we recommend using 1 hour as the lockout time
Click Finish
3 Follow steps 5-9 in section Creating a Policy to assign the policy to the VM you want the new lockout policy to apply to
Page 48
USB Filter Policy
USB Filter policies may be enforced to prevent users from using unauthorized USB devices on
specific VMs This is useful for when organizations want to lockdown a VM and ensure that no
corporate data is leaked through the USB devices
See the steps below for instructions on how to define an USB Filter policy
4
See section Check for Updates to immediately enforce the new lockout policy on the VM in the XenClient Enterprise Engine We recommend that you disable the network connection for the duration of the lockout time (to prevent the VM from contacting the Synchronizer) See section Network Connection on how to do this
5 Verify that the VM is locked out once the lockout time passes Reset the Lockout policy for the VM and check for an update on the Engine to unlock the VM
Step Instructions
1 Insert a USB device into a computer running XenClient Enterprise Engine We recommend using a USB memory stick
2
Click on the Control Panel icon (see below) in the Launcher screen of the XenClient Enterprise Engine
3
Click on the Devices category Then select Devices Manager Choose the VM you wish to use the USB device in under the respective dropdown box under Assignment Click Apply to immediately apply the changes and click Close The USB device should appear in the VM (typically under My Computer)
4 Follow steps 1-3 in section Creating a Policy to start the policy wizard for a new USB Filter Policy
5
Click the corresponding checkbox for device types that are allowable on a VM Hover over any of the device classes for a brief description For these purposes do not fill the checkbox for the USB device type that you inserted into the computer
Page 49
Expiration Policy
Expiration policies limit VM use to a number of days from first use These policies are most
useful for a contingent workforce of temporary workers or contractors who only need access to
a VM for a specified amount of time
See the steps below for instructions on how to define an expiration policy
Click Finish
6 Follow steps 5-9 in section Creating a Policy to assign the policy to the VM you want the new USB filter policy to apply to For these purposes choose the VM using the USB device
7 See section Check for Updates to immediately enforce the new USB policy on the VM in the XenClient Enterprise Engine
8
Verify that the USB device disappears from the VM and that a message Removing USB device due to a policy change appears in the Engine Reset the USB filter policy (to the original policy) to use the USB device again The USB device should reappear in the VM
Step Instructions
1 Follow steps 1-3 in section Creating a Policy to start the policy wizard for a new Expiration Policy
2
You can fill the checkbox to limit the number of accessible days and specify the number of days to gives access to a VM For these purposes we recommend that you do not fill the checkbox or specify the number of accessible days
Page 50
Click Next
3
The Start and End Date screen appears in the wizard
You can fill one or both checkboxes to restrict by start date andor end date
For each checkbox filled select a date for the beginning or expiration date The virtual machine is disabled before the beginning date and after the expiration date
For these purposes we recommend filling in the Set Expiration Date checkbox and choosing an expiration date in the past (before todayrsquos date) Do not fill in the checkbox for Restrict Beginning Date
Click Next
4 The Warning screen appears in the wizard
Page 51
Remote WipeKill
Remote wipekill severs the relationship between the user and the computer and erases the
computers hard disk It instructs the computer to remove any virtual machines virtual
applications policies user data and the XenClient Enterprise Engine from the computer This is
used most often when a computer has been lost or stolen
Do this last Remote WipeKill will completely wipe the computer you are using
See the steps below for instructions on how to perform a remote wipekill
Enter how many days before expiration to warn the user and the warning message sent to the user For these purposes leave this screen as-is
Click Finish
5 Follow steps 5-9 in section Creating a Policy to assign the policy to the VM you want the new Expiration policy to apply to
6 See section Check for Updates to immediately enforce the new Expiration policy on the VM in the XenClient Enterprise Engine
7
Verify that the VM expires Access to the VM should be disabled and it should show a status of Expired The VM may need to be shut down or restarted before expiring Reset the Expiration policy (to the original policy) to gain access to the VM again
Step Instructions
1 Click Computers in the navigation panel and select the computer to kill
2 Click on the Kill action
3 The Kill confirmation pop-up appears
Page 52
Enter the name of the computer to be killed and click Next
4
The second screen of the confirmation offers the option of changing a local users password
Fill the checkbox to change a local users password
This option will not affect a domain user Reset a domain users password through Active Directory
5
If the local userrsquos password was changed fields appear for the new password Enter and confirm the new password Click Finish
6
The computers Summary tab is updated to display a status of Kill - Queued At this point you can click the Cancel Kill action to avoid the Kill action In that case the Kill action is canceled and not sent to the computer and the computer can continue to be used If not cancelled when the XenClient Enterprise Engine next contacts the Synchronizer it is sent the command to delete the virtual machines user data and XenClient Enterprise Engine See section Check for Updates to immediately connect to the Synchronizer Its status is updated to Kill - Secured and the computer is moved to the Lost or Stolen Computer folder
Page 53
If the users password was changed the new password must be entered when the user next logs in The Synchronizer will not register a computer listed in the Lost or Stolen Computer folder If recovered the computer can use the Recycle action to be available for use

Page 4
Copyright copy 2013 Citrix Systems Inc All Rights Reserved
Version 50
Citrix Systems Inc
851 West Cypress Creek Road
Fort Lauderdale FL 33309
United States of America
This document is furnished AS IS Citrix Inc disclaims all warranties regarding the contents of
this document including but not limited to implied warranties of merchantability and fitness for
any particular purpose This document may contain technical or other inaccuracies or
typographical errors Citrix reserves the right to revise the information in this document at any
time without notice This document and the software described in this document constitute
confidential information of Citrix and its licensors and are furnished under a license from Citrix
Inc
Citrix the Citrix logo and Citrix XenClient are trademarks of Citrix Systems Inc in the United
States and other countries All other products or services mentioned in this document are
trademarks or registered trademarks of their respective companies
Citrix Systems Inc acknowledges all trademarks used in this document Linux is a registered
trademark of Linus Torvalds and Ubuntu is registered trademark of Canonical Ltd Windows is a
registered trademarks of Microsoft Corporation All trademarks are the property of their
respective owners
Page 5
About XenClient Desktop virtualization solutions such as Citrix XenDesktop are already a core element of the IT
strategy at many organizations because they provide IT with a server-hosted approach for
centralizing the control management and delivery of data applications and desktops This
approach to desktop virtualization benefits both IT and end users The cost and complexity of
managing desktops for IT is reduced greatly while end users can access their desktops from
any device with a seamless experience
However sometimes organizations cannot deploy server-hosted desktops because of
environments that are disconnected or environments that have inconsistent or limited network
connectivity or even because of users with resource intensive requirements This IT challenge
is only set to grow as rapidly changing workstyles lead to growing numbers of mobile and
disconnected workers who use corporate laptops beyond the reach of the enterprise network
These laptops often lack consistent network connections making it difficult to centrally manage
and secure them
Citrix XenClient Enterprise the local VM pillar of XenDesktop and its FlexCast delivery
technology addresses these challenges by extending desktop virtualization to offline laptops
and PCs XenClient provides enterprises with centralized management enhanced reliability and
high security through local virtual desktops
How XenClient Works
The XenClient Enterprise solution is made up of two primary components
Page 6
1 XenClient Engine ndash XenClient is a true Type-1 Xen client hypervisor that runs on bare metal and provides high performance and security while offering a native user experience to end users XenClient Engine utilizes the open source Xen hypervisor to let users run multiple local virtual desktops simultaneously side-by-side and in complete isolation Users of XenClient-powered devices can access their various virtual desktops anywhere anytimemdasheven while disconnected from the network
2 XenClient Synchronizer ndash XenClient Synchronizer enables PCs with XenClient Engine to download centrally managed virtual desktops and run them locally By using the Synchronizer IT can centrally back up user data through a secure connection whenever the user connects to the Internet define security policies disable lost or stolen PCs and restore a userrsquos virtual desktop on any XenClient-based device as a part of XenDesktop Enterprise or Platinum Editions or as a standalone product
Use Cases XenClient Enterprise includes features such as centralized one-to many management strong endpoint security and policy management high resiliency with fast disaster recovery simplified migration to new operating systems and PCs and integrated helpdesk independent of the OS It is used by organizations to
bull Allow IT admins to deploy a single golden image to thousands of PCs regardless of hardware or vendor type to eliminate PC device management headaches
bull Extend the benefits of desktop virtualization to offline laptops by allowing users the ability to work from anywhere while IT maintains security and centralized control
bull Secure and back up corporate data through an encrypted local virtual machine with automated backup and remote kill
bull Simplify remote infrastructure by minimizing WAN traffic and remote IT resources to reduce PC support costs in branch and distributed offices
bull Create a single hardware-independent image that is propagated to all end users to minimize the cost and disruption of OS migrations
bull Manage shared PC images for kiosks labs and training facilities with a flexible workspace that reliably snaps back to a pristine state
bull Repurpose existing PCs as thin clients to reduce capital costs and future-proof virtual desktops
Test Ideas The below test ideas assume that a XenClient Synchronizer has been deployed and
configured and that one or more XenClient Engine(s) have been deployed and registered
with the XenClient Synchronizer
Central Management
1 Build one or more VMs from ISO files or VM Images on the XenClient Synchronizer 2 Create local users and groups on the XenClient Synchronizer 3 Publish the VMs and assign users to the VMs 4 Register a XenClient Engine(s) to the XenClient Synchronizer 5 Perform a Check Now operation in the XenClient Engine and observe how the
XenClient Engine downloads and installs any VMs assigned to it
Page 7
Patching amp Updating
1 Update a VM that has been assigned to an Engine by installing an application such as Google Chrome or Mozilla Firefox by using the Synchronizer Console
2 Republish the VM to the Engine 3 Perform a Check Now operation in the XenClient Engine 4 Disable the network connection in the Engine while the update is downloading Confirm
that the update pauses 5 Enable the network connection and verify that the update picks up at the same point 6 Verify that the updated VM downloads and installs to the Engine
Backup amp Restore
1 Perform some typical user activities on one of the VMs in the XenClient Engine such as creating icons on the desktop or creating a new text file with Notepad
2 Perform a backup of the VM 3 Undo the user activities performed in Step 1 in the XenClient Engine 4 Restore the VM backup from Step 2 and confirm that the user activities from Step 1 have
been persisted in the restored VM (ie the iconfiles are restored)
Policy Management
1 Hide the hypervisor with a single VM that boots automatically by setting an Engine policy
2 Block certain types of USB devices by configuring a USB filter policy for a VM 3 Enforce a Lockout policy and an Expiration policy for a VM
Remote WipeKill
Remote Kill
This will result in the target system becoming unusable and will require a re-install of the XenClient Engine to recover the system Perform this test last
1 Backup all VMs on the target XenClient Engine 2 Verify that the backups created on the above system have been recorded successfully
from the XenClient Synchronizer Console 3 Using the XenClient Synchronizer remotely kill the computer running the target
XenClient Engine 4 To speed the simulation along perform a Check Now operation on the target XenClient
Engine
Restore and Re-provision
At this point the underlying hypervisor will initiate a self-destruct operation that involves removing all data from the system in a secure unannounced fashion Eventually the machine will just stop running
Page 8
Now it is time to restore the user by re-installing and re-registering the XenClient Engine with the Synchronizer 1 Re-deploy XenClient Engine(s) on the wiped machine
2 Re-register the Engine with the XenClient Synchronizer using the same user
3 After download and preparation has completed start the VM and verify that the customizations and user data are completely intact on the system
XenClient Synchronizer Deployment
Requirements
Hardware Requirements
The host must be a standalone (physical) server or a virtualized machine
bull Processor 2 GHz Intel Xeon Dual Core bull Memory 6 GB RAM (8 GB RAM recommended) bull Storage 200 GB 10K RPM bull Networking Single Port 1 Gbps Ethernet NIC
Software Requirements
The Synchronizer server must have the following operating system and supporting software deployed before installation
bull Windows Server 2008 R2 or Windows Server 2012 (required for virtual appliances) bull Microsoft Hyper-V (60600218005 or higher)
If Microsoft Hyper-V is not found installation will halt and prompt you to install it The required version is bundled with the operating system
Browser Requirements
Once installed access Synchronizer through a Web browser (Internet Explorer 7 8 and 9 is supported) Browser requirements include
bull Windows XP with SP3 Vista Windows 7 or Windows 20082012 Server OS bull Microsoft NET Framework 20 installed bull RDP ActiveX control enabled
BIOS Settings
For Hyper-V to operate correctly the server must have the following BIOS settings enabled
bull Virtualization enabled (checked) bull VT-d enabled (checked)
Page 9
Prerequisites
Step Instructions
1 Install Microsoft Windows 2008 Server R2 or Windows 2012 Server on a physical server
2
Add the Hyper-V role to the server See Section lsquoAdding Hyper-V to Windows 2008 Serverrsquo in the XenClient Enterprise Synchronizer Installation Guide for detailed instructions on how to do this Windows 2012 Server streamlines this process adding an option from the Server Manager Dashboard called Add roles and features Follow the onscreen wizard to add the Hyper-V role to Windows 2012 Server
3
It is recommended that you turn off Enhanced Internet Explorer Security during installation of the Synchronizer Turning this off prevents messages from being displayed during installation which greatly slows the installation process
Status of IE Enhanced Security under Windows 2008 Server R2
Status of IE Enhanced Security under Windows 2012 Server
Page 10
Disable the ldquoEnhanced Internet Explorer Securityrdquo Windows Component by clearing the checkbox or toggling the radio button For Windows 2008 Server R2 1 In the Server Manager tree expand the roles to display options associated with the Hyper-V Manager 2 In the Server Manager window select the Configure IE ESC link 3 Find and clear the checkbox for Enhanced Internet Explorer Security For Windows 2012 Server 1 In the Server Manager sidebar select Local Server 2 In the Server Manager window select the status of IE Enhanced Security Configuration (On by default) 3 In the dialog that appears select the radio button Off for Administrators When you start Internet Explorer it warns you Caution Internet Explorer Enhanced Security Configuration is not enabled After installation enable Enhanced Internet Security by following these same steps and filling the checkbox (2008) or selecting the On radio button (2012)
4
If the computer running the browser used to connect to Synchronizer uses Windows XP ensure that the RDP ActiveX control is enabled Otherwise it will not function properly It is disabled by default
Even if the browser is not running Windows XP the RDP ActiveX control might still be set to Disabled If you experience a Cannot install RDP ActiveX control message the control may be disabled
1 In the browser click on Tools gt Manage Add-ons 2 In the dialog box find Microsoft RDP Client Control and make sure that it is Enabled (Status column) 3 If you cannot find the RDP ActiveX control in the Manage Add-ons dialog see httpwwwwinhelponlinecomblogerror-remote-desktop-web-connection-activex-control-could-not-be-installed-after-installing-windows-xp-sp3 to fix a known issue with this control on Windows XP For convenience the information is provided below
a) Click Startgt Run b) Enter Regeditexe c) Navigate to the following branch HKEY_CURRENT_USERSoftware
MicrosoftWindowsCurrentVersionExtSettings d) Double-click Settings to expand the branch e) Right-click 7584c670-2274-4efb-b00b-d6aaba6d3850 and choose
Delete f) Click Yes when asked for confirmation
4 If your browser does not have the RDP ActiveX Control please use Windows Update to install it
5
If you are installing on a server with a firewall ensure that the below ports are available If not create a rule manually to open these ports Synchronizer installer does not create a firewall rule to open the ports used by it In some cases Windows Firewall may need to be turned off
Page 11
Synchronizer Installation
Start Synchronizer installation using the installation kit For purposes of this installation
Synchronizer will be installed on a physical server with Hyper-V installed
Synchronizer requires administrative privileges to install successfully onto the Windows 20082012 Server operating system
Synchronizer will set up the following as part of the installation process
bull Apache Tomcat Server 60 bull Microsoft SQL Server 2005 Express (unless using database on another server) bull Microsoft SQL Server Management Studio Express bull Java Runtime Environment (JRE) 160_20 bull Xenocode sample pack of Virtual Applications (optional)
Port Use 443 Used by XenClient Enterprise Engines to communicate with XenClient
Enterprise Synchronizer If not open clients cannot register or otherwise communicate with XenClient Enterprise Synchronizer
8443 Used by Administrator to communicate with XenClient Enterprise Synchronizer UI
2179 Used by Hyper-V Management Service Console (RDP) 1433 SQL database port this port must be open on the server hosting the
database (which may or may not be the Central Server) All servers (central and remote) need access to this port to open connections to the database server
389 Non-SSL port for LDAP to AD 636 SSL port for LDAP to AD
6
In addition the following applications or services must not be installed or have been previously running on the Windows 20082012 64bit server
bull Apache Tomcat Server bull Microsoft SQL MySQL or SQLEXPRESS Database ServerServices bull Java Runtime Environment (JRE)
If these are installed the installation includes tools to remove them cleanly Back up any data within these applications that you want to preserve
7
Download the XenClient Enterprise Synchronizer installer (if you donrsquot already have it) from the Citrix My Account download portal or the XenClient trial page
You will need to register with either website to gain access to the Downloads page
Page 12
Step Instructions
1
The installation begins with a welcome screen
Click Next to continue
2
The next screen shows the End User License Agreement for XenClient Enterprise Synchronizer
Please read thoroughly and choose I accept the agreement Click Next to accept the agreement and continue the installation
3
The Server Type screen appears For Central Server installations you manage your virtual machines and assign them to users and groups For Remote Server types the server offloads a Central Server from deploying virtual machines and managing backups for a subset of users and their groups
Page 13
For the purposes of this installation select the Central Server radio button and click Next to continue
4
The Server Information screen appears
Enter the Server Name and the Server Description then click Next
5
The installer performs a few checks before proceeding bull It checks the host OS for Hyper-V role
o If the host runs without a Hyper-V role the installer interprets this as installing into a VM It displays a pop-up telling you that it will perform a virtual appliance installation
bull It checks that the server has adequate memory and storage space A warning message is displayed if the server doesnrsquot
The Installation directory screen then appears
Page 14
The default Installation folder is CProgram Files (x86)CitrixSynchronizer Click Next to install in this folder or click the folder icon to select another folder Click OK to close the warning message Citrix suggests freeing up enough disk space or selecting another server with adequate RAM
6
The next screen is the Tomcat configuration screen Enter the Tomcat Install Directory and ports for Tomcat
Additionally set the following information
bull Tomcat Installation directory use the default of click the folder icon and browse to select another directory
bull Port for XenClient Enterprise Synchronizer Port used by XenClient Enterprise Engines and Administrators to connect to the Synchronizer
Page 15
Default is 8443 bull Port for XenClient Enterprise Engines Port used by the
Synchronizer to send virtual machines and queries to XenClient Enterprise Engines Default is 443
Both XenClient Enterprise Synchronizer and Tomcat have a bin folder Do not install them in the same location
Click Next
7
The installer collects information for the Serverrsquos SSL Certificate The installer creates a self-signed certificate to enable SSL on the XenClient Enterprise Synchronizer You may install your own certificate obtained from RSA or other certificate authorities as described here httptomcatapacheorgtomcat-60-docssl-howtohtml
Enter the following for the SSL Certificate bull Server name or fully qualified domain name use IP address if the name is not available bull Company or organization name Do not include punctuation in the name bull City bull StateProvince bull Select Country from the dropdown list Click Next to continue
Page 16
8
The installer collects information for Hyper-V
Enter the user name and password for the Hyper-V administrator account along with the fully qualified Hyper-V host name Use an IP address if DNS resolution is not available
Enter a user name and password of an account with sufficient privileges to remotely manage Hyper-V If this server is running inside of a VM you may use the domain administrator account if this server is installed into the base platform you may use the local system administrator account
The installer checks that bull the account and password exist bull the account has local administrator rights If one or both of these validations fails an appropriate warning message is displayed Click OK and correct any problems with the account before continuing Click Next to continue
9
The Database Option screen appears Synchronizer supports two database options you can install Microsoft SQL Express or use an existing Microsoft SQL Database Server
Page 17
For the purposes of the installation please choose Install Microsoft SQL Express and click Next
10
For SQL Express on the host the Installer collects information including the database Administrator username and password
The database Administrator username must be sa
Enter the database administrator username and password Click Next
11 The Summary screen appears listing all the information used to load Synchronizer and its supporting components
Page 18
Review the information carefully If you wish to change any of the values entered for configuration click Back to browse to the appropriate screen change the values and then click Next until you return to this screen Click Next to start the installation To cancel the installation click Cancel
12
The components and Synchronizer are then installed on the server Progress is displayed as each component completes
In the event of a failure during installation correct the reported error Then continue the installation from the point where it failed by restarting the installer Installed components do not need to be reinstalled
When the software is installed click Finish The installer window will close
To complete Installation you must restart the server
Page 19
XenClient Synchronizer Configuration
Importing ISOs
An ISO is an installation file used to install operating systems and other software on a virtual
machine Synchronizer does not include the tools required to create ISO files Your organization
should select the tools you prefer and create the ISOs to import into the Software Library as
described below
Importing Virtual Machine Images
A Virtual Machine (VM) Image is a virtual copy of an installed operating system A VM image is
created from an installed operating system including a (group) license It is also called a Virtual
After the server restarts an icon for the Synchronizer Console appears on the server desktop
13
Verify connectivity to the XenClient Enterprise Synchronizer 1 Open a Web browser 2 Browse to the XenClient Synchronizer Management Console
https[servername]8443MgmtConsole
Note You may also use the serverrsquos IP address if the server is not accessible via its name
If you cannot establish connectivity consult your IT Administrator
Step Instructions
1 Copy the ISO into the import folder of Synchronizer (C Program Files (x86)CitrixSynchronizerFile Import)
2 Log into Synchronizer using a Web browser and click Software Library in the navigation panel
3 Click the Import action From the dropdown menu choose ISO
4 Enter a Name and Description to identify the item
5 If the ISO is a CDDVD check the OS Installation Media checkbox
6 Select the ISO from the dropdown box under Specify file
7
Click Finish The ISO is copied to the Synchronizer Library and appears in the list of ISO Media Once it is in the library it can be used to create a VM
Page 20
Hard Disk (VHD) The steps below give instructions on how to import a Virtual Machine Image
into XenClient Synchronizer
Creating Virtual Machines
A virtual machine (VM) is a container that is run on a computer by the Engine In addition to the
operating system and any installed applications the VM may include virtualized applications
and policies that control aspects of its operation like backup access and USB use When you
create a VM you are selecting and preparing the components for use
A virtual machine must include an operating system (OS) The operating system can be
installed from an OS ISO file or from a VM image
The steps below include creating a virtual machine but do not include the steps required to
assign a VM to users or groups or to make a VM available to users See section Provisioning a
User for these steps
Once you begin to create a virtual machine you can add modify or remove its components as
needed without affecting users until the VM is published
Consider the following before creating a virtual machine using the Synchronizer
bull Import the components to be used in the virtual machine into the Software Library The
components must include either an ISO or a VM image See section Importing ISOs or
Importing Virtual Machine Images for how to import these components
bull Define the operating policies to be used Policies are good practice but are optional Policies
can be assigned to a virtual machine at a later point See section Policy Management on how
to define policies
Step Instructions
1 Copy the VHD into the import folder of Synchronizer (C Program Files (x86)CitrixSynchronizerFile Import)
2 Log into Synchronizer using a Web browser and click Software Library in the navigation panel
3 Click the Import action From the dropdown menu choose Virtual Machine Image
4 Enter a Name and Description to identify the item
5 Select the VHD from the dropdown box under Specify file
6
Click Finish The VHD is copied to the Synchronizer Library and appears in the list of Virtual Machine Images
Page 21
Step Instructions
1
Click the Virtual Machines navigation bar in the navigation panel
Then click Create in the Virtual Machines Actions panel
2
Enter the Name and Description of the new virtual machine and select the Operating System Type and source to Install From (ISO or VM image) Identify the specific Operating System ISO or Virtual Machine Image to use
3
Decide if this virtual machine is PVD Custom or Shared Updates made to PVD and shared virtual machines are propagated to users assigned to that virtual machine updates to custom virtual machines are not propagated once the VM has been downloaded
Page 22
Note PVD virtual machines cannot be downloaded to clients running versions of XenClient earlier than 50
4
For all virtual machines enter the Processor Memory and Disk Size requirements to be used by the image This screen is automatically populated with default values
5 Select the default policies to assign to the virtual machine Policies can also be assigned to a virtual machine later
Page 23
Creating Users
XenClient Enterprise allows administrators to create users to which VMs and policies are
assigned Users may also be organized into groups for ease of handling See the next section
Creating Groups for more information on groups
There are two types of users and groups local users and groups and Active Directory users and
groups
Users are identified by color coded icons displayed in the navigation panel
6
For an ISO decide whether to use Automatic Installation and enter the information needed to run installation including the Administrator Password and Product Key
7 If you want to run this virtual machine immediately after creation fill the checkbox and click Finish
Page 24
Local users and groups have an orange icon
Active directory users and groups have a blue icon The below steps give instructions on how to create a local user
Step Instructions
1 Click Users in the navigation panel
2
Click the Create Local User action
3
In the Create a New User screen enter the required information the Account and Full Name of the user and the Password (including Confirmation)
4 Click Finish The user appears in the Users section of the tree
5
To assign the user to a Group click on the Groups tab for that user and select one or more groups to assign to the user See the next section Creating Groups for how to create a Group
Page 25
Creating Groups
Individual users can be organized into Groups to ease the handling of large numbers of users If
a VM or policy is assigned to the group it is assigned to each member of the group as if it had
been assigned to each user in that group individually
If your organization uses an Active Directory (AD) for user identification the AD organization
can be imported into the Synchronizer and used to recognize your existing users in their
organizational units Groups can be local groups or AD groups
The below steps give instructions on how to create a local group
Step Instructions
1 Click Users in the navigation panel
2
Click the Create Local Group action
3 In the Create a New Group screen enter the Name and Description of the group and click Finish
Page 26
XenClient Engine Deployment
Requirements
Hardware Requirements
XenClient Enterprise Engine runs on a wide variety of business-class computers Hardware
requirements include
bull Intel or AMD dual-core processor with Intel-VT (VT-x) or AMD-V hardware virtualization
technology
Intel provides a tool to determine if the chip in your computer supports virtualization
httpprocessorfinderintelcom
bull 2 GB RAM Citrix strongly recommends 4 GB to facilitate running multiple virtual machines
simultaneously)
bull 60 GB free disk space running multiple operating systems may require significantly more disk
space
If you install onto the whole disk the XenClient Enterprise Engine uses the full hard drive
replacing any natively installed operating systems and files The whole disk is available for the
XenClient Enterprise Engine and any virtual machines
BIOS Settings
To support the Engine the system must support virtualization BIOS settings must also be
configured to match the following criteria
bull Virtualization enabled (checked)
4
Click on the Users tab Select the checkbox for each user you want to assign to the group Alternately clear the checkbox to remove the user from a group See the previous section Creating Users for how to create a user
5 Click Save in the upper right portion of the workspace to apply the changes
Page 27
bull VT enabled (checked) bull Trusted Execution off (unchecked) bull For Lenovo computers only
o Timer wake with battery enabled
Compatibility Check
Run the Citrix XenClient Enterprise Platform Utility to find out if your Windows laptop or PC is compatible with XenClient Enterprise The utility runs on Windows XP Vista and Windows 7 System information will be sent securely to our database so there is no need to email any files
1 Download the XCE_Check zip file 2 Expand the zip file 3 Run XCE_Checkexe
No software is installed on your PC
Prerequisites
Step Instructions
1
Download the XenClient Enterprise Engine Installation ISO file (if you donrsquot already have it) from the Citrix My Account download portal or the XenClient trial page
You will need to register with either website to gain access to the Downloads page
In some cases it may be necessary to check the validity of the ISO file by verifying the MD5 checksum A number of freeware tools are available for calculating and comparing MD5 files (for example httpdownloadcnetcomMD5-Checksum-Calculator3000-2092_4-10964258html)
2
Use the UNetbootin utility or comparable utility to create a USB installer from the ISO You should have at least a 2GB USB stick in order to install the Engine
You can install the XenClient Enterprise Engine either through a USB memory stick PXE Boot or by installing from a CD or DVD For purposes of this installation the Engine will be installed through a USB memory stick
See the XenClient Enterprise Engine Installation Guide for how to install the Engine using PXE Boot or from CDDVD media
Page 28
Creating a USB Installer
The following instructions assume that you are using the UNetbootin utility to create a USB
installer for XenClient Enterprise Engine
3
Backup data from the computer that you will be installing XenClient Engine on The XenClient Enterprise Engine can be installed either onto the whole disk or into unallocated space on a partitioned disk (dual boot) If you install onto the whole disk the Engine uses the full hard drive replacing any natively installed operating systems and files The whole disk is available for Engine and any virtual machines If you install into unallocated space on a partitioned disk you need to use a disk partitioning tool to remove space from existing partitions The Engine is then installed into that unallocated space The unallocated space must include enough space for the Engine and any expected virtual machines The Engine co-exists with an existing operating system instead of replacing it Only one operating system can be operational at a time for a dual boot environment For the purposes of this installation the Engine will be installed onto the whole disk See section Dual Boot Installations in the XenClient Enterprise Engine Installation Guide for how to create a dual boot environment
4
Configure the BIOS setting for the computer you are installing the Engine on to boot from USB media First ensure that the computerrsquos BIOS enables booting from USB media If the boot order for the USB device is lower than local disk or if itrsquos not specified select the boot order menu key usually F12
You can set your computerrsquos boot sequence so that it boots automatically from any installed USB device In the BIOSgtBOOT configuration section move the USB drive above the local disk in the machine boot order
If you arrange the boot order so that the USB drive is the primary boot device keep in mind that you must remove the USB stick containing the installer before you reboot the next time Failure to do so may result in re-installing the Engine
Step Instructions
1 Open up UNetbootin and select DiskImage
Page 29
2
Select the ISO location
3
Once you have selected the ISO location use the drop-down menu to select the drive letter of the USB stick on which you are going to create the installer
4
When you click OK you will see the progress of your installer being built Once the build is complete click Exit
Page 30
Engine Installation
To boot from the USB drive the boot order must be modified so that the local disk is below the
USB drive upon booting the system See step 4 in the Prerequisites section above for
instructions on how to do this
Step Instructions
1 Shut down the computer
2 Plug the USB drive into an available slot
3 Restart the computer
4 Use the up and down arrow keys to select a language (keyboard) for installation and press the Enter key
5
Read and accept the end user license agreement The Engine installer will now scan the computer for previous versions of the Engine
6
If you are installing over a previous Engine you have the choice to upgrade the version or replace the old version including all user information and XenClient virtual machines For the purposes of this installation please remove any old versions of XenClient Engine (if applicable)
7 Use the tab key to select Entire Disk (or Stop to end installation) and press Enter to install XenClient Engine on the entire disk
8
Enter the computer name and press the Enter key to advance to the next screen This computer will be identified on XenClient Enterprise Synchronizer primarily with this name To go back a step use the Tab key to highlight Back and press Enter
9 Enter the asset tag for the computer and press Enter
10 Use the arrow keys to select whether to use disk encryption For this installation please choose the option to use disk encryption and press the Enter key to move to the next screen
11 Your selections are displayed along with a warning that if you continue with a full disk installation all data on the disk will be erased If the summary is correct enter yes and press the Enter key to install the Engine
12 The Engine is installed with a progress bar displayed Once installed the computer reboots
13
Verify connectivity to the XenClient Enterprise Synchronizer
1 Open the XenClient Engine Control Panel 2 Locate the Wired and Wireless networking Control Panel 3 In the Related Tasks section of the Control Panel (located in the left
Page 31
Engine Registration
XenClient Enterprise Engine supports the following registration models
bull Register this computer with a Synchronizer and assign a user
bull Register this computer with a Synchronizer on behalf of another user
bull Register this computer without a user
bull Set a local username and password - If the Engine will not have access to a server or if
registration is not desirable one can take ownership by creating a local username and
password to enable login and lock features
For the purposes of this installation we will register the computer to a Synchronizer and assign
it a user
Mounting PV drivers
Paravirtualized (PV) drivers are used to accelerate the audio USB device handling keyboard
mouse and graphics for Windows-based virtual machines
To install PV drivers once the Windows installation has completed
panel of the interface) select Test 4 In the Test Your Network Connection screen enter the IP address of
the management server 5 Click OK to test the connection
Step Instructions
1
From the Launcher screen of the XenClient Enterprise Engine click the Registration icon in the lower left portion of the UI
2
In the Registration Wizard screen select the Register this computer and assign a user radio button Click Next
3 Enter the server name and specify the username and password for the user
4 Any VMs assigned to that user should begin to download and install on the XenClient Engine
Page 32
Provisioning a User When provisioning a new user a local or AD user must first be created See section Creating
Users to learn about this process A VM must then be published (or republished) and assigned
to that user The sections below describe how to do this in XenClient Synchronizer
Publishing a Virtual Machine
Publishing a virtual machine makes it available to users that have been assigned that VM
Publishing makes a VM a virtual ready-to-run desktop You can publish a new VM or republish
an updated existing VM See section
When you first publish a new VM it has no assigned users and it must be created and
published before you can assign users to it
Step Instructions
1
In the Launcher screen of the XenClient Enterprise Engine select the virtual machine icon to display configuration options
Placing the cursor on a virtual machine icon displays a list of control options
2 Select the Tool icon to display the virtual machine control panel
3
In the lower left portion of the control panel select Mount Paravirtualized Drivers in the Related Tasks portion of the interface
The virtual machine must be running when mounting PV drivers
Click the OK button in the popup box
4 Access the Windows virtual machine (click the VM icon or use hot keys Ctrl+Up arrow)
5
In the Windows VM click Computer from the Start menu where a new CD drive will appear labeled XenClient Drivers
It may take a few seconds to display the XenClient Drivers label
6 Double click the XenClient Drivers CD drive icon then select the PV drivers executable file (exe file) to start the XenClient PV Drivers installation
7 Follow the steps in the installation wizard to install the PV drivers
8 Restart the virtual machine once the installation is complete from the Launcher screen select the start option (you may have to stop the VM prior to restart)
Page 33
Step Instructions
1 Click Virtual Machines in the navigation panel and select the VM to publish
2
In the Actions panel click VersionPublish
3
The Create New Virtual Machine Version window appears
Enter a reason for the publish The reason is displayed in the list of versions for the VM Select the type of publish
bull Non-deployable - use this to save an interim check point while working The VM can be returned to this point if later changes are not satisfactory
bull Deployable (but not deployed) - this is a version that is ready for use
Page 34
Assigning a User
Once a virtual machine has been published in a deployable version it is ready to be assigned to
one or more users Once assigned when the users Engine contacts Synchronizer it downloads
any updates to the userrsquos assigned virtual machines
If a virtual machine is assigned to a group it is assigned to all users in that group
To assign a VM to user(s)
but is not automatically distributed to assigned users Use this to test a version before releasing it to users It can be later deployed using the Deploy action on the version of the VM
bull Staged - this is a version that is deployed to selected users Use this to release a version to selected users Click here for details
Deployed - this is the version to be distributed to assigned users (assigned the green bar)
A diagnostics package is created in the event of a failure during publish To create a diagnostics package in any event fill the diagnostics checkbox (applicable for all types except non-deployable publishes) Click Finish The newly created VM is published Next assign users to this VM See the next section Assigning a User for how to do this
Step Instructions
1 Click Virtual Machines in the navigation panel and find the virtual machine to assign
2
Click on the Users or Groups tab (depending on if you want to assign the VM to a user or a group) Fill the checkbox of each Group or User you want to assign the virtual machine Users or groups already assigned to that VM already have a checkbox
Page 35
Patching amp Updating
Attach ISOs
You can attach an ISO file to a virtual machine An ISO file is a single-file image of a CDDVD
installation or data disk Attaching an ISO file to a virtual machine creates a virtual CDDVD
drive within the virtual machine Once the Attach ISO action has taken place proceed with
accessing the virtual CDDVD drive as you would normally Installing software from an ISO file
is the same as any installation of software to a VM base image
The VM does not have to be running when you attach an ISO file However if the ISO includes
an autorun file the VM needs to be running with a user logged on to automatically start the
autorun file
An attached ISO is listed on the virtual machines Summary tab You can only attach one
ISO file to a virtual machine at a time
3
After you make your changes click Save The current published and deployable version or staged version of that virtual machine is sent to the selected users or all members of a selected group
Step Instructions
1
Click Virtual Machines in the navigation panel and select the virtual machine you want to attach an ISO file to
2
In the Actions Panel click the Attach ISO action
Page 36
Update a Virtual Machine
To update an existing VM make any updates needed and then publish it to make the new
version available to assigned users When the userrsquos computer next contacts Synchronizer it
downloads the updated VM When that VM is next started the updated version is used
Add Hyper-V Integration Services (HIS) to the VM to get additional services when running
the VM in the Console window For example HIS provides a virtual mouse for VMs
running in the Console See section Install Hyper-V Integration Services for how to install
HIS on the virtual machine
To update a VM
3
The Attach ISO Wizard screen appears
Click Software Library ISO and then select the ISO from the drop-down list
4 Click Finish The ISO can now be accessed as a virtual CDDVD drive from the VM in the Console
Step Instructions
1 Click Virtual Machines in the navigation panel and select the VM to update
2 In the Actions panel click Start
Page 37
3 Click the Console tab You should see the VM starting up
4
Log in to the VM and perform an update such as installing a new application Recommendations include installing Mozilla Firefox Google Chrome or Microsoft Office
5 After the update has been made click Shutdown in the Actions panel
6 Make sure that the VM has been completely shut down and is selected In the Actions panel click VersionPublish
6
The Create New Virtual Machine Version window appears
Page 38
Install Hyper-V Integration Services
To provide additional services such as a (virtual) mouse for virtual machines running in the
Console install Hyper-V Integration Services (HIS) on a virtual machine To simplify this task
Synchronizer offers the ISO for Hyper-V Integration Services to attach to the VM
This functionality is specific to Windows XP and Vista VMs only
Enter a reason for the new version of the VM which will be published The reason is displayed in the list of versions for the VM A new version of the VM will be published Select the type of publish (Non-deployable Deployable Staged Deployed) If this VM has a staged version Synchronizer asks what to do with the users currently using the staged version
bull Fill the first checkbox to move staged users and groups to the current published version
A diagnostics package is created in the event of a failure during publish To create a diagnostics package in any event fill the checkbox for all types except non-deployable publishes Click Finish The newly created version is published It is downloaded to assigned users the next time they contact the Synchronizer See section Check for Updates if you would like to immediately update the VM
Step Instructions
Page 39
Check for Updates
1 Follow steps 1-2 in section Attach ISOs to start the Attach ISO screen
2
The Attach ISO Wizard screen appears
Click the Hyper-V Integration Services radio button
3 Click Finish The Synchronizer will now install Hyper-V Integration Services on the VM
Step Instructions
1
Go to the Launcher screen of XenClient Enterprise Engine and click on the Activity Center icon (the flag)
2 Click on Check for Updates
Page 40
Backup amp Recovery
Setting the Backup Policy
Before performing a backup for a VM a backup policy must be defined and assigned to it See
the steps below for how to set the backup policy
The Engine will check for updates from the XenClient Enterprise Synchronizer that it is registered to Any new updates or policy changes will be pushed down to the Engine
Step Instructions
1 Follow steps 1-3 in section Creating a Policy to start the policy wizard for a new Backup Policy
2
Select the Backups Enabled checkbox to enable backups
Specify the interval between backups enter a value for the amount of time and use the dropdown menu to select the time format (days or hours)
Indicate the interval until an alert is sent if a backup has not happened Enter a value for the amount of time and use the dropdown menu to choose the time format (days or hours)
Determine a format for retaining backups on the Synchronizer Select By Time or By Count then enter a value for the period a backup is kept or the maximum number of backups to keep on the Synchronizer
Page 41
Backing up a VM
After setting the backup policy for a VM back up of a VM can either be done based upon the
interval set in the backup policy or backed up immediately See the steps below for instructions
on how to immediately back up a VM in XenClient
Click Finish
3 The backup policy appears in the list of backup policies under Policies in the navigation panel
4 Click Virtual Machines in the navigation panel and select the virtual machine you want the new backup policy to apply to
5 Click on the Policies tab
6 Click on the dropdown box for the VMrsquos Backup policy and choose the new backup policy
7 Click Save in the upper right portion of the workspace to apply the changes
Step Instructions
1 See section Setting the Backup Policy to ensure that the backup policy for a VM has been set
2
Click on the Control Panel icon (see below) in the Launcher screen of the XenClient Enterprise Engine
3 Click on the Virtual Machines category
Page 42
Restoring a VM
The user data from a VM can be restored from the latest backup on Synchronizer Restoration
restores the whole user disk and replaces the VM A user disk can be restored either onto the
same computer or onto a different computer
bull If a users computer is lost or stops working properly their VM is restored to a new computer
bull If all or some of a users data becomes corrupt or accidentally lost their VM is restored to the same computer
See the steps below for instructions on how to restore a VM to the same computer See section
Restoring a Virtual Machine from Backup in the XenClient Enterprise 45 Administration Guide
for more information on how to restore a VM from a backup
4
Select the VM that you wish to back upThe Virtual Machine Configuration screen appears
Click Backup Now to back up the VM
5 A popup message Snapshot successfully completed should appear Click OK to close the popup dialog box
6
Go back to the Launcher screen and click on the Activity Center icon (the flag)
Verify that the XenClient Engine is uploading the backup by looking at the Current Activities tab
Step Instructions
1 Ensure that the data to be restored for a VM is available as backup See section Backing up a VM for to ensure that a VM has been backed up
2 Click Users in the navigation panel in the XenClient Enterprise Synchronizer and select the user for the VM to restore
3
If the latest backup (top one on the list) will be restored continue with step 4
If a backup from a previous date is needed set the restore point to the correct backup
1 Fill the Restore Point checkbox of the backup to use any earlier backup dates are also filled in
2 Click Save
The selected backup will be restored If there are later backups existing
Page 43
User Experience
Hiding the Hypervisor
This functionality only works on a XenClient Enterprise Engine that does not have disk
encryption enabled
backup processing will be suspended for this virtual machine
4 Shutdown the VM to be restored
5
Unassign the VM from the user
The virtual machine is removed when the computer next contacts Synchronizer
6
Assign the virtual machine to the user See section Assigning a User for information on how to assign a VM to a user
The virtual machine including the users restored data is downloaded and prepared for use when the Engine next contacts the Synchronizer
Step Instructions
1 Ensure that you have a single VM installed and running on an instance of XenClient Enterprise Engine without disk encryption enabled
2 Follow steps 1-3 in section Creating a Policy to start the policy wizard for a new Engine Policy
3
Click on the Launcher tab in the Create Engine Policy wizard Fill in the checkboxes for Bypass Engine Logon Enable Quick Launch and Disable Launcher Access Leave the rest of the configuration fields to their default settings
Page 44
In-Guest Controls
Virtual Machine Toggling
Click Finish
4 Click Users in the navigation panel and select the user you want the new engine policy to apply to
5 Click on the Policies tab
6 Fill in the checkbox for Override default policy [ldquoDefaultPolicyNamerdquo] Click on the dropdown box for the userrsquos Engine policy and choose the new engine policy
7 Click Save in the upper right portion of the workspace to apply the changes
8 See section Check for Updates to immediately enforce the new Engine policy on the XenClient Enterprise Engine The Engine may need to be restarted for the new policies to take effect
9 After the Engine has been restarted confirm that the Engine automatically boots into a single VM with no Launcher screen shown Also you should not be able to switch between the VM and the Launcher screen
Step Instructions
1 Ensure that you have multiple VMs installed and running on XenClient Enterprise Engine
2
Press the Ctrl + Down Arrow keys simultaneously The Launcher screen of the XenClient Enterprise Engine should appear showing your VMs
3 Press the Ctrl + Up Arrow keys simultaneously The last running (active) VM should appear
4 Press the Ctrl + Right or Ctrl + Left Arrow keys simultaneously XenClient should toggle back and forth between the different VMs that are running on the Engine
Page 45
Network Connection
Policy Management
Policies control various aspects of how a virtual machine a XenClient Enterprise Engine or a
XenClient Enterprise Synchronizer performs Policies are defined in the XenClient Enterprise
Synchronizer and then assigned to VMs Engines or Synchronizers Only one type of each
policy can be assigned to a VM Engine or Synchronizer at a time If you create and assign a
policy it goes into effect immediately VMs assigned to that policy receive it and change their
behavior to conform to the policy at the next contact with the Synchronizer
Some behaviors only act at virtual machine start up or shut down
If an organization wants to change its policies in the Synchronizer it can either
bull Assign a different policy - original policy remains the same new policy affects all VMs to
which it is assigned
bull Modify the policy definition - changes policy definition affecting all VMs currently
assigned to that policy
There are nine different policy types
5 See Hot Keys tab in Languages and Keyboards in the Control Panel of XenClient Enterprise Engine for more keyboard shortcuts
Step Instructions
1 Ensure that you have the XenClient Enterprise Engine installed and has a working network connection For these purposes we recommend using a wireless network connection
2
Click on the Network Configuration icon (Ethernet cable or Wireless icon) in the Launcher screen of XenClient Enterprise Engine
3 Click on the Disable button to stop network connectivity Click Yes on the popup box to confirm the action
4 The Network Configuation icon should look like a red Ethernet cable to signify loss of network connectivity
5 Switch to a VM and confirm that you can still run your desktop (VM) without network connectivity
6 Click on the Network Configuration icon again Click on Enable under Wireless to re-enable the network connection
Page 46
Creating a Policy
Before a policy can be set it must be created Define a policy using the below steps
Policy Description
Administrator Role Allows an administrator to assign privileges based on an assigned role
Backup Provides policies that control the bandwidth including options for setting upload and download throttling
Bandwidth Sets the bandwidth policy for an IP or subnet (max bandwidth time period etc)
Engine Defines aspects of the behavior of the XenClient Enterprise Engine (rather than a virtual machine)
Expiration Describes how long after initial use a virtual machine expires
Lockout Describes how long the computer can be out of contact with the Synchronizer before locking users out of the virtual machine
OS Profile Describes a set of rules for the operating system for describing special handling for applications services or other settings
USB Filter Describes what types of USB devices can be used on the virtual machine
Windows Setting Defines Windows-related policies like logon parameters
Step Instructions
1 Click Policies in the navigation panel
2
In the Actions Panel click on Create and select a policy from the dropdown box
3 All policies have the same first step in the Policy Wizard process Enter the Name and Description for the policy Click Next to continue with the policy
Page 47
Lockout Policy
Lockout policies describe how long the computer can be out of contact with the Synchronizer
before locking users out of the VM This is often used to help IT maintain the security and
management of computers by ensuring that users periodically connect to the Synchronizer
See the steps below for instructions on how to define and enforce a Lockout policy
wizard for the selected policy type
4 Click Finish once the wizard for the selected policy has been completed
5 The new policy appears in the list of policies for the respective policy type under Policies in the navigation panel
6 For Virtual Machine policies click Virtual Machines in the navigation panel and select the virtual machine you want the new policy to apply to
7 Click on the Policies tab
8 Click on the dropdown box for the respective policy type for the VM and choose the new policy
9 Click Save in the upper right portion of the workspace to apply the changes
Step Instructions
1 Follow steps 1-3 in section Creating a Policy to start the policy wizard for a new Lockout Policy
2
Specify the length of time a computer can go without contacting the server Select the units (hours or days) and the number of those units For these purposes we recommend using 1 hour as the lockout time
Click Finish
3 Follow steps 5-9 in section Creating a Policy to assign the policy to the VM you want the new lockout policy to apply to
Page 48
USB Filter Policy
USB Filter policies may be enforced to prevent users from using unauthorized USB devices on
specific VMs This is useful for when organizations want to lockdown a VM and ensure that no
corporate data is leaked through the USB devices
See the steps below for instructions on how to define an USB Filter policy
4
See section Check for Updates to immediately enforce the new lockout policy on the VM in the XenClient Enterprise Engine We recommend that you disable the network connection for the duration of the lockout time (to prevent the VM from contacting the Synchronizer) See section Network Connection on how to do this
5 Verify that the VM is locked out once the lockout time passes Reset the Lockout policy for the VM and check for an update on the Engine to unlock the VM
Step Instructions
1 Insert a USB device into a computer running XenClient Enterprise Engine We recommend using a USB memory stick
2
Click on the Control Panel icon (see below) in the Launcher screen of the XenClient Enterprise Engine
3
Click on the Devices category Then select Devices Manager Choose the VM you wish to use the USB device in under the respective dropdown box under Assignment Click Apply to immediately apply the changes and click Close The USB device should appear in the VM (typically under My Computer)
4 Follow steps 1-3 in section Creating a Policy to start the policy wizard for a new USB Filter Policy
5
Click the corresponding checkbox for device types that are allowable on a VM Hover over any of the device classes for a brief description For these purposes do not fill the checkbox for the USB device type that you inserted into the computer
Page 49
Expiration Policy
Expiration policies limit VM use to a number of days from first use These policies are most
useful for a contingent workforce of temporary workers or contractors who only need access to
a VM for a specified amount of time
See the steps below for instructions on how to define an expiration policy
Click Finish
6 Follow steps 5-9 in section Creating a Policy to assign the policy to the VM you want the new USB filter policy to apply to For these purposes choose the VM using the USB device
7 See section Check for Updates to immediately enforce the new USB policy on the VM in the XenClient Enterprise Engine
8
Verify that the USB device disappears from the VM and that a message Removing USB device due to a policy change appears in the Engine Reset the USB filter policy (to the original policy) to use the USB device again The USB device should reappear in the VM
Step Instructions
1 Follow steps 1-3 in section Creating a Policy to start the policy wizard for a new Expiration Policy
2
You can fill the checkbox to limit the number of accessible days and specify the number of days to gives access to a VM For these purposes we recommend that you do not fill the checkbox or specify the number of accessible days
Page 50
Click Next
3
The Start and End Date screen appears in the wizard
You can fill one or both checkboxes to restrict by start date andor end date
For each checkbox filled select a date for the beginning or expiration date The virtual machine is disabled before the beginning date and after the expiration date
For these purposes we recommend filling in the Set Expiration Date checkbox and choosing an expiration date in the past (before todayrsquos date) Do not fill in the checkbox for Restrict Beginning Date
Click Next
4 The Warning screen appears in the wizard
Page 51
Remote WipeKill
Remote wipekill severs the relationship between the user and the computer and erases the
computers hard disk It instructs the computer to remove any virtual machines virtual
applications policies user data and the XenClient Enterprise Engine from the computer This is
used most often when a computer has been lost or stolen
Do this last Remote WipeKill will completely wipe the computer you are using
See the steps below for instructions on how to perform a remote wipekill
Enter how many days before expiration to warn the user and the warning message sent to the user For these purposes leave this screen as-is
Click Finish
5 Follow steps 5-9 in section Creating a Policy to assign the policy to the VM you want the new Expiration policy to apply to
6 See section Check for Updates to immediately enforce the new Expiration policy on the VM in the XenClient Enterprise Engine
7
Verify that the VM expires Access to the VM should be disabled and it should show a status of Expired The VM may need to be shut down or restarted before expiring Reset the Expiration policy (to the original policy) to gain access to the VM again
Step Instructions
1 Click Computers in the navigation panel and select the computer to kill
2 Click on the Kill action
3 The Kill confirmation pop-up appears
Page 52
Enter the name of the computer to be killed and click Next
4
The second screen of the confirmation offers the option of changing a local users password
Fill the checkbox to change a local users password
This option will not affect a domain user Reset a domain users password through Active Directory
5
If the local userrsquos password was changed fields appear for the new password Enter and confirm the new password Click Finish
6
The computers Summary tab is updated to display a status of Kill - Queued At this point you can click the Cancel Kill action to avoid the Kill action In that case the Kill action is canceled and not sent to the computer and the computer can continue to be used If not cancelled when the XenClient Enterprise Engine next contacts the Synchronizer it is sent the command to delete the virtual machines user data and XenClient Enterprise Engine See section Check for Updates to immediately connect to the Synchronizer Its status is updated to Kill - Secured and the computer is moved to the Lost or Stolen Computer folder
Page 53
If the users password was changed the new password must be entered when the user next logs in The Synchronizer will not register a computer listed in the Lost or Stolen Computer folder If recovered the computer can use the Recycle action to be available for use

Page 5
About XenClient Desktop virtualization solutions such as Citrix XenDesktop are already a core element of the IT
strategy at many organizations because they provide IT with a server-hosted approach for
centralizing the control management and delivery of data applications and desktops This
approach to desktop virtualization benefits both IT and end users The cost and complexity of
managing desktops for IT is reduced greatly while end users can access their desktops from
any device with a seamless experience
However sometimes organizations cannot deploy server-hosted desktops because of
environments that are disconnected or environments that have inconsistent or limited network
connectivity or even because of users with resource intensive requirements This IT challenge
is only set to grow as rapidly changing workstyles lead to growing numbers of mobile and
disconnected workers who use corporate laptops beyond the reach of the enterprise network
These laptops often lack consistent network connections making it difficult to centrally manage
and secure them
Citrix XenClient Enterprise the local VM pillar of XenDesktop and its FlexCast delivery
technology addresses these challenges by extending desktop virtualization to offline laptops
and PCs XenClient provides enterprises with centralized management enhanced reliability and
high security through local virtual desktops
How XenClient Works
The XenClient Enterprise solution is made up of two primary components
Page 6
1 XenClient Engine ndash XenClient is a true Type-1 Xen client hypervisor that runs on bare metal and provides high performance and security while offering a native user experience to end users XenClient Engine utilizes the open source Xen hypervisor to let users run multiple local virtual desktops simultaneously side-by-side and in complete isolation Users of XenClient-powered devices can access their various virtual desktops anywhere anytimemdasheven while disconnected from the network
2 XenClient Synchronizer ndash XenClient Synchronizer enables PCs with XenClient Engine to download centrally managed virtual desktops and run them locally By using the Synchronizer IT can centrally back up user data through a secure connection whenever the user connects to the Internet define security policies disable lost or stolen PCs and restore a userrsquos virtual desktop on any XenClient-based device as a part of XenDesktop Enterprise or Platinum Editions or as a standalone product
Use Cases XenClient Enterprise includes features such as centralized one-to many management strong endpoint security and policy management high resiliency with fast disaster recovery simplified migration to new operating systems and PCs and integrated helpdesk independent of the OS It is used by organizations to
bull Allow IT admins to deploy a single golden image to thousands of PCs regardless of hardware or vendor type to eliminate PC device management headaches
bull Extend the benefits of desktop virtualization to offline laptops by allowing users the ability to work from anywhere while IT maintains security and centralized control
bull Secure and back up corporate data through an encrypted local virtual machine with automated backup and remote kill
bull Simplify remote infrastructure by minimizing WAN traffic and remote IT resources to reduce PC support costs in branch and distributed offices
bull Create a single hardware-independent image that is propagated to all end users to minimize the cost and disruption of OS migrations
bull Manage shared PC images for kiosks labs and training facilities with a flexible workspace that reliably snaps back to a pristine state
bull Repurpose existing PCs as thin clients to reduce capital costs and future-proof virtual desktops
Test Ideas The below test ideas assume that a XenClient Synchronizer has been deployed and
configured and that one or more XenClient Engine(s) have been deployed and registered
with the XenClient Synchronizer
Central Management
1 Build one or more VMs from ISO files or VM Images on the XenClient Synchronizer 2 Create local users and groups on the XenClient Synchronizer 3 Publish the VMs and assign users to the VMs 4 Register a XenClient Engine(s) to the XenClient Synchronizer 5 Perform a Check Now operation in the XenClient Engine and observe how the
XenClient Engine downloads and installs any VMs assigned to it
Page 7
Patching amp Updating
1 Update a VM that has been assigned to an Engine by installing an application such as Google Chrome or Mozilla Firefox by using the Synchronizer Console
2 Republish the VM to the Engine 3 Perform a Check Now operation in the XenClient Engine 4 Disable the network connection in the Engine while the update is downloading Confirm
that the update pauses 5 Enable the network connection and verify that the update picks up at the same point 6 Verify that the updated VM downloads and installs to the Engine
Backup amp Restore
1 Perform some typical user activities on one of the VMs in the XenClient Engine such as creating icons on the desktop or creating a new text file with Notepad
2 Perform a backup of the VM 3 Undo the user activities performed in Step 1 in the XenClient Engine 4 Restore the VM backup from Step 2 and confirm that the user activities from Step 1 have
been persisted in the restored VM (ie the iconfiles are restored)
Policy Management
1 Hide the hypervisor with a single VM that boots automatically by setting an Engine policy
2 Block certain types of USB devices by configuring a USB filter policy for a VM 3 Enforce a Lockout policy and an Expiration policy for a VM
Remote WipeKill
Remote Kill
This will result in the target system becoming unusable and will require a re-install of the XenClient Engine to recover the system Perform this test last
1 Backup all VMs on the target XenClient Engine 2 Verify that the backups created on the above system have been recorded successfully
from the XenClient Synchronizer Console 3 Using the XenClient Synchronizer remotely kill the computer running the target
XenClient Engine 4 To speed the simulation along perform a Check Now operation on the target XenClient
Engine
Restore and Re-provision
At this point the underlying hypervisor will initiate a self-destruct operation that involves removing all data from the system in a secure unannounced fashion Eventually the machine will just stop running
Page 8
Now it is time to restore the user by re-installing and re-registering the XenClient Engine with the Synchronizer 1 Re-deploy XenClient Engine(s) on the wiped machine
2 Re-register the Engine with the XenClient Synchronizer using the same user
3 After download and preparation has completed start the VM and verify that the customizations and user data are completely intact on the system
XenClient Synchronizer Deployment
Requirements
Hardware Requirements
The host must be a standalone (physical) server or a virtualized machine
bull Processor 2 GHz Intel Xeon Dual Core bull Memory 6 GB RAM (8 GB RAM recommended) bull Storage 200 GB 10K RPM bull Networking Single Port 1 Gbps Ethernet NIC
Software Requirements
The Synchronizer server must have the following operating system and supporting software deployed before installation
bull Windows Server 2008 R2 or Windows Server 2012 (required for virtual appliances) bull Microsoft Hyper-V (60600218005 or higher)
If Microsoft Hyper-V is not found installation will halt and prompt you to install it The required version is bundled with the operating system
Browser Requirements
Once installed access Synchronizer through a Web browser (Internet Explorer 7 8 and 9 is supported) Browser requirements include
bull Windows XP with SP3 Vista Windows 7 or Windows 20082012 Server OS bull Microsoft NET Framework 20 installed bull RDP ActiveX control enabled
BIOS Settings
For Hyper-V to operate correctly the server must have the following BIOS settings enabled
bull Virtualization enabled (checked) bull VT-d enabled (checked)
Page 9
Prerequisites
Step Instructions
1 Install Microsoft Windows 2008 Server R2 or Windows 2012 Server on a physical server
2
Add the Hyper-V role to the server See Section lsquoAdding Hyper-V to Windows 2008 Serverrsquo in the XenClient Enterprise Synchronizer Installation Guide for detailed instructions on how to do this Windows 2012 Server streamlines this process adding an option from the Server Manager Dashboard called Add roles and features Follow the onscreen wizard to add the Hyper-V role to Windows 2012 Server
3
It is recommended that you turn off Enhanced Internet Explorer Security during installation of the Synchronizer Turning this off prevents messages from being displayed during installation which greatly slows the installation process
Status of IE Enhanced Security under Windows 2008 Server R2
Status of IE Enhanced Security under Windows 2012 Server
Page 10
Disable the ldquoEnhanced Internet Explorer Securityrdquo Windows Component by clearing the checkbox or toggling the radio button For Windows 2008 Server R2 1 In the Server Manager tree expand the roles to display options associated with the Hyper-V Manager 2 In the Server Manager window select the Configure IE ESC link 3 Find and clear the checkbox for Enhanced Internet Explorer Security For Windows 2012 Server 1 In the Server Manager sidebar select Local Server 2 In the Server Manager window select the status of IE Enhanced Security Configuration (On by default) 3 In the dialog that appears select the radio button Off for Administrators When you start Internet Explorer it warns you Caution Internet Explorer Enhanced Security Configuration is not enabled After installation enable Enhanced Internet Security by following these same steps and filling the checkbox (2008) or selecting the On radio button (2012)
4
If the computer running the browser used to connect to Synchronizer uses Windows XP ensure that the RDP ActiveX control is enabled Otherwise it will not function properly It is disabled by default
Even if the browser is not running Windows XP the RDP ActiveX control might still be set to Disabled If you experience a Cannot install RDP ActiveX control message the control may be disabled
1 In the browser click on Tools gt Manage Add-ons 2 In the dialog box find Microsoft RDP Client Control and make sure that it is Enabled (Status column) 3 If you cannot find the RDP ActiveX control in the Manage Add-ons dialog see httpwwwwinhelponlinecomblogerror-remote-desktop-web-connection-activex-control-could-not-be-installed-after-installing-windows-xp-sp3 to fix a known issue with this control on Windows XP For convenience the information is provided below
a) Click Startgt Run b) Enter Regeditexe c) Navigate to the following branch HKEY_CURRENT_USERSoftware
MicrosoftWindowsCurrentVersionExtSettings d) Double-click Settings to expand the branch e) Right-click 7584c670-2274-4efb-b00b-d6aaba6d3850 and choose
Delete f) Click Yes when asked for confirmation
4 If your browser does not have the RDP ActiveX Control please use Windows Update to install it
5
If you are installing on a server with a firewall ensure that the below ports are available If not create a rule manually to open these ports Synchronizer installer does not create a firewall rule to open the ports used by it In some cases Windows Firewall may need to be turned off
Page 11
Synchronizer Installation
Start Synchronizer installation using the installation kit For purposes of this installation
Synchronizer will be installed on a physical server with Hyper-V installed
Synchronizer requires administrative privileges to install successfully onto the Windows 20082012 Server operating system
Synchronizer will set up the following as part of the installation process
bull Apache Tomcat Server 60 bull Microsoft SQL Server 2005 Express (unless using database on another server) bull Microsoft SQL Server Management Studio Express bull Java Runtime Environment (JRE) 160_20 bull Xenocode sample pack of Virtual Applications (optional)
Port Use 443 Used by XenClient Enterprise Engines to communicate with XenClient
Enterprise Synchronizer If not open clients cannot register or otherwise communicate with XenClient Enterprise Synchronizer
8443 Used by Administrator to communicate with XenClient Enterprise Synchronizer UI
2179 Used by Hyper-V Management Service Console (RDP) 1433 SQL database port this port must be open on the server hosting the
database (which may or may not be the Central Server) All servers (central and remote) need access to this port to open connections to the database server
389 Non-SSL port for LDAP to AD 636 SSL port for LDAP to AD
6
In addition the following applications or services must not be installed or have been previously running on the Windows 20082012 64bit server
bull Apache Tomcat Server bull Microsoft SQL MySQL or SQLEXPRESS Database ServerServices bull Java Runtime Environment (JRE)
If these are installed the installation includes tools to remove them cleanly Back up any data within these applications that you want to preserve
7
Download the XenClient Enterprise Synchronizer installer (if you donrsquot already have it) from the Citrix My Account download portal or the XenClient trial page
You will need to register with either website to gain access to the Downloads page
Page 12
Step Instructions
1
The installation begins with a welcome screen
Click Next to continue
2
The next screen shows the End User License Agreement for XenClient Enterprise Synchronizer
Please read thoroughly and choose I accept the agreement Click Next to accept the agreement and continue the installation
3
The Server Type screen appears For Central Server installations you manage your virtual machines and assign them to users and groups For Remote Server types the server offloads a Central Server from deploying virtual machines and managing backups for a subset of users and their groups
Page 13
For the purposes of this installation select the Central Server radio button and click Next to continue
4
The Server Information screen appears
Enter the Server Name and the Server Description then click Next
5
The installer performs a few checks before proceeding bull It checks the host OS for Hyper-V role
o If the host runs without a Hyper-V role the installer interprets this as installing into a VM It displays a pop-up telling you that it will perform a virtual appliance installation
bull It checks that the server has adequate memory and storage space A warning message is displayed if the server doesnrsquot
The Installation directory screen then appears
Page 14
The default Installation folder is CProgram Files (x86)CitrixSynchronizer Click Next to install in this folder or click the folder icon to select another folder Click OK to close the warning message Citrix suggests freeing up enough disk space or selecting another server with adequate RAM
6
The next screen is the Tomcat configuration screen Enter the Tomcat Install Directory and ports for Tomcat
Additionally set the following information
bull Tomcat Installation directory use the default of click the folder icon and browse to select another directory
bull Port for XenClient Enterprise Synchronizer Port used by XenClient Enterprise Engines and Administrators to connect to the Synchronizer
Page 15
Default is 8443 bull Port for XenClient Enterprise Engines Port used by the
Synchronizer to send virtual machines and queries to XenClient Enterprise Engines Default is 443
Both XenClient Enterprise Synchronizer and Tomcat have a bin folder Do not install them in the same location
Click Next
7
The installer collects information for the Serverrsquos SSL Certificate The installer creates a self-signed certificate to enable SSL on the XenClient Enterprise Synchronizer You may install your own certificate obtained from RSA or other certificate authorities as described here httptomcatapacheorgtomcat-60-docssl-howtohtml
Enter the following for the SSL Certificate bull Server name or fully qualified domain name use IP address if the name is not available bull Company or organization name Do not include punctuation in the name bull City bull StateProvince bull Select Country from the dropdown list Click Next to continue
Page 16
8
The installer collects information for Hyper-V
Enter the user name and password for the Hyper-V administrator account along with the fully qualified Hyper-V host name Use an IP address if DNS resolution is not available
Enter a user name and password of an account with sufficient privileges to remotely manage Hyper-V If this server is running inside of a VM you may use the domain administrator account if this server is installed into the base platform you may use the local system administrator account
The installer checks that bull the account and password exist bull the account has local administrator rights If one or both of these validations fails an appropriate warning message is displayed Click OK and correct any problems with the account before continuing Click Next to continue
9
The Database Option screen appears Synchronizer supports two database options you can install Microsoft SQL Express or use an existing Microsoft SQL Database Server
Page 17
For the purposes of the installation please choose Install Microsoft SQL Express and click Next
10
For SQL Express on the host the Installer collects information including the database Administrator username and password
The database Administrator username must be sa
Enter the database administrator username and password Click Next
11 The Summary screen appears listing all the information used to load Synchronizer and its supporting components
Page 18
Review the information carefully If you wish to change any of the values entered for configuration click Back to browse to the appropriate screen change the values and then click Next until you return to this screen Click Next to start the installation To cancel the installation click Cancel
12
The components and Synchronizer are then installed on the server Progress is displayed as each component completes
In the event of a failure during installation correct the reported error Then continue the installation from the point where it failed by restarting the installer Installed components do not need to be reinstalled
When the software is installed click Finish The installer window will close
To complete Installation you must restart the server
Page 19
XenClient Synchronizer Configuration
Importing ISOs
An ISO is an installation file used to install operating systems and other software on a virtual
machine Synchronizer does not include the tools required to create ISO files Your organization
should select the tools you prefer and create the ISOs to import into the Software Library as
described below
Importing Virtual Machine Images
A Virtual Machine (VM) Image is a virtual copy of an installed operating system A VM image is
created from an installed operating system including a (group) license It is also called a Virtual
After the server restarts an icon for the Synchronizer Console appears on the server desktop
13
Verify connectivity to the XenClient Enterprise Synchronizer 1 Open a Web browser 2 Browse to the XenClient Synchronizer Management Console
https[servername]8443MgmtConsole
Note You may also use the serverrsquos IP address if the server is not accessible via its name
If you cannot establish connectivity consult your IT Administrator
Step Instructions
1 Copy the ISO into the import folder of Synchronizer (C Program Files (x86)CitrixSynchronizerFile Import)
2 Log into Synchronizer using a Web browser and click Software Library in the navigation panel
3 Click the Import action From the dropdown menu choose ISO
4 Enter a Name and Description to identify the item
5 If the ISO is a CDDVD check the OS Installation Media checkbox
6 Select the ISO from the dropdown box under Specify file
7
Click Finish The ISO is copied to the Synchronizer Library and appears in the list of ISO Media Once it is in the library it can be used to create a VM
Page 20
Hard Disk (VHD) The steps below give instructions on how to import a Virtual Machine Image
into XenClient Synchronizer
Creating Virtual Machines
A virtual machine (VM) is a container that is run on a computer by the Engine In addition to the
operating system and any installed applications the VM may include virtualized applications
and policies that control aspects of its operation like backup access and USB use When you
create a VM you are selecting and preparing the components for use
A virtual machine must include an operating system (OS) The operating system can be
installed from an OS ISO file or from a VM image
The steps below include creating a virtual machine but do not include the steps required to
assign a VM to users or groups or to make a VM available to users See section Provisioning a
User for these steps
Once you begin to create a virtual machine you can add modify or remove its components as
needed without affecting users until the VM is published
Consider the following before creating a virtual machine using the Synchronizer
bull Import the components to be used in the virtual machine into the Software Library The
components must include either an ISO or a VM image See section Importing ISOs or
Importing Virtual Machine Images for how to import these components
bull Define the operating policies to be used Policies are good practice but are optional Policies
can be assigned to a virtual machine at a later point See section Policy Management on how
to define policies
Step Instructions
1 Copy the VHD into the import folder of Synchronizer (C Program Files (x86)CitrixSynchronizerFile Import)
2 Log into Synchronizer using a Web browser and click Software Library in the navigation panel
3 Click the Import action From the dropdown menu choose Virtual Machine Image
4 Enter a Name and Description to identify the item
5 Select the VHD from the dropdown box under Specify file
6
Click Finish The VHD is copied to the Synchronizer Library and appears in the list of Virtual Machine Images
Page 21
Step Instructions
1
Click the Virtual Machines navigation bar in the navigation panel
Then click Create in the Virtual Machines Actions panel
2
Enter the Name and Description of the new virtual machine and select the Operating System Type and source to Install From (ISO or VM image) Identify the specific Operating System ISO or Virtual Machine Image to use
3
Decide if this virtual machine is PVD Custom or Shared Updates made to PVD and shared virtual machines are propagated to users assigned to that virtual machine updates to custom virtual machines are not propagated once the VM has been downloaded
Page 22
Note PVD virtual machines cannot be downloaded to clients running versions of XenClient earlier than 50
4
For all virtual machines enter the Processor Memory and Disk Size requirements to be used by the image This screen is automatically populated with default values
5 Select the default policies to assign to the virtual machine Policies can also be assigned to a virtual machine later
Page 23
Creating Users
XenClient Enterprise allows administrators to create users to which VMs and policies are
assigned Users may also be organized into groups for ease of handling See the next section
Creating Groups for more information on groups
There are two types of users and groups local users and groups and Active Directory users and
groups
Users are identified by color coded icons displayed in the navigation panel
6
For an ISO decide whether to use Automatic Installation and enter the information needed to run installation including the Administrator Password and Product Key
7 If you want to run this virtual machine immediately after creation fill the checkbox and click Finish
Page 24
Local users and groups have an orange icon
Active directory users and groups have a blue icon The below steps give instructions on how to create a local user
Step Instructions
1 Click Users in the navigation panel
2
Click the Create Local User action
3
In the Create a New User screen enter the required information the Account and Full Name of the user and the Password (including Confirmation)
4 Click Finish The user appears in the Users section of the tree
5
To assign the user to a Group click on the Groups tab for that user and select one or more groups to assign to the user See the next section Creating Groups for how to create a Group
Page 25
Creating Groups
Individual users can be organized into Groups to ease the handling of large numbers of users If
a VM or policy is assigned to the group it is assigned to each member of the group as if it had
been assigned to each user in that group individually
If your organization uses an Active Directory (AD) for user identification the AD organization
can be imported into the Synchronizer and used to recognize your existing users in their
organizational units Groups can be local groups or AD groups
The below steps give instructions on how to create a local group
Step Instructions
1 Click Users in the navigation panel
2
Click the Create Local Group action
3 In the Create a New Group screen enter the Name and Description of the group and click Finish
Page 26
XenClient Engine Deployment
Requirements
Hardware Requirements
XenClient Enterprise Engine runs on a wide variety of business-class computers Hardware
requirements include
bull Intel or AMD dual-core processor with Intel-VT (VT-x) or AMD-V hardware virtualization
technology
Intel provides a tool to determine if the chip in your computer supports virtualization
httpprocessorfinderintelcom
bull 2 GB RAM Citrix strongly recommends 4 GB to facilitate running multiple virtual machines
simultaneously)
bull 60 GB free disk space running multiple operating systems may require significantly more disk
space
If you install onto the whole disk the XenClient Enterprise Engine uses the full hard drive
replacing any natively installed operating systems and files The whole disk is available for the
XenClient Enterprise Engine and any virtual machines
BIOS Settings
To support the Engine the system must support virtualization BIOS settings must also be
configured to match the following criteria
bull Virtualization enabled (checked)
4
Click on the Users tab Select the checkbox for each user you want to assign to the group Alternately clear the checkbox to remove the user from a group See the previous section Creating Users for how to create a user
5 Click Save in the upper right portion of the workspace to apply the changes
Page 27
bull VT enabled (checked) bull Trusted Execution off (unchecked) bull For Lenovo computers only
o Timer wake with battery enabled
Compatibility Check
Run the Citrix XenClient Enterprise Platform Utility to find out if your Windows laptop or PC is compatible with XenClient Enterprise The utility runs on Windows XP Vista and Windows 7 System information will be sent securely to our database so there is no need to email any files
1 Download the XCE_Check zip file 2 Expand the zip file 3 Run XCE_Checkexe
No software is installed on your PC
Prerequisites
Step Instructions
1
Download the XenClient Enterprise Engine Installation ISO file (if you donrsquot already have it) from the Citrix My Account download portal or the XenClient trial page
You will need to register with either website to gain access to the Downloads page
In some cases it may be necessary to check the validity of the ISO file by verifying the MD5 checksum A number of freeware tools are available for calculating and comparing MD5 files (for example httpdownloadcnetcomMD5-Checksum-Calculator3000-2092_4-10964258html)
2
Use the UNetbootin utility or comparable utility to create a USB installer from the ISO You should have at least a 2GB USB stick in order to install the Engine
You can install the XenClient Enterprise Engine either through a USB memory stick PXE Boot or by installing from a CD or DVD For purposes of this installation the Engine will be installed through a USB memory stick
See the XenClient Enterprise Engine Installation Guide for how to install the Engine using PXE Boot or from CDDVD media
Page 28
Creating a USB Installer
The following instructions assume that you are using the UNetbootin utility to create a USB
installer for XenClient Enterprise Engine
3
Backup data from the computer that you will be installing XenClient Engine on The XenClient Enterprise Engine can be installed either onto the whole disk or into unallocated space on a partitioned disk (dual boot) If you install onto the whole disk the Engine uses the full hard drive replacing any natively installed operating systems and files The whole disk is available for Engine and any virtual machines If you install into unallocated space on a partitioned disk you need to use a disk partitioning tool to remove space from existing partitions The Engine is then installed into that unallocated space The unallocated space must include enough space for the Engine and any expected virtual machines The Engine co-exists with an existing operating system instead of replacing it Only one operating system can be operational at a time for a dual boot environment For the purposes of this installation the Engine will be installed onto the whole disk See section Dual Boot Installations in the XenClient Enterprise Engine Installation Guide for how to create a dual boot environment
4
Configure the BIOS setting for the computer you are installing the Engine on to boot from USB media First ensure that the computerrsquos BIOS enables booting from USB media If the boot order for the USB device is lower than local disk or if itrsquos not specified select the boot order menu key usually F12
You can set your computerrsquos boot sequence so that it boots automatically from any installed USB device In the BIOSgtBOOT configuration section move the USB drive above the local disk in the machine boot order
If you arrange the boot order so that the USB drive is the primary boot device keep in mind that you must remove the USB stick containing the installer before you reboot the next time Failure to do so may result in re-installing the Engine
Step Instructions
1 Open up UNetbootin and select DiskImage
Page 29
2
Select the ISO location
3
Once you have selected the ISO location use the drop-down menu to select the drive letter of the USB stick on which you are going to create the installer
4
When you click OK you will see the progress of your installer being built Once the build is complete click Exit
Page 30
Engine Installation
To boot from the USB drive the boot order must be modified so that the local disk is below the
USB drive upon booting the system See step 4 in the Prerequisites section above for
instructions on how to do this
Step Instructions
1 Shut down the computer
2 Plug the USB drive into an available slot
3 Restart the computer
4 Use the up and down arrow keys to select a language (keyboard) for installation and press the Enter key
5
Read and accept the end user license agreement The Engine installer will now scan the computer for previous versions of the Engine
6
If you are installing over a previous Engine you have the choice to upgrade the version or replace the old version including all user information and XenClient virtual machines For the purposes of this installation please remove any old versions of XenClient Engine (if applicable)
7 Use the tab key to select Entire Disk (or Stop to end installation) and press Enter to install XenClient Engine on the entire disk
8
Enter the computer name and press the Enter key to advance to the next screen This computer will be identified on XenClient Enterprise Synchronizer primarily with this name To go back a step use the Tab key to highlight Back and press Enter
9 Enter the asset tag for the computer and press Enter
10 Use the arrow keys to select whether to use disk encryption For this installation please choose the option to use disk encryption and press the Enter key to move to the next screen
11 Your selections are displayed along with a warning that if you continue with a full disk installation all data on the disk will be erased If the summary is correct enter yes and press the Enter key to install the Engine
12 The Engine is installed with a progress bar displayed Once installed the computer reboots
13
Verify connectivity to the XenClient Enterprise Synchronizer
1 Open the XenClient Engine Control Panel 2 Locate the Wired and Wireless networking Control Panel 3 In the Related Tasks section of the Control Panel (located in the left
Page 31
Engine Registration
XenClient Enterprise Engine supports the following registration models
bull Register this computer with a Synchronizer and assign a user
bull Register this computer with a Synchronizer on behalf of another user
bull Register this computer without a user
bull Set a local username and password - If the Engine will not have access to a server or if
registration is not desirable one can take ownership by creating a local username and
password to enable login and lock features
For the purposes of this installation we will register the computer to a Synchronizer and assign
it a user
Mounting PV drivers
Paravirtualized (PV) drivers are used to accelerate the audio USB device handling keyboard
mouse and graphics for Windows-based virtual machines
To install PV drivers once the Windows installation has completed
panel of the interface) select Test 4 In the Test Your Network Connection screen enter the IP address of
the management server 5 Click OK to test the connection
Step Instructions
1
From the Launcher screen of the XenClient Enterprise Engine click the Registration icon in the lower left portion of the UI
2
In the Registration Wizard screen select the Register this computer and assign a user radio button Click Next
3 Enter the server name and specify the username and password for the user
4 Any VMs assigned to that user should begin to download and install on the XenClient Engine
Page 32
Provisioning a User When provisioning a new user a local or AD user must first be created See section Creating
Users to learn about this process A VM must then be published (or republished) and assigned
to that user The sections below describe how to do this in XenClient Synchronizer
Publishing a Virtual Machine
Publishing a virtual machine makes it available to users that have been assigned that VM
Publishing makes a VM a virtual ready-to-run desktop You can publish a new VM or republish
an updated existing VM See section
When you first publish a new VM it has no assigned users and it must be created and
published before you can assign users to it
Step Instructions
1
In the Launcher screen of the XenClient Enterprise Engine select the virtual machine icon to display configuration options
Placing the cursor on a virtual machine icon displays a list of control options
2 Select the Tool icon to display the virtual machine control panel
3
In the lower left portion of the control panel select Mount Paravirtualized Drivers in the Related Tasks portion of the interface
The virtual machine must be running when mounting PV drivers
Click the OK button in the popup box
4 Access the Windows virtual machine (click the VM icon or use hot keys Ctrl+Up arrow)
5
In the Windows VM click Computer from the Start menu where a new CD drive will appear labeled XenClient Drivers
It may take a few seconds to display the XenClient Drivers label
6 Double click the XenClient Drivers CD drive icon then select the PV drivers executable file (exe file) to start the XenClient PV Drivers installation
7 Follow the steps in the installation wizard to install the PV drivers
8 Restart the virtual machine once the installation is complete from the Launcher screen select the start option (you may have to stop the VM prior to restart)
Page 33
Step Instructions
1 Click Virtual Machines in the navigation panel and select the VM to publish
2
In the Actions panel click VersionPublish
3
The Create New Virtual Machine Version window appears
Enter a reason for the publish The reason is displayed in the list of versions for the VM Select the type of publish
bull Non-deployable - use this to save an interim check point while working The VM can be returned to this point if later changes are not satisfactory
bull Deployable (but not deployed) - this is a version that is ready for use
Page 34
Assigning a User
Once a virtual machine has been published in a deployable version it is ready to be assigned to
one or more users Once assigned when the users Engine contacts Synchronizer it downloads
any updates to the userrsquos assigned virtual machines
If a virtual machine is assigned to a group it is assigned to all users in that group
To assign a VM to user(s)
but is not automatically distributed to assigned users Use this to test a version before releasing it to users It can be later deployed using the Deploy action on the version of the VM
bull Staged - this is a version that is deployed to selected users Use this to release a version to selected users Click here for details
Deployed - this is the version to be distributed to assigned users (assigned the green bar)
A diagnostics package is created in the event of a failure during publish To create a diagnostics package in any event fill the diagnostics checkbox (applicable for all types except non-deployable publishes) Click Finish The newly created VM is published Next assign users to this VM See the next section Assigning a User for how to do this
Step Instructions
1 Click Virtual Machines in the navigation panel and find the virtual machine to assign
2
Click on the Users or Groups tab (depending on if you want to assign the VM to a user or a group) Fill the checkbox of each Group or User you want to assign the virtual machine Users or groups already assigned to that VM already have a checkbox
Page 35
Patching amp Updating
Attach ISOs
You can attach an ISO file to a virtual machine An ISO file is a single-file image of a CDDVD
installation or data disk Attaching an ISO file to a virtual machine creates a virtual CDDVD
drive within the virtual machine Once the Attach ISO action has taken place proceed with
accessing the virtual CDDVD drive as you would normally Installing software from an ISO file
is the same as any installation of software to a VM base image
The VM does not have to be running when you attach an ISO file However if the ISO includes
an autorun file the VM needs to be running with a user logged on to automatically start the
autorun file
An attached ISO is listed on the virtual machines Summary tab You can only attach one
ISO file to a virtual machine at a time
3
After you make your changes click Save The current published and deployable version or staged version of that virtual machine is sent to the selected users or all members of a selected group
Step Instructions
1
Click Virtual Machines in the navigation panel and select the virtual machine you want to attach an ISO file to
2
In the Actions Panel click the Attach ISO action
Page 36
Update a Virtual Machine
To update an existing VM make any updates needed and then publish it to make the new
version available to assigned users When the userrsquos computer next contacts Synchronizer it
downloads the updated VM When that VM is next started the updated version is used
Add Hyper-V Integration Services (HIS) to the VM to get additional services when running
the VM in the Console window For example HIS provides a virtual mouse for VMs
running in the Console See section Install Hyper-V Integration Services for how to install
HIS on the virtual machine
To update a VM
3
The Attach ISO Wizard screen appears
Click Software Library ISO and then select the ISO from the drop-down list
4 Click Finish The ISO can now be accessed as a virtual CDDVD drive from the VM in the Console
Step Instructions
1 Click Virtual Machines in the navigation panel and select the VM to update
2 In the Actions panel click Start
Page 37
3 Click the Console tab You should see the VM starting up
4
Log in to the VM and perform an update such as installing a new application Recommendations include installing Mozilla Firefox Google Chrome or Microsoft Office
5 After the update has been made click Shutdown in the Actions panel
6 Make sure that the VM has been completely shut down and is selected In the Actions panel click VersionPublish
6
The Create New Virtual Machine Version window appears
Page 38
Install Hyper-V Integration Services
To provide additional services such as a (virtual) mouse for virtual machines running in the
Console install Hyper-V Integration Services (HIS) on a virtual machine To simplify this task
Synchronizer offers the ISO for Hyper-V Integration Services to attach to the VM
This functionality is specific to Windows XP and Vista VMs only
Enter a reason for the new version of the VM which will be published The reason is displayed in the list of versions for the VM A new version of the VM will be published Select the type of publish (Non-deployable Deployable Staged Deployed) If this VM has a staged version Synchronizer asks what to do with the users currently using the staged version
bull Fill the first checkbox to move staged users and groups to the current published version
A diagnostics package is created in the event of a failure during publish To create a diagnostics package in any event fill the checkbox for all types except non-deployable publishes Click Finish The newly created version is published It is downloaded to assigned users the next time they contact the Synchronizer See section Check for Updates if you would like to immediately update the VM
Step Instructions
Page 39
Check for Updates
1 Follow steps 1-2 in section Attach ISOs to start the Attach ISO screen
2
The Attach ISO Wizard screen appears
Click the Hyper-V Integration Services radio button
3 Click Finish The Synchronizer will now install Hyper-V Integration Services on the VM
Step Instructions
1
Go to the Launcher screen of XenClient Enterprise Engine and click on the Activity Center icon (the flag)
2 Click on Check for Updates
Page 40
Backup amp Recovery
Setting the Backup Policy
Before performing a backup for a VM a backup policy must be defined and assigned to it See
the steps below for how to set the backup policy
The Engine will check for updates from the XenClient Enterprise Synchronizer that it is registered to Any new updates or policy changes will be pushed down to the Engine
Step Instructions
1 Follow steps 1-3 in section Creating a Policy to start the policy wizard for a new Backup Policy
2
Select the Backups Enabled checkbox to enable backups
Specify the interval between backups enter a value for the amount of time and use the dropdown menu to select the time format (days or hours)
Indicate the interval until an alert is sent if a backup has not happened Enter a value for the amount of time and use the dropdown menu to choose the time format (days or hours)
Determine a format for retaining backups on the Synchronizer Select By Time or By Count then enter a value for the period a backup is kept or the maximum number of backups to keep on the Synchronizer
Page 41
Backing up a VM
After setting the backup policy for a VM back up of a VM can either be done based upon the
interval set in the backup policy or backed up immediately See the steps below for instructions
on how to immediately back up a VM in XenClient
Click Finish
3 The backup policy appears in the list of backup policies under Policies in the navigation panel
4 Click Virtual Machines in the navigation panel and select the virtual machine you want the new backup policy to apply to
5 Click on the Policies tab
6 Click on the dropdown box for the VMrsquos Backup policy and choose the new backup policy
7 Click Save in the upper right portion of the workspace to apply the changes
Step Instructions
1 See section Setting the Backup Policy to ensure that the backup policy for a VM has been set
2
Click on the Control Panel icon (see below) in the Launcher screen of the XenClient Enterprise Engine
3 Click on the Virtual Machines category
Page 42
Restoring a VM
The user data from a VM can be restored from the latest backup on Synchronizer Restoration
restores the whole user disk and replaces the VM A user disk can be restored either onto the
same computer or onto a different computer
bull If a users computer is lost or stops working properly their VM is restored to a new computer
bull If all or some of a users data becomes corrupt or accidentally lost their VM is restored to the same computer
See the steps below for instructions on how to restore a VM to the same computer See section
Restoring a Virtual Machine from Backup in the XenClient Enterprise 45 Administration Guide
for more information on how to restore a VM from a backup
4
Select the VM that you wish to back upThe Virtual Machine Configuration screen appears
Click Backup Now to back up the VM
5 A popup message Snapshot successfully completed should appear Click OK to close the popup dialog box
6
Go back to the Launcher screen and click on the Activity Center icon (the flag)
Verify that the XenClient Engine is uploading the backup by looking at the Current Activities tab
Step Instructions
1 Ensure that the data to be restored for a VM is available as backup See section Backing up a VM for to ensure that a VM has been backed up
2 Click Users in the navigation panel in the XenClient Enterprise Synchronizer and select the user for the VM to restore
3
If the latest backup (top one on the list) will be restored continue with step 4
If a backup from a previous date is needed set the restore point to the correct backup
1 Fill the Restore Point checkbox of the backup to use any earlier backup dates are also filled in
2 Click Save
The selected backup will be restored If there are later backups existing
Page 43
User Experience
Hiding the Hypervisor
This functionality only works on a XenClient Enterprise Engine that does not have disk
encryption enabled
backup processing will be suspended for this virtual machine
4 Shutdown the VM to be restored
5
Unassign the VM from the user
The virtual machine is removed when the computer next contacts Synchronizer
6
Assign the virtual machine to the user See section Assigning a User for information on how to assign a VM to a user
The virtual machine including the users restored data is downloaded and prepared for use when the Engine next contacts the Synchronizer
Step Instructions
1 Ensure that you have a single VM installed and running on an instance of XenClient Enterprise Engine without disk encryption enabled
2 Follow steps 1-3 in section Creating a Policy to start the policy wizard for a new Engine Policy
3
Click on the Launcher tab in the Create Engine Policy wizard Fill in the checkboxes for Bypass Engine Logon Enable Quick Launch and Disable Launcher Access Leave the rest of the configuration fields to their default settings
Page 44
In-Guest Controls
Virtual Machine Toggling
Click Finish
4 Click Users in the navigation panel and select the user you want the new engine policy to apply to
5 Click on the Policies tab
6 Fill in the checkbox for Override default policy [ldquoDefaultPolicyNamerdquo] Click on the dropdown box for the userrsquos Engine policy and choose the new engine policy
7 Click Save in the upper right portion of the workspace to apply the changes
8 See section Check for Updates to immediately enforce the new Engine policy on the XenClient Enterprise Engine The Engine may need to be restarted for the new policies to take effect
9 After the Engine has been restarted confirm that the Engine automatically boots into a single VM with no Launcher screen shown Also you should not be able to switch between the VM and the Launcher screen
Step Instructions
1 Ensure that you have multiple VMs installed and running on XenClient Enterprise Engine
2
Press the Ctrl + Down Arrow keys simultaneously The Launcher screen of the XenClient Enterprise Engine should appear showing your VMs
3 Press the Ctrl + Up Arrow keys simultaneously The last running (active) VM should appear
4 Press the Ctrl + Right or Ctrl + Left Arrow keys simultaneously XenClient should toggle back and forth between the different VMs that are running on the Engine
Page 45
Network Connection
Policy Management
Policies control various aspects of how a virtual machine a XenClient Enterprise Engine or a
XenClient Enterprise Synchronizer performs Policies are defined in the XenClient Enterprise
Synchronizer and then assigned to VMs Engines or Synchronizers Only one type of each
policy can be assigned to a VM Engine or Synchronizer at a time If you create and assign a
policy it goes into effect immediately VMs assigned to that policy receive it and change their
behavior to conform to the policy at the next contact with the Synchronizer
Some behaviors only act at virtual machine start up or shut down
If an organization wants to change its policies in the Synchronizer it can either
bull Assign a different policy - original policy remains the same new policy affects all VMs to
which it is assigned
bull Modify the policy definition - changes policy definition affecting all VMs currently
assigned to that policy
There are nine different policy types
5 See Hot Keys tab in Languages and Keyboards in the Control Panel of XenClient Enterprise Engine for more keyboard shortcuts
Step Instructions
1 Ensure that you have the XenClient Enterprise Engine installed and has a working network connection For these purposes we recommend using a wireless network connection
2
Click on the Network Configuration icon (Ethernet cable or Wireless icon) in the Launcher screen of XenClient Enterprise Engine
3 Click on the Disable button to stop network connectivity Click Yes on the popup box to confirm the action
4 The Network Configuation icon should look like a red Ethernet cable to signify loss of network connectivity
5 Switch to a VM and confirm that you can still run your desktop (VM) without network connectivity
6 Click on the Network Configuration icon again Click on Enable under Wireless to re-enable the network connection
Page 46
Creating a Policy
Before a policy can be set it must be created Define a policy using the below steps
Policy Description
Administrator Role Allows an administrator to assign privileges based on an assigned role
Backup Provides policies that control the bandwidth including options for setting upload and download throttling
Bandwidth Sets the bandwidth policy for an IP or subnet (max bandwidth time period etc)
Engine Defines aspects of the behavior of the XenClient Enterprise Engine (rather than a virtual machine)
Expiration Describes how long after initial use a virtual machine expires
Lockout Describes how long the computer can be out of contact with the Synchronizer before locking users out of the virtual machine
OS Profile Describes a set of rules for the operating system for describing special handling for applications services or other settings
USB Filter Describes what types of USB devices can be used on the virtual machine
Windows Setting Defines Windows-related policies like logon parameters
Step Instructions
1 Click Policies in the navigation panel
2
In the Actions Panel click on Create and select a policy from the dropdown box
3 All policies have the same first step in the Policy Wizard process Enter the Name and Description for the policy Click Next to continue with the policy
Page 47
Lockout Policy
Lockout policies describe how long the computer can be out of contact with the Synchronizer
before locking users out of the VM This is often used to help IT maintain the security and
management of computers by ensuring that users periodically connect to the Synchronizer
See the steps below for instructions on how to define and enforce a Lockout policy
wizard for the selected policy type
4 Click Finish once the wizard for the selected policy has been completed
5 The new policy appears in the list of policies for the respective policy type under Policies in the navigation panel
6 For Virtual Machine policies click Virtual Machines in the navigation panel and select the virtual machine you want the new policy to apply to
7 Click on the Policies tab
8 Click on the dropdown box for the respective policy type for the VM and choose the new policy
9 Click Save in the upper right portion of the workspace to apply the changes
Step Instructions
1 Follow steps 1-3 in section Creating a Policy to start the policy wizard for a new Lockout Policy
2
Specify the length of time a computer can go without contacting the server Select the units (hours or days) and the number of those units For these purposes we recommend using 1 hour as the lockout time
Click Finish
3 Follow steps 5-9 in section Creating a Policy to assign the policy to the VM you want the new lockout policy to apply to
Page 48
USB Filter Policy
USB Filter policies may be enforced to prevent users from using unauthorized USB devices on
specific VMs This is useful for when organizations want to lockdown a VM and ensure that no
corporate data is leaked through the USB devices
See the steps below for instructions on how to define an USB Filter policy
4
See section Check for Updates to immediately enforce the new lockout policy on the VM in the XenClient Enterprise Engine We recommend that you disable the network connection for the duration of the lockout time (to prevent the VM from contacting the Synchronizer) See section Network Connection on how to do this
5 Verify that the VM is locked out once the lockout time passes Reset the Lockout policy for the VM and check for an update on the Engine to unlock the VM
Step Instructions
1 Insert a USB device into a computer running XenClient Enterprise Engine We recommend using a USB memory stick
2
Click on the Control Panel icon (see below) in the Launcher screen of the XenClient Enterprise Engine
3
Click on the Devices category Then select Devices Manager Choose the VM you wish to use the USB device in under the respective dropdown box under Assignment Click Apply to immediately apply the changes and click Close The USB device should appear in the VM (typically under My Computer)
4 Follow steps 1-3 in section Creating a Policy to start the policy wizard for a new USB Filter Policy
5
Click the corresponding checkbox for device types that are allowable on a VM Hover over any of the device classes for a brief description For these purposes do not fill the checkbox for the USB device type that you inserted into the computer
Page 49
Expiration Policy
Expiration policies limit VM use to a number of days from first use These policies are most
useful for a contingent workforce of temporary workers or contractors who only need access to
a VM for a specified amount of time
See the steps below for instructions on how to define an expiration policy
Click Finish
6 Follow steps 5-9 in section Creating a Policy to assign the policy to the VM you want the new USB filter policy to apply to For these purposes choose the VM using the USB device
7 See section Check for Updates to immediately enforce the new USB policy on the VM in the XenClient Enterprise Engine
8
Verify that the USB device disappears from the VM and that a message Removing USB device due to a policy change appears in the Engine Reset the USB filter policy (to the original policy) to use the USB device again The USB device should reappear in the VM
Step Instructions
1 Follow steps 1-3 in section Creating a Policy to start the policy wizard for a new Expiration Policy
2
You can fill the checkbox to limit the number of accessible days and specify the number of days to gives access to a VM For these purposes we recommend that you do not fill the checkbox or specify the number of accessible days
Page 50
Click Next
3
The Start and End Date screen appears in the wizard
You can fill one or both checkboxes to restrict by start date andor end date
For each checkbox filled select a date for the beginning or expiration date The virtual machine is disabled before the beginning date and after the expiration date
For these purposes we recommend filling in the Set Expiration Date checkbox and choosing an expiration date in the past (before todayrsquos date) Do not fill in the checkbox for Restrict Beginning Date
Click Next
4 The Warning screen appears in the wizard
Page 51
Remote WipeKill
Remote wipekill severs the relationship between the user and the computer and erases the
computers hard disk It instructs the computer to remove any virtual machines virtual
applications policies user data and the XenClient Enterprise Engine from the computer This is
used most often when a computer has been lost or stolen
Do this last Remote WipeKill will completely wipe the computer you are using
See the steps below for instructions on how to perform a remote wipekill
Enter how many days before expiration to warn the user and the warning message sent to the user For these purposes leave this screen as-is
Click Finish
5 Follow steps 5-9 in section Creating a Policy to assign the policy to the VM you want the new Expiration policy to apply to
6 See section Check for Updates to immediately enforce the new Expiration policy on the VM in the XenClient Enterprise Engine
7
Verify that the VM expires Access to the VM should be disabled and it should show a status of Expired The VM may need to be shut down or restarted before expiring Reset the Expiration policy (to the original policy) to gain access to the VM again
Step Instructions
1 Click Computers in the navigation panel and select the computer to kill
2 Click on the Kill action
3 The Kill confirmation pop-up appears
Page 52
Enter the name of the computer to be killed and click Next
4
The second screen of the confirmation offers the option of changing a local users password
Fill the checkbox to change a local users password
This option will not affect a domain user Reset a domain users password through Active Directory
5
If the local userrsquos password was changed fields appear for the new password Enter and confirm the new password Click Finish
6
The computers Summary tab is updated to display a status of Kill - Queued At this point you can click the Cancel Kill action to avoid the Kill action In that case the Kill action is canceled and not sent to the computer and the computer can continue to be used If not cancelled when the XenClient Enterprise Engine next contacts the Synchronizer it is sent the command to delete the virtual machines user data and XenClient Enterprise Engine See section Check for Updates to immediately connect to the Synchronizer Its status is updated to Kill - Secured and the computer is moved to the Lost or Stolen Computer folder
Page 53
If the users password was changed the new password must be entered when the user next logs in The Synchronizer will not register a computer listed in the Lost or Stolen Computer folder If recovered the computer can use the Recycle action to be available for use

Page 6
1 XenClient Engine ndash XenClient is a true Type-1 Xen client hypervisor that runs on bare metal and provides high performance and security while offering a native user experience to end users XenClient Engine utilizes the open source Xen hypervisor to let users run multiple local virtual desktops simultaneously side-by-side and in complete isolation Users of XenClient-powered devices can access their various virtual desktops anywhere anytimemdasheven while disconnected from the network
2 XenClient Synchronizer ndash XenClient Synchronizer enables PCs with XenClient Engine to download centrally managed virtual desktops and run them locally By using the Synchronizer IT can centrally back up user data through a secure connection whenever the user connects to the Internet define security policies disable lost or stolen PCs and restore a userrsquos virtual desktop on any XenClient-based device as a part of XenDesktop Enterprise or Platinum Editions or as a standalone product
Use Cases XenClient Enterprise includes features such as centralized one-to many management strong endpoint security and policy management high resiliency with fast disaster recovery simplified migration to new operating systems and PCs and integrated helpdesk independent of the OS It is used by organizations to
bull Allow IT admins to deploy a single golden image to thousands of PCs regardless of hardware or vendor type to eliminate PC device management headaches
bull Extend the benefits of desktop virtualization to offline laptops by allowing users the ability to work from anywhere while IT maintains security and centralized control
bull Secure and back up corporate data through an encrypted local virtual machine with automated backup and remote kill
bull Simplify remote infrastructure by minimizing WAN traffic and remote IT resources to reduce PC support costs in branch and distributed offices
bull Create a single hardware-independent image that is propagated to all end users to minimize the cost and disruption of OS migrations
bull Manage shared PC images for kiosks labs and training facilities with a flexible workspace that reliably snaps back to a pristine state
bull Repurpose existing PCs as thin clients to reduce capital costs and future-proof virtual desktops
Test Ideas The below test ideas assume that a XenClient Synchronizer has been deployed and
configured and that one or more XenClient Engine(s) have been deployed and registered
with the XenClient Synchronizer
Central Management
1 Build one or more VMs from ISO files or VM Images on the XenClient Synchronizer 2 Create local users and groups on the XenClient Synchronizer 3 Publish the VMs and assign users to the VMs 4 Register a XenClient Engine(s) to the XenClient Synchronizer 5 Perform a Check Now operation in the XenClient Engine and observe how the
XenClient Engine downloads and installs any VMs assigned to it
Page 7
Patching amp Updating
1 Update a VM that has been assigned to an Engine by installing an application such as Google Chrome or Mozilla Firefox by using the Synchronizer Console
2 Republish the VM to the Engine 3 Perform a Check Now operation in the XenClient Engine 4 Disable the network connection in the Engine while the update is downloading Confirm
that the update pauses 5 Enable the network connection and verify that the update picks up at the same point 6 Verify that the updated VM downloads and installs to the Engine
Backup amp Restore
1 Perform some typical user activities on one of the VMs in the XenClient Engine such as creating icons on the desktop or creating a new text file with Notepad
2 Perform a backup of the VM 3 Undo the user activities performed in Step 1 in the XenClient Engine 4 Restore the VM backup from Step 2 and confirm that the user activities from Step 1 have
been persisted in the restored VM (ie the iconfiles are restored)
Policy Management
1 Hide the hypervisor with a single VM that boots automatically by setting an Engine policy
2 Block certain types of USB devices by configuring a USB filter policy for a VM 3 Enforce a Lockout policy and an Expiration policy for a VM
Remote WipeKill
Remote Kill
This will result in the target system becoming unusable and will require a re-install of the XenClient Engine to recover the system Perform this test last
1 Backup all VMs on the target XenClient Engine 2 Verify that the backups created on the above system have been recorded successfully
from the XenClient Synchronizer Console 3 Using the XenClient Synchronizer remotely kill the computer running the target
XenClient Engine 4 To speed the simulation along perform a Check Now operation on the target XenClient
Engine
Restore and Re-provision
At this point the underlying hypervisor will initiate a self-destruct operation that involves removing all data from the system in a secure unannounced fashion Eventually the machine will just stop running
Page 8
Now it is time to restore the user by re-installing and re-registering the XenClient Engine with the Synchronizer 1 Re-deploy XenClient Engine(s) on the wiped machine
2 Re-register the Engine with the XenClient Synchronizer using the same user
3 After download and preparation has completed start the VM and verify that the customizations and user data are completely intact on the system
XenClient Synchronizer Deployment
Requirements
Hardware Requirements
The host must be a standalone (physical) server or a virtualized machine
bull Processor 2 GHz Intel Xeon Dual Core bull Memory 6 GB RAM (8 GB RAM recommended) bull Storage 200 GB 10K RPM bull Networking Single Port 1 Gbps Ethernet NIC
Software Requirements
The Synchronizer server must have the following operating system and supporting software deployed before installation
bull Windows Server 2008 R2 or Windows Server 2012 (required for virtual appliances) bull Microsoft Hyper-V (60600218005 or higher)
If Microsoft Hyper-V is not found installation will halt and prompt you to install it The required version is bundled with the operating system
Browser Requirements
Once installed access Synchronizer through a Web browser (Internet Explorer 7 8 and 9 is supported) Browser requirements include
bull Windows XP with SP3 Vista Windows 7 or Windows 20082012 Server OS bull Microsoft NET Framework 20 installed bull RDP ActiveX control enabled
BIOS Settings
For Hyper-V to operate correctly the server must have the following BIOS settings enabled
bull Virtualization enabled (checked) bull VT-d enabled (checked)
Page 9
Prerequisites
Step Instructions
1 Install Microsoft Windows 2008 Server R2 or Windows 2012 Server on a physical server
2
Add the Hyper-V role to the server See Section lsquoAdding Hyper-V to Windows 2008 Serverrsquo in the XenClient Enterprise Synchronizer Installation Guide for detailed instructions on how to do this Windows 2012 Server streamlines this process adding an option from the Server Manager Dashboard called Add roles and features Follow the onscreen wizard to add the Hyper-V role to Windows 2012 Server
3
It is recommended that you turn off Enhanced Internet Explorer Security during installation of the Synchronizer Turning this off prevents messages from being displayed during installation which greatly slows the installation process
Status of IE Enhanced Security under Windows 2008 Server R2
Status of IE Enhanced Security under Windows 2012 Server
Page 10
Disable the ldquoEnhanced Internet Explorer Securityrdquo Windows Component by clearing the checkbox or toggling the radio button For Windows 2008 Server R2 1 In the Server Manager tree expand the roles to display options associated with the Hyper-V Manager 2 In the Server Manager window select the Configure IE ESC link 3 Find and clear the checkbox for Enhanced Internet Explorer Security For Windows 2012 Server 1 In the Server Manager sidebar select Local Server 2 In the Server Manager window select the status of IE Enhanced Security Configuration (On by default) 3 In the dialog that appears select the radio button Off for Administrators When you start Internet Explorer it warns you Caution Internet Explorer Enhanced Security Configuration is not enabled After installation enable Enhanced Internet Security by following these same steps and filling the checkbox (2008) or selecting the On radio button (2012)
4
If the computer running the browser used to connect to Synchronizer uses Windows XP ensure that the RDP ActiveX control is enabled Otherwise it will not function properly It is disabled by default
Even if the browser is not running Windows XP the RDP ActiveX control might still be set to Disabled If you experience a Cannot install RDP ActiveX control message the control may be disabled
1 In the browser click on Tools gt Manage Add-ons 2 In the dialog box find Microsoft RDP Client Control and make sure that it is Enabled (Status column) 3 If you cannot find the RDP ActiveX control in the Manage Add-ons dialog see httpwwwwinhelponlinecomblogerror-remote-desktop-web-connection-activex-control-could-not-be-installed-after-installing-windows-xp-sp3 to fix a known issue with this control on Windows XP For convenience the information is provided below
a) Click Startgt Run b) Enter Regeditexe c) Navigate to the following branch HKEY_CURRENT_USERSoftware
MicrosoftWindowsCurrentVersionExtSettings d) Double-click Settings to expand the branch e) Right-click 7584c670-2274-4efb-b00b-d6aaba6d3850 and choose
Delete f) Click Yes when asked for confirmation
4 If your browser does not have the RDP ActiveX Control please use Windows Update to install it
5
If you are installing on a server with a firewall ensure that the below ports are available If not create a rule manually to open these ports Synchronizer installer does not create a firewall rule to open the ports used by it In some cases Windows Firewall may need to be turned off
Page 11
Synchronizer Installation
Start Synchronizer installation using the installation kit For purposes of this installation
Synchronizer will be installed on a physical server with Hyper-V installed
Synchronizer requires administrative privileges to install successfully onto the Windows 20082012 Server operating system
Synchronizer will set up the following as part of the installation process
bull Apache Tomcat Server 60 bull Microsoft SQL Server 2005 Express (unless using database on another server) bull Microsoft SQL Server Management Studio Express bull Java Runtime Environment (JRE) 160_20 bull Xenocode sample pack of Virtual Applications (optional)
Port Use 443 Used by XenClient Enterprise Engines to communicate with XenClient
Enterprise Synchronizer If not open clients cannot register or otherwise communicate with XenClient Enterprise Synchronizer
8443 Used by Administrator to communicate with XenClient Enterprise Synchronizer UI
2179 Used by Hyper-V Management Service Console (RDP) 1433 SQL database port this port must be open on the server hosting the
database (which may or may not be the Central Server) All servers (central and remote) need access to this port to open connections to the database server
389 Non-SSL port for LDAP to AD 636 SSL port for LDAP to AD
6
In addition the following applications or services must not be installed or have been previously running on the Windows 20082012 64bit server
bull Apache Tomcat Server bull Microsoft SQL MySQL or SQLEXPRESS Database ServerServices bull Java Runtime Environment (JRE)
If these are installed the installation includes tools to remove them cleanly Back up any data within these applications that you want to preserve
7
Download the XenClient Enterprise Synchronizer installer (if you donrsquot already have it) from the Citrix My Account download portal or the XenClient trial page
You will need to register with either website to gain access to the Downloads page
Page 12
Step Instructions
1
The installation begins with a welcome screen
Click Next to continue
2
The next screen shows the End User License Agreement for XenClient Enterprise Synchronizer
Please read thoroughly and choose I accept the agreement Click Next to accept the agreement and continue the installation
3
The Server Type screen appears For Central Server installations you manage your virtual machines and assign them to users and groups For Remote Server types the server offloads a Central Server from deploying virtual machines and managing backups for a subset of users and their groups
Page 13
For the purposes of this installation select the Central Server radio button and click Next to continue
4
The Server Information screen appears
Enter the Server Name and the Server Description then click Next
5
The installer performs a few checks before proceeding bull It checks the host OS for Hyper-V role
o If the host runs without a Hyper-V role the installer interprets this as installing into a VM It displays a pop-up telling you that it will perform a virtual appliance installation
bull It checks that the server has adequate memory and storage space A warning message is displayed if the server doesnrsquot
The Installation directory screen then appears
Page 14
The default Installation folder is CProgram Files (x86)CitrixSynchronizer Click Next to install in this folder or click the folder icon to select another folder Click OK to close the warning message Citrix suggests freeing up enough disk space or selecting another server with adequate RAM
6
The next screen is the Tomcat configuration screen Enter the Tomcat Install Directory and ports for Tomcat
Additionally set the following information
bull Tomcat Installation directory use the default of click the folder icon and browse to select another directory
bull Port for XenClient Enterprise Synchronizer Port used by XenClient Enterprise Engines and Administrators to connect to the Synchronizer
Page 15
Default is 8443 bull Port for XenClient Enterprise Engines Port used by the
Synchronizer to send virtual machines and queries to XenClient Enterprise Engines Default is 443
Both XenClient Enterprise Synchronizer and Tomcat have a bin folder Do not install them in the same location
Click Next
7
The installer collects information for the Serverrsquos SSL Certificate The installer creates a self-signed certificate to enable SSL on the XenClient Enterprise Synchronizer You may install your own certificate obtained from RSA or other certificate authorities as described here httptomcatapacheorgtomcat-60-docssl-howtohtml
Enter the following for the SSL Certificate bull Server name or fully qualified domain name use IP address if the name is not available bull Company or organization name Do not include punctuation in the name bull City bull StateProvince bull Select Country from the dropdown list Click Next to continue
Page 16
8
The installer collects information for Hyper-V
Enter the user name and password for the Hyper-V administrator account along with the fully qualified Hyper-V host name Use an IP address if DNS resolution is not available
Enter a user name and password of an account with sufficient privileges to remotely manage Hyper-V If this server is running inside of a VM you may use the domain administrator account if this server is installed into the base platform you may use the local system administrator account
The installer checks that bull the account and password exist bull the account has local administrator rights If one or both of these validations fails an appropriate warning message is displayed Click OK and correct any problems with the account before continuing Click Next to continue
9
The Database Option screen appears Synchronizer supports two database options you can install Microsoft SQL Express or use an existing Microsoft SQL Database Server
Page 17
For the purposes of the installation please choose Install Microsoft SQL Express and click Next
10
For SQL Express on the host the Installer collects information including the database Administrator username and password
The database Administrator username must be sa
Enter the database administrator username and password Click Next
11 The Summary screen appears listing all the information used to load Synchronizer and its supporting components
Page 18
Review the information carefully If you wish to change any of the values entered for configuration click Back to browse to the appropriate screen change the values and then click Next until you return to this screen Click Next to start the installation To cancel the installation click Cancel
12
The components and Synchronizer are then installed on the server Progress is displayed as each component completes
In the event of a failure during installation correct the reported error Then continue the installation from the point where it failed by restarting the installer Installed components do not need to be reinstalled
When the software is installed click Finish The installer window will close
To complete Installation you must restart the server
Page 19
XenClient Synchronizer Configuration
Importing ISOs
An ISO is an installation file used to install operating systems and other software on a virtual
machine Synchronizer does not include the tools required to create ISO files Your organization
should select the tools you prefer and create the ISOs to import into the Software Library as
described below
Importing Virtual Machine Images
A Virtual Machine (VM) Image is a virtual copy of an installed operating system A VM image is
created from an installed operating system including a (group) license It is also called a Virtual
After the server restarts an icon for the Synchronizer Console appears on the server desktop
13
Verify connectivity to the XenClient Enterprise Synchronizer 1 Open a Web browser 2 Browse to the XenClient Synchronizer Management Console
https[servername]8443MgmtConsole
Note You may also use the serverrsquos IP address if the server is not accessible via its name
If you cannot establish connectivity consult your IT Administrator
Step Instructions
1 Copy the ISO into the import folder of Synchronizer (C Program Files (x86)CitrixSynchronizerFile Import)
2 Log into Synchronizer using a Web browser and click Software Library in the navigation panel
3 Click the Import action From the dropdown menu choose ISO
4 Enter a Name and Description to identify the item
5 If the ISO is a CDDVD check the OS Installation Media checkbox
6 Select the ISO from the dropdown box under Specify file
7
Click Finish The ISO is copied to the Synchronizer Library and appears in the list of ISO Media Once it is in the library it can be used to create a VM
Page 20
Hard Disk (VHD) The steps below give instructions on how to import a Virtual Machine Image
into XenClient Synchronizer
Creating Virtual Machines
A virtual machine (VM) is a container that is run on a computer by the Engine In addition to the
operating system and any installed applications the VM may include virtualized applications
and policies that control aspects of its operation like backup access and USB use When you
create a VM you are selecting and preparing the components for use
A virtual machine must include an operating system (OS) The operating system can be
installed from an OS ISO file or from a VM image
The steps below include creating a virtual machine but do not include the steps required to
assign a VM to users or groups or to make a VM available to users See section Provisioning a
User for these steps
Once you begin to create a virtual machine you can add modify or remove its components as
needed without affecting users until the VM is published
Consider the following before creating a virtual machine using the Synchronizer
bull Import the components to be used in the virtual machine into the Software Library The
components must include either an ISO or a VM image See section Importing ISOs or
Importing Virtual Machine Images for how to import these components
bull Define the operating policies to be used Policies are good practice but are optional Policies
can be assigned to a virtual machine at a later point See section Policy Management on how
to define policies
Step Instructions
1 Copy the VHD into the import folder of Synchronizer (C Program Files (x86)CitrixSynchronizerFile Import)
2 Log into Synchronizer using a Web browser and click Software Library in the navigation panel
3 Click the Import action From the dropdown menu choose Virtual Machine Image
4 Enter a Name and Description to identify the item
5 Select the VHD from the dropdown box under Specify file
6
Click Finish The VHD is copied to the Synchronizer Library and appears in the list of Virtual Machine Images
Page 21
Step Instructions
1
Click the Virtual Machines navigation bar in the navigation panel
Then click Create in the Virtual Machines Actions panel
2
Enter the Name and Description of the new virtual machine and select the Operating System Type and source to Install From (ISO or VM image) Identify the specific Operating System ISO or Virtual Machine Image to use
3
Decide if this virtual machine is PVD Custom or Shared Updates made to PVD and shared virtual machines are propagated to users assigned to that virtual machine updates to custom virtual machines are not propagated once the VM has been downloaded
Page 22
Note PVD virtual machines cannot be downloaded to clients running versions of XenClient earlier than 50
4
For all virtual machines enter the Processor Memory and Disk Size requirements to be used by the image This screen is automatically populated with default values
5 Select the default policies to assign to the virtual machine Policies can also be assigned to a virtual machine later
Page 23
Creating Users
XenClient Enterprise allows administrators to create users to which VMs and policies are
assigned Users may also be organized into groups for ease of handling See the next section
Creating Groups for more information on groups
There are two types of users and groups local users and groups and Active Directory users and
groups
Users are identified by color coded icons displayed in the navigation panel
6
For an ISO decide whether to use Automatic Installation and enter the information needed to run installation including the Administrator Password and Product Key
7 If you want to run this virtual machine immediately after creation fill the checkbox and click Finish
Page 24
Local users and groups have an orange icon
Active directory users and groups have a blue icon The below steps give instructions on how to create a local user
Step Instructions
1 Click Users in the navigation panel
2
Click the Create Local User action
3
In the Create a New User screen enter the required information the Account and Full Name of the user and the Password (including Confirmation)
4 Click Finish The user appears in the Users section of the tree
5
To assign the user to a Group click on the Groups tab for that user and select one or more groups to assign to the user See the next section Creating Groups for how to create a Group
Page 25
Creating Groups
Individual users can be organized into Groups to ease the handling of large numbers of users If
a VM or policy is assigned to the group it is assigned to each member of the group as if it had
been assigned to each user in that group individually
If your organization uses an Active Directory (AD) for user identification the AD organization
can be imported into the Synchronizer and used to recognize your existing users in their
organizational units Groups can be local groups or AD groups
The below steps give instructions on how to create a local group
Step Instructions
1 Click Users in the navigation panel
2
Click the Create Local Group action
3 In the Create a New Group screen enter the Name and Description of the group and click Finish
Page 26
XenClient Engine Deployment
Requirements
Hardware Requirements
XenClient Enterprise Engine runs on a wide variety of business-class computers Hardware
requirements include
bull Intel or AMD dual-core processor with Intel-VT (VT-x) or AMD-V hardware virtualization
technology
Intel provides a tool to determine if the chip in your computer supports virtualization
httpprocessorfinderintelcom
bull 2 GB RAM Citrix strongly recommends 4 GB to facilitate running multiple virtual machines
simultaneously)
bull 60 GB free disk space running multiple operating systems may require significantly more disk
space
If you install onto the whole disk the XenClient Enterprise Engine uses the full hard drive
replacing any natively installed operating systems and files The whole disk is available for the
XenClient Enterprise Engine and any virtual machines
BIOS Settings
To support the Engine the system must support virtualization BIOS settings must also be
configured to match the following criteria
bull Virtualization enabled (checked)
4
Click on the Users tab Select the checkbox for each user you want to assign to the group Alternately clear the checkbox to remove the user from a group See the previous section Creating Users for how to create a user
5 Click Save in the upper right portion of the workspace to apply the changes
Page 27
bull VT enabled (checked) bull Trusted Execution off (unchecked) bull For Lenovo computers only
o Timer wake with battery enabled
Compatibility Check
Run the Citrix XenClient Enterprise Platform Utility to find out if your Windows laptop or PC is compatible with XenClient Enterprise The utility runs on Windows XP Vista and Windows 7 System information will be sent securely to our database so there is no need to email any files
1 Download the XCE_Check zip file 2 Expand the zip file 3 Run XCE_Checkexe
No software is installed on your PC
Prerequisites
Step Instructions
1
Download the XenClient Enterprise Engine Installation ISO file (if you donrsquot already have it) from the Citrix My Account download portal or the XenClient trial page
You will need to register with either website to gain access to the Downloads page
In some cases it may be necessary to check the validity of the ISO file by verifying the MD5 checksum A number of freeware tools are available for calculating and comparing MD5 files (for example httpdownloadcnetcomMD5-Checksum-Calculator3000-2092_4-10964258html)
2
Use the UNetbootin utility or comparable utility to create a USB installer from the ISO You should have at least a 2GB USB stick in order to install the Engine
You can install the XenClient Enterprise Engine either through a USB memory stick PXE Boot or by installing from a CD or DVD For purposes of this installation the Engine will be installed through a USB memory stick
See the XenClient Enterprise Engine Installation Guide for how to install the Engine using PXE Boot or from CDDVD media
Page 28
Creating a USB Installer
The following instructions assume that you are using the UNetbootin utility to create a USB
installer for XenClient Enterprise Engine
3
Backup data from the computer that you will be installing XenClient Engine on The XenClient Enterprise Engine can be installed either onto the whole disk or into unallocated space on a partitioned disk (dual boot) If you install onto the whole disk the Engine uses the full hard drive replacing any natively installed operating systems and files The whole disk is available for Engine and any virtual machines If you install into unallocated space on a partitioned disk you need to use a disk partitioning tool to remove space from existing partitions The Engine is then installed into that unallocated space The unallocated space must include enough space for the Engine and any expected virtual machines The Engine co-exists with an existing operating system instead of replacing it Only one operating system can be operational at a time for a dual boot environment For the purposes of this installation the Engine will be installed onto the whole disk See section Dual Boot Installations in the XenClient Enterprise Engine Installation Guide for how to create a dual boot environment
4
Configure the BIOS setting for the computer you are installing the Engine on to boot from USB media First ensure that the computerrsquos BIOS enables booting from USB media If the boot order for the USB device is lower than local disk or if itrsquos not specified select the boot order menu key usually F12
You can set your computerrsquos boot sequence so that it boots automatically from any installed USB device In the BIOSgtBOOT configuration section move the USB drive above the local disk in the machine boot order
If you arrange the boot order so that the USB drive is the primary boot device keep in mind that you must remove the USB stick containing the installer before you reboot the next time Failure to do so may result in re-installing the Engine
Step Instructions
1 Open up UNetbootin and select DiskImage
Page 29
2
Select the ISO location
3
Once you have selected the ISO location use the drop-down menu to select the drive letter of the USB stick on which you are going to create the installer
4
When you click OK you will see the progress of your installer being built Once the build is complete click Exit
Page 30
Engine Installation
To boot from the USB drive the boot order must be modified so that the local disk is below the
USB drive upon booting the system See step 4 in the Prerequisites section above for
instructions on how to do this
Step Instructions
1 Shut down the computer
2 Plug the USB drive into an available slot
3 Restart the computer
4 Use the up and down arrow keys to select a language (keyboard) for installation and press the Enter key
5
Read and accept the end user license agreement The Engine installer will now scan the computer for previous versions of the Engine
6
If you are installing over a previous Engine you have the choice to upgrade the version or replace the old version including all user information and XenClient virtual machines For the purposes of this installation please remove any old versions of XenClient Engine (if applicable)
7 Use the tab key to select Entire Disk (or Stop to end installation) and press Enter to install XenClient Engine on the entire disk
8
Enter the computer name and press the Enter key to advance to the next screen This computer will be identified on XenClient Enterprise Synchronizer primarily with this name To go back a step use the Tab key to highlight Back and press Enter
9 Enter the asset tag for the computer and press Enter
10 Use the arrow keys to select whether to use disk encryption For this installation please choose the option to use disk encryption and press the Enter key to move to the next screen
11 Your selections are displayed along with a warning that if you continue with a full disk installation all data on the disk will be erased If the summary is correct enter yes and press the Enter key to install the Engine
12 The Engine is installed with a progress bar displayed Once installed the computer reboots
13
Verify connectivity to the XenClient Enterprise Synchronizer
1 Open the XenClient Engine Control Panel 2 Locate the Wired and Wireless networking Control Panel 3 In the Related Tasks section of the Control Panel (located in the left
Page 31
Engine Registration
XenClient Enterprise Engine supports the following registration models
bull Register this computer with a Synchronizer and assign a user
bull Register this computer with a Synchronizer on behalf of another user
bull Register this computer without a user
bull Set a local username and password - If the Engine will not have access to a server or if
registration is not desirable one can take ownership by creating a local username and
password to enable login and lock features
For the purposes of this installation we will register the computer to a Synchronizer and assign
it a user
Mounting PV drivers
Paravirtualized (PV) drivers are used to accelerate the audio USB device handling keyboard
mouse and graphics for Windows-based virtual machines
To install PV drivers once the Windows installation has completed
panel of the interface) select Test 4 In the Test Your Network Connection screen enter the IP address of
the management server 5 Click OK to test the connection
Step Instructions
1
From the Launcher screen of the XenClient Enterprise Engine click the Registration icon in the lower left portion of the UI
2
In the Registration Wizard screen select the Register this computer and assign a user radio button Click Next
3 Enter the server name and specify the username and password for the user
4 Any VMs assigned to that user should begin to download and install on the XenClient Engine
Page 32
Provisioning a User When provisioning a new user a local or AD user must first be created See section Creating
Users to learn about this process A VM must then be published (or republished) and assigned
to that user The sections below describe how to do this in XenClient Synchronizer
Publishing a Virtual Machine
Publishing a virtual machine makes it available to users that have been assigned that VM
Publishing makes a VM a virtual ready-to-run desktop You can publish a new VM or republish
an updated existing VM See section
When you first publish a new VM it has no assigned users and it must be created and
published before you can assign users to it
Step Instructions
1
In the Launcher screen of the XenClient Enterprise Engine select the virtual machine icon to display configuration options
Placing the cursor on a virtual machine icon displays a list of control options
2 Select the Tool icon to display the virtual machine control panel
3
In the lower left portion of the control panel select Mount Paravirtualized Drivers in the Related Tasks portion of the interface
The virtual machine must be running when mounting PV drivers
Click the OK button in the popup box
4 Access the Windows virtual machine (click the VM icon or use hot keys Ctrl+Up arrow)
5
In the Windows VM click Computer from the Start menu where a new CD drive will appear labeled XenClient Drivers
It may take a few seconds to display the XenClient Drivers label
6 Double click the XenClient Drivers CD drive icon then select the PV drivers executable file (exe file) to start the XenClient PV Drivers installation
7 Follow the steps in the installation wizard to install the PV drivers
8 Restart the virtual machine once the installation is complete from the Launcher screen select the start option (you may have to stop the VM prior to restart)
Page 33
Step Instructions
1 Click Virtual Machines in the navigation panel and select the VM to publish
2
In the Actions panel click VersionPublish
3
The Create New Virtual Machine Version window appears
Enter a reason for the publish The reason is displayed in the list of versions for the VM Select the type of publish
bull Non-deployable - use this to save an interim check point while working The VM can be returned to this point if later changes are not satisfactory
bull Deployable (but not deployed) - this is a version that is ready for use
Page 34
Assigning a User
Once a virtual machine has been published in a deployable version it is ready to be assigned to
one or more users Once assigned when the users Engine contacts Synchronizer it downloads
any updates to the userrsquos assigned virtual machines
If a virtual machine is assigned to a group it is assigned to all users in that group
To assign a VM to user(s)
but is not automatically distributed to assigned users Use this to test a version before releasing it to users It can be later deployed using the Deploy action on the version of the VM
bull Staged - this is a version that is deployed to selected users Use this to release a version to selected users Click here for details
Deployed - this is the version to be distributed to assigned users (assigned the green bar)
A diagnostics package is created in the event of a failure during publish To create a diagnostics package in any event fill the diagnostics checkbox (applicable for all types except non-deployable publishes) Click Finish The newly created VM is published Next assign users to this VM See the next section Assigning a User for how to do this
Step Instructions
1 Click Virtual Machines in the navigation panel and find the virtual machine to assign
2
Click on the Users or Groups tab (depending on if you want to assign the VM to a user or a group) Fill the checkbox of each Group or User you want to assign the virtual machine Users or groups already assigned to that VM already have a checkbox
Page 35
Patching amp Updating
Attach ISOs
You can attach an ISO file to a virtual machine An ISO file is a single-file image of a CDDVD
installation or data disk Attaching an ISO file to a virtual machine creates a virtual CDDVD
drive within the virtual machine Once the Attach ISO action has taken place proceed with
accessing the virtual CDDVD drive as you would normally Installing software from an ISO file
is the same as any installation of software to a VM base image
The VM does not have to be running when you attach an ISO file However if the ISO includes
an autorun file the VM needs to be running with a user logged on to automatically start the
autorun file
An attached ISO is listed on the virtual machines Summary tab You can only attach one
ISO file to a virtual machine at a time
3
After you make your changes click Save The current published and deployable version or staged version of that virtual machine is sent to the selected users or all members of a selected group
Step Instructions
1
Click Virtual Machines in the navigation panel and select the virtual machine you want to attach an ISO file to
2
In the Actions Panel click the Attach ISO action
Page 36
Update a Virtual Machine
To update an existing VM make any updates needed and then publish it to make the new
version available to assigned users When the userrsquos computer next contacts Synchronizer it
downloads the updated VM When that VM is next started the updated version is used
Add Hyper-V Integration Services (HIS) to the VM to get additional services when running
the VM in the Console window For example HIS provides a virtual mouse for VMs
running in the Console See section Install Hyper-V Integration Services for how to install
HIS on the virtual machine
To update a VM
3
The Attach ISO Wizard screen appears
Click Software Library ISO and then select the ISO from the drop-down list
4 Click Finish The ISO can now be accessed as a virtual CDDVD drive from the VM in the Console
Step Instructions
1 Click Virtual Machines in the navigation panel and select the VM to update
2 In the Actions panel click Start
Page 37
3 Click the Console tab You should see the VM starting up
4
Log in to the VM and perform an update such as installing a new application Recommendations include installing Mozilla Firefox Google Chrome or Microsoft Office
5 After the update has been made click Shutdown in the Actions panel
6 Make sure that the VM has been completely shut down and is selected In the Actions panel click VersionPublish
6
The Create New Virtual Machine Version window appears
Page 38
Install Hyper-V Integration Services
To provide additional services such as a (virtual) mouse for virtual machines running in the
Console install Hyper-V Integration Services (HIS) on a virtual machine To simplify this task
Synchronizer offers the ISO for Hyper-V Integration Services to attach to the VM
This functionality is specific to Windows XP and Vista VMs only
Enter a reason for the new version of the VM which will be published The reason is displayed in the list of versions for the VM A new version of the VM will be published Select the type of publish (Non-deployable Deployable Staged Deployed) If this VM has a staged version Synchronizer asks what to do with the users currently using the staged version
bull Fill the first checkbox to move staged users and groups to the current published version
A diagnostics package is created in the event of a failure during publish To create a diagnostics package in any event fill the checkbox for all types except non-deployable publishes Click Finish The newly created version is published It is downloaded to assigned users the next time they contact the Synchronizer See section Check for Updates if you would like to immediately update the VM
Step Instructions
Page 39
Check for Updates
1 Follow steps 1-2 in section Attach ISOs to start the Attach ISO screen
2
The Attach ISO Wizard screen appears
Click the Hyper-V Integration Services radio button
3 Click Finish The Synchronizer will now install Hyper-V Integration Services on the VM
Step Instructions
1
Go to the Launcher screen of XenClient Enterprise Engine and click on the Activity Center icon (the flag)
2 Click on Check for Updates
Page 40
Backup amp Recovery
Setting the Backup Policy
Before performing a backup for a VM a backup policy must be defined and assigned to it See
the steps below for how to set the backup policy
The Engine will check for updates from the XenClient Enterprise Synchronizer that it is registered to Any new updates or policy changes will be pushed down to the Engine
Step Instructions
1 Follow steps 1-3 in section Creating a Policy to start the policy wizard for a new Backup Policy
2
Select the Backups Enabled checkbox to enable backups
Specify the interval between backups enter a value for the amount of time and use the dropdown menu to select the time format (days or hours)
Indicate the interval until an alert is sent if a backup has not happened Enter a value for the amount of time and use the dropdown menu to choose the time format (days or hours)
Determine a format for retaining backups on the Synchronizer Select By Time or By Count then enter a value for the period a backup is kept or the maximum number of backups to keep on the Synchronizer
Page 41
Backing up a VM
After setting the backup policy for a VM back up of a VM can either be done based upon the
interval set in the backup policy or backed up immediately See the steps below for instructions
on how to immediately back up a VM in XenClient
Click Finish
3 The backup policy appears in the list of backup policies under Policies in the navigation panel
4 Click Virtual Machines in the navigation panel and select the virtual machine you want the new backup policy to apply to
5 Click on the Policies tab
6 Click on the dropdown box for the VMrsquos Backup policy and choose the new backup policy
7 Click Save in the upper right portion of the workspace to apply the changes
Step Instructions
1 See section Setting the Backup Policy to ensure that the backup policy for a VM has been set
2
Click on the Control Panel icon (see below) in the Launcher screen of the XenClient Enterprise Engine
3 Click on the Virtual Machines category
Page 42
Restoring a VM
The user data from a VM can be restored from the latest backup on Synchronizer Restoration
restores the whole user disk and replaces the VM A user disk can be restored either onto the
same computer or onto a different computer
bull If a users computer is lost or stops working properly their VM is restored to a new computer
bull If all or some of a users data becomes corrupt or accidentally lost their VM is restored to the same computer
See the steps below for instructions on how to restore a VM to the same computer See section
Restoring a Virtual Machine from Backup in the XenClient Enterprise 45 Administration Guide
for more information on how to restore a VM from a backup
4
Select the VM that you wish to back upThe Virtual Machine Configuration screen appears
Click Backup Now to back up the VM
5 A popup message Snapshot successfully completed should appear Click OK to close the popup dialog box
6
Go back to the Launcher screen and click on the Activity Center icon (the flag)
Verify that the XenClient Engine is uploading the backup by looking at the Current Activities tab
Step Instructions
1 Ensure that the data to be restored for a VM is available as backup See section Backing up a VM for to ensure that a VM has been backed up
2 Click Users in the navigation panel in the XenClient Enterprise Synchronizer and select the user for the VM to restore
3
If the latest backup (top one on the list) will be restored continue with step 4
If a backup from a previous date is needed set the restore point to the correct backup
1 Fill the Restore Point checkbox of the backup to use any earlier backup dates are also filled in
2 Click Save
The selected backup will be restored If there are later backups existing
Page 43
User Experience
Hiding the Hypervisor
This functionality only works on a XenClient Enterprise Engine that does not have disk
encryption enabled
backup processing will be suspended for this virtual machine
4 Shutdown the VM to be restored
5
Unassign the VM from the user
The virtual machine is removed when the computer next contacts Synchronizer
6
Assign the virtual machine to the user See section Assigning a User for information on how to assign a VM to a user
The virtual machine including the users restored data is downloaded and prepared for use when the Engine next contacts the Synchronizer
Step Instructions
1 Ensure that you have a single VM installed and running on an instance of XenClient Enterprise Engine without disk encryption enabled
2 Follow steps 1-3 in section Creating a Policy to start the policy wizard for a new Engine Policy
3
Click on the Launcher tab in the Create Engine Policy wizard Fill in the checkboxes for Bypass Engine Logon Enable Quick Launch and Disable Launcher Access Leave the rest of the configuration fields to their default settings
Page 44
In-Guest Controls
Virtual Machine Toggling
Click Finish
4 Click Users in the navigation panel and select the user you want the new engine policy to apply to
5 Click on the Policies tab
6 Fill in the checkbox for Override default policy [ldquoDefaultPolicyNamerdquo] Click on the dropdown box for the userrsquos Engine policy and choose the new engine policy
7 Click Save in the upper right portion of the workspace to apply the changes
8 See section Check for Updates to immediately enforce the new Engine policy on the XenClient Enterprise Engine The Engine may need to be restarted for the new policies to take effect
9 After the Engine has been restarted confirm that the Engine automatically boots into a single VM with no Launcher screen shown Also you should not be able to switch between the VM and the Launcher screen
Step Instructions
1 Ensure that you have multiple VMs installed and running on XenClient Enterprise Engine
2
Press the Ctrl + Down Arrow keys simultaneously The Launcher screen of the XenClient Enterprise Engine should appear showing your VMs
3 Press the Ctrl + Up Arrow keys simultaneously The last running (active) VM should appear
4 Press the Ctrl + Right or Ctrl + Left Arrow keys simultaneously XenClient should toggle back and forth between the different VMs that are running on the Engine
Page 45
Network Connection
Policy Management
Policies control various aspects of how a virtual machine a XenClient Enterprise Engine or a
XenClient Enterprise Synchronizer performs Policies are defined in the XenClient Enterprise
Synchronizer and then assigned to VMs Engines or Synchronizers Only one type of each
policy can be assigned to a VM Engine or Synchronizer at a time If you create and assign a
policy it goes into effect immediately VMs assigned to that policy receive it and change their
behavior to conform to the policy at the next contact with the Synchronizer
Some behaviors only act at virtual machine start up or shut down
If an organization wants to change its policies in the Synchronizer it can either
bull Assign a different policy - original policy remains the same new policy affects all VMs to
which it is assigned
bull Modify the policy definition - changes policy definition affecting all VMs currently
assigned to that policy
There are nine different policy types
5 See Hot Keys tab in Languages and Keyboards in the Control Panel of XenClient Enterprise Engine for more keyboard shortcuts
Step Instructions
1 Ensure that you have the XenClient Enterprise Engine installed and has a working network connection For these purposes we recommend using a wireless network connection
2
Click on the Network Configuration icon (Ethernet cable or Wireless icon) in the Launcher screen of XenClient Enterprise Engine
3 Click on the Disable button to stop network connectivity Click Yes on the popup box to confirm the action
4 The Network Configuation icon should look like a red Ethernet cable to signify loss of network connectivity
5 Switch to a VM and confirm that you can still run your desktop (VM) without network connectivity
6 Click on the Network Configuration icon again Click on Enable under Wireless to re-enable the network connection
Page 46
Creating a Policy
Before a policy can be set it must be created Define a policy using the below steps
Policy Description
Administrator Role Allows an administrator to assign privileges based on an assigned role
Backup Provides policies that control the bandwidth including options for setting upload and download throttling
Bandwidth Sets the bandwidth policy for an IP or subnet (max bandwidth time period etc)
Engine Defines aspects of the behavior of the XenClient Enterprise Engine (rather than a virtual machine)
Expiration Describes how long after initial use a virtual machine expires
Lockout Describes how long the computer can be out of contact with the Synchronizer before locking users out of the virtual machine
OS Profile Describes a set of rules for the operating system for describing special handling for applications services or other settings
USB Filter Describes what types of USB devices can be used on the virtual machine
Windows Setting Defines Windows-related policies like logon parameters
Step Instructions
1 Click Policies in the navigation panel
2
In the Actions Panel click on Create and select a policy from the dropdown box
3 All policies have the same first step in the Policy Wizard process Enter the Name and Description for the policy Click Next to continue with the policy
Page 47
Lockout Policy
Lockout policies describe how long the computer can be out of contact with the Synchronizer
before locking users out of the VM This is often used to help IT maintain the security and
management of computers by ensuring that users periodically connect to the Synchronizer
See the steps below for instructions on how to define and enforce a Lockout policy
wizard for the selected policy type
4 Click Finish once the wizard for the selected policy has been completed
5 The new policy appears in the list of policies for the respective policy type under Policies in the navigation panel
6 For Virtual Machine policies click Virtual Machines in the navigation panel and select the virtual machine you want the new policy to apply to
7 Click on the Policies tab
8 Click on the dropdown box for the respective policy type for the VM and choose the new policy
9 Click Save in the upper right portion of the workspace to apply the changes
Step Instructions
1 Follow steps 1-3 in section Creating a Policy to start the policy wizard for a new Lockout Policy
2
Specify the length of time a computer can go without contacting the server Select the units (hours or days) and the number of those units For these purposes we recommend using 1 hour as the lockout time
Click Finish
3 Follow steps 5-9 in section Creating a Policy to assign the policy to the VM you want the new lockout policy to apply to
Page 48
USB Filter Policy
USB Filter policies may be enforced to prevent users from using unauthorized USB devices on
specific VMs This is useful for when organizations want to lockdown a VM and ensure that no
corporate data is leaked through the USB devices
See the steps below for instructions on how to define an USB Filter policy
4
See section Check for Updates to immediately enforce the new lockout policy on the VM in the XenClient Enterprise Engine We recommend that you disable the network connection for the duration of the lockout time (to prevent the VM from contacting the Synchronizer) See section Network Connection on how to do this
5 Verify that the VM is locked out once the lockout time passes Reset the Lockout policy for the VM and check for an update on the Engine to unlock the VM
Step Instructions
1 Insert a USB device into a computer running XenClient Enterprise Engine We recommend using a USB memory stick
2
Click on the Control Panel icon (see below) in the Launcher screen of the XenClient Enterprise Engine
3
Click on the Devices category Then select Devices Manager Choose the VM you wish to use the USB device in under the respective dropdown box under Assignment Click Apply to immediately apply the changes and click Close The USB device should appear in the VM (typically under My Computer)
4 Follow steps 1-3 in section Creating a Policy to start the policy wizard for a new USB Filter Policy
5
Click the corresponding checkbox for device types that are allowable on a VM Hover over any of the device classes for a brief description For these purposes do not fill the checkbox for the USB device type that you inserted into the computer
Page 49
Expiration Policy
Expiration policies limit VM use to a number of days from first use These policies are most
useful for a contingent workforce of temporary workers or contractors who only need access to
a VM for a specified amount of time
See the steps below for instructions on how to define an expiration policy
Click Finish
6 Follow steps 5-9 in section Creating a Policy to assign the policy to the VM you want the new USB filter policy to apply to For these purposes choose the VM using the USB device
7 See section Check for Updates to immediately enforce the new USB policy on the VM in the XenClient Enterprise Engine
8
Verify that the USB device disappears from the VM and that a message Removing USB device due to a policy change appears in the Engine Reset the USB filter policy (to the original policy) to use the USB device again The USB device should reappear in the VM
Step Instructions
1 Follow steps 1-3 in section Creating a Policy to start the policy wizard for a new Expiration Policy
2
You can fill the checkbox to limit the number of accessible days and specify the number of days to gives access to a VM For these purposes we recommend that you do not fill the checkbox or specify the number of accessible days
Page 50
Click Next
3
The Start and End Date screen appears in the wizard
You can fill one or both checkboxes to restrict by start date andor end date
For each checkbox filled select a date for the beginning or expiration date The virtual machine is disabled before the beginning date and after the expiration date
For these purposes we recommend filling in the Set Expiration Date checkbox and choosing an expiration date in the past (before todayrsquos date) Do not fill in the checkbox for Restrict Beginning Date
Click Next
4 The Warning screen appears in the wizard
Page 51
Remote WipeKill
Remote wipekill severs the relationship between the user and the computer and erases the
computers hard disk It instructs the computer to remove any virtual machines virtual
applications policies user data and the XenClient Enterprise Engine from the computer This is
used most often when a computer has been lost or stolen
Do this last Remote WipeKill will completely wipe the computer you are using
See the steps below for instructions on how to perform a remote wipekill
Enter how many days before expiration to warn the user and the warning message sent to the user For these purposes leave this screen as-is
Click Finish
5 Follow steps 5-9 in section Creating a Policy to assign the policy to the VM you want the new Expiration policy to apply to
6 See section Check for Updates to immediately enforce the new Expiration policy on the VM in the XenClient Enterprise Engine
7
Verify that the VM expires Access to the VM should be disabled and it should show a status of Expired The VM may need to be shut down or restarted before expiring Reset the Expiration policy (to the original policy) to gain access to the VM again
Step Instructions
1 Click Computers in the navigation panel and select the computer to kill
2 Click on the Kill action
3 The Kill confirmation pop-up appears
Page 52
Enter the name of the computer to be killed and click Next
4
The second screen of the confirmation offers the option of changing a local users password
Fill the checkbox to change a local users password
This option will not affect a domain user Reset a domain users password through Active Directory
5
If the local userrsquos password was changed fields appear for the new password Enter and confirm the new password Click Finish
6
The computers Summary tab is updated to display a status of Kill - Queued At this point you can click the Cancel Kill action to avoid the Kill action In that case the Kill action is canceled and not sent to the computer and the computer can continue to be used If not cancelled when the XenClient Enterprise Engine next contacts the Synchronizer it is sent the command to delete the virtual machines user data and XenClient Enterprise Engine See section Check for Updates to immediately connect to the Synchronizer Its status is updated to Kill - Secured and the computer is moved to the Lost or Stolen Computer folder
Page 53
If the users password was changed the new password must be entered when the user next logs in The Synchronizer will not register a computer listed in the Lost or Stolen Computer folder If recovered the computer can use the Recycle action to be available for use

Page 7
Patching amp Updating
1 Update a VM that has been assigned to an Engine by installing an application such as Google Chrome or Mozilla Firefox by using the Synchronizer Console
2 Republish the VM to the Engine 3 Perform a Check Now operation in the XenClient Engine 4 Disable the network connection in the Engine while the update is downloading Confirm
that the update pauses 5 Enable the network connection and verify that the update picks up at the same point 6 Verify that the updated VM downloads and installs to the Engine
Backup amp Restore
1 Perform some typical user activities on one of the VMs in the XenClient Engine such as creating icons on the desktop or creating a new text file with Notepad
2 Perform a backup of the VM 3 Undo the user activities performed in Step 1 in the XenClient Engine 4 Restore the VM backup from Step 2 and confirm that the user activities from Step 1 have
been persisted in the restored VM (ie the iconfiles are restored)
Policy Management
1 Hide the hypervisor with a single VM that boots automatically by setting an Engine policy
2 Block certain types of USB devices by configuring a USB filter policy for a VM 3 Enforce a Lockout policy and an Expiration policy for a VM
Remote WipeKill
Remote Kill
This will result in the target system becoming unusable and will require a re-install of the XenClient Engine to recover the system Perform this test last
1 Backup all VMs on the target XenClient Engine 2 Verify that the backups created on the above system have been recorded successfully
from the XenClient Synchronizer Console 3 Using the XenClient Synchronizer remotely kill the computer running the target
XenClient Engine 4 To speed the simulation along perform a Check Now operation on the target XenClient
Engine
Restore and Re-provision
At this point the underlying hypervisor will initiate a self-destruct operation that involves removing all data from the system in a secure unannounced fashion Eventually the machine will just stop running
Page 8
Now it is time to restore the user by re-installing and re-registering the XenClient Engine with the Synchronizer 1 Re-deploy XenClient Engine(s) on the wiped machine
2 Re-register the Engine with the XenClient Synchronizer using the same user
3 After download and preparation has completed start the VM and verify that the customizations and user data are completely intact on the system
XenClient Synchronizer Deployment
Requirements
Hardware Requirements
The host must be a standalone (physical) server or a virtualized machine
bull Processor 2 GHz Intel Xeon Dual Core bull Memory 6 GB RAM (8 GB RAM recommended) bull Storage 200 GB 10K RPM bull Networking Single Port 1 Gbps Ethernet NIC
Software Requirements
The Synchronizer server must have the following operating system and supporting software deployed before installation
bull Windows Server 2008 R2 or Windows Server 2012 (required for virtual appliances) bull Microsoft Hyper-V (60600218005 or higher)
If Microsoft Hyper-V is not found installation will halt and prompt you to install it The required version is bundled with the operating system
Browser Requirements
Once installed access Synchronizer through a Web browser (Internet Explorer 7 8 and 9 is supported) Browser requirements include
bull Windows XP with SP3 Vista Windows 7 or Windows 20082012 Server OS bull Microsoft NET Framework 20 installed bull RDP ActiveX control enabled
BIOS Settings
For Hyper-V to operate correctly the server must have the following BIOS settings enabled
bull Virtualization enabled (checked) bull VT-d enabled (checked)
Page 9
Prerequisites
Step Instructions
1 Install Microsoft Windows 2008 Server R2 or Windows 2012 Server on a physical server
2
Add the Hyper-V role to the server See Section lsquoAdding Hyper-V to Windows 2008 Serverrsquo in the XenClient Enterprise Synchronizer Installation Guide for detailed instructions on how to do this Windows 2012 Server streamlines this process adding an option from the Server Manager Dashboard called Add roles and features Follow the onscreen wizard to add the Hyper-V role to Windows 2012 Server
3
It is recommended that you turn off Enhanced Internet Explorer Security during installation of the Synchronizer Turning this off prevents messages from being displayed during installation which greatly slows the installation process
Status of IE Enhanced Security under Windows 2008 Server R2
Status of IE Enhanced Security under Windows 2012 Server
Page 10
Disable the ldquoEnhanced Internet Explorer Securityrdquo Windows Component by clearing the checkbox or toggling the radio button For Windows 2008 Server R2 1 In the Server Manager tree expand the roles to display options associated with the Hyper-V Manager 2 In the Server Manager window select the Configure IE ESC link 3 Find and clear the checkbox for Enhanced Internet Explorer Security For Windows 2012 Server 1 In the Server Manager sidebar select Local Server 2 In the Server Manager window select the status of IE Enhanced Security Configuration (On by default) 3 In the dialog that appears select the radio button Off for Administrators When you start Internet Explorer it warns you Caution Internet Explorer Enhanced Security Configuration is not enabled After installation enable Enhanced Internet Security by following these same steps and filling the checkbox (2008) or selecting the On radio button (2012)
4
If the computer running the browser used to connect to Synchronizer uses Windows XP ensure that the RDP ActiveX control is enabled Otherwise it will not function properly It is disabled by default
Even if the browser is not running Windows XP the RDP ActiveX control might still be set to Disabled If you experience a Cannot install RDP ActiveX control message the control may be disabled
1 In the browser click on Tools gt Manage Add-ons 2 In the dialog box find Microsoft RDP Client Control and make sure that it is Enabled (Status column) 3 If you cannot find the RDP ActiveX control in the Manage Add-ons dialog see httpwwwwinhelponlinecomblogerror-remote-desktop-web-connection-activex-control-could-not-be-installed-after-installing-windows-xp-sp3 to fix a known issue with this control on Windows XP For convenience the information is provided below
a) Click Startgt Run b) Enter Regeditexe c) Navigate to the following branch HKEY_CURRENT_USERSoftware
MicrosoftWindowsCurrentVersionExtSettings d) Double-click Settings to expand the branch e) Right-click 7584c670-2274-4efb-b00b-d6aaba6d3850 and choose
Delete f) Click Yes when asked for confirmation
4 If your browser does not have the RDP ActiveX Control please use Windows Update to install it
5
If you are installing on a server with a firewall ensure that the below ports are available If not create a rule manually to open these ports Synchronizer installer does not create a firewall rule to open the ports used by it In some cases Windows Firewall may need to be turned off
Page 11
Synchronizer Installation
Start Synchronizer installation using the installation kit For purposes of this installation
Synchronizer will be installed on a physical server with Hyper-V installed
Synchronizer requires administrative privileges to install successfully onto the Windows 20082012 Server operating system
Synchronizer will set up the following as part of the installation process
bull Apache Tomcat Server 60 bull Microsoft SQL Server 2005 Express (unless using database on another server) bull Microsoft SQL Server Management Studio Express bull Java Runtime Environment (JRE) 160_20 bull Xenocode sample pack of Virtual Applications (optional)
Port Use 443 Used by XenClient Enterprise Engines to communicate with XenClient
Enterprise Synchronizer If not open clients cannot register or otherwise communicate with XenClient Enterprise Synchronizer
8443 Used by Administrator to communicate with XenClient Enterprise Synchronizer UI
2179 Used by Hyper-V Management Service Console (RDP) 1433 SQL database port this port must be open on the server hosting the
database (which may or may not be the Central Server) All servers (central and remote) need access to this port to open connections to the database server
389 Non-SSL port for LDAP to AD 636 SSL port for LDAP to AD
6
In addition the following applications or services must not be installed or have been previously running on the Windows 20082012 64bit server
bull Apache Tomcat Server bull Microsoft SQL MySQL or SQLEXPRESS Database ServerServices bull Java Runtime Environment (JRE)
If these are installed the installation includes tools to remove them cleanly Back up any data within these applications that you want to preserve
7
Download the XenClient Enterprise Synchronizer installer (if you donrsquot already have it) from the Citrix My Account download portal or the XenClient trial page
You will need to register with either website to gain access to the Downloads page
Page 12
Step Instructions
1
The installation begins with a welcome screen
Click Next to continue
2
The next screen shows the End User License Agreement for XenClient Enterprise Synchronizer
Please read thoroughly and choose I accept the agreement Click Next to accept the agreement and continue the installation
3
The Server Type screen appears For Central Server installations you manage your virtual machines and assign them to users and groups For Remote Server types the server offloads a Central Server from deploying virtual machines and managing backups for a subset of users and their groups
Page 13
For the purposes of this installation select the Central Server radio button and click Next to continue
4
The Server Information screen appears
Enter the Server Name and the Server Description then click Next
5
The installer performs a few checks before proceeding bull It checks the host OS for Hyper-V role
o If the host runs without a Hyper-V role the installer interprets this as installing into a VM It displays a pop-up telling you that it will perform a virtual appliance installation
bull It checks that the server has adequate memory and storage space A warning message is displayed if the server doesnrsquot
The Installation directory screen then appears
Page 14
The default Installation folder is CProgram Files (x86)CitrixSynchronizer Click Next to install in this folder or click the folder icon to select another folder Click OK to close the warning message Citrix suggests freeing up enough disk space or selecting another server with adequate RAM
6
The next screen is the Tomcat configuration screen Enter the Tomcat Install Directory and ports for Tomcat
Additionally set the following information
bull Tomcat Installation directory use the default of click the folder icon and browse to select another directory
bull Port for XenClient Enterprise Synchronizer Port used by XenClient Enterprise Engines and Administrators to connect to the Synchronizer
Page 15
Default is 8443 bull Port for XenClient Enterprise Engines Port used by the
Synchronizer to send virtual machines and queries to XenClient Enterprise Engines Default is 443
Both XenClient Enterprise Synchronizer and Tomcat have a bin folder Do not install them in the same location
Click Next
7
The installer collects information for the Serverrsquos SSL Certificate The installer creates a self-signed certificate to enable SSL on the XenClient Enterprise Synchronizer You may install your own certificate obtained from RSA or other certificate authorities as described here httptomcatapacheorgtomcat-60-docssl-howtohtml
Enter the following for the SSL Certificate bull Server name or fully qualified domain name use IP address if the name is not available bull Company or organization name Do not include punctuation in the name bull City bull StateProvince bull Select Country from the dropdown list Click Next to continue
Page 16
8
The installer collects information for Hyper-V
Enter the user name and password for the Hyper-V administrator account along with the fully qualified Hyper-V host name Use an IP address if DNS resolution is not available
Enter a user name and password of an account with sufficient privileges to remotely manage Hyper-V If this server is running inside of a VM you may use the domain administrator account if this server is installed into the base platform you may use the local system administrator account
The installer checks that bull the account and password exist bull the account has local administrator rights If one or both of these validations fails an appropriate warning message is displayed Click OK and correct any problems with the account before continuing Click Next to continue
9
The Database Option screen appears Synchronizer supports two database options you can install Microsoft SQL Express or use an existing Microsoft SQL Database Server
Page 17
For the purposes of the installation please choose Install Microsoft SQL Express and click Next
10
For SQL Express on the host the Installer collects information including the database Administrator username and password
The database Administrator username must be sa
Enter the database administrator username and password Click Next
11 The Summary screen appears listing all the information used to load Synchronizer and its supporting components
Page 18
Review the information carefully If you wish to change any of the values entered for configuration click Back to browse to the appropriate screen change the values and then click Next until you return to this screen Click Next to start the installation To cancel the installation click Cancel
12
The components and Synchronizer are then installed on the server Progress is displayed as each component completes
In the event of a failure during installation correct the reported error Then continue the installation from the point where it failed by restarting the installer Installed components do not need to be reinstalled
When the software is installed click Finish The installer window will close
To complete Installation you must restart the server
Page 19
XenClient Synchronizer Configuration
Importing ISOs
An ISO is an installation file used to install operating systems and other software on a virtual
machine Synchronizer does not include the tools required to create ISO files Your organization
should select the tools you prefer and create the ISOs to import into the Software Library as
described below
Importing Virtual Machine Images
A Virtual Machine (VM) Image is a virtual copy of an installed operating system A VM image is
created from an installed operating system including a (group) license It is also called a Virtual
After the server restarts an icon for the Synchronizer Console appears on the server desktop
13
Verify connectivity to the XenClient Enterprise Synchronizer 1 Open a Web browser 2 Browse to the XenClient Synchronizer Management Console
https[servername]8443MgmtConsole
Note You may also use the serverrsquos IP address if the server is not accessible via its name
If you cannot establish connectivity consult your IT Administrator
Step Instructions
1 Copy the ISO into the import folder of Synchronizer (C Program Files (x86)CitrixSynchronizerFile Import)
2 Log into Synchronizer using a Web browser and click Software Library in the navigation panel
3 Click the Import action From the dropdown menu choose ISO
4 Enter a Name and Description to identify the item
5 If the ISO is a CDDVD check the OS Installation Media checkbox
6 Select the ISO from the dropdown box under Specify file
7
Click Finish The ISO is copied to the Synchronizer Library and appears in the list of ISO Media Once it is in the library it can be used to create a VM
Page 20
Hard Disk (VHD) The steps below give instructions on how to import a Virtual Machine Image
into XenClient Synchronizer
Creating Virtual Machines
A virtual machine (VM) is a container that is run on a computer by the Engine In addition to the
operating system and any installed applications the VM may include virtualized applications
and policies that control aspects of its operation like backup access and USB use When you
create a VM you are selecting and preparing the components for use
A virtual machine must include an operating system (OS) The operating system can be
installed from an OS ISO file or from a VM image
The steps below include creating a virtual machine but do not include the steps required to
assign a VM to users or groups or to make a VM available to users See section Provisioning a
User for these steps
Once you begin to create a virtual machine you can add modify or remove its components as
needed without affecting users until the VM is published
Consider the following before creating a virtual machine using the Synchronizer
bull Import the components to be used in the virtual machine into the Software Library The
components must include either an ISO or a VM image See section Importing ISOs or
Importing Virtual Machine Images for how to import these components
bull Define the operating policies to be used Policies are good practice but are optional Policies
can be assigned to a virtual machine at a later point See section Policy Management on how
to define policies
Step Instructions
1 Copy the VHD into the import folder of Synchronizer (C Program Files (x86)CitrixSynchronizerFile Import)
2 Log into Synchronizer using a Web browser and click Software Library in the navigation panel
3 Click the Import action From the dropdown menu choose Virtual Machine Image
4 Enter a Name and Description to identify the item
5 Select the VHD from the dropdown box under Specify file
6
Click Finish The VHD is copied to the Synchronizer Library and appears in the list of Virtual Machine Images
Page 21
Step Instructions
1
Click the Virtual Machines navigation bar in the navigation panel
Then click Create in the Virtual Machines Actions panel
2
Enter the Name and Description of the new virtual machine and select the Operating System Type and source to Install From (ISO or VM image) Identify the specific Operating System ISO or Virtual Machine Image to use
3
Decide if this virtual machine is PVD Custom or Shared Updates made to PVD and shared virtual machines are propagated to users assigned to that virtual machine updates to custom virtual machines are not propagated once the VM has been downloaded
Page 22
Note PVD virtual machines cannot be downloaded to clients running versions of XenClient earlier than 50
4
For all virtual machines enter the Processor Memory and Disk Size requirements to be used by the image This screen is automatically populated with default values
5 Select the default policies to assign to the virtual machine Policies can also be assigned to a virtual machine later
Page 23
Creating Users
XenClient Enterprise allows administrators to create users to which VMs and policies are
assigned Users may also be organized into groups for ease of handling See the next section
Creating Groups for more information on groups
There are two types of users and groups local users and groups and Active Directory users and
groups
Users are identified by color coded icons displayed in the navigation panel
6
For an ISO decide whether to use Automatic Installation and enter the information needed to run installation including the Administrator Password and Product Key
7 If you want to run this virtual machine immediately after creation fill the checkbox and click Finish
Page 24
Local users and groups have an orange icon
Active directory users and groups have a blue icon The below steps give instructions on how to create a local user
Step Instructions
1 Click Users in the navigation panel
2
Click the Create Local User action
3
In the Create a New User screen enter the required information the Account and Full Name of the user and the Password (including Confirmation)
4 Click Finish The user appears in the Users section of the tree
5
To assign the user to a Group click on the Groups tab for that user and select one or more groups to assign to the user See the next section Creating Groups for how to create a Group
Page 25
Creating Groups
Individual users can be organized into Groups to ease the handling of large numbers of users If
a VM or policy is assigned to the group it is assigned to each member of the group as if it had
been assigned to each user in that group individually
If your organization uses an Active Directory (AD) for user identification the AD organization
can be imported into the Synchronizer and used to recognize your existing users in their
organizational units Groups can be local groups or AD groups
The below steps give instructions on how to create a local group
Step Instructions
1 Click Users in the navigation panel
2
Click the Create Local Group action
3 In the Create a New Group screen enter the Name and Description of the group and click Finish
Page 26
XenClient Engine Deployment
Requirements
Hardware Requirements
XenClient Enterprise Engine runs on a wide variety of business-class computers Hardware
requirements include
bull Intel or AMD dual-core processor with Intel-VT (VT-x) or AMD-V hardware virtualization
technology
Intel provides a tool to determine if the chip in your computer supports virtualization
httpprocessorfinderintelcom
bull 2 GB RAM Citrix strongly recommends 4 GB to facilitate running multiple virtual machines
simultaneously)
bull 60 GB free disk space running multiple operating systems may require significantly more disk
space
If you install onto the whole disk the XenClient Enterprise Engine uses the full hard drive
replacing any natively installed operating systems and files The whole disk is available for the
XenClient Enterprise Engine and any virtual machines
BIOS Settings
To support the Engine the system must support virtualization BIOS settings must also be
configured to match the following criteria
bull Virtualization enabled (checked)
4
Click on the Users tab Select the checkbox for each user you want to assign to the group Alternately clear the checkbox to remove the user from a group See the previous section Creating Users for how to create a user
5 Click Save in the upper right portion of the workspace to apply the changes
Page 27
bull VT enabled (checked) bull Trusted Execution off (unchecked) bull For Lenovo computers only
o Timer wake with battery enabled
Compatibility Check
Run the Citrix XenClient Enterprise Platform Utility to find out if your Windows laptop or PC is compatible with XenClient Enterprise The utility runs on Windows XP Vista and Windows 7 System information will be sent securely to our database so there is no need to email any files
1 Download the XCE_Check zip file 2 Expand the zip file 3 Run XCE_Checkexe
No software is installed on your PC
Prerequisites
Step Instructions
1
Download the XenClient Enterprise Engine Installation ISO file (if you donrsquot already have it) from the Citrix My Account download portal or the XenClient trial page
You will need to register with either website to gain access to the Downloads page
In some cases it may be necessary to check the validity of the ISO file by verifying the MD5 checksum A number of freeware tools are available for calculating and comparing MD5 files (for example httpdownloadcnetcomMD5-Checksum-Calculator3000-2092_4-10964258html)
2
Use the UNetbootin utility or comparable utility to create a USB installer from the ISO You should have at least a 2GB USB stick in order to install the Engine
You can install the XenClient Enterprise Engine either through a USB memory stick PXE Boot or by installing from a CD or DVD For purposes of this installation the Engine will be installed through a USB memory stick
See the XenClient Enterprise Engine Installation Guide for how to install the Engine using PXE Boot or from CDDVD media
Page 28
Creating a USB Installer
The following instructions assume that you are using the UNetbootin utility to create a USB
installer for XenClient Enterprise Engine
3
Backup data from the computer that you will be installing XenClient Engine on The XenClient Enterprise Engine can be installed either onto the whole disk or into unallocated space on a partitioned disk (dual boot) If you install onto the whole disk the Engine uses the full hard drive replacing any natively installed operating systems and files The whole disk is available for Engine and any virtual machines If you install into unallocated space on a partitioned disk you need to use a disk partitioning tool to remove space from existing partitions The Engine is then installed into that unallocated space The unallocated space must include enough space for the Engine and any expected virtual machines The Engine co-exists with an existing operating system instead of replacing it Only one operating system can be operational at a time for a dual boot environment For the purposes of this installation the Engine will be installed onto the whole disk See section Dual Boot Installations in the XenClient Enterprise Engine Installation Guide for how to create a dual boot environment
4
Configure the BIOS setting for the computer you are installing the Engine on to boot from USB media First ensure that the computerrsquos BIOS enables booting from USB media If the boot order for the USB device is lower than local disk or if itrsquos not specified select the boot order menu key usually F12
You can set your computerrsquos boot sequence so that it boots automatically from any installed USB device In the BIOSgtBOOT configuration section move the USB drive above the local disk in the machine boot order
If you arrange the boot order so that the USB drive is the primary boot device keep in mind that you must remove the USB stick containing the installer before you reboot the next time Failure to do so may result in re-installing the Engine
Step Instructions
1 Open up UNetbootin and select DiskImage
Page 29
2
Select the ISO location
3
Once you have selected the ISO location use the drop-down menu to select the drive letter of the USB stick on which you are going to create the installer
4
When you click OK you will see the progress of your installer being built Once the build is complete click Exit
Page 30
Engine Installation
To boot from the USB drive the boot order must be modified so that the local disk is below the
USB drive upon booting the system See step 4 in the Prerequisites section above for
instructions on how to do this
Step Instructions
1 Shut down the computer
2 Plug the USB drive into an available slot
3 Restart the computer
4 Use the up and down arrow keys to select a language (keyboard) for installation and press the Enter key
5
Read and accept the end user license agreement The Engine installer will now scan the computer for previous versions of the Engine
6
If you are installing over a previous Engine you have the choice to upgrade the version or replace the old version including all user information and XenClient virtual machines For the purposes of this installation please remove any old versions of XenClient Engine (if applicable)
7 Use the tab key to select Entire Disk (or Stop to end installation) and press Enter to install XenClient Engine on the entire disk
8
Enter the computer name and press the Enter key to advance to the next screen This computer will be identified on XenClient Enterprise Synchronizer primarily with this name To go back a step use the Tab key to highlight Back and press Enter
9 Enter the asset tag for the computer and press Enter
10 Use the arrow keys to select whether to use disk encryption For this installation please choose the option to use disk encryption and press the Enter key to move to the next screen
11 Your selections are displayed along with a warning that if you continue with a full disk installation all data on the disk will be erased If the summary is correct enter yes and press the Enter key to install the Engine
12 The Engine is installed with a progress bar displayed Once installed the computer reboots
13
Verify connectivity to the XenClient Enterprise Synchronizer
1 Open the XenClient Engine Control Panel 2 Locate the Wired and Wireless networking Control Panel 3 In the Related Tasks section of the Control Panel (located in the left
Page 31
Engine Registration
XenClient Enterprise Engine supports the following registration models
bull Register this computer with a Synchronizer and assign a user
bull Register this computer with a Synchronizer on behalf of another user
bull Register this computer without a user
bull Set a local username and password - If the Engine will not have access to a server or if
registration is not desirable one can take ownership by creating a local username and
password to enable login and lock features
For the purposes of this installation we will register the computer to a Synchronizer and assign
it a user
Mounting PV drivers
Paravirtualized (PV) drivers are used to accelerate the audio USB device handling keyboard
mouse and graphics for Windows-based virtual machines
To install PV drivers once the Windows installation has completed
panel of the interface) select Test 4 In the Test Your Network Connection screen enter the IP address of
the management server 5 Click OK to test the connection
Step Instructions
1
From the Launcher screen of the XenClient Enterprise Engine click the Registration icon in the lower left portion of the UI
2
In the Registration Wizard screen select the Register this computer and assign a user radio button Click Next
3 Enter the server name and specify the username and password for the user
4 Any VMs assigned to that user should begin to download and install on the XenClient Engine
Page 32
Provisioning a User When provisioning a new user a local or AD user must first be created See section Creating
Users to learn about this process A VM must then be published (or republished) and assigned
to that user The sections below describe how to do this in XenClient Synchronizer
Publishing a Virtual Machine
Publishing a virtual machine makes it available to users that have been assigned that VM
Publishing makes a VM a virtual ready-to-run desktop You can publish a new VM or republish
an updated existing VM See section
When you first publish a new VM it has no assigned users and it must be created and
published before you can assign users to it
Step Instructions
1
In the Launcher screen of the XenClient Enterprise Engine select the virtual machine icon to display configuration options
Placing the cursor on a virtual machine icon displays a list of control options
2 Select the Tool icon to display the virtual machine control panel
3
In the lower left portion of the control panel select Mount Paravirtualized Drivers in the Related Tasks portion of the interface
The virtual machine must be running when mounting PV drivers
Click the OK button in the popup box
4 Access the Windows virtual machine (click the VM icon or use hot keys Ctrl+Up arrow)
5
In the Windows VM click Computer from the Start menu where a new CD drive will appear labeled XenClient Drivers
It may take a few seconds to display the XenClient Drivers label
6 Double click the XenClient Drivers CD drive icon then select the PV drivers executable file (exe file) to start the XenClient PV Drivers installation
7 Follow the steps in the installation wizard to install the PV drivers
8 Restart the virtual machine once the installation is complete from the Launcher screen select the start option (you may have to stop the VM prior to restart)
Page 33
Step Instructions
1 Click Virtual Machines in the navigation panel and select the VM to publish
2
In the Actions panel click VersionPublish
3
The Create New Virtual Machine Version window appears
Enter a reason for the publish The reason is displayed in the list of versions for the VM Select the type of publish
bull Non-deployable - use this to save an interim check point while working The VM can be returned to this point if later changes are not satisfactory
bull Deployable (but not deployed) - this is a version that is ready for use
Page 34
Assigning a User
Once a virtual machine has been published in a deployable version it is ready to be assigned to
one or more users Once assigned when the users Engine contacts Synchronizer it downloads
any updates to the userrsquos assigned virtual machines
If a virtual machine is assigned to a group it is assigned to all users in that group
To assign a VM to user(s)
but is not automatically distributed to assigned users Use this to test a version before releasing it to users It can be later deployed using the Deploy action on the version of the VM
bull Staged - this is a version that is deployed to selected users Use this to release a version to selected users Click here for details
Deployed - this is the version to be distributed to assigned users (assigned the green bar)
A diagnostics package is created in the event of a failure during publish To create a diagnostics package in any event fill the diagnostics checkbox (applicable for all types except non-deployable publishes) Click Finish The newly created VM is published Next assign users to this VM See the next section Assigning a User for how to do this
Step Instructions
1 Click Virtual Machines in the navigation panel and find the virtual machine to assign
2
Click on the Users or Groups tab (depending on if you want to assign the VM to a user or a group) Fill the checkbox of each Group or User you want to assign the virtual machine Users or groups already assigned to that VM already have a checkbox
Page 35
Patching amp Updating
Attach ISOs
You can attach an ISO file to a virtual machine An ISO file is a single-file image of a CDDVD
installation or data disk Attaching an ISO file to a virtual machine creates a virtual CDDVD
drive within the virtual machine Once the Attach ISO action has taken place proceed with
accessing the virtual CDDVD drive as you would normally Installing software from an ISO file
is the same as any installation of software to a VM base image
The VM does not have to be running when you attach an ISO file However if the ISO includes
an autorun file the VM needs to be running with a user logged on to automatically start the
autorun file
An attached ISO is listed on the virtual machines Summary tab You can only attach one
ISO file to a virtual machine at a time
3
After you make your changes click Save The current published and deployable version or staged version of that virtual machine is sent to the selected users or all members of a selected group
Step Instructions
1
Click Virtual Machines in the navigation panel and select the virtual machine you want to attach an ISO file to
2
In the Actions Panel click the Attach ISO action
Page 36
Update a Virtual Machine
To update an existing VM make any updates needed and then publish it to make the new
version available to assigned users When the userrsquos computer next contacts Synchronizer it
downloads the updated VM When that VM is next started the updated version is used
Add Hyper-V Integration Services (HIS) to the VM to get additional services when running
the VM in the Console window For example HIS provides a virtual mouse for VMs
running in the Console See section Install Hyper-V Integration Services for how to install
HIS on the virtual machine
To update a VM
3
The Attach ISO Wizard screen appears
Click Software Library ISO and then select the ISO from the drop-down list
4 Click Finish The ISO can now be accessed as a virtual CDDVD drive from the VM in the Console
Step Instructions
1 Click Virtual Machines in the navigation panel and select the VM to update
2 In the Actions panel click Start
Page 37
3 Click the Console tab You should see the VM starting up
4
Log in to the VM and perform an update such as installing a new application Recommendations include installing Mozilla Firefox Google Chrome or Microsoft Office
5 After the update has been made click Shutdown in the Actions panel
6 Make sure that the VM has been completely shut down and is selected In the Actions panel click VersionPublish
6
The Create New Virtual Machine Version window appears
Page 38
Install Hyper-V Integration Services
To provide additional services such as a (virtual) mouse for virtual machines running in the
Console install Hyper-V Integration Services (HIS) on a virtual machine To simplify this task
Synchronizer offers the ISO for Hyper-V Integration Services to attach to the VM
This functionality is specific to Windows XP and Vista VMs only
Enter a reason for the new version of the VM which will be published The reason is displayed in the list of versions for the VM A new version of the VM will be published Select the type of publish (Non-deployable Deployable Staged Deployed) If this VM has a staged version Synchronizer asks what to do with the users currently using the staged version
bull Fill the first checkbox to move staged users and groups to the current published version
A diagnostics package is created in the event of a failure during publish To create a diagnostics package in any event fill the checkbox for all types except non-deployable publishes Click Finish The newly created version is published It is downloaded to assigned users the next time they contact the Synchronizer See section Check for Updates if you would like to immediately update the VM
Step Instructions
Page 39
Check for Updates
1 Follow steps 1-2 in section Attach ISOs to start the Attach ISO screen
2
The Attach ISO Wizard screen appears
Click the Hyper-V Integration Services radio button
3 Click Finish The Synchronizer will now install Hyper-V Integration Services on the VM
Step Instructions
1
Go to the Launcher screen of XenClient Enterprise Engine and click on the Activity Center icon (the flag)
2 Click on Check for Updates
Page 40
Backup amp Recovery
Setting the Backup Policy
Before performing a backup for a VM a backup policy must be defined and assigned to it See
the steps below for how to set the backup policy
The Engine will check for updates from the XenClient Enterprise Synchronizer that it is registered to Any new updates or policy changes will be pushed down to the Engine
Step Instructions
1 Follow steps 1-3 in section Creating a Policy to start the policy wizard for a new Backup Policy
2
Select the Backups Enabled checkbox to enable backups
Specify the interval between backups enter a value for the amount of time and use the dropdown menu to select the time format (days or hours)
Indicate the interval until an alert is sent if a backup has not happened Enter a value for the amount of time and use the dropdown menu to choose the time format (days or hours)
Determine a format for retaining backups on the Synchronizer Select By Time or By Count then enter a value for the period a backup is kept or the maximum number of backups to keep on the Synchronizer
Page 41
Backing up a VM
After setting the backup policy for a VM back up of a VM can either be done based upon the
interval set in the backup policy or backed up immediately See the steps below for instructions
on how to immediately back up a VM in XenClient
Click Finish
3 The backup policy appears in the list of backup policies under Policies in the navigation panel
4 Click Virtual Machines in the navigation panel and select the virtual machine you want the new backup policy to apply to
5 Click on the Policies tab
6 Click on the dropdown box for the VMrsquos Backup policy and choose the new backup policy
7 Click Save in the upper right portion of the workspace to apply the changes
Step Instructions
1 See section Setting the Backup Policy to ensure that the backup policy for a VM has been set
2
Click on the Control Panel icon (see below) in the Launcher screen of the XenClient Enterprise Engine
3 Click on the Virtual Machines category
Page 42
Restoring a VM
The user data from a VM can be restored from the latest backup on Synchronizer Restoration
restores the whole user disk and replaces the VM A user disk can be restored either onto the
same computer or onto a different computer
bull If a users computer is lost or stops working properly their VM is restored to a new computer
bull If all or some of a users data becomes corrupt or accidentally lost their VM is restored to the same computer
See the steps below for instructions on how to restore a VM to the same computer See section
Restoring a Virtual Machine from Backup in the XenClient Enterprise 45 Administration Guide
for more information on how to restore a VM from a backup
4
Select the VM that you wish to back upThe Virtual Machine Configuration screen appears
Click Backup Now to back up the VM
5 A popup message Snapshot successfully completed should appear Click OK to close the popup dialog box
6
Go back to the Launcher screen and click on the Activity Center icon (the flag)
Verify that the XenClient Engine is uploading the backup by looking at the Current Activities tab
Step Instructions
1 Ensure that the data to be restored for a VM is available as backup See section Backing up a VM for to ensure that a VM has been backed up
2 Click Users in the navigation panel in the XenClient Enterprise Synchronizer and select the user for the VM to restore
3
If the latest backup (top one on the list) will be restored continue with step 4
If a backup from a previous date is needed set the restore point to the correct backup
1 Fill the Restore Point checkbox of the backup to use any earlier backup dates are also filled in
2 Click Save
The selected backup will be restored If there are later backups existing
Page 43
User Experience
Hiding the Hypervisor
This functionality only works on a XenClient Enterprise Engine that does not have disk
encryption enabled
backup processing will be suspended for this virtual machine
4 Shutdown the VM to be restored
5
Unassign the VM from the user
The virtual machine is removed when the computer next contacts Synchronizer
6
Assign the virtual machine to the user See section Assigning a User for information on how to assign a VM to a user
The virtual machine including the users restored data is downloaded and prepared for use when the Engine next contacts the Synchronizer
Step Instructions
1 Ensure that you have a single VM installed and running on an instance of XenClient Enterprise Engine without disk encryption enabled
2 Follow steps 1-3 in section Creating a Policy to start the policy wizard for a new Engine Policy
3
Click on the Launcher tab in the Create Engine Policy wizard Fill in the checkboxes for Bypass Engine Logon Enable Quick Launch and Disable Launcher Access Leave the rest of the configuration fields to their default settings
Page 44
In-Guest Controls
Virtual Machine Toggling
Click Finish
4 Click Users in the navigation panel and select the user you want the new engine policy to apply to
5 Click on the Policies tab
6 Fill in the checkbox for Override default policy [ldquoDefaultPolicyNamerdquo] Click on the dropdown box for the userrsquos Engine policy and choose the new engine policy
7 Click Save in the upper right portion of the workspace to apply the changes
8 See section Check for Updates to immediately enforce the new Engine policy on the XenClient Enterprise Engine The Engine may need to be restarted for the new policies to take effect
9 After the Engine has been restarted confirm that the Engine automatically boots into a single VM with no Launcher screen shown Also you should not be able to switch between the VM and the Launcher screen
Step Instructions
1 Ensure that you have multiple VMs installed and running on XenClient Enterprise Engine
2
Press the Ctrl + Down Arrow keys simultaneously The Launcher screen of the XenClient Enterprise Engine should appear showing your VMs
3 Press the Ctrl + Up Arrow keys simultaneously The last running (active) VM should appear
4 Press the Ctrl + Right or Ctrl + Left Arrow keys simultaneously XenClient should toggle back and forth between the different VMs that are running on the Engine
Page 45
Network Connection
Policy Management
Policies control various aspects of how a virtual machine a XenClient Enterprise Engine or a
XenClient Enterprise Synchronizer performs Policies are defined in the XenClient Enterprise
Synchronizer and then assigned to VMs Engines or Synchronizers Only one type of each
policy can be assigned to a VM Engine or Synchronizer at a time If you create and assign a
policy it goes into effect immediately VMs assigned to that policy receive it and change their
behavior to conform to the policy at the next contact with the Synchronizer
Some behaviors only act at virtual machine start up or shut down
If an organization wants to change its policies in the Synchronizer it can either
bull Assign a different policy - original policy remains the same new policy affects all VMs to
which it is assigned
bull Modify the policy definition - changes policy definition affecting all VMs currently
assigned to that policy
There are nine different policy types
5 See Hot Keys tab in Languages and Keyboards in the Control Panel of XenClient Enterprise Engine for more keyboard shortcuts
Step Instructions
1 Ensure that you have the XenClient Enterprise Engine installed and has a working network connection For these purposes we recommend using a wireless network connection
2
Click on the Network Configuration icon (Ethernet cable or Wireless icon) in the Launcher screen of XenClient Enterprise Engine
3 Click on the Disable button to stop network connectivity Click Yes on the popup box to confirm the action
4 The Network Configuation icon should look like a red Ethernet cable to signify loss of network connectivity
5 Switch to a VM and confirm that you can still run your desktop (VM) without network connectivity
6 Click on the Network Configuration icon again Click on Enable under Wireless to re-enable the network connection
Page 46
Creating a Policy
Before a policy can be set it must be created Define a policy using the below steps
Policy Description
Administrator Role Allows an administrator to assign privileges based on an assigned role
Backup Provides policies that control the bandwidth including options for setting upload and download throttling
Bandwidth Sets the bandwidth policy for an IP or subnet (max bandwidth time period etc)
Engine Defines aspects of the behavior of the XenClient Enterprise Engine (rather than a virtual machine)
Expiration Describes how long after initial use a virtual machine expires
Lockout Describes how long the computer can be out of contact with the Synchronizer before locking users out of the virtual machine
OS Profile Describes a set of rules for the operating system for describing special handling for applications services or other settings
USB Filter Describes what types of USB devices can be used on the virtual machine
Windows Setting Defines Windows-related policies like logon parameters
Step Instructions
1 Click Policies in the navigation panel
2
In the Actions Panel click on Create and select a policy from the dropdown box
3 All policies have the same first step in the Policy Wizard process Enter the Name and Description for the policy Click Next to continue with the policy
Page 47
Lockout Policy
Lockout policies describe how long the computer can be out of contact with the Synchronizer
before locking users out of the VM This is often used to help IT maintain the security and
management of computers by ensuring that users periodically connect to the Synchronizer
See the steps below for instructions on how to define and enforce a Lockout policy
wizard for the selected policy type
4 Click Finish once the wizard for the selected policy has been completed
5 The new policy appears in the list of policies for the respective policy type under Policies in the navigation panel
6 For Virtual Machine policies click Virtual Machines in the navigation panel and select the virtual machine you want the new policy to apply to
7 Click on the Policies tab
8 Click on the dropdown box for the respective policy type for the VM and choose the new policy
9 Click Save in the upper right portion of the workspace to apply the changes
Step Instructions
1 Follow steps 1-3 in section Creating a Policy to start the policy wizard for a new Lockout Policy
2
Specify the length of time a computer can go without contacting the server Select the units (hours or days) and the number of those units For these purposes we recommend using 1 hour as the lockout time
Click Finish
3 Follow steps 5-9 in section Creating a Policy to assign the policy to the VM you want the new lockout policy to apply to
Page 48
USB Filter Policy
USB Filter policies may be enforced to prevent users from using unauthorized USB devices on
specific VMs This is useful for when organizations want to lockdown a VM and ensure that no
corporate data is leaked through the USB devices
See the steps below for instructions on how to define an USB Filter policy
4
See section Check for Updates to immediately enforce the new lockout policy on the VM in the XenClient Enterprise Engine We recommend that you disable the network connection for the duration of the lockout time (to prevent the VM from contacting the Synchronizer) See section Network Connection on how to do this
5 Verify that the VM is locked out once the lockout time passes Reset the Lockout policy for the VM and check for an update on the Engine to unlock the VM
Step Instructions
1 Insert a USB device into a computer running XenClient Enterprise Engine We recommend using a USB memory stick
2
Click on the Control Panel icon (see below) in the Launcher screen of the XenClient Enterprise Engine
3
Click on the Devices category Then select Devices Manager Choose the VM you wish to use the USB device in under the respective dropdown box under Assignment Click Apply to immediately apply the changes and click Close The USB device should appear in the VM (typically under My Computer)
4 Follow steps 1-3 in section Creating a Policy to start the policy wizard for a new USB Filter Policy
5
Click the corresponding checkbox for device types that are allowable on a VM Hover over any of the device classes for a brief description For these purposes do not fill the checkbox for the USB device type that you inserted into the computer
Page 49
Expiration Policy
Expiration policies limit VM use to a number of days from first use These policies are most
useful for a contingent workforce of temporary workers or contractors who only need access to
a VM for a specified amount of time
See the steps below for instructions on how to define an expiration policy
Click Finish
6 Follow steps 5-9 in section Creating a Policy to assign the policy to the VM you want the new USB filter policy to apply to For these purposes choose the VM using the USB device
7 See section Check for Updates to immediately enforce the new USB policy on the VM in the XenClient Enterprise Engine
8
Verify that the USB device disappears from the VM and that a message Removing USB device due to a policy change appears in the Engine Reset the USB filter policy (to the original policy) to use the USB device again The USB device should reappear in the VM
Step Instructions
1 Follow steps 1-3 in section Creating a Policy to start the policy wizard for a new Expiration Policy
2
You can fill the checkbox to limit the number of accessible days and specify the number of days to gives access to a VM For these purposes we recommend that you do not fill the checkbox or specify the number of accessible days
Page 50
Click Next
3
The Start and End Date screen appears in the wizard
You can fill one or both checkboxes to restrict by start date andor end date
For each checkbox filled select a date for the beginning or expiration date The virtual machine is disabled before the beginning date and after the expiration date
For these purposes we recommend filling in the Set Expiration Date checkbox and choosing an expiration date in the past (before todayrsquos date) Do not fill in the checkbox for Restrict Beginning Date
Click Next
4 The Warning screen appears in the wizard
Page 51
Remote WipeKill
Remote wipekill severs the relationship between the user and the computer and erases the
computers hard disk It instructs the computer to remove any virtual machines virtual
applications policies user data and the XenClient Enterprise Engine from the computer This is
used most often when a computer has been lost or stolen
Do this last Remote WipeKill will completely wipe the computer you are using
See the steps below for instructions on how to perform a remote wipekill
Enter how many days before expiration to warn the user and the warning message sent to the user For these purposes leave this screen as-is
Click Finish
5 Follow steps 5-9 in section Creating a Policy to assign the policy to the VM you want the new Expiration policy to apply to
6 See section Check for Updates to immediately enforce the new Expiration policy on the VM in the XenClient Enterprise Engine
7
Verify that the VM expires Access to the VM should be disabled and it should show a status of Expired The VM may need to be shut down or restarted before expiring Reset the Expiration policy (to the original policy) to gain access to the VM again
Step Instructions
1 Click Computers in the navigation panel and select the computer to kill
2 Click on the Kill action
3 The Kill confirmation pop-up appears
Page 52
Enter the name of the computer to be killed and click Next
4
The second screen of the confirmation offers the option of changing a local users password
Fill the checkbox to change a local users password
This option will not affect a domain user Reset a domain users password through Active Directory
5
If the local userrsquos password was changed fields appear for the new password Enter and confirm the new password Click Finish
6
The computers Summary tab is updated to display a status of Kill - Queued At this point you can click the Cancel Kill action to avoid the Kill action In that case the Kill action is canceled and not sent to the computer and the computer can continue to be used If not cancelled when the XenClient Enterprise Engine next contacts the Synchronizer it is sent the command to delete the virtual machines user data and XenClient Enterprise Engine See section Check for Updates to immediately connect to the Synchronizer Its status is updated to Kill - Secured and the computer is moved to the Lost or Stolen Computer folder
Page 53
If the users password was changed the new password must be entered when the user next logs in The Synchronizer will not register a computer listed in the Lost or Stolen Computer folder If recovered the computer can use the Recycle action to be available for use

Page 8
Now it is time to restore the user by re-installing and re-registering the XenClient Engine with the Synchronizer 1 Re-deploy XenClient Engine(s) on the wiped machine
2 Re-register the Engine with the XenClient Synchronizer using the same user
3 After download and preparation has completed start the VM and verify that the customizations and user data are completely intact on the system
XenClient Synchronizer Deployment
Requirements
Hardware Requirements
The host must be a standalone (physical) server or a virtualized machine
bull Processor 2 GHz Intel Xeon Dual Core bull Memory 6 GB RAM (8 GB RAM recommended) bull Storage 200 GB 10K RPM bull Networking Single Port 1 Gbps Ethernet NIC
Software Requirements
The Synchronizer server must have the following operating system and supporting software deployed before installation
bull Windows Server 2008 R2 or Windows Server 2012 (required for virtual appliances) bull Microsoft Hyper-V (60600218005 or higher)
If Microsoft Hyper-V is not found installation will halt and prompt you to install it The required version is bundled with the operating system
Browser Requirements
Once installed access Synchronizer through a Web browser (Internet Explorer 7 8 and 9 is supported) Browser requirements include
bull Windows XP with SP3 Vista Windows 7 or Windows 20082012 Server OS bull Microsoft NET Framework 20 installed bull RDP ActiveX control enabled
BIOS Settings
For Hyper-V to operate correctly the server must have the following BIOS settings enabled
bull Virtualization enabled (checked) bull VT-d enabled (checked)
Page 9
Prerequisites
Step Instructions
1 Install Microsoft Windows 2008 Server R2 or Windows 2012 Server on a physical server
2
Add the Hyper-V role to the server See Section lsquoAdding Hyper-V to Windows 2008 Serverrsquo in the XenClient Enterprise Synchronizer Installation Guide for detailed instructions on how to do this Windows 2012 Server streamlines this process adding an option from the Server Manager Dashboard called Add roles and features Follow the onscreen wizard to add the Hyper-V role to Windows 2012 Server
3
It is recommended that you turn off Enhanced Internet Explorer Security during installation of the Synchronizer Turning this off prevents messages from being displayed during installation which greatly slows the installation process
Status of IE Enhanced Security under Windows 2008 Server R2
Status of IE Enhanced Security under Windows 2012 Server
Page 10
Disable the ldquoEnhanced Internet Explorer Securityrdquo Windows Component by clearing the checkbox or toggling the radio button For Windows 2008 Server R2 1 In the Server Manager tree expand the roles to display options associated with the Hyper-V Manager 2 In the Server Manager window select the Configure IE ESC link 3 Find and clear the checkbox for Enhanced Internet Explorer Security For Windows 2012 Server 1 In the Server Manager sidebar select Local Server 2 In the Server Manager window select the status of IE Enhanced Security Configuration (On by default) 3 In the dialog that appears select the radio button Off for Administrators When you start Internet Explorer it warns you Caution Internet Explorer Enhanced Security Configuration is not enabled After installation enable Enhanced Internet Security by following these same steps and filling the checkbox (2008) or selecting the On radio button (2012)
4
If the computer running the browser used to connect to Synchronizer uses Windows XP ensure that the RDP ActiveX control is enabled Otherwise it will not function properly It is disabled by default
Even if the browser is not running Windows XP the RDP ActiveX control might still be set to Disabled If you experience a Cannot install RDP ActiveX control message the control may be disabled
1 In the browser click on Tools gt Manage Add-ons 2 In the dialog box find Microsoft RDP Client Control and make sure that it is Enabled (Status column) 3 If you cannot find the RDP ActiveX control in the Manage Add-ons dialog see httpwwwwinhelponlinecomblogerror-remote-desktop-web-connection-activex-control-could-not-be-installed-after-installing-windows-xp-sp3 to fix a known issue with this control on Windows XP For convenience the information is provided below
a) Click Startgt Run b) Enter Regeditexe c) Navigate to the following branch HKEY_CURRENT_USERSoftware
MicrosoftWindowsCurrentVersionExtSettings d) Double-click Settings to expand the branch e) Right-click 7584c670-2274-4efb-b00b-d6aaba6d3850 and choose
Delete f) Click Yes when asked for confirmation
4 If your browser does not have the RDP ActiveX Control please use Windows Update to install it
5
If you are installing on a server with a firewall ensure that the below ports are available If not create a rule manually to open these ports Synchronizer installer does not create a firewall rule to open the ports used by it In some cases Windows Firewall may need to be turned off
Page 11
Synchronizer Installation
Start Synchronizer installation using the installation kit For purposes of this installation
Synchronizer will be installed on a physical server with Hyper-V installed
Synchronizer requires administrative privileges to install successfully onto the Windows 20082012 Server operating system
Synchronizer will set up the following as part of the installation process
bull Apache Tomcat Server 60 bull Microsoft SQL Server 2005 Express (unless using database on another server) bull Microsoft SQL Server Management Studio Express bull Java Runtime Environment (JRE) 160_20 bull Xenocode sample pack of Virtual Applications (optional)
Port Use 443 Used by XenClient Enterprise Engines to communicate with XenClient
Enterprise Synchronizer If not open clients cannot register or otherwise communicate with XenClient Enterprise Synchronizer
8443 Used by Administrator to communicate with XenClient Enterprise Synchronizer UI
2179 Used by Hyper-V Management Service Console (RDP) 1433 SQL database port this port must be open on the server hosting the
database (which may or may not be the Central Server) All servers (central and remote) need access to this port to open connections to the database server
389 Non-SSL port for LDAP to AD 636 SSL port for LDAP to AD
6
In addition the following applications or services must not be installed or have been previously running on the Windows 20082012 64bit server
bull Apache Tomcat Server bull Microsoft SQL MySQL or SQLEXPRESS Database ServerServices bull Java Runtime Environment (JRE)
If these are installed the installation includes tools to remove them cleanly Back up any data within these applications that you want to preserve
7
Download the XenClient Enterprise Synchronizer installer (if you donrsquot already have it) from the Citrix My Account download portal or the XenClient trial page
You will need to register with either website to gain access to the Downloads page
Page 12
Step Instructions
1
The installation begins with a welcome screen
Click Next to continue
2
The next screen shows the End User License Agreement for XenClient Enterprise Synchronizer
Please read thoroughly and choose I accept the agreement Click Next to accept the agreement and continue the installation
3
The Server Type screen appears For Central Server installations you manage your virtual machines and assign them to users and groups For Remote Server types the server offloads a Central Server from deploying virtual machines and managing backups for a subset of users and their groups
Page 13
For the purposes of this installation select the Central Server radio button and click Next to continue
4
The Server Information screen appears
Enter the Server Name and the Server Description then click Next
5
The installer performs a few checks before proceeding bull It checks the host OS for Hyper-V role
o If the host runs without a Hyper-V role the installer interprets this as installing into a VM It displays a pop-up telling you that it will perform a virtual appliance installation
bull It checks that the server has adequate memory and storage space A warning message is displayed if the server doesnrsquot
The Installation directory screen then appears
Page 14
The default Installation folder is CProgram Files (x86)CitrixSynchronizer Click Next to install in this folder or click the folder icon to select another folder Click OK to close the warning message Citrix suggests freeing up enough disk space or selecting another server with adequate RAM
6
The next screen is the Tomcat configuration screen Enter the Tomcat Install Directory and ports for Tomcat
Additionally set the following information
bull Tomcat Installation directory use the default of click the folder icon and browse to select another directory
bull Port for XenClient Enterprise Synchronizer Port used by XenClient Enterprise Engines and Administrators to connect to the Synchronizer
Page 15
Default is 8443 bull Port for XenClient Enterprise Engines Port used by the
Synchronizer to send virtual machines and queries to XenClient Enterprise Engines Default is 443
Both XenClient Enterprise Synchronizer and Tomcat have a bin folder Do not install them in the same location
Click Next
7
The installer collects information for the Serverrsquos SSL Certificate The installer creates a self-signed certificate to enable SSL on the XenClient Enterprise Synchronizer You may install your own certificate obtained from RSA or other certificate authorities as described here httptomcatapacheorgtomcat-60-docssl-howtohtml
Enter the following for the SSL Certificate bull Server name or fully qualified domain name use IP address if the name is not available bull Company or organization name Do not include punctuation in the name bull City bull StateProvince bull Select Country from the dropdown list Click Next to continue
Page 16
8
The installer collects information for Hyper-V
Enter the user name and password for the Hyper-V administrator account along with the fully qualified Hyper-V host name Use an IP address if DNS resolution is not available
Enter a user name and password of an account with sufficient privileges to remotely manage Hyper-V If this server is running inside of a VM you may use the domain administrator account if this server is installed into the base platform you may use the local system administrator account
The installer checks that bull the account and password exist bull the account has local administrator rights If one or both of these validations fails an appropriate warning message is displayed Click OK and correct any problems with the account before continuing Click Next to continue
9
The Database Option screen appears Synchronizer supports two database options you can install Microsoft SQL Express or use an existing Microsoft SQL Database Server
Page 17
For the purposes of the installation please choose Install Microsoft SQL Express and click Next
10
For SQL Express on the host the Installer collects information including the database Administrator username and password
The database Administrator username must be sa
Enter the database administrator username and password Click Next
11 The Summary screen appears listing all the information used to load Synchronizer and its supporting components
Page 18
Review the information carefully If you wish to change any of the values entered for configuration click Back to browse to the appropriate screen change the values and then click Next until you return to this screen Click Next to start the installation To cancel the installation click Cancel
12
The components and Synchronizer are then installed on the server Progress is displayed as each component completes
In the event of a failure during installation correct the reported error Then continue the installation from the point where it failed by restarting the installer Installed components do not need to be reinstalled
When the software is installed click Finish The installer window will close
To complete Installation you must restart the server
Page 19
XenClient Synchronizer Configuration
Importing ISOs
An ISO is an installation file used to install operating systems and other software on a virtual
machine Synchronizer does not include the tools required to create ISO files Your organization
should select the tools you prefer and create the ISOs to import into the Software Library as
described below
Importing Virtual Machine Images
A Virtual Machine (VM) Image is a virtual copy of an installed operating system A VM image is
created from an installed operating system including a (group) license It is also called a Virtual
After the server restarts an icon for the Synchronizer Console appears on the server desktop
13
Verify connectivity to the XenClient Enterprise Synchronizer 1 Open a Web browser 2 Browse to the XenClient Synchronizer Management Console
https[servername]8443MgmtConsole
Note You may also use the serverrsquos IP address if the server is not accessible via its name
If you cannot establish connectivity consult your IT Administrator
Step Instructions
1 Copy the ISO into the import folder of Synchronizer (C Program Files (x86)CitrixSynchronizerFile Import)
2 Log into Synchronizer using a Web browser and click Software Library in the navigation panel
3 Click the Import action From the dropdown menu choose ISO
4 Enter a Name and Description to identify the item
5 If the ISO is a CDDVD check the OS Installation Media checkbox
6 Select the ISO from the dropdown box under Specify file
7
Click Finish The ISO is copied to the Synchronizer Library and appears in the list of ISO Media Once it is in the library it can be used to create a VM
Page 20
Hard Disk (VHD) The steps below give instructions on how to import a Virtual Machine Image
into XenClient Synchronizer
Creating Virtual Machines
A virtual machine (VM) is a container that is run on a computer by the Engine In addition to the
operating system and any installed applications the VM may include virtualized applications
and policies that control aspects of its operation like backup access and USB use When you
create a VM you are selecting and preparing the components for use
A virtual machine must include an operating system (OS) The operating system can be
installed from an OS ISO file or from a VM image
The steps below include creating a virtual machine but do not include the steps required to
assign a VM to users or groups or to make a VM available to users See section Provisioning a
User for these steps
Once you begin to create a virtual machine you can add modify or remove its components as
needed without affecting users until the VM is published
Consider the following before creating a virtual machine using the Synchronizer
bull Import the components to be used in the virtual machine into the Software Library The
components must include either an ISO or a VM image See section Importing ISOs or
Importing Virtual Machine Images for how to import these components
bull Define the operating policies to be used Policies are good practice but are optional Policies
can be assigned to a virtual machine at a later point See section Policy Management on how
to define policies
Step Instructions
1 Copy the VHD into the import folder of Synchronizer (C Program Files (x86)CitrixSynchronizerFile Import)
2 Log into Synchronizer using a Web browser and click Software Library in the navigation panel
3 Click the Import action From the dropdown menu choose Virtual Machine Image
4 Enter a Name and Description to identify the item
5 Select the VHD from the dropdown box under Specify file
6
Click Finish The VHD is copied to the Synchronizer Library and appears in the list of Virtual Machine Images
Page 21
Step Instructions
1
Click the Virtual Machines navigation bar in the navigation panel
Then click Create in the Virtual Machines Actions panel
2
Enter the Name and Description of the new virtual machine and select the Operating System Type and source to Install From (ISO or VM image) Identify the specific Operating System ISO or Virtual Machine Image to use
3
Decide if this virtual machine is PVD Custom or Shared Updates made to PVD and shared virtual machines are propagated to users assigned to that virtual machine updates to custom virtual machines are not propagated once the VM has been downloaded
Page 22
Note PVD virtual machines cannot be downloaded to clients running versions of XenClient earlier than 50
4
For all virtual machines enter the Processor Memory and Disk Size requirements to be used by the image This screen is automatically populated with default values
5 Select the default policies to assign to the virtual machine Policies can also be assigned to a virtual machine later
Page 23
Creating Users
XenClient Enterprise allows administrators to create users to which VMs and policies are
assigned Users may also be organized into groups for ease of handling See the next section
Creating Groups for more information on groups
There are two types of users and groups local users and groups and Active Directory users and
groups
Users are identified by color coded icons displayed in the navigation panel
6
For an ISO decide whether to use Automatic Installation and enter the information needed to run installation including the Administrator Password and Product Key
7 If you want to run this virtual machine immediately after creation fill the checkbox and click Finish
Page 24
Local users and groups have an orange icon
Active directory users and groups have a blue icon The below steps give instructions on how to create a local user
Step Instructions
1 Click Users in the navigation panel
2
Click the Create Local User action
3
In the Create a New User screen enter the required information the Account and Full Name of the user and the Password (including Confirmation)
4 Click Finish The user appears in the Users section of the tree
5
To assign the user to a Group click on the Groups tab for that user and select one or more groups to assign to the user See the next section Creating Groups for how to create a Group
Page 25
Creating Groups
Individual users can be organized into Groups to ease the handling of large numbers of users If
a VM or policy is assigned to the group it is assigned to each member of the group as if it had
been assigned to each user in that group individually
If your organization uses an Active Directory (AD) for user identification the AD organization
can be imported into the Synchronizer and used to recognize your existing users in their
organizational units Groups can be local groups or AD groups
The below steps give instructions on how to create a local group
Step Instructions
1 Click Users in the navigation panel
2
Click the Create Local Group action
3 In the Create a New Group screen enter the Name and Description of the group and click Finish
Page 26
XenClient Engine Deployment
Requirements
Hardware Requirements
XenClient Enterprise Engine runs on a wide variety of business-class computers Hardware
requirements include
bull Intel or AMD dual-core processor with Intel-VT (VT-x) or AMD-V hardware virtualization
technology
Intel provides a tool to determine if the chip in your computer supports virtualization
httpprocessorfinderintelcom
bull 2 GB RAM Citrix strongly recommends 4 GB to facilitate running multiple virtual machines
simultaneously)
bull 60 GB free disk space running multiple operating systems may require significantly more disk
space
If you install onto the whole disk the XenClient Enterprise Engine uses the full hard drive
replacing any natively installed operating systems and files The whole disk is available for the
XenClient Enterprise Engine and any virtual machines
BIOS Settings
To support the Engine the system must support virtualization BIOS settings must also be
configured to match the following criteria
bull Virtualization enabled (checked)
4
Click on the Users tab Select the checkbox for each user you want to assign to the group Alternately clear the checkbox to remove the user from a group See the previous section Creating Users for how to create a user
5 Click Save in the upper right portion of the workspace to apply the changes
Page 27
bull VT enabled (checked) bull Trusted Execution off (unchecked) bull For Lenovo computers only
o Timer wake with battery enabled
Compatibility Check
Run the Citrix XenClient Enterprise Platform Utility to find out if your Windows laptop or PC is compatible with XenClient Enterprise The utility runs on Windows XP Vista and Windows 7 System information will be sent securely to our database so there is no need to email any files
1 Download the XCE_Check zip file 2 Expand the zip file 3 Run XCE_Checkexe
No software is installed on your PC
Prerequisites
Step Instructions
1
Download the XenClient Enterprise Engine Installation ISO file (if you donrsquot already have it) from the Citrix My Account download portal or the XenClient trial page
You will need to register with either website to gain access to the Downloads page
In some cases it may be necessary to check the validity of the ISO file by verifying the MD5 checksum A number of freeware tools are available for calculating and comparing MD5 files (for example httpdownloadcnetcomMD5-Checksum-Calculator3000-2092_4-10964258html)
2
Use the UNetbootin utility or comparable utility to create a USB installer from the ISO You should have at least a 2GB USB stick in order to install the Engine
You can install the XenClient Enterprise Engine either through a USB memory stick PXE Boot or by installing from a CD or DVD For purposes of this installation the Engine will be installed through a USB memory stick
See the XenClient Enterprise Engine Installation Guide for how to install the Engine using PXE Boot or from CDDVD media
Page 28
Creating a USB Installer
The following instructions assume that you are using the UNetbootin utility to create a USB
installer for XenClient Enterprise Engine
3
Backup data from the computer that you will be installing XenClient Engine on The XenClient Enterprise Engine can be installed either onto the whole disk or into unallocated space on a partitioned disk (dual boot) If you install onto the whole disk the Engine uses the full hard drive replacing any natively installed operating systems and files The whole disk is available for Engine and any virtual machines If you install into unallocated space on a partitioned disk you need to use a disk partitioning tool to remove space from existing partitions The Engine is then installed into that unallocated space The unallocated space must include enough space for the Engine and any expected virtual machines The Engine co-exists with an existing operating system instead of replacing it Only one operating system can be operational at a time for a dual boot environment For the purposes of this installation the Engine will be installed onto the whole disk See section Dual Boot Installations in the XenClient Enterprise Engine Installation Guide for how to create a dual boot environment
4
Configure the BIOS setting for the computer you are installing the Engine on to boot from USB media First ensure that the computerrsquos BIOS enables booting from USB media If the boot order for the USB device is lower than local disk or if itrsquos not specified select the boot order menu key usually F12
You can set your computerrsquos boot sequence so that it boots automatically from any installed USB device In the BIOSgtBOOT configuration section move the USB drive above the local disk in the machine boot order
If you arrange the boot order so that the USB drive is the primary boot device keep in mind that you must remove the USB stick containing the installer before you reboot the next time Failure to do so may result in re-installing the Engine
Step Instructions
1 Open up UNetbootin and select DiskImage
Page 29
2
Select the ISO location
3
Once you have selected the ISO location use the drop-down menu to select the drive letter of the USB stick on which you are going to create the installer
4
When you click OK you will see the progress of your installer being built Once the build is complete click Exit
Page 30
Engine Installation
To boot from the USB drive the boot order must be modified so that the local disk is below the
USB drive upon booting the system See step 4 in the Prerequisites section above for
instructions on how to do this
Step Instructions
1 Shut down the computer
2 Plug the USB drive into an available slot
3 Restart the computer
4 Use the up and down arrow keys to select a language (keyboard) for installation and press the Enter key
5
Read and accept the end user license agreement The Engine installer will now scan the computer for previous versions of the Engine
6
If you are installing over a previous Engine you have the choice to upgrade the version or replace the old version including all user information and XenClient virtual machines For the purposes of this installation please remove any old versions of XenClient Engine (if applicable)
7 Use the tab key to select Entire Disk (or Stop to end installation) and press Enter to install XenClient Engine on the entire disk
8
Enter the computer name and press the Enter key to advance to the next screen This computer will be identified on XenClient Enterprise Synchronizer primarily with this name To go back a step use the Tab key to highlight Back and press Enter
9 Enter the asset tag for the computer and press Enter
10 Use the arrow keys to select whether to use disk encryption For this installation please choose the option to use disk encryption and press the Enter key to move to the next screen
11 Your selections are displayed along with a warning that if you continue with a full disk installation all data on the disk will be erased If the summary is correct enter yes and press the Enter key to install the Engine
12 The Engine is installed with a progress bar displayed Once installed the computer reboots
13
Verify connectivity to the XenClient Enterprise Synchronizer
1 Open the XenClient Engine Control Panel 2 Locate the Wired and Wireless networking Control Panel 3 In the Related Tasks section of the Control Panel (located in the left
Page 31
Engine Registration
XenClient Enterprise Engine supports the following registration models
bull Register this computer with a Synchronizer and assign a user
bull Register this computer with a Synchronizer on behalf of another user
bull Register this computer without a user
bull Set a local username and password - If the Engine will not have access to a server or if
registration is not desirable one can take ownership by creating a local username and
password to enable login and lock features
For the purposes of this installation we will register the computer to a Synchronizer and assign
it a user
Mounting PV drivers
Paravirtualized (PV) drivers are used to accelerate the audio USB device handling keyboard
mouse and graphics for Windows-based virtual machines
To install PV drivers once the Windows installation has completed
panel of the interface) select Test 4 In the Test Your Network Connection screen enter the IP address of
the management server 5 Click OK to test the connection
Step Instructions
1
From the Launcher screen of the XenClient Enterprise Engine click the Registration icon in the lower left portion of the UI
2
In the Registration Wizard screen select the Register this computer and assign a user radio button Click Next
3 Enter the server name and specify the username and password for the user
4 Any VMs assigned to that user should begin to download and install on the XenClient Engine
Page 32
Provisioning a User When provisioning a new user a local or AD user must first be created See section Creating
Users to learn about this process A VM must then be published (or republished) and assigned
to that user The sections below describe how to do this in XenClient Synchronizer
Publishing a Virtual Machine
Publishing a virtual machine makes it available to users that have been assigned that VM
Publishing makes a VM a virtual ready-to-run desktop You can publish a new VM or republish
an updated existing VM See section
When you first publish a new VM it has no assigned users and it must be created and
published before you can assign users to it
Step Instructions
1
In the Launcher screen of the XenClient Enterprise Engine select the virtual machine icon to display configuration options
Placing the cursor on a virtual machine icon displays a list of control options
2 Select the Tool icon to display the virtual machine control panel
3
In the lower left portion of the control panel select Mount Paravirtualized Drivers in the Related Tasks portion of the interface
The virtual machine must be running when mounting PV drivers
Click the OK button in the popup box
4 Access the Windows virtual machine (click the VM icon or use hot keys Ctrl+Up arrow)
5
In the Windows VM click Computer from the Start menu where a new CD drive will appear labeled XenClient Drivers
It may take a few seconds to display the XenClient Drivers label
6 Double click the XenClient Drivers CD drive icon then select the PV drivers executable file (exe file) to start the XenClient PV Drivers installation
7 Follow the steps in the installation wizard to install the PV drivers
8 Restart the virtual machine once the installation is complete from the Launcher screen select the start option (you may have to stop the VM prior to restart)
Page 33
Step Instructions
1 Click Virtual Machines in the navigation panel and select the VM to publish
2
In the Actions panel click VersionPublish
3
The Create New Virtual Machine Version window appears
Enter a reason for the publish The reason is displayed in the list of versions for the VM Select the type of publish
bull Non-deployable - use this to save an interim check point while working The VM can be returned to this point if later changes are not satisfactory
bull Deployable (but not deployed) - this is a version that is ready for use
Page 34
Assigning a User
Once a virtual machine has been published in a deployable version it is ready to be assigned to
one or more users Once assigned when the users Engine contacts Synchronizer it downloads
any updates to the userrsquos assigned virtual machines
If a virtual machine is assigned to a group it is assigned to all users in that group
To assign a VM to user(s)
but is not automatically distributed to assigned users Use this to test a version before releasing it to users It can be later deployed using the Deploy action on the version of the VM
bull Staged - this is a version that is deployed to selected users Use this to release a version to selected users Click here for details
Deployed - this is the version to be distributed to assigned users (assigned the green bar)
A diagnostics package is created in the event of a failure during publish To create a diagnostics package in any event fill the diagnostics checkbox (applicable for all types except non-deployable publishes) Click Finish The newly created VM is published Next assign users to this VM See the next section Assigning a User for how to do this
Step Instructions
1 Click Virtual Machines in the navigation panel and find the virtual machine to assign
2
Click on the Users or Groups tab (depending on if you want to assign the VM to a user or a group) Fill the checkbox of each Group or User you want to assign the virtual machine Users or groups already assigned to that VM already have a checkbox
Page 35
Patching amp Updating
Attach ISOs
You can attach an ISO file to a virtual machine An ISO file is a single-file image of a CDDVD
installation or data disk Attaching an ISO file to a virtual machine creates a virtual CDDVD
drive within the virtual machine Once the Attach ISO action has taken place proceed with
accessing the virtual CDDVD drive as you would normally Installing software from an ISO file
is the same as any installation of software to a VM base image
The VM does not have to be running when you attach an ISO file However if the ISO includes
an autorun file the VM needs to be running with a user logged on to automatically start the
autorun file
An attached ISO is listed on the virtual machines Summary tab You can only attach one
ISO file to a virtual machine at a time
3
After you make your changes click Save The current published and deployable version or staged version of that virtual machine is sent to the selected users or all members of a selected group
Step Instructions
1
Click Virtual Machines in the navigation panel and select the virtual machine you want to attach an ISO file to
2
In the Actions Panel click the Attach ISO action
Page 36
Update a Virtual Machine
To update an existing VM make any updates needed and then publish it to make the new
version available to assigned users When the userrsquos computer next contacts Synchronizer it
downloads the updated VM When that VM is next started the updated version is used
Add Hyper-V Integration Services (HIS) to the VM to get additional services when running
the VM in the Console window For example HIS provides a virtual mouse for VMs
running in the Console See section Install Hyper-V Integration Services for how to install
HIS on the virtual machine
To update a VM
3
The Attach ISO Wizard screen appears
Click Software Library ISO and then select the ISO from the drop-down list
4 Click Finish The ISO can now be accessed as a virtual CDDVD drive from the VM in the Console
Step Instructions
1 Click Virtual Machines in the navigation panel and select the VM to update
2 In the Actions panel click Start
Page 37
3 Click the Console tab You should see the VM starting up
4
Log in to the VM and perform an update such as installing a new application Recommendations include installing Mozilla Firefox Google Chrome or Microsoft Office
5 After the update has been made click Shutdown in the Actions panel
6 Make sure that the VM has been completely shut down and is selected In the Actions panel click VersionPublish
6
The Create New Virtual Machine Version window appears
Page 38
Install Hyper-V Integration Services
To provide additional services such as a (virtual) mouse for virtual machines running in the
Console install Hyper-V Integration Services (HIS) on a virtual machine To simplify this task
Synchronizer offers the ISO for Hyper-V Integration Services to attach to the VM
This functionality is specific to Windows XP and Vista VMs only
Enter a reason for the new version of the VM which will be published The reason is displayed in the list of versions for the VM A new version of the VM will be published Select the type of publish (Non-deployable Deployable Staged Deployed) If this VM has a staged version Synchronizer asks what to do with the users currently using the staged version
bull Fill the first checkbox to move staged users and groups to the current published version
A diagnostics package is created in the event of a failure during publish To create a diagnostics package in any event fill the checkbox for all types except non-deployable publishes Click Finish The newly created version is published It is downloaded to assigned users the next time they contact the Synchronizer See section Check for Updates if you would like to immediately update the VM
Step Instructions
Page 39
Check for Updates
1 Follow steps 1-2 in section Attach ISOs to start the Attach ISO screen
2
The Attach ISO Wizard screen appears
Click the Hyper-V Integration Services radio button
3 Click Finish The Synchronizer will now install Hyper-V Integration Services on the VM
Step Instructions
1
Go to the Launcher screen of XenClient Enterprise Engine and click on the Activity Center icon (the flag)
2 Click on Check for Updates
Page 40
Backup amp Recovery
Setting the Backup Policy
Before performing a backup for a VM a backup policy must be defined and assigned to it See
the steps below for how to set the backup policy
The Engine will check for updates from the XenClient Enterprise Synchronizer that it is registered to Any new updates or policy changes will be pushed down to the Engine
Step Instructions
1 Follow steps 1-3 in section Creating a Policy to start the policy wizard for a new Backup Policy
2
Select the Backups Enabled checkbox to enable backups
Specify the interval between backups enter a value for the amount of time and use the dropdown menu to select the time format (days or hours)
Indicate the interval until an alert is sent if a backup has not happened Enter a value for the amount of time and use the dropdown menu to choose the time format (days or hours)
Determine a format for retaining backups on the Synchronizer Select By Time or By Count then enter a value for the period a backup is kept or the maximum number of backups to keep on the Synchronizer
Page 41
Backing up a VM
After setting the backup policy for a VM back up of a VM can either be done based upon the
interval set in the backup policy or backed up immediately See the steps below for instructions
on how to immediately back up a VM in XenClient
Click Finish
3 The backup policy appears in the list of backup policies under Policies in the navigation panel
4 Click Virtual Machines in the navigation panel and select the virtual machine you want the new backup policy to apply to
5 Click on the Policies tab
6 Click on the dropdown box for the VMrsquos Backup policy and choose the new backup policy
7 Click Save in the upper right portion of the workspace to apply the changes
Step Instructions
1 See section Setting the Backup Policy to ensure that the backup policy for a VM has been set
2
Click on the Control Panel icon (see below) in the Launcher screen of the XenClient Enterprise Engine
3 Click on the Virtual Machines category
Page 42
Restoring a VM
The user data from a VM can be restored from the latest backup on Synchronizer Restoration
restores the whole user disk and replaces the VM A user disk can be restored either onto the
same computer or onto a different computer
bull If a users computer is lost or stops working properly their VM is restored to a new computer
bull If all or some of a users data becomes corrupt or accidentally lost their VM is restored to the same computer
See the steps below for instructions on how to restore a VM to the same computer See section
Restoring a Virtual Machine from Backup in the XenClient Enterprise 45 Administration Guide
for more information on how to restore a VM from a backup
4
Select the VM that you wish to back upThe Virtual Machine Configuration screen appears
Click Backup Now to back up the VM
5 A popup message Snapshot successfully completed should appear Click OK to close the popup dialog box
6
Go back to the Launcher screen and click on the Activity Center icon (the flag)
Verify that the XenClient Engine is uploading the backup by looking at the Current Activities tab
Step Instructions
1 Ensure that the data to be restored for a VM is available as backup See section Backing up a VM for to ensure that a VM has been backed up
2 Click Users in the navigation panel in the XenClient Enterprise Synchronizer and select the user for the VM to restore
3
If the latest backup (top one on the list) will be restored continue with step 4
If a backup from a previous date is needed set the restore point to the correct backup
1 Fill the Restore Point checkbox of the backup to use any earlier backup dates are also filled in
2 Click Save
The selected backup will be restored If there are later backups existing
Page 43
User Experience
Hiding the Hypervisor
This functionality only works on a XenClient Enterprise Engine that does not have disk
encryption enabled
backup processing will be suspended for this virtual machine
4 Shutdown the VM to be restored
5
Unassign the VM from the user
The virtual machine is removed when the computer next contacts Synchronizer
6
Assign the virtual machine to the user See section Assigning a User for information on how to assign a VM to a user
The virtual machine including the users restored data is downloaded and prepared for use when the Engine next contacts the Synchronizer
Step Instructions
1 Ensure that you have a single VM installed and running on an instance of XenClient Enterprise Engine without disk encryption enabled
2 Follow steps 1-3 in section Creating a Policy to start the policy wizard for a new Engine Policy
3
Click on the Launcher tab in the Create Engine Policy wizard Fill in the checkboxes for Bypass Engine Logon Enable Quick Launch and Disable Launcher Access Leave the rest of the configuration fields to their default settings
Page 44
In-Guest Controls
Virtual Machine Toggling
Click Finish
4 Click Users in the navigation panel and select the user you want the new engine policy to apply to
5 Click on the Policies tab
6 Fill in the checkbox for Override default policy [ldquoDefaultPolicyNamerdquo] Click on the dropdown box for the userrsquos Engine policy and choose the new engine policy
7 Click Save in the upper right portion of the workspace to apply the changes
8 See section Check for Updates to immediately enforce the new Engine policy on the XenClient Enterprise Engine The Engine may need to be restarted for the new policies to take effect
9 After the Engine has been restarted confirm that the Engine automatically boots into a single VM with no Launcher screen shown Also you should not be able to switch between the VM and the Launcher screen
Step Instructions
1 Ensure that you have multiple VMs installed and running on XenClient Enterprise Engine
2
Press the Ctrl + Down Arrow keys simultaneously The Launcher screen of the XenClient Enterprise Engine should appear showing your VMs
3 Press the Ctrl + Up Arrow keys simultaneously The last running (active) VM should appear
4 Press the Ctrl + Right or Ctrl + Left Arrow keys simultaneously XenClient should toggle back and forth between the different VMs that are running on the Engine
Page 45
Network Connection
Policy Management
Policies control various aspects of how a virtual machine a XenClient Enterprise Engine or a
XenClient Enterprise Synchronizer performs Policies are defined in the XenClient Enterprise
Synchronizer and then assigned to VMs Engines or Synchronizers Only one type of each
policy can be assigned to a VM Engine or Synchronizer at a time If you create and assign a
policy it goes into effect immediately VMs assigned to that policy receive it and change their
behavior to conform to the policy at the next contact with the Synchronizer
Some behaviors only act at virtual machine start up or shut down
If an organization wants to change its policies in the Synchronizer it can either
bull Assign a different policy - original policy remains the same new policy affects all VMs to
which it is assigned
bull Modify the policy definition - changes policy definition affecting all VMs currently
assigned to that policy
There are nine different policy types
5 See Hot Keys tab in Languages and Keyboards in the Control Panel of XenClient Enterprise Engine for more keyboard shortcuts
Step Instructions
1 Ensure that you have the XenClient Enterprise Engine installed and has a working network connection For these purposes we recommend using a wireless network connection
2
Click on the Network Configuration icon (Ethernet cable or Wireless icon) in the Launcher screen of XenClient Enterprise Engine
3 Click on the Disable button to stop network connectivity Click Yes on the popup box to confirm the action
4 The Network Configuation icon should look like a red Ethernet cable to signify loss of network connectivity
5 Switch to a VM and confirm that you can still run your desktop (VM) without network connectivity
6 Click on the Network Configuration icon again Click on Enable under Wireless to re-enable the network connection
Page 46
Creating a Policy
Before a policy can be set it must be created Define a policy using the below steps
Policy Description
Administrator Role Allows an administrator to assign privileges based on an assigned role
Backup Provides policies that control the bandwidth including options for setting upload and download throttling
Bandwidth Sets the bandwidth policy for an IP or subnet (max bandwidth time period etc)
Engine Defines aspects of the behavior of the XenClient Enterprise Engine (rather than a virtual machine)
Expiration Describes how long after initial use a virtual machine expires
Lockout Describes how long the computer can be out of contact with the Synchronizer before locking users out of the virtual machine
OS Profile Describes a set of rules for the operating system for describing special handling for applications services or other settings
USB Filter Describes what types of USB devices can be used on the virtual machine
Windows Setting Defines Windows-related policies like logon parameters
Step Instructions
1 Click Policies in the navigation panel
2
In the Actions Panel click on Create and select a policy from the dropdown box
3 All policies have the same first step in the Policy Wizard process Enter the Name and Description for the policy Click Next to continue with the policy
Page 47
Lockout Policy
Lockout policies describe how long the computer can be out of contact with the Synchronizer
before locking users out of the VM This is often used to help IT maintain the security and
management of computers by ensuring that users periodically connect to the Synchronizer
See the steps below for instructions on how to define and enforce a Lockout policy
wizard for the selected policy type
4 Click Finish once the wizard for the selected policy has been completed
5 The new policy appears in the list of policies for the respective policy type under Policies in the navigation panel
6 For Virtual Machine policies click Virtual Machines in the navigation panel and select the virtual machine you want the new policy to apply to
7 Click on the Policies tab
8 Click on the dropdown box for the respective policy type for the VM and choose the new policy
9 Click Save in the upper right portion of the workspace to apply the changes
Step Instructions
1 Follow steps 1-3 in section Creating a Policy to start the policy wizard for a new Lockout Policy
2
Specify the length of time a computer can go without contacting the server Select the units (hours or days) and the number of those units For these purposes we recommend using 1 hour as the lockout time
Click Finish
3 Follow steps 5-9 in section Creating a Policy to assign the policy to the VM you want the new lockout policy to apply to
Page 48
USB Filter Policy
USB Filter policies may be enforced to prevent users from using unauthorized USB devices on
specific VMs This is useful for when organizations want to lockdown a VM and ensure that no
corporate data is leaked through the USB devices
See the steps below for instructions on how to define an USB Filter policy
4
See section Check for Updates to immediately enforce the new lockout policy on the VM in the XenClient Enterprise Engine We recommend that you disable the network connection for the duration of the lockout time (to prevent the VM from contacting the Synchronizer) See section Network Connection on how to do this
5 Verify that the VM is locked out once the lockout time passes Reset the Lockout policy for the VM and check for an update on the Engine to unlock the VM
Step Instructions
1 Insert a USB device into a computer running XenClient Enterprise Engine We recommend using a USB memory stick
2
Click on the Control Panel icon (see below) in the Launcher screen of the XenClient Enterprise Engine
3
Click on the Devices category Then select Devices Manager Choose the VM you wish to use the USB device in under the respective dropdown box under Assignment Click Apply to immediately apply the changes and click Close The USB device should appear in the VM (typically under My Computer)
4 Follow steps 1-3 in section Creating a Policy to start the policy wizard for a new USB Filter Policy
5
Click the corresponding checkbox for device types that are allowable on a VM Hover over any of the device classes for a brief description For these purposes do not fill the checkbox for the USB device type that you inserted into the computer
Page 49
Expiration Policy
Expiration policies limit VM use to a number of days from first use These policies are most
useful for a contingent workforce of temporary workers or contractors who only need access to
a VM for a specified amount of time
See the steps below for instructions on how to define an expiration policy
Click Finish
6 Follow steps 5-9 in section Creating a Policy to assign the policy to the VM you want the new USB filter policy to apply to For these purposes choose the VM using the USB device
7 See section Check for Updates to immediately enforce the new USB policy on the VM in the XenClient Enterprise Engine
8
Verify that the USB device disappears from the VM and that a message Removing USB device due to a policy change appears in the Engine Reset the USB filter policy (to the original policy) to use the USB device again The USB device should reappear in the VM
Step Instructions
1 Follow steps 1-3 in section Creating a Policy to start the policy wizard for a new Expiration Policy
2
You can fill the checkbox to limit the number of accessible days and specify the number of days to gives access to a VM For these purposes we recommend that you do not fill the checkbox or specify the number of accessible days
Page 50
Click Next
3
The Start and End Date screen appears in the wizard
You can fill one or both checkboxes to restrict by start date andor end date
For each checkbox filled select a date for the beginning or expiration date The virtual machine is disabled before the beginning date and after the expiration date
For these purposes we recommend filling in the Set Expiration Date checkbox and choosing an expiration date in the past (before todayrsquos date) Do not fill in the checkbox for Restrict Beginning Date
Click Next
4 The Warning screen appears in the wizard
Page 51
Remote WipeKill
Remote wipekill severs the relationship between the user and the computer and erases the
computers hard disk It instructs the computer to remove any virtual machines virtual
applications policies user data and the XenClient Enterprise Engine from the computer This is
used most often when a computer has been lost or stolen
Do this last Remote WipeKill will completely wipe the computer you are using
See the steps below for instructions on how to perform a remote wipekill
Enter how many days before expiration to warn the user and the warning message sent to the user For these purposes leave this screen as-is
Click Finish
5 Follow steps 5-9 in section Creating a Policy to assign the policy to the VM you want the new Expiration policy to apply to
6 See section Check for Updates to immediately enforce the new Expiration policy on the VM in the XenClient Enterprise Engine
7
Verify that the VM expires Access to the VM should be disabled and it should show a status of Expired The VM may need to be shut down or restarted before expiring Reset the Expiration policy (to the original policy) to gain access to the VM again
Step Instructions
1 Click Computers in the navigation panel and select the computer to kill
2 Click on the Kill action
3 The Kill confirmation pop-up appears
Page 52
Enter the name of the computer to be killed and click Next
4
The second screen of the confirmation offers the option of changing a local users password
Fill the checkbox to change a local users password
This option will not affect a domain user Reset a domain users password through Active Directory
5
If the local userrsquos password was changed fields appear for the new password Enter and confirm the new password Click Finish
6
The computers Summary tab is updated to display a status of Kill - Queued At this point you can click the Cancel Kill action to avoid the Kill action In that case the Kill action is canceled and not sent to the computer and the computer can continue to be used If not cancelled when the XenClient Enterprise Engine next contacts the Synchronizer it is sent the command to delete the virtual machines user data and XenClient Enterprise Engine See section Check for Updates to immediately connect to the Synchronizer Its status is updated to Kill - Secured and the computer is moved to the Lost or Stolen Computer folder
Page 53
If the users password was changed the new password must be entered when the user next logs in The Synchronizer will not register a computer listed in the Lost or Stolen Computer folder If recovered the computer can use the Recycle action to be available for use

Page 9
Prerequisites
Step Instructions
1 Install Microsoft Windows 2008 Server R2 or Windows 2012 Server on a physical server
2
Add the Hyper-V role to the server See Section lsquoAdding Hyper-V to Windows 2008 Serverrsquo in the XenClient Enterprise Synchronizer Installation Guide for detailed instructions on how to do this Windows 2012 Server streamlines this process adding an option from the Server Manager Dashboard called Add roles and features Follow the onscreen wizard to add the Hyper-V role to Windows 2012 Server
3
It is recommended that you turn off Enhanced Internet Explorer Security during installation of the Synchronizer Turning this off prevents messages from being displayed during installation which greatly slows the installation process
Status of IE Enhanced Security under Windows 2008 Server R2
Status of IE Enhanced Security under Windows 2012 Server
Page 10
Disable the ldquoEnhanced Internet Explorer Securityrdquo Windows Component by clearing the checkbox or toggling the radio button For Windows 2008 Server R2 1 In the Server Manager tree expand the roles to display options associated with the Hyper-V Manager 2 In the Server Manager window select the Configure IE ESC link 3 Find and clear the checkbox for Enhanced Internet Explorer Security For Windows 2012 Server 1 In the Server Manager sidebar select Local Server 2 In the Server Manager window select the status of IE Enhanced Security Configuration (On by default) 3 In the dialog that appears select the radio button Off for Administrators When you start Internet Explorer it warns you Caution Internet Explorer Enhanced Security Configuration is not enabled After installation enable Enhanced Internet Security by following these same steps and filling the checkbox (2008) or selecting the On radio button (2012)
4
If the computer running the browser used to connect to Synchronizer uses Windows XP ensure that the RDP ActiveX control is enabled Otherwise it will not function properly It is disabled by default
Even if the browser is not running Windows XP the RDP ActiveX control might still be set to Disabled If you experience a Cannot install RDP ActiveX control message the control may be disabled
1 In the browser click on Tools gt Manage Add-ons 2 In the dialog box find Microsoft RDP Client Control and make sure that it is Enabled (Status column) 3 If you cannot find the RDP ActiveX control in the Manage Add-ons dialog see httpwwwwinhelponlinecomblogerror-remote-desktop-web-connection-activex-control-could-not-be-installed-after-installing-windows-xp-sp3 to fix a known issue with this control on Windows XP For convenience the information is provided below
a) Click Startgt Run b) Enter Regeditexe c) Navigate to the following branch HKEY_CURRENT_USERSoftware
MicrosoftWindowsCurrentVersionExtSettings d) Double-click Settings to expand the branch e) Right-click 7584c670-2274-4efb-b00b-d6aaba6d3850 and choose
Delete f) Click Yes when asked for confirmation
4 If your browser does not have the RDP ActiveX Control please use Windows Update to install it
5
If you are installing on a server with a firewall ensure that the below ports are available If not create a rule manually to open these ports Synchronizer installer does not create a firewall rule to open the ports used by it In some cases Windows Firewall may need to be turned off
Page 11
Synchronizer Installation
Start Synchronizer installation using the installation kit For purposes of this installation
Synchronizer will be installed on a physical server with Hyper-V installed
Synchronizer requires administrative privileges to install successfully onto the Windows 20082012 Server operating system
Synchronizer will set up the following as part of the installation process
bull Apache Tomcat Server 60 bull Microsoft SQL Server 2005 Express (unless using database on another server) bull Microsoft SQL Server Management Studio Express bull Java Runtime Environment (JRE) 160_20 bull Xenocode sample pack of Virtual Applications (optional)
Port Use 443 Used by XenClient Enterprise Engines to communicate with XenClient
Enterprise Synchronizer If not open clients cannot register or otherwise communicate with XenClient Enterprise Synchronizer
8443 Used by Administrator to communicate with XenClient Enterprise Synchronizer UI
2179 Used by Hyper-V Management Service Console (RDP) 1433 SQL database port this port must be open on the server hosting the
database (which may or may not be the Central Server) All servers (central and remote) need access to this port to open connections to the database server
389 Non-SSL port for LDAP to AD 636 SSL port for LDAP to AD
6
In addition the following applications or services must not be installed or have been previously running on the Windows 20082012 64bit server
bull Apache Tomcat Server bull Microsoft SQL MySQL or SQLEXPRESS Database ServerServices bull Java Runtime Environment (JRE)
If these are installed the installation includes tools to remove them cleanly Back up any data within these applications that you want to preserve
7
Download the XenClient Enterprise Synchronizer installer (if you donrsquot already have it) from the Citrix My Account download portal or the XenClient trial page
You will need to register with either website to gain access to the Downloads page
Page 12
Step Instructions
1
The installation begins with a welcome screen
Click Next to continue
2
The next screen shows the End User License Agreement for XenClient Enterprise Synchronizer
Please read thoroughly and choose I accept the agreement Click Next to accept the agreement and continue the installation
3
The Server Type screen appears For Central Server installations you manage your virtual machines and assign them to users and groups For Remote Server types the server offloads a Central Server from deploying virtual machines and managing backups for a subset of users and their groups
Page 13
For the purposes of this installation select the Central Server radio button and click Next to continue
4
The Server Information screen appears
Enter the Server Name and the Server Description then click Next
5
The installer performs a few checks before proceeding bull It checks the host OS for Hyper-V role
o If the host runs without a Hyper-V role the installer interprets this as installing into a VM It displays a pop-up telling you that it will perform a virtual appliance installation
bull It checks that the server has adequate memory and storage space A warning message is displayed if the server doesnrsquot
The Installation directory screen then appears
Page 14
The default Installation folder is CProgram Files (x86)CitrixSynchronizer Click Next to install in this folder or click the folder icon to select another folder Click OK to close the warning message Citrix suggests freeing up enough disk space or selecting another server with adequate RAM
6
The next screen is the Tomcat configuration screen Enter the Tomcat Install Directory and ports for Tomcat
Additionally set the following information
bull Tomcat Installation directory use the default of click the folder icon and browse to select another directory
bull Port for XenClient Enterprise Synchronizer Port used by XenClient Enterprise Engines and Administrators to connect to the Synchronizer
Page 15
Default is 8443 bull Port for XenClient Enterprise Engines Port used by the
Synchronizer to send virtual machines and queries to XenClient Enterprise Engines Default is 443
Both XenClient Enterprise Synchronizer and Tomcat have a bin folder Do not install them in the same location
Click Next
7
The installer collects information for the Serverrsquos SSL Certificate The installer creates a self-signed certificate to enable SSL on the XenClient Enterprise Synchronizer You may install your own certificate obtained from RSA or other certificate authorities as described here httptomcatapacheorgtomcat-60-docssl-howtohtml
Enter the following for the SSL Certificate bull Server name or fully qualified domain name use IP address if the name is not available bull Company or organization name Do not include punctuation in the name bull City bull StateProvince bull Select Country from the dropdown list Click Next to continue
Page 16
8
The installer collects information for Hyper-V
Enter the user name and password for the Hyper-V administrator account along with the fully qualified Hyper-V host name Use an IP address if DNS resolution is not available
Enter a user name and password of an account with sufficient privileges to remotely manage Hyper-V If this server is running inside of a VM you may use the domain administrator account if this server is installed into the base platform you may use the local system administrator account
The installer checks that bull the account and password exist bull the account has local administrator rights If one or both of these validations fails an appropriate warning message is displayed Click OK and correct any problems with the account before continuing Click Next to continue
9
The Database Option screen appears Synchronizer supports two database options you can install Microsoft SQL Express or use an existing Microsoft SQL Database Server
Page 17
For the purposes of the installation please choose Install Microsoft SQL Express and click Next
10
For SQL Express on the host the Installer collects information including the database Administrator username and password
The database Administrator username must be sa
Enter the database administrator username and password Click Next
11 The Summary screen appears listing all the information used to load Synchronizer and its supporting components
Page 18
Review the information carefully If you wish to change any of the values entered for configuration click Back to browse to the appropriate screen change the values and then click Next until you return to this screen Click Next to start the installation To cancel the installation click Cancel
12
The components and Synchronizer are then installed on the server Progress is displayed as each component completes
In the event of a failure during installation correct the reported error Then continue the installation from the point where it failed by restarting the installer Installed components do not need to be reinstalled
When the software is installed click Finish The installer window will close
To complete Installation you must restart the server
Page 19
XenClient Synchronizer Configuration
Importing ISOs
An ISO is an installation file used to install operating systems and other software on a virtual
machine Synchronizer does not include the tools required to create ISO files Your organization
should select the tools you prefer and create the ISOs to import into the Software Library as
described below
Importing Virtual Machine Images
A Virtual Machine (VM) Image is a virtual copy of an installed operating system A VM image is
created from an installed operating system including a (group) license It is also called a Virtual
After the server restarts an icon for the Synchronizer Console appears on the server desktop
13
Verify connectivity to the XenClient Enterprise Synchronizer 1 Open a Web browser 2 Browse to the XenClient Synchronizer Management Console
https[servername]8443MgmtConsole
Note You may also use the serverrsquos IP address if the server is not accessible via its name
If you cannot establish connectivity consult your IT Administrator
Step Instructions
1 Copy the ISO into the import folder of Synchronizer (C Program Files (x86)CitrixSynchronizerFile Import)
2 Log into Synchronizer using a Web browser and click Software Library in the navigation panel
3 Click the Import action From the dropdown menu choose ISO
4 Enter a Name and Description to identify the item
5 If the ISO is a CDDVD check the OS Installation Media checkbox
6 Select the ISO from the dropdown box under Specify file
7
Click Finish The ISO is copied to the Synchronizer Library and appears in the list of ISO Media Once it is in the library it can be used to create a VM
Page 20
Hard Disk (VHD) The steps below give instructions on how to import a Virtual Machine Image
into XenClient Synchronizer
Creating Virtual Machines
A virtual machine (VM) is a container that is run on a computer by the Engine In addition to the
operating system and any installed applications the VM may include virtualized applications
and policies that control aspects of its operation like backup access and USB use When you
create a VM you are selecting and preparing the components for use
A virtual machine must include an operating system (OS) The operating system can be
installed from an OS ISO file or from a VM image
The steps below include creating a virtual machine but do not include the steps required to
assign a VM to users or groups or to make a VM available to users See section Provisioning a
User for these steps
Once you begin to create a virtual machine you can add modify or remove its components as
needed without affecting users until the VM is published
Consider the following before creating a virtual machine using the Synchronizer
bull Import the components to be used in the virtual machine into the Software Library The
components must include either an ISO or a VM image See section Importing ISOs or
Importing Virtual Machine Images for how to import these components
bull Define the operating policies to be used Policies are good practice but are optional Policies
can be assigned to a virtual machine at a later point See section Policy Management on how
to define policies
Step Instructions
1 Copy the VHD into the import folder of Synchronizer (C Program Files (x86)CitrixSynchronizerFile Import)
2 Log into Synchronizer using a Web browser and click Software Library in the navigation panel
3 Click the Import action From the dropdown menu choose Virtual Machine Image
4 Enter a Name and Description to identify the item
5 Select the VHD from the dropdown box under Specify file
6
Click Finish The VHD is copied to the Synchronizer Library and appears in the list of Virtual Machine Images
Page 21
Step Instructions
1
Click the Virtual Machines navigation bar in the navigation panel
Then click Create in the Virtual Machines Actions panel
2
Enter the Name and Description of the new virtual machine and select the Operating System Type and source to Install From (ISO or VM image) Identify the specific Operating System ISO or Virtual Machine Image to use
3
Decide if this virtual machine is PVD Custom or Shared Updates made to PVD and shared virtual machines are propagated to users assigned to that virtual machine updates to custom virtual machines are not propagated once the VM has been downloaded
Page 22
Note PVD virtual machines cannot be downloaded to clients running versions of XenClient earlier than 50
4
For all virtual machines enter the Processor Memory and Disk Size requirements to be used by the image This screen is automatically populated with default values
5 Select the default policies to assign to the virtual machine Policies can also be assigned to a virtual machine later
Page 23
Creating Users
XenClient Enterprise allows administrators to create users to which VMs and policies are
assigned Users may also be organized into groups for ease of handling See the next section
Creating Groups for more information on groups
There are two types of users and groups local users and groups and Active Directory users and
groups
Users are identified by color coded icons displayed in the navigation panel
6
For an ISO decide whether to use Automatic Installation and enter the information needed to run installation including the Administrator Password and Product Key
7 If you want to run this virtual machine immediately after creation fill the checkbox and click Finish
Page 24
Local users and groups have an orange icon
Active directory users and groups have a blue icon The below steps give instructions on how to create a local user
Step Instructions
1 Click Users in the navigation panel
2
Click the Create Local User action
3
In the Create a New User screen enter the required information the Account and Full Name of the user and the Password (including Confirmation)
4 Click Finish The user appears in the Users section of the tree
5
To assign the user to a Group click on the Groups tab for that user and select one or more groups to assign to the user See the next section Creating Groups for how to create a Group
Page 25
Creating Groups
Individual users can be organized into Groups to ease the handling of large numbers of users If
a VM or policy is assigned to the group it is assigned to each member of the group as if it had
been assigned to each user in that group individually
If your organization uses an Active Directory (AD) for user identification the AD organization
can be imported into the Synchronizer and used to recognize your existing users in their
organizational units Groups can be local groups or AD groups
The below steps give instructions on how to create a local group
Step Instructions
1 Click Users in the navigation panel
2
Click the Create Local Group action
3 In the Create a New Group screen enter the Name and Description of the group and click Finish
Page 26
XenClient Engine Deployment
Requirements
Hardware Requirements
XenClient Enterprise Engine runs on a wide variety of business-class computers Hardware
requirements include
bull Intel or AMD dual-core processor with Intel-VT (VT-x) or AMD-V hardware virtualization
technology
Intel provides a tool to determine if the chip in your computer supports virtualization
httpprocessorfinderintelcom
bull 2 GB RAM Citrix strongly recommends 4 GB to facilitate running multiple virtual machines
simultaneously)
bull 60 GB free disk space running multiple operating systems may require significantly more disk
space
If you install onto the whole disk the XenClient Enterprise Engine uses the full hard drive
replacing any natively installed operating systems and files The whole disk is available for the
XenClient Enterprise Engine and any virtual machines
BIOS Settings
To support the Engine the system must support virtualization BIOS settings must also be
configured to match the following criteria
bull Virtualization enabled (checked)
4
Click on the Users tab Select the checkbox for each user you want to assign to the group Alternately clear the checkbox to remove the user from a group See the previous section Creating Users for how to create a user
5 Click Save in the upper right portion of the workspace to apply the changes
Page 27
bull VT enabled (checked) bull Trusted Execution off (unchecked) bull For Lenovo computers only
o Timer wake with battery enabled
Compatibility Check
Run the Citrix XenClient Enterprise Platform Utility to find out if your Windows laptop or PC is compatible with XenClient Enterprise The utility runs on Windows XP Vista and Windows 7 System information will be sent securely to our database so there is no need to email any files
1 Download the XCE_Check zip file 2 Expand the zip file 3 Run XCE_Checkexe
No software is installed on your PC
Prerequisites
Step Instructions
1
Download the XenClient Enterprise Engine Installation ISO file (if you donrsquot already have it) from the Citrix My Account download portal or the XenClient trial page
You will need to register with either website to gain access to the Downloads page
In some cases it may be necessary to check the validity of the ISO file by verifying the MD5 checksum A number of freeware tools are available for calculating and comparing MD5 files (for example httpdownloadcnetcomMD5-Checksum-Calculator3000-2092_4-10964258html)
2
Use the UNetbootin utility or comparable utility to create a USB installer from the ISO You should have at least a 2GB USB stick in order to install the Engine
You can install the XenClient Enterprise Engine either through a USB memory stick PXE Boot or by installing from a CD or DVD For purposes of this installation the Engine will be installed through a USB memory stick
See the XenClient Enterprise Engine Installation Guide for how to install the Engine using PXE Boot or from CDDVD media
Page 28
Creating a USB Installer
The following instructions assume that you are using the UNetbootin utility to create a USB
installer for XenClient Enterprise Engine
3
Backup data from the computer that you will be installing XenClient Engine on The XenClient Enterprise Engine can be installed either onto the whole disk or into unallocated space on a partitioned disk (dual boot) If you install onto the whole disk the Engine uses the full hard drive replacing any natively installed operating systems and files The whole disk is available for Engine and any virtual machines If you install into unallocated space on a partitioned disk you need to use a disk partitioning tool to remove space from existing partitions The Engine is then installed into that unallocated space The unallocated space must include enough space for the Engine and any expected virtual machines The Engine co-exists with an existing operating system instead of replacing it Only one operating system can be operational at a time for a dual boot environment For the purposes of this installation the Engine will be installed onto the whole disk See section Dual Boot Installations in the XenClient Enterprise Engine Installation Guide for how to create a dual boot environment
4
Configure the BIOS setting for the computer you are installing the Engine on to boot from USB media First ensure that the computerrsquos BIOS enables booting from USB media If the boot order for the USB device is lower than local disk or if itrsquos not specified select the boot order menu key usually F12
You can set your computerrsquos boot sequence so that it boots automatically from any installed USB device In the BIOSgtBOOT configuration section move the USB drive above the local disk in the machine boot order
If you arrange the boot order so that the USB drive is the primary boot device keep in mind that you must remove the USB stick containing the installer before you reboot the next time Failure to do so may result in re-installing the Engine
Step Instructions
1 Open up UNetbootin and select DiskImage
Page 29
2
Select the ISO location
3
Once you have selected the ISO location use the drop-down menu to select the drive letter of the USB stick on which you are going to create the installer
4
When you click OK you will see the progress of your installer being built Once the build is complete click Exit
Page 30
Engine Installation
To boot from the USB drive the boot order must be modified so that the local disk is below the
USB drive upon booting the system See step 4 in the Prerequisites section above for
instructions on how to do this
Step Instructions
1 Shut down the computer
2 Plug the USB drive into an available slot
3 Restart the computer
4 Use the up and down arrow keys to select a language (keyboard) for installation and press the Enter key
5
Read and accept the end user license agreement The Engine installer will now scan the computer for previous versions of the Engine
6
If you are installing over a previous Engine you have the choice to upgrade the version or replace the old version including all user information and XenClient virtual machines For the purposes of this installation please remove any old versions of XenClient Engine (if applicable)
7 Use the tab key to select Entire Disk (or Stop to end installation) and press Enter to install XenClient Engine on the entire disk
8
Enter the computer name and press the Enter key to advance to the next screen This computer will be identified on XenClient Enterprise Synchronizer primarily with this name To go back a step use the Tab key to highlight Back and press Enter
9 Enter the asset tag for the computer and press Enter
10 Use the arrow keys to select whether to use disk encryption For this installation please choose the option to use disk encryption and press the Enter key to move to the next screen
11 Your selections are displayed along with a warning that if you continue with a full disk installation all data on the disk will be erased If the summary is correct enter yes and press the Enter key to install the Engine
12 The Engine is installed with a progress bar displayed Once installed the computer reboots
13
Verify connectivity to the XenClient Enterprise Synchronizer
1 Open the XenClient Engine Control Panel 2 Locate the Wired and Wireless networking Control Panel 3 In the Related Tasks section of the Control Panel (located in the left
Page 31
Engine Registration
XenClient Enterprise Engine supports the following registration models
bull Register this computer with a Synchronizer and assign a user
bull Register this computer with a Synchronizer on behalf of another user
bull Register this computer without a user
bull Set a local username and password - If the Engine will not have access to a server or if
registration is not desirable one can take ownership by creating a local username and
password to enable login and lock features
For the purposes of this installation we will register the computer to a Synchronizer and assign
it a user
Mounting PV drivers
Paravirtualized (PV) drivers are used to accelerate the audio USB device handling keyboard
mouse and graphics for Windows-based virtual machines
To install PV drivers once the Windows installation has completed
panel of the interface) select Test 4 In the Test Your Network Connection screen enter the IP address of
the management server 5 Click OK to test the connection
Step Instructions
1
From the Launcher screen of the XenClient Enterprise Engine click the Registration icon in the lower left portion of the UI
2
In the Registration Wizard screen select the Register this computer and assign a user radio button Click Next
3 Enter the server name and specify the username and password for the user
4 Any VMs assigned to that user should begin to download and install on the XenClient Engine
Page 32
Provisioning a User When provisioning a new user a local or AD user must first be created See section Creating
Users to learn about this process A VM must then be published (or republished) and assigned
to that user The sections below describe how to do this in XenClient Synchronizer
Publishing a Virtual Machine
Publishing a virtual machine makes it available to users that have been assigned that VM
Publishing makes a VM a virtual ready-to-run desktop You can publish a new VM or republish
an updated existing VM See section
When you first publish a new VM it has no assigned users and it must be created and
published before you can assign users to it
Step Instructions
1
In the Launcher screen of the XenClient Enterprise Engine select the virtual machine icon to display configuration options
Placing the cursor on a virtual machine icon displays a list of control options
2 Select the Tool icon to display the virtual machine control panel
3
In the lower left portion of the control panel select Mount Paravirtualized Drivers in the Related Tasks portion of the interface
The virtual machine must be running when mounting PV drivers
Click the OK button in the popup box
4 Access the Windows virtual machine (click the VM icon or use hot keys Ctrl+Up arrow)
5
In the Windows VM click Computer from the Start menu where a new CD drive will appear labeled XenClient Drivers
It may take a few seconds to display the XenClient Drivers label
6 Double click the XenClient Drivers CD drive icon then select the PV drivers executable file (exe file) to start the XenClient PV Drivers installation
7 Follow the steps in the installation wizard to install the PV drivers
8 Restart the virtual machine once the installation is complete from the Launcher screen select the start option (you may have to stop the VM prior to restart)
Page 33
Step Instructions
1 Click Virtual Machines in the navigation panel and select the VM to publish
2
In the Actions panel click VersionPublish
3
The Create New Virtual Machine Version window appears
Enter a reason for the publish The reason is displayed in the list of versions for the VM Select the type of publish
bull Non-deployable - use this to save an interim check point while working The VM can be returned to this point if later changes are not satisfactory
bull Deployable (but not deployed) - this is a version that is ready for use
Page 34
Assigning a User
Once a virtual machine has been published in a deployable version it is ready to be assigned to
one or more users Once assigned when the users Engine contacts Synchronizer it downloads
any updates to the userrsquos assigned virtual machines
If a virtual machine is assigned to a group it is assigned to all users in that group
To assign a VM to user(s)
but is not automatically distributed to assigned users Use this to test a version before releasing it to users It can be later deployed using the Deploy action on the version of the VM
bull Staged - this is a version that is deployed to selected users Use this to release a version to selected users Click here for details
Deployed - this is the version to be distributed to assigned users (assigned the green bar)
A diagnostics package is created in the event of a failure during publish To create a diagnostics package in any event fill the diagnostics checkbox (applicable for all types except non-deployable publishes) Click Finish The newly created VM is published Next assign users to this VM See the next section Assigning a User for how to do this
Step Instructions
1 Click Virtual Machines in the navigation panel and find the virtual machine to assign
2
Click on the Users or Groups tab (depending on if you want to assign the VM to a user or a group) Fill the checkbox of each Group or User you want to assign the virtual machine Users or groups already assigned to that VM already have a checkbox
Page 35
Patching amp Updating
Attach ISOs
You can attach an ISO file to a virtual machine An ISO file is a single-file image of a CDDVD
installation or data disk Attaching an ISO file to a virtual machine creates a virtual CDDVD
drive within the virtual machine Once the Attach ISO action has taken place proceed with
accessing the virtual CDDVD drive as you would normally Installing software from an ISO file
is the same as any installation of software to a VM base image
The VM does not have to be running when you attach an ISO file However if the ISO includes
an autorun file the VM needs to be running with a user logged on to automatically start the
autorun file
An attached ISO is listed on the virtual machines Summary tab You can only attach one
ISO file to a virtual machine at a time
3
After you make your changes click Save The current published and deployable version or staged version of that virtual machine is sent to the selected users or all members of a selected group
Step Instructions
1
Click Virtual Machines in the navigation panel and select the virtual machine you want to attach an ISO file to
2
In the Actions Panel click the Attach ISO action
Page 36
Update a Virtual Machine
To update an existing VM make any updates needed and then publish it to make the new
version available to assigned users When the userrsquos computer next contacts Synchronizer it
downloads the updated VM When that VM is next started the updated version is used
Add Hyper-V Integration Services (HIS) to the VM to get additional services when running
the VM in the Console window For example HIS provides a virtual mouse for VMs
running in the Console See section Install Hyper-V Integration Services for how to install
HIS on the virtual machine
To update a VM
3
The Attach ISO Wizard screen appears
Click Software Library ISO and then select the ISO from the drop-down list
4 Click Finish The ISO can now be accessed as a virtual CDDVD drive from the VM in the Console
Step Instructions
1 Click Virtual Machines in the navigation panel and select the VM to update
2 In the Actions panel click Start
Page 37
3 Click the Console tab You should see the VM starting up
4
Log in to the VM and perform an update such as installing a new application Recommendations include installing Mozilla Firefox Google Chrome or Microsoft Office
5 After the update has been made click Shutdown in the Actions panel
6 Make sure that the VM has been completely shut down and is selected In the Actions panel click VersionPublish
6
The Create New Virtual Machine Version window appears
Page 38
Install Hyper-V Integration Services
To provide additional services such as a (virtual) mouse for virtual machines running in the
Console install Hyper-V Integration Services (HIS) on a virtual machine To simplify this task
Synchronizer offers the ISO for Hyper-V Integration Services to attach to the VM
This functionality is specific to Windows XP and Vista VMs only
Enter a reason for the new version of the VM which will be published The reason is displayed in the list of versions for the VM A new version of the VM will be published Select the type of publish (Non-deployable Deployable Staged Deployed) If this VM has a staged version Synchronizer asks what to do with the users currently using the staged version
bull Fill the first checkbox to move staged users and groups to the current published version
A diagnostics package is created in the event of a failure during publish To create a diagnostics package in any event fill the checkbox for all types except non-deployable publishes Click Finish The newly created version is published It is downloaded to assigned users the next time they contact the Synchronizer See section Check for Updates if you would like to immediately update the VM
Step Instructions
Page 39
Check for Updates
1 Follow steps 1-2 in section Attach ISOs to start the Attach ISO screen
2
The Attach ISO Wizard screen appears
Click the Hyper-V Integration Services radio button
3 Click Finish The Synchronizer will now install Hyper-V Integration Services on the VM
Step Instructions
1
Go to the Launcher screen of XenClient Enterprise Engine and click on the Activity Center icon (the flag)
2 Click on Check for Updates
Page 40
Backup amp Recovery
Setting the Backup Policy
Before performing a backup for a VM a backup policy must be defined and assigned to it See
the steps below for how to set the backup policy
The Engine will check for updates from the XenClient Enterprise Synchronizer that it is registered to Any new updates or policy changes will be pushed down to the Engine
Step Instructions
1 Follow steps 1-3 in section Creating a Policy to start the policy wizard for a new Backup Policy
2
Select the Backups Enabled checkbox to enable backups
Specify the interval between backups enter a value for the amount of time and use the dropdown menu to select the time format (days or hours)
Indicate the interval until an alert is sent if a backup has not happened Enter a value for the amount of time and use the dropdown menu to choose the time format (days or hours)
Determine a format for retaining backups on the Synchronizer Select By Time or By Count then enter a value for the period a backup is kept or the maximum number of backups to keep on the Synchronizer
Page 41
Backing up a VM
After setting the backup policy for a VM back up of a VM can either be done based upon the
interval set in the backup policy or backed up immediately See the steps below for instructions
on how to immediately back up a VM in XenClient
Click Finish
3 The backup policy appears in the list of backup policies under Policies in the navigation panel
4 Click Virtual Machines in the navigation panel and select the virtual machine you want the new backup policy to apply to
5 Click on the Policies tab
6 Click on the dropdown box for the VMrsquos Backup policy and choose the new backup policy
7 Click Save in the upper right portion of the workspace to apply the changes
Step Instructions
1 See section Setting the Backup Policy to ensure that the backup policy for a VM has been set
2
Click on the Control Panel icon (see below) in the Launcher screen of the XenClient Enterprise Engine
3 Click on the Virtual Machines category
Page 42
Restoring a VM
The user data from a VM can be restored from the latest backup on Synchronizer Restoration
restores the whole user disk and replaces the VM A user disk can be restored either onto the
same computer or onto a different computer
bull If a users computer is lost or stops working properly their VM is restored to a new computer
bull If all or some of a users data becomes corrupt or accidentally lost their VM is restored to the same computer
See the steps below for instructions on how to restore a VM to the same computer See section
Restoring a Virtual Machine from Backup in the XenClient Enterprise 45 Administration Guide
for more information on how to restore a VM from a backup
4
Select the VM that you wish to back upThe Virtual Machine Configuration screen appears
Click Backup Now to back up the VM
5 A popup message Snapshot successfully completed should appear Click OK to close the popup dialog box
6
Go back to the Launcher screen and click on the Activity Center icon (the flag)
Verify that the XenClient Engine is uploading the backup by looking at the Current Activities tab
Step Instructions
1 Ensure that the data to be restored for a VM is available as backup See section Backing up a VM for to ensure that a VM has been backed up
2 Click Users in the navigation panel in the XenClient Enterprise Synchronizer and select the user for the VM to restore
3
If the latest backup (top one on the list) will be restored continue with step 4
If a backup from a previous date is needed set the restore point to the correct backup
1 Fill the Restore Point checkbox of the backup to use any earlier backup dates are also filled in
2 Click Save
The selected backup will be restored If there are later backups existing
Page 43
User Experience
Hiding the Hypervisor
This functionality only works on a XenClient Enterprise Engine that does not have disk
encryption enabled
backup processing will be suspended for this virtual machine
4 Shutdown the VM to be restored
5
Unassign the VM from the user
The virtual machine is removed when the computer next contacts Synchronizer
6
Assign the virtual machine to the user See section Assigning a User for information on how to assign a VM to a user
The virtual machine including the users restored data is downloaded and prepared for use when the Engine next contacts the Synchronizer
Step Instructions
1 Ensure that you have a single VM installed and running on an instance of XenClient Enterprise Engine without disk encryption enabled
2 Follow steps 1-3 in section Creating a Policy to start the policy wizard for a new Engine Policy
3
Click on the Launcher tab in the Create Engine Policy wizard Fill in the checkboxes for Bypass Engine Logon Enable Quick Launch and Disable Launcher Access Leave the rest of the configuration fields to their default settings
Page 44
In-Guest Controls
Virtual Machine Toggling
Click Finish
4 Click Users in the navigation panel and select the user you want the new engine policy to apply to
5 Click on the Policies tab
6 Fill in the checkbox for Override default policy [ldquoDefaultPolicyNamerdquo] Click on the dropdown box for the userrsquos Engine policy and choose the new engine policy
7 Click Save in the upper right portion of the workspace to apply the changes
8 See section Check for Updates to immediately enforce the new Engine policy on the XenClient Enterprise Engine The Engine may need to be restarted for the new policies to take effect
9 After the Engine has been restarted confirm that the Engine automatically boots into a single VM with no Launcher screen shown Also you should not be able to switch between the VM and the Launcher screen
Step Instructions
1 Ensure that you have multiple VMs installed and running on XenClient Enterprise Engine
2
Press the Ctrl + Down Arrow keys simultaneously The Launcher screen of the XenClient Enterprise Engine should appear showing your VMs
3 Press the Ctrl + Up Arrow keys simultaneously The last running (active) VM should appear
4 Press the Ctrl + Right or Ctrl + Left Arrow keys simultaneously XenClient should toggle back and forth between the different VMs that are running on the Engine
Page 45
Network Connection
Policy Management
Policies control various aspects of how a virtual machine a XenClient Enterprise Engine or a
XenClient Enterprise Synchronizer performs Policies are defined in the XenClient Enterprise
Synchronizer and then assigned to VMs Engines or Synchronizers Only one type of each
policy can be assigned to a VM Engine or Synchronizer at a time If you create and assign a
policy it goes into effect immediately VMs assigned to that policy receive it and change their
behavior to conform to the policy at the next contact with the Synchronizer
Some behaviors only act at virtual machine start up or shut down
If an organization wants to change its policies in the Synchronizer it can either
bull Assign a different policy - original policy remains the same new policy affects all VMs to
which it is assigned
bull Modify the policy definition - changes policy definition affecting all VMs currently
assigned to that policy
There are nine different policy types
5 See Hot Keys tab in Languages and Keyboards in the Control Panel of XenClient Enterprise Engine for more keyboard shortcuts
Step Instructions
1 Ensure that you have the XenClient Enterprise Engine installed and has a working network connection For these purposes we recommend using a wireless network connection
2
Click on the Network Configuration icon (Ethernet cable or Wireless icon) in the Launcher screen of XenClient Enterprise Engine
3 Click on the Disable button to stop network connectivity Click Yes on the popup box to confirm the action
4 The Network Configuation icon should look like a red Ethernet cable to signify loss of network connectivity
5 Switch to a VM and confirm that you can still run your desktop (VM) without network connectivity
6 Click on the Network Configuration icon again Click on Enable under Wireless to re-enable the network connection
Page 46
Creating a Policy
Before a policy can be set it must be created Define a policy using the below steps
Policy Description
Administrator Role Allows an administrator to assign privileges based on an assigned role
Backup Provides policies that control the bandwidth including options for setting upload and download throttling
Bandwidth Sets the bandwidth policy for an IP or subnet (max bandwidth time period etc)
Engine Defines aspects of the behavior of the XenClient Enterprise Engine (rather than a virtual machine)
Expiration Describes how long after initial use a virtual machine expires
Lockout Describes how long the computer can be out of contact with the Synchronizer before locking users out of the virtual machine
OS Profile Describes a set of rules for the operating system for describing special handling for applications services or other settings
USB Filter Describes what types of USB devices can be used on the virtual machine
Windows Setting Defines Windows-related policies like logon parameters
Step Instructions
1 Click Policies in the navigation panel
2
In the Actions Panel click on Create and select a policy from the dropdown box
3 All policies have the same first step in the Policy Wizard process Enter the Name and Description for the policy Click Next to continue with the policy
Page 47
Lockout Policy
Lockout policies describe how long the computer can be out of contact with the Synchronizer
before locking users out of the VM This is often used to help IT maintain the security and
management of computers by ensuring that users periodically connect to the Synchronizer
See the steps below for instructions on how to define and enforce a Lockout policy
wizard for the selected policy type
4 Click Finish once the wizard for the selected policy has been completed
5 The new policy appears in the list of policies for the respective policy type under Policies in the navigation panel
6 For Virtual Machine policies click Virtual Machines in the navigation panel and select the virtual machine you want the new policy to apply to
7 Click on the Policies tab
8 Click on the dropdown box for the respective policy type for the VM and choose the new policy
9 Click Save in the upper right portion of the workspace to apply the changes
Step Instructions
1 Follow steps 1-3 in section Creating a Policy to start the policy wizard for a new Lockout Policy
2
Specify the length of time a computer can go without contacting the server Select the units (hours or days) and the number of those units For these purposes we recommend using 1 hour as the lockout time
Click Finish
3 Follow steps 5-9 in section Creating a Policy to assign the policy to the VM you want the new lockout policy to apply to
Page 48
USB Filter Policy
USB Filter policies may be enforced to prevent users from using unauthorized USB devices on
specific VMs This is useful for when organizations want to lockdown a VM and ensure that no
corporate data is leaked through the USB devices
See the steps below for instructions on how to define an USB Filter policy
4
See section Check for Updates to immediately enforce the new lockout policy on the VM in the XenClient Enterprise Engine We recommend that you disable the network connection for the duration of the lockout time (to prevent the VM from contacting the Synchronizer) See section Network Connection on how to do this
5 Verify that the VM is locked out once the lockout time passes Reset the Lockout policy for the VM and check for an update on the Engine to unlock the VM
Step Instructions
1 Insert a USB device into a computer running XenClient Enterprise Engine We recommend using a USB memory stick
2
Click on the Control Panel icon (see below) in the Launcher screen of the XenClient Enterprise Engine
3
Click on the Devices category Then select Devices Manager Choose the VM you wish to use the USB device in under the respective dropdown box under Assignment Click Apply to immediately apply the changes and click Close The USB device should appear in the VM (typically under My Computer)
4 Follow steps 1-3 in section Creating a Policy to start the policy wizard for a new USB Filter Policy
5
Click the corresponding checkbox for device types that are allowable on a VM Hover over any of the device classes for a brief description For these purposes do not fill the checkbox for the USB device type that you inserted into the computer
Page 49
Expiration Policy
Expiration policies limit VM use to a number of days from first use These policies are most
useful for a contingent workforce of temporary workers or contractors who only need access to
a VM for a specified amount of time
See the steps below for instructions on how to define an expiration policy
Click Finish
6 Follow steps 5-9 in section Creating a Policy to assign the policy to the VM you want the new USB filter policy to apply to For these purposes choose the VM using the USB device
7 See section Check for Updates to immediately enforce the new USB policy on the VM in the XenClient Enterprise Engine
8
Verify that the USB device disappears from the VM and that a message Removing USB device due to a policy change appears in the Engine Reset the USB filter policy (to the original policy) to use the USB device again The USB device should reappear in the VM
Step Instructions
1 Follow steps 1-3 in section Creating a Policy to start the policy wizard for a new Expiration Policy
2
You can fill the checkbox to limit the number of accessible days and specify the number of days to gives access to a VM For these purposes we recommend that you do not fill the checkbox or specify the number of accessible days
Page 50
Click Next
3
The Start and End Date screen appears in the wizard
You can fill one or both checkboxes to restrict by start date andor end date
For each checkbox filled select a date for the beginning or expiration date The virtual machine is disabled before the beginning date and after the expiration date
For these purposes we recommend filling in the Set Expiration Date checkbox and choosing an expiration date in the past (before todayrsquos date) Do not fill in the checkbox for Restrict Beginning Date
Click Next
4 The Warning screen appears in the wizard
Page 51
Remote WipeKill
Remote wipekill severs the relationship between the user and the computer and erases the
computers hard disk It instructs the computer to remove any virtual machines virtual
applications policies user data and the XenClient Enterprise Engine from the computer This is
used most often when a computer has been lost or stolen
Do this last Remote WipeKill will completely wipe the computer you are using
See the steps below for instructions on how to perform a remote wipekill
Enter how many days before expiration to warn the user and the warning message sent to the user For these purposes leave this screen as-is
Click Finish
5 Follow steps 5-9 in section Creating a Policy to assign the policy to the VM you want the new Expiration policy to apply to
6 See section Check for Updates to immediately enforce the new Expiration policy on the VM in the XenClient Enterprise Engine
7
Verify that the VM expires Access to the VM should be disabled and it should show a status of Expired The VM may need to be shut down or restarted before expiring Reset the Expiration policy (to the original policy) to gain access to the VM again
Step Instructions
1 Click Computers in the navigation panel and select the computer to kill
2 Click on the Kill action
3 The Kill confirmation pop-up appears
Page 52
Enter the name of the computer to be killed and click Next
4
The second screen of the confirmation offers the option of changing a local users password
Fill the checkbox to change a local users password
This option will not affect a domain user Reset a domain users password through Active Directory
5
If the local userrsquos password was changed fields appear for the new password Enter and confirm the new password Click Finish
6
The computers Summary tab is updated to display a status of Kill - Queued At this point you can click the Cancel Kill action to avoid the Kill action In that case the Kill action is canceled and not sent to the computer and the computer can continue to be used If not cancelled when the XenClient Enterprise Engine next contacts the Synchronizer it is sent the command to delete the virtual machines user data and XenClient Enterprise Engine See section Check for Updates to immediately connect to the Synchronizer Its status is updated to Kill - Secured and the computer is moved to the Lost or Stolen Computer folder
Page 53
If the users password was changed the new password must be entered when the user next logs in The Synchronizer will not register a computer listed in the Lost or Stolen Computer folder If recovered the computer can use the Recycle action to be available for use

Page 10
Disable the ldquoEnhanced Internet Explorer Securityrdquo Windows Component by clearing the checkbox or toggling the radio button For Windows 2008 Server R2 1 In the Server Manager tree expand the roles to display options associated with the Hyper-V Manager 2 In the Server Manager window select the Configure IE ESC link 3 Find and clear the checkbox for Enhanced Internet Explorer Security For Windows 2012 Server 1 In the Server Manager sidebar select Local Server 2 In the Server Manager window select the status of IE Enhanced Security Configuration (On by default) 3 In the dialog that appears select the radio button Off for Administrators When you start Internet Explorer it warns you Caution Internet Explorer Enhanced Security Configuration is not enabled After installation enable Enhanced Internet Security by following these same steps and filling the checkbox (2008) or selecting the On radio button (2012)
4
If the computer running the browser used to connect to Synchronizer uses Windows XP ensure that the RDP ActiveX control is enabled Otherwise it will not function properly It is disabled by default
Even if the browser is not running Windows XP the RDP ActiveX control might still be set to Disabled If you experience a Cannot install RDP ActiveX control message the control may be disabled
1 In the browser click on Tools gt Manage Add-ons 2 In the dialog box find Microsoft RDP Client Control and make sure that it is Enabled (Status column) 3 If you cannot find the RDP ActiveX control in the Manage Add-ons dialog see httpwwwwinhelponlinecomblogerror-remote-desktop-web-connection-activex-control-could-not-be-installed-after-installing-windows-xp-sp3 to fix a known issue with this control on Windows XP For convenience the information is provided below
a) Click Startgt Run b) Enter Regeditexe c) Navigate to the following branch HKEY_CURRENT_USERSoftware
MicrosoftWindowsCurrentVersionExtSettings d) Double-click Settings to expand the branch e) Right-click 7584c670-2274-4efb-b00b-d6aaba6d3850 and choose
Delete f) Click Yes when asked for confirmation
4 If your browser does not have the RDP ActiveX Control please use Windows Update to install it
5
If you are installing on a server with a firewall ensure that the below ports are available If not create a rule manually to open these ports Synchronizer installer does not create a firewall rule to open the ports used by it In some cases Windows Firewall may need to be turned off
Page 11
Synchronizer Installation
Start Synchronizer installation using the installation kit For purposes of this installation
Synchronizer will be installed on a physical server with Hyper-V installed
Synchronizer requires administrative privileges to install successfully onto the Windows 20082012 Server operating system
Synchronizer will set up the following as part of the installation process
bull Apache Tomcat Server 60 bull Microsoft SQL Server 2005 Express (unless using database on another server) bull Microsoft SQL Server Management Studio Express bull Java Runtime Environment (JRE) 160_20 bull Xenocode sample pack of Virtual Applications (optional)
Port Use 443 Used by XenClient Enterprise Engines to communicate with XenClient
Enterprise Synchronizer If not open clients cannot register or otherwise communicate with XenClient Enterprise Synchronizer
8443 Used by Administrator to communicate with XenClient Enterprise Synchronizer UI
2179 Used by Hyper-V Management Service Console (RDP) 1433 SQL database port this port must be open on the server hosting the
database (which may or may not be the Central Server) All servers (central and remote) need access to this port to open connections to the database server
389 Non-SSL port for LDAP to AD 636 SSL port for LDAP to AD
6
In addition the following applications or services must not be installed or have been previously running on the Windows 20082012 64bit server
bull Apache Tomcat Server bull Microsoft SQL MySQL or SQLEXPRESS Database ServerServices bull Java Runtime Environment (JRE)
If these are installed the installation includes tools to remove them cleanly Back up any data within these applications that you want to preserve
7
Download the XenClient Enterprise Synchronizer installer (if you donrsquot already have it) from the Citrix My Account download portal or the XenClient trial page
You will need to register with either website to gain access to the Downloads page
Page 12
Step Instructions
1
The installation begins with a welcome screen
Click Next to continue
2
The next screen shows the End User License Agreement for XenClient Enterprise Synchronizer
Please read thoroughly and choose I accept the agreement Click Next to accept the agreement and continue the installation
3
The Server Type screen appears For Central Server installations you manage your virtual machines and assign them to users and groups For Remote Server types the server offloads a Central Server from deploying virtual machines and managing backups for a subset of users and their groups
Page 13
For the purposes of this installation select the Central Server radio button and click Next to continue
4
The Server Information screen appears
Enter the Server Name and the Server Description then click Next
5
The installer performs a few checks before proceeding bull It checks the host OS for Hyper-V role
o If the host runs without a Hyper-V role the installer interprets this as installing into a VM It displays a pop-up telling you that it will perform a virtual appliance installation
bull It checks that the server has adequate memory and storage space A warning message is displayed if the server doesnrsquot
The Installation directory screen then appears
Page 14
The default Installation folder is CProgram Files (x86)CitrixSynchronizer Click Next to install in this folder or click the folder icon to select another folder Click OK to close the warning message Citrix suggests freeing up enough disk space or selecting another server with adequate RAM
6
The next screen is the Tomcat configuration screen Enter the Tomcat Install Directory and ports for Tomcat
Additionally set the following information
bull Tomcat Installation directory use the default of click the folder icon and browse to select another directory
bull Port for XenClient Enterprise Synchronizer Port used by XenClient Enterprise Engines and Administrators to connect to the Synchronizer
Page 15
Default is 8443 bull Port for XenClient Enterprise Engines Port used by the
Synchronizer to send virtual machines and queries to XenClient Enterprise Engines Default is 443
Both XenClient Enterprise Synchronizer and Tomcat have a bin folder Do not install them in the same location
Click Next
7
The installer collects information for the Serverrsquos SSL Certificate The installer creates a self-signed certificate to enable SSL on the XenClient Enterprise Synchronizer You may install your own certificate obtained from RSA or other certificate authorities as described here httptomcatapacheorgtomcat-60-docssl-howtohtml
Enter the following for the SSL Certificate bull Server name or fully qualified domain name use IP address if the name is not available bull Company or organization name Do not include punctuation in the name bull City bull StateProvince bull Select Country from the dropdown list Click Next to continue
Page 16
8
The installer collects information for Hyper-V
Enter the user name and password for the Hyper-V administrator account along with the fully qualified Hyper-V host name Use an IP address if DNS resolution is not available
Enter a user name and password of an account with sufficient privileges to remotely manage Hyper-V If this server is running inside of a VM you may use the domain administrator account if this server is installed into the base platform you may use the local system administrator account
The installer checks that bull the account and password exist bull the account has local administrator rights If one or both of these validations fails an appropriate warning message is displayed Click OK and correct any problems with the account before continuing Click Next to continue
9
The Database Option screen appears Synchronizer supports two database options you can install Microsoft SQL Express or use an existing Microsoft SQL Database Server
Page 17
For the purposes of the installation please choose Install Microsoft SQL Express and click Next
10
For SQL Express on the host the Installer collects information including the database Administrator username and password
The database Administrator username must be sa
Enter the database administrator username and password Click Next
11 The Summary screen appears listing all the information used to load Synchronizer and its supporting components
Page 18
Review the information carefully If you wish to change any of the values entered for configuration click Back to browse to the appropriate screen change the values and then click Next until you return to this screen Click Next to start the installation To cancel the installation click Cancel
12
The components and Synchronizer are then installed on the server Progress is displayed as each component completes
In the event of a failure during installation correct the reported error Then continue the installation from the point where it failed by restarting the installer Installed components do not need to be reinstalled
When the software is installed click Finish The installer window will close
To complete Installation you must restart the server
Page 19
XenClient Synchronizer Configuration
Importing ISOs
An ISO is an installation file used to install operating systems and other software on a virtual
machine Synchronizer does not include the tools required to create ISO files Your organization
should select the tools you prefer and create the ISOs to import into the Software Library as
described below
Importing Virtual Machine Images
A Virtual Machine (VM) Image is a virtual copy of an installed operating system A VM image is
created from an installed operating system including a (group) license It is also called a Virtual
After the server restarts an icon for the Synchronizer Console appears on the server desktop
13
Verify connectivity to the XenClient Enterprise Synchronizer 1 Open a Web browser 2 Browse to the XenClient Synchronizer Management Console
https[servername]8443MgmtConsole
Note You may also use the serverrsquos IP address if the server is not accessible via its name
If you cannot establish connectivity consult your IT Administrator
Step Instructions
1 Copy the ISO into the import folder of Synchronizer (C Program Files (x86)CitrixSynchronizerFile Import)
2 Log into Synchronizer using a Web browser and click Software Library in the navigation panel
3 Click the Import action From the dropdown menu choose ISO
4 Enter a Name and Description to identify the item
5 If the ISO is a CDDVD check the OS Installation Media checkbox
6 Select the ISO from the dropdown box under Specify file
7
Click Finish The ISO is copied to the Synchronizer Library and appears in the list of ISO Media Once it is in the library it can be used to create a VM
Page 20
Hard Disk (VHD) The steps below give instructions on how to import a Virtual Machine Image
into XenClient Synchronizer
Creating Virtual Machines
A virtual machine (VM) is a container that is run on a computer by the Engine In addition to the
operating system and any installed applications the VM may include virtualized applications
and policies that control aspects of its operation like backup access and USB use When you
create a VM you are selecting and preparing the components for use
A virtual machine must include an operating system (OS) The operating system can be
installed from an OS ISO file or from a VM image
The steps below include creating a virtual machine but do not include the steps required to
assign a VM to users or groups or to make a VM available to users See section Provisioning a
User for these steps
Once you begin to create a virtual machine you can add modify or remove its components as
needed without affecting users until the VM is published
Consider the following before creating a virtual machine using the Synchronizer
bull Import the components to be used in the virtual machine into the Software Library The
components must include either an ISO or a VM image See section Importing ISOs or
Importing Virtual Machine Images for how to import these components
bull Define the operating policies to be used Policies are good practice but are optional Policies
can be assigned to a virtual machine at a later point See section Policy Management on how
to define policies
Step Instructions
1 Copy the VHD into the import folder of Synchronizer (C Program Files (x86)CitrixSynchronizerFile Import)
2 Log into Synchronizer using a Web browser and click Software Library in the navigation panel
3 Click the Import action From the dropdown menu choose Virtual Machine Image
4 Enter a Name and Description to identify the item
5 Select the VHD from the dropdown box under Specify file
6
Click Finish The VHD is copied to the Synchronizer Library and appears in the list of Virtual Machine Images
Page 21
Step Instructions
1
Click the Virtual Machines navigation bar in the navigation panel
Then click Create in the Virtual Machines Actions panel
2
Enter the Name and Description of the new virtual machine and select the Operating System Type and source to Install From (ISO or VM image) Identify the specific Operating System ISO or Virtual Machine Image to use
3
Decide if this virtual machine is PVD Custom or Shared Updates made to PVD and shared virtual machines are propagated to users assigned to that virtual machine updates to custom virtual machines are not propagated once the VM has been downloaded
Page 22
Note PVD virtual machines cannot be downloaded to clients running versions of XenClient earlier than 50
4
For all virtual machines enter the Processor Memory and Disk Size requirements to be used by the image This screen is automatically populated with default values
5 Select the default policies to assign to the virtual machine Policies can also be assigned to a virtual machine later
Page 23
Creating Users
XenClient Enterprise allows administrators to create users to which VMs and policies are
assigned Users may also be organized into groups for ease of handling See the next section
Creating Groups for more information on groups
There are two types of users and groups local users and groups and Active Directory users and
groups
Users are identified by color coded icons displayed in the navigation panel
6
For an ISO decide whether to use Automatic Installation and enter the information needed to run installation including the Administrator Password and Product Key
7 If you want to run this virtual machine immediately after creation fill the checkbox and click Finish
Page 24
Local users and groups have an orange icon
Active directory users and groups have a blue icon The below steps give instructions on how to create a local user
Step Instructions
1 Click Users in the navigation panel
2
Click the Create Local User action
3
In the Create a New User screen enter the required information the Account and Full Name of the user and the Password (including Confirmation)
4 Click Finish The user appears in the Users section of the tree
5
To assign the user to a Group click on the Groups tab for that user and select one or more groups to assign to the user See the next section Creating Groups for how to create a Group
Page 25
Creating Groups
Individual users can be organized into Groups to ease the handling of large numbers of users If
a VM or policy is assigned to the group it is assigned to each member of the group as if it had
been assigned to each user in that group individually
If your organization uses an Active Directory (AD) for user identification the AD organization
can be imported into the Synchronizer and used to recognize your existing users in their
organizational units Groups can be local groups or AD groups
The below steps give instructions on how to create a local group
Step Instructions
1 Click Users in the navigation panel
2
Click the Create Local Group action
3 In the Create a New Group screen enter the Name and Description of the group and click Finish
Page 26
XenClient Engine Deployment
Requirements
Hardware Requirements
XenClient Enterprise Engine runs on a wide variety of business-class computers Hardware
requirements include
bull Intel or AMD dual-core processor with Intel-VT (VT-x) or AMD-V hardware virtualization
technology
Intel provides a tool to determine if the chip in your computer supports virtualization
httpprocessorfinderintelcom
bull 2 GB RAM Citrix strongly recommends 4 GB to facilitate running multiple virtual machines
simultaneously)
bull 60 GB free disk space running multiple operating systems may require significantly more disk
space
If you install onto the whole disk the XenClient Enterprise Engine uses the full hard drive
replacing any natively installed operating systems and files The whole disk is available for the
XenClient Enterprise Engine and any virtual machines
BIOS Settings
To support the Engine the system must support virtualization BIOS settings must also be
configured to match the following criteria
bull Virtualization enabled (checked)
4
Click on the Users tab Select the checkbox for each user you want to assign to the group Alternately clear the checkbox to remove the user from a group See the previous section Creating Users for how to create a user
5 Click Save in the upper right portion of the workspace to apply the changes
Page 27
bull VT enabled (checked) bull Trusted Execution off (unchecked) bull For Lenovo computers only
o Timer wake with battery enabled
Compatibility Check
Run the Citrix XenClient Enterprise Platform Utility to find out if your Windows laptop or PC is compatible with XenClient Enterprise The utility runs on Windows XP Vista and Windows 7 System information will be sent securely to our database so there is no need to email any files
1 Download the XCE_Check zip file 2 Expand the zip file 3 Run XCE_Checkexe
No software is installed on your PC
Prerequisites
Step Instructions
1
Download the XenClient Enterprise Engine Installation ISO file (if you donrsquot already have it) from the Citrix My Account download portal or the XenClient trial page
You will need to register with either website to gain access to the Downloads page
In some cases it may be necessary to check the validity of the ISO file by verifying the MD5 checksum A number of freeware tools are available for calculating and comparing MD5 files (for example httpdownloadcnetcomMD5-Checksum-Calculator3000-2092_4-10964258html)
2
Use the UNetbootin utility or comparable utility to create a USB installer from the ISO You should have at least a 2GB USB stick in order to install the Engine
You can install the XenClient Enterprise Engine either through a USB memory stick PXE Boot or by installing from a CD or DVD For purposes of this installation the Engine will be installed through a USB memory stick
See the XenClient Enterprise Engine Installation Guide for how to install the Engine using PXE Boot or from CDDVD media
Page 28
Creating a USB Installer
The following instructions assume that you are using the UNetbootin utility to create a USB
installer for XenClient Enterprise Engine
3
Backup data from the computer that you will be installing XenClient Engine on The XenClient Enterprise Engine can be installed either onto the whole disk or into unallocated space on a partitioned disk (dual boot) If you install onto the whole disk the Engine uses the full hard drive replacing any natively installed operating systems and files The whole disk is available for Engine and any virtual machines If you install into unallocated space on a partitioned disk you need to use a disk partitioning tool to remove space from existing partitions The Engine is then installed into that unallocated space The unallocated space must include enough space for the Engine and any expected virtual machines The Engine co-exists with an existing operating system instead of replacing it Only one operating system can be operational at a time for a dual boot environment For the purposes of this installation the Engine will be installed onto the whole disk See section Dual Boot Installations in the XenClient Enterprise Engine Installation Guide for how to create a dual boot environment
4
Configure the BIOS setting for the computer you are installing the Engine on to boot from USB media First ensure that the computerrsquos BIOS enables booting from USB media If the boot order for the USB device is lower than local disk or if itrsquos not specified select the boot order menu key usually F12
You can set your computerrsquos boot sequence so that it boots automatically from any installed USB device In the BIOSgtBOOT configuration section move the USB drive above the local disk in the machine boot order
If you arrange the boot order so that the USB drive is the primary boot device keep in mind that you must remove the USB stick containing the installer before you reboot the next time Failure to do so may result in re-installing the Engine
Step Instructions
1 Open up UNetbootin and select DiskImage
Page 29
2
Select the ISO location
3
Once you have selected the ISO location use the drop-down menu to select the drive letter of the USB stick on which you are going to create the installer
4
When you click OK you will see the progress of your installer being built Once the build is complete click Exit
Page 30
Engine Installation
To boot from the USB drive the boot order must be modified so that the local disk is below the
USB drive upon booting the system See step 4 in the Prerequisites section above for
instructions on how to do this
Step Instructions
1 Shut down the computer
2 Plug the USB drive into an available slot
3 Restart the computer
4 Use the up and down arrow keys to select a language (keyboard) for installation and press the Enter key
5
Read and accept the end user license agreement The Engine installer will now scan the computer for previous versions of the Engine
6
If you are installing over a previous Engine you have the choice to upgrade the version or replace the old version including all user information and XenClient virtual machines For the purposes of this installation please remove any old versions of XenClient Engine (if applicable)
7 Use the tab key to select Entire Disk (or Stop to end installation) and press Enter to install XenClient Engine on the entire disk
8
Enter the computer name and press the Enter key to advance to the next screen This computer will be identified on XenClient Enterprise Synchronizer primarily with this name To go back a step use the Tab key to highlight Back and press Enter
9 Enter the asset tag for the computer and press Enter
10 Use the arrow keys to select whether to use disk encryption For this installation please choose the option to use disk encryption and press the Enter key to move to the next screen
11 Your selections are displayed along with a warning that if you continue with a full disk installation all data on the disk will be erased If the summary is correct enter yes and press the Enter key to install the Engine
12 The Engine is installed with a progress bar displayed Once installed the computer reboots
13
Verify connectivity to the XenClient Enterprise Synchronizer
1 Open the XenClient Engine Control Panel 2 Locate the Wired and Wireless networking Control Panel 3 In the Related Tasks section of the Control Panel (located in the left
Page 31
Engine Registration
XenClient Enterprise Engine supports the following registration models
bull Register this computer with a Synchronizer and assign a user
bull Register this computer with a Synchronizer on behalf of another user
bull Register this computer without a user
bull Set a local username and password - If the Engine will not have access to a server or if
registration is not desirable one can take ownership by creating a local username and
password to enable login and lock features
For the purposes of this installation we will register the computer to a Synchronizer and assign
it a user
Mounting PV drivers
Paravirtualized (PV) drivers are used to accelerate the audio USB device handling keyboard
mouse and graphics for Windows-based virtual machines
To install PV drivers once the Windows installation has completed
panel of the interface) select Test 4 In the Test Your Network Connection screen enter the IP address of
the management server 5 Click OK to test the connection
Step Instructions
1
From the Launcher screen of the XenClient Enterprise Engine click the Registration icon in the lower left portion of the UI
2
In the Registration Wizard screen select the Register this computer and assign a user radio button Click Next
3 Enter the server name and specify the username and password for the user
4 Any VMs assigned to that user should begin to download and install on the XenClient Engine
Page 32
Provisioning a User When provisioning a new user a local or AD user must first be created See section Creating
Users to learn about this process A VM must then be published (or republished) and assigned
to that user The sections below describe how to do this in XenClient Synchronizer
Publishing a Virtual Machine
Publishing a virtual machine makes it available to users that have been assigned that VM
Publishing makes a VM a virtual ready-to-run desktop You can publish a new VM or republish
an updated existing VM See section
When you first publish a new VM it has no assigned users and it must be created and
published before you can assign users to it
Step Instructions
1
In the Launcher screen of the XenClient Enterprise Engine select the virtual machine icon to display configuration options
Placing the cursor on a virtual machine icon displays a list of control options
2 Select the Tool icon to display the virtual machine control panel
3
In the lower left portion of the control panel select Mount Paravirtualized Drivers in the Related Tasks portion of the interface
The virtual machine must be running when mounting PV drivers
Click the OK button in the popup box
4 Access the Windows virtual machine (click the VM icon or use hot keys Ctrl+Up arrow)
5
In the Windows VM click Computer from the Start menu where a new CD drive will appear labeled XenClient Drivers
It may take a few seconds to display the XenClient Drivers label
6 Double click the XenClient Drivers CD drive icon then select the PV drivers executable file (exe file) to start the XenClient PV Drivers installation
7 Follow the steps in the installation wizard to install the PV drivers
8 Restart the virtual machine once the installation is complete from the Launcher screen select the start option (you may have to stop the VM prior to restart)
Page 33
Step Instructions
1 Click Virtual Machines in the navigation panel and select the VM to publish
2
In the Actions panel click VersionPublish
3
The Create New Virtual Machine Version window appears
Enter a reason for the publish The reason is displayed in the list of versions for the VM Select the type of publish
bull Non-deployable - use this to save an interim check point while working The VM can be returned to this point if later changes are not satisfactory
bull Deployable (but not deployed) - this is a version that is ready for use
Page 34
Assigning a User
Once a virtual machine has been published in a deployable version it is ready to be assigned to
one or more users Once assigned when the users Engine contacts Synchronizer it downloads
any updates to the userrsquos assigned virtual machines
If a virtual machine is assigned to a group it is assigned to all users in that group
To assign a VM to user(s)
but is not automatically distributed to assigned users Use this to test a version before releasing it to users It can be later deployed using the Deploy action on the version of the VM
bull Staged - this is a version that is deployed to selected users Use this to release a version to selected users Click here for details
Deployed - this is the version to be distributed to assigned users (assigned the green bar)
A diagnostics package is created in the event of a failure during publish To create a diagnostics package in any event fill the diagnostics checkbox (applicable for all types except non-deployable publishes) Click Finish The newly created VM is published Next assign users to this VM See the next section Assigning a User for how to do this
Step Instructions
1 Click Virtual Machines in the navigation panel and find the virtual machine to assign
2
Click on the Users or Groups tab (depending on if you want to assign the VM to a user or a group) Fill the checkbox of each Group or User you want to assign the virtual machine Users or groups already assigned to that VM already have a checkbox
Page 35
Patching amp Updating
Attach ISOs
You can attach an ISO file to a virtual machine An ISO file is a single-file image of a CDDVD
installation or data disk Attaching an ISO file to a virtual machine creates a virtual CDDVD
drive within the virtual machine Once the Attach ISO action has taken place proceed with
accessing the virtual CDDVD drive as you would normally Installing software from an ISO file
is the same as any installation of software to a VM base image
The VM does not have to be running when you attach an ISO file However if the ISO includes
an autorun file the VM needs to be running with a user logged on to automatically start the
autorun file
An attached ISO is listed on the virtual machines Summary tab You can only attach one
ISO file to a virtual machine at a time
3
After you make your changes click Save The current published and deployable version or staged version of that virtual machine is sent to the selected users or all members of a selected group
Step Instructions
1
Click Virtual Machines in the navigation panel and select the virtual machine you want to attach an ISO file to
2
In the Actions Panel click the Attach ISO action
Page 36
Update a Virtual Machine
To update an existing VM make any updates needed and then publish it to make the new
version available to assigned users When the userrsquos computer next contacts Synchronizer it
downloads the updated VM When that VM is next started the updated version is used
Add Hyper-V Integration Services (HIS) to the VM to get additional services when running
the VM in the Console window For example HIS provides a virtual mouse for VMs
running in the Console See section Install Hyper-V Integration Services for how to install
HIS on the virtual machine
To update a VM
3
The Attach ISO Wizard screen appears
Click Software Library ISO and then select the ISO from the drop-down list
4 Click Finish The ISO can now be accessed as a virtual CDDVD drive from the VM in the Console
Step Instructions
1 Click Virtual Machines in the navigation panel and select the VM to update
2 In the Actions panel click Start
Page 37
3 Click the Console tab You should see the VM starting up
4
Log in to the VM and perform an update such as installing a new application Recommendations include installing Mozilla Firefox Google Chrome or Microsoft Office
5 After the update has been made click Shutdown in the Actions panel
6 Make sure that the VM has been completely shut down and is selected In the Actions panel click VersionPublish
6
The Create New Virtual Machine Version window appears
Page 38
Install Hyper-V Integration Services
To provide additional services such as a (virtual) mouse for virtual machines running in the
Console install Hyper-V Integration Services (HIS) on a virtual machine To simplify this task
Synchronizer offers the ISO for Hyper-V Integration Services to attach to the VM
This functionality is specific to Windows XP and Vista VMs only
Enter a reason for the new version of the VM which will be published The reason is displayed in the list of versions for the VM A new version of the VM will be published Select the type of publish (Non-deployable Deployable Staged Deployed) If this VM has a staged version Synchronizer asks what to do with the users currently using the staged version
bull Fill the first checkbox to move staged users and groups to the current published version
A diagnostics package is created in the event of a failure during publish To create a diagnostics package in any event fill the checkbox for all types except non-deployable publishes Click Finish The newly created version is published It is downloaded to assigned users the next time they contact the Synchronizer See section Check for Updates if you would like to immediately update the VM
Step Instructions
Page 39
Check for Updates
1 Follow steps 1-2 in section Attach ISOs to start the Attach ISO screen
2
The Attach ISO Wizard screen appears
Click the Hyper-V Integration Services radio button
3 Click Finish The Synchronizer will now install Hyper-V Integration Services on the VM
Step Instructions
1
Go to the Launcher screen of XenClient Enterprise Engine and click on the Activity Center icon (the flag)
2 Click on Check for Updates
Page 40
Backup amp Recovery
Setting the Backup Policy
Before performing a backup for a VM a backup policy must be defined and assigned to it See
the steps below for how to set the backup policy
The Engine will check for updates from the XenClient Enterprise Synchronizer that it is registered to Any new updates or policy changes will be pushed down to the Engine
Step Instructions
1 Follow steps 1-3 in section Creating a Policy to start the policy wizard for a new Backup Policy
2
Select the Backups Enabled checkbox to enable backups
Specify the interval between backups enter a value for the amount of time and use the dropdown menu to select the time format (days or hours)
Indicate the interval until an alert is sent if a backup has not happened Enter a value for the amount of time and use the dropdown menu to choose the time format (days or hours)
Determine a format for retaining backups on the Synchronizer Select By Time or By Count then enter a value for the period a backup is kept or the maximum number of backups to keep on the Synchronizer
Page 41
Backing up a VM
After setting the backup policy for a VM back up of a VM can either be done based upon the
interval set in the backup policy or backed up immediately See the steps below for instructions
on how to immediately back up a VM in XenClient
Click Finish
3 The backup policy appears in the list of backup policies under Policies in the navigation panel
4 Click Virtual Machines in the navigation panel and select the virtual machine you want the new backup policy to apply to
5 Click on the Policies tab
6 Click on the dropdown box for the VMrsquos Backup policy and choose the new backup policy
7 Click Save in the upper right portion of the workspace to apply the changes
Step Instructions
1 See section Setting the Backup Policy to ensure that the backup policy for a VM has been set
2
Click on the Control Panel icon (see below) in the Launcher screen of the XenClient Enterprise Engine
3 Click on the Virtual Machines category
Page 42
Restoring a VM
The user data from a VM can be restored from the latest backup on Synchronizer Restoration
restores the whole user disk and replaces the VM A user disk can be restored either onto the
same computer or onto a different computer
bull If a users computer is lost or stops working properly their VM is restored to a new computer
bull If all or some of a users data becomes corrupt or accidentally lost their VM is restored to the same computer
See the steps below for instructions on how to restore a VM to the same computer See section
Restoring a Virtual Machine from Backup in the XenClient Enterprise 45 Administration Guide
for more information on how to restore a VM from a backup
4
Select the VM that you wish to back upThe Virtual Machine Configuration screen appears
Click Backup Now to back up the VM
5 A popup message Snapshot successfully completed should appear Click OK to close the popup dialog box
6
Go back to the Launcher screen and click on the Activity Center icon (the flag)
Verify that the XenClient Engine is uploading the backup by looking at the Current Activities tab
Step Instructions
1 Ensure that the data to be restored for a VM is available as backup See section Backing up a VM for to ensure that a VM has been backed up
2 Click Users in the navigation panel in the XenClient Enterprise Synchronizer and select the user for the VM to restore
3
If the latest backup (top one on the list) will be restored continue with step 4
If a backup from a previous date is needed set the restore point to the correct backup
1 Fill the Restore Point checkbox of the backup to use any earlier backup dates are also filled in
2 Click Save
The selected backup will be restored If there are later backups existing
Page 43
User Experience
Hiding the Hypervisor
This functionality only works on a XenClient Enterprise Engine that does not have disk
encryption enabled
backup processing will be suspended for this virtual machine
4 Shutdown the VM to be restored
5
Unassign the VM from the user
The virtual machine is removed when the computer next contacts Synchronizer
6
Assign the virtual machine to the user See section Assigning a User for information on how to assign a VM to a user
The virtual machine including the users restored data is downloaded and prepared for use when the Engine next contacts the Synchronizer
Step Instructions
1 Ensure that you have a single VM installed and running on an instance of XenClient Enterprise Engine without disk encryption enabled
2 Follow steps 1-3 in section Creating a Policy to start the policy wizard for a new Engine Policy
3
Click on the Launcher tab in the Create Engine Policy wizard Fill in the checkboxes for Bypass Engine Logon Enable Quick Launch and Disable Launcher Access Leave the rest of the configuration fields to their default settings
Page 44
In-Guest Controls
Virtual Machine Toggling
Click Finish
4 Click Users in the navigation panel and select the user you want the new engine policy to apply to
5 Click on the Policies tab
6 Fill in the checkbox for Override default policy [ldquoDefaultPolicyNamerdquo] Click on the dropdown box for the userrsquos Engine policy and choose the new engine policy
7 Click Save in the upper right portion of the workspace to apply the changes
8 See section Check for Updates to immediately enforce the new Engine policy on the XenClient Enterprise Engine The Engine may need to be restarted for the new policies to take effect
9 After the Engine has been restarted confirm that the Engine automatically boots into a single VM with no Launcher screen shown Also you should not be able to switch between the VM and the Launcher screen
Step Instructions
1 Ensure that you have multiple VMs installed and running on XenClient Enterprise Engine
2
Press the Ctrl + Down Arrow keys simultaneously The Launcher screen of the XenClient Enterprise Engine should appear showing your VMs
3 Press the Ctrl + Up Arrow keys simultaneously The last running (active) VM should appear
4 Press the Ctrl + Right or Ctrl + Left Arrow keys simultaneously XenClient should toggle back and forth between the different VMs that are running on the Engine
Page 45
Network Connection
Policy Management
Policies control various aspects of how a virtual machine a XenClient Enterprise Engine or a
XenClient Enterprise Synchronizer performs Policies are defined in the XenClient Enterprise
Synchronizer and then assigned to VMs Engines or Synchronizers Only one type of each
policy can be assigned to a VM Engine or Synchronizer at a time If you create and assign a
policy it goes into effect immediately VMs assigned to that policy receive it and change their
behavior to conform to the policy at the next contact with the Synchronizer
Some behaviors only act at virtual machine start up or shut down
If an organization wants to change its policies in the Synchronizer it can either
bull Assign a different policy - original policy remains the same new policy affects all VMs to
which it is assigned
bull Modify the policy definition - changes policy definition affecting all VMs currently
assigned to that policy
There are nine different policy types
5 See Hot Keys tab in Languages and Keyboards in the Control Panel of XenClient Enterprise Engine for more keyboard shortcuts
Step Instructions
1 Ensure that you have the XenClient Enterprise Engine installed and has a working network connection For these purposes we recommend using a wireless network connection
2
Click on the Network Configuration icon (Ethernet cable or Wireless icon) in the Launcher screen of XenClient Enterprise Engine
3 Click on the Disable button to stop network connectivity Click Yes on the popup box to confirm the action
4 The Network Configuation icon should look like a red Ethernet cable to signify loss of network connectivity
5 Switch to a VM and confirm that you can still run your desktop (VM) without network connectivity
6 Click on the Network Configuration icon again Click on Enable under Wireless to re-enable the network connection
Page 46
Creating a Policy
Before a policy can be set it must be created Define a policy using the below steps
Policy Description
Administrator Role Allows an administrator to assign privileges based on an assigned role
Backup Provides policies that control the bandwidth including options for setting upload and download throttling
Bandwidth Sets the bandwidth policy for an IP or subnet (max bandwidth time period etc)
Engine Defines aspects of the behavior of the XenClient Enterprise Engine (rather than a virtual machine)
Expiration Describes how long after initial use a virtual machine expires
Lockout Describes how long the computer can be out of contact with the Synchronizer before locking users out of the virtual machine
OS Profile Describes a set of rules for the operating system for describing special handling for applications services or other settings
USB Filter Describes what types of USB devices can be used on the virtual machine
Windows Setting Defines Windows-related policies like logon parameters
Step Instructions
1 Click Policies in the navigation panel
2
In the Actions Panel click on Create and select a policy from the dropdown box
3 All policies have the same first step in the Policy Wizard process Enter the Name and Description for the policy Click Next to continue with the policy
Page 47
Lockout Policy
Lockout policies describe how long the computer can be out of contact with the Synchronizer
before locking users out of the VM This is often used to help IT maintain the security and
management of computers by ensuring that users periodically connect to the Synchronizer
See the steps below for instructions on how to define and enforce a Lockout policy
wizard for the selected policy type
4 Click Finish once the wizard for the selected policy has been completed
5 The new policy appears in the list of policies for the respective policy type under Policies in the navigation panel
6 For Virtual Machine policies click Virtual Machines in the navigation panel and select the virtual machine you want the new policy to apply to
7 Click on the Policies tab
8 Click on the dropdown box for the respective policy type for the VM and choose the new policy
9 Click Save in the upper right portion of the workspace to apply the changes
Step Instructions
1 Follow steps 1-3 in section Creating a Policy to start the policy wizard for a new Lockout Policy
2
Specify the length of time a computer can go without contacting the server Select the units (hours or days) and the number of those units For these purposes we recommend using 1 hour as the lockout time
Click Finish
3 Follow steps 5-9 in section Creating a Policy to assign the policy to the VM you want the new lockout policy to apply to
Page 48
USB Filter Policy
USB Filter policies may be enforced to prevent users from using unauthorized USB devices on
specific VMs This is useful for when organizations want to lockdown a VM and ensure that no
corporate data is leaked through the USB devices
See the steps below for instructions on how to define an USB Filter policy
4
See section Check for Updates to immediately enforce the new lockout policy on the VM in the XenClient Enterprise Engine We recommend that you disable the network connection for the duration of the lockout time (to prevent the VM from contacting the Synchronizer) See section Network Connection on how to do this
5 Verify that the VM is locked out once the lockout time passes Reset the Lockout policy for the VM and check for an update on the Engine to unlock the VM
Step Instructions
1 Insert a USB device into a computer running XenClient Enterprise Engine We recommend using a USB memory stick
2
Click on the Control Panel icon (see below) in the Launcher screen of the XenClient Enterprise Engine
3
Click on the Devices category Then select Devices Manager Choose the VM you wish to use the USB device in under the respective dropdown box under Assignment Click Apply to immediately apply the changes and click Close The USB device should appear in the VM (typically under My Computer)
4 Follow steps 1-3 in section Creating a Policy to start the policy wizard for a new USB Filter Policy
5
Click the corresponding checkbox for device types that are allowable on a VM Hover over any of the device classes for a brief description For these purposes do not fill the checkbox for the USB device type that you inserted into the computer
Page 49
Expiration Policy
Expiration policies limit VM use to a number of days from first use These policies are most
useful for a contingent workforce of temporary workers or contractors who only need access to
a VM for a specified amount of time
See the steps below for instructions on how to define an expiration policy
Click Finish
6 Follow steps 5-9 in section Creating a Policy to assign the policy to the VM you want the new USB filter policy to apply to For these purposes choose the VM using the USB device
7 See section Check for Updates to immediately enforce the new USB policy on the VM in the XenClient Enterprise Engine
8
Verify that the USB device disappears from the VM and that a message Removing USB device due to a policy change appears in the Engine Reset the USB filter policy (to the original policy) to use the USB device again The USB device should reappear in the VM
Step Instructions
1 Follow steps 1-3 in section Creating a Policy to start the policy wizard for a new Expiration Policy
2
You can fill the checkbox to limit the number of accessible days and specify the number of days to gives access to a VM For these purposes we recommend that you do not fill the checkbox or specify the number of accessible days
Page 50
Click Next
3
The Start and End Date screen appears in the wizard
You can fill one or both checkboxes to restrict by start date andor end date
For each checkbox filled select a date for the beginning or expiration date The virtual machine is disabled before the beginning date and after the expiration date
For these purposes we recommend filling in the Set Expiration Date checkbox and choosing an expiration date in the past (before todayrsquos date) Do not fill in the checkbox for Restrict Beginning Date
Click Next
4 The Warning screen appears in the wizard
Page 51
Remote WipeKill
Remote wipekill severs the relationship between the user and the computer and erases the
computers hard disk It instructs the computer to remove any virtual machines virtual
applications policies user data and the XenClient Enterprise Engine from the computer This is
used most often when a computer has been lost or stolen
Do this last Remote WipeKill will completely wipe the computer you are using
See the steps below for instructions on how to perform a remote wipekill
Enter how many days before expiration to warn the user and the warning message sent to the user For these purposes leave this screen as-is
Click Finish
5 Follow steps 5-9 in section Creating a Policy to assign the policy to the VM you want the new Expiration policy to apply to
6 See section Check for Updates to immediately enforce the new Expiration policy on the VM in the XenClient Enterprise Engine
7
Verify that the VM expires Access to the VM should be disabled and it should show a status of Expired The VM may need to be shut down or restarted before expiring Reset the Expiration policy (to the original policy) to gain access to the VM again
Step Instructions
1 Click Computers in the navigation panel and select the computer to kill
2 Click on the Kill action
3 The Kill confirmation pop-up appears
Page 52
Enter the name of the computer to be killed and click Next
4
The second screen of the confirmation offers the option of changing a local users password
Fill the checkbox to change a local users password
This option will not affect a domain user Reset a domain users password through Active Directory
5
If the local userrsquos password was changed fields appear for the new password Enter and confirm the new password Click Finish
6
The computers Summary tab is updated to display a status of Kill - Queued At this point you can click the Cancel Kill action to avoid the Kill action In that case the Kill action is canceled and not sent to the computer and the computer can continue to be used If not cancelled when the XenClient Enterprise Engine next contacts the Synchronizer it is sent the command to delete the virtual machines user data and XenClient Enterprise Engine See section Check for Updates to immediately connect to the Synchronizer Its status is updated to Kill - Secured and the computer is moved to the Lost or Stolen Computer folder
Page 53
If the users password was changed the new password must be entered when the user next logs in The Synchronizer will not register a computer listed in the Lost or Stolen Computer folder If recovered the computer can use the Recycle action to be available for use

Page 11
Synchronizer Installation
Start Synchronizer installation using the installation kit For purposes of this installation
Synchronizer will be installed on a physical server with Hyper-V installed
Synchronizer requires administrative privileges to install successfully onto the Windows 20082012 Server operating system
Synchronizer will set up the following as part of the installation process
bull Apache Tomcat Server 60 bull Microsoft SQL Server 2005 Express (unless using database on another server) bull Microsoft SQL Server Management Studio Express bull Java Runtime Environment (JRE) 160_20 bull Xenocode sample pack of Virtual Applications (optional)
Port Use 443 Used by XenClient Enterprise Engines to communicate with XenClient
Enterprise Synchronizer If not open clients cannot register or otherwise communicate with XenClient Enterprise Synchronizer
8443 Used by Administrator to communicate with XenClient Enterprise Synchronizer UI
2179 Used by Hyper-V Management Service Console (RDP) 1433 SQL database port this port must be open on the server hosting the
database (which may or may not be the Central Server) All servers (central and remote) need access to this port to open connections to the database server
389 Non-SSL port for LDAP to AD 636 SSL port for LDAP to AD
6
In addition the following applications or services must not be installed or have been previously running on the Windows 20082012 64bit server
bull Apache Tomcat Server bull Microsoft SQL MySQL or SQLEXPRESS Database ServerServices bull Java Runtime Environment (JRE)
If these are installed the installation includes tools to remove them cleanly Back up any data within these applications that you want to preserve
7
Download the XenClient Enterprise Synchronizer installer (if you donrsquot already have it) from the Citrix My Account download portal or the XenClient trial page
You will need to register with either website to gain access to the Downloads page
Page 12
Step Instructions
1
The installation begins with a welcome screen
Click Next to continue
2
The next screen shows the End User License Agreement for XenClient Enterprise Synchronizer
Please read thoroughly and choose I accept the agreement Click Next to accept the agreement and continue the installation
3
The Server Type screen appears For Central Server installations you manage your virtual machines and assign them to users and groups For Remote Server types the server offloads a Central Server from deploying virtual machines and managing backups for a subset of users and their groups
Page 13
For the purposes of this installation select the Central Server radio button and click Next to continue
4
The Server Information screen appears
Enter the Server Name and the Server Description then click Next
5
The installer performs a few checks before proceeding bull It checks the host OS for Hyper-V role
o If the host runs without a Hyper-V role the installer interprets this as installing into a VM It displays a pop-up telling you that it will perform a virtual appliance installation
bull It checks that the server has adequate memory and storage space A warning message is displayed if the server doesnrsquot
The Installation directory screen then appears
Page 14
The default Installation folder is CProgram Files (x86)CitrixSynchronizer Click Next to install in this folder or click the folder icon to select another folder Click OK to close the warning message Citrix suggests freeing up enough disk space or selecting another server with adequate RAM
6
The next screen is the Tomcat configuration screen Enter the Tomcat Install Directory and ports for Tomcat
Additionally set the following information
bull Tomcat Installation directory use the default of click the folder icon and browse to select another directory
bull Port for XenClient Enterprise Synchronizer Port used by XenClient Enterprise Engines and Administrators to connect to the Synchronizer
Page 15
Default is 8443 bull Port for XenClient Enterprise Engines Port used by the
Synchronizer to send virtual machines and queries to XenClient Enterprise Engines Default is 443
Both XenClient Enterprise Synchronizer and Tomcat have a bin folder Do not install them in the same location
Click Next
7
The installer collects information for the Serverrsquos SSL Certificate The installer creates a self-signed certificate to enable SSL on the XenClient Enterprise Synchronizer You may install your own certificate obtained from RSA or other certificate authorities as described here httptomcatapacheorgtomcat-60-docssl-howtohtml
Enter the following for the SSL Certificate bull Server name or fully qualified domain name use IP address if the name is not available bull Company or organization name Do not include punctuation in the name bull City bull StateProvince bull Select Country from the dropdown list Click Next to continue
Page 16
8
The installer collects information for Hyper-V
Enter the user name and password for the Hyper-V administrator account along with the fully qualified Hyper-V host name Use an IP address if DNS resolution is not available
Enter a user name and password of an account with sufficient privileges to remotely manage Hyper-V If this server is running inside of a VM you may use the domain administrator account if this server is installed into the base platform you may use the local system administrator account
The installer checks that bull the account and password exist bull the account has local administrator rights If one or both of these validations fails an appropriate warning message is displayed Click OK and correct any problems with the account before continuing Click Next to continue
9
The Database Option screen appears Synchronizer supports two database options you can install Microsoft SQL Express or use an existing Microsoft SQL Database Server
Page 17
For the purposes of the installation please choose Install Microsoft SQL Express and click Next
10
For SQL Express on the host the Installer collects information including the database Administrator username and password
The database Administrator username must be sa
Enter the database administrator username and password Click Next
11 The Summary screen appears listing all the information used to load Synchronizer and its supporting components
Page 18
Review the information carefully If you wish to change any of the values entered for configuration click Back to browse to the appropriate screen change the values and then click Next until you return to this screen Click Next to start the installation To cancel the installation click Cancel
12
The components and Synchronizer are then installed on the server Progress is displayed as each component completes
In the event of a failure during installation correct the reported error Then continue the installation from the point where it failed by restarting the installer Installed components do not need to be reinstalled
When the software is installed click Finish The installer window will close
To complete Installation you must restart the server
Page 19
XenClient Synchronizer Configuration
Importing ISOs
An ISO is an installation file used to install operating systems and other software on a virtual
machine Synchronizer does not include the tools required to create ISO files Your organization
should select the tools you prefer and create the ISOs to import into the Software Library as
described below
Importing Virtual Machine Images
A Virtual Machine (VM) Image is a virtual copy of an installed operating system A VM image is
created from an installed operating system including a (group) license It is also called a Virtual
After the server restarts an icon for the Synchronizer Console appears on the server desktop
13
Verify connectivity to the XenClient Enterprise Synchronizer 1 Open a Web browser 2 Browse to the XenClient Synchronizer Management Console
https[servername]8443MgmtConsole
Note You may also use the serverrsquos IP address if the server is not accessible via its name
If you cannot establish connectivity consult your IT Administrator
Step Instructions
1 Copy the ISO into the import folder of Synchronizer (C Program Files (x86)CitrixSynchronizerFile Import)
2 Log into Synchronizer using a Web browser and click Software Library in the navigation panel
3 Click the Import action From the dropdown menu choose ISO
4 Enter a Name and Description to identify the item
5 If the ISO is a CDDVD check the OS Installation Media checkbox
6 Select the ISO from the dropdown box under Specify file
7
Click Finish The ISO is copied to the Synchronizer Library and appears in the list of ISO Media Once it is in the library it can be used to create a VM
Page 20
Hard Disk (VHD) The steps below give instructions on how to import a Virtual Machine Image
into XenClient Synchronizer
Creating Virtual Machines
A virtual machine (VM) is a container that is run on a computer by the Engine In addition to the
operating system and any installed applications the VM may include virtualized applications
and policies that control aspects of its operation like backup access and USB use When you
create a VM you are selecting and preparing the components for use
A virtual machine must include an operating system (OS) The operating system can be
installed from an OS ISO file or from a VM image
The steps below include creating a virtual machine but do not include the steps required to
assign a VM to users or groups or to make a VM available to users See section Provisioning a
User for these steps
Once you begin to create a virtual machine you can add modify or remove its components as
needed without affecting users until the VM is published
Consider the following before creating a virtual machine using the Synchronizer
bull Import the components to be used in the virtual machine into the Software Library The
components must include either an ISO or a VM image See section Importing ISOs or
Importing Virtual Machine Images for how to import these components
bull Define the operating policies to be used Policies are good practice but are optional Policies
can be assigned to a virtual machine at a later point See section Policy Management on how
to define policies
Step Instructions
1 Copy the VHD into the import folder of Synchronizer (C Program Files (x86)CitrixSynchronizerFile Import)
2 Log into Synchronizer using a Web browser and click Software Library in the navigation panel
3 Click the Import action From the dropdown menu choose Virtual Machine Image
4 Enter a Name and Description to identify the item
5 Select the VHD from the dropdown box under Specify file
6
Click Finish The VHD is copied to the Synchronizer Library and appears in the list of Virtual Machine Images
Page 21
Step Instructions
1
Click the Virtual Machines navigation bar in the navigation panel
Then click Create in the Virtual Machines Actions panel
2
Enter the Name and Description of the new virtual machine and select the Operating System Type and source to Install From (ISO or VM image) Identify the specific Operating System ISO or Virtual Machine Image to use
3
Decide if this virtual machine is PVD Custom or Shared Updates made to PVD and shared virtual machines are propagated to users assigned to that virtual machine updates to custom virtual machines are not propagated once the VM has been downloaded
Page 22
Note PVD virtual machines cannot be downloaded to clients running versions of XenClient earlier than 50
4
For all virtual machines enter the Processor Memory and Disk Size requirements to be used by the image This screen is automatically populated with default values
5 Select the default policies to assign to the virtual machine Policies can also be assigned to a virtual machine later
Page 23
Creating Users
XenClient Enterprise allows administrators to create users to which VMs and policies are
assigned Users may also be organized into groups for ease of handling See the next section
Creating Groups for more information on groups
There are two types of users and groups local users and groups and Active Directory users and
groups
Users are identified by color coded icons displayed in the navigation panel
6
For an ISO decide whether to use Automatic Installation and enter the information needed to run installation including the Administrator Password and Product Key
7 If you want to run this virtual machine immediately after creation fill the checkbox and click Finish
Page 24
Local users and groups have an orange icon
Active directory users and groups have a blue icon The below steps give instructions on how to create a local user
Step Instructions
1 Click Users in the navigation panel
2
Click the Create Local User action
3
In the Create a New User screen enter the required information the Account and Full Name of the user and the Password (including Confirmation)
4 Click Finish The user appears in the Users section of the tree
5
To assign the user to a Group click on the Groups tab for that user and select one or more groups to assign to the user See the next section Creating Groups for how to create a Group
Page 25
Creating Groups
Individual users can be organized into Groups to ease the handling of large numbers of users If
a VM or policy is assigned to the group it is assigned to each member of the group as if it had
been assigned to each user in that group individually
If your organization uses an Active Directory (AD) for user identification the AD organization
can be imported into the Synchronizer and used to recognize your existing users in their
organizational units Groups can be local groups or AD groups
The below steps give instructions on how to create a local group
Step Instructions
1 Click Users in the navigation panel
2
Click the Create Local Group action
3 In the Create a New Group screen enter the Name and Description of the group and click Finish
Page 26
XenClient Engine Deployment
Requirements
Hardware Requirements
XenClient Enterprise Engine runs on a wide variety of business-class computers Hardware
requirements include
bull Intel or AMD dual-core processor with Intel-VT (VT-x) or AMD-V hardware virtualization
technology
Intel provides a tool to determine if the chip in your computer supports virtualization
httpprocessorfinderintelcom
bull 2 GB RAM Citrix strongly recommends 4 GB to facilitate running multiple virtual machines
simultaneously)
bull 60 GB free disk space running multiple operating systems may require significantly more disk
space
If you install onto the whole disk the XenClient Enterprise Engine uses the full hard drive
replacing any natively installed operating systems and files The whole disk is available for the
XenClient Enterprise Engine and any virtual machines
BIOS Settings
To support the Engine the system must support virtualization BIOS settings must also be
configured to match the following criteria
bull Virtualization enabled (checked)
4
Click on the Users tab Select the checkbox for each user you want to assign to the group Alternately clear the checkbox to remove the user from a group See the previous section Creating Users for how to create a user
5 Click Save in the upper right portion of the workspace to apply the changes
Page 27
bull VT enabled (checked) bull Trusted Execution off (unchecked) bull For Lenovo computers only
o Timer wake with battery enabled
Compatibility Check
Run the Citrix XenClient Enterprise Platform Utility to find out if your Windows laptop or PC is compatible with XenClient Enterprise The utility runs on Windows XP Vista and Windows 7 System information will be sent securely to our database so there is no need to email any files
1 Download the XCE_Check zip file 2 Expand the zip file 3 Run XCE_Checkexe
No software is installed on your PC
Prerequisites
Step Instructions
1
Download the XenClient Enterprise Engine Installation ISO file (if you donrsquot already have it) from the Citrix My Account download portal or the XenClient trial page
You will need to register with either website to gain access to the Downloads page
In some cases it may be necessary to check the validity of the ISO file by verifying the MD5 checksum A number of freeware tools are available for calculating and comparing MD5 files (for example httpdownloadcnetcomMD5-Checksum-Calculator3000-2092_4-10964258html)
2
Use the UNetbootin utility or comparable utility to create a USB installer from the ISO You should have at least a 2GB USB stick in order to install the Engine
You can install the XenClient Enterprise Engine either through a USB memory stick PXE Boot or by installing from a CD or DVD For purposes of this installation the Engine will be installed through a USB memory stick
See the XenClient Enterprise Engine Installation Guide for how to install the Engine using PXE Boot or from CDDVD media
Page 28
Creating a USB Installer
The following instructions assume that you are using the UNetbootin utility to create a USB
installer for XenClient Enterprise Engine
3
Backup data from the computer that you will be installing XenClient Engine on The XenClient Enterprise Engine can be installed either onto the whole disk or into unallocated space on a partitioned disk (dual boot) If you install onto the whole disk the Engine uses the full hard drive replacing any natively installed operating systems and files The whole disk is available for Engine and any virtual machines If you install into unallocated space on a partitioned disk you need to use a disk partitioning tool to remove space from existing partitions The Engine is then installed into that unallocated space The unallocated space must include enough space for the Engine and any expected virtual machines The Engine co-exists with an existing operating system instead of replacing it Only one operating system can be operational at a time for a dual boot environment For the purposes of this installation the Engine will be installed onto the whole disk See section Dual Boot Installations in the XenClient Enterprise Engine Installation Guide for how to create a dual boot environment
4
Configure the BIOS setting for the computer you are installing the Engine on to boot from USB media First ensure that the computerrsquos BIOS enables booting from USB media If the boot order for the USB device is lower than local disk or if itrsquos not specified select the boot order menu key usually F12
You can set your computerrsquos boot sequence so that it boots automatically from any installed USB device In the BIOSgtBOOT configuration section move the USB drive above the local disk in the machine boot order
If you arrange the boot order so that the USB drive is the primary boot device keep in mind that you must remove the USB stick containing the installer before you reboot the next time Failure to do so may result in re-installing the Engine
Step Instructions
1 Open up UNetbootin and select DiskImage
Page 29
2
Select the ISO location
3
Once you have selected the ISO location use the drop-down menu to select the drive letter of the USB stick on which you are going to create the installer
4
When you click OK you will see the progress of your installer being built Once the build is complete click Exit
Page 30
Engine Installation
To boot from the USB drive the boot order must be modified so that the local disk is below the
USB drive upon booting the system See step 4 in the Prerequisites section above for
instructions on how to do this
Step Instructions
1 Shut down the computer
2 Plug the USB drive into an available slot
3 Restart the computer
4 Use the up and down arrow keys to select a language (keyboard) for installation and press the Enter key
5
Read and accept the end user license agreement The Engine installer will now scan the computer for previous versions of the Engine
6
If you are installing over a previous Engine you have the choice to upgrade the version or replace the old version including all user information and XenClient virtual machines For the purposes of this installation please remove any old versions of XenClient Engine (if applicable)
7 Use the tab key to select Entire Disk (or Stop to end installation) and press Enter to install XenClient Engine on the entire disk
8
Enter the computer name and press the Enter key to advance to the next screen This computer will be identified on XenClient Enterprise Synchronizer primarily with this name To go back a step use the Tab key to highlight Back and press Enter
9 Enter the asset tag for the computer and press Enter
10 Use the arrow keys to select whether to use disk encryption For this installation please choose the option to use disk encryption and press the Enter key to move to the next screen
11 Your selections are displayed along with a warning that if you continue with a full disk installation all data on the disk will be erased If the summary is correct enter yes and press the Enter key to install the Engine
12 The Engine is installed with a progress bar displayed Once installed the computer reboots
13
Verify connectivity to the XenClient Enterprise Synchronizer
1 Open the XenClient Engine Control Panel 2 Locate the Wired and Wireless networking Control Panel 3 In the Related Tasks section of the Control Panel (located in the left
Page 31
Engine Registration
XenClient Enterprise Engine supports the following registration models
bull Register this computer with a Synchronizer and assign a user
bull Register this computer with a Synchronizer on behalf of another user
bull Register this computer without a user
bull Set a local username and password - If the Engine will not have access to a server or if
registration is not desirable one can take ownership by creating a local username and
password to enable login and lock features
For the purposes of this installation we will register the computer to a Synchronizer and assign
it a user
Mounting PV drivers
Paravirtualized (PV) drivers are used to accelerate the audio USB device handling keyboard
mouse and graphics for Windows-based virtual machines
To install PV drivers once the Windows installation has completed
panel of the interface) select Test 4 In the Test Your Network Connection screen enter the IP address of
the management server 5 Click OK to test the connection
Step Instructions
1
From the Launcher screen of the XenClient Enterprise Engine click the Registration icon in the lower left portion of the UI
2
In the Registration Wizard screen select the Register this computer and assign a user radio button Click Next
3 Enter the server name and specify the username and password for the user
4 Any VMs assigned to that user should begin to download and install on the XenClient Engine
Page 32
Provisioning a User When provisioning a new user a local or AD user must first be created See section Creating
Users to learn about this process A VM must then be published (or republished) and assigned
to that user The sections below describe how to do this in XenClient Synchronizer
Publishing a Virtual Machine
Publishing a virtual machine makes it available to users that have been assigned that VM
Publishing makes a VM a virtual ready-to-run desktop You can publish a new VM or republish
an updated existing VM See section
When you first publish a new VM it has no assigned users and it must be created and
published before you can assign users to it
Step Instructions
1
In the Launcher screen of the XenClient Enterprise Engine select the virtual machine icon to display configuration options
Placing the cursor on a virtual machine icon displays a list of control options
2 Select the Tool icon to display the virtual machine control panel
3
In the lower left portion of the control panel select Mount Paravirtualized Drivers in the Related Tasks portion of the interface
The virtual machine must be running when mounting PV drivers
Click the OK button in the popup box
4 Access the Windows virtual machine (click the VM icon or use hot keys Ctrl+Up arrow)
5
In the Windows VM click Computer from the Start menu where a new CD drive will appear labeled XenClient Drivers
It may take a few seconds to display the XenClient Drivers label
6 Double click the XenClient Drivers CD drive icon then select the PV drivers executable file (exe file) to start the XenClient PV Drivers installation
7 Follow the steps in the installation wizard to install the PV drivers
8 Restart the virtual machine once the installation is complete from the Launcher screen select the start option (you may have to stop the VM prior to restart)
Page 33
Step Instructions
1 Click Virtual Machines in the navigation panel and select the VM to publish
2
In the Actions panel click VersionPublish
3
The Create New Virtual Machine Version window appears
Enter a reason for the publish The reason is displayed in the list of versions for the VM Select the type of publish
bull Non-deployable - use this to save an interim check point while working The VM can be returned to this point if later changes are not satisfactory
bull Deployable (but not deployed) - this is a version that is ready for use
Page 34
Assigning a User
Once a virtual machine has been published in a deployable version it is ready to be assigned to
one or more users Once assigned when the users Engine contacts Synchronizer it downloads
any updates to the userrsquos assigned virtual machines
If a virtual machine is assigned to a group it is assigned to all users in that group
To assign a VM to user(s)
but is not automatically distributed to assigned users Use this to test a version before releasing it to users It can be later deployed using the Deploy action on the version of the VM
bull Staged - this is a version that is deployed to selected users Use this to release a version to selected users Click here for details
Deployed - this is the version to be distributed to assigned users (assigned the green bar)
A diagnostics package is created in the event of a failure during publish To create a diagnostics package in any event fill the diagnostics checkbox (applicable for all types except non-deployable publishes) Click Finish The newly created VM is published Next assign users to this VM See the next section Assigning a User for how to do this
Step Instructions
1 Click Virtual Machines in the navigation panel and find the virtual machine to assign
2
Click on the Users or Groups tab (depending on if you want to assign the VM to a user or a group) Fill the checkbox of each Group or User you want to assign the virtual machine Users or groups already assigned to that VM already have a checkbox
Page 35
Patching amp Updating
Attach ISOs
You can attach an ISO file to a virtual machine An ISO file is a single-file image of a CDDVD
installation or data disk Attaching an ISO file to a virtual machine creates a virtual CDDVD
drive within the virtual machine Once the Attach ISO action has taken place proceed with
accessing the virtual CDDVD drive as you would normally Installing software from an ISO file
is the same as any installation of software to a VM base image
The VM does not have to be running when you attach an ISO file However if the ISO includes
an autorun file the VM needs to be running with a user logged on to automatically start the
autorun file
An attached ISO is listed on the virtual machines Summary tab You can only attach one
ISO file to a virtual machine at a time
3
After you make your changes click Save The current published and deployable version or staged version of that virtual machine is sent to the selected users or all members of a selected group
Step Instructions
1
Click Virtual Machines in the navigation panel and select the virtual machine you want to attach an ISO file to
2
In the Actions Panel click the Attach ISO action
Page 36
Update a Virtual Machine
To update an existing VM make any updates needed and then publish it to make the new
version available to assigned users When the userrsquos computer next contacts Synchronizer it
downloads the updated VM When that VM is next started the updated version is used
Add Hyper-V Integration Services (HIS) to the VM to get additional services when running
the VM in the Console window For example HIS provides a virtual mouse for VMs
running in the Console See section Install Hyper-V Integration Services for how to install
HIS on the virtual machine
To update a VM
3
The Attach ISO Wizard screen appears
Click Software Library ISO and then select the ISO from the drop-down list
4 Click Finish The ISO can now be accessed as a virtual CDDVD drive from the VM in the Console
Step Instructions
1 Click Virtual Machines in the navigation panel and select the VM to update
2 In the Actions panel click Start
Page 37
3 Click the Console tab You should see the VM starting up
4
Log in to the VM and perform an update such as installing a new application Recommendations include installing Mozilla Firefox Google Chrome or Microsoft Office
5 After the update has been made click Shutdown in the Actions panel
6 Make sure that the VM has been completely shut down and is selected In the Actions panel click VersionPublish
6
The Create New Virtual Machine Version window appears
Page 38
Install Hyper-V Integration Services
To provide additional services such as a (virtual) mouse for virtual machines running in the
Console install Hyper-V Integration Services (HIS) on a virtual machine To simplify this task
Synchronizer offers the ISO for Hyper-V Integration Services to attach to the VM
This functionality is specific to Windows XP and Vista VMs only
Enter a reason for the new version of the VM which will be published The reason is displayed in the list of versions for the VM A new version of the VM will be published Select the type of publish (Non-deployable Deployable Staged Deployed) If this VM has a staged version Synchronizer asks what to do with the users currently using the staged version
bull Fill the first checkbox to move staged users and groups to the current published version
A diagnostics package is created in the event of a failure during publish To create a diagnostics package in any event fill the checkbox for all types except non-deployable publishes Click Finish The newly created version is published It is downloaded to assigned users the next time they contact the Synchronizer See section Check for Updates if you would like to immediately update the VM
Step Instructions
Page 39
Check for Updates
1 Follow steps 1-2 in section Attach ISOs to start the Attach ISO screen
2
The Attach ISO Wizard screen appears
Click the Hyper-V Integration Services radio button
3 Click Finish The Synchronizer will now install Hyper-V Integration Services on the VM
Step Instructions
1
Go to the Launcher screen of XenClient Enterprise Engine and click on the Activity Center icon (the flag)
2 Click on Check for Updates
Page 40
Backup amp Recovery
Setting the Backup Policy
Before performing a backup for a VM a backup policy must be defined and assigned to it See
the steps below for how to set the backup policy
The Engine will check for updates from the XenClient Enterprise Synchronizer that it is registered to Any new updates or policy changes will be pushed down to the Engine
Step Instructions
1 Follow steps 1-3 in section Creating a Policy to start the policy wizard for a new Backup Policy
2
Select the Backups Enabled checkbox to enable backups
Specify the interval between backups enter a value for the amount of time and use the dropdown menu to select the time format (days or hours)
Indicate the interval until an alert is sent if a backup has not happened Enter a value for the amount of time and use the dropdown menu to choose the time format (days or hours)
Determine a format for retaining backups on the Synchronizer Select By Time or By Count then enter a value for the period a backup is kept or the maximum number of backups to keep on the Synchronizer
Page 41
Backing up a VM
After setting the backup policy for a VM back up of a VM can either be done based upon the
interval set in the backup policy or backed up immediately See the steps below for instructions
on how to immediately back up a VM in XenClient
Click Finish
3 The backup policy appears in the list of backup policies under Policies in the navigation panel
4 Click Virtual Machines in the navigation panel and select the virtual machine you want the new backup policy to apply to
5 Click on the Policies tab
6 Click on the dropdown box for the VMrsquos Backup policy and choose the new backup policy
7 Click Save in the upper right portion of the workspace to apply the changes
Step Instructions
1 See section Setting the Backup Policy to ensure that the backup policy for a VM has been set
2
Click on the Control Panel icon (see below) in the Launcher screen of the XenClient Enterprise Engine
3 Click on the Virtual Machines category
Page 42
Restoring a VM
The user data from a VM can be restored from the latest backup on Synchronizer Restoration
restores the whole user disk and replaces the VM A user disk can be restored either onto the
same computer or onto a different computer
bull If a users computer is lost or stops working properly their VM is restored to a new computer
bull If all or some of a users data becomes corrupt or accidentally lost their VM is restored to the same computer
See the steps below for instructions on how to restore a VM to the same computer See section
Restoring a Virtual Machine from Backup in the XenClient Enterprise 45 Administration Guide
for more information on how to restore a VM from a backup
4
Select the VM that you wish to back upThe Virtual Machine Configuration screen appears
Click Backup Now to back up the VM
5 A popup message Snapshot successfully completed should appear Click OK to close the popup dialog box
6
Go back to the Launcher screen and click on the Activity Center icon (the flag)
Verify that the XenClient Engine is uploading the backup by looking at the Current Activities tab
Step Instructions
1 Ensure that the data to be restored for a VM is available as backup See section Backing up a VM for to ensure that a VM has been backed up
2 Click Users in the navigation panel in the XenClient Enterprise Synchronizer and select the user for the VM to restore
3
If the latest backup (top one on the list) will be restored continue with step 4
If a backup from a previous date is needed set the restore point to the correct backup
1 Fill the Restore Point checkbox of the backup to use any earlier backup dates are also filled in
2 Click Save
The selected backup will be restored If there are later backups existing
Page 43
User Experience
Hiding the Hypervisor
This functionality only works on a XenClient Enterprise Engine that does not have disk
encryption enabled
backup processing will be suspended for this virtual machine
4 Shutdown the VM to be restored
5
Unassign the VM from the user
The virtual machine is removed when the computer next contacts Synchronizer
6
Assign the virtual machine to the user See section Assigning a User for information on how to assign a VM to a user
The virtual machine including the users restored data is downloaded and prepared for use when the Engine next contacts the Synchronizer
Step Instructions
1 Ensure that you have a single VM installed and running on an instance of XenClient Enterprise Engine without disk encryption enabled
2 Follow steps 1-3 in section Creating a Policy to start the policy wizard for a new Engine Policy
3
Click on the Launcher tab in the Create Engine Policy wizard Fill in the checkboxes for Bypass Engine Logon Enable Quick Launch and Disable Launcher Access Leave the rest of the configuration fields to their default settings
Page 44
In-Guest Controls
Virtual Machine Toggling
Click Finish
4 Click Users in the navigation panel and select the user you want the new engine policy to apply to
5 Click on the Policies tab
6 Fill in the checkbox for Override default policy [ldquoDefaultPolicyNamerdquo] Click on the dropdown box for the userrsquos Engine policy and choose the new engine policy
7 Click Save in the upper right portion of the workspace to apply the changes
8 See section Check for Updates to immediately enforce the new Engine policy on the XenClient Enterprise Engine The Engine may need to be restarted for the new policies to take effect
9 After the Engine has been restarted confirm that the Engine automatically boots into a single VM with no Launcher screen shown Also you should not be able to switch between the VM and the Launcher screen
Step Instructions
1 Ensure that you have multiple VMs installed and running on XenClient Enterprise Engine
2
Press the Ctrl + Down Arrow keys simultaneously The Launcher screen of the XenClient Enterprise Engine should appear showing your VMs
3 Press the Ctrl + Up Arrow keys simultaneously The last running (active) VM should appear
4 Press the Ctrl + Right or Ctrl + Left Arrow keys simultaneously XenClient should toggle back and forth between the different VMs that are running on the Engine
Page 45
Network Connection
Policy Management
Policies control various aspects of how a virtual machine a XenClient Enterprise Engine or a
XenClient Enterprise Synchronizer performs Policies are defined in the XenClient Enterprise
Synchronizer and then assigned to VMs Engines or Synchronizers Only one type of each
policy can be assigned to a VM Engine or Synchronizer at a time If you create and assign a
policy it goes into effect immediately VMs assigned to that policy receive it and change their
behavior to conform to the policy at the next contact with the Synchronizer
Some behaviors only act at virtual machine start up or shut down
If an organization wants to change its policies in the Synchronizer it can either
bull Assign a different policy - original policy remains the same new policy affects all VMs to
which it is assigned
bull Modify the policy definition - changes policy definition affecting all VMs currently
assigned to that policy
There are nine different policy types
5 See Hot Keys tab in Languages and Keyboards in the Control Panel of XenClient Enterprise Engine for more keyboard shortcuts
Step Instructions
1 Ensure that you have the XenClient Enterprise Engine installed and has a working network connection For these purposes we recommend using a wireless network connection
2
Click on the Network Configuration icon (Ethernet cable or Wireless icon) in the Launcher screen of XenClient Enterprise Engine
3 Click on the Disable button to stop network connectivity Click Yes on the popup box to confirm the action
4 The Network Configuation icon should look like a red Ethernet cable to signify loss of network connectivity
5 Switch to a VM and confirm that you can still run your desktop (VM) without network connectivity
6 Click on the Network Configuration icon again Click on Enable under Wireless to re-enable the network connection
Page 46
Creating a Policy
Before a policy can be set it must be created Define a policy using the below steps
Policy Description
Administrator Role Allows an administrator to assign privileges based on an assigned role
Backup Provides policies that control the bandwidth including options for setting upload and download throttling
Bandwidth Sets the bandwidth policy for an IP or subnet (max bandwidth time period etc)
Engine Defines aspects of the behavior of the XenClient Enterprise Engine (rather than a virtual machine)
Expiration Describes how long after initial use a virtual machine expires
Lockout Describes how long the computer can be out of contact with the Synchronizer before locking users out of the virtual machine
OS Profile Describes a set of rules for the operating system for describing special handling for applications services or other settings
USB Filter Describes what types of USB devices can be used on the virtual machine
Windows Setting Defines Windows-related policies like logon parameters
Step Instructions
1 Click Policies in the navigation panel
2
In the Actions Panel click on Create and select a policy from the dropdown box
3 All policies have the same first step in the Policy Wizard process Enter the Name and Description for the policy Click Next to continue with the policy
Page 47
Lockout Policy
Lockout policies describe how long the computer can be out of contact with the Synchronizer
before locking users out of the VM This is often used to help IT maintain the security and
management of computers by ensuring that users periodically connect to the Synchronizer
See the steps below for instructions on how to define and enforce a Lockout policy
wizard for the selected policy type
4 Click Finish once the wizard for the selected policy has been completed
5 The new policy appears in the list of policies for the respective policy type under Policies in the navigation panel
6 For Virtual Machine policies click Virtual Machines in the navigation panel and select the virtual machine you want the new policy to apply to
7 Click on the Policies tab
8 Click on the dropdown box for the respective policy type for the VM and choose the new policy
9 Click Save in the upper right portion of the workspace to apply the changes
Step Instructions
1 Follow steps 1-3 in section Creating a Policy to start the policy wizard for a new Lockout Policy
2
Specify the length of time a computer can go without contacting the server Select the units (hours or days) and the number of those units For these purposes we recommend using 1 hour as the lockout time
Click Finish
3 Follow steps 5-9 in section Creating a Policy to assign the policy to the VM you want the new lockout policy to apply to
Page 48
USB Filter Policy
USB Filter policies may be enforced to prevent users from using unauthorized USB devices on
specific VMs This is useful for when organizations want to lockdown a VM and ensure that no
corporate data is leaked through the USB devices
See the steps below for instructions on how to define an USB Filter policy
4
See section Check for Updates to immediately enforce the new lockout policy on the VM in the XenClient Enterprise Engine We recommend that you disable the network connection for the duration of the lockout time (to prevent the VM from contacting the Synchronizer) See section Network Connection on how to do this
5 Verify that the VM is locked out once the lockout time passes Reset the Lockout policy for the VM and check for an update on the Engine to unlock the VM
Step Instructions
1 Insert a USB device into a computer running XenClient Enterprise Engine We recommend using a USB memory stick
2
Click on the Control Panel icon (see below) in the Launcher screen of the XenClient Enterprise Engine
3
Click on the Devices category Then select Devices Manager Choose the VM you wish to use the USB device in under the respective dropdown box under Assignment Click Apply to immediately apply the changes and click Close The USB device should appear in the VM (typically under My Computer)
4 Follow steps 1-3 in section Creating a Policy to start the policy wizard for a new USB Filter Policy
5
Click the corresponding checkbox for device types that are allowable on a VM Hover over any of the device classes for a brief description For these purposes do not fill the checkbox for the USB device type that you inserted into the computer
Page 49
Expiration Policy
Expiration policies limit VM use to a number of days from first use These policies are most
useful for a contingent workforce of temporary workers or contractors who only need access to
a VM for a specified amount of time
See the steps below for instructions on how to define an expiration policy
Click Finish
6 Follow steps 5-9 in section Creating a Policy to assign the policy to the VM you want the new USB filter policy to apply to For these purposes choose the VM using the USB device
7 See section Check for Updates to immediately enforce the new USB policy on the VM in the XenClient Enterprise Engine
8
Verify that the USB device disappears from the VM and that a message Removing USB device due to a policy change appears in the Engine Reset the USB filter policy (to the original policy) to use the USB device again The USB device should reappear in the VM
Step Instructions
1 Follow steps 1-3 in section Creating a Policy to start the policy wizard for a new Expiration Policy
2
You can fill the checkbox to limit the number of accessible days and specify the number of days to gives access to a VM For these purposes we recommend that you do not fill the checkbox or specify the number of accessible days
Page 50
Click Next
3
The Start and End Date screen appears in the wizard
You can fill one or both checkboxes to restrict by start date andor end date
For each checkbox filled select a date for the beginning or expiration date The virtual machine is disabled before the beginning date and after the expiration date
For these purposes we recommend filling in the Set Expiration Date checkbox and choosing an expiration date in the past (before todayrsquos date) Do not fill in the checkbox for Restrict Beginning Date
Click Next
4 The Warning screen appears in the wizard
Page 51
Remote WipeKill
Remote wipekill severs the relationship between the user and the computer and erases the
computers hard disk It instructs the computer to remove any virtual machines virtual
applications policies user data and the XenClient Enterprise Engine from the computer This is
used most often when a computer has been lost or stolen
Do this last Remote WipeKill will completely wipe the computer you are using
See the steps below for instructions on how to perform a remote wipekill
Enter how many days before expiration to warn the user and the warning message sent to the user For these purposes leave this screen as-is
Click Finish
5 Follow steps 5-9 in section Creating a Policy to assign the policy to the VM you want the new Expiration policy to apply to
6 See section Check for Updates to immediately enforce the new Expiration policy on the VM in the XenClient Enterprise Engine
7
Verify that the VM expires Access to the VM should be disabled and it should show a status of Expired The VM may need to be shut down or restarted before expiring Reset the Expiration policy (to the original policy) to gain access to the VM again
Step Instructions
1 Click Computers in the navigation panel and select the computer to kill
2 Click on the Kill action
3 The Kill confirmation pop-up appears
Page 52
Enter the name of the computer to be killed and click Next
4
The second screen of the confirmation offers the option of changing a local users password
Fill the checkbox to change a local users password
This option will not affect a domain user Reset a domain users password through Active Directory
5
If the local userrsquos password was changed fields appear for the new password Enter and confirm the new password Click Finish
6
The computers Summary tab is updated to display a status of Kill - Queued At this point you can click the Cancel Kill action to avoid the Kill action In that case the Kill action is canceled and not sent to the computer and the computer can continue to be used If not cancelled when the XenClient Enterprise Engine next contacts the Synchronizer it is sent the command to delete the virtual machines user data and XenClient Enterprise Engine See section Check for Updates to immediately connect to the Synchronizer Its status is updated to Kill - Secured and the computer is moved to the Lost or Stolen Computer folder
Page 53
If the users password was changed the new password must be entered when the user next logs in The Synchronizer will not register a computer listed in the Lost or Stolen Computer folder If recovered the computer can use the Recycle action to be available for use

Page 12
Step Instructions
1
The installation begins with a welcome screen
Click Next to continue
2
The next screen shows the End User License Agreement for XenClient Enterprise Synchronizer
Please read thoroughly and choose I accept the agreement Click Next to accept the agreement and continue the installation
3
The Server Type screen appears For Central Server installations you manage your virtual machines and assign them to users and groups For Remote Server types the server offloads a Central Server from deploying virtual machines and managing backups for a subset of users and their groups
Page 13
For the purposes of this installation select the Central Server radio button and click Next to continue
4
The Server Information screen appears
Enter the Server Name and the Server Description then click Next
5
The installer performs a few checks before proceeding bull It checks the host OS for Hyper-V role
o If the host runs without a Hyper-V role the installer interprets this as installing into a VM It displays a pop-up telling you that it will perform a virtual appliance installation
bull It checks that the server has adequate memory and storage space A warning message is displayed if the server doesnrsquot
The Installation directory screen then appears
Page 14
The default Installation folder is CProgram Files (x86)CitrixSynchronizer Click Next to install in this folder or click the folder icon to select another folder Click OK to close the warning message Citrix suggests freeing up enough disk space or selecting another server with adequate RAM
6
The next screen is the Tomcat configuration screen Enter the Tomcat Install Directory and ports for Tomcat
Additionally set the following information
bull Tomcat Installation directory use the default of click the folder icon and browse to select another directory
bull Port for XenClient Enterprise Synchronizer Port used by XenClient Enterprise Engines and Administrators to connect to the Synchronizer
Page 15
Default is 8443 bull Port for XenClient Enterprise Engines Port used by the
Synchronizer to send virtual machines and queries to XenClient Enterprise Engines Default is 443
Both XenClient Enterprise Synchronizer and Tomcat have a bin folder Do not install them in the same location
Click Next
7
The installer collects information for the Serverrsquos SSL Certificate The installer creates a self-signed certificate to enable SSL on the XenClient Enterprise Synchronizer You may install your own certificate obtained from RSA or other certificate authorities as described here httptomcatapacheorgtomcat-60-docssl-howtohtml
Enter the following for the SSL Certificate bull Server name or fully qualified domain name use IP address if the name is not available bull Company or organization name Do not include punctuation in the name bull City bull StateProvince bull Select Country from the dropdown list Click Next to continue
Page 16
8
The installer collects information for Hyper-V
Enter the user name and password for the Hyper-V administrator account along with the fully qualified Hyper-V host name Use an IP address if DNS resolution is not available
Enter a user name and password of an account with sufficient privileges to remotely manage Hyper-V If this server is running inside of a VM you may use the domain administrator account if this server is installed into the base platform you may use the local system administrator account
The installer checks that bull the account and password exist bull the account has local administrator rights If one or both of these validations fails an appropriate warning message is displayed Click OK and correct any problems with the account before continuing Click Next to continue
9
The Database Option screen appears Synchronizer supports two database options you can install Microsoft SQL Express or use an existing Microsoft SQL Database Server
Page 17
For the purposes of the installation please choose Install Microsoft SQL Express and click Next
10
For SQL Express on the host the Installer collects information including the database Administrator username and password
The database Administrator username must be sa
Enter the database administrator username and password Click Next
11 The Summary screen appears listing all the information used to load Synchronizer and its supporting components
Page 18
Review the information carefully If you wish to change any of the values entered for configuration click Back to browse to the appropriate screen change the values and then click Next until you return to this screen Click Next to start the installation To cancel the installation click Cancel
12
The components and Synchronizer are then installed on the server Progress is displayed as each component completes
In the event of a failure during installation correct the reported error Then continue the installation from the point where it failed by restarting the installer Installed components do not need to be reinstalled
When the software is installed click Finish The installer window will close
To complete Installation you must restart the server
Page 19
XenClient Synchronizer Configuration
Importing ISOs
An ISO is an installation file used to install operating systems and other software on a virtual
machine Synchronizer does not include the tools required to create ISO files Your organization
should select the tools you prefer and create the ISOs to import into the Software Library as
described below
Importing Virtual Machine Images
A Virtual Machine (VM) Image is a virtual copy of an installed operating system A VM image is
created from an installed operating system including a (group) license It is also called a Virtual
After the server restarts an icon for the Synchronizer Console appears on the server desktop
13
Verify connectivity to the XenClient Enterprise Synchronizer 1 Open a Web browser 2 Browse to the XenClient Synchronizer Management Console
https[servername]8443MgmtConsole
Note You may also use the serverrsquos IP address if the server is not accessible via its name
If you cannot establish connectivity consult your IT Administrator
Step Instructions
1 Copy the ISO into the import folder of Synchronizer (C Program Files (x86)CitrixSynchronizerFile Import)
2 Log into Synchronizer using a Web browser and click Software Library in the navigation panel
3 Click the Import action From the dropdown menu choose ISO
4 Enter a Name and Description to identify the item
5 If the ISO is a CDDVD check the OS Installation Media checkbox
6 Select the ISO from the dropdown box under Specify file
7
Click Finish The ISO is copied to the Synchronizer Library and appears in the list of ISO Media Once it is in the library it can be used to create a VM
Page 20
Hard Disk (VHD) The steps below give instructions on how to import a Virtual Machine Image
into XenClient Synchronizer
Creating Virtual Machines
A virtual machine (VM) is a container that is run on a computer by the Engine In addition to the
operating system and any installed applications the VM may include virtualized applications
and policies that control aspects of its operation like backup access and USB use When you
create a VM you are selecting and preparing the components for use
A virtual machine must include an operating system (OS) The operating system can be
installed from an OS ISO file or from a VM image
The steps below include creating a virtual machine but do not include the steps required to
assign a VM to users or groups or to make a VM available to users See section Provisioning a
User for these steps
Once you begin to create a virtual machine you can add modify or remove its components as
needed without affecting users until the VM is published
Consider the following before creating a virtual machine using the Synchronizer
bull Import the components to be used in the virtual machine into the Software Library The
components must include either an ISO or a VM image See section Importing ISOs or
Importing Virtual Machine Images for how to import these components
bull Define the operating policies to be used Policies are good practice but are optional Policies
can be assigned to a virtual machine at a later point See section Policy Management on how
to define policies
Step Instructions
1 Copy the VHD into the import folder of Synchronizer (C Program Files (x86)CitrixSynchronizerFile Import)
2 Log into Synchronizer using a Web browser and click Software Library in the navigation panel
3 Click the Import action From the dropdown menu choose Virtual Machine Image
4 Enter a Name and Description to identify the item
5 Select the VHD from the dropdown box under Specify file
6
Click Finish The VHD is copied to the Synchronizer Library and appears in the list of Virtual Machine Images
Page 21
Step Instructions
1
Click the Virtual Machines navigation bar in the navigation panel
Then click Create in the Virtual Machines Actions panel
2
Enter the Name and Description of the new virtual machine and select the Operating System Type and source to Install From (ISO or VM image) Identify the specific Operating System ISO or Virtual Machine Image to use
3
Decide if this virtual machine is PVD Custom or Shared Updates made to PVD and shared virtual machines are propagated to users assigned to that virtual machine updates to custom virtual machines are not propagated once the VM has been downloaded
Page 22
Note PVD virtual machines cannot be downloaded to clients running versions of XenClient earlier than 50
4
For all virtual machines enter the Processor Memory and Disk Size requirements to be used by the image This screen is automatically populated with default values
5 Select the default policies to assign to the virtual machine Policies can also be assigned to a virtual machine later
Page 23
Creating Users
XenClient Enterprise allows administrators to create users to which VMs and policies are
assigned Users may also be organized into groups for ease of handling See the next section
Creating Groups for more information on groups
There are two types of users and groups local users and groups and Active Directory users and
groups
Users are identified by color coded icons displayed in the navigation panel
6
For an ISO decide whether to use Automatic Installation and enter the information needed to run installation including the Administrator Password and Product Key
7 If you want to run this virtual machine immediately after creation fill the checkbox and click Finish
Page 24
Local users and groups have an orange icon
Active directory users and groups have a blue icon The below steps give instructions on how to create a local user
Step Instructions
1 Click Users in the navigation panel
2
Click the Create Local User action
3
In the Create a New User screen enter the required information the Account and Full Name of the user and the Password (including Confirmation)
4 Click Finish The user appears in the Users section of the tree
5
To assign the user to a Group click on the Groups tab for that user and select one or more groups to assign to the user See the next section Creating Groups for how to create a Group
Page 25
Creating Groups
Individual users can be organized into Groups to ease the handling of large numbers of users If
a VM or policy is assigned to the group it is assigned to each member of the group as if it had
been assigned to each user in that group individually
If your organization uses an Active Directory (AD) for user identification the AD organization
can be imported into the Synchronizer and used to recognize your existing users in their
organizational units Groups can be local groups or AD groups
The below steps give instructions on how to create a local group
Step Instructions
1 Click Users in the navigation panel
2
Click the Create Local Group action
3 In the Create a New Group screen enter the Name and Description of the group and click Finish
Page 26
XenClient Engine Deployment
Requirements
Hardware Requirements
XenClient Enterprise Engine runs on a wide variety of business-class computers Hardware
requirements include
bull Intel or AMD dual-core processor with Intel-VT (VT-x) or AMD-V hardware virtualization
technology
Intel provides a tool to determine if the chip in your computer supports virtualization
httpprocessorfinderintelcom
bull 2 GB RAM Citrix strongly recommends 4 GB to facilitate running multiple virtual machines
simultaneously)
bull 60 GB free disk space running multiple operating systems may require significantly more disk
space
If you install onto the whole disk the XenClient Enterprise Engine uses the full hard drive
replacing any natively installed operating systems and files The whole disk is available for the
XenClient Enterprise Engine and any virtual machines
BIOS Settings
To support the Engine the system must support virtualization BIOS settings must also be
configured to match the following criteria
bull Virtualization enabled (checked)
4
Click on the Users tab Select the checkbox for each user you want to assign to the group Alternately clear the checkbox to remove the user from a group See the previous section Creating Users for how to create a user
5 Click Save in the upper right portion of the workspace to apply the changes
Page 27
bull VT enabled (checked) bull Trusted Execution off (unchecked) bull For Lenovo computers only
o Timer wake with battery enabled
Compatibility Check
Run the Citrix XenClient Enterprise Platform Utility to find out if your Windows laptop or PC is compatible with XenClient Enterprise The utility runs on Windows XP Vista and Windows 7 System information will be sent securely to our database so there is no need to email any files
1 Download the XCE_Check zip file 2 Expand the zip file 3 Run XCE_Checkexe
No software is installed on your PC
Prerequisites
Step Instructions
1
Download the XenClient Enterprise Engine Installation ISO file (if you donrsquot already have it) from the Citrix My Account download portal or the XenClient trial page
You will need to register with either website to gain access to the Downloads page
In some cases it may be necessary to check the validity of the ISO file by verifying the MD5 checksum A number of freeware tools are available for calculating and comparing MD5 files (for example httpdownloadcnetcomMD5-Checksum-Calculator3000-2092_4-10964258html)
2
Use the UNetbootin utility or comparable utility to create a USB installer from the ISO You should have at least a 2GB USB stick in order to install the Engine
You can install the XenClient Enterprise Engine either through a USB memory stick PXE Boot or by installing from a CD or DVD For purposes of this installation the Engine will be installed through a USB memory stick
See the XenClient Enterprise Engine Installation Guide for how to install the Engine using PXE Boot or from CDDVD media
Page 28
Creating a USB Installer
The following instructions assume that you are using the UNetbootin utility to create a USB
installer for XenClient Enterprise Engine
3
Backup data from the computer that you will be installing XenClient Engine on The XenClient Enterprise Engine can be installed either onto the whole disk or into unallocated space on a partitioned disk (dual boot) If you install onto the whole disk the Engine uses the full hard drive replacing any natively installed operating systems and files The whole disk is available for Engine and any virtual machines If you install into unallocated space on a partitioned disk you need to use a disk partitioning tool to remove space from existing partitions The Engine is then installed into that unallocated space The unallocated space must include enough space for the Engine and any expected virtual machines The Engine co-exists with an existing operating system instead of replacing it Only one operating system can be operational at a time for a dual boot environment For the purposes of this installation the Engine will be installed onto the whole disk See section Dual Boot Installations in the XenClient Enterprise Engine Installation Guide for how to create a dual boot environment
4
Configure the BIOS setting for the computer you are installing the Engine on to boot from USB media First ensure that the computerrsquos BIOS enables booting from USB media If the boot order for the USB device is lower than local disk or if itrsquos not specified select the boot order menu key usually F12
You can set your computerrsquos boot sequence so that it boots automatically from any installed USB device In the BIOSgtBOOT configuration section move the USB drive above the local disk in the machine boot order
If you arrange the boot order so that the USB drive is the primary boot device keep in mind that you must remove the USB stick containing the installer before you reboot the next time Failure to do so may result in re-installing the Engine
Step Instructions
1 Open up UNetbootin and select DiskImage
Page 29
2
Select the ISO location
3
Once you have selected the ISO location use the drop-down menu to select the drive letter of the USB stick on which you are going to create the installer
4
When you click OK you will see the progress of your installer being built Once the build is complete click Exit
Page 30
Engine Installation
To boot from the USB drive the boot order must be modified so that the local disk is below the
USB drive upon booting the system See step 4 in the Prerequisites section above for
instructions on how to do this
Step Instructions
1 Shut down the computer
2 Plug the USB drive into an available slot
3 Restart the computer
4 Use the up and down arrow keys to select a language (keyboard) for installation and press the Enter key
5
Read and accept the end user license agreement The Engine installer will now scan the computer for previous versions of the Engine
6
If you are installing over a previous Engine you have the choice to upgrade the version or replace the old version including all user information and XenClient virtual machines For the purposes of this installation please remove any old versions of XenClient Engine (if applicable)
7 Use the tab key to select Entire Disk (or Stop to end installation) and press Enter to install XenClient Engine on the entire disk
8
Enter the computer name and press the Enter key to advance to the next screen This computer will be identified on XenClient Enterprise Synchronizer primarily with this name To go back a step use the Tab key to highlight Back and press Enter
9 Enter the asset tag for the computer and press Enter
10 Use the arrow keys to select whether to use disk encryption For this installation please choose the option to use disk encryption and press the Enter key to move to the next screen
11 Your selections are displayed along with a warning that if you continue with a full disk installation all data on the disk will be erased If the summary is correct enter yes and press the Enter key to install the Engine
12 The Engine is installed with a progress bar displayed Once installed the computer reboots
13
Verify connectivity to the XenClient Enterprise Synchronizer
1 Open the XenClient Engine Control Panel 2 Locate the Wired and Wireless networking Control Panel 3 In the Related Tasks section of the Control Panel (located in the left
Page 31
Engine Registration
XenClient Enterprise Engine supports the following registration models
bull Register this computer with a Synchronizer and assign a user
bull Register this computer with a Synchronizer on behalf of another user
bull Register this computer without a user
bull Set a local username and password - If the Engine will not have access to a server or if
registration is not desirable one can take ownership by creating a local username and
password to enable login and lock features
For the purposes of this installation we will register the computer to a Synchronizer and assign
it a user
Mounting PV drivers
Paravirtualized (PV) drivers are used to accelerate the audio USB device handling keyboard
mouse and graphics for Windows-based virtual machines
To install PV drivers once the Windows installation has completed
panel of the interface) select Test 4 In the Test Your Network Connection screen enter the IP address of
the management server 5 Click OK to test the connection
Step Instructions
1
From the Launcher screen of the XenClient Enterprise Engine click the Registration icon in the lower left portion of the UI
2
In the Registration Wizard screen select the Register this computer and assign a user radio button Click Next
3 Enter the server name and specify the username and password for the user
4 Any VMs assigned to that user should begin to download and install on the XenClient Engine
Page 32
Provisioning a User When provisioning a new user a local or AD user must first be created See section Creating
Users to learn about this process A VM must then be published (or republished) and assigned
to that user The sections below describe how to do this in XenClient Synchronizer
Publishing a Virtual Machine
Publishing a virtual machine makes it available to users that have been assigned that VM
Publishing makes a VM a virtual ready-to-run desktop You can publish a new VM or republish
an updated existing VM See section
When you first publish a new VM it has no assigned users and it must be created and
published before you can assign users to it
Step Instructions
1
In the Launcher screen of the XenClient Enterprise Engine select the virtual machine icon to display configuration options
Placing the cursor on a virtual machine icon displays a list of control options
2 Select the Tool icon to display the virtual machine control panel
3
In the lower left portion of the control panel select Mount Paravirtualized Drivers in the Related Tasks portion of the interface
The virtual machine must be running when mounting PV drivers
Click the OK button in the popup box
4 Access the Windows virtual machine (click the VM icon or use hot keys Ctrl+Up arrow)
5
In the Windows VM click Computer from the Start menu where a new CD drive will appear labeled XenClient Drivers
It may take a few seconds to display the XenClient Drivers label
6 Double click the XenClient Drivers CD drive icon then select the PV drivers executable file (exe file) to start the XenClient PV Drivers installation
7 Follow the steps in the installation wizard to install the PV drivers
8 Restart the virtual machine once the installation is complete from the Launcher screen select the start option (you may have to stop the VM prior to restart)
Page 33
Step Instructions
1 Click Virtual Machines in the navigation panel and select the VM to publish
2
In the Actions panel click VersionPublish
3
The Create New Virtual Machine Version window appears
Enter a reason for the publish The reason is displayed in the list of versions for the VM Select the type of publish
bull Non-deployable - use this to save an interim check point while working The VM can be returned to this point if later changes are not satisfactory
bull Deployable (but not deployed) - this is a version that is ready for use
Page 34
Assigning a User
Once a virtual machine has been published in a deployable version it is ready to be assigned to
one or more users Once assigned when the users Engine contacts Synchronizer it downloads
any updates to the userrsquos assigned virtual machines
If a virtual machine is assigned to a group it is assigned to all users in that group
To assign a VM to user(s)
but is not automatically distributed to assigned users Use this to test a version before releasing it to users It can be later deployed using the Deploy action on the version of the VM
bull Staged - this is a version that is deployed to selected users Use this to release a version to selected users Click here for details
Deployed - this is the version to be distributed to assigned users (assigned the green bar)
A diagnostics package is created in the event of a failure during publish To create a diagnostics package in any event fill the diagnostics checkbox (applicable for all types except non-deployable publishes) Click Finish The newly created VM is published Next assign users to this VM See the next section Assigning a User for how to do this
Step Instructions
1 Click Virtual Machines in the navigation panel and find the virtual machine to assign
2
Click on the Users or Groups tab (depending on if you want to assign the VM to a user or a group) Fill the checkbox of each Group or User you want to assign the virtual machine Users or groups already assigned to that VM already have a checkbox
Page 35
Patching amp Updating
Attach ISOs
You can attach an ISO file to a virtual machine An ISO file is a single-file image of a CDDVD
installation or data disk Attaching an ISO file to a virtual machine creates a virtual CDDVD
drive within the virtual machine Once the Attach ISO action has taken place proceed with
accessing the virtual CDDVD drive as you would normally Installing software from an ISO file
is the same as any installation of software to a VM base image
The VM does not have to be running when you attach an ISO file However if the ISO includes
an autorun file the VM needs to be running with a user logged on to automatically start the
autorun file
An attached ISO is listed on the virtual machines Summary tab You can only attach one
ISO file to a virtual machine at a time
3
After you make your changes click Save The current published and deployable version or staged version of that virtual machine is sent to the selected users or all members of a selected group
Step Instructions
1
Click Virtual Machines in the navigation panel and select the virtual machine you want to attach an ISO file to
2
In the Actions Panel click the Attach ISO action
Page 36
Update a Virtual Machine
To update an existing VM make any updates needed and then publish it to make the new
version available to assigned users When the userrsquos computer next contacts Synchronizer it
downloads the updated VM When that VM is next started the updated version is used
Add Hyper-V Integration Services (HIS) to the VM to get additional services when running
the VM in the Console window For example HIS provides a virtual mouse for VMs
running in the Console See section Install Hyper-V Integration Services for how to install
HIS on the virtual machine
To update a VM
3
The Attach ISO Wizard screen appears
Click Software Library ISO and then select the ISO from the drop-down list
4 Click Finish The ISO can now be accessed as a virtual CDDVD drive from the VM in the Console
Step Instructions
1 Click Virtual Machines in the navigation panel and select the VM to update
2 In the Actions panel click Start
Page 37
3 Click the Console tab You should see the VM starting up
4
Log in to the VM and perform an update such as installing a new application Recommendations include installing Mozilla Firefox Google Chrome or Microsoft Office
5 After the update has been made click Shutdown in the Actions panel
6 Make sure that the VM has been completely shut down and is selected In the Actions panel click VersionPublish
6
The Create New Virtual Machine Version window appears
Page 38
Install Hyper-V Integration Services
To provide additional services such as a (virtual) mouse for virtual machines running in the
Console install Hyper-V Integration Services (HIS) on a virtual machine To simplify this task
Synchronizer offers the ISO for Hyper-V Integration Services to attach to the VM
This functionality is specific to Windows XP and Vista VMs only
Enter a reason for the new version of the VM which will be published The reason is displayed in the list of versions for the VM A new version of the VM will be published Select the type of publish (Non-deployable Deployable Staged Deployed) If this VM has a staged version Synchronizer asks what to do with the users currently using the staged version
bull Fill the first checkbox to move staged users and groups to the current published version
A diagnostics package is created in the event of a failure during publish To create a diagnostics package in any event fill the checkbox for all types except non-deployable publishes Click Finish The newly created version is published It is downloaded to assigned users the next time they contact the Synchronizer See section Check for Updates if you would like to immediately update the VM
Step Instructions
Page 39
Check for Updates
1 Follow steps 1-2 in section Attach ISOs to start the Attach ISO screen
2
The Attach ISO Wizard screen appears
Click the Hyper-V Integration Services radio button
3 Click Finish The Synchronizer will now install Hyper-V Integration Services on the VM
Step Instructions
1
Go to the Launcher screen of XenClient Enterprise Engine and click on the Activity Center icon (the flag)
2 Click on Check for Updates
Page 40
Backup amp Recovery
Setting the Backup Policy
Before performing a backup for a VM a backup policy must be defined and assigned to it See
the steps below for how to set the backup policy
The Engine will check for updates from the XenClient Enterprise Synchronizer that it is registered to Any new updates or policy changes will be pushed down to the Engine
Step Instructions
1 Follow steps 1-3 in section Creating a Policy to start the policy wizard for a new Backup Policy
2
Select the Backups Enabled checkbox to enable backups
Specify the interval between backups enter a value for the amount of time and use the dropdown menu to select the time format (days or hours)
Indicate the interval until an alert is sent if a backup has not happened Enter a value for the amount of time and use the dropdown menu to choose the time format (days or hours)
Determine a format for retaining backups on the Synchronizer Select By Time or By Count then enter a value for the period a backup is kept or the maximum number of backups to keep on the Synchronizer
Page 41
Backing up a VM
After setting the backup policy for a VM back up of a VM can either be done based upon the
interval set in the backup policy or backed up immediately See the steps below for instructions
on how to immediately back up a VM in XenClient
Click Finish
3 The backup policy appears in the list of backup policies under Policies in the navigation panel
4 Click Virtual Machines in the navigation panel and select the virtual machine you want the new backup policy to apply to
5 Click on the Policies tab
6 Click on the dropdown box for the VMrsquos Backup policy and choose the new backup policy
7 Click Save in the upper right portion of the workspace to apply the changes
Step Instructions
1 See section Setting the Backup Policy to ensure that the backup policy for a VM has been set
2
Click on the Control Panel icon (see below) in the Launcher screen of the XenClient Enterprise Engine
3 Click on the Virtual Machines category
Page 42
Restoring a VM
The user data from a VM can be restored from the latest backup on Synchronizer Restoration
restores the whole user disk and replaces the VM A user disk can be restored either onto the
same computer or onto a different computer
bull If a users computer is lost or stops working properly their VM is restored to a new computer
bull If all or some of a users data becomes corrupt or accidentally lost their VM is restored to the same computer
See the steps below for instructions on how to restore a VM to the same computer See section
Restoring a Virtual Machine from Backup in the XenClient Enterprise 45 Administration Guide
for more information on how to restore a VM from a backup
4
Select the VM that you wish to back upThe Virtual Machine Configuration screen appears
Click Backup Now to back up the VM
5 A popup message Snapshot successfully completed should appear Click OK to close the popup dialog box
6
Go back to the Launcher screen and click on the Activity Center icon (the flag)
Verify that the XenClient Engine is uploading the backup by looking at the Current Activities tab
Step Instructions
1 Ensure that the data to be restored for a VM is available as backup See section Backing up a VM for to ensure that a VM has been backed up
2 Click Users in the navigation panel in the XenClient Enterprise Synchronizer and select the user for the VM to restore
3
If the latest backup (top one on the list) will be restored continue with step 4
If a backup from a previous date is needed set the restore point to the correct backup
1 Fill the Restore Point checkbox of the backup to use any earlier backup dates are also filled in
2 Click Save
The selected backup will be restored If there are later backups existing
Page 43
User Experience
Hiding the Hypervisor
This functionality only works on a XenClient Enterprise Engine that does not have disk
encryption enabled
backup processing will be suspended for this virtual machine
4 Shutdown the VM to be restored
5
Unassign the VM from the user
The virtual machine is removed when the computer next contacts Synchronizer
6
Assign the virtual machine to the user See section Assigning a User for information on how to assign a VM to a user
The virtual machine including the users restored data is downloaded and prepared for use when the Engine next contacts the Synchronizer
Step Instructions
1 Ensure that you have a single VM installed and running on an instance of XenClient Enterprise Engine without disk encryption enabled
2 Follow steps 1-3 in section Creating a Policy to start the policy wizard for a new Engine Policy
3
Click on the Launcher tab in the Create Engine Policy wizard Fill in the checkboxes for Bypass Engine Logon Enable Quick Launch and Disable Launcher Access Leave the rest of the configuration fields to their default settings
Page 44
In-Guest Controls
Virtual Machine Toggling
Click Finish
4 Click Users in the navigation panel and select the user you want the new engine policy to apply to
5 Click on the Policies tab
6 Fill in the checkbox for Override default policy [ldquoDefaultPolicyNamerdquo] Click on the dropdown box for the userrsquos Engine policy and choose the new engine policy
7 Click Save in the upper right portion of the workspace to apply the changes
8 See section Check for Updates to immediately enforce the new Engine policy on the XenClient Enterprise Engine The Engine may need to be restarted for the new policies to take effect
9 After the Engine has been restarted confirm that the Engine automatically boots into a single VM with no Launcher screen shown Also you should not be able to switch between the VM and the Launcher screen
Step Instructions
1 Ensure that you have multiple VMs installed and running on XenClient Enterprise Engine
2
Press the Ctrl + Down Arrow keys simultaneously The Launcher screen of the XenClient Enterprise Engine should appear showing your VMs
3 Press the Ctrl + Up Arrow keys simultaneously The last running (active) VM should appear
4 Press the Ctrl + Right or Ctrl + Left Arrow keys simultaneously XenClient should toggle back and forth between the different VMs that are running on the Engine
Page 45
Network Connection
Policy Management
Policies control various aspects of how a virtual machine a XenClient Enterprise Engine or a
XenClient Enterprise Synchronizer performs Policies are defined in the XenClient Enterprise
Synchronizer and then assigned to VMs Engines or Synchronizers Only one type of each
policy can be assigned to a VM Engine or Synchronizer at a time If you create and assign a
policy it goes into effect immediately VMs assigned to that policy receive it and change their
behavior to conform to the policy at the next contact with the Synchronizer
Some behaviors only act at virtual machine start up or shut down
If an organization wants to change its policies in the Synchronizer it can either
bull Assign a different policy - original policy remains the same new policy affects all VMs to
which it is assigned
bull Modify the policy definition - changes policy definition affecting all VMs currently
assigned to that policy
There are nine different policy types
5 See Hot Keys tab in Languages and Keyboards in the Control Panel of XenClient Enterprise Engine for more keyboard shortcuts
Step Instructions
1 Ensure that you have the XenClient Enterprise Engine installed and has a working network connection For these purposes we recommend using a wireless network connection
2
Click on the Network Configuration icon (Ethernet cable or Wireless icon) in the Launcher screen of XenClient Enterprise Engine
3 Click on the Disable button to stop network connectivity Click Yes on the popup box to confirm the action
4 The Network Configuation icon should look like a red Ethernet cable to signify loss of network connectivity
5 Switch to a VM and confirm that you can still run your desktop (VM) without network connectivity
6 Click on the Network Configuration icon again Click on Enable under Wireless to re-enable the network connection
Page 46
Creating a Policy
Before a policy can be set it must be created Define a policy using the below steps
Policy Description
Administrator Role Allows an administrator to assign privileges based on an assigned role
Backup Provides policies that control the bandwidth including options for setting upload and download throttling
Bandwidth Sets the bandwidth policy for an IP or subnet (max bandwidth time period etc)
Engine Defines aspects of the behavior of the XenClient Enterprise Engine (rather than a virtual machine)
Expiration Describes how long after initial use a virtual machine expires
Lockout Describes how long the computer can be out of contact with the Synchronizer before locking users out of the virtual machine
OS Profile Describes a set of rules for the operating system for describing special handling for applications services or other settings
USB Filter Describes what types of USB devices can be used on the virtual machine
Windows Setting Defines Windows-related policies like logon parameters
Step Instructions
1 Click Policies in the navigation panel
2
In the Actions Panel click on Create and select a policy from the dropdown box
3 All policies have the same first step in the Policy Wizard process Enter the Name and Description for the policy Click Next to continue with the policy
Page 47
Lockout Policy
Lockout policies describe how long the computer can be out of contact with the Synchronizer
before locking users out of the VM This is often used to help IT maintain the security and
management of computers by ensuring that users periodically connect to the Synchronizer
See the steps below for instructions on how to define and enforce a Lockout policy
wizard for the selected policy type
4 Click Finish once the wizard for the selected policy has been completed
5 The new policy appears in the list of policies for the respective policy type under Policies in the navigation panel
6 For Virtual Machine policies click Virtual Machines in the navigation panel and select the virtual machine you want the new policy to apply to
7 Click on the Policies tab
8 Click on the dropdown box for the respective policy type for the VM and choose the new policy
9 Click Save in the upper right portion of the workspace to apply the changes
Step Instructions
1 Follow steps 1-3 in section Creating a Policy to start the policy wizard for a new Lockout Policy
2
Specify the length of time a computer can go without contacting the server Select the units (hours or days) and the number of those units For these purposes we recommend using 1 hour as the lockout time
Click Finish
3 Follow steps 5-9 in section Creating a Policy to assign the policy to the VM you want the new lockout policy to apply to
Page 48
USB Filter Policy
USB Filter policies may be enforced to prevent users from using unauthorized USB devices on
specific VMs This is useful for when organizations want to lockdown a VM and ensure that no
corporate data is leaked through the USB devices
See the steps below for instructions on how to define an USB Filter policy
4
See section Check for Updates to immediately enforce the new lockout policy on the VM in the XenClient Enterprise Engine We recommend that you disable the network connection for the duration of the lockout time (to prevent the VM from contacting the Synchronizer) See section Network Connection on how to do this
5 Verify that the VM is locked out once the lockout time passes Reset the Lockout policy for the VM and check for an update on the Engine to unlock the VM
Step Instructions
1 Insert a USB device into a computer running XenClient Enterprise Engine We recommend using a USB memory stick
2
Click on the Control Panel icon (see below) in the Launcher screen of the XenClient Enterprise Engine
3
Click on the Devices category Then select Devices Manager Choose the VM you wish to use the USB device in under the respective dropdown box under Assignment Click Apply to immediately apply the changes and click Close The USB device should appear in the VM (typically under My Computer)
4 Follow steps 1-3 in section Creating a Policy to start the policy wizard for a new USB Filter Policy
5
Click the corresponding checkbox for device types that are allowable on a VM Hover over any of the device classes for a brief description For these purposes do not fill the checkbox for the USB device type that you inserted into the computer
Page 49
Expiration Policy
Expiration policies limit VM use to a number of days from first use These policies are most
useful for a contingent workforce of temporary workers or contractors who only need access to
a VM for a specified amount of time
See the steps below for instructions on how to define an expiration policy
Click Finish
6 Follow steps 5-9 in section Creating a Policy to assign the policy to the VM you want the new USB filter policy to apply to For these purposes choose the VM using the USB device
7 See section Check for Updates to immediately enforce the new USB policy on the VM in the XenClient Enterprise Engine
8
Verify that the USB device disappears from the VM and that a message Removing USB device due to a policy change appears in the Engine Reset the USB filter policy (to the original policy) to use the USB device again The USB device should reappear in the VM
Step Instructions
1 Follow steps 1-3 in section Creating a Policy to start the policy wizard for a new Expiration Policy
2
You can fill the checkbox to limit the number of accessible days and specify the number of days to gives access to a VM For these purposes we recommend that you do not fill the checkbox or specify the number of accessible days
Page 50
Click Next
3
The Start and End Date screen appears in the wizard
You can fill one or both checkboxes to restrict by start date andor end date
For each checkbox filled select a date for the beginning or expiration date The virtual machine is disabled before the beginning date and after the expiration date
For these purposes we recommend filling in the Set Expiration Date checkbox and choosing an expiration date in the past (before todayrsquos date) Do not fill in the checkbox for Restrict Beginning Date
Click Next
4 The Warning screen appears in the wizard
Page 51
Remote WipeKill
Remote wipekill severs the relationship between the user and the computer and erases the
computers hard disk It instructs the computer to remove any virtual machines virtual
applications policies user data and the XenClient Enterprise Engine from the computer This is
used most often when a computer has been lost or stolen
Do this last Remote WipeKill will completely wipe the computer you are using
See the steps below for instructions on how to perform a remote wipekill
Enter how many days before expiration to warn the user and the warning message sent to the user For these purposes leave this screen as-is
Click Finish
5 Follow steps 5-9 in section Creating a Policy to assign the policy to the VM you want the new Expiration policy to apply to
6 See section Check for Updates to immediately enforce the new Expiration policy on the VM in the XenClient Enterprise Engine
7
Verify that the VM expires Access to the VM should be disabled and it should show a status of Expired The VM may need to be shut down or restarted before expiring Reset the Expiration policy (to the original policy) to gain access to the VM again
Step Instructions
1 Click Computers in the navigation panel and select the computer to kill
2 Click on the Kill action
3 The Kill confirmation pop-up appears
Page 52
Enter the name of the computer to be killed and click Next
4
The second screen of the confirmation offers the option of changing a local users password
Fill the checkbox to change a local users password
This option will not affect a domain user Reset a domain users password through Active Directory
5
If the local userrsquos password was changed fields appear for the new password Enter and confirm the new password Click Finish
6
The computers Summary tab is updated to display a status of Kill - Queued At this point you can click the Cancel Kill action to avoid the Kill action In that case the Kill action is canceled and not sent to the computer and the computer can continue to be used If not cancelled when the XenClient Enterprise Engine next contacts the Synchronizer it is sent the command to delete the virtual machines user data and XenClient Enterprise Engine See section Check for Updates to immediately connect to the Synchronizer Its status is updated to Kill - Secured and the computer is moved to the Lost or Stolen Computer folder
Page 53
If the users password was changed the new password must be entered when the user next logs in The Synchronizer will not register a computer listed in the Lost or Stolen Computer folder If recovered the computer can use the Recycle action to be available for use

Page 13
For the purposes of this installation select the Central Server radio button and click Next to continue
4
The Server Information screen appears
Enter the Server Name and the Server Description then click Next
5
The installer performs a few checks before proceeding bull It checks the host OS for Hyper-V role
o If the host runs without a Hyper-V role the installer interprets this as installing into a VM It displays a pop-up telling you that it will perform a virtual appliance installation
bull It checks that the server has adequate memory and storage space A warning message is displayed if the server doesnrsquot
The Installation directory screen then appears
Page 14
The default Installation folder is CProgram Files (x86)CitrixSynchronizer Click Next to install in this folder or click the folder icon to select another folder Click OK to close the warning message Citrix suggests freeing up enough disk space or selecting another server with adequate RAM
6
The next screen is the Tomcat configuration screen Enter the Tomcat Install Directory and ports for Tomcat
Additionally set the following information
bull Tomcat Installation directory use the default of click the folder icon and browse to select another directory
bull Port for XenClient Enterprise Synchronizer Port used by XenClient Enterprise Engines and Administrators to connect to the Synchronizer
Page 15
Default is 8443 bull Port for XenClient Enterprise Engines Port used by the
Synchronizer to send virtual machines and queries to XenClient Enterprise Engines Default is 443
Both XenClient Enterprise Synchronizer and Tomcat have a bin folder Do not install them in the same location
Click Next
7
The installer collects information for the Serverrsquos SSL Certificate The installer creates a self-signed certificate to enable SSL on the XenClient Enterprise Synchronizer You may install your own certificate obtained from RSA or other certificate authorities as described here httptomcatapacheorgtomcat-60-docssl-howtohtml
Enter the following for the SSL Certificate bull Server name or fully qualified domain name use IP address if the name is not available bull Company or organization name Do not include punctuation in the name bull City bull StateProvince bull Select Country from the dropdown list Click Next to continue
Page 16
8
The installer collects information for Hyper-V
Enter the user name and password for the Hyper-V administrator account along with the fully qualified Hyper-V host name Use an IP address if DNS resolution is not available
Enter a user name and password of an account with sufficient privileges to remotely manage Hyper-V If this server is running inside of a VM you may use the domain administrator account if this server is installed into the base platform you may use the local system administrator account
The installer checks that bull the account and password exist bull the account has local administrator rights If one or both of these validations fails an appropriate warning message is displayed Click OK and correct any problems with the account before continuing Click Next to continue
9
The Database Option screen appears Synchronizer supports two database options you can install Microsoft SQL Express or use an existing Microsoft SQL Database Server
Page 17
For the purposes of the installation please choose Install Microsoft SQL Express and click Next
10
For SQL Express on the host the Installer collects information including the database Administrator username and password
The database Administrator username must be sa
Enter the database administrator username and password Click Next
11 The Summary screen appears listing all the information used to load Synchronizer and its supporting components
Page 18
Review the information carefully If you wish to change any of the values entered for configuration click Back to browse to the appropriate screen change the values and then click Next until you return to this screen Click Next to start the installation To cancel the installation click Cancel
12
The components and Synchronizer are then installed on the server Progress is displayed as each component completes
In the event of a failure during installation correct the reported error Then continue the installation from the point where it failed by restarting the installer Installed components do not need to be reinstalled
When the software is installed click Finish The installer window will close
To complete Installation you must restart the server
Page 19
XenClient Synchronizer Configuration
Importing ISOs
An ISO is an installation file used to install operating systems and other software on a virtual
machine Synchronizer does not include the tools required to create ISO files Your organization
should select the tools you prefer and create the ISOs to import into the Software Library as
described below
Importing Virtual Machine Images
A Virtual Machine (VM) Image is a virtual copy of an installed operating system A VM image is
created from an installed operating system including a (group) license It is also called a Virtual
After the server restarts an icon for the Synchronizer Console appears on the server desktop
13
Verify connectivity to the XenClient Enterprise Synchronizer 1 Open a Web browser 2 Browse to the XenClient Synchronizer Management Console
https[servername]8443MgmtConsole
Note You may also use the serverrsquos IP address if the server is not accessible via its name
If you cannot establish connectivity consult your IT Administrator
Step Instructions
1 Copy the ISO into the import folder of Synchronizer (C Program Files (x86)CitrixSynchronizerFile Import)
2 Log into Synchronizer using a Web browser and click Software Library in the navigation panel
3 Click the Import action From the dropdown menu choose ISO
4 Enter a Name and Description to identify the item
5 If the ISO is a CDDVD check the OS Installation Media checkbox
6 Select the ISO from the dropdown box under Specify file
7
Click Finish The ISO is copied to the Synchronizer Library and appears in the list of ISO Media Once it is in the library it can be used to create a VM
Page 20
Hard Disk (VHD) The steps below give instructions on how to import a Virtual Machine Image
into XenClient Synchronizer
Creating Virtual Machines
A virtual machine (VM) is a container that is run on a computer by the Engine In addition to the
operating system and any installed applications the VM may include virtualized applications
and policies that control aspects of its operation like backup access and USB use When you
create a VM you are selecting and preparing the components for use
A virtual machine must include an operating system (OS) The operating system can be
installed from an OS ISO file or from a VM image
The steps below include creating a virtual machine but do not include the steps required to
assign a VM to users or groups or to make a VM available to users See section Provisioning a
User for these steps
Once you begin to create a virtual machine you can add modify or remove its components as
needed without affecting users until the VM is published
Consider the following before creating a virtual machine using the Synchronizer
bull Import the components to be used in the virtual machine into the Software Library The
components must include either an ISO or a VM image See section Importing ISOs or
Importing Virtual Machine Images for how to import these components
bull Define the operating policies to be used Policies are good practice but are optional Policies
can be assigned to a virtual machine at a later point See section Policy Management on how
to define policies
Step Instructions
1 Copy the VHD into the import folder of Synchronizer (C Program Files (x86)CitrixSynchronizerFile Import)
2 Log into Synchronizer using a Web browser and click Software Library in the navigation panel
3 Click the Import action From the dropdown menu choose Virtual Machine Image
4 Enter a Name and Description to identify the item
5 Select the VHD from the dropdown box under Specify file
6
Click Finish The VHD is copied to the Synchronizer Library and appears in the list of Virtual Machine Images
Page 21
Step Instructions
1
Click the Virtual Machines navigation bar in the navigation panel
Then click Create in the Virtual Machines Actions panel
2
Enter the Name and Description of the new virtual machine and select the Operating System Type and source to Install From (ISO or VM image) Identify the specific Operating System ISO or Virtual Machine Image to use
3
Decide if this virtual machine is PVD Custom or Shared Updates made to PVD and shared virtual machines are propagated to users assigned to that virtual machine updates to custom virtual machines are not propagated once the VM has been downloaded
Page 22
Note PVD virtual machines cannot be downloaded to clients running versions of XenClient earlier than 50
4
For all virtual machines enter the Processor Memory and Disk Size requirements to be used by the image This screen is automatically populated with default values
5 Select the default policies to assign to the virtual machine Policies can also be assigned to a virtual machine later
Page 23
Creating Users
XenClient Enterprise allows administrators to create users to which VMs and policies are
assigned Users may also be organized into groups for ease of handling See the next section
Creating Groups for more information on groups
There are two types of users and groups local users and groups and Active Directory users and
groups
Users are identified by color coded icons displayed in the navigation panel
6
For an ISO decide whether to use Automatic Installation and enter the information needed to run installation including the Administrator Password and Product Key
7 If you want to run this virtual machine immediately after creation fill the checkbox and click Finish
Page 24
Local users and groups have an orange icon
Active directory users and groups have a blue icon The below steps give instructions on how to create a local user
Step Instructions
1 Click Users in the navigation panel
2
Click the Create Local User action
3
In the Create a New User screen enter the required information the Account and Full Name of the user and the Password (including Confirmation)
4 Click Finish The user appears in the Users section of the tree
5
To assign the user to a Group click on the Groups tab for that user and select one or more groups to assign to the user See the next section Creating Groups for how to create a Group
Page 25
Creating Groups
Individual users can be organized into Groups to ease the handling of large numbers of users If
a VM or policy is assigned to the group it is assigned to each member of the group as if it had
been assigned to each user in that group individually
If your organization uses an Active Directory (AD) for user identification the AD organization
can be imported into the Synchronizer and used to recognize your existing users in their
organizational units Groups can be local groups or AD groups
The below steps give instructions on how to create a local group
Step Instructions
1 Click Users in the navigation panel
2
Click the Create Local Group action
3 In the Create a New Group screen enter the Name and Description of the group and click Finish
Page 26
XenClient Engine Deployment
Requirements
Hardware Requirements
XenClient Enterprise Engine runs on a wide variety of business-class computers Hardware
requirements include
bull Intel or AMD dual-core processor with Intel-VT (VT-x) or AMD-V hardware virtualization
technology
Intel provides a tool to determine if the chip in your computer supports virtualization
httpprocessorfinderintelcom
bull 2 GB RAM Citrix strongly recommends 4 GB to facilitate running multiple virtual machines
simultaneously)
bull 60 GB free disk space running multiple operating systems may require significantly more disk
space
If you install onto the whole disk the XenClient Enterprise Engine uses the full hard drive
replacing any natively installed operating systems and files The whole disk is available for the
XenClient Enterprise Engine and any virtual machines
BIOS Settings
To support the Engine the system must support virtualization BIOS settings must also be
configured to match the following criteria
bull Virtualization enabled (checked)
4
Click on the Users tab Select the checkbox for each user you want to assign to the group Alternately clear the checkbox to remove the user from a group See the previous section Creating Users for how to create a user
5 Click Save in the upper right portion of the workspace to apply the changes
Page 27
bull VT enabled (checked) bull Trusted Execution off (unchecked) bull For Lenovo computers only
o Timer wake with battery enabled
Compatibility Check
Run the Citrix XenClient Enterprise Platform Utility to find out if your Windows laptop or PC is compatible with XenClient Enterprise The utility runs on Windows XP Vista and Windows 7 System information will be sent securely to our database so there is no need to email any files
1 Download the XCE_Check zip file 2 Expand the zip file 3 Run XCE_Checkexe
No software is installed on your PC
Prerequisites
Step Instructions
1
Download the XenClient Enterprise Engine Installation ISO file (if you donrsquot already have it) from the Citrix My Account download portal or the XenClient trial page
You will need to register with either website to gain access to the Downloads page
In some cases it may be necessary to check the validity of the ISO file by verifying the MD5 checksum A number of freeware tools are available for calculating and comparing MD5 files (for example httpdownloadcnetcomMD5-Checksum-Calculator3000-2092_4-10964258html)
2
Use the UNetbootin utility or comparable utility to create a USB installer from the ISO You should have at least a 2GB USB stick in order to install the Engine
You can install the XenClient Enterprise Engine either through a USB memory stick PXE Boot or by installing from a CD or DVD For purposes of this installation the Engine will be installed through a USB memory stick
See the XenClient Enterprise Engine Installation Guide for how to install the Engine using PXE Boot or from CDDVD media
Page 28
Creating a USB Installer
The following instructions assume that you are using the UNetbootin utility to create a USB
installer for XenClient Enterprise Engine
3
Backup data from the computer that you will be installing XenClient Engine on The XenClient Enterprise Engine can be installed either onto the whole disk or into unallocated space on a partitioned disk (dual boot) If you install onto the whole disk the Engine uses the full hard drive replacing any natively installed operating systems and files The whole disk is available for Engine and any virtual machines If you install into unallocated space on a partitioned disk you need to use a disk partitioning tool to remove space from existing partitions The Engine is then installed into that unallocated space The unallocated space must include enough space for the Engine and any expected virtual machines The Engine co-exists with an existing operating system instead of replacing it Only one operating system can be operational at a time for a dual boot environment For the purposes of this installation the Engine will be installed onto the whole disk See section Dual Boot Installations in the XenClient Enterprise Engine Installation Guide for how to create a dual boot environment
4
Configure the BIOS setting for the computer you are installing the Engine on to boot from USB media First ensure that the computerrsquos BIOS enables booting from USB media If the boot order for the USB device is lower than local disk or if itrsquos not specified select the boot order menu key usually F12
You can set your computerrsquos boot sequence so that it boots automatically from any installed USB device In the BIOSgtBOOT configuration section move the USB drive above the local disk in the machine boot order
If you arrange the boot order so that the USB drive is the primary boot device keep in mind that you must remove the USB stick containing the installer before you reboot the next time Failure to do so may result in re-installing the Engine
Step Instructions
1 Open up UNetbootin and select DiskImage
Page 29
2
Select the ISO location
3
Once you have selected the ISO location use the drop-down menu to select the drive letter of the USB stick on which you are going to create the installer
4
When you click OK you will see the progress of your installer being built Once the build is complete click Exit
Page 30
Engine Installation
To boot from the USB drive the boot order must be modified so that the local disk is below the
USB drive upon booting the system See step 4 in the Prerequisites section above for
instructions on how to do this
Step Instructions
1 Shut down the computer
2 Plug the USB drive into an available slot
3 Restart the computer
4 Use the up and down arrow keys to select a language (keyboard) for installation and press the Enter key
5
Read and accept the end user license agreement The Engine installer will now scan the computer for previous versions of the Engine
6
If you are installing over a previous Engine you have the choice to upgrade the version or replace the old version including all user information and XenClient virtual machines For the purposes of this installation please remove any old versions of XenClient Engine (if applicable)
7 Use the tab key to select Entire Disk (or Stop to end installation) and press Enter to install XenClient Engine on the entire disk
8
Enter the computer name and press the Enter key to advance to the next screen This computer will be identified on XenClient Enterprise Synchronizer primarily with this name To go back a step use the Tab key to highlight Back and press Enter
9 Enter the asset tag for the computer and press Enter
10 Use the arrow keys to select whether to use disk encryption For this installation please choose the option to use disk encryption and press the Enter key to move to the next screen
11 Your selections are displayed along with a warning that if you continue with a full disk installation all data on the disk will be erased If the summary is correct enter yes and press the Enter key to install the Engine
12 The Engine is installed with a progress bar displayed Once installed the computer reboots
13
Verify connectivity to the XenClient Enterprise Synchronizer
1 Open the XenClient Engine Control Panel 2 Locate the Wired and Wireless networking Control Panel 3 In the Related Tasks section of the Control Panel (located in the left
Page 31
Engine Registration
XenClient Enterprise Engine supports the following registration models
bull Register this computer with a Synchronizer and assign a user
bull Register this computer with a Synchronizer on behalf of another user
bull Register this computer without a user
bull Set a local username and password - If the Engine will not have access to a server or if
registration is not desirable one can take ownership by creating a local username and
password to enable login and lock features
For the purposes of this installation we will register the computer to a Synchronizer and assign
it a user
Mounting PV drivers
Paravirtualized (PV) drivers are used to accelerate the audio USB device handling keyboard
mouse and graphics for Windows-based virtual machines
To install PV drivers once the Windows installation has completed
panel of the interface) select Test 4 In the Test Your Network Connection screen enter the IP address of
the management server 5 Click OK to test the connection
Step Instructions
1
From the Launcher screen of the XenClient Enterprise Engine click the Registration icon in the lower left portion of the UI
2
In the Registration Wizard screen select the Register this computer and assign a user radio button Click Next
3 Enter the server name and specify the username and password for the user
4 Any VMs assigned to that user should begin to download and install on the XenClient Engine
Page 32
Provisioning a User When provisioning a new user a local or AD user must first be created See section Creating
Users to learn about this process A VM must then be published (or republished) and assigned
to that user The sections below describe how to do this in XenClient Synchronizer
Publishing a Virtual Machine
Publishing a virtual machine makes it available to users that have been assigned that VM
Publishing makes a VM a virtual ready-to-run desktop You can publish a new VM or republish
an updated existing VM See section
When you first publish a new VM it has no assigned users and it must be created and
published before you can assign users to it
Step Instructions
1
In the Launcher screen of the XenClient Enterprise Engine select the virtual machine icon to display configuration options
Placing the cursor on a virtual machine icon displays a list of control options
2 Select the Tool icon to display the virtual machine control panel
3
In the lower left portion of the control panel select Mount Paravirtualized Drivers in the Related Tasks portion of the interface
The virtual machine must be running when mounting PV drivers
Click the OK button in the popup box
4 Access the Windows virtual machine (click the VM icon or use hot keys Ctrl+Up arrow)
5
In the Windows VM click Computer from the Start menu where a new CD drive will appear labeled XenClient Drivers
It may take a few seconds to display the XenClient Drivers label
6 Double click the XenClient Drivers CD drive icon then select the PV drivers executable file (exe file) to start the XenClient PV Drivers installation
7 Follow the steps in the installation wizard to install the PV drivers
8 Restart the virtual machine once the installation is complete from the Launcher screen select the start option (you may have to stop the VM prior to restart)
Page 33
Step Instructions
1 Click Virtual Machines in the navigation panel and select the VM to publish
2
In the Actions panel click VersionPublish
3
The Create New Virtual Machine Version window appears
Enter a reason for the publish The reason is displayed in the list of versions for the VM Select the type of publish
bull Non-deployable - use this to save an interim check point while working The VM can be returned to this point if later changes are not satisfactory
bull Deployable (but not deployed) - this is a version that is ready for use
Page 34
Assigning a User
Once a virtual machine has been published in a deployable version it is ready to be assigned to
one or more users Once assigned when the users Engine contacts Synchronizer it downloads
any updates to the userrsquos assigned virtual machines
If a virtual machine is assigned to a group it is assigned to all users in that group
To assign a VM to user(s)
but is not automatically distributed to assigned users Use this to test a version before releasing it to users It can be later deployed using the Deploy action on the version of the VM
bull Staged - this is a version that is deployed to selected users Use this to release a version to selected users Click here for details
Deployed - this is the version to be distributed to assigned users (assigned the green bar)
A diagnostics package is created in the event of a failure during publish To create a diagnostics package in any event fill the diagnostics checkbox (applicable for all types except non-deployable publishes) Click Finish The newly created VM is published Next assign users to this VM See the next section Assigning a User for how to do this
Step Instructions
1 Click Virtual Machines in the navigation panel and find the virtual machine to assign
2
Click on the Users or Groups tab (depending on if you want to assign the VM to a user or a group) Fill the checkbox of each Group or User you want to assign the virtual machine Users or groups already assigned to that VM already have a checkbox
Page 35
Patching amp Updating
Attach ISOs
You can attach an ISO file to a virtual machine An ISO file is a single-file image of a CDDVD
installation or data disk Attaching an ISO file to a virtual machine creates a virtual CDDVD
drive within the virtual machine Once the Attach ISO action has taken place proceed with
accessing the virtual CDDVD drive as you would normally Installing software from an ISO file
is the same as any installation of software to a VM base image
The VM does not have to be running when you attach an ISO file However if the ISO includes
an autorun file the VM needs to be running with a user logged on to automatically start the
autorun file
An attached ISO is listed on the virtual machines Summary tab You can only attach one
ISO file to a virtual machine at a time
3
After you make your changes click Save The current published and deployable version or staged version of that virtual machine is sent to the selected users or all members of a selected group
Step Instructions
1
Click Virtual Machines in the navigation panel and select the virtual machine you want to attach an ISO file to
2
In the Actions Panel click the Attach ISO action
Page 36
Update a Virtual Machine
To update an existing VM make any updates needed and then publish it to make the new
version available to assigned users When the userrsquos computer next contacts Synchronizer it
downloads the updated VM When that VM is next started the updated version is used
Add Hyper-V Integration Services (HIS) to the VM to get additional services when running
the VM in the Console window For example HIS provides a virtual mouse for VMs
running in the Console See section Install Hyper-V Integration Services for how to install
HIS on the virtual machine
To update a VM
3
The Attach ISO Wizard screen appears
Click Software Library ISO and then select the ISO from the drop-down list
4 Click Finish The ISO can now be accessed as a virtual CDDVD drive from the VM in the Console
Step Instructions
1 Click Virtual Machines in the navigation panel and select the VM to update
2 In the Actions panel click Start
Page 37
3 Click the Console tab You should see the VM starting up
4
Log in to the VM and perform an update such as installing a new application Recommendations include installing Mozilla Firefox Google Chrome or Microsoft Office
5 After the update has been made click Shutdown in the Actions panel
6 Make sure that the VM has been completely shut down and is selected In the Actions panel click VersionPublish
6
The Create New Virtual Machine Version window appears
Page 38
Install Hyper-V Integration Services
To provide additional services such as a (virtual) mouse for virtual machines running in the
Console install Hyper-V Integration Services (HIS) on a virtual machine To simplify this task
Synchronizer offers the ISO for Hyper-V Integration Services to attach to the VM
This functionality is specific to Windows XP and Vista VMs only
Enter a reason for the new version of the VM which will be published The reason is displayed in the list of versions for the VM A new version of the VM will be published Select the type of publish (Non-deployable Deployable Staged Deployed) If this VM has a staged version Synchronizer asks what to do with the users currently using the staged version
bull Fill the first checkbox to move staged users and groups to the current published version
A diagnostics package is created in the event of a failure during publish To create a diagnostics package in any event fill the checkbox for all types except non-deployable publishes Click Finish The newly created version is published It is downloaded to assigned users the next time they contact the Synchronizer See section Check for Updates if you would like to immediately update the VM
Step Instructions
Page 39
Check for Updates
1 Follow steps 1-2 in section Attach ISOs to start the Attach ISO screen
2
The Attach ISO Wizard screen appears
Click the Hyper-V Integration Services radio button
3 Click Finish The Synchronizer will now install Hyper-V Integration Services on the VM
Step Instructions
1
Go to the Launcher screen of XenClient Enterprise Engine and click on the Activity Center icon (the flag)
2 Click on Check for Updates
Page 40
Backup amp Recovery
Setting the Backup Policy
Before performing a backup for a VM a backup policy must be defined and assigned to it See
the steps below for how to set the backup policy
The Engine will check for updates from the XenClient Enterprise Synchronizer that it is registered to Any new updates or policy changes will be pushed down to the Engine
Step Instructions
1 Follow steps 1-3 in section Creating a Policy to start the policy wizard for a new Backup Policy
2
Select the Backups Enabled checkbox to enable backups
Specify the interval between backups enter a value for the amount of time and use the dropdown menu to select the time format (days or hours)
Indicate the interval until an alert is sent if a backup has not happened Enter a value for the amount of time and use the dropdown menu to choose the time format (days or hours)
Determine a format for retaining backups on the Synchronizer Select By Time or By Count then enter a value for the period a backup is kept or the maximum number of backups to keep on the Synchronizer
Page 41
Backing up a VM
After setting the backup policy for a VM back up of a VM can either be done based upon the
interval set in the backup policy or backed up immediately See the steps below for instructions
on how to immediately back up a VM in XenClient
Click Finish
3 The backup policy appears in the list of backup policies under Policies in the navigation panel
4 Click Virtual Machines in the navigation panel and select the virtual machine you want the new backup policy to apply to
5 Click on the Policies tab
6 Click on the dropdown box for the VMrsquos Backup policy and choose the new backup policy
7 Click Save in the upper right portion of the workspace to apply the changes
Step Instructions
1 See section Setting the Backup Policy to ensure that the backup policy for a VM has been set
2
Click on the Control Panel icon (see below) in the Launcher screen of the XenClient Enterprise Engine
3 Click on the Virtual Machines category
Page 42
Restoring a VM
The user data from a VM can be restored from the latest backup on Synchronizer Restoration
restores the whole user disk and replaces the VM A user disk can be restored either onto the
same computer or onto a different computer
bull If a users computer is lost or stops working properly their VM is restored to a new computer
bull If all or some of a users data becomes corrupt or accidentally lost their VM is restored to the same computer
See the steps below for instructions on how to restore a VM to the same computer See section
Restoring a Virtual Machine from Backup in the XenClient Enterprise 45 Administration Guide
for more information on how to restore a VM from a backup
4
Select the VM that you wish to back upThe Virtual Machine Configuration screen appears
Click Backup Now to back up the VM
5 A popup message Snapshot successfully completed should appear Click OK to close the popup dialog box
6
Go back to the Launcher screen and click on the Activity Center icon (the flag)
Verify that the XenClient Engine is uploading the backup by looking at the Current Activities tab
Step Instructions
1 Ensure that the data to be restored for a VM is available as backup See section Backing up a VM for to ensure that a VM has been backed up
2 Click Users in the navigation panel in the XenClient Enterprise Synchronizer and select the user for the VM to restore
3
If the latest backup (top one on the list) will be restored continue with step 4
If a backup from a previous date is needed set the restore point to the correct backup
1 Fill the Restore Point checkbox of the backup to use any earlier backup dates are also filled in
2 Click Save
The selected backup will be restored If there are later backups existing
Page 43
User Experience
Hiding the Hypervisor
This functionality only works on a XenClient Enterprise Engine that does not have disk
encryption enabled
backup processing will be suspended for this virtual machine
4 Shutdown the VM to be restored
5
Unassign the VM from the user
The virtual machine is removed when the computer next contacts Synchronizer
6
Assign the virtual machine to the user See section Assigning a User for information on how to assign a VM to a user
The virtual machine including the users restored data is downloaded and prepared for use when the Engine next contacts the Synchronizer
Step Instructions
1 Ensure that you have a single VM installed and running on an instance of XenClient Enterprise Engine without disk encryption enabled
2 Follow steps 1-3 in section Creating a Policy to start the policy wizard for a new Engine Policy
3
Click on the Launcher tab in the Create Engine Policy wizard Fill in the checkboxes for Bypass Engine Logon Enable Quick Launch and Disable Launcher Access Leave the rest of the configuration fields to their default settings
Page 44
In-Guest Controls
Virtual Machine Toggling
Click Finish
4 Click Users in the navigation panel and select the user you want the new engine policy to apply to
5 Click on the Policies tab
6 Fill in the checkbox for Override default policy [ldquoDefaultPolicyNamerdquo] Click on the dropdown box for the userrsquos Engine policy and choose the new engine policy
7 Click Save in the upper right portion of the workspace to apply the changes
8 See section Check for Updates to immediately enforce the new Engine policy on the XenClient Enterprise Engine The Engine may need to be restarted for the new policies to take effect
9 After the Engine has been restarted confirm that the Engine automatically boots into a single VM with no Launcher screen shown Also you should not be able to switch between the VM and the Launcher screen
Step Instructions
1 Ensure that you have multiple VMs installed and running on XenClient Enterprise Engine
2
Press the Ctrl + Down Arrow keys simultaneously The Launcher screen of the XenClient Enterprise Engine should appear showing your VMs
3 Press the Ctrl + Up Arrow keys simultaneously The last running (active) VM should appear
4 Press the Ctrl + Right or Ctrl + Left Arrow keys simultaneously XenClient should toggle back and forth between the different VMs that are running on the Engine
Page 45
Network Connection
Policy Management
Policies control various aspects of how a virtual machine a XenClient Enterprise Engine or a
XenClient Enterprise Synchronizer performs Policies are defined in the XenClient Enterprise
Synchronizer and then assigned to VMs Engines or Synchronizers Only one type of each
policy can be assigned to a VM Engine or Synchronizer at a time If you create and assign a
policy it goes into effect immediately VMs assigned to that policy receive it and change their
behavior to conform to the policy at the next contact with the Synchronizer
Some behaviors only act at virtual machine start up or shut down
If an organization wants to change its policies in the Synchronizer it can either
bull Assign a different policy - original policy remains the same new policy affects all VMs to
which it is assigned
bull Modify the policy definition - changes policy definition affecting all VMs currently
assigned to that policy
There are nine different policy types
5 See Hot Keys tab in Languages and Keyboards in the Control Panel of XenClient Enterprise Engine for more keyboard shortcuts
Step Instructions
1 Ensure that you have the XenClient Enterprise Engine installed and has a working network connection For these purposes we recommend using a wireless network connection
2
Click on the Network Configuration icon (Ethernet cable or Wireless icon) in the Launcher screen of XenClient Enterprise Engine
3 Click on the Disable button to stop network connectivity Click Yes on the popup box to confirm the action
4 The Network Configuation icon should look like a red Ethernet cable to signify loss of network connectivity
5 Switch to a VM and confirm that you can still run your desktop (VM) without network connectivity
6 Click on the Network Configuration icon again Click on Enable under Wireless to re-enable the network connection
Page 46
Creating a Policy
Before a policy can be set it must be created Define a policy using the below steps
Policy Description
Administrator Role Allows an administrator to assign privileges based on an assigned role
Backup Provides policies that control the bandwidth including options for setting upload and download throttling
Bandwidth Sets the bandwidth policy for an IP or subnet (max bandwidth time period etc)
Engine Defines aspects of the behavior of the XenClient Enterprise Engine (rather than a virtual machine)
Expiration Describes how long after initial use a virtual machine expires
Lockout Describes how long the computer can be out of contact with the Synchronizer before locking users out of the virtual machine
OS Profile Describes a set of rules for the operating system for describing special handling for applications services or other settings
USB Filter Describes what types of USB devices can be used on the virtual machine
Windows Setting Defines Windows-related policies like logon parameters
Step Instructions
1 Click Policies in the navigation panel
2
In the Actions Panel click on Create and select a policy from the dropdown box
3 All policies have the same first step in the Policy Wizard process Enter the Name and Description for the policy Click Next to continue with the policy
Page 47
Lockout Policy
Lockout policies describe how long the computer can be out of contact with the Synchronizer
before locking users out of the VM This is often used to help IT maintain the security and
management of computers by ensuring that users periodically connect to the Synchronizer
See the steps below for instructions on how to define and enforce a Lockout policy
wizard for the selected policy type
4 Click Finish once the wizard for the selected policy has been completed
5 The new policy appears in the list of policies for the respective policy type under Policies in the navigation panel
6 For Virtual Machine policies click Virtual Machines in the navigation panel and select the virtual machine you want the new policy to apply to
7 Click on the Policies tab
8 Click on the dropdown box for the respective policy type for the VM and choose the new policy
9 Click Save in the upper right portion of the workspace to apply the changes
Step Instructions
1 Follow steps 1-3 in section Creating a Policy to start the policy wizard for a new Lockout Policy
2
Specify the length of time a computer can go without contacting the server Select the units (hours or days) and the number of those units For these purposes we recommend using 1 hour as the lockout time
Click Finish
3 Follow steps 5-9 in section Creating a Policy to assign the policy to the VM you want the new lockout policy to apply to
Page 48
USB Filter Policy
USB Filter policies may be enforced to prevent users from using unauthorized USB devices on
specific VMs This is useful for when organizations want to lockdown a VM and ensure that no
corporate data is leaked through the USB devices
See the steps below for instructions on how to define an USB Filter policy
4
See section Check for Updates to immediately enforce the new lockout policy on the VM in the XenClient Enterprise Engine We recommend that you disable the network connection for the duration of the lockout time (to prevent the VM from contacting the Synchronizer) See section Network Connection on how to do this
5 Verify that the VM is locked out once the lockout time passes Reset the Lockout policy for the VM and check for an update on the Engine to unlock the VM
Step Instructions
1 Insert a USB device into a computer running XenClient Enterprise Engine We recommend using a USB memory stick
2
Click on the Control Panel icon (see below) in the Launcher screen of the XenClient Enterprise Engine
3
Click on the Devices category Then select Devices Manager Choose the VM you wish to use the USB device in under the respective dropdown box under Assignment Click Apply to immediately apply the changes and click Close The USB device should appear in the VM (typically under My Computer)
4 Follow steps 1-3 in section Creating a Policy to start the policy wizard for a new USB Filter Policy
5
Click the corresponding checkbox for device types that are allowable on a VM Hover over any of the device classes for a brief description For these purposes do not fill the checkbox for the USB device type that you inserted into the computer
Page 49
Expiration Policy
Expiration policies limit VM use to a number of days from first use These policies are most
useful for a contingent workforce of temporary workers or contractors who only need access to
a VM for a specified amount of time
See the steps below for instructions on how to define an expiration policy
Click Finish
6 Follow steps 5-9 in section Creating a Policy to assign the policy to the VM you want the new USB filter policy to apply to For these purposes choose the VM using the USB device
7 See section Check for Updates to immediately enforce the new USB policy on the VM in the XenClient Enterprise Engine
8
Verify that the USB device disappears from the VM and that a message Removing USB device due to a policy change appears in the Engine Reset the USB filter policy (to the original policy) to use the USB device again The USB device should reappear in the VM
Step Instructions
1 Follow steps 1-3 in section Creating a Policy to start the policy wizard for a new Expiration Policy
2
You can fill the checkbox to limit the number of accessible days and specify the number of days to gives access to a VM For these purposes we recommend that you do not fill the checkbox or specify the number of accessible days
Page 50
Click Next
3
The Start and End Date screen appears in the wizard
You can fill one or both checkboxes to restrict by start date andor end date
For each checkbox filled select a date for the beginning or expiration date The virtual machine is disabled before the beginning date and after the expiration date
For these purposes we recommend filling in the Set Expiration Date checkbox and choosing an expiration date in the past (before todayrsquos date) Do not fill in the checkbox for Restrict Beginning Date
Click Next
4 The Warning screen appears in the wizard
Page 51
Remote WipeKill
Remote wipekill severs the relationship between the user and the computer and erases the
computers hard disk It instructs the computer to remove any virtual machines virtual
applications policies user data and the XenClient Enterprise Engine from the computer This is
used most often when a computer has been lost or stolen
Do this last Remote WipeKill will completely wipe the computer you are using
See the steps below for instructions on how to perform a remote wipekill
Enter how many days before expiration to warn the user and the warning message sent to the user For these purposes leave this screen as-is
Click Finish
5 Follow steps 5-9 in section Creating a Policy to assign the policy to the VM you want the new Expiration policy to apply to
6 See section Check for Updates to immediately enforce the new Expiration policy on the VM in the XenClient Enterprise Engine
7
Verify that the VM expires Access to the VM should be disabled and it should show a status of Expired The VM may need to be shut down or restarted before expiring Reset the Expiration policy (to the original policy) to gain access to the VM again
Step Instructions
1 Click Computers in the navigation panel and select the computer to kill
2 Click on the Kill action
3 The Kill confirmation pop-up appears
Page 52
Enter the name of the computer to be killed and click Next
4
The second screen of the confirmation offers the option of changing a local users password
Fill the checkbox to change a local users password
This option will not affect a domain user Reset a domain users password through Active Directory
5
If the local userrsquos password was changed fields appear for the new password Enter and confirm the new password Click Finish
6
The computers Summary tab is updated to display a status of Kill - Queued At this point you can click the Cancel Kill action to avoid the Kill action In that case the Kill action is canceled and not sent to the computer and the computer can continue to be used If not cancelled when the XenClient Enterprise Engine next contacts the Synchronizer it is sent the command to delete the virtual machines user data and XenClient Enterprise Engine See section Check for Updates to immediately connect to the Synchronizer Its status is updated to Kill - Secured and the computer is moved to the Lost or Stolen Computer folder
Page 53
If the users password was changed the new password must be entered when the user next logs in The Synchronizer will not register a computer listed in the Lost or Stolen Computer folder If recovered the computer can use the Recycle action to be available for use

Page 14
The default Installation folder is CProgram Files (x86)CitrixSynchronizer Click Next to install in this folder or click the folder icon to select another folder Click OK to close the warning message Citrix suggests freeing up enough disk space or selecting another server with adequate RAM
6
The next screen is the Tomcat configuration screen Enter the Tomcat Install Directory and ports for Tomcat
Additionally set the following information
bull Tomcat Installation directory use the default of click the folder icon and browse to select another directory
bull Port for XenClient Enterprise Synchronizer Port used by XenClient Enterprise Engines and Administrators to connect to the Synchronizer
Page 15
Default is 8443 bull Port for XenClient Enterprise Engines Port used by the
Synchronizer to send virtual machines and queries to XenClient Enterprise Engines Default is 443
Both XenClient Enterprise Synchronizer and Tomcat have a bin folder Do not install them in the same location
Click Next
7
The installer collects information for the Serverrsquos SSL Certificate The installer creates a self-signed certificate to enable SSL on the XenClient Enterprise Synchronizer You may install your own certificate obtained from RSA or other certificate authorities as described here httptomcatapacheorgtomcat-60-docssl-howtohtml
Enter the following for the SSL Certificate bull Server name or fully qualified domain name use IP address if the name is not available bull Company or organization name Do not include punctuation in the name bull City bull StateProvince bull Select Country from the dropdown list Click Next to continue
Page 16
8
The installer collects information for Hyper-V
Enter the user name and password for the Hyper-V administrator account along with the fully qualified Hyper-V host name Use an IP address if DNS resolution is not available
Enter a user name and password of an account with sufficient privileges to remotely manage Hyper-V If this server is running inside of a VM you may use the domain administrator account if this server is installed into the base platform you may use the local system administrator account
The installer checks that bull the account and password exist bull the account has local administrator rights If one or both of these validations fails an appropriate warning message is displayed Click OK and correct any problems with the account before continuing Click Next to continue
9
The Database Option screen appears Synchronizer supports two database options you can install Microsoft SQL Express or use an existing Microsoft SQL Database Server
Page 17
For the purposes of the installation please choose Install Microsoft SQL Express and click Next
10
For SQL Express on the host the Installer collects information including the database Administrator username and password
The database Administrator username must be sa
Enter the database administrator username and password Click Next
11 The Summary screen appears listing all the information used to load Synchronizer and its supporting components
Page 18
Review the information carefully If you wish to change any of the values entered for configuration click Back to browse to the appropriate screen change the values and then click Next until you return to this screen Click Next to start the installation To cancel the installation click Cancel
12
The components and Synchronizer are then installed on the server Progress is displayed as each component completes
In the event of a failure during installation correct the reported error Then continue the installation from the point where it failed by restarting the installer Installed components do not need to be reinstalled
When the software is installed click Finish The installer window will close
To complete Installation you must restart the server
Page 19
XenClient Synchronizer Configuration
Importing ISOs
An ISO is an installation file used to install operating systems and other software on a virtual
machine Synchronizer does not include the tools required to create ISO files Your organization
should select the tools you prefer and create the ISOs to import into the Software Library as
described below
Importing Virtual Machine Images
A Virtual Machine (VM) Image is a virtual copy of an installed operating system A VM image is
created from an installed operating system including a (group) license It is also called a Virtual
After the server restarts an icon for the Synchronizer Console appears on the server desktop
13
Verify connectivity to the XenClient Enterprise Synchronizer 1 Open a Web browser 2 Browse to the XenClient Synchronizer Management Console
https[servername]8443MgmtConsole
Note You may also use the serverrsquos IP address if the server is not accessible via its name
If you cannot establish connectivity consult your IT Administrator
Step Instructions
1 Copy the ISO into the import folder of Synchronizer (C Program Files (x86)CitrixSynchronizerFile Import)
2 Log into Synchronizer using a Web browser and click Software Library in the navigation panel
3 Click the Import action From the dropdown menu choose ISO
4 Enter a Name and Description to identify the item
5 If the ISO is a CDDVD check the OS Installation Media checkbox
6 Select the ISO from the dropdown box under Specify file
7
Click Finish The ISO is copied to the Synchronizer Library and appears in the list of ISO Media Once it is in the library it can be used to create a VM
Page 20
Hard Disk (VHD) The steps below give instructions on how to import a Virtual Machine Image
into XenClient Synchronizer
Creating Virtual Machines
A virtual machine (VM) is a container that is run on a computer by the Engine In addition to the
operating system and any installed applications the VM may include virtualized applications
and policies that control aspects of its operation like backup access and USB use When you
create a VM you are selecting and preparing the components for use
A virtual machine must include an operating system (OS) The operating system can be
installed from an OS ISO file or from a VM image
The steps below include creating a virtual machine but do not include the steps required to
assign a VM to users or groups or to make a VM available to users See section Provisioning a
User for these steps
Once you begin to create a virtual machine you can add modify or remove its components as
needed without affecting users until the VM is published
Consider the following before creating a virtual machine using the Synchronizer
bull Import the components to be used in the virtual machine into the Software Library The
components must include either an ISO or a VM image See section Importing ISOs or
Importing Virtual Machine Images for how to import these components
bull Define the operating policies to be used Policies are good practice but are optional Policies
can be assigned to a virtual machine at a later point See section Policy Management on how
to define policies
Step Instructions
1 Copy the VHD into the import folder of Synchronizer (C Program Files (x86)CitrixSynchronizerFile Import)
2 Log into Synchronizer using a Web browser and click Software Library in the navigation panel
3 Click the Import action From the dropdown menu choose Virtual Machine Image
4 Enter a Name and Description to identify the item
5 Select the VHD from the dropdown box under Specify file
6
Click Finish The VHD is copied to the Synchronizer Library and appears in the list of Virtual Machine Images
Page 21
Step Instructions
1
Click the Virtual Machines navigation bar in the navigation panel
Then click Create in the Virtual Machines Actions panel
2
Enter the Name and Description of the new virtual machine and select the Operating System Type and source to Install From (ISO or VM image) Identify the specific Operating System ISO or Virtual Machine Image to use
3
Decide if this virtual machine is PVD Custom or Shared Updates made to PVD and shared virtual machines are propagated to users assigned to that virtual machine updates to custom virtual machines are not propagated once the VM has been downloaded
Page 22
Note PVD virtual machines cannot be downloaded to clients running versions of XenClient earlier than 50
4
For all virtual machines enter the Processor Memory and Disk Size requirements to be used by the image This screen is automatically populated with default values
5 Select the default policies to assign to the virtual machine Policies can also be assigned to a virtual machine later
Page 23
Creating Users
XenClient Enterprise allows administrators to create users to which VMs and policies are
assigned Users may also be organized into groups for ease of handling See the next section
Creating Groups for more information on groups
There are two types of users and groups local users and groups and Active Directory users and
groups
Users are identified by color coded icons displayed in the navigation panel
6
For an ISO decide whether to use Automatic Installation and enter the information needed to run installation including the Administrator Password and Product Key
7 If you want to run this virtual machine immediately after creation fill the checkbox and click Finish
Page 24
Local users and groups have an orange icon
Active directory users and groups have a blue icon The below steps give instructions on how to create a local user
Step Instructions
1 Click Users in the navigation panel
2
Click the Create Local User action
3
In the Create a New User screen enter the required information the Account and Full Name of the user and the Password (including Confirmation)
4 Click Finish The user appears in the Users section of the tree
5
To assign the user to a Group click on the Groups tab for that user and select one or more groups to assign to the user See the next section Creating Groups for how to create a Group
Page 25
Creating Groups
Individual users can be organized into Groups to ease the handling of large numbers of users If
a VM or policy is assigned to the group it is assigned to each member of the group as if it had
been assigned to each user in that group individually
If your organization uses an Active Directory (AD) for user identification the AD organization
can be imported into the Synchronizer and used to recognize your existing users in their
organizational units Groups can be local groups or AD groups
The below steps give instructions on how to create a local group
Step Instructions
1 Click Users in the navigation panel
2
Click the Create Local Group action
3 In the Create a New Group screen enter the Name and Description of the group and click Finish
Page 26
XenClient Engine Deployment
Requirements
Hardware Requirements
XenClient Enterprise Engine runs on a wide variety of business-class computers Hardware
requirements include
bull Intel or AMD dual-core processor with Intel-VT (VT-x) or AMD-V hardware virtualization
technology
Intel provides a tool to determine if the chip in your computer supports virtualization
httpprocessorfinderintelcom
bull 2 GB RAM Citrix strongly recommends 4 GB to facilitate running multiple virtual machines
simultaneously)
bull 60 GB free disk space running multiple operating systems may require significantly more disk
space
If you install onto the whole disk the XenClient Enterprise Engine uses the full hard drive
replacing any natively installed operating systems and files The whole disk is available for the
XenClient Enterprise Engine and any virtual machines
BIOS Settings
To support the Engine the system must support virtualization BIOS settings must also be
configured to match the following criteria
bull Virtualization enabled (checked)
4
Click on the Users tab Select the checkbox for each user you want to assign to the group Alternately clear the checkbox to remove the user from a group See the previous section Creating Users for how to create a user
5 Click Save in the upper right portion of the workspace to apply the changes
Page 27
bull VT enabled (checked) bull Trusted Execution off (unchecked) bull For Lenovo computers only
o Timer wake with battery enabled
Compatibility Check
Run the Citrix XenClient Enterprise Platform Utility to find out if your Windows laptop or PC is compatible with XenClient Enterprise The utility runs on Windows XP Vista and Windows 7 System information will be sent securely to our database so there is no need to email any files
1 Download the XCE_Check zip file 2 Expand the zip file 3 Run XCE_Checkexe
No software is installed on your PC
Prerequisites
Step Instructions
1
Download the XenClient Enterprise Engine Installation ISO file (if you donrsquot already have it) from the Citrix My Account download portal or the XenClient trial page
You will need to register with either website to gain access to the Downloads page
In some cases it may be necessary to check the validity of the ISO file by verifying the MD5 checksum A number of freeware tools are available for calculating and comparing MD5 files (for example httpdownloadcnetcomMD5-Checksum-Calculator3000-2092_4-10964258html)
2
Use the UNetbootin utility or comparable utility to create a USB installer from the ISO You should have at least a 2GB USB stick in order to install the Engine
You can install the XenClient Enterprise Engine either through a USB memory stick PXE Boot or by installing from a CD or DVD For purposes of this installation the Engine will be installed through a USB memory stick
See the XenClient Enterprise Engine Installation Guide for how to install the Engine using PXE Boot or from CDDVD media
Page 28
Creating a USB Installer
The following instructions assume that you are using the UNetbootin utility to create a USB
installer for XenClient Enterprise Engine
3
Backup data from the computer that you will be installing XenClient Engine on The XenClient Enterprise Engine can be installed either onto the whole disk or into unallocated space on a partitioned disk (dual boot) If you install onto the whole disk the Engine uses the full hard drive replacing any natively installed operating systems and files The whole disk is available for Engine and any virtual machines If you install into unallocated space on a partitioned disk you need to use a disk partitioning tool to remove space from existing partitions The Engine is then installed into that unallocated space The unallocated space must include enough space for the Engine and any expected virtual machines The Engine co-exists with an existing operating system instead of replacing it Only one operating system can be operational at a time for a dual boot environment For the purposes of this installation the Engine will be installed onto the whole disk See section Dual Boot Installations in the XenClient Enterprise Engine Installation Guide for how to create a dual boot environment
4
Configure the BIOS setting for the computer you are installing the Engine on to boot from USB media First ensure that the computerrsquos BIOS enables booting from USB media If the boot order for the USB device is lower than local disk or if itrsquos not specified select the boot order menu key usually F12
You can set your computerrsquos boot sequence so that it boots automatically from any installed USB device In the BIOSgtBOOT configuration section move the USB drive above the local disk in the machine boot order
If you arrange the boot order so that the USB drive is the primary boot device keep in mind that you must remove the USB stick containing the installer before you reboot the next time Failure to do so may result in re-installing the Engine
Step Instructions
1 Open up UNetbootin and select DiskImage
Page 29
2
Select the ISO location
3
Once you have selected the ISO location use the drop-down menu to select the drive letter of the USB stick on which you are going to create the installer
4
When you click OK you will see the progress of your installer being built Once the build is complete click Exit
Page 30
Engine Installation
To boot from the USB drive the boot order must be modified so that the local disk is below the
USB drive upon booting the system See step 4 in the Prerequisites section above for
instructions on how to do this
Step Instructions
1 Shut down the computer
2 Plug the USB drive into an available slot
3 Restart the computer
4 Use the up and down arrow keys to select a language (keyboard) for installation and press the Enter key
5
Read and accept the end user license agreement The Engine installer will now scan the computer for previous versions of the Engine
6
If you are installing over a previous Engine you have the choice to upgrade the version or replace the old version including all user information and XenClient virtual machines For the purposes of this installation please remove any old versions of XenClient Engine (if applicable)
7 Use the tab key to select Entire Disk (or Stop to end installation) and press Enter to install XenClient Engine on the entire disk
8
Enter the computer name and press the Enter key to advance to the next screen This computer will be identified on XenClient Enterprise Synchronizer primarily with this name To go back a step use the Tab key to highlight Back and press Enter
9 Enter the asset tag for the computer and press Enter
10 Use the arrow keys to select whether to use disk encryption For this installation please choose the option to use disk encryption and press the Enter key to move to the next screen
11 Your selections are displayed along with a warning that if you continue with a full disk installation all data on the disk will be erased If the summary is correct enter yes and press the Enter key to install the Engine
12 The Engine is installed with a progress bar displayed Once installed the computer reboots
13
Verify connectivity to the XenClient Enterprise Synchronizer
1 Open the XenClient Engine Control Panel 2 Locate the Wired and Wireless networking Control Panel 3 In the Related Tasks section of the Control Panel (located in the left
Page 31
Engine Registration
XenClient Enterprise Engine supports the following registration models
bull Register this computer with a Synchronizer and assign a user
bull Register this computer with a Synchronizer on behalf of another user
bull Register this computer without a user
bull Set a local username and password - If the Engine will not have access to a server or if
registration is not desirable one can take ownership by creating a local username and
password to enable login and lock features
For the purposes of this installation we will register the computer to a Synchronizer and assign
it a user
Mounting PV drivers
Paravirtualized (PV) drivers are used to accelerate the audio USB device handling keyboard
mouse and graphics for Windows-based virtual machines
To install PV drivers once the Windows installation has completed
panel of the interface) select Test 4 In the Test Your Network Connection screen enter the IP address of
the management server 5 Click OK to test the connection
Step Instructions
1
From the Launcher screen of the XenClient Enterprise Engine click the Registration icon in the lower left portion of the UI
2
In the Registration Wizard screen select the Register this computer and assign a user radio button Click Next
3 Enter the server name and specify the username and password for the user
4 Any VMs assigned to that user should begin to download and install on the XenClient Engine
Page 32
Provisioning a User When provisioning a new user a local or AD user must first be created See section Creating
Users to learn about this process A VM must then be published (or republished) and assigned
to that user The sections below describe how to do this in XenClient Synchronizer
Publishing a Virtual Machine
Publishing a virtual machine makes it available to users that have been assigned that VM
Publishing makes a VM a virtual ready-to-run desktop You can publish a new VM or republish
an updated existing VM See section
When you first publish a new VM it has no assigned users and it must be created and
published before you can assign users to it
Step Instructions
1
In the Launcher screen of the XenClient Enterprise Engine select the virtual machine icon to display configuration options
Placing the cursor on a virtual machine icon displays a list of control options
2 Select the Tool icon to display the virtual machine control panel
3
In the lower left portion of the control panel select Mount Paravirtualized Drivers in the Related Tasks portion of the interface
The virtual machine must be running when mounting PV drivers
Click the OK button in the popup box
4 Access the Windows virtual machine (click the VM icon or use hot keys Ctrl+Up arrow)
5
In the Windows VM click Computer from the Start menu where a new CD drive will appear labeled XenClient Drivers
It may take a few seconds to display the XenClient Drivers label
6 Double click the XenClient Drivers CD drive icon then select the PV drivers executable file (exe file) to start the XenClient PV Drivers installation
7 Follow the steps in the installation wizard to install the PV drivers
8 Restart the virtual machine once the installation is complete from the Launcher screen select the start option (you may have to stop the VM prior to restart)
Page 33
Step Instructions
1 Click Virtual Machines in the navigation panel and select the VM to publish
2
In the Actions panel click VersionPublish
3
The Create New Virtual Machine Version window appears
Enter a reason for the publish The reason is displayed in the list of versions for the VM Select the type of publish
bull Non-deployable - use this to save an interim check point while working The VM can be returned to this point if later changes are not satisfactory
bull Deployable (but not deployed) - this is a version that is ready for use
Page 34
Assigning a User
Once a virtual machine has been published in a deployable version it is ready to be assigned to
one or more users Once assigned when the users Engine contacts Synchronizer it downloads
any updates to the userrsquos assigned virtual machines
If a virtual machine is assigned to a group it is assigned to all users in that group
To assign a VM to user(s)
but is not automatically distributed to assigned users Use this to test a version before releasing it to users It can be later deployed using the Deploy action on the version of the VM
bull Staged - this is a version that is deployed to selected users Use this to release a version to selected users Click here for details
Deployed - this is the version to be distributed to assigned users (assigned the green bar)
A diagnostics package is created in the event of a failure during publish To create a diagnostics package in any event fill the diagnostics checkbox (applicable for all types except non-deployable publishes) Click Finish The newly created VM is published Next assign users to this VM See the next section Assigning a User for how to do this
Step Instructions
1 Click Virtual Machines in the navigation panel and find the virtual machine to assign
2
Click on the Users or Groups tab (depending on if you want to assign the VM to a user or a group) Fill the checkbox of each Group or User you want to assign the virtual machine Users or groups already assigned to that VM already have a checkbox
Page 35
Patching amp Updating
Attach ISOs
You can attach an ISO file to a virtual machine An ISO file is a single-file image of a CDDVD
installation or data disk Attaching an ISO file to a virtual machine creates a virtual CDDVD
drive within the virtual machine Once the Attach ISO action has taken place proceed with
accessing the virtual CDDVD drive as you would normally Installing software from an ISO file
is the same as any installation of software to a VM base image
The VM does not have to be running when you attach an ISO file However if the ISO includes
an autorun file the VM needs to be running with a user logged on to automatically start the
autorun file
An attached ISO is listed on the virtual machines Summary tab You can only attach one
ISO file to a virtual machine at a time
3
After you make your changes click Save The current published and deployable version or staged version of that virtual machine is sent to the selected users or all members of a selected group
Step Instructions
1
Click Virtual Machines in the navigation panel and select the virtual machine you want to attach an ISO file to
2
In the Actions Panel click the Attach ISO action
Page 36
Update a Virtual Machine
To update an existing VM make any updates needed and then publish it to make the new
version available to assigned users When the userrsquos computer next contacts Synchronizer it
downloads the updated VM When that VM is next started the updated version is used
Add Hyper-V Integration Services (HIS) to the VM to get additional services when running
the VM in the Console window For example HIS provides a virtual mouse for VMs
running in the Console See section Install Hyper-V Integration Services for how to install
HIS on the virtual machine
To update a VM
3
The Attach ISO Wizard screen appears
Click Software Library ISO and then select the ISO from the drop-down list
4 Click Finish The ISO can now be accessed as a virtual CDDVD drive from the VM in the Console
Step Instructions
1 Click Virtual Machines in the navigation panel and select the VM to update
2 In the Actions panel click Start
Page 37
3 Click the Console tab You should see the VM starting up
4
Log in to the VM and perform an update such as installing a new application Recommendations include installing Mozilla Firefox Google Chrome or Microsoft Office
5 After the update has been made click Shutdown in the Actions panel
6 Make sure that the VM has been completely shut down and is selected In the Actions panel click VersionPublish
6
The Create New Virtual Machine Version window appears
Page 38
Install Hyper-V Integration Services
To provide additional services such as a (virtual) mouse for virtual machines running in the
Console install Hyper-V Integration Services (HIS) on a virtual machine To simplify this task
Synchronizer offers the ISO for Hyper-V Integration Services to attach to the VM
This functionality is specific to Windows XP and Vista VMs only
Enter a reason for the new version of the VM which will be published The reason is displayed in the list of versions for the VM A new version of the VM will be published Select the type of publish (Non-deployable Deployable Staged Deployed) If this VM has a staged version Synchronizer asks what to do with the users currently using the staged version
bull Fill the first checkbox to move staged users and groups to the current published version
A diagnostics package is created in the event of a failure during publish To create a diagnostics package in any event fill the checkbox for all types except non-deployable publishes Click Finish The newly created version is published It is downloaded to assigned users the next time they contact the Synchronizer See section Check for Updates if you would like to immediately update the VM
Step Instructions
Page 39
Check for Updates
1 Follow steps 1-2 in section Attach ISOs to start the Attach ISO screen
2
The Attach ISO Wizard screen appears
Click the Hyper-V Integration Services radio button
3 Click Finish The Synchronizer will now install Hyper-V Integration Services on the VM
Step Instructions
1
Go to the Launcher screen of XenClient Enterprise Engine and click on the Activity Center icon (the flag)
2 Click on Check for Updates
Page 40
Backup amp Recovery
Setting the Backup Policy
Before performing a backup for a VM a backup policy must be defined and assigned to it See
the steps below for how to set the backup policy
The Engine will check for updates from the XenClient Enterprise Synchronizer that it is registered to Any new updates or policy changes will be pushed down to the Engine
Step Instructions
1 Follow steps 1-3 in section Creating a Policy to start the policy wizard for a new Backup Policy
2
Select the Backups Enabled checkbox to enable backups
Specify the interval between backups enter a value for the amount of time and use the dropdown menu to select the time format (days or hours)
Indicate the interval until an alert is sent if a backup has not happened Enter a value for the amount of time and use the dropdown menu to choose the time format (days or hours)
Determine a format for retaining backups on the Synchronizer Select By Time or By Count then enter a value for the period a backup is kept or the maximum number of backups to keep on the Synchronizer
Page 41
Backing up a VM
After setting the backup policy for a VM back up of a VM can either be done based upon the
interval set in the backup policy or backed up immediately See the steps below for instructions
on how to immediately back up a VM in XenClient
Click Finish
3 The backup policy appears in the list of backup policies under Policies in the navigation panel
4 Click Virtual Machines in the navigation panel and select the virtual machine you want the new backup policy to apply to
5 Click on the Policies tab
6 Click on the dropdown box for the VMrsquos Backup policy and choose the new backup policy
7 Click Save in the upper right portion of the workspace to apply the changes
Step Instructions
1 See section Setting the Backup Policy to ensure that the backup policy for a VM has been set
2
Click on the Control Panel icon (see below) in the Launcher screen of the XenClient Enterprise Engine
3 Click on the Virtual Machines category
Page 42
Restoring a VM
The user data from a VM can be restored from the latest backup on Synchronizer Restoration
restores the whole user disk and replaces the VM A user disk can be restored either onto the
same computer or onto a different computer
bull If a users computer is lost or stops working properly their VM is restored to a new computer
bull If all or some of a users data becomes corrupt or accidentally lost their VM is restored to the same computer
See the steps below for instructions on how to restore a VM to the same computer See section
Restoring a Virtual Machine from Backup in the XenClient Enterprise 45 Administration Guide
for more information on how to restore a VM from a backup
4
Select the VM that you wish to back upThe Virtual Machine Configuration screen appears
Click Backup Now to back up the VM
5 A popup message Snapshot successfully completed should appear Click OK to close the popup dialog box
6
Go back to the Launcher screen and click on the Activity Center icon (the flag)
Verify that the XenClient Engine is uploading the backup by looking at the Current Activities tab
Step Instructions
1 Ensure that the data to be restored for a VM is available as backup See section Backing up a VM for to ensure that a VM has been backed up
2 Click Users in the navigation panel in the XenClient Enterprise Synchronizer and select the user for the VM to restore
3
If the latest backup (top one on the list) will be restored continue with step 4
If a backup from a previous date is needed set the restore point to the correct backup
1 Fill the Restore Point checkbox of the backup to use any earlier backup dates are also filled in
2 Click Save
The selected backup will be restored If there are later backups existing
Page 43
User Experience
Hiding the Hypervisor
This functionality only works on a XenClient Enterprise Engine that does not have disk
encryption enabled
backup processing will be suspended for this virtual machine
4 Shutdown the VM to be restored
5
Unassign the VM from the user
The virtual machine is removed when the computer next contacts Synchronizer
6
Assign the virtual machine to the user See section Assigning a User for information on how to assign a VM to a user
The virtual machine including the users restored data is downloaded and prepared for use when the Engine next contacts the Synchronizer
Step Instructions
1 Ensure that you have a single VM installed and running on an instance of XenClient Enterprise Engine without disk encryption enabled
2 Follow steps 1-3 in section Creating a Policy to start the policy wizard for a new Engine Policy
3
Click on the Launcher tab in the Create Engine Policy wizard Fill in the checkboxes for Bypass Engine Logon Enable Quick Launch and Disable Launcher Access Leave the rest of the configuration fields to their default settings
Page 44
In-Guest Controls
Virtual Machine Toggling
Click Finish
4 Click Users in the navigation panel and select the user you want the new engine policy to apply to
5 Click on the Policies tab
6 Fill in the checkbox for Override default policy [ldquoDefaultPolicyNamerdquo] Click on the dropdown box for the userrsquos Engine policy and choose the new engine policy
7 Click Save in the upper right portion of the workspace to apply the changes
8 See section Check for Updates to immediately enforce the new Engine policy on the XenClient Enterprise Engine The Engine may need to be restarted for the new policies to take effect
9 After the Engine has been restarted confirm that the Engine automatically boots into a single VM with no Launcher screen shown Also you should not be able to switch between the VM and the Launcher screen
Step Instructions
1 Ensure that you have multiple VMs installed and running on XenClient Enterprise Engine
2
Press the Ctrl + Down Arrow keys simultaneously The Launcher screen of the XenClient Enterprise Engine should appear showing your VMs
3 Press the Ctrl + Up Arrow keys simultaneously The last running (active) VM should appear
4 Press the Ctrl + Right or Ctrl + Left Arrow keys simultaneously XenClient should toggle back and forth between the different VMs that are running on the Engine
Page 45
Network Connection
Policy Management
Policies control various aspects of how a virtual machine a XenClient Enterprise Engine or a
XenClient Enterprise Synchronizer performs Policies are defined in the XenClient Enterprise
Synchronizer and then assigned to VMs Engines or Synchronizers Only one type of each
policy can be assigned to a VM Engine or Synchronizer at a time If you create and assign a
policy it goes into effect immediately VMs assigned to that policy receive it and change their
behavior to conform to the policy at the next contact with the Synchronizer
Some behaviors only act at virtual machine start up or shut down
If an organization wants to change its policies in the Synchronizer it can either
bull Assign a different policy - original policy remains the same new policy affects all VMs to
which it is assigned
bull Modify the policy definition - changes policy definition affecting all VMs currently
assigned to that policy
There are nine different policy types
5 See Hot Keys tab in Languages and Keyboards in the Control Panel of XenClient Enterprise Engine for more keyboard shortcuts
Step Instructions
1 Ensure that you have the XenClient Enterprise Engine installed and has a working network connection For these purposes we recommend using a wireless network connection
2
Click on the Network Configuration icon (Ethernet cable or Wireless icon) in the Launcher screen of XenClient Enterprise Engine
3 Click on the Disable button to stop network connectivity Click Yes on the popup box to confirm the action
4 The Network Configuation icon should look like a red Ethernet cable to signify loss of network connectivity
5 Switch to a VM and confirm that you can still run your desktop (VM) without network connectivity
6 Click on the Network Configuration icon again Click on Enable under Wireless to re-enable the network connection
Page 46
Creating a Policy
Before a policy can be set it must be created Define a policy using the below steps
Policy Description
Administrator Role Allows an administrator to assign privileges based on an assigned role
Backup Provides policies that control the bandwidth including options for setting upload and download throttling
Bandwidth Sets the bandwidth policy for an IP or subnet (max bandwidth time period etc)
Engine Defines aspects of the behavior of the XenClient Enterprise Engine (rather than a virtual machine)
Expiration Describes how long after initial use a virtual machine expires
Lockout Describes how long the computer can be out of contact with the Synchronizer before locking users out of the virtual machine
OS Profile Describes a set of rules for the operating system for describing special handling for applications services or other settings
USB Filter Describes what types of USB devices can be used on the virtual machine
Windows Setting Defines Windows-related policies like logon parameters
Step Instructions
1 Click Policies in the navigation panel
2
In the Actions Panel click on Create and select a policy from the dropdown box
3 All policies have the same first step in the Policy Wizard process Enter the Name and Description for the policy Click Next to continue with the policy
Page 47
Lockout Policy
Lockout policies describe how long the computer can be out of contact with the Synchronizer
before locking users out of the VM This is often used to help IT maintain the security and
management of computers by ensuring that users periodically connect to the Synchronizer
See the steps below for instructions on how to define and enforce a Lockout policy
wizard for the selected policy type
4 Click Finish once the wizard for the selected policy has been completed
5 The new policy appears in the list of policies for the respective policy type under Policies in the navigation panel
6 For Virtual Machine policies click Virtual Machines in the navigation panel and select the virtual machine you want the new policy to apply to
7 Click on the Policies tab
8 Click on the dropdown box for the respective policy type for the VM and choose the new policy
9 Click Save in the upper right portion of the workspace to apply the changes
Step Instructions
1 Follow steps 1-3 in section Creating a Policy to start the policy wizard for a new Lockout Policy
2
Specify the length of time a computer can go without contacting the server Select the units (hours or days) and the number of those units For these purposes we recommend using 1 hour as the lockout time
Click Finish
3 Follow steps 5-9 in section Creating a Policy to assign the policy to the VM you want the new lockout policy to apply to
Page 48
USB Filter Policy
USB Filter policies may be enforced to prevent users from using unauthorized USB devices on
specific VMs This is useful for when organizations want to lockdown a VM and ensure that no
corporate data is leaked through the USB devices
See the steps below for instructions on how to define an USB Filter policy
4
See section Check for Updates to immediately enforce the new lockout policy on the VM in the XenClient Enterprise Engine We recommend that you disable the network connection for the duration of the lockout time (to prevent the VM from contacting the Synchronizer) See section Network Connection on how to do this
5 Verify that the VM is locked out once the lockout time passes Reset the Lockout policy for the VM and check for an update on the Engine to unlock the VM
Step Instructions
1 Insert a USB device into a computer running XenClient Enterprise Engine We recommend using a USB memory stick
2
Click on the Control Panel icon (see below) in the Launcher screen of the XenClient Enterprise Engine
3
Click on the Devices category Then select Devices Manager Choose the VM you wish to use the USB device in under the respective dropdown box under Assignment Click Apply to immediately apply the changes and click Close The USB device should appear in the VM (typically under My Computer)
4 Follow steps 1-3 in section Creating a Policy to start the policy wizard for a new USB Filter Policy
5
Click the corresponding checkbox for device types that are allowable on a VM Hover over any of the device classes for a brief description For these purposes do not fill the checkbox for the USB device type that you inserted into the computer
Page 49
Expiration Policy
Expiration policies limit VM use to a number of days from first use These policies are most
useful for a contingent workforce of temporary workers or contractors who only need access to
a VM for a specified amount of time
See the steps below for instructions on how to define an expiration policy
Click Finish
6 Follow steps 5-9 in section Creating a Policy to assign the policy to the VM you want the new USB filter policy to apply to For these purposes choose the VM using the USB device
7 See section Check for Updates to immediately enforce the new USB policy on the VM in the XenClient Enterprise Engine
8
Verify that the USB device disappears from the VM and that a message Removing USB device due to a policy change appears in the Engine Reset the USB filter policy (to the original policy) to use the USB device again The USB device should reappear in the VM
Step Instructions
1 Follow steps 1-3 in section Creating a Policy to start the policy wizard for a new Expiration Policy
2
You can fill the checkbox to limit the number of accessible days and specify the number of days to gives access to a VM For these purposes we recommend that you do not fill the checkbox or specify the number of accessible days
Page 50
Click Next
3
The Start and End Date screen appears in the wizard
You can fill one or both checkboxes to restrict by start date andor end date
For each checkbox filled select a date for the beginning or expiration date The virtual machine is disabled before the beginning date and after the expiration date
For these purposes we recommend filling in the Set Expiration Date checkbox and choosing an expiration date in the past (before todayrsquos date) Do not fill in the checkbox for Restrict Beginning Date
Click Next
4 The Warning screen appears in the wizard
Page 51
Remote WipeKill
Remote wipekill severs the relationship between the user and the computer and erases the
computers hard disk It instructs the computer to remove any virtual machines virtual
applications policies user data and the XenClient Enterprise Engine from the computer This is
used most often when a computer has been lost or stolen
Do this last Remote WipeKill will completely wipe the computer you are using
See the steps below for instructions on how to perform a remote wipekill
Enter how many days before expiration to warn the user and the warning message sent to the user For these purposes leave this screen as-is
Click Finish
5 Follow steps 5-9 in section Creating a Policy to assign the policy to the VM you want the new Expiration policy to apply to
6 See section Check for Updates to immediately enforce the new Expiration policy on the VM in the XenClient Enterprise Engine
7
Verify that the VM expires Access to the VM should be disabled and it should show a status of Expired The VM may need to be shut down or restarted before expiring Reset the Expiration policy (to the original policy) to gain access to the VM again
Step Instructions
1 Click Computers in the navigation panel and select the computer to kill
2 Click on the Kill action
3 The Kill confirmation pop-up appears
Page 52
Enter the name of the computer to be killed and click Next
4
The second screen of the confirmation offers the option of changing a local users password
Fill the checkbox to change a local users password
This option will not affect a domain user Reset a domain users password through Active Directory
5
If the local userrsquos password was changed fields appear for the new password Enter and confirm the new password Click Finish
6
The computers Summary tab is updated to display a status of Kill - Queued At this point you can click the Cancel Kill action to avoid the Kill action In that case the Kill action is canceled and not sent to the computer and the computer can continue to be used If not cancelled when the XenClient Enterprise Engine next contacts the Synchronizer it is sent the command to delete the virtual machines user data and XenClient Enterprise Engine See section Check for Updates to immediately connect to the Synchronizer Its status is updated to Kill - Secured and the computer is moved to the Lost or Stolen Computer folder
Page 53
If the users password was changed the new password must be entered when the user next logs in The Synchronizer will not register a computer listed in the Lost or Stolen Computer folder If recovered the computer can use the Recycle action to be available for use

Page 15
Default is 8443 bull Port for XenClient Enterprise Engines Port used by the
Synchronizer to send virtual machines and queries to XenClient Enterprise Engines Default is 443
Both XenClient Enterprise Synchronizer and Tomcat have a bin folder Do not install them in the same location
Click Next
7
The installer collects information for the Serverrsquos SSL Certificate The installer creates a self-signed certificate to enable SSL on the XenClient Enterprise Synchronizer You may install your own certificate obtained from RSA or other certificate authorities as described here httptomcatapacheorgtomcat-60-docssl-howtohtml
Enter the following for the SSL Certificate bull Server name or fully qualified domain name use IP address if the name is not available bull Company or organization name Do not include punctuation in the name bull City bull StateProvince bull Select Country from the dropdown list Click Next to continue
Page 16
8
The installer collects information for Hyper-V
Enter the user name and password for the Hyper-V administrator account along with the fully qualified Hyper-V host name Use an IP address if DNS resolution is not available
Enter a user name and password of an account with sufficient privileges to remotely manage Hyper-V If this server is running inside of a VM you may use the domain administrator account if this server is installed into the base platform you may use the local system administrator account
The installer checks that bull the account and password exist bull the account has local administrator rights If one or both of these validations fails an appropriate warning message is displayed Click OK and correct any problems with the account before continuing Click Next to continue
9
The Database Option screen appears Synchronizer supports two database options you can install Microsoft SQL Express or use an existing Microsoft SQL Database Server
Page 17
For the purposes of the installation please choose Install Microsoft SQL Express and click Next
10
For SQL Express on the host the Installer collects information including the database Administrator username and password
The database Administrator username must be sa
Enter the database administrator username and password Click Next
11 The Summary screen appears listing all the information used to load Synchronizer and its supporting components
Page 18
Review the information carefully If you wish to change any of the values entered for configuration click Back to browse to the appropriate screen change the values and then click Next until you return to this screen Click Next to start the installation To cancel the installation click Cancel
12
The components and Synchronizer are then installed on the server Progress is displayed as each component completes
In the event of a failure during installation correct the reported error Then continue the installation from the point where it failed by restarting the installer Installed components do not need to be reinstalled
When the software is installed click Finish The installer window will close
To complete Installation you must restart the server
Page 19
XenClient Synchronizer Configuration
Importing ISOs
An ISO is an installation file used to install operating systems and other software on a virtual
machine Synchronizer does not include the tools required to create ISO files Your organization
should select the tools you prefer and create the ISOs to import into the Software Library as
described below
Importing Virtual Machine Images
A Virtual Machine (VM) Image is a virtual copy of an installed operating system A VM image is
created from an installed operating system including a (group) license It is also called a Virtual
After the server restarts an icon for the Synchronizer Console appears on the server desktop
13
Verify connectivity to the XenClient Enterprise Synchronizer 1 Open a Web browser 2 Browse to the XenClient Synchronizer Management Console
https[servername]8443MgmtConsole
Note You may also use the serverrsquos IP address if the server is not accessible via its name
If you cannot establish connectivity consult your IT Administrator
Step Instructions
1 Copy the ISO into the import folder of Synchronizer (C Program Files (x86)CitrixSynchronizerFile Import)
2 Log into Synchronizer using a Web browser and click Software Library in the navigation panel
3 Click the Import action From the dropdown menu choose ISO
4 Enter a Name and Description to identify the item
5 If the ISO is a CDDVD check the OS Installation Media checkbox
6 Select the ISO from the dropdown box under Specify file
7
Click Finish The ISO is copied to the Synchronizer Library and appears in the list of ISO Media Once it is in the library it can be used to create a VM
Page 20
Hard Disk (VHD) The steps below give instructions on how to import a Virtual Machine Image
into XenClient Synchronizer
Creating Virtual Machines
A virtual machine (VM) is a container that is run on a computer by the Engine In addition to the
operating system and any installed applications the VM may include virtualized applications
and policies that control aspects of its operation like backup access and USB use When you
create a VM you are selecting and preparing the components for use
A virtual machine must include an operating system (OS) The operating system can be
installed from an OS ISO file or from a VM image
The steps below include creating a virtual machine but do not include the steps required to
assign a VM to users or groups or to make a VM available to users See section Provisioning a
User for these steps
Once you begin to create a virtual machine you can add modify or remove its components as
needed without affecting users until the VM is published
Consider the following before creating a virtual machine using the Synchronizer
bull Import the components to be used in the virtual machine into the Software Library The
components must include either an ISO or a VM image See section Importing ISOs or
Importing Virtual Machine Images for how to import these components
bull Define the operating policies to be used Policies are good practice but are optional Policies
can be assigned to a virtual machine at a later point See section Policy Management on how
to define policies
Step Instructions
1 Copy the VHD into the import folder of Synchronizer (C Program Files (x86)CitrixSynchronizerFile Import)
2 Log into Synchronizer using a Web browser and click Software Library in the navigation panel
3 Click the Import action From the dropdown menu choose Virtual Machine Image
4 Enter a Name and Description to identify the item
5 Select the VHD from the dropdown box under Specify file
6
Click Finish The VHD is copied to the Synchronizer Library and appears in the list of Virtual Machine Images
Page 21
Step Instructions
1
Click the Virtual Machines navigation bar in the navigation panel
Then click Create in the Virtual Machines Actions panel
2
Enter the Name and Description of the new virtual machine and select the Operating System Type and source to Install From (ISO or VM image) Identify the specific Operating System ISO or Virtual Machine Image to use
3
Decide if this virtual machine is PVD Custom or Shared Updates made to PVD and shared virtual machines are propagated to users assigned to that virtual machine updates to custom virtual machines are not propagated once the VM has been downloaded
Page 22
Note PVD virtual machines cannot be downloaded to clients running versions of XenClient earlier than 50
4
For all virtual machines enter the Processor Memory and Disk Size requirements to be used by the image This screen is automatically populated with default values
5 Select the default policies to assign to the virtual machine Policies can also be assigned to a virtual machine later
Page 23
Creating Users
XenClient Enterprise allows administrators to create users to which VMs and policies are
assigned Users may also be organized into groups for ease of handling See the next section
Creating Groups for more information on groups
There are two types of users and groups local users and groups and Active Directory users and
groups
Users are identified by color coded icons displayed in the navigation panel
6
For an ISO decide whether to use Automatic Installation and enter the information needed to run installation including the Administrator Password and Product Key
7 If you want to run this virtual machine immediately after creation fill the checkbox and click Finish
Page 24
Local users and groups have an orange icon
Active directory users and groups have a blue icon The below steps give instructions on how to create a local user
Step Instructions
1 Click Users in the navigation panel
2
Click the Create Local User action
3
In the Create a New User screen enter the required information the Account and Full Name of the user and the Password (including Confirmation)
4 Click Finish The user appears in the Users section of the tree
5
To assign the user to a Group click on the Groups tab for that user and select one or more groups to assign to the user See the next section Creating Groups for how to create a Group
Page 25
Creating Groups
Individual users can be organized into Groups to ease the handling of large numbers of users If
a VM or policy is assigned to the group it is assigned to each member of the group as if it had
been assigned to each user in that group individually
If your organization uses an Active Directory (AD) for user identification the AD organization
can be imported into the Synchronizer and used to recognize your existing users in their
organizational units Groups can be local groups or AD groups
The below steps give instructions on how to create a local group
Step Instructions
1 Click Users in the navigation panel
2
Click the Create Local Group action
3 In the Create a New Group screen enter the Name and Description of the group and click Finish
Page 26
XenClient Engine Deployment
Requirements
Hardware Requirements
XenClient Enterprise Engine runs on a wide variety of business-class computers Hardware
requirements include
bull Intel or AMD dual-core processor with Intel-VT (VT-x) or AMD-V hardware virtualization
technology
Intel provides a tool to determine if the chip in your computer supports virtualization
httpprocessorfinderintelcom
bull 2 GB RAM Citrix strongly recommends 4 GB to facilitate running multiple virtual machines
simultaneously)
bull 60 GB free disk space running multiple operating systems may require significantly more disk
space
If you install onto the whole disk the XenClient Enterprise Engine uses the full hard drive
replacing any natively installed operating systems and files The whole disk is available for the
XenClient Enterprise Engine and any virtual machines
BIOS Settings
To support the Engine the system must support virtualization BIOS settings must also be
configured to match the following criteria
bull Virtualization enabled (checked)
4
Click on the Users tab Select the checkbox for each user you want to assign to the group Alternately clear the checkbox to remove the user from a group See the previous section Creating Users for how to create a user
5 Click Save in the upper right portion of the workspace to apply the changes
Page 27
bull VT enabled (checked) bull Trusted Execution off (unchecked) bull For Lenovo computers only
o Timer wake with battery enabled
Compatibility Check
Run the Citrix XenClient Enterprise Platform Utility to find out if your Windows laptop or PC is compatible with XenClient Enterprise The utility runs on Windows XP Vista and Windows 7 System information will be sent securely to our database so there is no need to email any files
1 Download the XCE_Check zip file 2 Expand the zip file 3 Run XCE_Checkexe
No software is installed on your PC
Prerequisites
Step Instructions
1
Download the XenClient Enterprise Engine Installation ISO file (if you donrsquot already have it) from the Citrix My Account download portal or the XenClient trial page
You will need to register with either website to gain access to the Downloads page
In some cases it may be necessary to check the validity of the ISO file by verifying the MD5 checksum A number of freeware tools are available for calculating and comparing MD5 files (for example httpdownloadcnetcomMD5-Checksum-Calculator3000-2092_4-10964258html)
2
Use the UNetbootin utility or comparable utility to create a USB installer from the ISO You should have at least a 2GB USB stick in order to install the Engine
You can install the XenClient Enterprise Engine either through a USB memory stick PXE Boot or by installing from a CD or DVD For purposes of this installation the Engine will be installed through a USB memory stick
See the XenClient Enterprise Engine Installation Guide for how to install the Engine using PXE Boot or from CDDVD media
Page 28
Creating a USB Installer
The following instructions assume that you are using the UNetbootin utility to create a USB
installer for XenClient Enterprise Engine
3
Backup data from the computer that you will be installing XenClient Engine on The XenClient Enterprise Engine can be installed either onto the whole disk or into unallocated space on a partitioned disk (dual boot) If you install onto the whole disk the Engine uses the full hard drive replacing any natively installed operating systems and files The whole disk is available for Engine and any virtual machines If you install into unallocated space on a partitioned disk you need to use a disk partitioning tool to remove space from existing partitions The Engine is then installed into that unallocated space The unallocated space must include enough space for the Engine and any expected virtual machines The Engine co-exists with an existing operating system instead of replacing it Only one operating system can be operational at a time for a dual boot environment For the purposes of this installation the Engine will be installed onto the whole disk See section Dual Boot Installations in the XenClient Enterprise Engine Installation Guide for how to create a dual boot environment
4
Configure the BIOS setting for the computer you are installing the Engine on to boot from USB media First ensure that the computerrsquos BIOS enables booting from USB media If the boot order for the USB device is lower than local disk or if itrsquos not specified select the boot order menu key usually F12
You can set your computerrsquos boot sequence so that it boots automatically from any installed USB device In the BIOSgtBOOT configuration section move the USB drive above the local disk in the machine boot order
If you arrange the boot order so that the USB drive is the primary boot device keep in mind that you must remove the USB stick containing the installer before you reboot the next time Failure to do so may result in re-installing the Engine
Step Instructions
1 Open up UNetbootin and select DiskImage
Page 29
2
Select the ISO location
3
Once you have selected the ISO location use the drop-down menu to select the drive letter of the USB stick on which you are going to create the installer
4
When you click OK you will see the progress of your installer being built Once the build is complete click Exit
Page 30
Engine Installation
To boot from the USB drive the boot order must be modified so that the local disk is below the
USB drive upon booting the system See step 4 in the Prerequisites section above for
instructions on how to do this
Step Instructions
1 Shut down the computer
2 Plug the USB drive into an available slot
3 Restart the computer
4 Use the up and down arrow keys to select a language (keyboard) for installation and press the Enter key
5
Read and accept the end user license agreement The Engine installer will now scan the computer for previous versions of the Engine
6
If you are installing over a previous Engine you have the choice to upgrade the version or replace the old version including all user information and XenClient virtual machines For the purposes of this installation please remove any old versions of XenClient Engine (if applicable)
7 Use the tab key to select Entire Disk (or Stop to end installation) and press Enter to install XenClient Engine on the entire disk
8
Enter the computer name and press the Enter key to advance to the next screen This computer will be identified on XenClient Enterprise Synchronizer primarily with this name To go back a step use the Tab key to highlight Back and press Enter
9 Enter the asset tag for the computer and press Enter
10 Use the arrow keys to select whether to use disk encryption For this installation please choose the option to use disk encryption and press the Enter key to move to the next screen
11 Your selections are displayed along with a warning that if you continue with a full disk installation all data on the disk will be erased If the summary is correct enter yes and press the Enter key to install the Engine
12 The Engine is installed with a progress bar displayed Once installed the computer reboots
13
Verify connectivity to the XenClient Enterprise Synchronizer
1 Open the XenClient Engine Control Panel 2 Locate the Wired and Wireless networking Control Panel 3 In the Related Tasks section of the Control Panel (located in the left
Page 31
Engine Registration
XenClient Enterprise Engine supports the following registration models
bull Register this computer with a Synchronizer and assign a user
bull Register this computer with a Synchronizer on behalf of another user
bull Register this computer without a user
bull Set a local username and password - If the Engine will not have access to a server or if
registration is not desirable one can take ownership by creating a local username and
password to enable login and lock features
For the purposes of this installation we will register the computer to a Synchronizer and assign
it a user
Mounting PV drivers
Paravirtualized (PV) drivers are used to accelerate the audio USB device handling keyboard
mouse and graphics for Windows-based virtual machines
To install PV drivers once the Windows installation has completed
panel of the interface) select Test 4 In the Test Your Network Connection screen enter the IP address of
the management server 5 Click OK to test the connection
Step Instructions
1
From the Launcher screen of the XenClient Enterprise Engine click the Registration icon in the lower left portion of the UI
2
In the Registration Wizard screen select the Register this computer and assign a user radio button Click Next
3 Enter the server name and specify the username and password for the user
4 Any VMs assigned to that user should begin to download and install on the XenClient Engine
Page 32
Provisioning a User When provisioning a new user a local or AD user must first be created See section Creating
Users to learn about this process A VM must then be published (or republished) and assigned
to that user The sections below describe how to do this in XenClient Synchronizer
Publishing a Virtual Machine
Publishing a virtual machine makes it available to users that have been assigned that VM
Publishing makes a VM a virtual ready-to-run desktop You can publish a new VM or republish
an updated existing VM See section
When you first publish a new VM it has no assigned users and it must be created and
published before you can assign users to it
Step Instructions
1
In the Launcher screen of the XenClient Enterprise Engine select the virtual machine icon to display configuration options
Placing the cursor on a virtual machine icon displays a list of control options
2 Select the Tool icon to display the virtual machine control panel
3
In the lower left portion of the control panel select Mount Paravirtualized Drivers in the Related Tasks portion of the interface
The virtual machine must be running when mounting PV drivers
Click the OK button in the popup box
4 Access the Windows virtual machine (click the VM icon or use hot keys Ctrl+Up arrow)
5
In the Windows VM click Computer from the Start menu where a new CD drive will appear labeled XenClient Drivers
It may take a few seconds to display the XenClient Drivers label
6 Double click the XenClient Drivers CD drive icon then select the PV drivers executable file (exe file) to start the XenClient PV Drivers installation
7 Follow the steps in the installation wizard to install the PV drivers
8 Restart the virtual machine once the installation is complete from the Launcher screen select the start option (you may have to stop the VM prior to restart)
Page 33
Step Instructions
1 Click Virtual Machines in the navigation panel and select the VM to publish
2
In the Actions panel click VersionPublish
3
The Create New Virtual Machine Version window appears
Enter a reason for the publish The reason is displayed in the list of versions for the VM Select the type of publish
bull Non-deployable - use this to save an interim check point while working The VM can be returned to this point if later changes are not satisfactory
bull Deployable (but not deployed) - this is a version that is ready for use
Page 34
Assigning a User
Once a virtual machine has been published in a deployable version it is ready to be assigned to
one or more users Once assigned when the users Engine contacts Synchronizer it downloads
any updates to the userrsquos assigned virtual machines
If a virtual machine is assigned to a group it is assigned to all users in that group
To assign a VM to user(s)
but is not automatically distributed to assigned users Use this to test a version before releasing it to users It can be later deployed using the Deploy action on the version of the VM
bull Staged - this is a version that is deployed to selected users Use this to release a version to selected users Click here for details
Deployed - this is the version to be distributed to assigned users (assigned the green bar)
A diagnostics package is created in the event of a failure during publish To create a diagnostics package in any event fill the diagnostics checkbox (applicable for all types except non-deployable publishes) Click Finish The newly created VM is published Next assign users to this VM See the next section Assigning a User for how to do this
Step Instructions
1 Click Virtual Machines in the navigation panel and find the virtual machine to assign
2
Click on the Users or Groups tab (depending on if you want to assign the VM to a user or a group) Fill the checkbox of each Group or User you want to assign the virtual machine Users or groups already assigned to that VM already have a checkbox
Page 35
Patching amp Updating
Attach ISOs
You can attach an ISO file to a virtual machine An ISO file is a single-file image of a CDDVD
installation or data disk Attaching an ISO file to a virtual machine creates a virtual CDDVD
drive within the virtual machine Once the Attach ISO action has taken place proceed with
accessing the virtual CDDVD drive as you would normally Installing software from an ISO file
is the same as any installation of software to a VM base image
The VM does not have to be running when you attach an ISO file However if the ISO includes
an autorun file the VM needs to be running with a user logged on to automatically start the
autorun file
An attached ISO is listed on the virtual machines Summary tab You can only attach one
ISO file to a virtual machine at a time
3
After you make your changes click Save The current published and deployable version or staged version of that virtual machine is sent to the selected users or all members of a selected group
Step Instructions
1
Click Virtual Machines in the navigation panel and select the virtual machine you want to attach an ISO file to
2
In the Actions Panel click the Attach ISO action
Page 36
Update a Virtual Machine
To update an existing VM make any updates needed and then publish it to make the new
version available to assigned users When the userrsquos computer next contacts Synchronizer it
downloads the updated VM When that VM is next started the updated version is used
Add Hyper-V Integration Services (HIS) to the VM to get additional services when running
the VM in the Console window For example HIS provides a virtual mouse for VMs
running in the Console See section Install Hyper-V Integration Services for how to install
HIS on the virtual machine
To update a VM
3
The Attach ISO Wizard screen appears
Click Software Library ISO and then select the ISO from the drop-down list
4 Click Finish The ISO can now be accessed as a virtual CDDVD drive from the VM in the Console
Step Instructions
1 Click Virtual Machines in the navigation panel and select the VM to update
2 In the Actions panel click Start
Page 37
3 Click the Console tab You should see the VM starting up
4
Log in to the VM and perform an update such as installing a new application Recommendations include installing Mozilla Firefox Google Chrome or Microsoft Office
5 After the update has been made click Shutdown in the Actions panel
6 Make sure that the VM has been completely shut down and is selected In the Actions panel click VersionPublish
6
The Create New Virtual Machine Version window appears
Page 38
Install Hyper-V Integration Services
To provide additional services such as a (virtual) mouse for virtual machines running in the
Console install Hyper-V Integration Services (HIS) on a virtual machine To simplify this task
Synchronizer offers the ISO for Hyper-V Integration Services to attach to the VM
This functionality is specific to Windows XP and Vista VMs only
Enter a reason for the new version of the VM which will be published The reason is displayed in the list of versions for the VM A new version of the VM will be published Select the type of publish (Non-deployable Deployable Staged Deployed) If this VM has a staged version Synchronizer asks what to do with the users currently using the staged version
bull Fill the first checkbox to move staged users and groups to the current published version
A diagnostics package is created in the event of a failure during publish To create a diagnostics package in any event fill the checkbox for all types except non-deployable publishes Click Finish The newly created version is published It is downloaded to assigned users the next time they contact the Synchronizer See section Check for Updates if you would like to immediately update the VM
Step Instructions
Page 39
Check for Updates
1 Follow steps 1-2 in section Attach ISOs to start the Attach ISO screen
2
The Attach ISO Wizard screen appears
Click the Hyper-V Integration Services radio button
3 Click Finish The Synchronizer will now install Hyper-V Integration Services on the VM
Step Instructions
1
Go to the Launcher screen of XenClient Enterprise Engine and click on the Activity Center icon (the flag)
2 Click on Check for Updates
Page 40
Backup amp Recovery
Setting the Backup Policy
Before performing a backup for a VM a backup policy must be defined and assigned to it See
the steps below for how to set the backup policy
The Engine will check for updates from the XenClient Enterprise Synchronizer that it is registered to Any new updates or policy changes will be pushed down to the Engine
Step Instructions
1 Follow steps 1-3 in section Creating a Policy to start the policy wizard for a new Backup Policy
2
Select the Backups Enabled checkbox to enable backups
Specify the interval between backups enter a value for the amount of time and use the dropdown menu to select the time format (days or hours)
Indicate the interval until an alert is sent if a backup has not happened Enter a value for the amount of time and use the dropdown menu to choose the time format (days or hours)
Determine a format for retaining backups on the Synchronizer Select By Time or By Count then enter a value for the period a backup is kept or the maximum number of backups to keep on the Synchronizer
Page 41
Backing up a VM
After setting the backup policy for a VM back up of a VM can either be done based upon the
interval set in the backup policy or backed up immediately See the steps below for instructions
on how to immediately back up a VM in XenClient
Click Finish
3 The backup policy appears in the list of backup policies under Policies in the navigation panel
4 Click Virtual Machines in the navigation panel and select the virtual machine you want the new backup policy to apply to
5 Click on the Policies tab
6 Click on the dropdown box for the VMrsquos Backup policy and choose the new backup policy
7 Click Save in the upper right portion of the workspace to apply the changes
Step Instructions
1 See section Setting the Backup Policy to ensure that the backup policy for a VM has been set
2
Click on the Control Panel icon (see below) in the Launcher screen of the XenClient Enterprise Engine
3 Click on the Virtual Machines category
Page 42
Restoring a VM
The user data from a VM can be restored from the latest backup on Synchronizer Restoration
restores the whole user disk and replaces the VM A user disk can be restored either onto the
same computer or onto a different computer
bull If a users computer is lost or stops working properly their VM is restored to a new computer
bull If all or some of a users data becomes corrupt or accidentally lost their VM is restored to the same computer
See the steps below for instructions on how to restore a VM to the same computer See section
Restoring a Virtual Machine from Backup in the XenClient Enterprise 45 Administration Guide
for more information on how to restore a VM from a backup
4
Select the VM that you wish to back upThe Virtual Machine Configuration screen appears
Click Backup Now to back up the VM
5 A popup message Snapshot successfully completed should appear Click OK to close the popup dialog box
6
Go back to the Launcher screen and click on the Activity Center icon (the flag)
Verify that the XenClient Engine is uploading the backup by looking at the Current Activities tab
Step Instructions
1 Ensure that the data to be restored for a VM is available as backup See section Backing up a VM for to ensure that a VM has been backed up
2 Click Users in the navigation panel in the XenClient Enterprise Synchronizer and select the user for the VM to restore
3
If the latest backup (top one on the list) will be restored continue with step 4
If a backup from a previous date is needed set the restore point to the correct backup
1 Fill the Restore Point checkbox of the backup to use any earlier backup dates are also filled in
2 Click Save
The selected backup will be restored If there are later backups existing
Page 43
User Experience
Hiding the Hypervisor
This functionality only works on a XenClient Enterprise Engine that does not have disk
encryption enabled
backup processing will be suspended for this virtual machine
4 Shutdown the VM to be restored
5
Unassign the VM from the user
The virtual machine is removed when the computer next contacts Synchronizer
6
Assign the virtual machine to the user See section Assigning a User for information on how to assign a VM to a user
The virtual machine including the users restored data is downloaded and prepared for use when the Engine next contacts the Synchronizer
Step Instructions
1 Ensure that you have a single VM installed and running on an instance of XenClient Enterprise Engine without disk encryption enabled
2 Follow steps 1-3 in section Creating a Policy to start the policy wizard for a new Engine Policy
3
Click on the Launcher tab in the Create Engine Policy wizard Fill in the checkboxes for Bypass Engine Logon Enable Quick Launch and Disable Launcher Access Leave the rest of the configuration fields to their default settings
Page 44
In-Guest Controls
Virtual Machine Toggling
Click Finish
4 Click Users in the navigation panel and select the user you want the new engine policy to apply to
5 Click on the Policies tab
6 Fill in the checkbox for Override default policy [ldquoDefaultPolicyNamerdquo] Click on the dropdown box for the userrsquos Engine policy and choose the new engine policy
7 Click Save in the upper right portion of the workspace to apply the changes
8 See section Check for Updates to immediately enforce the new Engine policy on the XenClient Enterprise Engine The Engine may need to be restarted for the new policies to take effect
9 After the Engine has been restarted confirm that the Engine automatically boots into a single VM with no Launcher screen shown Also you should not be able to switch between the VM and the Launcher screen
Step Instructions
1 Ensure that you have multiple VMs installed and running on XenClient Enterprise Engine
2
Press the Ctrl + Down Arrow keys simultaneously The Launcher screen of the XenClient Enterprise Engine should appear showing your VMs
3 Press the Ctrl + Up Arrow keys simultaneously The last running (active) VM should appear
4 Press the Ctrl + Right or Ctrl + Left Arrow keys simultaneously XenClient should toggle back and forth between the different VMs that are running on the Engine
Page 45
Network Connection
Policy Management
Policies control various aspects of how a virtual machine a XenClient Enterprise Engine or a
XenClient Enterprise Synchronizer performs Policies are defined in the XenClient Enterprise
Synchronizer and then assigned to VMs Engines or Synchronizers Only one type of each
policy can be assigned to a VM Engine or Synchronizer at a time If you create and assign a
policy it goes into effect immediately VMs assigned to that policy receive it and change their
behavior to conform to the policy at the next contact with the Synchronizer
Some behaviors only act at virtual machine start up or shut down
If an organization wants to change its policies in the Synchronizer it can either
bull Assign a different policy - original policy remains the same new policy affects all VMs to
which it is assigned
bull Modify the policy definition - changes policy definition affecting all VMs currently
assigned to that policy
There are nine different policy types
5 See Hot Keys tab in Languages and Keyboards in the Control Panel of XenClient Enterprise Engine for more keyboard shortcuts
Step Instructions
1 Ensure that you have the XenClient Enterprise Engine installed and has a working network connection For these purposes we recommend using a wireless network connection
2
Click on the Network Configuration icon (Ethernet cable or Wireless icon) in the Launcher screen of XenClient Enterprise Engine
3 Click on the Disable button to stop network connectivity Click Yes on the popup box to confirm the action
4 The Network Configuation icon should look like a red Ethernet cable to signify loss of network connectivity
5 Switch to a VM and confirm that you can still run your desktop (VM) without network connectivity
6 Click on the Network Configuration icon again Click on Enable under Wireless to re-enable the network connection
Page 46
Creating a Policy
Before a policy can be set it must be created Define a policy using the below steps
Policy Description
Administrator Role Allows an administrator to assign privileges based on an assigned role
Backup Provides policies that control the bandwidth including options for setting upload and download throttling
Bandwidth Sets the bandwidth policy for an IP or subnet (max bandwidth time period etc)
Engine Defines aspects of the behavior of the XenClient Enterprise Engine (rather than a virtual machine)
Expiration Describes how long after initial use a virtual machine expires
Lockout Describes how long the computer can be out of contact with the Synchronizer before locking users out of the virtual machine
OS Profile Describes a set of rules for the operating system for describing special handling for applications services or other settings
USB Filter Describes what types of USB devices can be used on the virtual machine
Windows Setting Defines Windows-related policies like logon parameters
Step Instructions
1 Click Policies in the navigation panel
2
In the Actions Panel click on Create and select a policy from the dropdown box
3 All policies have the same first step in the Policy Wizard process Enter the Name and Description for the policy Click Next to continue with the policy
Page 47
Lockout Policy
Lockout policies describe how long the computer can be out of contact with the Synchronizer
before locking users out of the VM This is often used to help IT maintain the security and
management of computers by ensuring that users periodically connect to the Synchronizer
See the steps below for instructions on how to define and enforce a Lockout policy
wizard for the selected policy type
4 Click Finish once the wizard for the selected policy has been completed
5 The new policy appears in the list of policies for the respective policy type under Policies in the navigation panel
6 For Virtual Machine policies click Virtual Machines in the navigation panel and select the virtual machine you want the new policy to apply to
7 Click on the Policies tab
8 Click on the dropdown box for the respective policy type for the VM and choose the new policy
9 Click Save in the upper right portion of the workspace to apply the changes
Step Instructions
1 Follow steps 1-3 in section Creating a Policy to start the policy wizard for a new Lockout Policy
2
Specify the length of time a computer can go without contacting the server Select the units (hours or days) and the number of those units For these purposes we recommend using 1 hour as the lockout time
Click Finish
3 Follow steps 5-9 in section Creating a Policy to assign the policy to the VM you want the new lockout policy to apply to
Page 48
USB Filter Policy
USB Filter policies may be enforced to prevent users from using unauthorized USB devices on
specific VMs This is useful for when organizations want to lockdown a VM and ensure that no
corporate data is leaked through the USB devices
See the steps below for instructions on how to define an USB Filter policy
4
See section Check for Updates to immediately enforce the new lockout policy on the VM in the XenClient Enterprise Engine We recommend that you disable the network connection for the duration of the lockout time (to prevent the VM from contacting the Synchronizer) See section Network Connection on how to do this
5 Verify that the VM is locked out once the lockout time passes Reset the Lockout policy for the VM and check for an update on the Engine to unlock the VM
Step Instructions
1 Insert a USB device into a computer running XenClient Enterprise Engine We recommend using a USB memory stick
2
Click on the Control Panel icon (see below) in the Launcher screen of the XenClient Enterprise Engine
3
Click on the Devices category Then select Devices Manager Choose the VM you wish to use the USB device in under the respective dropdown box under Assignment Click Apply to immediately apply the changes and click Close The USB device should appear in the VM (typically under My Computer)
4 Follow steps 1-3 in section Creating a Policy to start the policy wizard for a new USB Filter Policy
5
Click the corresponding checkbox for device types that are allowable on a VM Hover over any of the device classes for a brief description For these purposes do not fill the checkbox for the USB device type that you inserted into the computer
Page 49
Expiration Policy
Expiration policies limit VM use to a number of days from first use These policies are most
useful for a contingent workforce of temporary workers or contractors who only need access to
a VM for a specified amount of time
See the steps below for instructions on how to define an expiration policy
Click Finish
6 Follow steps 5-9 in section Creating a Policy to assign the policy to the VM you want the new USB filter policy to apply to For these purposes choose the VM using the USB device
7 See section Check for Updates to immediately enforce the new USB policy on the VM in the XenClient Enterprise Engine
8
Verify that the USB device disappears from the VM and that a message Removing USB device due to a policy change appears in the Engine Reset the USB filter policy (to the original policy) to use the USB device again The USB device should reappear in the VM
Step Instructions
1 Follow steps 1-3 in section Creating a Policy to start the policy wizard for a new Expiration Policy
2
You can fill the checkbox to limit the number of accessible days and specify the number of days to gives access to a VM For these purposes we recommend that you do not fill the checkbox or specify the number of accessible days
Page 50
Click Next
3
The Start and End Date screen appears in the wizard
You can fill one or both checkboxes to restrict by start date andor end date
For each checkbox filled select a date for the beginning or expiration date The virtual machine is disabled before the beginning date and after the expiration date
For these purposes we recommend filling in the Set Expiration Date checkbox and choosing an expiration date in the past (before todayrsquos date) Do not fill in the checkbox for Restrict Beginning Date
Click Next
4 The Warning screen appears in the wizard
Page 51
Remote WipeKill
Remote wipekill severs the relationship between the user and the computer and erases the
computers hard disk It instructs the computer to remove any virtual machines virtual
applications policies user data and the XenClient Enterprise Engine from the computer This is
used most often when a computer has been lost or stolen
Do this last Remote WipeKill will completely wipe the computer you are using
See the steps below for instructions on how to perform a remote wipekill
Enter how many days before expiration to warn the user and the warning message sent to the user For these purposes leave this screen as-is
Click Finish
5 Follow steps 5-9 in section Creating a Policy to assign the policy to the VM you want the new Expiration policy to apply to
6 See section Check for Updates to immediately enforce the new Expiration policy on the VM in the XenClient Enterprise Engine
7
Verify that the VM expires Access to the VM should be disabled and it should show a status of Expired The VM may need to be shut down or restarted before expiring Reset the Expiration policy (to the original policy) to gain access to the VM again
Step Instructions
1 Click Computers in the navigation panel and select the computer to kill
2 Click on the Kill action
3 The Kill confirmation pop-up appears
Page 52
Enter the name of the computer to be killed and click Next
4
The second screen of the confirmation offers the option of changing a local users password
Fill the checkbox to change a local users password
This option will not affect a domain user Reset a domain users password through Active Directory
5
If the local userrsquos password was changed fields appear for the new password Enter and confirm the new password Click Finish
6
The computers Summary tab is updated to display a status of Kill - Queued At this point you can click the Cancel Kill action to avoid the Kill action In that case the Kill action is canceled and not sent to the computer and the computer can continue to be used If not cancelled when the XenClient Enterprise Engine next contacts the Synchronizer it is sent the command to delete the virtual machines user data and XenClient Enterprise Engine See section Check for Updates to immediately connect to the Synchronizer Its status is updated to Kill - Secured and the computer is moved to the Lost or Stolen Computer folder
Page 53
If the users password was changed the new password must be entered when the user next logs in The Synchronizer will not register a computer listed in the Lost or Stolen Computer folder If recovered the computer can use the Recycle action to be available for use

Page 16
8
The installer collects information for Hyper-V
Enter the user name and password for the Hyper-V administrator account along with the fully qualified Hyper-V host name Use an IP address if DNS resolution is not available
Enter a user name and password of an account with sufficient privileges to remotely manage Hyper-V If this server is running inside of a VM you may use the domain administrator account if this server is installed into the base platform you may use the local system administrator account
The installer checks that bull the account and password exist bull the account has local administrator rights If one or both of these validations fails an appropriate warning message is displayed Click OK and correct any problems with the account before continuing Click Next to continue
9
The Database Option screen appears Synchronizer supports two database options you can install Microsoft SQL Express or use an existing Microsoft SQL Database Server
Page 17
For the purposes of the installation please choose Install Microsoft SQL Express and click Next
10
For SQL Express on the host the Installer collects information including the database Administrator username and password
The database Administrator username must be sa
Enter the database administrator username and password Click Next
11 The Summary screen appears listing all the information used to load Synchronizer and its supporting components
Page 18
Review the information carefully If you wish to change any of the values entered for configuration click Back to browse to the appropriate screen change the values and then click Next until you return to this screen Click Next to start the installation To cancel the installation click Cancel
12
The components and Synchronizer are then installed on the server Progress is displayed as each component completes
In the event of a failure during installation correct the reported error Then continue the installation from the point where it failed by restarting the installer Installed components do not need to be reinstalled
When the software is installed click Finish The installer window will close
To complete Installation you must restart the server
Page 19
XenClient Synchronizer Configuration
Importing ISOs
An ISO is an installation file used to install operating systems and other software on a virtual
machine Synchronizer does not include the tools required to create ISO files Your organization
should select the tools you prefer and create the ISOs to import into the Software Library as
described below
Importing Virtual Machine Images
A Virtual Machine (VM) Image is a virtual copy of an installed operating system A VM image is
created from an installed operating system including a (group) license It is also called a Virtual
After the server restarts an icon for the Synchronizer Console appears on the server desktop
13
Verify connectivity to the XenClient Enterprise Synchronizer 1 Open a Web browser 2 Browse to the XenClient Synchronizer Management Console
https[servername]8443MgmtConsole
Note You may also use the serverrsquos IP address if the server is not accessible via its name
If you cannot establish connectivity consult your IT Administrator
Step Instructions
1 Copy the ISO into the import folder of Synchronizer (C Program Files (x86)CitrixSynchronizerFile Import)
2 Log into Synchronizer using a Web browser and click Software Library in the navigation panel
3 Click the Import action From the dropdown menu choose ISO
4 Enter a Name and Description to identify the item
5 If the ISO is a CDDVD check the OS Installation Media checkbox
6 Select the ISO from the dropdown box under Specify file
7
Click Finish The ISO is copied to the Synchronizer Library and appears in the list of ISO Media Once it is in the library it can be used to create a VM
Page 20
Hard Disk (VHD) The steps below give instructions on how to import a Virtual Machine Image
into XenClient Synchronizer
Creating Virtual Machines
A virtual machine (VM) is a container that is run on a computer by the Engine In addition to the
operating system and any installed applications the VM may include virtualized applications
and policies that control aspects of its operation like backup access and USB use When you
create a VM you are selecting and preparing the components for use
A virtual machine must include an operating system (OS) The operating system can be
installed from an OS ISO file or from a VM image
The steps below include creating a virtual machine but do not include the steps required to
assign a VM to users or groups or to make a VM available to users See section Provisioning a
User for these steps
Once you begin to create a virtual machine you can add modify or remove its components as
needed without affecting users until the VM is published
Consider the following before creating a virtual machine using the Synchronizer
bull Import the components to be used in the virtual machine into the Software Library The
components must include either an ISO or a VM image See section Importing ISOs or
Importing Virtual Machine Images for how to import these components
bull Define the operating policies to be used Policies are good practice but are optional Policies
can be assigned to a virtual machine at a later point See section Policy Management on how
to define policies
Step Instructions
1 Copy the VHD into the import folder of Synchronizer (C Program Files (x86)CitrixSynchronizerFile Import)
2 Log into Synchronizer using a Web browser and click Software Library in the navigation panel
3 Click the Import action From the dropdown menu choose Virtual Machine Image
4 Enter a Name and Description to identify the item
5 Select the VHD from the dropdown box under Specify file
6
Click Finish The VHD is copied to the Synchronizer Library and appears in the list of Virtual Machine Images
Page 21
Step Instructions
1
Click the Virtual Machines navigation bar in the navigation panel
Then click Create in the Virtual Machines Actions panel
2
Enter the Name and Description of the new virtual machine and select the Operating System Type and source to Install From (ISO or VM image) Identify the specific Operating System ISO or Virtual Machine Image to use
3
Decide if this virtual machine is PVD Custom or Shared Updates made to PVD and shared virtual machines are propagated to users assigned to that virtual machine updates to custom virtual machines are not propagated once the VM has been downloaded
Page 22
Note PVD virtual machines cannot be downloaded to clients running versions of XenClient earlier than 50
4
For all virtual machines enter the Processor Memory and Disk Size requirements to be used by the image This screen is automatically populated with default values
5 Select the default policies to assign to the virtual machine Policies can also be assigned to a virtual machine later
Page 23
Creating Users
XenClient Enterprise allows administrators to create users to which VMs and policies are
assigned Users may also be organized into groups for ease of handling See the next section
Creating Groups for more information on groups
There are two types of users and groups local users and groups and Active Directory users and
groups
Users are identified by color coded icons displayed in the navigation panel
6
For an ISO decide whether to use Automatic Installation and enter the information needed to run installation including the Administrator Password and Product Key
7 If you want to run this virtual machine immediately after creation fill the checkbox and click Finish
Page 24
Local users and groups have an orange icon
Active directory users and groups have a blue icon The below steps give instructions on how to create a local user
Step Instructions
1 Click Users in the navigation panel
2
Click the Create Local User action
3
In the Create a New User screen enter the required information the Account and Full Name of the user and the Password (including Confirmation)
4 Click Finish The user appears in the Users section of the tree
5
To assign the user to a Group click on the Groups tab for that user and select one or more groups to assign to the user See the next section Creating Groups for how to create a Group
Page 25
Creating Groups
Individual users can be organized into Groups to ease the handling of large numbers of users If
a VM or policy is assigned to the group it is assigned to each member of the group as if it had
been assigned to each user in that group individually
If your organization uses an Active Directory (AD) for user identification the AD organization
can be imported into the Synchronizer and used to recognize your existing users in their
organizational units Groups can be local groups or AD groups
The below steps give instructions on how to create a local group
Step Instructions
1 Click Users in the navigation panel
2
Click the Create Local Group action
3 In the Create a New Group screen enter the Name and Description of the group and click Finish
Page 26
XenClient Engine Deployment
Requirements
Hardware Requirements
XenClient Enterprise Engine runs on a wide variety of business-class computers Hardware
requirements include
bull Intel or AMD dual-core processor with Intel-VT (VT-x) or AMD-V hardware virtualization
technology
Intel provides a tool to determine if the chip in your computer supports virtualization
httpprocessorfinderintelcom
bull 2 GB RAM Citrix strongly recommends 4 GB to facilitate running multiple virtual machines
simultaneously)
bull 60 GB free disk space running multiple operating systems may require significantly more disk
space
If you install onto the whole disk the XenClient Enterprise Engine uses the full hard drive
replacing any natively installed operating systems and files The whole disk is available for the
XenClient Enterprise Engine and any virtual machines
BIOS Settings
To support the Engine the system must support virtualization BIOS settings must also be
configured to match the following criteria
bull Virtualization enabled (checked)
4
Click on the Users tab Select the checkbox for each user you want to assign to the group Alternately clear the checkbox to remove the user from a group See the previous section Creating Users for how to create a user
5 Click Save in the upper right portion of the workspace to apply the changes
Page 27
bull VT enabled (checked) bull Trusted Execution off (unchecked) bull For Lenovo computers only
o Timer wake with battery enabled
Compatibility Check
Run the Citrix XenClient Enterprise Platform Utility to find out if your Windows laptop or PC is compatible with XenClient Enterprise The utility runs on Windows XP Vista and Windows 7 System information will be sent securely to our database so there is no need to email any files
1 Download the XCE_Check zip file 2 Expand the zip file 3 Run XCE_Checkexe
No software is installed on your PC
Prerequisites
Step Instructions
1
Download the XenClient Enterprise Engine Installation ISO file (if you donrsquot already have it) from the Citrix My Account download portal or the XenClient trial page
You will need to register with either website to gain access to the Downloads page
In some cases it may be necessary to check the validity of the ISO file by verifying the MD5 checksum A number of freeware tools are available for calculating and comparing MD5 files (for example httpdownloadcnetcomMD5-Checksum-Calculator3000-2092_4-10964258html)
2
Use the UNetbootin utility or comparable utility to create a USB installer from the ISO You should have at least a 2GB USB stick in order to install the Engine
You can install the XenClient Enterprise Engine either through a USB memory stick PXE Boot or by installing from a CD or DVD For purposes of this installation the Engine will be installed through a USB memory stick
See the XenClient Enterprise Engine Installation Guide for how to install the Engine using PXE Boot or from CDDVD media
Page 28
Creating a USB Installer
The following instructions assume that you are using the UNetbootin utility to create a USB
installer for XenClient Enterprise Engine
3
Backup data from the computer that you will be installing XenClient Engine on The XenClient Enterprise Engine can be installed either onto the whole disk or into unallocated space on a partitioned disk (dual boot) If you install onto the whole disk the Engine uses the full hard drive replacing any natively installed operating systems and files The whole disk is available for Engine and any virtual machines If you install into unallocated space on a partitioned disk you need to use a disk partitioning tool to remove space from existing partitions The Engine is then installed into that unallocated space The unallocated space must include enough space for the Engine and any expected virtual machines The Engine co-exists with an existing operating system instead of replacing it Only one operating system can be operational at a time for a dual boot environment For the purposes of this installation the Engine will be installed onto the whole disk See section Dual Boot Installations in the XenClient Enterprise Engine Installation Guide for how to create a dual boot environment
4
Configure the BIOS setting for the computer you are installing the Engine on to boot from USB media First ensure that the computerrsquos BIOS enables booting from USB media If the boot order for the USB device is lower than local disk or if itrsquos not specified select the boot order menu key usually F12
You can set your computerrsquos boot sequence so that it boots automatically from any installed USB device In the BIOSgtBOOT configuration section move the USB drive above the local disk in the machine boot order
If you arrange the boot order so that the USB drive is the primary boot device keep in mind that you must remove the USB stick containing the installer before you reboot the next time Failure to do so may result in re-installing the Engine
Step Instructions
1 Open up UNetbootin and select DiskImage
Page 29
2
Select the ISO location
3
Once you have selected the ISO location use the drop-down menu to select the drive letter of the USB stick on which you are going to create the installer
4
When you click OK you will see the progress of your installer being built Once the build is complete click Exit
Page 30
Engine Installation
To boot from the USB drive the boot order must be modified so that the local disk is below the
USB drive upon booting the system See step 4 in the Prerequisites section above for
instructions on how to do this
Step Instructions
1 Shut down the computer
2 Plug the USB drive into an available slot
3 Restart the computer
4 Use the up and down arrow keys to select a language (keyboard) for installation and press the Enter key
5
Read and accept the end user license agreement The Engine installer will now scan the computer for previous versions of the Engine
6
If you are installing over a previous Engine you have the choice to upgrade the version or replace the old version including all user information and XenClient virtual machines For the purposes of this installation please remove any old versions of XenClient Engine (if applicable)
7 Use the tab key to select Entire Disk (or Stop to end installation) and press Enter to install XenClient Engine on the entire disk
8
Enter the computer name and press the Enter key to advance to the next screen This computer will be identified on XenClient Enterprise Synchronizer primarily with this name To go back a step use the Tab key to highlight Back and press Enter
9 Enter the asset tag for the computer and press Enter
10 Use the arrow keys to select whether to use disk encryption For this installation please choose the option to use disk encryption and press the Enter key to move to the next screen
11 Your selections are displayed along with a warning that if you continue with a full disk installation all data on the disk will be erased If the summary is correct enter yes and press the Enter key to install the Engine
12 The Engine is installed with a progress bar displayed Once installed the computer reboots
13
Verify connectivity to the XenClient Enterprise Synchronizer
1 Open the XenClient Engine Control Panel 2 Locate the Wired and Wireless networking Control Panel 3 In the Related Tasks section of the Control Panel (located in the left
Page 31
Engine Registration
XenClient Enterprise Engine supports the following registration models
bull Register this computer with a Synchronizer and assign a user
bull Register this computer with a Synchronizer on behalf of another user
bull Register this computer without a user
bull Set a local username and password - If the Engine will not have access to a server or if
registration is not desirable one can take ownership by creating a local username and
password to enable login and lock features
For the purposes of this installation we will register the computer to a Synchronizer and assign
it a user
Mounting PV drivers
Paravirtualized (PV) drivers are used to accelerate the audio USB device handling keyboard
mouse and graphics for Windows-based virtual machines
To install PV drivers once the Windows installation has completed
panel of the interface) select Test 4 In the Test Your Network Connection screen enter the IP address of
the management server 5 Click OK to test the connection
Step Instructions
1
From the Launcher screen of the XenClient Enterprise Engine click the Registration icon in the lower left portion of the UI
2
In the Registration Wizard screen select the Register this computer and assign a user radio button Click Next
3 Enter the server name and specify the username and password for the user
4 Any VMs assigned to that user should begin to download and install on the XenClient Engine
Page 32
Provisioning a User When provisioning a new user a local or AD user must first be created See section Creating
Users to learn about this process A VM must then be published (or republished) and assigned
to that user The sections below describe how to do this in XenClient Synchronizer
Publishing a Virtual Machine
Publishing a virtual machine makes it available to users that have been assigned that VM
Publishing makes a VM a virtual ready-to-run desktop You can publish a new VM or republish
an updated existing VM See section
When you first publish a new VM it has no assigned users and it must be created and
published before you can assign users to it
Step Instructions
1
In the Launcher screen of the XenClient Enterprise Engine select the virtual machine icon to display configuration options
Placing the cursor on a virtual machine icon displays a list of control options
2 Select the Tool icon to display the virtual machine control panel
3
In the lower left portion of the control panel select Mount Paravirtualized Drivers in the Related Tasks portion of the interface
The virtual machine must be running when mounting PV drivers
Click the OK button in the popup box
4 Access the Windows virtual machine (click the VM icon or use hot keys Ctrl+Up arrow)
5
In the Windows VM click Computer from the Start menu where a new CD drive will appear labeled XenClient Drivers
It may take a few seconds to display the XenClient Drivers label
6 Double click the XenClient Drivers CD drive icon then select the PV drivers executable file (exe file) to start the XenClient PV Drivers installation
7 Follow the steps in the installation wizard to install the PV drivers
8 Restart the virtual machine once the installation is complete from the Launcher screen select the start option (you may have to stop the VM prior to restart)
Page 33
Step Instructions
1 Click Virtual Machines in the navigation panel and select the VM to publish
2
In the Actions panel click VersionPublish
3
The Create New Virtual Machine Version window appears
Enter a reason for the publish The reason is displayed in the list of versions for the VM Select the type of publish
bull Non-deployable - use this to save an interim check point while working The VM can be returned to this point if later changes are not satisfactory
bull Deployable (but not deployed) - this is a version that is ready for use
Page 34
Assigning a User
Once a virtual machine has been published in a deployable version it is ready to be assigned to
one or more users Once assigned when the users Engine contacts Synchronizer it downloads
any updates to the userrsquos assigned virtual machines
If a virtual machine is assigned to a group it is assigned to all users in that group
To assign a VM to user(s)
but is not automatically distributed to assigned users Use this to test a version before releasing it to users It can be later deployed using the Deploy action on the version of the VM
bull Staged - this is a version that is deployed to selected users Use this to release a version to selected users Click here for details
Deployed - this is the version to be distributed to assigned users (assigned the green bar)
A diagnostics package is created in the event of a failure during publish To create a diagnostics package in any event fill the diagnostics checkbox (applicable for all types except non-deployable publishes) Click Finish The newly created VM is published Next assign users to this VM See the next section Assigning a User for how to do this
Step Instructions
1 Click Virtual Machines in the navigation panel and find the virtual machine to assign
2
Click on the Users or Groups tab (depending on if you want to assign the VM to a user or a group) Fill the checkbox of each Group or User you want to assign the virtual machine Users or groups already assigned to that VM already have a checkbox
Page 35
Patching amp Updating
Attach ISOs
You can attach an ISO file to a virtual machine An ISO file is a single-file image of a CDDVD
installation or data disk Attaching an ISO file to a virtual machine creates a virtual CDDVD
drive within the virtual machine Once the Attach ISO action has taken place proceed with
accessing the virtual CDDVD drive as you would normally Installing software from an ISO file
is the same as any installation of software to a VM base image
The VM does not have to be running when you attach an ISO file However if the ISO includes
an autorun file the VM needs to be running with a user logged on to automatically start the
autorun file
An attached ISO is listed on the virtual machines Summary tab You can only attach one
ISO file to a virtual machine at a time
3
After you make your changes click Save The current published and deployable version or staged version of that virtual machine is sent to the selected users or all members of a selected group
Step Instructions
1
Click Virtual Machines in the navigation panel and select the virtual machine you want to attach an ISO file to
2
In the Actions Panel click the Attach ISO action
Page 36
Update a Virtual Machine
To update an existing VM make any updates needed and then publish it to make the new
version available to assigned users When the userrsquos computer next contacts Synchronizer it
downloads the updated VM When that VM is next started the updated version is used
Add Hyper-V Integration Services (HIS) to the VM to get additional services when running
the VM in the Console window For example HIS provides a virtual mouse for VMs
running in the Console See section Install Hyper-V Integration Services for how to install
HIS on the virtual machine
To update a VM
3
The Attach ISO Wizard screen appears
Click Software Library ISO and then select the ISO from the drop-down list
4 Click Finish The ISO can now be accessed as a virtual CDDVD drive from the VM in the Console
Step Instructions
1 Click Virtual Machines in the navigation panel and select the VM to update
2 In the Actions panel click Start
Page 37
3 Click the Console tab You should see the VM starting up
4
Log in to the VM and perform an update such as installing a new application Recommendations include installing Mozilla Firefox Google Chrome or Microsoft Office
5 After the update has been made click Shutdown in the Actions panel
6 Make sure that the VM has been completely shut down and is selected In the Actions panel click VersionPublish
6
The Create New Virtual Machine Version window appears
Page 38
Install Hyper-V Integration Services
To provide additional services such as a (virtual) mouse for virtual machines running in the
Console install Hyper-V Integration Services (HIS) on a virtual machine To simplify this task
Synchronizer offers the ISO for Hyper-V Integration Services to attach to the VM
This functionality is specific to Windows XP and Vista VMs only
Enter a reason for the new version of the VM which will be published The reason is displayed in the list of versions for the VM A new version of the VM will be published Select the type of publish (Non-deployable Deployable Staged Deployed) If this VM has a staged version Synchronizer asks what to do with the users currently using the staged version
bull Fill the first checkbox to move staged users and groups to the current published version
A diagnostics package is created in the event of a failure during publish To create a diagnostics package in any event fill the checkbox for all types except non-deployable publishes Click Finish The newly created version is published It is downloaded to assigned users the next time they contact the Synchronizer See section Check for Updates if you would like to immediately update the VM
Step Instructions
Page 39
Check for Updates
1 Follow steps 1-2 in section Attach ISOs to start the Attach ISO screen
2
The Attach ISO Wizard screen appears
Click the Hyper-V Integration Services radio button
3 Click Finish The Synchronizer will now install Hyper-V Integration Services on the VM
Step Instructions
1
Go to the Launcher screen of XenClient Enterprise Engine and click on the Activity Center icon (the flag)
2 Click on Check for Updates
Page 40
Backup amp Recovery
Setting the Backup Policy
Before performing a backup for a VM a backup policy must be defined and assigned to it See
the steps below for how to set the backup policy
The Engine will check for updates from the XenClient Enterprise Synchronizer that it is registered to Any new updates or policy changes will be pushed down to the Engine
Step Instructions
1 Follow steps 1-3 in section Creating a Policy to start the policy wizard for a new Backup Policy
2
Select the Backups Enabled checkbox to enable backups
Specify the interval between backups enter a value for the amount of time and use the dropdown menu to select the time format (days or hours)
Indicate the interval until an alert is sent if a backup has not happened Enter a value for the amount of time and use the dropdown menu to choose the time format (days or hours)
Determine a format for retaining backups on the Synchronizer Select By Time or By Count then enter a value for the period a backup is kept or the maximum number of backups to keep on the Synchronizer
Page 41
Backing up a VM
After setting the backup policy for a VM back up of a VM can either be done based upon the
interval set in the backup policy or backed up immediately See the steps below for instructions
on how to immediately back up a VM in XenClient
Click Finish
3 The backup policy appears in the list of backup policies under Policies in the navigation panel
4 Click Virtual Machines in the navigation panel and select the virtual machine you want the new backup policy to apply to
5 Click on the Policies tab
6 Click on the dropdown box for the VMrsquos Backup policy and choose the new backup policy
7 Click Save in the upper right portion of the workspace to apply the changes
Step Instructions
1 See section Setting the Backup Policy to ensure that the backup policy for a VM has been set
2
Click on the Control Panel icon (see below) in the Launcher screen of the XenClient Enterprise Engine
3 Click on the Virtual Machines category
Page 42
Restoring a VM
The user data from a VM can be restored from the latest backup on Synchronizer Restoration
restores the whole user disk and replaces the VM A user disk can be restored either onto the
same computer or onto a different computer
bull If a users computer is lost or stops working properly their VM is restored to a new computer
bull If all or some of a users data becomes corrupt or accidentally lost their VM is restored to the same computer
See the steps below for instructions on how to restore a VM to the same computer See section
Restoring a Virtual Machine from Backup in the XenClient Enterprise 45 Administration Guide
for more information on how to restore a VM from a backup
4
Select the VM that you wish to back upThe Virtual Machine Configuration screen appears
Click Backup Now to back up the VM
5 A popup message Snapshot successfully completed should appear Click OK to close the popup dialog box
6
Go back to the Launcher screen and click on the Activity Center icon (the flag)
Verify that the XenClient Engine is uploading the backup by looking at the Current Activities tab
Step Instructions
1 Ensure that the data to be restored for a VM is available as backup See section Backing up a VM for to ensure that a VM has been backed up
2 Click Users in the navigation panel in the XenClient Enterprise Synchronizer and select the user for the VM to restore
3
If the latest backup (top one on the list) will be restored continue with step 4
If a backup from a previous date is needed set the restore point to the correct backup
1 Fill the Restore Point checkbox of the backup to use any earlier backup dates are also filled in
2 Click Save
The selected backup will be restored If there are later backups existing
Page 43
User Experience
Hiding the Hypervisor
This functionality only works on a XenClient Enterprise Engine that does not have disk
encryption enabled
backup processing will be suspended for this virtual machine
4 Shutdown the VM to be restored
5
Unassign the VM from the user
The virtual machine is removed when the computer next contacts Synchronizer
6
Assign the virtual machine to the user See section Assigning a User for information on how to assign a VM to a user
The virtual machine including the users restored data is downloaded and prepared for use when the Engine next contacts the Synchronizer
Step Instructions
1 Ensure that you have a single VM installed and running on an instance of XenClient Enterprise Engine without disk encryption enabled
2 Follow steps 1-3 in section Creating a Policy to start the policy wizard for a new Engine Policy
3
Click on the Launcher tab in the Create Engine Policy wizard Fill in the checkboxes for Bypass Engine Logon Enable Quick Launch and Disable Launcher Access Leave the rest of the configuration fields to their default settings
Page 44
In-Guest Controls
Virtual Machine Toggling
Click Finish
4 Click Users in the navigation panel and select the user you want the new engine policy to apply to
5 Click on the Policies tab
6 Fill in the checkbox for Override default policy [ldquoDefaultPolicyNamerdquo] Click on the dropdown box for the userrsquos Engine policy and choose the new engine policy
7 Click Save in the upper right portion of the workspace to apply the changes
8 See section Check for Updates to immediately enforce the new Engine policy on the XenClient Enterprise Engine The Engine may need to be restarted for the new policies to take effect
9 After the Engine has been restarted confirm that the Engine automatically boots into a single VM with no Launcher screen shown Also you should not be able to switch between the VM and the Launcher screen
Step Instructions
1 Ensure that you have multiple VMs installed and running on XenClient Enterprise Engine
2
Press the Ctrl + Down Arrow keys simultaneously The Launcher screen of the XenClient Enterprise Engine should appear showing your VMs
3 Press the Ctrl + Up Arrow keys simultaneously The last running (active) VM should appear
4 Press the Ctrl + Right or Ctrl + Left Arrow keys simultaneously XenClient should toggle back and forth between the different VMs that are running on the Engine
Page 45
Network Connection
Policy Management
Policies control various aspects of how a virtual machine a XenClient Enterprise Engine or a
XenClient Enterprise Synchronizer performs Policies are defined in the XenClient Enterprise
Synchronizer and then assigned to VMs Engines or Synchronizers Only one type of each
policy can be assigned to a VM Engine or Synchronizer at a time If you create and assign a
policy it goes into effect immediately VMs assigned to that policy receive it and change their
behavior to conform to the policy at the next contact with the Synchronizer
Some behaviors only act at virtual machine start up or shut down
If an organization wants to change its policies in the Synchronizer it can either
bull Assign a different policy - original policy remains the same new policy affects all VMs to
which it is assigned
bull Modify the policy definition - changes policy definition affecting all VMs currently
assigned to that policy
There are nine different policy types
5 See Hot Keys tab in Languages and Keyboards in the Control Panel of XenClient Enterprise Engine for more keyboard shortcuts
Step Instructions
1 Ensure that you have the XenClient Enterprise Engine installed and has a working network connection For these purposes we recommend using a wireless network connection
2
Click on the Network Configuration icon (Ethernet cable or Wireless icon) in the Launcher screen of XenClient Enterprise Engine
3 Click on the Disable button to stop network connectivity Click Yes on the popup box to confirm the action
4 The Network Configuation icon should look like a red Ethernet cable to signify loss of network connectivity
5 Switch to a VM and confirm that you can still run your desktop (VM) without network connectivity
6 Click on the Network Configuration icon again Click on Enable under Wireless to re-enable the network connection
Page 46
Creating a Policy
Before a policy can be set it must be created Define a policy using the below steps
Policy Description
Administrator Role Allows an administrator to assign privileges based on an assigned role
Backup Provides policies that control the bandwidth including options for setting upload and download throttling
Bandwidth Sets the bandwidth policy for an IP or subnet (max bandwidth time period etc)
Engine Defines aspects of the behavior of the XenClient Enterprise Engine (rather than a virtual machine)
Expiration Describes how long after initial use a virtual machine expires
Lockout Describes how long the computer can be out of contact with the Synchronizer before locking users out of the virtual machine
OS Profile Describes a set of rules for the operating system for describing special handling for applications services or other settings
USB Filter Describes what types of USB devices can be used on the virtual machine
Windows Setting Defines Windows-related policies like logon parameters
Step Instructions
1 Click Policies in the navigation panel
2
In the Actions Panel click on Create and select a policy from the dropdown box
3 All policies have the same first step in the Policy Wizard process Enter the Name and Description for the policy Click Next to continue with the policy
Page 47
Lockout Policy
Lockout policies describe how long the computer can be out of contact with the Synchronizer
before locking users out of the VM This is often used to help IT maintain the security and
management of computers by ensuring that users periodically connect to the Synchronizer
See the steps below for instructions on how to define and enforce a Lockout policy
wizard for the selected policy type
4 Click Finish once the wizard for the selected policy has been completed
5 The new policy appears in the list of policies for the respective policy type under Policies in the navigation panel
6 For Virtual Machine policies click Virtual Machines in the navigation panel and select the virtual machine you want the new policy to apply to
7 Click on the Policies tab
8 Click on the dropdown box for the respective policy type for the VM and choose the new policy
9 Click Save in the upper right portion of the workspace to apply the changes
Step Instructions
1 Follow steps 1-3 in section Creating a Policy to start the policy wizard for a new Lockout Policy
2
Specify the length of time a computer can go without contacting the server Select the units (hours or days) and the number of those units For these purposes we recommend using 1 hour as the lockout time
Click Finish
3 Follow steps 5-9 in section Creating a Policy to assign the policy to the VM you want the new lockout policy to apply to
Page 48
USB Filter Policy
USB Filter policies may be enforced to prevent users from using unauthorized USB devices on
specific VMs This is useful for when organizations want to lockdown a VM and ensure that no
corporate data is leaked through the USB devices
See the steps below for instructions on how to define an USB Filter policy
4
See section Check for Updates to immediately enforce the new lockout policy on the VM in the XenClient Enterprise Engine We recommend that you disable the network connection for the duration of the lockout time (to prevent the VM from contacting the Synchronizer) See section Network Connection on how to do this
5 Verify that the VM is locked out once the lockout time passes Reset the Lockout policy for the VM and check for an update on the Engine to unlock the VM
Step Instructions
1 Insert a USB device into a computer running XenClient Enterprise Engine We recommend using a USB memory stick
2
Click on the Control Panel icon (see below) in the Launcher screen of the XenClient Enterprise Engine
3
Click on the Devices category Then select Devices Manager Choose the VM you wish to use the USB device in under the respective dropdown box under Assignment Click Apply to immediately apply the changes and click Close The USB device should appear in the VM (typically under My Computer)
4 Follow steps 1-3 in section Creating a Policy to start the policy wizard for a new USB Filter Policy
5
Click the corresponding checkbox for device types that are allowable on a VM Hover over any of the device classes for a brief description For these purposes do not fill the checkbox for the USB device type that you inserted into the computer
Page 49
Expiration Policy
Expiration policies limit VM use to a number of days from first use These policies are most
useful for a contingent workforce of temporary workers or contractors who only need access to
a VM for a specified amount of time
See the steps below for instructions on how to define an expiration policy
Click Finish
6 Follow steps 5-9 in section Creating a Policy to assign the policy to the VM you want the new USB filter policy to apply to For these purposes choose the VM using the USB device
7 See section Check for Updates to immediately enforce the new USB policy on the VM in the XenClient Enterprise Engine
8
Verify that the USB device disappears from the VM and that a message Removing USB device due to a policy change appears in the Engine Reset the USB filter policy (to the original policy) to use the USB device again The USB device should reappear in the VM
Step Instructions
1 Follow steps 1-3 in section Creating a Policy to start the policy wizard for a new Expiration Policy
2
You can fill the checkbox to limit the number of accessible days and specify the number of days to gives access to a VM For these purposes we recommend that you do not fill the checkbox or specify the number of accessible days
Page 50
Click Next
3
The Start and End Date screen appears in the wizard
You can fill one or both checkboxes to restrict by start date andor end date
For each checkbox filled select a date for the beginning or expiration date The virtual machine is disabled before the beginning date and after the expiration date
For these purposes we recommend filling in the Set Expiration Date checkbox and choosing an expiration date in the past (before todayrsquos date) Do not fill in the checkbox for Restrict Beginning Date
Click Next
4 The Warning screen appears in the wizard
Page 51
Remote WipeKill
Remote wipekill severs the relationship between the user and the computer and erases the
computers hard disk It instructs the computer to remove any virtual machines virtual
applications policies user data and the XenClient Enterprise Engine from the computer This is
used most often when a computer has been lost or stolen
Do this last Remote WipeKill will completely wipe the computer you are using
See the steps below for instructions on how to perform a remote wipekill
Enter how many days before expiration to warn the user and the warning message sent to the user For these purposes leave this screen as-is
Click Finish
5 Follow steps 5-9 in section Creating a Policy to assign the policy to the VM you want the new Expiration policy to apply to
6 See section Check for Updates to immediately enforce the new Expiration policy on the VM in the XenClient Enterprise Engine
7
Verify that the VM expires Access to the VM should be disabled and it should show a status of Expired The VM may need to be shut down or restarted before expiring Reset the Expiration policy (to the original policy) to gain access to the VM again
Step Instructions
1 Click Computers in the navigation panel and select the computer to kill
2 Click on the Kill action
3 The Kill confirmation pop-up appears
Page 52
Enter the name of the computer to be killed and click Next
4
The second screen of the confirmation offers the option of changing a local users password
Fill the checkbox to change a local users password
This option will not affect a domain user Reset a domain users password through Active Directory
5
If the local userrsquos password was changed fields appear for the new password Enter and confirm the new password Click Finish
6
The computers Summary tab is updated to display a status of Kill - Queued At this point you can click the Cancel Kill action to avoid the Kill action In that case the Kill action is canceled and not sent to the computer and the computer can continue to be used If not cancelled when the XenClient Enterprise Engine next contacts the Synchronizer it is sent the command to delete the virtual machines user data and XenClient Enterprise Engine See section Check for Updates to immediately connect to the Synchronizer Its status is updated to Kill - Secured and the computer is moved to the Lost or Stolen Computer folder
Page 53
If the users password was changed the new password must be entered when the user next logs in The Synchronizer will not register a computer listed in the Lost or Stolen Computer folder If recovered the computer can use the Recycle action to be available for use

Page 17
For the purposes of the installation please choose Install Microsoft SQL Express and click Next
10
For SQL Express on the host the Installer collects information including the database Administrator username and password
The database Administrator username must be sa
Enter the database administrator username and password Click Next
11 The Summary screen appears listing all the information used to load Synchronizer and its supporting components
Page 18
Review the information carefully If you wish to change any of the values entered for configuration click Back to browse to the appropriate screen change the values and then click Next until you return to this screen Click Next to start the installation To cancel the installation click Cancel
12
The components and Synchronizer are then installed on the server Progress is displayed as each component completes
In the event of a failure during installation correct the reported error Then continue the installation from the point where it failed by restarting the installer Installed components do not need to be reinstalled
When the software is installed click Finish The installer window will close
To complete Installation you must restart the server
Page 19
XenClient Synchronizer Configuration
Importing ISOs
An ISO is an installation file used to install operating systems and other software on a virtual
machine Synchronizer does not include the tools required to create ISO files Your organization
should select the tools you prefer and create the ISOs to import into the Software Library as
described below
Importing Virtual Machine Images
A Virtual Machine (VM) Image is a virtual copy of an installed operating system A VM image is
created from an installed operating system including a (group) license It is also called a Virtual
After the server restarts an icon for the Synchronizer Console appears on the server desktop
13
Verify connectivity to the XenClient Enterprise Synchronizer 1 Open a Web browser 2 Browse to the XenClient Synchronizer Management Console
https[servername]8443MgmtConsole
Note You may also use the serverrsquos IP address if the server is not accessible via its name
If you cannot establish connectivity consult your IT Administrator
Step Instructions
1 Copy the ISO into the import folder of Synchronizer (C Program Files (x86)CitrixSynchronizerFile Import)
2 Log into Synchronizer using a Web browser and click Software Library in the navigation panel
3 Click the Import action From the dropdown menu choose ISO
4 Enter a Name and Description to identify the item
5 If the ISO is a CDDVD check the OS Installation Media checkbox
6 Select the ISO from the dropdown box under Specify file
7
Click Finish The ISO is copied to the Synchronizer Library and appears in the list of ISO Media Once it is in the library it can be used to create a VM
Page 20
Hard Disk (VHD) The steps below give instructions on how to import a Virtual Machine Image
into XenClient Synchronizer
Creating Virtual Machines
A virtual machine (VM) is a container that is run on a computer by the Engine In addition to the
operating system and any installed applications the VM may include virtualized applications
and policies that control aspects of its operation like backup access and USB use When you
create a VM you are selecting and preparing the components for use
A virtual machine must include an operating system (OS) The operating system can be
installed from an OS ISO file or from a VM image
The steps below include creating a virtual machine but do not include the steps required to
assign a VM to users or groups or to make a VM available to users See section Provisioning a
User for these steps
Once you begin to create a virtual machine you can add modify or remove its components as
needed without affecting users until the VM is published
Consider the following before creating a virtual machine using the Synchronizer
bull Import the components to be used in the virtual machine into the Software Library The
components must include either an ISO or a VM image See section Importing ISOs or
Importing Virtual Machine Images for how to import these components
bull Define the operating policies to be used Policies are good practice but are optional Policies
can be assigned to a virtual machine at a later point See section Policy Management on how
to define policies
Step Instructions
1 Copy the VHD into the import folder of Synchronizer (C Program Files (x86)CitrixSynchronizerFile Import)
2 Log into Synchronizer using a Web browser and click Software Library in the navigation panel
3 Click the Import action From the dropdown menu choose Virtual Machine Image
4 Enter a Name and Description to identify the item
5 Select the VHD from the dropdown box under Specify file
6
Click Finish The VHD is copied to the Synchronizer Library and appears in the list of Virtual Machine Images
Page 21
Step Instructions
1
Click the Virtual Machines navigation bar in the navigation panel
Then click Create in the Virtual Machines Actions panel
2
Enter the Name and Description of the new virtual machine and select the Operating System Type and source to Install From (ISO or VM image) Identify the specific Operating System ISO or Virtual Machine Image to use
3
Decide if this virtual machine is PVD Custom or Shared Updates made to PVD and shared virtual machines are propagated to users assigned to that virtual machine updates to custom virtual machines are not propagated once the VM has been downloaded
Page 22
Note PVD virtual machines cannot be downloaded to clients running versions of XenClient earlier than 50
4
For all virtual machines enter the Processor Memory and Disk Size requirements to be used by the image This screen is automatically populated with default values
5 Select the default policies to assign to the virtual machine Policies can also be assigned to a virtual machine later
Page 23
Creating Users
XenClient Enterprise allows administrators to create users to which VMs and policies are
assigned Users may also be organized into groups for ease of handling See the next section
Creating Groups for more information on groups
There are two types of users and groups local users and groups and Active Directory users and
groups
Users are identified by color coded icons displayed in the navigation panel
6
For an ISO decide whether to use Automatic Installation and enter the information needed to run installation including the Administrator Password and Product Key
7 If you want to run this virtual machine immediately after creation fill the checkbox and click Finish
Page 24
Local users and groups have an orange icon
Active directory users and groups have a blue icon The below steps give instructions on how to create a local user
Step Instructions
1 Click Users in the navigation panel
2
Click the Create Local User action
3
In the Create a New User screen enter the required information the Account and Full Name of the user and the Password (including Confirmation)
4 Click Finish The user appears in the Users section of the tree
5
To assign the user to a Group click on the Groups tab for that user and select one or more groups to assign to the user See the next section Creating Groups for how to create a Group
Page 25
Creating Groups
Individual users can be organized into Groups to ease the handling of large numbers of users If
a VM or policy is assigned to the group it is assigned to each member of the group as if it had
been assigned to each user in that group individually
If your organization uses an Active Directory (AD) for user identification the AD organization
can be imported into the Synchronizer and used to recognize your existing users in their
organizational units Groups can be local groups or AD groups
The below steps give instructions on how to create a local group
Step Instructions
1 Click Users in the navigation panel
2
Click the Create Local Group action
3 In the Create a New Group screen enter the Name and Description of the group and click Finish
Page 26
XenClient Engine Deployment
Requirements
Hardware Requirements
XenClient Enterprise Engine runs on a wide variety of business-class computers Hardware
requirements include
bull Intel or AMD dual-core processor with Intel-VT (VT-x) or AMD-V hardware virtualization
technology
Intel provides a tool to determine if the chip in your computer supports virtualization
httpprocessorfinderintelcom
bull 2 GB RAM Citrix strongly recommends 4 GB to facilitate running multiple virtual machines
simultaneously)
bull 60 GB free disk space running multiple operating systems may require significantly more disk
space
If you install onto the whole disk the XenClient Enterprise Engine uses the full hard drive
replacing any natively installed operating systems and files The whole disk is available for the
XenClient Enterprise Engine and any virtual machines
BIOS Settings
To support the Engine the system must support virtualization BIOS settings must also be
configured to match the following criteria
bull Virtualization enabled (checked)
4
Click on the Users tab Select the checkbox for each user you want to assign to the group Alternately clear the checkbox to remove the user from a group See the previous section Creating Users for how to create a user
5 Click Save in the upper right portion of the workspace to apply the changes
Page 27
bull VT enabled (checked) bull Trusted Execution off (unchecked) bull For Lenovo computers only
o Timer wake with battery enabled
Compatibility Check
Run the Citrix XenClient Enterprise Platform Utility to find out if your Windows laptop or PC is compatible with XenClient Enterprise The utility runs on Windows XP Vista and Windows 7 System information will be sent securely to our database so there is no need to email any files
1 Download the XCE_Check zip file 2 Expand the zip file 3 Run XCE_Checkexe
No software is installed on your PC
Prerequisites
Step Instructions
1
Download the XenClient Enterprise Engine Installation ISO file (if you donrsquot already have it) from the Citrix My Account download portal or the XenClient trial page
You will need to register with either website to gain access to the Downloads page
In some cases it may be necessary to check the validity of the ISO file by verifying the MD5 checksum A number of freeware tools are available for calculating and comparing MD5 files (for example httpdownloadcnetcomMD5-Checksum-Calculator3000-2092_4-10964258html)
2
Use the UNetbootin utility or comparable utility to create a USB installer from the ISO You should have at least a 2GB USB stick in order to install the Engine
You can install the XenClient Enterprise Engine either through a USB memory stick PXE Boot or by installing from a CD or DVD For purposes of this installation the Engine will be installed through a USB memory stick
See the XenClient Enterprise Engine Installation Guide for how to install the Engine using PXE Boot or from CDDVD media
Page 28
Creating a USB Installer
The following instructions assume that you are using the UNetbootin utility to create a USB
installer for XenClient Enterprise Engine
3
Backup data from the computer that you will be installing XenClient Engine on The XenClient Enterprise Engine can be installed either onto the whole disk or into unallocated space on a partitioned disk (dual boot) If you install onto the whole disk the Engine uses the full hard drive replacing any natively installed operating systems and files The whole disk is available for Engine and any virtual machines If you install into unallocated space on a partitioned disk you need to use a disk partitioning tool to remove space from existing partitions The Engine is then installed into that unallocated space The unallocated space must include enough space for the Engine and any expected virtual machines The Engine co-exists with an existing operating system instead of replacing it Only one operating system can be operational at a time for a dual boot environment For the purposes of this installation the Engine will be installed onto the whole disk See section Dual Boot Installations in the XenClient Enterprise Engine Installation Guide for how to create a dual boot environment
4
Configure the BIOS setting for the computer you are installing the Engine on to boot from USB media First ensure that the computerrsquos BIOS enables booting from USB media If the boot order for the USB device is lower than local disk or if itrsquos not specified select the boot order menu key usually F12
You can set your computerrsquos boot sequence so that it boots automatically from any installed USB device In the BIOSgtBOOT configuration section move the USB drive above the local disk in the machine boot order
If you arrange the boot order so that the USB drive is the primary boot device keep in mind that you must remove the USB stick containing the installer before you reboot the next time Failure to do so may result in re-installing the Engine
Step Instructions
1 Open up UNetbootin and select DiskImage
Page 29
2
Select the ISO location
3
Once you have selected the ISO location use the drop-down menu to select the drive letter of the USB stick on which you are going to create the installer
4
When you click OK you will see the progress of your installer being built Once the build is complete click Exit
Page 30
Engine Installation
To boot from the USB drive the boot order must be modified so that the local disk is below the
USB drive upon booting the system See step 4 in the Prerequisites section above for
instructions on how to do this
Step Instructions
1 Shut down the computer
2 Plug the USB drive into an available slot
3 Restart the computer
4 Use the up and down arrow keys to select a language (keyboard) for installation and press the Enter key
5
Read and accept the end user license agreement The Engine installer will now scan the computer for previous versions of the Engine
6
If you are installing over a previous Engine you have the choice to upgrade the version or replace the old version including all user information and XenClient virtual machines For the purposes of this installation please remove any old versions of XenClient Engine (if applicable)
7 Use the tab key to select Entire Disk (or Stop to end installation) and press Enter to install XenClient Engine on the entire disk
8
Enter the computer name and press the Enter key to advance to the next screen This computer will be identified on XenClient Enterprise Synchronizer primarily with this name To go back a step use the Tab key to highlight Back and press Enter
9 Enter the asset tag for the computer and press Enter
10 Use the arrow keys to select whether to use disk encryption For this installation please choose the option to use disk encryption and press the Enter key to move to the next screen
11 Your selections are displayed along with a warning that if you continue with a full disk installation all data on the disk will be erased If the summary is correct enter yes and press the Enter key to install the Engine
12 The Engine is installed with a progress bar displayed Once installed the computer reboots
13
Verify connectivity to the XenClient Enterprise Synchronizer
1 Open the XenClient Engine Control Panel 2 Locate the Wired and Wireless networking Control Panel 3 In the Related Tasks section of the Control Panel (located in the left
Page 31
Engine Registration
XenClient Enterprise Engine supports the following registration models
bull Register this computer with a Synchronizer and assign a user
bull Register this computer with a Synchronizer on behalf of another user
bull Register this computer without a user
bull Set a local username and password - If the Engine will not have access to a server or if
registration is not desirable one can take ownership by creating a local username and
password to enable login and lock features
For the purposes of this installation we will register the computer to a Synchronizer and assign
it a user
Mounting PV drivers
Paravirtualized (PV) drivers are used to accelerate the audio USB device handling keyboard
mouse and graphics for Windows-based virtual machines
To install PV drivers once the Windows installation has completed
panel of the interface) select Test 4 In the Test Your Network Connection screen enter the IP address of
the management server 5 Click OK to test the connection
Step Instructions
1
From the Launcher screen of the XenClient Enterprise Engine click the Registration icon in the lower left portion of the UI
2
In the Registration Wizard screen select the Register this computer and assign a user radio button Click Next
3 Enter the server name and specify the username and password for the user
4 Any VMs assigned to that user should begin to download and install on the XenClient Engine
Page 32
Provisioning a User When provisioning a new user a local or AD user must first be created See section Creating
Users to learn about this process A VM must then be published (or republished) and assigned
to that user The sections below describe how to do this in XenClient Synchronizer
Publishing a Virtual Machine
Publishing a virtual machine makes it available to users that have been assigned that VM
Publishing makes a VM a virtual ready-to-run desktop You can publish a new VM or republish
an updated existing VM See section
When you first publish a new VM it has no assigned users and it must be created and
published before you can assign users to it
Step Instructions
1
In the Launcher screen of the XenClient Enterprise Engine select the virtual machine icon to display configuration options
Placing the cursor on a virtual machine icon displays a list of control options
2 Select the Tool icon to display the virtual machine control panel
3
In the lower left portion of the control panel select Mount Paravirtualized Drivers in the Related Tasks portion of the interface
The virtual machine must be running when mounting PV drivers
Click the OK button in the popup box
4 Access the Windows virtual machine (click the VM icon or use hot keys Ctrl+Up arrow)
5
In the Windows VM click Computer from the Start menu where a new CD drive will appear labeled XenClient Drivers
It may take a few seconds to display the XenClient Drivers label
6 Double click the XenClient Drivers CD drive icon then select the PV drivers executable file (exe file) to start the XenClient PV Drivers installation
7 Follow the steps in the installation wizard to install the PV drivers
8 Restart the virtual machine once the installation is complete from the Launcher screen select the start option (you may have to stop the VM prior to restart)
Page 33
Step Instructions
1 Click Virtual Machines in the navigation panel and select the VM to publish
2
In the Actions panel click VersionPublish
3
The Create New Virtual Machine Version window appears
Enter a reason for the publish The reason is displayed in the list of versions for the VM Select the type of publish
bull Non-deployable - use this to save an interim check point while working The VM can be returned to this point if later changes are not satisfactory
bull Deployable (but not deployed) - this is a version that is ready for use
Page 34
Assigning a User
Once a virtual machine has been published in a deployable version it is ready to be assigned to
one or more users Once assigned when the users Engine contacts Synchronizer it downloads
any updates to the userrsquos assigned virtual machines
If a virtual machine is assigned to a group it is assigned to all users in that group
To assign a VM to user(s)
but is not automatically distributed to assigned users Use this to test a version before releasing it to users It can be later deployed using the Deploy action on the version of the VM
bull Staged - this is a version that is deployed to selected users Use this to release a version to selected users Click here for details
Deployed - this is the version to be distributed to assigned users (assigned the green bar)
A diagnostics package is created in the event of a failure during publish To create a diagnostics package in any event fill the diagnostics checkbox (applicable for all types except non-deployable publishes) Click Finish The newly created VM is published Next assign users to this VM See the next section Assigning a User for how to do this
Step Instructions
1 Click Virtual Machines in the navigation panel and find the virtual machine to assign
2
Click on the Users or Groups tab (depending on if you want to assign the VM to a user or a group) Fill the checkbox of each Group or User you want to assign the virtual machine Users or groups already assigned to that VM already have a checkbox
Page 35
Patching amp Updating
Attach ISOs
You can attach an ISO file to a virtual machine An ISO file is a single-file image of a CDDVD
installation or data disk Attaching an ISO file to a virtual machine creates a virtual CDDVD
drive within the virtual machine Once the Attach ISO action has taken place proceed with
accessing the virtual CDDVD drive as you would normally Installing software from an ISO file
is the same as any installation of software to a VM base image
The VM does not have to be running when you attach an ISO file However if the ISO includes
an autorun file the VM needs to be running with a user logged on to automatically start the
autorun file
An attached ISO is listed on the virtual machines Summary tab You can only attach one
ISO file to a virtual machine at a time
3
After you make your changes click Save The current published and deployable version or staged version of that virtual machine is sent to the selected users or all members of a selected group
Step Instructions
1
Click Virtual Machines in the navigation panel and select the virtual machine you want to attach an ISO file to
2
In the Actions Panel click the Attach ISO action
Page 36
Update a Virtual Machine
To update an existing VM make any updates needed and then publish it to make the new
version available to assigned users When the userrsquos computer next contacts Synchronizer it
downloads the updated VM When that VM is next started the updated version is used
Add Hyper-V Integration Services (HIS) to the VM to get additional services when running
the VM in the Console window For example HIS provides a virtual mouse for VMs
running in the Console See section Install Hyper-V Integration Services for how to install
HIS on the virtual machine
To update a VM
3
The Attach ISO Wizard screen appears
Click Software Library ISO and then select the ISO from the drop-down list
4 Click Finish The ISO can now be accessed as a virtual CDDVD drive from the VM in the Console
Step Instructions
1 Click Virtual Machines in the navigation panel and select the VM to update
2 In the Actions panel click Start
Page 37
3 Click the Console tab You should see the VM starting up
4
Log in to the VM and perform an update such as installing a new application Recommendations include installing Mozilla Firefox Google Chrome or Microsoft Office
5 After the update has been made click Shutdown in the Actions panel
6 Make sure that the VM has been completely shut down and is selected In the Actions panel click VersionPublish
6
The Create New Virtual Machine Version window appears
Page 38
Install Hyper-V Integration Services
To provide additional services such as a (virtual) mouse for virtual machines running in the
Console install Hyper-V Integration Services (HIS) on a virtual machine To simplify this task
Synchronizer offers the ISO for Hyper-V Integration Services to attach to the VM
This functionality is specific to Windows XP and Vista VMs only
Enter a reason for the new version of the VM which will be published The reason is displayed in the list of versions for the VM A new version of the VM will be published Select the type of publish (Non-deployable Deployable Staged Deployed) If this VM has a staged version Synchronizer asks what to do with the users currently using the staged version
bull Fill the first checkbox to move staged users and groups to the current published version
A diagnostics package is created in the event of a failure during publish To create a diagnostics package in any event fill the checkbox for all types except non-deployable publishes Click Finish The newly created version is published It is downloaded to assigned users the next time they contact the Synchronizer See section Check for Updates if you would like to immediately update the VM
Step Instructions
Page 39
Check for Updates
1 Follow steps 1-2 in section Attach ISOs to start the Attach ISO screen
2
The Attach ISO Wizard screen appears
Click the Hyper-V Integration Services radio button
3 Click Finish The Synchronizer will now install Hyper-V Integration Services on the VM
Step Instructions
1
Go to the Launcher screen of XenClient Enterprise Engine and click on the Activity Center icon (the flag)
2 Click on Check for Updates
Page 40
Backup amp Recovery
Setting the Backup Policy
Before performing a backup for a VM a backup policy must be defined and assigned to it See
the steps below for how to set the backup policy
The Engine will check for updates from the XenClient Enterprise Synchronizer that it is registered to Any new updates or policy changes will be pushed down to the Engine
Step Instructions
1 Follow steps 1-3 in section Creating a Policy to start the policy wizard for a new Backup Policy
2
Select the Backups Enabled checkbox to enable backups
Specify the interval between backups enter a value for the amount of time and use the dropdown menu to select the time format (days or hours)
Indicate the interval until an alert is sent if a backup has not happened Enter a value for the amount of time and use the dropdown menu to choose the time format (days or hours)
Determine a format for retaining backups on the Synchronizer Select By Time or By Count then enter a value for the period a backup is kept or the maximum number of backups to keep on the Synchronizer
Page 41
Backing up a VM
After setting the backup policy for a VM back up of a VM can either be done based upon the
interval set in the backup policy or backed up immediately See the steps below for instructions
on how to immediately back up a VM in XenClient
Click Finish
3 The backup policy appears in the list of backup policies under Policies in the navigation panel
4 Click Virtual Machines in the navigation panel and select the virtual machine you want the new backup policy to apply to
5 Click on the Policies tab
6 Click on the dropdown box for the VMrsquos Backup policy and choose the new backup policy
7 Click Save in the upper right portion of the workspace to apply the changes
Step Instructions
1 See section Setting the Backup Policy to ensure that the backup policy for a VM has been set
2
Click on the Control Panel icon (see below) in the Launcher screen of the XenClient Enterprise Engine
3 Click on the Virtual Machines category
Page 42
Restoring a VM
The user data from a VM can be restored from the latest backup on Synchronizer Restoration
restores the whole user disk and replaces the VM A user disk can be restored either onto the
same computer or onto a different computer
bull If a users computer is lost or stops working properly their VM is restored to a new computer
bull If all or some of a users data becomes corrupt or accidentally lost their VM is restored to the same computer
See the steps below for instructions on how to restore a VM to the same computer See section
Restoring a Virtual Machine from Backup in the XenClient Enterprise 45 Administration Guide
for more information on how to restore a VM from a backup
4
Select the VM that you wish to back upThe Virtual Machine Configuration screen appears
Click Backup Now to back up the VM
5 A popup message Snapshot successfully completed should appear Click OK to close the popup dialog box
6
Go back to the Launcher screen and click on the Activity Center icon (the flag)
Verify that the XenClient Engine is uploading the backup by looking at the Current Activities tab
Step Instructions
1 Ensure that the data to be restored for a VM is available as backup See section Backing up a VM for to ensure that a VM has been backed up
2 Click Users in the navigation panel in the XenClient Enterprise Synchronizer and select the user for the VM to restore
3
If the latest backup (top one on the list) will be restored continue with step 4
If a backup from a previous date is needed set the restore point to the correct backup
1 Fill the Restore Point checkbox of the backup to use any earlier backup dates are also filled in
2 Click Save
The selected backup will be restored If there are later backups existing
Page 43
User Experience
Hiding the Hypervisor
This functionality only works on a XenClient Enterprise Engine that does not have disk
encryption enabled
backup processing will be suspended for this virtual machine
4 Shutdown the VM to be restored
5
Unassign the VM from the user
The virtual machine is removed when the computer next contacts Synchronizer
6
Assign the virtual machine to the user See section Assigning a User for information on how to assign a VM to a user
The virtual machine including the users restored data is downloaded and prepared for use when the Engine next contacts the Synchronizer
Step Instructions
1 Ensure that you have a single VM installed and running on an instance of XenClient Enterprise Engine without disk encryption enabled
2 Follow steps 1-3 in section Creating a Policy to start the policy wizard for a new Engine Policy
3
Click on the Launcher tab in the Create Engine Policy wizard Fill in the checkboxes for Bypass Engine Logon Enable Quick Launch and Disable Launcher Access Leave the rest of the configuration fields to their default settings
Page 44
In-Guest Controls
Virtual Machine Toggling
Click Finish
4 Click Users in the navigation panel and select the user you want the new engine policy to apply to
5 Click on the Policies tab
6 Fill in the checkbox for Override default policy [ldquoDefaultPolicyNamerdquo] Click on the dropdown box for the userrsquos Engine policy and choose the new engine policy
7 Click Save in the upper right portion of the workspace to apply the changes
8 See section Check for Updates to immediately enforce the new Engine policy on the XenClient Enterprise Engine The Engine may need to be restarted for the new policies to take effect
9 After the Engine has been restarted confirm that the Engine automatically boots into a single VM with no Launcher screen shown Also you should not be able to switch between the VM and the Launcher screen
Step Instructions
1 Ensure that you have multiple VMs installed and running on XenClient Enterprise Engine
2
Press the Ctrl + Down Arrow keys simultaneously The Launcher screen of the XenClient Enterprise Engine should appear showing your VMs
3 Press the Ctrl + Up Arrow keys simultaneously The last running (active) VM should appear
4 Press the Ctrl + Right or Ctrl + Left Arrow keys simultaneously XenClient should toggle back and forth between the different VMs that are running on the Engine
Page 45
Network Connection
Policy Management
Policies control various aspects of how a virtual machine a XenClient Enterprise Engine or a
XenClient Enterprise Synchronizer performs Policies are defined in the XenClient Enterprise
Synchronizer and then assigned to VMs Engines or Synchronizers Only one type of each
policy can be assigned to a VM Engine or Synchronizer at a time If you create and assign a
policy it goes into effect immediately VMs assigned to that policy receive it and change their
behavior to conform to the policy at the next contact with the Synchronizer
Some behaviors only act at virtual machine start up or shut down
If an organization wants to change its policies in the Synchronizer it can either
bull Assign a different policy - original policy remains the same new policy affects all VMs to
which it is assigned
bull Modify the policy definition - changes policy definition affecting all VMs currently
assigned to that policy
There are nine different policy types
5 See Hot Keys tab in Languages and Keyboards in the Control Panel of XenClient Enterprise Engine for more keyboard shortcuts
Step Instructions
1 Ensure that you have the XenClient Enterprise Engine installed and has a working network connection For these purposes we recommend using a wireless network connection
2
Click on the Network Configuration icon (Ethernet cable or Wireless icon) in the Launcher screen of XenClient Enterprise Engine
3 Click on the Disable button to stop network connectivity Click Yes on the popup box to confirm the action
4 The Network Configuation icon should look like a red Ethernet cable to signify loss of network connectivity
5 Switch to a VM and confirm that you can still run your desktop (VM) without network connectivity
6 Click on the Network Configuration icon again Click on Enable under Wireless to re-enable the network connection
Page 46
Creating a Policy
Before a policy can be set it must be created Define a policy using the below steps
Policy Description
Administrator Role Allows an administrator to assign privileges based on an assigned role
Backup Provides policies that control the bandwidth including options for setting upload and download throttling
Bandwidth Sets the bandwidth policy for an IP or subnet (max bandwidth time period etc)
Engine Defines aspects of the behavior of the XenClient Enterprise Engine (rather than a virtual machine)
Expiration Describes how long after initial use a virtual machine expires
Lockout Describes how long the computer can be out of contact with the Synchronizer before locking users out of the virtual machine
OS Profile Describes a set of rules for the operating system for describing special handling for applications services or other settings
USB Filter Describes what types of USB devices can be used on the virtual machine
Windows Setting Defines Windows-related policies like logon parameters
Step Instructions
1 Click Policies in the navigation panel
2
In the Actions Panel click on Create and select a policy from the dropdown box
3 All policies have the same first step in the Policy Wizard process Enter the Name and Description for the policy Click Next to continue with the policy
Page 47
Lockout Policy
Lockout policies describe how long the computer can be out of contact with the Synchronizer
before locking users out of the VM This is often used to help IT maintain the security and
management of computers by ensuring that users periodically connect to the Synchronizer
See the steps below for instructions on how to define and enforce a Lockout policy
wizard for the selected policy type
4 Click Finish once the wizard for the selected policy has been completed
5 The new policy appears in the list of policies for the respective policy type under Policies in the navigation panel
6 For Virtual Machine policies click Virtual Machines in the navigation panel and select the virtual machine you want the new policy to apply to
7 Click on the Policies tab
8 Click on the dropdown box for the respective policy type for the VM and choose the new policy
9 Click Save in the upper right portion of the workspace to apply the changes
Step Instructions
1 Follow steps 1-3 in section Creating a Policy to start the policy wizard for a new Lockout Policy
2
Specify the length of time a computer can go without contacting the server Select the units (hours or days) and the number of those units For these purposes we recommend using 1 hour as the lockout time
Click Finish
3 Follow steps 5-9 in section Creating a Policy to assign the policy to the VM you want the new lockout policy to apply to
Page 48
USB Filter Policy
USB Filter policies may be enforced to prevent users from using unauthorized USB devices on
specific VMs This is useful for when organizations want to lockdown a VM and ensure that no
corporate data is leaked through the USB devices
See the steps below for instructions on how to define an USB Filter policy
4
See section Check for Updates to immediately enforce the new lockout policy on the VM in the XenClient Enterprise Engine We recommend that you disable the network connection for the duration of the lockout time (to prevent the VM from contacting the Synchronizer) See section Network Connection on how to do this
5 Verify that the VM is locked out once the lockout time passes Reset the Lockout policy for the VM and check for an update on the Engine to unlock the VM
Step Instructions
1 Insert a USB device into a computer running XenClient Enterprise Engine We recommend using a USB memory stick
2
Click on the Control Panel icon (see below) in the Launcher screen of the XenClient Enterprise Engine
3
Click on the Devices category Then select Devices Manager Choose the VM you wish to use the USB device in under the respective dropdown box under Assignment Click Apply to immediately apply the changes and click Close The USB device should appear in the VM (typically under My Computer)
4 Follow steps 1-3 in section Creating a Policy to start the policy wizard for a new USB Filter Policy
5
Click the corresponding checkbox for device types that are allowable on a VM Hover over any of the device classes for a brief description For these purposes do not fill the checkbox for the USB device type that you inserted into the computer
Page 49
Expiration Policy
Expiration policies limit VM use to a number of days from first use These policies are most
useful for a contingent workforce of temporary workers or contractors who only need access to
a VM for a specified amount of time
See the steps below for instructions on how to define an expiration policy
Click Finish
6 Follow steps 5-9 in section Creating a Policy to assign the policy to the VM you want the new USB filter policy to apply to For these purposes choose the VM using the USB device
7 See section Check for Updates to immediately enforce the new USB policy on the VM in the XenClient Enterprise Engine
8
Verify that the USB device disappears from the VM and that a message Removing USB device due to a policy change appears in the Engine Reset the USB filter policy (to the original policy) to use the USB device again The USB device should reappear in the VM
Step Instructions
1 Follow steps 1-3 in section Creating a Policy to start the policy wizard for a new Expiration Policy
2
You can fill the checkbox to limit the number of accessible days and specify the number of days to gives access to a VM For these purposes we recommend that you do not fill the checkbox or specify the number of accessible days
Page 50
Click Next
3
The Start and End Date screen appears in the wizard
You can fill one or both checkboxes to restrict by start date andor end date
For each checkbox filled select a date for the beginning or expiration date The virtual machine is disabled before the beginning date and after the expiration date
For these purposes we recommend filling in the Set Expiration Date checkbox and choosing an expiration date in the past (before todayrsquos date) Do not fill in the checkbox for Restrict Beginning Date
Click Next
4 The Warning screen appears in the wizard
Page 51
Remote WipeKill
Remote wipekill severs the relationship between the user and the computer and erases the
computers hard disk It instructs the computer to remove any virtual machines virtual
applications policies user data and the XenClient Enterprise Engine from the computer This is
used most often when a computer has been lost or stolen
Do this last Remote WipeKill will completely wipe the computer you are using
See the steps below for instructions on how to perform a remote wipekill
Enter how many days before expiration to warn the user and the warning message sent to the user For these purposes leave this screen as-is
Click Finish
5 Follow steps 5-9 in section Creating a Policy to assign the policy to the VM you want the new Expiration policy to apply to
6 See section Check for Updates to immediately enforce the new Expiration policy on the VM in the XenClient Enterprise Engine
7
Verify that the VM expires Access to the VM should be disabled and it should show a status of Expired The VM may need to be shut down or restarted before expiring Reset the Expiration policy (to the original policy) to gain access to the VM again
Step Instructions
1 Click Computers in the navigation panel and select the computer to kill
2 Click on the Kill action
3 The Kill confirmation pop-up appears
Page 52
Enter the name of the computer to be killed and click Next
4
The second screen of the confirmation offers the option of changing a local users password
Fill the checkbox to change a local users password
This option will not affect a domain user Reset a domain users password through Active Directory
5
If the local userrsquos password was changed fields appear for the new password Enter and confirm the new password Click Finish
6
The computers Summary tab is updated to display a status of Kill - Queued At this point you can click the Cancel Kill action to avoid the Kill action In that case the Kill action is canceled and not sent to the computer and the computer can continue to be used If not cancelled when the XenClient Enterprise Engine next contacts the Synchronizer it is sent the command to delete the virtual machines user data and XenClient Enterprise Engine See section Check for Updates to immediately connect to the Synchronizer Its status is updated to Kill - Secured and the computer is moved to the Lost or Stolen Computer folder
Page 53
If the users password was changed the new password must be entered when the user next logs in The Synchronizer will not register a computer listed in the Lost or Stolen Computer folder If recovered the computer can use the Recycle action to be available for use

Page 18
Review the information carefully If you wish to change any of the values entered for configuration click Back to browse to the appropriate screen change the values and then click Next until you return to this screen Click Next to start the installation To cancel the installation click Cancel
12
The components and Synchronizer are then installed on the server Progress is displayed as each component completes
In the event of a failure during installation correct the reported error Then continue the installation from the point where it failed by restarting the installer Installed components do not need to be reinstalled
When the software is installed click Finish The installer window will close
To complete Installation you must restart the server
Page 19
XenClient Synchronizer Configuration
Importing ISOs
An ISO is an installation file used to install operating systems and other software on a virtual
machine Synchronizer does not include the tools required to create ISO files Your organization
should select the tools you prefer and create the ISOs to import into the Software Library as
described below
Importing Virtual Machine Images
A Virtual Machine (VM) Image is a virtual copy of an installed operating system A VM image is
created from an installed operating system including a (group) license It is also called a Virtual
After the server restarts an icon for the Synchronizer Console appears on the server desktop
13
Verify connectivity to the XenClient Enterprise Synchronizer 1 Open a Web browser 2 Browse to the XenClient Synchronizer Management Console
https[servername]8443MgmtConsole
Note You may also use the serverrsquos IP address if the server is not accessible via its name
If you cannot establish connectivity consult your IT Administrator
Step Instructions
1 Copy the ISO into the import folder of Synchronizer (C Program Files (x86)CitrixSynchronizerFile Import)
2 Log into Synchronizer using a Web browser and click Software Library in the navigation panel
3 Click the Import action From the dropdown menu choose ISO
4 Enter a Name and Description to identify the item
5 If the ISO is a CDDVD check the OS Installation Media checkbox
6 Select the ISO from the dropdown box under Specify file
7
Click Finish The ISO is copied to the Synchronizer Library and appears in the list of ISO Media Once it is in the library it can be used to create a VM
Page 20
Hard Disk (VHD) The steps below give instructions on how to import a Virtual Machine Image
into XenClient Synchronizer
Creating Virtual Machines
A virtual machine (VM) is a container that is run on a computer by the Engine In addition to the
operating system and any installed applications the VM may include virtualized applications
and policies that control aspects of its operation like backup access and USB use When you
create a VM you are selecting and preparing the components for use
A virtual machine must include an operating system (OS) The operating system can be
installed from an OS ISO file or from a VM image
The steps below include creating a virtual machine but do not include the steps required to
assign a VM to users or groups or to make a VM available to users See section Provisioning a
User for these steps
Once you begin to create a virtual machine you can add modify or remove its components as
needed without affecting users until the VM is published
Consider the following before creating a virtual machine using the Synchronizer
bull Import the components to be used in the virtual machine into the Software Library The
components must include either an ISO or a VM image See section Importing ISOs or
Importing Virtual Machine Images for how to import these components
bull Define the operating policies to be used Policies are good practice but are optional Policies
can be assigned to a virtual machine at a later point See section Policy Management on how
to define policies
Step Instructions
1 Copy the VHD into the import folder of Synchronizer (C Program Files (x86)CitrixSynchronizerFile Import)
2 Log into Synchronizer using a Web browser and click Software Library in the navigation panel
3 Click the Import action From the dropdown menu choose Virtual Machine Image
4 Enter a Name and Description to identify the item
5 Select the VHD from the dropdown box under Specify file
6
Click Finish The VHD is copied to the Synchronizer Library and appears in the list of Virtual Machine Images
Page 21
Step Instructions
1
Click the Virtual Machines navigation bar in the navigation panel
Then click Create in the Virtual Machines Actions panel
2
Enter the Name and Description of the new virtual machine and select the Operating System Type and source to Install From (ISO or VM image) Identify the specific Operating System ISO or Virtual Machine Image to use
3
Decide if this virtual machine is PVD Custom or Shared Updates made to PVD and shared virtual machines are propagated to users assigned to that virtual machine updates to custom virtual machines are not propagated once the VM has been downloaded
Page 22
Note PVD virtual machines cannot be downloaded to clients running versions of XenClient earlier than 50
4
For all virtual machines enter the Processor Memory and Disk Size requirements to be used by the image This screen is automatically populated with default values
5 Select the default policies to assign to the virtual machine Policies can also be assigned to a virtual machine later
Page 23
Creating Users
XenClient Enterprise allows administrators to create users to which VMs and policies are
assigned Users may also be organized into groups for ease of handling See the next section
Creating Groups for more information on groups
There are two types of users and groups local users and groups and Active Directory users and
groups
Users are identified by color coded icons displayed in the navigation panel
6
For an ISO decide whether to use Automatic Installation and enter the information needed to run installation including the Administrator Password and Product Key
7 If you want to run this virtual machine immediately after creation fill the checkbox and click Finish
Page 24
Local users and groups have an orange icon
Active directory users and groups have a blue icon The below steps give instructions on how to create a local user
Step Instructions
1 Click Users in the navigation panel
2
Click the Create Local User action
3
In the Create a New User screen enter the required information the Account and Full Name of the user and the Password (including Confirmation)
4 Click Finish The user appears in the Users section of the tree
5
To assign the user to a Group click on the Groups tab for that user and select one or more groups to assign to the user See the next section Creating Groups for how to create a Group
Page 25
Creating Groups
Individual users can be organized into Groups to ease the handling of large numbers of users If
a VM or policy is assigned to the group it is assigned to each member of the group as if it had
been assigned to each user in that group individually
If your organization uses an Active Directory (AD) for user identification the AD organization
can be imported into the Synchronizer and used to recognize your existing users in their
organizational units Groups can be local groups or AD groups
The below steps give instructions on how to create a local group
Step Instructions
1 Click Users in the navigation panel
2
Click the Create Local Group action
3 In the Create a New Group screen enter the Name and Description of the group and click Finish
Page 26
XenClient Engine Deployment
Requirements
Hardware Requirements
XenClient Enterprise Engine runs on a wide variety of business-class computers Hardware
requirements include
bull Intel or AMD dual-core processor with Intel-VT (VT-x) or AMD-V hardware virtualization
technology
Intel provides a tool to determine if the chip in your computer supports virtualization
httpprocessorfinderintelcom
bull 2 GB RAM Citrix strongly recommends 4 GB to facilitate running multiple virtual machines
simultaneously)
bull 60 GB free disk space running multiple operating systems may require significantly more disk
space
If you install onto the whole disk the XenClient Enterprise Engine uses the full hard drive
replacing any natively installed operating systems and files The whole disk is available for the
XenClient Enterprise Engine and any virtual machines
BIOS Settings
To support the Engine the system must support virtualization BIOS settings must also be
configured to match the following criteria
bull Virtualization enabled (checked)
4
Click on the Users tab Select the checkbox for each user you want to assign to the group Alternately clear the checkbox to remove the user from a group See the previous section Creating Users for how to create a user
5 Click Save in the upper right portion of the workspace to apply the changes
Page 27
bull VT enabled (checked) bull Trusted Execution off (unchecked) bull For Lenovo computers only
o Timer wake with battery enabled
Compatibility Check
Run the Citrix XenClient Enterprise Platform Utility to find out if your Windows laptop or PC is compatible with XenClient Enterprise The utility runs on Windows XP Vista and Windows 7 System information will be sent securely to our database so there is no need to email any files
1 Download the XCE_Check zip file 2 Expand the zip file 3 Run XCE_Checkexe
No software is installed on your PC
Prerequisites
Step Instructions
1
Download the XenClient Enterprise Engine Installation ISO file (if you donrsquot already have it) from the Citrix My Account download portal or the XenClient trial page
You will need to register with either website to gain access to the Downloads page
In some cases it may be necessary to check the validity of the ISO file by verifying the MD5 checksum A number of freeware tools are available for calculating and comparing MD5 files (for example httpdownloadcnetcomMD5-Checksum-Calculator3000-2092_4-10964258html)
2
Use the UNetbootin utility or comparable utility to create a USB installer from the ISO You should have at least a 2GB USB stick in order to install the Engine
You can install the XenClient Enterprise Engine either through a USB memory stick PXE Boot or by installing from a CD or DVD For purposes of this installation the Engine will be installed through a USB memory stick
See the XenClient Enterprise Engine Installation Guide for how to install the Engine using PXE Boot or from CDDVD media
Page 28
Creating a USB Installer
The following instructions assume that you are using the UNetbootin utility to create a USB
installer for XenClient Enterprise Engine
3
Backup data from the computer that you will be installing XenClient Engine on The XenClient Enterprise Engine can be installed either onto the whole disk or into unallocated space on a partitioned disk (dual boot) If you install onto the whole disk the Engine uses the full hard drive replacing any natively installed operating systems and files The whole disk is available for Engine and any virtual machines If you install into unallocated space on a partitioned disk you need to use a disk partitioning tool to remove space from existing partitions The Engine is then installed into that unallocated space The unallocated space must include enough space for the Engine and any expected virtual machines The Engine co-exists with an existing operating system instead of replacing it Only one operating system can be operational at a time for a dual boot environment For the purposes of this installation the Engine will be installed onto the whole disk See section Dual Boot Installations in the XenClient Enterprise Engine Installation Guide for how to create a dual boot environment
4
Configure the BIOS setting for the computer you are installing the Engine on to boot from USB media First ensure that the computerrsquos BIOS enables booting from USB media If the boot order for the USB device is lower than local disk or if itrsquos not specified select the boot order menu key usually F12
You can set your computerrsquos boot sequence so that it boots automatically from any installed USB device In the BIOSgtBOOT configuration section move the USB drive above the local disk in the machine boot order
If you arrange the boot order so that the USB drive is the primary boot device keep in mind that you must remove the USB stick containing the installer before you reboot the next time Failure to do so may result in re-installing the Engine
Step Instructions
1 Open up UNetbootin and select DiskImage
Page 29
2
Select the ISO location
3
Once you have selected the ISO location use the drop-down menu to select the drive letter of the USB stick on which you are going to create the installer
4
When you click OK you will see the progress of your installer being built Once the build is complete click Exit
Page 30
Engine Installation
To boot from the USB drive the boot order must be modified so that the local disk is below the
USB drive upon booting the system See step 4 in the Prerequisites section above for
instructions on how to do this
Step Instructions
1 Shut down the computer
2 Plug the USB drive into an available slot
3 Restart the computer
4 Use the up and down arrow keys to select a language (keyboard) for installation and press the Enter key
5
Read and accept the end user license agreement The Engine installer will now scan the computer for previous versions of the Engine
6
If you are installing over a previous Engine you have the choice to upgrade the version or replace the old version including all user information and XenClient virtual machines For the purposes of this installation please remove any old versions of XenClient Engine (if applicable)
7 Use the tab key to select Entire Disk (or Stop to end installation) and press Enter to install XenClient Engine on the entire disk
8
Enter the computer name and press the Enter key to advance to the next screen This computer will be identified on XenClient Enterprise Synchronizer primarily with this name To go back a step use the Tab key to highlight Back and press Enter
9 Enter the asset tag for the computer and press Enter
10 Use the arrow keys to select whether to use disk encryption For this installation please choose the option to use disk encryption and press the Enter key to move to the next screen
11 Your selections are displayed along with a warning that if you continue with a full disk installation all data on the disk will be erased If the summary is correct enter yes and press the Enter key to install the Engine
12 The Engine is installed with a progress bar displayed Once installed the computer reboots
13
Verify connectivity to the XenClient Enterprise Synchronizer
1 Open the XenClient Engine Control Panel 2 Locate the Wired and Wireless networking Control Panel 3 In the Related Tasks section of the Control Panel (located in the left
Page 31
Engine Registration
XenClient Enterprise Engine supports the following registration models
bull Register this computer with a Synchronizer and assign a user
bull Register this computer with a Synchronizer on behalf of another user
bull Register this computer without a user
bull Set a local username and password - If the Engine will not have access to a server or if
registration is not desirable one can take ownership by creating a local username and
password to enable login and lock features
For the purposes of this installation we will register the computer to a Synchronizer and assign
it a user
Mounting PV drivers
Paravirtualized (PV) drivers are used to accelerate the audio USB device handling keyboard
mouse and graphics for Windows-based virtual machines
To install PV drivers once the Windows installation has completed
panel of the interface) select Test 4 In the Test Your Network Connection screen enter the IP address of
the management server 5 Click OK to test the connection
Step Instructions
1
From the Launcher screen of the XenClient Enterprise Engine click the Registration icon in the lower left portion of the UI
2
In the Registration Wizard screen select the Register this computer and assign a user radio button Click Next
3 Enter the server name and specify the username and password for the user
4 Any VMs assigned to that user should begin to download and install on the XenClient Engine
Page 32
Provisioning a User When provisioning a new user a local or AD user must first be created See section Creating
Users to learn about this process A VM must then be published (or republished) and assigned
to that user The sections below describe how to do this in XenClient Synchronizer
Publishing a Virtual Machine
Publishing a virtual machine makes it available to users that have been assigned that VM
Publishing makes a VM a virtual ready-to-run desktop You can publish a new VM or republish
an updated existing VM See section
When you first publish a new VM it has no assigned users and it must be created and
published before you can assign users to it
Step Instructions
1
In the Launcher screen of the XenClient Enterprise Engine select the virtual machine icon to display configuration options
Placing the cursor on a virtual machine icon displays a list of control options
2 Select the Tool icon to display the virtual machine control panel
3
In the lower left portion of the control panel select Mount Paravirtualized Drivers in the Related Tasks portion of the interface
The virtual machine must be running when mounting PV drivers
Click the OK button in the popup box
4 Access the Windows virtual machine (click the VM icon or use hot keys Ctrl+Up arrow)
5
In the Windows VM click Computer from the Start menu where a new CD drive will appear labeled XenClient Drivers
It may take a few seconds to display the XenClient Drivers label
6 Double click the XenClient Drivers CD drive icon then select the PV drivers executable file (exe file) to start the XenClient PV Drivers installation
7 Follow the steps in the installation wizard to install the PV drivers
8 Restart the virtual machine once the installation is complete from the Launcher screen select the start option (you may have to stop the VM prior to restart)
Page 33
Step Instructions
1 Click Virtual Machines in the navigation panel and select the VM to publish
2
In the Actions panel click VersionPublish
3
The Create New Virtual Machine Version window appears
Enter a reason for the publish The reason is displayed in the list of versions for the VM Select the type of publish
bull Non-deployable - use this to save an interim check point while working The VM can be returned to this point if later changes are not satisfactory
bull Deployable (but not deployed) - this is a version that is ready for use
Page 34
Assigning a User
Once a virtual machine has been published in a deployable version it is ready to be assigned to
one or more users Once assigned when the users Engine contacts Synchronizer it downloads
any updates to the userrsquos assigned virtual machines
If a virtual machine is assigned to a group it is assigned to all users in that group
To assign a VM to user(s)
but is not automatically distributed to assigned users Use this to test a version before releasing it to users It can be later deployed using the Deploy action on the version of the VM
bull Staged - this is a version that is deployed to selected users Use this to release a version to selected users Click here for details
Deployed - this is the version to be distributed to assigned users (assigned the green bar)
A diagnostics package is created in the event of a failure during publish To create a diagnostics package in any event fill the diagnostics checkbox (applicable for all types except non-deployable publishes) Click Finish The newly created VM is published Next assign users to this VM See the next section Assigning a User for how to do this
Step Instructions
1 Click Virtual Machines in the navigation panel and find the virtual machine to assign
2
Click on the Users or Groups tab (depending on if you want to assign the VM to a user or a group) Fill the checkbox of each Group or User you want to assign the virtual machine Users or groups already assigned to that VM already have a checkbox
Page 35
Patching amp Updating
Attach ISOs
You can attach an ISO file to a virtual machine An ISO file is a single-file image of a CDDVD
installation or data disk Attaching an ISO file to a virtual machine creates a virtual CDDVD
drive within the virtual machine Once the Attach ISO action has taken place proceed with
accessing the virtual CDDVD drive as you would normally Installing software from an ISO file
is the same as any installation of software to a VM base image
The VM does not have to be running when you attach an ISO file However if the ISO includes
an autorun file the VM needs to be running with a user logged on to automatically start the
autorun file
An attached ISO is listed on the virtual machines Summary tab You can only attach one
ISO file to a virtual machine at a time
3
After you make your changes click Save The current published and deployable version or staged version of that virtual machine is sent to the selected users or all members of a selected group
Step Instructions
1
Click Virtual Machines in the navigation panel and select the virtual machine you want to attach an ISO file to
2
In the Actions Panel click the Attach ISO action
Page 36
Update a Virtual Machine
To update an existing VM make any updates needed and then publish it to make the new
version available to assigned users When the userrsquos computer next contacts Synchronizer it
downloads the updated VM When that VM is next started the updated version is used
Add Hyper-V Integration Services (HIS) to the VM to get additional services when running
the VM in the Console window For example HIS provides a virtual mouse for VMs
running in the Console See section Install Hyper-V Integration Services for how to install
HIS on the virtual machine
To update a VM
3
The Attach ISO Wizard screen appears
Click Software Library ISO and then select the ISO from the drop-down list
4 Click Finish The ISO can now be accessed as a virtual CDDVD drive from the VM in the Console
Step Instructions
1 Click Virtual Machines in the navigation panel and select the VM to update
2 In the Actions panel click Start
Page 37
3 Click the Console tab You should see the VM starting up
4
Log in to the VM and perform an update such as installing a new application Recommendations include installing Mozilla Firefox Google Chrome or Microsoft Office
5 After the update has been made click Shutdown in the Actions panel
6 Make sure that the VM has been completely shut down and is selected In the Actions panel click VersionPublish
6
The Create New Virtual Machine Version window appears
Page 38
Install Hyper-V Integration Services
To provide additional services such as a (virtual) mouse for virtual machines running in the
Console install Hyper-V Integration Services (HIS) on a virtual machine To simplify this task
Synchronizer offers the ISO for Hyper-V Integration Services to attach to the VM
This functionality is specific to Windows XP and Vista VMs only
Enter a reason for the new version of the VM which will be published The reason is displayed in the list of versions for the VM A new version of the VM will be published Select the type of publish (Non-deployable Deployable Staged Deployed) If this VM has a staged version Synchronizer asks what to do with the users currently using the staged version
bull Fill the first checkbox to move staged users and groups to the current published version
A diagnostics package is created in the event of a failure during publish To create a diagnostics package in any event fill the checkbox for all types except non-deployable publishes Click Finish The newly created version is published It is downloaded to assigned users the next time they contact the Synchronizer See section Check for Updates if you would like to immediately update the VM
Step Instructions
Page 39
Check for Updates
1 Follow steps 1-2 in section Attach ISOs to start the Attach ISO screen
2
The Attach ISO Wizard screen appears
Click the Hyper-V Integration Services radio button
3 Click Finish The Synchronizer will now install Hyper-V Integration Services on the VM
Step Instructions
1
Go to the Launcher screen of XenClient Enterprise Engine and click on the Activity Center icon (the flag)
2 Click on Check for Updates
Page 40
Backup amp Recovery
Setting the Backup Policy
Before performing a backup for a VM a backup policy must be defined and assigned to it See
the steps below for how to set the backup policy
The Engine will check for updates from the XenClient Enterprise Synchronizer that it is registered to Any new updates or policy changes will be pushed down to the Engine
Step Instructions
1 Follow steps 1-3 in section Creating a Policy to start the policy wizard for a new Backup Policy
2
Select the Backups Enabled checkbox to enable backups
Specify the interval between backups enter a value for the amount of time and use the dropdown menu to select the time format (days or hours)
Indicate the interval until an alert is sent if a backup has not happened Enter a value for the amount of time and use the dropdown menu to choose the time format (days or hours)
Determine a format for retaining backups on the Synchronizer Select By Time or By Count then enter a value for the period a backup is kept or the maximum number of backups to keep on the Synchronizer
Page 41
Backing up a VM
After setting the backup policy for a VM back up of a VM can either be done based upon the
interval set in the backup policy or backed up immediately See the steps below for instructions
on how to immediately back up a VM in XenClient
Click Finish
3 The backup policy appears in the list of backup policies under Policies in the navigation panel
4 Click Virtual Machines in the navigation panel and select the virtual machine you want the new backup policy to apply to
5 Click on the Policies tab
6 Click on the dropdown box for the VMrsquos Backup policy and choose the new backup policy
7 Click Save in the upper right portion of the workspace to apply the changes
Step Instructions
1 See section Setting the Backup Policy to ensure that the backup policy for a VM has been set
2
Click on the Control Panel icon (see below) in the Launcher screen of the XenClient Enterprise Engine
3 Click on the Virtual Machines category
Page 42
Restoring a VM
The user data from a VM can be restored from the latest backup on Synchronizer Restoration
restores the whole user disk and replaces the VM A user disk can be restored either onto the
same computer or onto a different computer
bull If a users computer is lost or stops working properly their VM is restored to a new computer
bull If all or some of a users data becomes corrupt or accidentally lost their VM is restored to the same computer
See the steps below for instructions on how to restore a VM to the same computer See section
Restoring a Virtual Machine from Backup in the XenClient Enterprise 45 Administration Guide
for more information on how to restore a VM from a backup
4
Select the VM that you wish to back upThe Virtual Machine Configuration screen appears
Click Backup Now to back up the VM
5 A popup message Snapshot successfully completed should appear Click OK to close the popup dialog box
6
Go back to the Launcher screen and click on the Activity Center icon (the flag)
Verify that the XenClient Engine is uploading the backup by looking at the Current Activities tab
Step Instructions
1 Ensure that the data to be restored for a VM is available as backup See section Backing up a VM for to ensure that a VM has been backed up
2 Click Users in the navigation panel in the XenClient Enterprise Synchronizer and select the user for the VM to restore
3
If the latest backup (top one on the list) will be restored continue with step 4
If a backup from a previous date is needed set the restore point to the correct backup
1 Fill the Restore Point checkbox of the backup to use any earlier backup dates are also filled in
2 Click Save
The selected backup will be restored If there are later backups existing
Page 43
User Experience
Hiding the Hypervisor
This functionality only works on a XenClient Enterprise Engine that does not have disk
encryption enabled
backup processing will be suspended for this virtual machine
4 Shutdown the VM to be restored
5
Unassign the VM from the user
The virtual machine is removed when the computer next contacts Synchronizer
6
Assign the virtual machine to the user See section Assigning a User for information on how to assign a VM to a user
The virtual machine including the users restored data is downloaded and prepared for use when the Engine next contacts the Synchronizer
Step Instructions
1 Ensure that you have a single VM installed and running on an instance of XenClient Enterprise Engine without disk encryption enabled
2 Follow steps 1-3 in section Creating a Policy to start the policy wizard for a new Engine Policy
3
Click on the Launcher tab in the Create Engine Policy wizard Fill in the checkboxes for Bypass Engine Logon Enable Quick Launch and Disable Launcher Access Leave the rest of the configuration fields to their default settings
Page 44
In-Guest Controls
Virtual Machine Toggling
Click Finish
4 Click Users in the navigation panel and select the user you want the new engine policy to apply to
5 Click on the Policies tab
6 Fill in the checkbox for Override default policy [ldquoDefaultPolicyNamerdquo] Click on the dropdown box for the userrsquos Engine policy and choose the new engine policy
7 Click Save in the upper right portion of the workspace to apply the changes
8 See section Check for Updates to immediately enforce the new Engine policy on the XenClient Enterprise Engine The Engine may need to be restarted for the new policies to take effect
9 After the Engine has been restarted confirm that the Engine automatically boots into a single VM with no Launcher screen shown Also you should not be able to switch between the VM and the Launcher screen
Step Instructions
1 Ensure that you have multiple VMs installed and running on XenClient Enterprise Engine
2
Press the Ctrl + Down Arrow keys simultaneously The Launcher screen of the XenClient Enterprise Engine should appear showing your VMs
3 Press the Ctrl + Up Arrow keys simultaneously The last running (active) VM should appear
4 Press the Ctrl + Right or Ctrl + Left Arrow keys simultaneously XenClient should toggle back and forth between the different VMs that are running on the Engine
Page 45
Network Connection
Policy Management
Policies control various aspects of how a virtual machine a XenClient Enterprise Engine or a
XenClient Enterprise Synchronizer performs Policies are defined in the XenClient Enterprise
Synchronizer and then assigned to VMs Engines or Synchronizers Only one type of each
policy can be assigned to a VM Engine or Synchronizer at a time If you create and assign a
policy it goes into effect immediately VMs assigned to that policy receive it and change their
behavior to conform to the policy at the next contact with the Synchronizer
Some behaviors only act at virtual machine start up or shut down
If an organization wants to change its policies in the Synchronizer it can either
bull Assign a different policy - original policy remains the same new policy affects all VMs to
which it is assigned
bull Modify the policy definition - changes policy definition affecting all VMs currently
assigned to that policy
There are nine different policy types
5 See Hot Keys tab in Languages and Keyboards in the Control Panel of XenClient Enterprise Engine for more keyboard shortcuts
Step Instructions
1 Ensure that you have the XenClient Enterprise Engine installed and has a working network connection For these purposes we recommend using a wireless network connection
2
Click on the Network Configuration icon (Ethernet cable or Wireless icon) in the Launcher screen of XenClient Enterprise Engine
3 Click on the Disable button to stop network connectivity Click Yes on the popup box to confirm the action
4 The Network Configuation icon should look like a red Ethernet cable to signify loss of network connectivity
5 Switch to a VM and confirm that you can still run your desktop (VM) without network connectivity
6 Click on the Network Configuration icon again Click on Enable under Wireless to re-enable the network connection
Page 46
Creating a Policy
Before a policy can be set it must be created Define a policy using the below steps
Policy Description
Administrator Role Allows an administrator to assign privileges based on an assigned role
Backup Provides policies that control the bandwidth including options for setting upload and download throttling
Bandwidth Sets the bandwidth policy for an IP or subnet (max bandwidth time period etc)
Engine Defines aspects of the behavior of the XenClient Enterprise Engine (rather than a virtual machine)
Expiration Describes how long after initial use a virtual machine expires
Lockout Describes how long the computer can be out of contact with the Synchronizer before locking users out of the virtual machine
OS Profile Describes a set of rules for the operating system for describing special handling for applications services or other settings
USB Filter Describes what types of USB devices can be used on the virtual machine
Windows Setting Defines Windows-related policies like logon parameters
Step Instructions
1 Click Policies in the navigation panel
2
In the Actions Panel click on Create and select a policy from the dropdown box
3 All policies have the same first step in the Policy Wizard process Enter the Name and Description for the policy Click Next to continue with the policy
Page 47
Lockout Policy
Lockout policies describe how long the computer can be out of contact with the Synchronizer
before locking users out of the VM This is often used to help IT maintain the security and
management of computers by ensuring that users periodically connect to the Synchronizer
See the steps below for instructions on how to define and enforce a Lockout policy
wizard for the selected policy type
4 Click Finish once the wizard for the selected policy has been completed
5 The new policy appears in the list of policies for the respective policy type under Policies in the navigation panel
6 For Virtual Machine policies click Virtual Machines in the navigation panel and select the virtual machine you want the new policy to apply to
7 Click on the Policies tab
8 Click on the dropdown box for the respective policy type for the VM and choose the new policy
9 Click Save in the upper right portion of the workspace to apply the changes
Step Instructions
1 Follow steps 1-3 in section Creating a Policy to start the policy wizard for a new Lockout Policy
2
Specify the length of time a computer can go without contacting the server Select the units (hours or days) and the number of those units For these purposes we recommend using 1 hour as the lockout time
Click Finish
3 Follow steps 5-9 in section Creating a Policy to assign the policy to the VM you want the new lockout policy to apply to
Page 48
USB Filter Policy
USB Filter policies may be enforced to prevent users from using unauthorized USB devices on
specific VMs This is useful for when organizations want to lockdown a VM and ensure that no
corporate data is leaked through the USB devices
See the steps below for instructions on how to define an USB Filter policy
4
See section Check for Updates to immediately enforce the new lockout policy on the VM in the XenClient Enterprise Engine We recommend that you disable the network connection for the duration of the lockout time (to prevent the VM from contacting the Synchronizer) See section Network Connection on how to do this
5 Verify that the VM is locked out once the lockout time passes Reset the Lockout policy for the VM and check for an update on the Engine to unlock the VM
Step Instructions
1 Insert a USB device into a computer running XenClient Enterprise Engine We recommend using a USB memory stick
2
Click on the Control Panel icon (see below) in the Launcher screen of the XenClient Enterprise Engine
3
Click on the Devices category Then select Devices Manager Choose the VM you wish to use the USB device in under the respective dropdown box under Assignment Click Apply to immediately apply the changes and click Close The USB device should appear in the VM (typically under My Computer)
4 Follow steps 1-3 in section Creating a Policy to start the policy wizard for a new USB Filter Policy
5
Click the corresponding checkbox for device types that are allowable on a VM Hover over any of the device classes for a brief description For these purposes do not fill the checkbox for the USB device type that you inserted into the computer
Page 49
Expiration Policy
Expiration policies limit VM use to a number of days from first use These policies are most
useful for a contingent workforce of temporary workers or contractors who only need access to
a VM for a specified amount of time
See the steps below for instructions on how to define an expiration policy
Click Finish
6 Follow steps 5-9 in section Creating a Policy to assign the policy to the VM you want the new USB filter policy to apply to For these purposes choose the VM using the USB device
7 See section Check for Updates to immediately enforce the new USB policy on the VM in the XenClient Enterprise Engine
8
Verify that the USB device disappears from the VM and that a message Removing USB device due to a policy change appears in the Engine Reset the USB filter policy (to the original policy) to use the USB device again The USB device should reappear in the VM
Step Instructions
1 Follow steps 1-3 in section Creating a Policy to start the policy wizard for a new Expiration Policy
2
You can fill the checkbox to limit the number of accessible days and specify the number of days to gives access to a VM For these purposes we recommend that you do not fill the checkbox or specify the number of accessible days
Page 50
Click Next
3
The Start and End Date screen appears in the wizard
You can fill one or both checkboxes to restrict by start date andor end date
For each checkbox filled select a date for the beginning or expiration date The virtual machine is disabled before the beginning date and after the expiration date
For these purposes we recommend filling in the Set Expiration Date checkbox and choosing an expiration date in the past (before todayrsquos date) Do not fill in the checkbox for Restrict Beginning Date
Click Next
4 The Warning screen appears in the wizard
Page 51
Remote WipeKill
Remote wipekill severs the relationship between the user and the computer and erases the
computers hard disk It instructs the computer to remove any virtual machines virtual
applications policies user data and the XenClient Enterprise Engine from the computer This is
used most often when a computer has been lost or stolen
Do this last Remote WipeKill will completely wipe the computer you are using
See the steps below for instructions on how to perform a remote wipekill
Enter how many days before expiration to warn the user and the warning message sent to the user For these purposes leave this screen as-is
Click Finish
5 Follow steps 5-9 in section Creating a Policy to assign the policy to the VM you want the new Expiration policy to apply to
6 See section Check for Updates to immediately enforce the new Expiration policy on the VM in the XenClient Enterprise Engine
7
Verify that the VM expires Access to the VM should be disabled and it should show a status of Expired The VM may need to be shut down or restarted before expiring Reset the Expiration policy (to the original policy) to gain access to the VM again
Step Instructions
1 Click Computers in the navigation panel and select the computer to kill
2 Click on the Kill action
3 The Kill confirmation pop-up appears
Page 52
Enter the name of the computer to be killed and click Next
4
The second screen of the confirmation offers the option of changing a local users password
Fill the checkbox to change a local users password
This option will not affect a domain user Reset a domain users password through Active Directory
5
If the local userrsquos password was changed fields appear for the new password Enter and confirm the new password Click Finish
6
The computers Summary tab is updated to display a status of Kill - Queued At this point you can click the Cancel Kill action to avoid the Kill action In that case the Kill action is canceled and not sent to the computer and the computer can continue to be used If not cancelled when the XenClient Enterprise Engine next contacts the Synchronizer it is sent the command to delete the virtual machines user data and XenClient Enterprise Engine See section Check for Updates to immediately connect to the Synchronizer Its status is updated to Kill - Secured and the computer is moved to the Lost or Stolen Computer folder
Page 53
If the users password was changed the new password must be entered when the user next logs in The Synchronizer will not register a computer listed in the Lost or Stolen Computer folder If recovered the computer can use the Recycle action to be available for use

Page 19
XenClient Synchronizer Configuration
Importing ISOs
An ISO is an installation file used to install operating systems and other software on a virtual
machine Synchronizer does not include the tools required to create ISO files Your organization
should select the tools you prefer and create the ISOs to import into the Software Library as
described below
Importing Virtual Machine Images
A Virtual Machine (VM) Image is a virtual copy of an installed operating system A VM image is
created from an installed operating system including a (group) license It is also called a Virtual
After the server restarts an icon for the Synchronizer Console appears on the server desktop
13
Verify connectivity to the XenClient Enterprise Synchronizer 1 Open a Web browser 2 Browse to the XenClient Synchronizer Management Console
https[servername]8443MgmtConsole
Note You may also use the serverrsquos IP address if the server is not accessible via its name
If you cannot establish connectivity consult your IT Administrator
Step Instructions
1 Copy the ISO into the import folder of Synchronizer (C Program Files (x86)CitrixSynchronizerFile Import)
2 Log into Synchronizer using a Web browser and click Software Library in the navigation panel
3 Click the Import action From the dropdown menu choose ISO
4 Enter a Name and Description to identify the item
5 If the ISO is a CDDVD check the OS Installation Media checkbox
6 Select the ISO from the dropdown box under Specify file
7
Click Finish The ISO is copied to the Synchronizer Library and appears in the list of ISO Media Once it is in the library it can be used to create a VM
Page 20
Hard Disk (VHD) The steps below give instructions on how to import a Virtual Machine Image
into XenClient Synchronizer
Creating Virtual Machines
A virtual machine (VM) is a container that is run on a computer by the Engine In addition to the
operating system and any installed applications the VM may include virtualized applications
and policies that control aspects of its operation like backup access and USB use When you
create a VM you are selecting and preparing the components for use
A virtual machine must include an operating system (OS) The operating system can be
installed from an OS ISO file or from a VM image
The steps below include creating a virtual machine but do not include the steps required to
assign a VM to users or groups or to make a VM available to users See section Provisioning a
User for these steps
Once you begin to create a virtual machine you can add modify or remove its components as
needed without affecting users until the VM is published
Consider the following before creating a virtual machine using the Synchronizer
bull Import the components to be used in the virtual machine into the Software Library The
components must include either an ISO or a VM image See section Importing ISOs or
Importing Virtual Machine Images for how to import these components
bull Define the operating policies to be used Policies are good practice but are optional Policies
can be assigned to a virtual machine at a later point See section Policy Management on how
to define policies
Step Instructions
1 Copy the VHD into the import folder of Synchronizer (C Program Files (x86)CitrixSynchronizerFile Import)
2 Log into Synchronizer using a Web browser and click Software Library in the navigation panel
3 Click the Import action From the dropdown menu choose Virtual Machine Image
4 Enter a Name and Description to identify the item
5 Select the VHD from the dropdown box under Specify file
6
Click Finish The VHD is copied to the Synchronizer Library and appears in the list of Virtual Machine Images
Page 21
Step Instructions
1
Click the Virtual Machines navigation bar in the navigation panel
Then click Create in the Virtual Machines Actions panel
2
Enter the Name and Description of the new virtual machine and select the Operating System Type and source to Install From (ISO or VM image) Identify the specific Operating System ISO or Virtual Machine Image to use
3
Decide if this virtual machine is PVD Custom or Shared Updates made to PVD and shared virtual machines are propagated to users assigned to that virtual machine updates to custom virtual machines are not propagated once the VM has been downloaded
Page 22
Note PVD virtual machines cannot be downloaded to clients running versions of XenClient earlier than 50
4
For all virtual machines enter the Processor Memory and Disk Size requirements to be used by the image This screen is automatically populated with default values
5 Select the default policies to assign to the virtual machine Policies can also be assigned to a virtual machine later
Page 23
Creating Users
XenClient Enterprise allows administrators to create users to which VMs and policies are
assigned Users may also be organized into groups for ease of handling See the next section
Creating Groups for more information on groups
There are two types of users and groups local users and groups and Active Directory users and
groups
Users are identified by color coded icons displayed in the navigation panel
6
For an ISO decide whether to use Automatic Installation and enter the information needed to run installation including the Administrator Password and Product Key
7 If you want to run this virtual machine immediately after creation fill the checkbox and click Finish
Page 24
Local users and groups have an orange icon
Active directory users and groups have a blue icon The below steps give instructions on how to create a local user
Step Instructions
1 Click Users in the navigation panel
2
Click the Create Local User action
3
In the Create a New User screen enter the required information the Account and Full Name of the user and the Password (including Confirmation)
4 Click Finish The user appears in the Users section of the tree
5
To assign the user to a Group click on the Groups tab for that user and select one or more groups to assign to the user See the next section Creating Groups for how to create a Group
Page 25
Creating Groups
Individual users can be organized into Groups to ease the handling of large numbers of users If
a VM or policy is assigned to the group it is assigned to each member of the group as if it had
been assigned to each user in that group individually
If your organization uses an Active Directory (AD) for user identification the AD organization
can be imported into the Synchronizer and used to recognize your existing users in their
organizational units Groups can be local groups or AD groups
The below steps give instructions on how to create a local group
Step Instructions
1 Click Users in the navigation panel
2
Click the Create Local Group action
3 In the Create a New Group screen enter the Name and Description of the group and click Finish
Page 26
XenClient Engine Deployment
Requirements
Hardware Requirements
XenClient Enterprise Engine runs on a wide variety of business-class computers Hardware
requirements include
bull Intel or AMD dual-core processor with Intel-VT (VT-x) or AMD-V hardware virtualization
technology
Intel provides a tool to determine if the chip in your computer supports virtualization
httpprocessorfinderintelcom
bull 2 GB RAM Citrix strongly recommends 4 GB to facilitate running multiple virtual machines
simultaneously)
bull 60 GB free disk space running multiple operating systems may require significantly more disk
space
If you install onto the whole disk the XenClient Enterprise Engine uses the full hard drive
replacing any natively installed operating systems and files The whole disk is available for the
XenClient Enterprise Engine and any virtual machines
BIOS Settings
To support the Engine the system must support virtualization BIOS settings must also be
configured to match the following criteria
bull Virtualization enabled (checked)
4
Click on the Users tab Select the checkbox for each user you want to assign to the group Alternately clear the checkbox to remove the user from a group See the previous section Creating Users for how to create a user
5 Click Save in the upper right portion of the workspace to apply the changes
Page 27
bull VT enabled (checked) bull Trusted Execution off (unchecked) bull For Lenovo computers only
o Timer wake with battery enabled
Compatibility Check
Run the Citrix XenClient Enterprise Platform Utility to find out if your Windows laptop or PC is compatible with XenClient Enterprise The utility runs on Windows XP Vista and Windows 7 System information will be sent securely to our database so there is no need to email any files
1 Download the XCE_Check zip file 2 Expand the zip file 3 Run XCE_Checkexe
No software is installed on your PC
Prerequisites
Step Instructions
1
Download the XenClient Enterprise Engine Installation ISO file (if you donrsquot already have it) from the Citrix My Account download portal or the XenClient trial page
You will need to register with either website to gain access to the Downloads page
In some cases it may be necessary to check the validity of the ISO file by verifying the MD5 checksum A number of freeware tools are available for calculating and comparing MD5 files (for example httpdownloadcnetcomMD5-Checksum-Calculator3000-2092_4-10964258html)
2
Use the UNetbootin utility or comparable utility to create a USB installer from the ISO You should have at least a 2GB USB stick in order to install the Engine
You can install the XenClient Enterprise Engine either through a USB memory stick PXE Boot or by installing from a CD or DVD For purposes of this installation the Engine will be installed through a USB memory stick
See the XenClient Enterprise Engine Installation Guide for how to install the Engine using PXE Boot or from CDDVD media
Page 28
Creating a USB Installer
The following instructions assume that you are using the UNetbootin utility to create a USB
installer for XenClient Enterprise Engine
3
Backup data from the computer that you will be installing XenClient Engine on The XenClient Enterprise Engine can be installed either onto the whole disk or into unallocated space on a partitioned disk (dual boot) If you install onto the whole disk the Engine uses the full hard drive replacing any natively installed operating systems and files The whole disk is available for Engine and any virtual machines If you install into unallocated space on a partitioned disk you need to use a disk partitioning tool to remove space from existing partitions The Engine is then installed into that unallocated space The unallocated space must include enough space for the Engine and any expected virtual machines The Engine co-exists with an existing operating system instead of replacing it Only one operating system can be operational at a time for a dual boot environment For the purposes of this installation the Engine will be installed onto the whole disk See section Dual Boot Installations in the XenClient Enterprise Engine Installation Guide for how to create a dual boot environment
4
Configure the BIOS setting for the computer you are installing the Engine on to boot from USB media First ensure that the computerrsquos BIOS enables booting from USB media If the boot order for the USB device is lower than local disk or if itrsquos not specified select the boot order menu key usually F12
You can set your computerrsquos boot sequence so that it boots automatically from any installed USB device In the BIOSgtBOOT configuration section move the USB drive above the local disk in the machine boot order
If you arrange the boot order so that the USB drive is the primary boot device keep in mind that you must remove the USB stick containing the installer before you reboot the next time Failure to do so may result in re-installing the Engine
Step Instructions
1 Open up UNetbootin and select DiskImage
Page 29
2
Select the ISO location
3
Once you have selected the ISO location use the drop-down menu to select the drive letter of the USB stick on which you are going to create the installer
4
When you click OK you will see the progress of your installer being built Once the build is complete click Exit
Page 30
Engine Installation
To boot from the USB drive the boot order must be modified so that the local disk is below the
USB drive upon booting the system See step 4 in the Prerequisites section above for
instructions on how to do this
Step Instructions
1 Shut down the computer
2 Plug the USB drive into an available slot
3 Restart the computer
4 Use the up and down arrow keys to select a language (keyboard) for installation and press the Enter key
5
Read and accept the end user license agreement The Engine installer will now scan the computer for previous versions of the Engine
6
If you are installing over a previous Engine you have the choice to upgrade the version or replace the old version including all user information and XenClient virtual machines For the purposes of this installation please remove any old versions of XenClient Engine (if applicable)
7 Use the tab key to select Entire Disk (or Stop to end installation) and press Enter to install XenClient Engine on the entire disk
8
Enter the computer name and press the Enter key to advance to the next screen This computer will be identified on XenClient Enterprise Synchronizer primarily with this name To go back a step use the Tab key to highlight Back and press Enter
9 Enter the asset tag for the computer and press Enter
10 Use the arrow keys to select whether to use disk encryption For this installation please choose the option to use disk encryption and press the Enter key to move to the next screen
11 Your selections are displayed along with a warning that if you continue with a full disk installation all data on the disk will be erased If the summary is correct enter yes and press the Enter key to install the Engine
12 The Engine is installed with a progress bar displayed Once installed the computer reboots
13
Verify connectivity to the XenClient Enterprise Synchronizer
1 Open the XenClient Engine Control Panel 2 Locate the Wired and Wireless networking Control Panel 3 In the Related Tasks section of the Control Panel (located in the left
Page 31
Engine Registration
XenClient Enterprise Engine supports the following registration models
bull Register this computer with a Synchronizer and assign a user
bull Register this computer with a Synchronizer on behalf of another user
bull Register this computer without a user
bull Set a local username and password - If the Engine will not have access to a server or if
registration is not desirable one can take ownership by creating a local username and
password to enable login and lock features
For the purposes of this installation we will register the computer to a Synchronizer and assign
it a user
Mounting PV drivers
Paravirtualized (PV) drivers are used to accelerate the audio USB device handling keyboard
mouse and graphics for Windows-based virtual machines
To install PV drivers once the Windows installation has completed
panel of the interface) select Test 4 In the Test Your Network Connection screen enter the IP address of
the management server 5 Click OK to test the connection
Step Instructions
1
From the Launcher screen of the XenClient Enterprise Engine click the Registration icon in the lower left portion of the UI
2
In the Registration Wizard screen select the Register this computer and assign a user radio button Click Next
3 Enter the server name and specify the username and password for the user
4 Any VMs assigned to that user should begin to download and install on the XenClient Engine
Page 32
Provisioning a User When provisioning a new user a local or AD user must first be created See section Creating
Users to learn about this process A VM must then be published (or republished) and assigned
to that user The sections below describe how to do this in XenClient Synchronizer
Publishing a Virtual Machine
Publishing a virtual machine makes it available to users that have been assigned that VM
Publishing makes a VM a virtual ready-to-run desktop You can publish a new VM or republish
an updated existing VM See section
When you first publish a new VM it has no assigned users and it must be created and
published before you can assign users to it
Step Instructions
1
In the Launcher screen of the XenClient Enterprise Engine select the virtual machine icon to display configuration options
Placing the cursor on a virtual machine icon displays a list of control options
2 Select the Tool icon to display the virtual machine control panel
3
In the lower left portion of the control panel select Mount Paravirtualized Drivers in the Related Tasks portion of the interface
The virtual machine must be running when mounting PV drivers
Click the OK button in the popup box
4 Access the Windows virtual machine (click the VM icon or use hot keys Ctrl+Up arrow)
5
In the Windows VM click Computer from the Start menu where a new CD drive will appear labeled XenClient Drivers
It may take a few seconds to display the XenClient Drivers label
6 Double click the XenClient Drivers CD drive icon then select the PV drivers executable file (exe file) to start the XenClient PV Drivers installation
7 Follow the steps in the installation wizard to install the PV drivers
8 Restart the virtual machine once the installation is complete from the Launcher screen select the start option (you may have to stop the VM prior to restart)
Page 33
Step Instructions
1 Click Virtual Machines in the navigation panel and select the VM to publish
2
In the Actions panel click VersionPublish
3
The Create New Virtual Machine Version window appears
Enter a reason for the publish The reason is displayed in the list of versions for the VM Select the type of publish
bull Non-deployable - use this to save an interim check point while working The VM can be returned to this point if later changes are not satisfactory
bull Deployable (but not deployed) - this is a version that is ready for use
Page 34
Assigning a User
Once a virtual machine has been published in a deployable version it is ready to be assigned to
one or more users Once assigned when the users Engine contacts Synchronizer it downloads
any updates to the userrsquos assigned virtual machines
If a virtual machine is assigned to a group it is assigned to all users in that group
To assign a VM to user(s)
but is not automatically distributed to assigned users Use this to test a version before releasing it to users It can be later deployed using the Deploy action on the version of the VM
bull Staged - this is a version that is deployed to selected users Use this to release a version to selected users Click here for details
Deployed - this is the version to be distributed to assigned users (assigned the green bar)
A diagnostics package is created in the event of a failure during publish To create a diagnostics package in any event fill the diagnostics checkbox (applicable for all types except non-deployable publishes) Click Finish The newly created VM is published Next assign users to this VM See the next section Assigning a User for how to do this
Step Instructions
1 Click Virtual Machines in the navigation panel and find the virtual machine to assign
2
Click on the Users or Groups tab (depending on if you want to assign the VM to a user or a group) Fill the checkbox of each Group or User you want to assign the virtual machine Users or groups already assigned to that VM already have a checkbox
Page 35
Patching amp Updating
Attach ISOs
You can attach an ISO file to a virtual machine An ISO file is a single-file image of a CDDVD
installation or data disk Attaching an ISO file to a virtual machine creates a virtual CDDVD
drive within the virtual machine Once the Attach ISO action has taken place proceed with
accessing the virtual CDDVD drive as you would normally Installing software from an ISO file
is the same as any installation of software to a VM base image
The VM does not have to be running when you attach an ISO file However if the ISO includes
an autorun file the VM needs to be running with a user logged on to automatically start the
autorun file
An attached ISO is listed on the virtual machines Summary tab You can only attach one
ISO file to a virtual machine at a time
3
After you make your changes click Save The current published and deployable version or staged version of that virtual machine is sent to the selected users or all members of a selected group
Step Instructions
1
Click Virtual Machines in the navigation panel and select the virtual machine you want to attach an ISO file to
2
In the Actions Panel click the Attach ISO action
Page 36
Update a Virtual Machine
To update an existing VM make any updates needed and then publish it to make the new
version available to assigned users When the userrsquos computer next contacts Synchronizer it
downloads the updated VM When that VM is next started the updated version is used
Add Hyper-V Integration Services (HIS) to the VM to get additional services when running
the VM in the Console window For example HIS provides a virtual mouse for VMs
running in the Console See section Install Hyper-V Integration Services for how to install
HIS on the virtual machine
To update a VM
3
The Attach ISO Wizard screen appears
Click Software Library ISO and then select the ISO from the drop-down list
4 Click Finish The ISO can now be accessed as a virtual CDDVD drive from the VM in the Console
Step Instructions
1 Click Virtual Machines in the navigation panel and select the VM to update
2 In the Actions panel click Start
Page 37
3 Click the Console tab You should see the VM starting up
4
Log in to the VM and perform an update such as installing a new application Recommendations include installing Mozilla Firefox Google Chrome or Microsoft Office
5 After the update has been made click Shutdown in the Actions panel
6 Make sure that the VM has been completely shut down and is selected In the Actions panel click VersionPublish
6
The Create New Virtual Machine Version window appears
Page 38
Install Hyper-V Integration Services
To provide additional services such as a (virtual) mouse for virtual machines running in the
Console install Hyper-V Integration Services (HIS) on a virtual machine To simplify this task
Synchronizer offers the ISO for Hyper-V Integration Services to attach to the VM
This functionality is specific to Windows XP and Vista VMs only
Enter a reason for the new version of the VM which will be published The reason is displayed in the list of versions for the VM A new version of the VM will be published Select the type of publish (Non-deployable Deployable Staged Deployed) If this VM has a staged version Synchronizer asks what to do with the users currently using the staged version
bull Fill the first checkbox to move staged users and groups to the current published version
A diagnostics package is created in the event of a failure during publish To create a diagnostics package in any event fill the checkbox for all types except non-deployable publishes Click Finish The newly created version is published It is downloaded to assigned users the next time they contact the Synchronizer See section Check for Updates if you would like to immediately update the VM
Step Instructions
Page 39
Check for Updates
1 Follow steps 1-2 in section Attach ISOs to start the Attach ISO screen
2
The Attach ISO Wizard screen appears
Click the Hyper-V Integration Services radio button
3 Click Finish The Synchronizer will now install Hyper-V Integration Services on the VM
Step Instructions
1
Go to the Launcher screen of XenClient Enterprise Engine and click on the Activity Center icon (the flag)
2 Click on Check for Updates
Page 40
Backup amp Recovery
Setting the Backup Policy
Before performing a backup for a VM a backup policy must be defined and assigned to it See
the steps below for how to set the backup policy
The Engine will check for updates from the XenClient Enterprise Synchronizer that it is registered to Any new updates or policy changes will be pushed down to the Engine
Step Instructions
1 Follow steps 1-3 in section Creating a Policy to start the policy wizard for a new Backup Policy
2
Select the Backups Enabled checkbox to enable backups
Specify the interval between backups enter a value for the amount of time and use the dropdown menu to select the time format (days or hours)
Indicate the interval until an alert is sent if a backup has not happened Enter a value for the amount of time and use the dropdown menu to choose the time format (days or hours)
Determine a format for retaining backups on the Synchronizer Select By Time or By Count then enter a value for the period a backup is kept or the maximum number of backups to keep on the Synchronizer
Page 41
Backing up a VM
After setting the backup policy for a VM back up of a VM can either be done based upon the
interval set in the backup policy or backed up immediately See the steps below for instructions
on how to immediately back up a VM in XenClient
Click Finish
3 The backup policy appears in the list of backup policies under Policies in the navigation panel
4 Click Virtual Machines in the navigation panel and select the virtual machine you want the new backup policy to apply to
5 Click on the Policies tab
6 Click on the dropdown box for the VMrsquos Backup policy and choose the new backup policy
7 Click Save in the upper right portion of the workspace to apply the changes
Step Instructions
1 See section Setting the Backup Policy to ensure that the backup policy for a VM has been set
2
Click on the Control Panel icon (see below) in the Launcher screen of the XenClient Enterprise Engine
3 Click on the Virtual Machines category
Page 42
Restoring a VM
The user data from a VM can be restored from the latest backup on Synchronizer Restoration
restores the whole user disk and replaces the VM A user disk can be restored either onto the
same computer or onto a different computer
bull If a users computer is lost or stops working properly their VM is restored to a new computer
bull If all or some of a users data becomes corrupt or accidentally lost their VM is restored to the same computer
See the steps below for instructions on how to restore a VM to the same computer See section
Restoring a Virtual Machine from Backup in the XenClient Enterprise 45 Administration Guide
for more information on how to restore a VM from a backup
4
Select the VM that you wish to back upThe Virtual Machine Configuration screen appears
Click Backup Now to back up the VM
5 A popup message Snapshot successfully completed should appear Click OK to close the popup dialog box
6
Go back to the Launcher screen and click on the Activity Center icon (the flag)
Verify that the XenClient Engine is uploading the backup by looking at the Current Activities tab
Step Instructions
1 Ensure that the data to be restored for a VM is available as backup See section Backing up a VM for to ensure that a VM has been backed up
2 Click Users in the navigation panel in the XenClient Enterprise Synchronizer and select the user for the VM to restore
3
If the latest backup (top one on the list) will be restored continue with step 4
If a backup from a previous date is needed set the restore point to the correct backup
1 Fill the Restore Point checkbox of the backup to use any earlier backup dates are also filled in
2 Click Save
The selected backup will be restored If there are later backups existing
Page 43
User Experience
Hiding the Hypervisor
This functionality only works on a XenClient Enterprise Engine that does not have disk
encryption enabled
backup processing will be suspended for this virtual machine
4 Shutdown the VM to be restored
5
Unassign the VM from the user
The virtual machine is removed when the computer next contacts Synchronizer
6
Assign the virtual machine to the user See section Assigning a User for information on how to assign a VM to a user
The virtual machine including the users restored data is downloaded and prepared for use when the Engine next contacts the Synchronizer
Step Instructions
1 Ensure that you have a single VM installed and running on an instance of XenClient Enterprise Engine without disk encryption enabled
2 Follow steps 1-3 in section Creating a Policy to start the policy wizard for a new Engine Policy
3
Click on the Launcher tab in the Create Engine Policy wizard Fill in the checkboxes for Bypass Engine Logon Enable Quick Launch and Disable Launcher Access Leave the rest of the configuration fields to their default settings
Page 44
In-Guest Controls
Virtual Machine Toggling
Click Finish
4 Click Users in the navigation panel and select the user you want the new engine policy to apply to
5 Click on the Policies tab
6 Fill in the checkbox for Override default policy [ldquoDefaultPolicyNamerdquo] Click on the dropdown box for the userrsquos Engine policy and choose the new engine policy
7 Click Save in the upper right portion of the workspace to apply the changes
8 See section Check for Updates to immediately enforce the new Engine policy on the XenClient Enterprise Engine The Engine may need to be restarted for the new policies to take effect
9 After the Engine has been restarted confirm that the Engine automatically boots into a single VM with no Launcher screen shown Also you should not be able to switch between the VM and the Launcher screen
Step Instructions
1 Ensure that you have multiple VMs installed and running on XenClient Enterprise Engine
2
Press the Ctrl + Down Arrow keys simultaneously The Launcher screen of the XenClient Enterprise Engine should appear showing your VMs
3 Press the Ctrl + Up Arrow keys simultaneously The last running (active) VM should appear
4 Press the Ctrl + Right or Ctrl + Left Arrow keys simultaneously XenClient should toggle back and forth between the different VMs that are running on the Engine
Page 45
Network Connection
Policy Management
Policies control various aspects of how a virtual machine a XenClient Enterprise Engine or a
XenClient Enterprise Synchronizer performs Policies are defined in the XenClient Enterprise
Synchronizer and then assigned to VMs Engines or Synchronizers Only one type of each
policy can be assigned to a VM Engine or Synchronizer at a time If you create and assign a
policy it goes into effect immediately VMs assigned to that policy receive it and change their
behavior to conform to the policy at the next contact with the Synchronizer
Some behaviors only act at virtual machine start up or shut down
If an organization wants to change its policies in the Synchronizer it can either
bull Assign a different policy - original policy remains the same new policy affects all VMs to
which it is assigned
bull Modify the policy definition - changes policy definition affecting all VMs currently
assigned to that policy
There are nine different policy types
5 See Hot Keys tab in Languages and Keyboards in the Control Panel of XenClient Enterprise Engine for more keyboard shortcuts
Step Instructions
1 Ensure that you have the XenClient Enterprise Engine installed and has a working network connection For these purposes we recommend using a wireless network connection
2
Click on the Network Configuration icon (Ethernet cable or Wireless icon) in the Launcher screen of XenClient Enterprise Engine
3 Click on the Disable button to stop network connectivity Click Yes on the popup box to confirm the action
4 The Network Configuation icon should look like a red Ethernet cable to signify loss of network connectivity
5 Switch to a VM and confirm that you can still run your desktop (VM) without network connectivity
6 Click on the Network Configuration icon again Click on Enable under Wireless to re-enable the network connection
Page 46
Creating a Policy
Before a policy can be set it must be created Define a policy using the below steps
Policy Description
Administrator Role Allows an administrator to assign privileges based on an assigned role
Backup Provides policies that control the bandwidth including options for setting upload and download throttling
Bandwidth Sets the bandwidth policy for an IP or subnet (max bandwidth time period etc)
Engine Defines aspects of the behavior of the XenClient Enterprise Engine (rather than a virtual machine)
Expiration Describes how long after initial use a virtual machine expires
Lockout Describes how long the computer can be out of contact with the Synchronizer before locking users out of the virtual machine
OS Profile Describes a set of rules for the operating system for describing special handling for applications services or other settings
USB Filter Describes what types of USB devices can be used on the virtual machine
Windows Setting Defines Windows-related policies like logon parameters
Step Instructions
1 Click Policies in the navigation panel
2
In the Actions Panel click on Create and select a policy from the dropdown box
3 All policies have the same first step in the Policy Wizard process Enter the Name and Description for the policy Click Next to continue with the policy
Page 47
Lockout Policy
Lockout policies describe how long the computer can be out of contact with the Synchronizer
before locking users out of the VM This is often used to help IT maintain the security and
management of computers by ensuring that users periodically connect to the Synchronizer
See the steps below for instructions on how to define and enforce a Lockout policy
wizard for the selected policy type
4 Click Finish once the wizard for the selected policy has been completed
5 The new policy appears in the list of policies for the respective policy type under Policies in the navigation panel
6 For Virtual Machine policies click Virtual Machines in the navigation panel and select the virtual machine you want the new policy to apply to
7 Click on the Policies tab
8 Click on the dropdown box for the respective policy type for the VM and choose the new policy
9 Click Save in the upper right portion of the workspace to apply the changes
Step Instructions
1 Follow steps 1-3 in section Creating a Policy to start the policy wizard for a new Lockout Policy
2
Specify the length of time a computer can go without contacting the server Select the units (hours or days) and the number of those units For these purposes we recommend using 1 hour as the lockout time
Click Finish
3 Follow steps 5-9 in section Creating a Policy to assign the policy to the VM you want the new lockout policy to apply to
Page 48
USB Filter Policy
USB Filter policies may be enforced to prevent users from using unauthorized USB devices on
specific VMs This is useful for when organizations want to lockdown a VM and ensure that no
corporate data is leaked through the USB devices
See the steps below for instructions on how to define an USB Filter policy
4
See section Check for Updates to immediately enforce the new lockout policy on the VM in the XenClient Enterprise Engine We recommend that you disable the network connection for the duration of the lockout time (to prevent the VM from contacting the Synchronizer) See section Network Connection on how to do this
5 Verify that the VM is locked out once the lockout time passes Reset the Lockout policy for the VM and check for an update on the Engine to unlock the VM
Step Instructions
1 Insert a USB device into a computer running XenClient Enterprise Engine We recommend using a USB memory stick
2
Click on the Control Panel icon (see below) in the Launcher screen of the XenClient Enterprise Engine
3
Click on the Devices category Then select Devices Manager Choose the VM you wish to use the USB device in under the respective dropdown box under Assignment Click Apply to immediately apply the changes and click Close The USB device should appear in the VM (typically under My Computer)
4 Follow steps 1-3 in section Creating a Policy to start the policy wizard for a new USB Filter Policy
5
Click the corresponding checkbox for device types that are allowable on a VM Hover over any of the device classes for a brief description For these purposes do not fill the checkbox for the USB device type that you inserted into the computer
Page 49
Expiration Policy
Expiration policies limit VM use to a number of days from first use These policies are most
useful for a contingent workforce of temporary workers or contractors who only need access to
a VM for a specified amount of time
See the steps below for instructions on how to define an expiration policy
Click Finish
6 Follow steps 5-9 in section Creating a Policy to assign the policy to the VM you want the new USB filter policy to apply to For these purposes choose the VM using the USB device
7 See section Check for Updates to immediately enforce the new USB policy on the VM in the XenClient Enterprise Engine
8
Verify that the USB device disappears from the VM and that a message Removing USB device due to a policy change appears in the Engine Reset the USB filter policy (to the original policy) to use the USB device again The USB device should reappear in the VM
Step Instructions
1 Follow steps 1-3 in section Creating a Policy to start the policy wizard for a new Expiration Policy
2
You can fill the checkbox to limit the number of accessible days and specify the number of days to gives access to a VM For these purposes we recommend that you do not fill the checkbox or specify the number of accessible days
Page 50
Click Next
3
The Start and End Date screen appears in the wizard
You can fill one or both checkboxes to restrict by start date andor end date
For each checkbox filled select a date for the beginning or expiration date The virtual machine is disabled before the beginning date and after the expiration date
For these purposes we recommend filling in the Set Expiration Date checkbox and choosing an expiration date in the past (before todayrsquos date) Do not fill in the checkbox for Restrict Beginning Date
Click Next
4 The Warning screen appears in the wizard
Page 51
Remote WipeKill
Remote wipekill severs the relationship between the user and the computer and erases the
computers hard disk It instructs the computer to remove any virtual machines virtual
applications policies user data and the XenClient Enterprise Engine from the computer This is
used most often when a computer has been lost or stolen
Do this last Remote WipeKill will completely wipe the computer you are using
See the steps below for instructions on how to perform a remote wipekill
Enter how many days before expiration to warn the user and the warning message sent to the user For these purposes leave this screen as-is
Click Finish
5 Follow steps 5-9 in section Creating a Policy to assign the policy to the VM you want the new Expiration policy to apply to
6 See section Check for Updates to immediately enforce the new Expiration policy on the VM in the XenClient Enterprise Engine
7
Verify that the VM expires Access to the VM should be disabled and it should show a status of Expired The VM may need to be shut down or restarted before expiring Reset the Expiration policy (to the original policy) to gain access to the VM again
Step Instructions
1 Click Computers in the navigation panel and select the computer to kill
2 Click on the Kill action
3 The Kill confirmation pop-up appears
Page 52
Enter the name of the computer to be killed and click Next
4
The second screen of the confirmation offers the option of changing a local users password
Fill the checkbox to change a local users password
This option will not affect a domain user Reset a domain users password through Active Directory
5
If the local userrsquos password was changed fields appear for the new password Enter and confirm the new password Click Finish
6
The computers Summary tab is updated to display a status of Kill - Queued At this point you can click the Cancel Kill action to avoid the Kill action In that case the Kill action is canceled and not sent to the computer and the computer can continue to be used If not cancelled when the XenClient Enterprise Engine next contacts the Synchronizer it is sent the command to delete the virtual machines user data and XenClient Enterprise Engine See section Check for Updates to immediately connect to the Synchronizer Its status is updated to Kill - Secured and the computer is moved to the Lost or Stolen Computer folder
Page 53
If the users password was changed the new password must be entered when the user next logs in The Synchronizer will not register a computer listed in the Lost or Stolen Computer folder If recovered the computer can use the Recycle action to be available for use

Page 20
Hard Disk (VHD) The steps below give instructions on how to import a Virtual Machine Image
into XenClient Synchronizer
Creating Virtual Machines
A virtual machine (VM) is a container that is run on a computer by the Engine In addition to the
operating system and any installed applications the VM may include virtualized applications
and policies that control aspects of its operation like backup access and USB use When you
create a VM you are selecting and preparing the components for use
A virtual machine must include an operating system (OS) The operating system can be
installed from an OS ISO file or from a VM image
The steps below include creating a virtual machine but do not include the steps required to
assign a VM to users or groups or to make a VM available to users See section Provisioning a
User for these steps
Once you begin to create a virtual machine you can add modify or remove its components as
needed without affecting users until the VM is published
Consider the following before creating a virtual machine using the Synchronizer
bull Import the components to be used in the virtual machine into the Software Library The
components must include either an ISO or a VM image See section Importing ISOs or
Importing Virtual Machine Images for how to import these components
bull Define the operating policies to be used Policies are good practice but are optional Policies
can be assigned to a virtual machine at a later point See section Policy Management on how
to define policies
Step Instructions
1 Copy the VHD into the import folder of Synchronizer (C Program Files (x86)CitrixSynchronizerFile Import)
2 Log into Synchronizer using a Web browser and click Software Library in the navigation panel
3 Click the Import action From the dropdown menu choose Virtual Machine Image
4 Enter a Name and Description to identify the item
5 Select the VHD from the dropdown box under Specify file
6
Click Finish The VHD is copied to the Synchronizer Library and appears in the list of Virtual Machine Images
Page 21
Step Instructions
1
Click the Virtual Machines navigation bar in the navigation panel
Then click Create in the Virtual Machines Actions panel
2
Enter the Name and Description of the new virtual machine and select the Operating System Type and source to Install From (ISO or VM image) Identify the specific Operating System ISO or Virtual Machine Image to use
3
Decide if this virtual machine is PVD Custom or Shared Updates made to PVD and shared virtual machines are propagated to users assigned to that virtual machine updates to custom virtual machines are not propagated once the VM has been downloaded
Page 22
Note PVD virtual machines cannot be downloaded to clients running versions of XenClient earlier than 50
4
For all virtual machines enter the Processor Memory and Disk Size requirements to be used by the image This screen is automatically populated with default values
5 Select the default policies to assign to the virtual machine Policies can also be assigned to a virtual machine later
Page 23
Creating Users
XenClient Enterprise allows administrators to create users to which VMs and policies are
assigned Users may also be organized into groups for ease of handling See the next section
Creating Groups for more information on groups
There are two types of users and groups local users and groups and Active Directory users and
groups
Users are identified by color coded icons displayed in the navigation panel
6
For an ISO decide whether to use Automatic Installation and enter the information needed to run installation including the Administrator Password and Product Key
7 If you want to run this virtual machine immediately after creation fill the checkbox and click Finish
Page 24
Local users and groups have an orange icon
Active directory users and groups have a blue icon The below steps give instructions on how to create a local user
Step Instructions
1 Click Users in the navigation panel
2
Click the Create Local User action
3
In the Create a New User screen enter the required information the Account and Full Name of the user and the Password (including Confirmation)
4 Click Finish The user appears in the Users section of the tree
5
To assign the user to a Group click on the Groups tab for that user and select one or more groups to assign to the user See the next section Creating Groups for how to create a Group
Page 25
Creating Groups
Individual users can be organized into Groups to ease the handling of large numbers of users If
a VM or policy is assigned to the group it is assigned to each member of the group as if it had
been assigned to each user in that group individually
If your organization uses an Active Directory (AD) for user identification the AD organization
can be imported into the Synchronizer and used to recognize your existing users in their
organizational units Groups can be local groups or AD groups
The below steps give instructions on how to create a local group
Step Instructions
1 Click Users in the navigation panel
2
Click the Create Local Group action
3 In the Create a New Group screen enter the Name and Description of the group and click Finish
Page 26
XenClient Engine Deployment
Requirements
Hardware Requirements
XenClient Enterprise Engine runs on a wide variety of business-class computers Hardware
requirements include
bull Intel or AMD dual-core processor with Intel-VT (VT-x) or AMD-V hardware virtualization
technology
Intel provides a tool to determine if the chip in your computer supports virtualization
httpprocessorfinderintelcom
bull 2 GB RAM Citrix strongly recommends 4 GB to facilitate running multiple virtual machines
simultaneously)
bull 60 GB free disk space running multiple operating systems may require significantly more disk
space
If you install onto the whole disk the XenClient Enterprise Engine uses the full hard drive
replacing any natively installed operating systems and files The whole disk is available for the
XenClient Enterprise Engine and any virtual machines
BIOS Settings
To support the Engine the system must support virtualization BIOS settings must also be
configured to match the following criteria
bull Virtualization enabled (checked)
4
Click on the Users tab Select the checkbox for each user you want to assign to the group Alternately clear the checkbox to remove the user from a group See the previous section Creating Users for how to create a user
5 Click Save in the upper right portion of the workspace to apply the changes
Page 27
bull VT enabled (checked) bull Trusted Execution off (unchecked) bull For Lenovo computers only
o Timer wake with battery enabled
Compatibility Check
Run the Citrix XenClient Enterprise Platform Utility to find out if your Windows laptop or PC is compatible with XenClient Enterprise The utility runs on Windows XP Vista and Windows 7 System information will be sent securely to our database so there is no need to email any files
1 Download the XCE_Check zip file 2 Expand the zip file 3 Run XCE_Checkexe
No software is installed on your PC
Prerequisites
Step Instructions
1
Download the XenClient Enterprise Engine Installation ISO file (if you donrsquot already have it) from the Citrix My Account download portal or the XenClient trial page
You will need to register with either website to gain access to the Downloads page
In some cases it may be necessary to check the validity of the ISO file by verifying the MD5 checksum A number of freeware tools are available for calculating and comparing MD5 files (for example httpdownloadcnetcomMD5-Checksum-Calculator3000-2092_4-10964258html)
2
Use the UNetbootin utility or comparable utility to create a USB installer from the ISO You should have at least a 2GB USB stick in order to install the Engine
You can install the XenClient Enterprise Engine either through a USB memory stick PXE Boot or by installing from a CD or DVD For purposes of this installation the Engine will be installed through a USB memory stick
See the XenClient Enterprise Engine Installation Guide for how to install the Engine using PXE Boot or from CDDVD media
Page 28
Creating a USB Installer
The following instructions assume that you are using the UNetbootin utility to create a USB
installer for XenClient Enterprise Engine
3
Backup data from the computer that you will be installing XenClient Engine on The XenClient Enterprise Engine can be installed either onto the whole disk or into unallocated space on a partitioned disk (dual boot) If you install onto the whole disk the Engine uses the full hard drive replacing any natively installed operating systems and files The whole disk is available for Engine and any virtual machines If you install into unallocated space on a partitioned disk you need to use a disk partitioning tool to remove space from existing partitions The Engine is then installed into that unallocated space The unallocated space must include enough space for the Engine and any expected virtual machines The Engine co-exists with an existing operating system instead of replacing it Only one operating system can be operational at a time for a dual boot environment For the purposes of this installation the Engine will be installed onto the whole disk See section Dual Boot Installations in the XenClient Enterprise Engine Installation Guide for how to create a dual boot environment
4
Configure the BIOS setting for the computer you are installing the Engine on to boot from USB media First ensure that the computerrsquos BIOS enables booting from USB media If the boot order for the USB device is lower than local disk or if itrsquos not specified select the boot order menu key usually F12
You can set your computerrsquos boot sequence so that it boots automatically from any installed USB device In the BIOSgtBOOT configuration section move the USB drive above the local disk in the machine boot order
If you arrange the boot order so that the USB drive is the primary boot device keep in mind that you must remove the USB stick containing the installer before you reboot the next time Failure to do so may result in re-installing the Engine
Step Instructions
1 Open up UNetbootin and select DiskImage
Page 29
2
Select the ISO location
3
Once you have selected the ISO location use the drop-down menu to select the drive letter of the USB stick on which you are going to create the installer
4
When you click OK you will see the progress of your installer being built Once the build is complete click Exit
Page 30
Engine Installation
To boot from the USB drive the boot order must be modified so that the local disk is below the
USB drive upon booting the system See step 4 in the Prerequisites section above for
instructions on how to do this
Step Instructions
1 Shut down the computer
2 Plug the USB drive into an available slot
3 Restart the computer
4 Use the up and down arrow keys to select a language (keyboard) for installation and press the Enter key
5
Read and accept the end user license agreement The Engine installer will now scan the computer for previous versions of the Engine
6
If you are installing over a previous Engine you have the choice to upgrade the version or replace the old version including all user information and XenClient virtual machines For the purposes of this installation please remove any old versions of XenClient Engine (if applicable)
7 Use the tab key to select Entire Disk (or Stop to end installation) and press Enter to install XenClient Engine on the entire disk
8
Enter the computer name and press the Enter key to advance to the next screen This computer will be identified on XenClient Enterprise Synchronizer primarily with this name To go back a step use the Tab key to highlight Back and press Enter
9 Enter the asset tag for the computer and press Enter
10 Use the arrow keys to select whether to use disk encryption For this installation please choose the option to use disk encryption and press the Enter key to move to the next screen
11 Your selections are displayed along with a warning that if you continue with a full disk installation all data on the disk will be erased If the summary is correct enter yes and press the Enter key to install the Engine
12 The Engine is installed with a progress bar displayed Once installed the computer reboots
13
Verify connectivity to the XenClient Enterprise Synchronizer
1 Open the XenClient Engine Control Panel 2 Locate the Wired and Wireless networking Control Panel 3 In the Related Tasks section of the Control Panel (located in the left
Page 31
Engine Registration
XenClient Enterprise Engine supports the following registration models
bull Register this computer with a Synchronizer and assign a user
bull Register this computer with a Synchronizer on behalf of another user
bull Register this computer without a user
bull Set a local username and password - If the Engine will not have access to a server or if
registration is not desirable one can take ownership by creating a local username and
password to enable login and lock features
For the purposes of this installation we will register the computer to a Synchronizer and assign
it a user
Mounting PV drivers
Paravirtualized (PV) drivers are used to accelerate the audio USB device handling keyboard
mouse and graphics for Windows-based virtual machines
To install PV drivers once the Windows installation has completed
panel of the interface) select Test 4 In the Test Your Network Connection screen enter the IP address of
the management server 5 Click OK to test the connection
Step Instructions
1
From the Launcher screen of the XenClient Enterprise Engine click the Registration icon in the lower left portion of the UI
2
In the Registration Wizard screen select the Register this computer and assign a user radio button Click Next
3 Enter the server name and specify the username and password for the user
4 Any VMs assigned to that user should begin to download and install on the XenClient Engine
Page 32
Provisioning a User When provisioning a new user a local or AD user must first be created See section Creating
Users to learn about this process A VM must then be published (or republished) and assigned
to that user The sections below describe how to do this in XenClient Synchronizer
Publishing a Virtual Machine
Publishing a virtual machine makes it available to users that have been assigned that VM
Publishing makes a VM a virtual ready-to-run desktop You can publish a new VM or republish
an updated existing VM See section
When you first publish a new VM it has no assigned users and it must be created and
published before you can assign users to it
Step Instructions
1
In the Launcher screen of the XenClient Enterprise Engine select the virtual machine icon to display configuration options
Placing the cursor on a virtual machine icon displays a list of control options
2 Select the Tool icon to display the virtual machine control panel
3
In the lower left portion of the control panel select Mount Paravirtualized Drivers in the Related Tasks portion of the interface
The virtual machine must be running when mounting PV drivers
Click the OK button in the popup box
4 Access the Windows virtual machine (click the VM icon or use hot keys Ctrl+Up arrow)
5
In the Windows VM click Computer from the Start menu where a new CD drive will appear labeled XenClient Drivers
It may take a few seconds to display the XenClient Drivers label
6 Double click the XenClient Drivers CD drive icon then select the PV drivers executable file (exe file) to start the XenClient PV Drivers installation
7 Follow the steps in the installation wizard to install the PV drivers
8 Restart the virtual machine once the installation is complete from the Launcher screen select the start option (you may have to stop the VM prior to restart)
Page 33
Step Instructions
1 Click Virtual Machines in the navigation panel and select the VM to publish
2
In the Actions panel click VersionPublish
3
The Create New Virtual Machine Version window appears
Enter a reason for the publish The reason is displayed in the list of versions for the VM Select the type of publish
bull Non-deployable - use this to save an interim check point while working The VM can be returned to this point if later changes are not satisfactory
bull Deployable (but not deployed) - this is a version that is ready for use
Page 34
Assigning a User
Once a virtual machine has been published in a deployable version it is ready to be assigned to
one or more users Once assigned when the users Engine contacts Synchronizer it downloads
any updates to the userrsquos assigned virtual machines
If a virtual machine is assigned to a group it is assigned to all users in that group
To assign a VM to user(s)
but is not automatically distributed to assigned users Use this to test a version before releasing it to users It can be later deployed using the Deploy action on the version of the VM
bull Staged - this is a version that is deployed to selected users Use this to release a version to selected users Click here for details
Deployed - this is the version to be distributed to assigned users (assigned the green bar)
A diagnostics package is created in the event of a failure during publish To create a diagnostics package in any event fill the diagnostics checkbox (applicable for all types except non-deployable publishes) Click Finish The newly created VM is published Next assign users to this VM See the next section Assigning a User for how to do this
Step Instructions
1 Click Virtual Machines in the navigation panel and find the virtual machine to assign
2
Click on the Users or Groups tab (depending on if you want to assign the VM to a user or a group) Fill the checkbox of each Group or User you want to assign the virtual machine Users or groups already assigned to that VM already have a checkbox
Page 35
Patching amp Updating
Attach ISOs
You can attach an ISO file to a virtual machine An ISO file is a single-file image of a CDDVD
installation or data disk Attaching an ISO file to a virtual machine creates a virtual CDDVD
drive within the virtual machine Once the Attach ISO action has taken place proceed with
accessing the virtual CDDVD drive as you would normally Installing software from an ISO file
is the same as any installation of software to a VM base image
The VM does not have to be running when you attach an ISO file However if the ISO includes
an autorun file the VM needs to be running with a user logged on to automatically start the
autorun file
An attached ISO is listed on the virtual machines Summary tab You can only attach one
ISO file to a virtual machine at a time
3
After you make your changes click Save The current published and deployable version or staged version of that virtual machine is sent to the selected users or all members of a selected group
Step Instructions
1
Click Virtual Machines in the navigation panel and select the virtual machine you want to attach an ISO file to
2
In the Actions Panel click the Attach ISO action
Page 36
Update a Virtual Machine
To update an existing VM make any updates needed and then publish it to make the new
version available to assigned users When the userrsquos computer next contacts Synchronizer it
downloads the updated VM When that VM is next started the updated version is used
Add Hyper-V Integration Services (HIS) to the VM to get additional services when running
the VM in the Console window For example HIS provides a virtual mouse for VMs
running in the Console See section Install Hyper-V Integration Services for how to install
HIS on the virtual machine
To update a VM
3
The Attach ISO Wizard screen appears
Click Software Library ISO and then select the ISO from the drop-down list
4 Click Finish The ISO can now be accessed as a virtual CDDVD drive from the VM in the Console
Step Instructions
1 Click Virtual Machines in the navigation panel and select the VM to update
2 In the Actions panel click Start
Page 37
3 Click the Console tab You should see the VM starting up
4
Log in to the VM and perform an update such as installing a new application Recommendations include installing Mozilla Firefox Google Chrome or Microsoft Office
5 After the update has been made click Shutdown in the Actions panel
6 Make sure that the VM has been completely shut down and is selected In the Actions panel click VersionPublish
6
The Create New Virtual Machine Version window appears
Page 38
Install Hyper-V Integration Services
To provide additional services such as a (virtual) mouse for virtual machines running in the
Console install Hyper-V Integration Services (HIS) on a virtual machine To simplify this task
Synchronizer offers the ISO for Hyper-V Integration Services to attach to the VM
This functionality is specific to Windows XP and Vista VMs only
Enter a reason for the new version of the VM which will be published The reason is displayed in the list of versions for the VM A new version of the VM will be published Select the type of publish (Non-deployable Deployable Staged Deployed) If this VM has a staged version Synchronizer asks what to do with the users currently using the staged version
bull Fill the first checkbox to move staged users and groups to the current published version
A diagnostics package is created in the event of a failure during publish To create a diagnostics package in any event fill the checkbox for all types except non-deployable publishes Click Finish The newly created version is published It is downloaded to assigned users the next time they contact the Synchronizer See section Check for Updates if you would like to immediately update the VM
Step Instructions
Page 39
Check for Updates
1 Follow steps 1-2 in section Attach ISOs to start the Attach ISO screen
2
The Attach ISO Wizard screen appears
Click the Hyper-V Integration Services radio button
3 Click Finish The Synchronizer will now install Hyper-V Integration Services on the VM
Step Instructions
1
Go to the Launcher screen of XenClient Enterprise Engine and click on the Activity Center icon (the flag)
2 Click on Check for Updates
Page 40
Backup amp Recovery
Setting the Backup Policy
Before performing a backup for a VM a backup policy must be defined and assigned to it See
the steps below for how to set the backup policy
The Engine will check for updates from the XenClient Enterprise Synchronizer that it is registered to Any new updates or policy changes will be pushed down to the Engine
Step Instructions
1 Follow steps 1-3 in section Creating a Policy to start the policy wizard for a new Backup Policy
2
Select the Backups Enabled checkbox to enable backups
Specify the interval between backups enter a value for the amount of time and use the dropdown menu to select the time format (days or hours)
Indicate the interval until an alert is sent if a backup has not happened Enter a value for the amount of time and use the dropdown menu to choose the time format (days or hours)
Determine a format for retaining backups on the Synchronizer Select By Time or By Count then enter a value for the period a backup is kept or the maximum number of backups to keep on the Synchronizer
Page 41
Backing up a VM
After setting the backup policy for a VM back up of a VM can either be done based upon the
interval set in the backup policy or backed up immediately See the steps below for instructions
on how to immediately back up a VM in XenClient
Click Finish
3 The backup policy appears in the list of backup policies under Policies in the navigation panel
4 Click Virtual Machines in the navigation panel and select the virtual machine you want the new backup policy to apply to
5 Click on the Policies tab
6 Click on the dropdown box for the VMrsquos Backup policy and choose the new backup policy
7 Click Save in the upper right portion of the workspace to apply the changes
Step Instructions
1 See section Setting the Backup Policy to ensure that the backup policy for a VM has been set
2
Click on the Control Panel icon (see below) in the Launcher screen of the XenClient Enterprise Engine
3 Click on the Virtual Machines category
Page 42
Restoring a VM
The user data from a VM can be restored from the latest backup on Synchronizer Restoration
restores the whole user disk and replaces the VM A user disk can be restored either onto the
same computer or onto a different computer
bull If a users computer is lost or stops working properly their VM is restored to a new computer
bull If all or some of a users data becomes corrupt or accidentally lost their VM is restored to the same computer
See the steps below for instructions on how to restore a VM to the same computer See section
Restoring a Virtual Machine from Backup in the XenClient Enterprise 45 Administration Guide
for more information on how to restore a VM from a backup
4
Select the VM that you wish to back upThe Virtual Machine Configuration screen appears
Click Backup Now to back up the VM
5 A popup message Snapshot successfully completed should appear Click OK to close the popup dialog box
6
Go back to the Launcher screen and click on the Activity Center icon (the flag)
Verify that the XenClient Engine is uploading the backup by looking at the Current Activities tab
Step Instructions
1 Ensure that the data to be restored for a VM is available as backup See section Backing up a VM for to ensure that a VM has been backed up
2 Click Users in the navigation panel in the XenClient Enterprise Synchronizer and select the user for the VM to restore
3
If the latest backup (top one on the list) will be restored continue with step 4
If a backup from a previous date is needed set the restore point to the correct backup
1 Fill the Restore Point checkbox of the backup to use any earlier backup dates are also filled in
2 Click Save
The selected backup will be restored If there are later backups existing
Page 43
User Experience
Hiding the Hypervisor
This functionality only works on a XenClient Enterprise Engine that does not have disk
encryption enabled
backup processing will be suspended for this virtual machine
4 Shutdown the VM to be restored
5
Unassign the VM from the user
The virtual machine is removed when the computer next contacts Synchronizer
6
Assign the virtual machine to the user See section Assigning a User for information on how to assign a VM to a user
The virtual machine including the users restored data is downloaded and prepared for use when the Engine next contacts the Synchronizer
Step Instructions
1 Ensure that you have a single VM installed and running on an instance of XenClient Enterprise Engine without disk encryption enabled
2 Follow steps 1-3 in section Creating a Policy to start the policy wizard for a new Engine Policy
3
Click on the Launcher tab in the Create Engine Policy wizard Fill in the checkboxes for Bypass Engine Logon Enable Quick Launch and Disable Launcher Access Leave the rest of the configuration fields to their default settings
Page 44
In-Guest Controls
Virtual Machine Toggling
Click Finish
4 Click Users in the navigation panel and select the user you want the new engine policy to apply to
5 Click on the Policies tab
6 Fill in the checkbox for Override default policy [ldquoDefaultPolicyNamerdquo] Click on the dropdown box for the userrsquos Engine policy and choose the new engine policy
7 Click Save in the upper right portion of the workspace to apply the changes
8 See section Check for Updates to immediately enforce the new Engine policy on the XenClient Enterprise Engine The Engine may need to be restarted for the new policies to take effect
9 After the Engine has been restarted confirm that the Engine automatically boots into a single VM with no Launcher screen shown Also you should not be able to switch between the VM and the Launcher screen
Step Instructions
1 Ensure that you have multiple VMs installed and running on XenClient Enterprise Engine
2
Press the Ctrl + Down Arrow keys simultaneously The Launcher screen of the XenClient Enterprise Engine should appear showing your VMs
3 Press the Ctrl + Up Arrow keys simultaneously The last running (active) VM should appear
4 Press the Ctrl + Right or Ctrl + Left Arrow keys simultaneously XenClient should toggle back and forth between the different VMs that are running on the Engine
Page 45
Network Connection
Policy Management
Policies control various aspects of how a virtual machine a XenClient Enterprise Engine or a
XenClient Enterprise Synchronizer performs Policies are defined in the XenClient Enterprise
Synchronizer and then assigned to VMs Engines or Synchronizers Only one type of each
policy can be assigned to a VM Engine or Synchronizer at a time If you create and assign a
policy it goes into effect immediately VMs assigned to that policy receive it and change their
behavior to conform to the policy at the next contact with the Synchronizer
Some behaviors only act at virtual machine start up or shut down
If an organization wants to change its policies in the Synchronizer it can either
bull Assign a different policy - original policy remains the same new policy affects all VMs to
which it is assigned
bull Modify the policy definition - changes policy definition affecting all VMs currently
assigned to that policy
There are nine different policy types
5 See Hot Keys tab in Languages and Keyboards in the Control Panel of XenClient Enterprise Engine for more keyboard shortcuts
Step Instructions
1 Ensure that you have the XenClient Enterprise Engine installed and has a working network connection For these purposes we recommend using a wireless network connection
2
Click on the Network Configuration icon (Ethernet cable or Wireless icon) in the Launcher screen of XenClient Enterprise Engine
3 Click on the Disable button to stop network connectivity Click Yes on the popup box to confirm the action
4 The Network Configuation icon should look like a red Ethernet cable to signify loss of network connectivity
5 Switch to a VM and confirm that you can still run your desktop (VM) without network connectivity
6 Click on the Network Configuration icon again Click on Enable under Wireless to re-enable the network connection
Page 46
Creating a Policy
Before a policy can be set it must be created Define a policy using the below steps
Policy Description
Administrator Role Allows an administrator to assign privileges based on an assigned role
Backup Provides policies that control the bandwidth including options for setting upload and download throttling
Bandwidth Sets the bandwidth policy for an IP or subnet (max bandwidth time period etc)
Engine Defines aspects of the behavior of the XenClient Enterprise Engine (rather than a virtual machine)
Expiration Describes how long after initial use a virtual machine expires
Lockout Describes how long the computer can be out of contact with the Synchronizer before locking users out of the virtual machine
OS Profile Describes a set of rules for the operating system for describing special handling for applications services or other settings
USB Filter Describes what types of USB devices can be used on the virtual machine
Windows Setting Defines Windows-related policies like logon parameters
Step Instructions
1 Click Policies in the navigation panel
2
In the Actions Panel click on Create and select a policy from the dropdown box
3 All policies have the same first step in the Policy Wizard process Enter the Name and Description for the policy Click Next to continue with the policy
Page 47
Lockout Policy
Lockout policies describe how long the computer can be out of contact with the Synchronizer
before locking users out of the VM This is often used to help IT maintain the security and
management of computers by ensuring that users periodically connect to the Synchronizer
See the steps below for instructions on how to define and enforce a Lockout policy
wizard for the selected policy type
4 Click Finish once the wizard for the selected policy has been completed
5 The new policy appears in the list of policies for the respective policy type under Policies in the navigation panel
6 For Virtual Machine policies click Virtual Machines in the navigation panel and select the virtual machine you want the new policy to apply to
7 Click on the Policies tab
8 Click on the dropdown box for the respective policy type for the VM and choose the new policy
9 Click Save in the upper right portion of the workspace to apply the changes
Step Instructions
1 Follow steps 1-3 in section Creating a Policy to start the policy wizard for a new Lockout Policy
2
Specify the length of time a computer can go without contacting the server Select the units (hours or days) and the number of those units For these purposes we recommend using 1 hour as the lockout time
Click Finish
3 Follow steps 5-9 in section Creating a Policy to assign the policy to the VM you want the new lockout policy to apply to
Page 48
USB Filter Policy
USB Filter policies may be enforced to prevent users from using unauthorized USB devices on
specific VMs This is useful for when organizations want to lockdown a VM and ensure that no
corporate data is leaked through the USB devices
See the steps below for instructions on how to define an USB Filter policy
4
See section Check for Updates to immediately enforce the new lockout policy on the VM in the XenClient Enterprise Engine We recommend that you disable the network connection for the duration of the lockout time (to prevent the VM from contacting the Synchronizer) See section Network Connection on how to do this
5 Verify that the VM is locked out once the lockout time passes Reset the Lockout policy for the VM and check for an update on the Engine to unlock the VM
Step Instructions
1 Insert a USB device into a computer running XenClient Enterprise Engine We recommend using a USB memory stick
2
Click on the Control Panel icon (see below) in the Launcher screen of the XenClient Enterprise Engine
3
Click on the Devices category Then select Devices Manager Choose the VM you wish to use the USB device in under the respective dropdown box under Assignment Click Apply to immediately apply the changes and click Close The USB device should appear in the VM (typically under My Computer)
4 Follow steps 1-3 in section Creating a Policy to start the policy wizard for a new USB Filter Policy
5
Click the corresponding checkbox for device types that are allowable on a VM Hover over any of the device classes for a brief description For these purposes do not fill the checkbox for the USB device type that you inserted into the computer
Page 49
Expiration Policy
Expiration policies limit VM use to a number of days from first use These policies are most
useful for a contingent workforce of temporary workers or contractors who only need access to
a VM for a specified amount of time
See the steps below for instructions on how to define an expiration policy
Click Finish
6 Follow steps 5-9 in section Creating a Policy to assign the policy to the VM you want the new USB filter policy to apply to For these purposes choose the VM using the USB device
7 See section Check for Updates to immediately enforce the new USB policy on the VM in the XenClient Enterprise Engine
8
Verify that the USB device disappears from the VM and that a message Removing USB device due to a policy change appears in the Engine Reset the USB filter policy (to the original policy) to use the USB device again The USB device should reappear in the VM
Step Instructions
1 Follow steps 1-3 in section Creating a Policy to start the policy wizard for a new Expiration Policy
2
You can fill the checkbox to limit the number of accessible days and specify the number of days to gives access to a VM For these purposes we recommend that you do not fill the checkbox or specify the number of accessible days
Page 50
Click Next
3
The Start and End Date screen appears in the wizard
You can fill one or both checkboxes to restrict by start date andor end date
For each checkbox filled select a date for the beginning or expiration date The virtual machine is disabled before the beginning date and after the expiration date
For these purposes we recommend filling in the Set Expiration Date checkbox and choosing an expiration date in the past (before todayrsquos date) Do not fill in the checkbox for Restrict Beginning Date
Click Next
4 The Warning screen appears in the wizard
Page 51
Remote WipeKill
Remote wipekill severs the relationship between the user and the computer and erases the
computers hard disk It instructs the computer to remove any virtual machines virtual
applications policies user data and the XenClient Enterprise Engine from the computer This is
used most often when a computer has been lost or stolen
Do this last Remote WipeKill will completely wipe the computer you are using
See the steps below for instructions on how to perform a remote wipekill
Enter how many days before expiration to warn the user and the warning message sent to the user For these purposes leave this screen as-is
Click Finish
5 Follow steps 5-9 in section Creating a Policy to assign the policy to the VM you want the new Expiration policy to apply to
6 See section Check for Updates to immediately enforce the new Expiration policy on the VM in the XenClient Enterprise Engine
7
Verify that the VM expires Access to the VM should be disabled and it should show a status of Expired The VM may need to be shut down or restarted before expiring Reset the Expiration policy (to the original policy) to gain access to the VM again
Step Instructions
1 Click Computers in the navigation panel and select the computer to kill
2 Click on the Kill action
3 The Kill confirmation pop-up appears
Page 52
Enter the name of the computer to be killed and click Next
4
The second screen of the confirmation offers the option of changing a local users password
Fill the checkbox to change a local users password
This option will not affect a domain user Reset a domain users password through Active Directory
5
If the local userrsquos password was changed fields appear for the new password Enter and confirm the new password Click Finish
6
The computers Summary tab is updated to display a status of Kill - Queued At this point you can click the Cancel Kill action to avoid the Kill action In that case the Kill action is canceled and not sent to the computer and the computer can continue to be used If not cancelled when the XenClient Enterprise Engine next contacts the Synchronizer it is sent the command to delete the virtual machines user data and XenClient Enterprise Engine See section Check for Updates to immediately connect to the Synchronizer Its status is updated to Kill - Secured and the computer is moved to the Lost or Stolen Computer folder
Page 53
If the users password was changed the new password must be entered when the user next logs in The Synchronizer will not register a computer listed in the Lost or Stolen Computer folder If recovered the computer can use the Recycle action to be available for use

Page 21
Step Instructions
1
Click the Virtual Machines navigation bar in the navigation panel
Then click Create in the Virtual Machines Actions panel
2
Enter the Name and Description of the new virtual machine and select the Operating System Type and source to Install From (ISO or VM image) Identify the specific Operating System ISO or Virtual Machine Image to use
3
Decide if this virtual machine is PVD Custom or Shared Updates made to PVD and shared virtual machines are propagated to users assigned to that virtual machine updates to custom virtual machines are not propagated once the VM has been downloaded
Page 22
Note PVD virtual machines cannot be downloaded to clients running versions of XenClient earlier than 50
4
For all virtual machines enter the Processor Memory and Disk Size requirements to be used by the image This screen is automatically populated with default values
5 Select the default policies to assign to the virtual machine Policies can also be assigned to a virtual machine later
Page 23
Creating Users
XenClient Enterprise allows administrators to create users to which VMs and policies are
assigned Users may also be organized into groups for ease of handling See the next section
Creating Groups for more information on groups
There are two types of users and groups local users and groups and Active Directory users and
groups
Users are identified by color coded icons displayed in the navigation panel
6
For an ISO decide whether to use Automatic Installation and enter the information needed to run installation including the Administrator Password and Product Key
7 If you want to run this virtual machine immediately after creation fill the checkbox and click Finish
Page 24
Local users and groups have an orange icon
Active directory users and groups have a blue icon The below steps give instructions on how to create a local user
Step Instructions
1 Click Users in the navigation panel
2
Click the Create Local User action
3
In the Create a New User screen enter the required information the Account and Full Name of the user and the Password (including Confirmation)
4 Click Finish The user appears in the Users section of the tree
5
To assign the user to a Group click on the Groups tab for that user and select one or more groups to assign to the user See the next section Creating Groups for how to create a Group
Page 25
Creating Groups
Individual users can be organized into Groups to ease the handling of large numbers of users If
a VM or policy is assigned to the group it is assigned to each member of the group as if it had
been assigned to each user in that group individually
If your organization uses an Active Directory (AD) for user identification the AD organization
can be imported into the Synchronizer and used to recognize your existing users in their
organizational units Groups can be local groups or AD groups
The below steps give instructions on how to create a local group
Step Instructions
1 Click Users in the navigation panel
2
Click the Create Local Group action
3 In the Create a New Group screen enter the Name and Description of the group and click Finish
Page 26
XenClient Engine Deployment
Requirements
Hardware Requirements
XenClient Enterprise Engine runs on a wide variety of business-class computers Hardware
requirements include
bull Intel or AMD dual-core processor with Intel-VT (VT-x) or AMD-V hardware virtualization
technology
Intel provides a tool to determine if the chip in your computer supports virtualization
httpprocessorfinderintelcom
bull 2 GB RAM Citrix strongly recommends 4 GB to facilitate running multiple virtual machines
simultaneously)
bull 60 GB free disk space running multiple operating systems may require significantly more disk
space
If you install onto the whole disk the XenClient Enterprise Engine uses the full hard drive
replacing any natively installed operating systems and files The whole disk is available for the
XenClient Enterprise Engine and any virtual machines
BIOS Settings
To support the Engine the system must support virtualization BIOS settings must also be
configured to match the following criteria
bull Virtualization enabled (checked)
4
Click on the Users tab Select the checkbox for each user you want to assign to the group Alternately clear the checkbox to remove the user from a group See the previous section Creating Users for how to create a user
5 Click Save in the upper right portion of the workspace to apply the changes
Page 27
bull VT enabled (checked) bull Trusted Execution off (unchecked) bull For Lenovo computers only
o Timer wake with battery enabled
Compatibility Check
Run the Citrix XenClient Enterprise Platform Utility to find out if your Windows laptop or PC is compatible with XenClient Enterprise The utility runs on Windows XP Vista and Windows 7 System information will be sent securely to our database so there is no need to email any files
1 Download the XCE_Check zip file 2 Expand the zip file 3 Run XCE_Checkexe
No software is installed on your PC
Prerequisites
Step Instructions
1
Download the XenClient Enterprise Engine Installation ISO file (if you donrsquot already have it) from the Citrix My Account download portal or the XenClient trial page
You will need to register with either website to gain access to the Downloads page
In some cases it may be necessary to check the validity of the ISO file by verifying the MD5 checksum A number of freeware tools are available for calculating and comparing MD5 files (for example httpdownloadcnetcomMD5-Checksum-Calculator3000-2092_4-10964258html)
2
Use the UNetbootin utility or comparable utility to create a USB installer from the ISO You should have at least a 2GB USB stick in order to install the Engine
You can install the XenClient Enterprise Engine either through a USB memory stick PXE Boot or by installing from a CD or DVD For purposes of this installation the Engine will be installed through a USB memory stick
See the XenClient Enterprise Engine Installation Guide for how to install the Engine using PXE Boot or from CDDVD media
Page 28
Creating a USB Installer
The following instructions assume that you are using the UNetbootin utility to create a USB
installer for XenClient Enterprise Engine
3
Backup data from the computer that you will be installing XenClient Engine on The XenClient Enterprise Engine can be installed either onto the whole disk or into unallocated space on a partitioned disk (dual boot) If you install onto the whole disk the Engine uses the full hard drive replacing any natively installed operating systems and files The whole disk is available for Engine and any virtual machines If you install into unallocated space on a partitioned disk you need to use a disk partitioning tool to remove space from existing partitions The Engine is then installed into that unallocated space The unallocated space must include enough space for the Engine and any expected virtual machines The Engine co-exists with an existing operating system instead of replacing it Only one operating system can be operational at a time for a dual boot environment For the purposes of this installation the Engine will be installed onto the whole disk See section Dual Boot Installations in the XenClient Enterprise Engine Installation Guide for how to create a dual boot environment
4
Configure the BIOS setting for the computer you are installing the Engine on to boot from USB media First ensure that the computerrsquos BIOS enables booting from USB media If the boot order for the USB device is lower than local disk or if itrsquos not specified select the boot order menu key usually F12
You can set your computerrsquos boot sequence so that it boots automatically from any installed USB device In the BIOSgtBOOT configuration section move the USB drive above the local disk in the machine boot order
If you arrange the boot order so that the USB drive is the primary boot device keep in mind that you must remove the USB stick containing the installer before you reboot the next time Failure to do so may result in re-installing the Engine
Step Instructions
1 Open up UNetbootin and select DiskImage
Page 29
2
Select the ISO location
3
Once you have selected the ISO location use the drop-down menu to select the drive letter of the USB stick on which you are going to create the installer
4
When you click OK you will see the progress of your installer being built Once the build is complete click Exit
Page 30
Engine Installation
To boot from the USB drive the boot order must be modified so that the local disk is below the
USB drive upon booting the system See step 4 in the Prerequisites section above for
instructions on how to do this
Step Instructions
1 Shut down the computer
2 Plug the USB drive into an available slot
3 Restart the computer
4 Use the up and down arrow keys to select a language (keyboard) for installation and press the Enter key
5
Read and accept the end user license agreement The Engine installer will now scan the computer for previous versions of the Engine
6
If you are installing over a previous Engine you have the choice to upgrade the version or replace the old version including all user information and XenClient virtual machines For the purposes of this installation please remove any old versions of XenClient Engine (if applicable)
7 Use the tab key to select Entire Disk (or Stop to end installation) and press Enter to install XenClient Engine on the entire disk
8
Enter the computer name and press the Enter key to advance to the next screen This computer will be identified on XenClient Enterprise Synchronizer primarily with this name To go back a step use the Tab key to highlight Back and press Enter
9 Enter the asset tag for the computer and press Enter
10 Use the arrow keys to select whether to use disk encryption For this installation please choose the option to use disk encryption and press the Enter key to move to the next screen
11 Your selections are displayed along with a warning that if you continue with a full disk installation all data on the disk will be erased If the summary is correct enter yes and press the Enter key to install the Engine
12 The Engine is installed with a progress bar displayed Once installed the computer reboots
13
Verify connectivity to the XenClient Enterprise Synchronizer
1 Open the XenClient Engine Control Panel 2 Locate the Wired and Wireless networking Control Panel 3 In the Related Tasks section of the Control Panel (located in the left
Page 31
Engine Registration
XenClient Enterprise Engine supports the following registration models
bull Register this computer with a Synchronizer and assign a user
bull Register this computer with a Synchronizer on behalf of another user
bull Register this computer without a user
bull Set a local username and password - If the Engine will not have access to a server or if
registration is not desirable one can take ownership by creating a local username and
password to enable login and lock features
For the purposes of this installation we will register the computer to a Synchronizer and assign
it a user
Mounting PV drivers
Paravirtualized (PV) drivers are used to accelerate the audio USB device handling keyboard
mouse and graphics for Windows-based virtual machines
To install PV drivers once the Windows installation has completed
panel of the interface) select Test 4 In the Test Your Network Connection screen enter the IP address of
the management server 5 Click OK to test the connection
Step Instructions
1
From the Launcher screen of the XenClient Enterprise Engine click the Registration icon in the lower left portion of the UI
2
In the Registration Wizard screen select the Register this computer and assign a user radio button Click Next
3 Enter the server name and specify the username and password for the user
4 Any VMs assigned to that user should begin to download and install on the XenClient Engine
Page 32
Provisioning a User When provisioning a new user a local or AD user must first be created See section Creating
Users to learn about this process A VM must then be published (or republished) and assigned
to that user The sections below describe how to do this in XenClient Synchronizer
Publishing a Virtual Machine
Publishing a virtual machine makes it available to users that have been assigned that VM
Publishing makes a VM a virtual ready-to-run desktop You can publish a new VM or republish
an updated existing VM See section
When you first publish a new VM it has no assigned users and it must be created and
published before you can assign users to it
Step Instructions
1
In the Launcher screen of the XenClient Enterprise Engine select the virtual machine icon to display configuration options
Placing the cursor on a virtual machine icon displays a list of control options
2 Select the Tool icon to display the virtual machine control panel
3
In the lower left portion of the control panel select Mount Paravirtualized Drivers in the Related Tasks portion of the interface
The virtual machine must be running when mounting PV drivers
Click the OK button in the popup box
4 Access the Windows virtual machine (click the VM icon or use hot keys Ctrl+Up arrow)
5
In the Windows VM click Computer from the Start menu where a new CD drive will appear labeled XenClient Drivers
It may take a few seconds to display the XenClient Drivers label
6 Double click the XenClient Drivers CD drive icon then select the PV drivers executable file (exe file) to start the XenClient PV Drivers installation
7 Follow the steps in the installation wizard to install the PV drivers
8 Restart the virtual machine once the installation is complete from the Launcher screen select the start option (you may have to stop the VM prior to restart)
Page 33
Step Instructions
1 Click Virtual Machines in the navigation panel and select the VM to publish
2
In the Actions panel click VersionPublish
3
The Create New Virtual Machine Version window appears
Enter a reason for the publish The reason is displayed in the list of versions for the VM Select the type of publish
bull Non-deployable - use this to save an interim check point while working The VM can be returned to this point if later changes are not satisfactory
bull Deployable (but not deployed) - this is a version that is ready for use
Page 34
Assigning a User
Once a virtual machine has been published in a deployable version it is ready to be assigned to
one or more users Once assigned when the users Engine contacts Synchronizer it downloads
any updates to the userrsquos assigned virtual machines
If a virtual machine is assigned to a group it is assigned to all users in that group
To assign a VM to user(s)
but is not automatically distributed to assigned users Use this to test a version before releasing it to users It can be later deployed using the Deploy action on the version of the VM
bull Staged - this is a version that is deployed to selected users Use this to release a version to selected users Click here for details
Deployed - this is the version to be distributed to assigned users (assigned the green bar)
A diagnostics package is created in the event of a failure during publish To create a diagnostics package in any event fill the diagnostics checkbox (applicable for all types except non-deployable publishes) Click Finish The newly created VM is published Next assign users to this VM See the next section Assigning a User for how to do this
Step Instructions
1 Click Virtual Machines in the navigation panel and find the virtual machine to assign
2
Click on the Users or Groups tab (depending on if you want to assign the VM to a user or a group) Fill the checkbox of each Group or User you want to assign the virtual machine Users or groups already assigned to that VM already have a checkbox
Page 35
Patching amp Updating
Attach ISOs
You can attach an ISO file to a virtual machine An ISO file is a single-file image of a CDDVD
installation or data disk Attaching an ISO file to a virtual machine creates a virtual CDDVD
drive within the virtual machine Once the Attach ISO action has taken place proceed with
accessing the virtual CDDVD drive as you would normally Installing software from an ISO file
is the same as any installation of software to a VM base image
The VM does not have to be running when you attach an ISO file However if the ISO includes
an autorun file the VM needs to be running with a user logged on to automatically start the
autorun file
An attached ISO is listed on the virtual machines Summary tab You can only attach one
ISO file to a virtual machine at a time
3
After you make your changes click Save The current published and deployable version or staged version of that virtual machine is sent to the selected users or all members of a selected group
Step Instructions
1
Click Virtual Machines in the navigation panel and select the virtual machine you want to attach an ISO file to
2
In the Actions Panel click the Attach ISO action
Page 36
Update a Virtual Machine
To update an existing VM make any updates needed and then publish it to make the new
version available to assigned users When the userrsquos computer next contacts Synchronizer it
downloads the updated VM When that VM is next started the updated version is used
Add Hyper-V Integration Services (HIS) to the VM to get additional services when running
the VM in the Console window For example HIS provides a virtual mouse for VMs
running in the Console See section Install Hyper-V Integration Services for how to install
HIS on the virtual machine
To update a VM
3
The Attach ISO Wizard screen appears
Click Software Library ISO and then select the ISO from the drop-down list
4 Click Finish The ISO can now be accessed as a virtual CDDVD drive from the VM in the Console
Step Instructions
1 Click Virtual Machines in the navigation panel and select the VM to update
2 In the Actions panel click Start
Page 37
3 Click the Console tab You should see the VM starting up
4
Log in to the VM and perform an update such as installing a new application Recommendations include installing Mozilla Firefox Google Chrome or Microsoft Office
5 After the update has been made click Shutdown in the Actions panel
6 Make sure that the VM has been completely shut down and is selected In the Actions panel click VersionPublish
6
The Create New Virtual Machine Version window appears
Page 38
Install Hyper-V Integration Services
To provide additional services such as a (virtual) mouse for virtual machines running in the
Console install Hyper-V Integration Services (HIS) on a virtual machine To simplify this task
Synchronizer offers the ISO for Hyper-V Integration Services to attach to the VM
This functionality is specific to Windows XP and Vista VMs only
Enter a reason for the new version of the VM which will be published The reason is displayed in the list of versions for the VM A new version of the VM will be published Select the type of publish (Non-deployable Deployable Staged Deployed) If this VM has a staged version Synchronizer asks what to do with the users currently using the staged version
bull Fill the first checkbox to move staged users and groups to the current published version
A diagnostics package is created in the event of a failure during publish To create a diagnostics package in any event fill the checkbox for all types except non-deployable publishes Click Finish The newly created version is published It is downloaded to assigned users the next time they contact the Synchronizer See section Check for Updates if you would like to immediately update the VM
Step Instructions
Page 39
Check for Updates
1 Follow steps 1-2 in section Attach ISOs to start the Attach ISO screen
2
The Attach ISO Wizard screen appears
Click the Hyper-V Integration Services radio button
3 Click Finish The Synchronizer will now install Hyper-V Integration Services on the VM
Step Instructions
1
Go to the Launcher screen of XenClient Enterprise Engine and click on the Activity Center icon (the flag)
2 Click on Check for Updates
Page 40
Backup amp Recovery
Setting the Backup Policy
Before performing a backup for a VM a backup policy must be defined and assigned to it See
the steps below for how to set the backup policy
The Engine will check for updates from the XenClient Enterprise Synchronizer that it is registered to Any new updates or policy changes will be pushed down to the Engine
Step Instructions
1 Follow steps 1-3 in section Creating a Policy to start the policy wizard for a new Backup Policy
2
Select the Backups Enabled checkbox to enable backups
Specify the interval between backups enter a value for the amount of time and use the dropdown menu to select the time format (days or hours)
Indicate the interval until an alert is sent if a backup has not happened Enter a value for the amount of time and use the dropdown menu to choose the time format (days or hours)
Determine a format for retaining backups on the Synchronizer Select By Time or By Count then enter a value for the period a backup is kept or the maximum number of backups to keep on the Synchronizer
Page 41
Backing up a VM
After setting the backup policy for a VM back up of a VM can either be done based upon the
interval set in the backup policy or backed up immediately See the steps below for instructions
on how to immediately back up a VM in XenClient
Click Finish
3 The backup policy appears in the list of backup policies under Policies in the navigation panel
4 Click Virtual Machines in the navigation panel and select the virtual machine you want the new backup policy to apply to
5 Click on the Policies tab
6 Click on the dropdown box for the VMrsquos Backup policy and choose the new backup policy
7 Click Save in the upper right portion of the workspace to apply the changes
Step Instructions
1 See section Setting the Backup Policy to ensure that the backup policy for a VM has been set
2
Click on the Control Panel icon (see below) in the Launcher screen of the XenClient Enterprise Engine
3 Click on the Virtual Machines category
Page 42
Restoring a VM
The user data from a VM can be restored from the latest backup on Synchronizer Restoration
restores the whole user disk and replaces the VM A user disk can be restored either onto the
same computer or onto a different computer
bull If a users computer is lost or stops working properly their VM is restored to a new computer
bull If all or some of a users data becomes corrupt or accidentally lost their VM is restored to the same computer
See the steps below for instructions on how to restore a VM to the same computer See section
Restoring a Virtual Machine from Backup in the XenClient Enterprise 45 Administration Guide
for more information on how to restore a VM from a backup
4
Select the VM that you wish to back upThe Virtual Machine Configuration screen appears
Click Backup Now to back up the VM
5 A popup message Snapshot successfully completed should appear Click OK to close the popup dialog box
6
Go back to the Launcher screen and click on the Activity Center icon (the flag)
Verify that the XenClient Engine is uploading the backup by looking at the Current Activities tab
Step Instructions
1 Ensure that the data to be restored for a VM is available as backup See section Backing up a VM for to ensure that a VM has been backed up
2 Click Users in the navigation panel in the XenClient Enterprise Synchronizer and select the user for the VM to restore
3
If the latest backup (top one on the list) will be restored continue with step 4
If a backup from a previous date is needed set the restore point to the correct backup
1 Fill the Restore Point checkbox of the backup to use any earlier backup dates are also filled in
2 Click Save
The selected backup will be restored If there are later backups existing
Page 43
User Experience
Hiding the Hypervisor
This functionality only works on a XenClient Enterprise Engine that does not have disk
encryption enabled
backup processing will be suspended for this virtual machine
4 Shutdown the VM to be restored
5
Unassign the VM from the user
The virtual machine is removed when the computer next contacts Synchronizer
6
Assign the virtual machine to the user See section Assigning a User for information on how to assign a VM to a user
The virtual machine including the users restored data is downloaded and prepared for use when the Engine next contacts the Synchronizer
Step Instructions
1 Ensure that you have a single VM installed and running on an instance of XenClient Enterprise Engine without disk encryption enabled
2 Follow steps 1-3 in section Creating a Policy to start the policy wizard for a new Engine Policy
3
Click on the Launcher tab in the Create Engine Policy wizard Fill in the checkboxes for Bypass Engine Logon Enable Quick Launch and Disable Launcher Access Leave the rest of the configuration fields to their default settings
Page 44
In-Guest Controls
Virtual Machine Toggling
Click Finish
4 Click Users in the navigation panel and select the user you want the new engine policy to apply to
5 Click on the Policies tab
6 Fill in the checkbox for Override default policy [ldquoDefaultPolicyNamerdquo] Click on the dropdown box for the userrsquos Engine policy and choose the new engine policy
7 Click Save in the upper right portion of the workspace to apply the changes
8 See section Check for Updates to immediately enforce the new Engine policy on the XenClient Enterprise Engine The Engine may need to be restarted for the new policies to take effect
9 After the Engine has been restarted confirm that the Engine automatically boots into a single VM with no Launcher screen shown Also you should not be able to switch between the VM and the Launcher screen
Step Instructions
1 Ensure that you have multiple VMs installed and running on XenClient Enterprise Engine
2
Press the Ctrl + Down Arrow keys simultaneously The Launcher screen of the XenClient Enterprise Engine should appear showing your VMs
3 Press the Ctrl + Up Arrow keys simultaneously The last running (active) VM should appear
4 Press the Ctrl + Right or Ctrl + Left Arrow keys simultaneously XenClient should toggle back and forth between the different VMs that are running on the Engine
Page 45
Network Connection
Policy Management
Policies control various aspects of how a virtual machine a XenClient Enterprise Engine or a
XenClient Enterprise Synchronizer performs Policies are defined in the XenClient Enterprise
Synchronizer and then assigned to VMs Engines or Synchronizers Only one type of each
policy can be assigned to a VM Engine or Synchronizer at a time If you create and assign a
policy it goes into effect immediately VMs assigned to that policy receive it and change their
behavior to conform to the policy at the next contact with the Synchronizer
Some behaviors only act at virtual machine start up or shut down
If an organization wants to change its policies in the Synchronizer it can either
bull Assign a different policy - original policy remains the same new policy affects all VMs to
which it is assigned
bull Modify the policy definition - changes policy definition affecting all VMs currently
assigned to that policy
There are nine different policy types
5 See Hot Keys tab in Languages and Keyboards in the Control Panel of XenClient Enterprise Engine for more keyboard shortcuts
Step Instructions
1 Ensure that you have the XenClient Enterprise Engine installed and has a working network connection For these purposes we recommend using a wireless network connection
2
Click on the Network Configuration icon (Ethernet cable or Wireless icon) in the Launcher screen of XenClient Enterprise Engine
3 Click on the Disable button to stop network connectivity Click Yes on the popup box to confirm the action
4 The Network Configuation icon should look like a red Ethernet cable to signify loss of network connectivity
5 Switch to a VM and confirm that you can still run your desktop (VM) without network connectivity
6 Click on the Network Configuration icon again Click on Enable under Wireless to re-enable the network connection
Page 46
Creating a Policy
Before a policy can be set it must be created Define a policy using the below steps
Policy Description
Administrator Role Allows an administrator to assign privileges based on an assigned role
Backup Provides policies that control the bandwidth including options for setting upload and download throttling
Bandwidth Sets the bandwidth policy for an IP or subnet (max bandwidth time period etc)
Engine Defines aspects of the behavior of the XenClient Enterprise Engine (rather than a virtual machine)
Expiration Describes how long after initial use a virtual machine expires
Lockout Describes how long the computer can be out of contact with the Synchronizer before locking users out of the virtual machine
OS Profile Describes a set of rules for the operating system for describing special handling for applications services or other settings
USB Filter Describes what types of USB devices can be used on the virtual machine
Windows Setting Defines Windows-related policies like logon parameters
Step Instructions
1 Click Policies in the navigation panel
2
In the Actions Panel click on Create and select a policy from the dropdown box
3 All policies have the same first step in the Policy Wizard process Enter the Name and Description for the policy Click Next to continue with the policy
Page 47
Lockout Policy
Lockout policies describe how long the computer can be out of contact with the Synchronizer
before locking users out of the VM This is often used to help IT maintain the security and
management of computers by ensuring that users periodically connect to the Synchronizer
See the steps below for instructions on how to define and enforce a Lockout policy
wizard for the selected policy type
4 Click Finish once the wizard for the selected policy has been completed
5 The new policy appears in the list of policies for the respective policy type under Policies in the navigation panel
6 For Virtual Machine policies click Virtual Machines in the navigation panel and select the virtual machine you want the new policy to apply to
7 Click on the Policies tab
8 Click on the dropdown box for the respective policy type for the VM and choose the new policy
9 Click Save in the upper right portion of the workspace to apply the changes
Step Instructions
1 Follow steps 1-3 in section Creating a Policy to start the policy wizard for a new Lockout Policy
2
Specify the length of time a computer can go without contacting the server Select the units (hours or days) and the number of those units For these purposes we recommend using 1 hour as the lockout time
Click Finish
3 Follow steps 5-9 in section Creating a Policy to assign the policy to the VM you want the new lockout policy to apply to
Page 48
USB Filter Policy
USB Filter policies may be enforced to prevent users from using unauthorized USB devices on
specific VMs This is useful for when organizations want to lockdown a VM and ensure that no
corporate data is leaked through the USB devices
See the steps below for instructions on how to define an USB Filter policy
4
See section Check for Updates to immediately enforce the new lockout policy on the VM in the XenClient Enterprise Engine We recommend that you disable the network connection for the duration of the lockout time (to prevent the VM from contacting the Synchronizer) See section Network Connection on how to do this
5 Verify that the VM is locked out once the lockout time passes Reset the Lockout policy for the VM and check for an update on the Engine to unlock the VM
Step Instructions
1 Insert a USB device into a computer running XenClient Enterprise Engine We recommend using a USB memory stick
2
Click on the Control Panel icon (see below) in the Launcher screen of the XenClient Enterprise Engine
3
Click on the Devices category Then select Devices Manager Choose the VM you wish to use the USB device in under the respective dropdown box under Assignment Click Apply to immediately apply the changes and click Close The USB device should appear in the VM (typically under My Computer)
4 Follow steps 1-3 in section Creating a Policy to start the policy wizard for a new USB Filter Policy
5
Click the corresponding checkbox for device types that are allowable on a VM Hover over any of the device classes for a brief description For these purposes do not fill the checkbox for the USB device type that you inserted into the computer
Page 49
Expiration Policy
Expiration policies limit VM use to a number of days from first use These policies are most
useful for a contingent workforce of temporary workers or contractors who only need access to
a VM for a specified amount of time
See the steps below for instructions on how to define an expiration policy
Click Finish
6 Follow steps 5-9 in section Creating a Policy to assign the policy to the VM you want the new USB filter policy to apply to For these purposes choose the VM using the USB device
7 See section Check for Updates to immediately enforce the new USB policy on the VM in the XenClient Enterprise Engine
8
Verify that the USB device disappears from the VM and that a message Removing USB device due to a policy change appears in the Engine Reset the USB filter policy (to the original policy) to use the USB device again The USB device should reappear in the VM
Step Instructions
1 Follow steps 1-3 in section Creating a Policy to start the policy wizard for a new Expiration Policy
2
You can fill the checkbox to limit the number of accessible days and specify the number of days to gives access to a VM For these purposes we recommend that you do not fill the checkbox or specify the number of accessible days
Page 50
Click Next
3
The Start and End Date screen appears in the wizard
You can fill one or both checkboxes to restrict by start date andor end date
For each checkbox filled select a date for the beginning or expiration date The virtual machine is disabled before the beginning date and after the expiration date
For these purposes we recommend filling in the Set Expiration Date checkbox and choosing an expiration date in the past (before todayrsquos date) Do not fill in the checkbox for Restrict Beginning Date
Click Next
4 The Warning screen appears in the wizard
Page 51
Remote WipeKill
Remote wipekill severs the relationship between the user and the computer and erases the
computers hard disk It instructs the computer to remove any virtual machines virtual
applications policies user data and the XenClient Enterprise Engine from the computer This is
used most often when a computer has been lost or stolen
Do this last Remote WipeKill will completely wipe the computer you are using
See the steps below for instructions on how to perform a remote wipekill
Enter how many days before expiration to warn the user and the warning message sent to the user For these purposes leave this screen as-is
Click Finish
5 Follow steps 5-9 in section Creating a Policy to assign the policy to the VM you want the new Expiration policy to apply to
6 See section Check for Updates to immediately enforce the new Expiration policy on the VM in the XenClient Enterprise Engine
7
Verify that the VM expires Access to the VM should be disabled and it should show a status of Expired The VM may need to be shut down or restarted before expiring Reset the Expiration policy (to the original policy) to gain access to the VM again
Step Instructions
1 Click Computers in the navigation panel and select the computer to kill
2 Click on the Kill action
3 The Kill confirmation pop-up appears
Page 52
Enter the name of the computer to be killed and click Next
4
The second screen of the confirmation offers the option of changing a local users password
Fill the checkbox to change a local users password
This option will not affect a domain user Reset a domain users password through Active Directory
5
If the local userrsquos password was changed fields appear for the new password Enter and confirm the new password Click Finish
6
The computers Summary tab is updated to display a status of Kill - Queued At this point you can click the Cancel Kill action to avoid the Kill action In that case the Kill action is canceled and not sent to the computer and the computer can continue to be used If not cancelled when the XenClient Enterprise Engine next contacts the Synchronizer it is sent the command to delete the virtual machines user data and XenClient Enterprise Engine See section Check for Updates to immediately connect to the Synchronizer Its status is updated to Kill - Secured and the computer is moved to the Lost or Stolen Computer folder
Page 53
If the users password was changed the new password must be entered when the user next logs in The Synchronizer will not register a computer listed in the Lost or Stolen Computer folder If recovered the computer can use the Recycle action to be available for use

Page 22
Note PVD virtual machines cannot be downloaded to clients running versions of XenClient earlier than 50
4
For all virtual machines enter the Processor Memory and Disk Size requirements to be used by the image This screen is automatically populated with default values
5 Select the default policies to assign to the virtual machine Policies can also be assigned to a virtual machine later
Page 23
Creating Users
XenClient Enterprise allows administrators to create users to which VMs and policies are
assigned Users may also be organized into groups for ease of handling See the next section
Creating Groups for more information on groups
There are two types of users and groups local users and groups and Active Directory users and
groups
Users are identified by color coded icons displayed in the navigation panel
6
For an ISO decide whether to use Automatic Installation and enter the information needed to run installation including the Administrator Password and Product Key
7 If you want to run this virtual machine immediately after creation fill the checkbox and click Finish
Page 24
Local users and groups have an orange icon
Active directory users and groups have a blue icon The below steps give instructions on how to create a local user
Step Instructions
1 Click Users in the navigation panel
2
Click the Create Local User action
3
In the Create a New User screen enter the required information the Account and Full Name of the user and the Password (including Confirmation)
4 Click Finish The user appears in the Users section of the tree
5
To assign the user to a Group click on the Groups tab for that user and select one or more groups to assign to the user See the next section Creating Groups for how to create a Group
Page 25
Creating Groups
Individual users can be organized into Groups to ease the handling of large numbers of users If
a VM or policy is assigned to the group it is assigned to each member of the group as if it had
been assigned to each user in that group individually
If your organization uses an Active Directory (AD) for user identification the AD organization
can be imported into the Synchronizer and used to recognize your existing users in their
organizational units Groups can be local groups or AD groups
The below steps give instructions on how to create a local group
Step Instructions
1 Click Users in the navigation panel
2
Click the Create Local Group action
3 In the Create a New Group screen enter the Name and Description of the group and click Finish
Page 26
XenClient Engine Deployment
Requirements
Hardware Requirements
XenClient Enterprise Engine runs on a wide variety of business-class computers Hardware
requirements include
bull Intel or AMD dual-core processor with Intel-VT (VT-x) or AMD-V hardware virtualization
technology
Intel provides a tool to determine if the chip in your computer supports virtualization
httpprocessorfinderintelcom
bull 2 GB RAM Citrix strongly recommends 4 GB to facilitate running multiple virtual machines
simultaneously)
bull 60 GB free disk space running multiple operating systems may require significantly more disk
space
If you install onto the whole disk the XenClient Enterprise Engine uses the full hard drive
replacing any natively installed operating systems and files The whole disk is available for the
XenClient Enterprise Engine and any virtual machines
BIOS Settings
To support the Engine the system must support virtualization BIOS settings must also be
configured to match the following criteria
bull Virtualization enabled (checked)
4
Click on the Users tab Select the checkbox for each user you want to assign to the group Alternately clear the checkbox to remove the user from a group See the previous section Creating Users for how to create a user
5 Click Save in the upper right portion of the workspace to apply the changes
Page 27
bull VT enabled (checked) bull Trusted Execution off (unchecked) bull For Lenovo computers only
o Timer wake with battery enabled
Compatibility Check
Run the Citrix XenClient Enterprise Platform Utility to find out if your Windows laptop or PC is compatible with XenClient Enterprise The utility runs on Windows XP Vista and Windows 7 System information will be sent securely to our database so there is no need to email any files
1 Download the XCE_Check zip file 2 Expand the zip file 3 Run XCE_Checkexe
No software is installed on your PC
Prerequisites
Step Instructions
1
Download the XenClient Enterprise Engine Installation ISO file (if you donrsquot already have it) from the Citrix My Account download portal or the XenClient trial page
You will need to register with either website to gain access to the Downloads page
In some cases it may be necessary to check the validity of the ISO file by verifying the MD5 checksum A number of freeware tools are available for calculating and comparing MD5 files (for example httpdownloadcnetcomMD5-Checksum-Calculator3000-2092_4-10964258html)
2
Use the UNetbootin utility or comparable utility to create a USB installer from the ISO You should have at least a 2GB USB stick in order to install the Engine
You can install the XenClient Enterprise Engine either through a USB memory stick PXE Boot or by installing from a CD or DVD For purposes of this installation the Engine will be installed through a USB memory stick
See the XenClient Enterprise Engine Installation Guide for how to install the Engine using PXE Boot or from CDDVD media
Page 28
Creating a USB Installer
The following instructions assume that you are using the UNetbootin utility to create a USB
installer for XenClient Enterprise Engine
3
Backup data from the computer that you will be installing XenClient Engine on The XenClient Enterprise Engine can be installed either onto the whole disk or into unallocated space on a partitioned disk (dual boot) If you install onto the whole disk the Engine uses the full hard drive replacing any natively installed operating systems and files The whole disk is available for Engine and any virtual machines If you install into unallocated space on a partitioned disk you need to use a disk partitioning tool to remove space from existing partitions The Engine is then installed into that unallocated space The unallocated space must include enough space for the Engine and any expected virtual machines The Engine co-exists with an existing operating system instead of replacing it Only one operating system can be operational at a time for a dual boot environment For the purposes of this installation the Engine will be installed onto the whole disk See section Dual Boot Installations in the XenClient Enterprise Engine Installation Guide for how to create a dual boot environment
4
Configure the BIOS setting for the computer you are installing the Engine on to boot from USB media First ensure that the computerrsquos BIOS enables booting from USB media If the boot order for the USB device is lower than local disk or if itrsquos not specified select the boot order menu key usually F12
You can set your computerrsquos boot sequence so that it boots automatically from any installed USB device In the BIOSgtBOOT configuration section move the USB drive above the local disk in the machine boot order
If you arrange the boot order so that the USB drive is the primary boot device keep in mind that you must remove the USB stick containing the installer before you reboot the next time Failure to do so may result in re-installing the Engine
Step Instructions
1 Open up UNetbootin and select DiskImage
Page 29
2
Select the ISO location
3
Once you have selected the ISO location use the drop-down menu to select the drive letter of the USB stick on which you are going to create the installer
4
When you click OK you will see the progress of your installer being built Once the build is complete click Exit
Page 30
Engine Installation
To boot from the USB drive the boot order must be modified so that the local disk is below the
USB drive upon booting the system See step 4 in the Prerequisites section above for
instructions on how to do this
Step Instructions
1 Shut down the computer
2 Plug the USB drive into an available slot
3 Restart the computer
4 Use the up and down arrow keys to select a language (keyboard) for installation and press the Enter key
5
Read and accept the end user license agreement The Engine installer will now scan the computer for previous versions of the Engine
6
If you are installing over a previous Engine you have the choice to upgrade the version or replace the old version including all user information and XenClient virtual machines For the purposes of this installation please remove any old versions of XenClient Engine (if applicable)
7 Use the tab key to select Entire Disk (or Stop to end installation) and press Enter to install XenClient Engine on the entire disk
8
Enter the computer name and press the Enter key to advance to the next screen This computer will be identified on XenClient Enterprise Synchronizer primarily with this name To go back a step use the Tab key to highlight Back and press Enter
9 Enter the asset tag for the computer and press Enter
10 Use the arrow keys to select whether to use disk encryption For this installation please choose the option to use disk encryption and press the Enter key to move to the next screen
11 Your selections are displayed along with a warning that if you continue with a full disk installation all data on the disk will be erased If the summary is correct enter yes and press the Enter key to install the Engine
12 The Engine is installed with a progress bar displayed Once installed the computer reboots
13
Verify connectivity to the XenClient Enterprise Synchronizer
1 Open the XenClient Engine Control Panel 2 Locate the Wired and Wireless networking Control Panel 3 In the Related Tasks section of the Control Panel (located in the left
Page 31
Engine Registration
XenClient Enterprise Engine supports the following registration models
bull Register this computer with a Synchronizer and assign a user
bull Register this computer with a Synchronizer on behalf of another user
bull Register this computer without a user
bull Set a local username and password - If the Engine will not have access to a server or if
registration is not desirable one can take ownership by creating a local username and
password to enable login and lock features
For the purposes of this installation we will register the computer to a Synchronizer and assign
it a user
Mounting PV drivers
Paravirtualized (PV) drivers are used to accelerate the audio USB device handling keyboard
mouse and graphics for Windows-based virtual machines
To install PV drivers once the Windows installation has completed
panel of the interface) select Test 4 In the Test Your Network Connection screen enter the IP address of
the management server 5 Click OK to test the connection
Step Instructions
1
From the Launcher screen of the XenClient Enterprise Engine click the Registration icon in the lower left portion of the UI
2
In the Registration Wizard screen select the Register this computer and assign a user radio button Click Next
3 Enter the server name and specify the username and password for the user
4 Any VMs assigned to that user should begin to download and install on the XenClient Engine
Page 32
Provisioning a User When provisioning a new user a local or AD user must first be created See section Creating
Users to learn about this process A VM must then be published (or republished) and assigned
to that user The sections below describe how to do this in XenClient Synchronizer
Publishing a Virtual Machine
Publishing a virtual machine makes it available to users that have been assigned that VM
Publishing makes a VM a virtual ready-to-run desktop You can publish a new VM or republish
an updated existing VM See section
When you first publish a new VM it has no assigned users and it must be created and
published before you can assign users to it
Step Instructions
1
In the Launcher screen of the XenClient Enterprise Engine select the virtual machine icon to display configuration options
Placing the cursor on a virtual machine icon displays a list of control options
2 Select the Tool icon to display the virtual machine control panel
3
In the lower left portion of the control panel select Mount Paravirtualized Drivers in the Related Tasks portion of the interface
The virtual machine must be running when mounting PV drivers
Click the OK button in the popup box
4 Access the Windows virtual machine (click the VM icon or use hot keys Ctrl+Up arrow)
5
In the Windows VM click Computer from the Start menu where a new CD drive will appear labeled XenClient Drivers
It may take a few seconds to display the XenClient Drivers label
6 Double click the XenClient Drivers CD drive icon then select the PV drivers executable file (exe file) to start the XenClient PV Drivers installation
7 Follow the steps in the installation wizard to install the PV drivers
8 Restart the virtual machine once the installation is complete from the Launcher screen select the start option (you may have to stop the VM prior to restart)
Page 33
Step Instructions
1 Click Virtual Machines in the navigation panel and select the VM to publish
2
In the Actions panel click VersionPublish
3
The Create New Virtual Machine Version window appears
Enter a reason for the publish The reason is displayed in the list of versions for the VM Select the type of publish
bull Non-deployable - use this to save an interim check point while working The VM can be returned to this point if later changes are not satisfactory
bull Deployable (but not deployed) - this is a version that is ready for use
Page 34
Assigning a User
Once a virtual machine has been published in a deployable version it is ready to be assigned to
one or more users Once assigned when the users Engine contacts Synchronizer it downloads
any updates to the userrsquos assigned virtual machines
If a virtual machine is assigned to a group it is assigned to all users in that group
To assign a VM to user(s)
but is not automatically distributed to assigned users Use this to test a version before releasing it to users It can be later deployed using the Deploy action on the version of the VM
bull Staged - this is a version that is deployed to selected users Use this to release a version to selected users Click here for details
Deployed - this is the version to be distributed to assigned users (assigned the green bar)
A diagnostics package is created in the event of a failure during publish To create a diagnostics package in any event fill the diagnostics checkbox (applicable for all types except non-deployable publishes) Click Finish The newly created VM is published Next assign users to this VM See the next section Assigning a User for how to do this
Step Instructions
1 Click Virtual Machines in the navigation panel and find the virtual machine to assign
2
Click on the Users or Groups tab (depending on if you want to assign the VM to a user or a group) Fill the checkbox of each Group or User you want to assign the virtual machine Users or groups already assigned to that VM already have a checkbox
Page 35
Patching amp Updating
Attach ISOs
You can attach an ISO file to a virtual machine An ISO file is a single-file image of a CDDVD
installation or data disk Attaching an ISO file to a virtual machine creates a virtual CDDVD
drive within the virtual machine Once the Attach ISO action has taken place proceed with
accessing the virtual CDDVD drive as you would normally Installing software from an ISO file
is the same as any installation of software to a VM base image
The VM does not have to be running when you attach an ISO file However if the ISO includes
an autorun file the VM needs to be running with a user logged on to automatically start the
autorun file
An attached ISO is listed on the virtual machines Summary tab You can only attach one
ISO file to a virtual machine at a time
3
After you make your changes click Save The current published and deployable version or staged version of that virtual machine is sent to the selected users or all members of a selected group
Step Instructions
1
Click Virtual Machines in the navigation panel and select the virtual machine you want to attach an ISO file to
2
In the Actions Panel click the Attach ISO action
Page 36
Update a Virtual Machine
To update an existing VM make any updates needed and then publish it to make the new
version available to assigned users When the userrsquos computer next contacts Synchronizer it
downloads the updated VM When that VM is next started the updated version is used
Add Hyper-V Integration Services (HIS) to the VM to get additional services when running
the VM in the Console window For example HIS provides a virtual mouse for VMs
running in the Console See section Install Hyper-V Integration Services for how to install
HIS on the virtual machine
To update a VM
3
The Attach ISO Wizard screen appears
Click Software Library ISO and then select the ISO from the drop-down list
4 Click Finish The ISO can now be accessed as a virtual CDDVD drive from the VM in the Console
Step Instructions
1 Click Virtual Machines in the navigation panel and select the VM to update
2 In the Actions panel click Start
Page 37
3 Click the Console tab You should see the VM starting up
4
Log in to the VM and perform an update such as installing a new application Recommendations include installing Mozilla Firefox Google Chrome or Microsoft Office
5 After the update has been made click Shutdown in the Actions panel
6 Make sure that the VM has been completely shut down and is selected In the Actions panel click VersionPublish
6
The Create New Virtual Machine Version window appears
Page 38
Install Hyper-V Integration Services
To provide additional services such as a (virtual) mouse for virtual machines running in the
Console install Hyper-V Integration Services (HIS) on a virtual machine To simplify this task
Synchronizer offers the ISO for Hyper-V Integration Services to attach to the VM
This functionality is specific to Windows XP and Vista VMs only
Enter a reason for the new version of the VM which will be published The reason is displayed in the list of versions for the VM A new version of the VM will be published Select the type of publish (Non-deployable Deployable Staged Deployed) If this VM has a staged version Synchronizer asks what to do with the users currently using the staged version
bull Fill the first checkbox to move staged users and groups to the current published version
A diagnostics package is created in the event of a failure during publish To create a diagnostics package in any event fill the checkbox for all types except non-deployable publishes Click Finish The newly created version is published It is downloaded to assigned users the next time they contact the Synchronizer See section Check for Updates if you would like to immediately update the VM
Step Instructions
Page 39
Check for Updates
1 Follow steps 1-2 in section Attach ISOs to start the Attach ISO screen
2
The Attach ISO Wizard screen appears
Click the Hyper-V Integration Services radio button
3 Click Finish The Synchronizer will now install Hyper-V Integration Services on the VM
Step Instructions
1
Go to the Launcher screen of XenClient Enterprise Engine and click on the Activity Center icon (the flag)
2 Click on Check for Updates
Page 40
Backup amp Recovery
Setting the Backup Policy
Before performing a backup for a VM a backup policy must be defined and assigned to it See
the steps below for how to set the backup policy
The Engine will check for updates from the XenClient Enterprise Synchronizer that it is registered to Any new updates or policy changes will be pushed down to the Engine
Step Instructions
1 Follow steps 1-3 in section Creating a Policy to start the policy wizard for a new Backup Policy
2
Select the Backups Enabled checkbox to enable backups
Specify the interval between backups enter a value for the amount of time and use the dropdown menu to select the time format (days or hours)
Indicate the interval until an alert is sent if a backup has not happened Enter a value for the amount of time and use the dropdown menu to choose the time format (days or hours)
Determine a format for retaining backups on the Synchronizer Select By Time or By Count then enter a value for the period a backup is kept or the maximum number of backups to keep on the Synchronizer
Page 41
Backing up a VM
After setting the backup policy for a VM back up of a VM can either be done based upon the
interval set in the backup policy or backed up immediately See the steps below for instructions
on how to immediately back up a VM in XenClient
Click Finish
3 The backup policy appears in the list of backup policies under Policies in the navigation panel
4 Click Virtual Machines in the navigation panel and select the virtual machine you want the new backup policy to apply to
5 Click on the Policies tab
6 Click on the dropdown box for the VMrsquos Backup policy and choose the new backup policy
7 Click Save in the upper right portion of the workspace to apply the changes
Step Instructions
1 See section Setting the Backup Policy to ensure that the backup policy for a VM has been set
2
Click on the Control Panel icon (see below) in the Launcher screen of the XenClient Enterprise Engine
3 Click on the Virtual Machines category
Page 42
Restoring a VM
The user data from a VM can be restored from the latest backup on Synchronizer Restoration
restores the whole user disk and replaces the VM A user disk can be restored either onto the
same computer or onto a different computer
bull If a users computer is lost or stops working properly their VM is restored to a new computer
bull If all or some of a users data becomes corrupt or accidentally lost their VM is restored to the same computer
See the steps below for instructions on how to restore a VM to the same computer See section
Restoring a Virtual Machine from Backup in the XenClient Enterprise 45 Administration Guide
for more information on how to restore a VM from a backup
4
Select the VM that you wish to back upThe Virtual Machine Configuration screen appears
Click Backup Now to back up the VM
5 A popup message Snapshot successfully completed should appear Click OK to close the popup dialog box
6
Go back to the Launcher screen and click on the Activity Center icon (the flag)
Verify that the XenClient Engine is uploading the backup by looking at the Current Activities tab
Step Instructions
1 Ensure that the data to be restored for a VM is available as backup See section Backing up a VM for to ensure that a VM has been backed up
2 Click Users in the navigation panel in the XenClient Enterprise Synchronizer and select the user for the VM to restore
3
If the latest backup (top one on the list) will be restored continue with step 4
If a backup from a previous date is needed set the restore point to the correct backup
1 Fill the Restore Point checkbox of the backup to use any earlier backup dates are also filled in
2 Click Save
The selected backup will be restored If there are later backups existing
Page 43
User Experience
Hiding the Hypervisor
This functionality only works on a XenClient Enterprise Engine that does not have disk
encryption enabled
backup processing will be suspended for this virtual machine
4 Shutdown the VM to be restored
5
Unassign the VM from the user
The virtual machine is removed when the computer next contacts Synchronizer
6
Assign the virtual machine to the user See section Assigning a User for information on how to assign a VM to a user
The virtual machine including the users restored data is downloaded and prepared for use when the Engine next contacts the Synchronizer
Step Instructions
1 Ensure that you have a single VM installed and running on an instance of XenClient Enterprise Engine without disk encryption enabled
2 Follow steps 1-3 in section Creating a Policy to start the policy wizard for a new Engine Policy
3
Click on the Launcher tab in the Create Engine Policy wizard Fill in the checkboxes for Bypass Engine Logon Enable Quick Launch and Disable Launcher Access Leave the rest of the configuration fields to their default settings
Page 44
In-Guest Controls
Virtual Machine Toggling
Click Finish
4 Click Users in the navigation panel and select the user you want the new engine policy to apply to
5 Click on the Policies tab
6 Fill in the checkbox for Override default policy [ldquoDefaultPolicyNamerdquo] Click on the dropdown box for the userrsquos Engine policy and choose the new engine policy
7 Click Save in the upper right portion of the workspace to apply the changes
8 See section Check for Updates to immediately enforce the new Engine policy on the XenClient Enterprise Engine The Engine may need to be restarted for the new policies to take effect
9 After the Engine has been restarted confirm that the Engine automatically boots into a single VM with no Launcher screen shown Also you should not be able to switch between the VM and the Launcher screen
Step Instructions
1 Ensure that you have multiple VMs installed and running on XenClient Enterprise Engine
2
Press the Ctrl + Down Arrow keys simultaneously The Launcher screen of the XenClient Enterprise Engine should appear showing your VMs
3 Press the Ctrl + Up Arrow keys simultaneously The last running (active) VM should appear
4 Press the Ctrl + Right or Ctrl + Left Arrow keys simultaneously XenClient should toggle back and forth between the different VMs that are running on the Engine
Page 45
Network Connection
Policy Management
Policies control various aspects of how a virtual machine a XenClient Enterprise Engine or a
XenClient Enterprise Synchronizer performs Policies are defined in the XenClient Enterprise
Synchronizer and then assigned to VMs Engines or Synchronizers Only one type of each
policy can be assigned to a VM Engine or Synchronizer at a time If you create and assign a
policy it goes into effect immediately VMs assigned to that policy receive it and change their
behavior to conform to the policy at the next contact with the Synchronizer
Some behaviors only act at virtual machine start up or shut down
If an organization wants to change its policies in the Synchronizer it can either
bull Assign a different policy - original policy remains the same new policy affects all VMs to
which it is assigned
bull Modify the policy definition - changes policy definition affecting all VMs currently
assigned to that policy
There are nine different policy types
5 See Hot Keys tab in Languages and Keyboards in the Control Panel of XenClient Enterprise Engine for more keyboard shortcuts
Step Instructions
1 Ensure that you have the XenClient Enterprise Engine installed and has a working network connection For these purposes we recommend using a wireless network connection
2
Click on the Network Configuration icon (Ethernet cable or Wireless icon) in the Launcher screen of XenClient Enterprise Engine
3 Click on the Disable button to stop network connectivity Click Yes on the popup box to confirm the action
4 The Network Configuation icon should look like a red Ethernet cable to signify loss of network connectivity
5 Switch to a VM and confirm that you can still run your desktop (VM) without network connectivity
6 Click on the Network Configuration icon again Click on Enable under Wireless to re-enable the network connection
Page 46
Creating a Policy
Before a policy can be set it must be created Define a policy using the below steps
Policy Description
Administrator Role Allows an administrator to assign privileges based on an assigned role
Backup Provides policies that control the bandwidth including options for setting upload and download throttling
Bandwidth Sets the bandwidth policy for an IP or subnet (max bandwidth time period etc)
Engine Defines aspects of the behavior of the XenClient Enterprise Engine (rather than a virtual machine)
Expiration Describes how long after initial use a virtual machine expires
Lockout Describes how long the computer can be out of contact with the Synchronizer before locking users out of the virtual machine
OS Profile Describes a set of rules for the operating system for describing special handling for applications services or other settings
USB Filter Describes what types of USB devices can be used on the virtual machine
Windows Setting Defines Windows-related policies like logon parameters
Step Instructions
1 Click Policies in the navigation panel
2
In the Actions Panel click on Create and select a policy from the dropdown box
3 All policies have the same first step in the Policy Wizard process Enter the Name and Description for the policy Click Next to continue with the policy
Page 47
Lockout Policy
Lockout policies describe how long the computer can be out of contact with the Synchronizer
before locking users out of the VM This is often used to help IT maintain the security and
management of computers by ensuring that users periodically connect to the Synchronizer
See the steps below for instructions on how to define and enforce a Lockout policy
wizard for the selected policy type
4 Click Finish once the wizard for the selected policy has been completed
5 The new policy appears in the list of policies for the respective policy type under Policies in the navigation panel
6 For Virtual Machine policies click Virtual Machines in the navigation panel and select the virtual machine you want the new policy to apply to
7 Click on the Policies tab
8 Click on the dropdown box for the respective policy type for the VM and choose the new policy
9 Click Save in the upper right portion of the workspace to apply the changes
Step Instructions
1 Follow steps 1-3 in section Creating a Policy to start the policy wizard for a new Lockout Policy
2
Specify the length of time a computer can go without contacting the server Select the units (hours or days) and the number of those units For these purposes we recommend using 1 hour as the lockout time
Click Finish
3 Follow steps 5-9 in section Creating a Policy to assign the policy to the VM you want the new lockout policy to apply to
Page 48
USB Filter Policy
USB Filter policies may be enforced to prevent users from using unauthorized USB devices on
specific VMs This is useful for when organizations want to lockdown a VM and ensure that no
corporate data is leaked through the USB devices
See the steps below for instructions on how to define an USB Filter policy
4
See section Check for Updates to immediately enforce the new lockout policy on the VM in the XenClient Enterprise Engine We recommend that you disable the network connection for the duration of the lockout time (to prevent the VM from contacting the Synchronizer) See section Network Connection on how to do this
5 Verify that the VM is locked out once the lockout time passes Reset the Lockout policy for the VM and check for an update on the Engine to unlock the VM
Step Instructions
1 Insert a USB device into a computer running XenClient Enterprise Engine We recommend using a USB memory stick
2
Click on the Control Panel icon (see below) in the Launcher screen of the XenClient Enterprise Engine
3
Click on the Devices category Then select Devices Manager Choose the VM you wish to use the USB device in under the respective dropdown box under Assignment Click Apply to immediately apply the changes and click Close The USB device should appear in the VM (typically under My Computer)
4 Follow steps 1-3 in section Creating a Policy to start the policy wizard for a new USB Filter Policy
5
Click the corresponding checkbox for device types that are allowable on a VM Hover over any of the device classes for a brief description For these purposes do not fill the checkbox for the USB device type that you inserted into the computer
Page 49
Expiration Policy
Expiration policies limit VM use to a number of days from first use These policies are most
useful for a contingent workforce of temporary workers or contractors who only need access to
a VM for a specified amount of time
See the steps below for instructions on how to define an expiration policy
Click Finish
6 Follow steps 5-9 in section Creating a Policy to assign the policy to the VM you want the new USB filter policy to apply to For these purposes choose the VM using the USB device
7 See section Check for Updates to immediately enforce the new USB policy on the VM in the XenClient Enterprise Engine
8
Verify that the USB device disappears from the VM and that a message Removing USB device due to a policy change appears in the Engine Reset the USB filter policy (to the original policy) to use the USB device again The USB device should reappear in the VM
Step Instructions
1 Follow steps 1-3 in section Creating a Policy to start the policy wizard for a new Expiration Policy
2
You can fill the checkbox to limit the number of accessible days and specify the number of days to gives access to a VM For these purposes we recommend that you do not fill the checkbox or specify the number of accessible days
Page 50
Click Next
3
The Start and End Date screen appears in the wizard
You can fill one or both checkboxes to restrict by start date andor end date
For each checkbox filled select a date for the beginning or expiration date The virtual machine is disabled before the beginning date and after the expiration date
For these purposes we recommend filling in the Set Expiration Date checkbox and choosing an expiration date in the past (before todayrsquos date) Do not fill in the checkbox for Restrict Beginning Date
Click Next
4 The Warning screen appears in the wizard
Page 51
Remote WipeKill
Remote wipekill severs the relationship between the user and the computer and erases the
computers hard disk It instructs the computer to remove any virtual machines virtual
applications policies user data and the XenClient Enterprise Engine from the computer This is
used most often when a computer has been lost or stolen
Do this last Remote WipeKill will completely wipe the computer you are using
See the steps below for instructions on how to perform a remote wipekill
Enter how many days before expiration to warn the user and the warning message sent to the user For these purposes leave this screen as-is
Click Finish
5 Follow steps 5-9 in section Creating a Policy to assign the policy to the VM you want the new Expiration policy to apply to
6 See section Check for Updates to immediately enforce the new Expiration policy on the VM in the XenClient Enterprise Engine
7
Verify that the VM expires Access to the VM should be disabled and it should show a status of Expired The VM may need to be shut down or restarted before expiring Reset the Expiration policy (to the original policy) to gain access to the VM again
Step Instructions
1 Click Computers in the navigation panel and select the computer to kill
2 Click on the Kill action
3 The Kill confirmation pop-up appears
Page 52
Enter the name of the computer to be killed and click Next
4
The second screen of the confirmation offers the option of changing a local users password
Fill the checkbox to change a local users password
This option will not affect a domain user Reset a domain users password through Active Directory
5
If the local userrsquos password was changed fields appear for the new password Enter and confirm the new password Click Finish
6
The computers Summary tab is updated to display a status of Kill - Queued At this point you can click the Cancel Kill action to avoid the Kill action In that case the Kill action is canceled and not sent to the computer and the computer can continue to be used If not cancelled when the XenClient Enterprise Engine next contacts the Synchronizer it is sent the command to delete the virtual machines user data and XenClient Enterprise Engine See section Check for Updates to immediately connect to the Synchronizer Its status is updated to Kill - Secured and the computer is moved to the Lost or Stolen Computer folder
Page 53
If the users password was changed the new password must be entered when the user next logs in The Synchronizer will not register a computer listed in the Lost or Stolen Computer folder If recovered the computer can use the Recycle action to be available for use

Page 23
Creating Users
XenClient Enterprise allows administrators to create users to which VMs and policies are
assigned Users may also be organized into groups for ease of handling See the next section
Creating Groups for more information on groups
There are two types of users and groups local users and groups and Active Directory users and
groups
Users are identified by color coded icons displayed in the navigation panel
6
For an ISO decide whether to use Automatic Installation and enter the information needed to run installation including the Administrator Password and Product Key
7 If you want to run this virtual machine immediately after creation fill the checkbox and click Finish
Page 24
Local users and groups have an orange icon
Active directory users and groups have a blue icon The below steps give instructions on how to create a local user
Step Instructions
1 Click Users in the navigation panel
2
Click the Create Local User action
3
In the Create a New User screen enter the required information the Account and Full Name of the user and the Password (including Confirmation)
4 Click Finish The user appears in the Users section of the tree
5
To assign the user to a Group click on the Groups tab for that user and select one or more groups to assign to the user See the next section Creating Groups for how to create a Group
Page 25
Creating Groups
Individual users can be organized into Groups to ease the handling of large numbers of users If
a VM or policy is assigned to the group it is assigned to each member of the group as if it had
been assigned to each user in that group individually
If your organization uses an Active Directory (AD) for user identification the AD organization
can be imported into the Synchronizer and used to recognize your existing users in their
organizational units Groups can be local groups or AD groups
The below steps give instructions on how to create a local group
Step Instructions
1 Click Users in the navigation panel
2
Click the Create Local Group action
3 In the Create a New Group screen enter the Name and Description of the group and click Finish
Page 26
XenClient Engine Deployment
Requirements
Hardware Requirements
XenClient Enterprise Engine runs on a wide variety of business-class computers Hardware
requirements include
bull Intel or AMD dual-core processor with Intel-VT (VT-x) or AMD-V hardware virtualization
technology
Intel provides a tool to determine if the chip in your computer supports virtualization
httpprocessorfinderintelcom
bull 2 GB RAM Citrix strongly recommends 4 GB to facilitate running multiple virtual machines
simultaneously)
bull 60 GB free disk space running multiple operating systems may require significantly more disk
space
If you install onto the whole disk the XenClient Enterprise Engine uses the full hard drive
replacing any natively installed operating systems and files The whole disk is available for the
XenClient Enterprise Engine and any virtual machines
BIOS Settings
To support the Engine the system must support virtualization BIOS settings must also be
configured to match the following criteria
bull Virtualization enabled (checked)
4
Click on the Users tab Select the checkbox for each user you want to assign to the group Alternately clear the checkbox to remove the user from a group See the previous section Creating Users for how to create a user
5 Click Save in the upper right portion of the workspace to apply the changes
Page 27
bull VT enabled (checked) bull Trusted Execution off (unchecked) bull For Lenovo computers only
o Timer wake with battery enabled
Compatibility Check
Run the Citrix XenClient Enterprise Platform Utility to find out if your Windows laptop or PC is compatible with XenClient Enterprise The utility runs on Windows XP Vista and Windows 7 System information will be sent securely to our database so there is no need to email any files
1 Download the XCE_Check zip file 2 Expand the zip file 3 Run XCE_Checkexe
No software is installed on your PC
Prerequisites
Step Instructions
1
Download the XenClient Enterprise Engine Installation ISO file (if you donrsquot already have it) from the Citrix My Account download portal or the XenClient trial page
You will need to register with either website to gain access to the Downloads page
In some cases it may be necessary to check the validity of the ISO file by verifying the MD5 checksum A number of freeware tools are available for calculating and comparing MD5 files (for example httpdownloadcnetcomMD5-Checksum-Calculator3000-2092_4-10964258html)
2
Use the UNetbootin utility or comparable utility to create a USB installer from the ISO You should have at least a 2GB USB stick in order to install the Engine
You can install the XenClient Enterprise Engine either through a USB memory stick PXE Boot or by installing from a CD or DVD For purposes of this installation the Engine will be installed through a USB memory stick
See the XenClient Enterprise Engine Installation Guide for how to install the Engine using PXE Boot or from CDDVD media
Page 28
Creating a USB Installer
The following instructions assume that you are using the UNetbootin utility to create a USB
installer for XenClient Enterprise Engine
3
Backup data from the computer that you will be installing XenClient Engine on The XenClient Enterprise Engine can be installed either onto the whole disk or into unallocated space on a partitioned disk (dual boot) If you install onto the whole disk the Engine uses the full hard drive replacing any natively installed operating systems and files The whole disk is available for Engine and any virtual machines If you install into unallocated space on a partitioned disk you need to use a disk partitioning tool to remove space from existing partitions The Engine is then installed into that unallocated space The unallocated space must include enough space for the Engine and any expected virtual machines The Engine co-exists with an existing operating system instead of replacing it Only one operating system can be operational at a time for a dual boot environment For the purposes of this installation the Engine will be installed onto the whole disk See section Dual Boot Installations in the XenClient Enterprise Engine Installation Guide for how to create a dual boot environment
4
Configure the BIOS setting for the computer you are installing the Engine on to boot from USB media First ensure that the computerrsquos BIOS enables booting from USB media If the boot order for the USB device is lower than local disk or if itrsquos not specified select the boot order menu key usually F12
You can set your computerrsquos boot sequence so that it boots automatically from any installed USB device In the BIOSgtBOOT configuration section move the USB drive above the local disk in the machine boot order
If you arrange the boot order so that the USB drive is the primary boot device keep in mind that you must remove the USB stick containing the installer before you reboot the next time Failure to do so may result in re-installing the Engine
Step Instructions
1 Open up UNetbootin and select DiskImage
Page 29
2
Select the ISO location
3
Once you have selected the ISO location use the drop-down menu to select the drive letter of the USB stick on which you are going to create the installer
4
When you click OK you will see the progress of your installer being built Once the build is complete click Exit
Page 30
Engine Installation
To boot from the USB drive the boot order must be modified so that the local disk is below the
USB drive upon booting the system See step 4 in the Prerequisites section above for
instructions on how to do this
Step Instructions
1 Shut down the computer
2 Plug the USB drive into an available slot
3 Restart the computer
4 Use the up and down arrow keys to select a language (keyboard) for installation and press the Enter key
5
Read and accept the end user license agreement The Engine installer will now scan the computer for previous versions of the Engine
6
If you are installing over a previous Engine you have the choice to upgrade the version or replace the old version including all user information and XenClient virtual machines For the purposes of this installation please remove any old versions of XenClient Engine (if applicable)
7 Use the tab key to select Entire Disk (or Stop to end installation) and press Enter to install XenClient Engine on the entire disk
8
Enter the computer name and press the Enter key to advance to the next screen This computer will be identified on XenClient Enterprise Synchronizer primarily with this name To go back a step use the Tab key to highlight Back and press Enter
9 Enter the asset tag for the computer and press Enter
10 Use the arrow keys to select whether to use disk encryption For this installation please choose the option to use disk encryption and press the Enter key to move to the next screen
11 Your selections are displayed along with a warning that if you continue with a full disk installation all data on the disk will be erased If the summary is correct enter yes and press the Enter key to install the Engine
12 The Engine is installed with a progress bar displayed Once installed the computer reboots
13
Verify connectivity to the XenClient Enterprise Synchronizer
1 Open the XenClient Engine Control Panel 2 Locate the Wired and Wireless networking Control Panel 3 In the Related Tasks section of the Control Panel (located in the left
Page 31
Engine Registration
XenClient Enterprise Engine supports the following registration models
bull Register this computer with a Synchronizer and assign a user
bull Register this computer with a Synchronizer on behalf of another user
bull Register this computer without a user
bull Set a local username and password - If the Engine will not have access to a server or if
registration is not desirable one can take ownership by creating a local username and
password to enable login and lock features
For the purposes of this installation we will register the computer to a Synchronizer and assign
it a user
Mounting PV drivers
Paravirtualized (PV) drivers are used to accelerate the audio USB device handling keyboard
mouse and graphics for Windows-based virtual machines
To install PV drivers once the Windows installation has completed
panel of the interface) select Test 4 In the Test Your Network Connection screen enter the IP address of
the management server 5 Click OK to test the connection
Step Instructions
1
From the Launcher screen of the XenClient Enterprise Engine click the Registration icon in the lower left portion of the UI
2
In the Registration Wizard screen select the Register this computer and assign a user radio button Click Next
3 Enter the server name and specify the username and password for the user
4 Any VMs assigned to that user should begin to download and install on the XenClient Engine
Page 32
Provisioning a User When provisioning a new user a local or AD user must first be created See section Creating
Users to learn about this process A VM must then be published (or republished) and assigned
to that user The sections below describe how to do this in XenClient Synchronizer
Publishing a Virtual Machine
Publishing a virtual machine makes it available to users that have been assigned that VM
Publishing makes a VM a virtual ready-to-run desktop You can publish a new VM or republish
an updated existing VM See section
When you first publish a new VM it has no assigned users and it must be created and
published before you can assign users to it
Step Instructions
1
In the Launcher screen of the XenClient Enterprise Engine select the virtual machine icon to display configuration options
Placing the cursor on a virtual machine icon displays a list of control options
2 Select the Tool icon to display the virtual machine control panel
3
In the lower left portion of the control panel select Mount Paravirtualized Drivers in the Related Tasks portion of the interface
The virtual machine must be running when mounting PV drivers
Click the OK button in the popup box
4 Access the Windows virtual machine (click the VM icon or use hot keys Ctrl+Up arrow)
5
In the Windows VM click Computer from the Start menu where a new CD drive will appear labeled XenClient Drivers
It may take a few seconds to display the XenClient Drivers label
6 Double click the XenClient Drivers CD drive icon then select the PV drivers executable file (exe file) to start the XenClient PV Drivers installation
7 Follow the steps in the installation wizard to install the PV drivers
8 Restart the virtual machine once the installation is complete from the Launcher screen select the start option (you may have to stop the VM prior to restart)
Page 33
Step Instructions
1 Click Virtual Machines in the navigation panel and select the VM to publish
2
In the Actions panel click VersionPublish
3
The Create New Virtual Machine Version window appears
Enter a reason for the publish The reason is displayed in the list of versions for the VM Select the type of publish
bull Non-deployable - use this to save an interim check point while working The VM can be returned to this point if later changes are not satisfactory
bull Deployable (but not deployed) - this is a version that is ready for use
Page 34
Assigning a User
Once a virtual machine has been published in a deployable version it is ready to be assigned to
one or more users Once assigned when the users Engine contacts Synchronizer it downloads
any updates to the userrsquos assigned virtual machines
If a virtual machine is assigned to a group it is assigned to all users in that group
To assign a VM to user(s)
but is not automatically distributed to assigned users Use this to test a version before releasing it to users It can be later deployed using the Deploy action on the version of the VM
bull Staged - this is a version that is deployed to selected users Use this to release a version to selected users Click here for details
Deployed - this is the version to be distributed to assigned users (assigned the green bar)
A diagnostics package is created in the event of a failure during publish To create a diagnostics package in any event fill the diagnostics checkbox (applicable for all types except non-deployable publishes) Click Finish The newly created VM is published Next assign users to this VM See the next section Assigning a User for how to do this
Step Instructions
1 Click Virtual Machines in the navigation panel and find the virtual machine to assign
2
Click on the Users or Groups tab (depending on if you want to assign the VM to a user or a group) Fill the checkbox of each Group or User you want to assign the virtual machine Users or groups already assigned to that VM already have a checkbox
Page 35
Patching amp Updating
Attach ISOs
You can attach an ISO file to a virtual machine An ISO file is a single-file image of a CDDVD
installation or data disk Attaching an ISO file to a virtual machine creates a virtual CDDVD
drive within the virtual machine Once the Attach ISO action has taken place proceed with
accessing the virtual CDDVD drive as you would normally Installing software from an ISO file
is the same as any installation of software to a VM base image
The VM does not have to be running when you attach an ISO file However if the ISO includes
an autorun file the VM needs to be running with a user logged on to automatically start the
autorun file
An attached ISO is listed on the virtual machines Summary tab You can only attach one
ISO file to a virtual machine at a time
3
After you make your changes click Save The current published and deployable version or staged version of that virtual machine is sent to the selected users or all members of a selected group
Step Instructions
1
Click Virtual Machines in the navigation panel and select the virtual machine you want to attach an ISO file to
2
In the Actions Panel click the Attach ISO action
Page 36
Update a Virtual Machine
To update an existing VM make any updates needed and then publish it to make the new
version available to assigned users When the userrsquos computer next contacts Synchronizer it
downloads the updated VM When that VM is next started the updated version is used
Add Hyper-V Integration Services (HIS) to the VM to get additional services when running
the VM in the Console window For example HIS provides a virtual mouse for VMs
running in the Console See section Install Hyper-V Integration Services for how to install
HIS on the virtual machine
To update a VM
3
The Attach ISO Wizard screen appears
Click Software Library ISO and then select the ISO from the drop-down list
4 Click Finish The ISO can now be accessed as a virtual CDDVD drive from the VM in the Console
Step Instructions
1 Click Virtual Machines in the navigation panel and select the VM to update
2 In the Actions panel click Start
Page 37
3 Click the Console tab You should see the VM starting up
4
Log in to the VM and perform an update such as installing a new application Recommendations include installing Mozilla Firefox Google Chrome or Microsoft Office
5 After the update has been made click Shutdown in the Actions panel
6 Make sure that the VM has been completely shut down and is selected In the Actions panel click VersionPublish
6
The Create New Virtual Machine Version window appears
Page 38
Install Hyper-V Integration Services
To provide additional services such as a (virtual) mouse for virtual machines running in the
Console install Hyper-V Integration Services (HIS) on a virtual machine To simplify this task
Synchronizer offers the ISO for Hyper-V Integration Services to attach to the VM
This functionality is specific to Windows XP and Vista VMs only
Enter a reason for the new version of the VM which will be published The reason is displayed in the list of versions for the VM A new version of the VM will be published Select the type of publish (Non-deployable Deployable Staged Deployed) If this VM has a staged version Synchronizer asks what to do with the users currently using the staged version
bull Fill the first checkbox to move staged users and groups to the current published version
A diagnostics package is created in the event of a failure during publish To create a diagnostics package in any event fill the checkbox for all types except non-deployable publishes Click Finish The newly created version is published It is downloaded to assigned users the next time they contact the Synchronizer See section Check for Updates if you would like to immediately update the VM
Step Instructions
Page 39
Check for Updates
1 Follow steps 1-2 in section Attach ISOs to start the Attach ISO screen
2
The Attach ISO Wizard screen appears
Click the Hyper-V Integration Services radio button
3 Click Finish The Synchronizer will now install Hyper-V Integration Services on the VM
Step Instructions
1
Go to the Launcher screen of XenClient Enterprise Engine and click on the Activity Center icon (the flag)
2 Click on Check for Updates
Page 40
Backup amp Recovery
Setting the Backup Policy
Before performing a backup for a VM a backup policy must be defined and assigned to it See
the steps below for how to set the backup policy
The Engine will check for updates from the XenClient Enterprise Synchronizer that it is registered to Any new updates or policy changes will be pushed down to the Engine
Step Instructions
1 Follow steps 1-3 in section Creating a Policy to start the policy wizard for a new Backup Policy
2
Select the Backups Enabled checkbox to enable backups
Specify the interval between backups enter a value for the amount of time and use the dropdown menu to select the time format (days or hours)
Indicate the interval until an alert is sent if a backup has not happened Enter a value for the amount of time and use the dropdown menu to choose the time format (days or hours)
Determine a format for retaining backups on the Synchronizer Select By Time or By Count then enter a value for the period a backup is kept or the maximum number of backups to keep on the Synchronizer
Page 41
Backing up a VM
After setting the backup policy for a VM back up of a VM can either be done based upon the
interval set in the backup policy or backed up immediately See the steps below for instructions
on how to immediately back up a VM in XenClient
Click Finish
3 The backup policy appears in the list of backup policies under Policies in the navigation panel
4 Click Virtual Machines in the navigation panel and select the virtual machine you want the new backup policy to apply to
5 Click on the Policies tab
6 Click on the dropdown box for the VMrsquos Backup policy and choose the new backup policy
7 Click Save in the upper right portion of the workspace to apply the changes
Step Instructions
1 See section Setting the Backup Policy to ensure that the backup policy for a VM has been set
2
Click on the Control Panel icon (see below) in the Launcher screen of the XenClient Enterprise Engine
3 Click on the Virtual Machines category
Page 42
Restoring a VM
The user data from a VM can be restored from the latest backup on Synchronizer Restoration
restores the whole user disk and replaces the VM A user disk can be restored either onto the
same computer or onto a different computer
bull If a users computer is lost or stops working properly their VM is restored to a new computer
bull If all or some of a users data becomes corrupt or accidentally lost their VM is restored to the same computer
See the steps below for instructions on how to restore a VM to the same computer See section
Restoring a Virtual Machine from Backup in the XenClient Enterprise 45 Administration Guide
for more information on how to restore a VM from a backup
4
Select the VM that you wish to back upThe Virtual Machine Configuration screen appears
Click Backup Now to back up the VM
5 A popup message Snapshot successfully completed should appear Click OK to close the popup dialog box
6
Go back to the Launcher screen and click on the Activity Center icon (the flag)
Verify that the XenClient Engine is uploading the backup by looking at the Current Activities tab
Step Instructions
1 Ensure that the data to be restored for a VM is available as backup See section Backing up a VM for to ensure that a VM has been backed up
2 Click Users in the navigation panel in the XenClient Enterprise Synchronizer and select the user for the VM to restore
3
If the latest backup (top one on the list) will be restored continue with step 4
If a backup from a previous date is needed set the restore point to the correct backup
1 Fill the Restore Point checkbox of the backup to use any earlier backup dates are also filled in
2 Click Save
The selected backup will be restored If there are later backups existing
Page 43
User Experience
Hiding the Hypervisor
This functionality only works on a XenClient Enterprise Engine that does not have disk
encryption enabled
backup processing will be suspended for this virtual machine
4 Shutdown the VM to be restored
5
Unassign the VM from the user
The virtual machine is removed when the computer next contacts Synchronizer
6
Assign the virtual machine to the user See section Assigning a User for information on how to assign a VM to a user
The virtual machine including the users restored data is downloaded and prepared for use when the Engine next contacts the Synchronizer
Step Instructions
1 Ensure that you have a single VM installed and running on an instance of XenClient Enterprise Engine without disk encryption enabled
2 Follow steps 1-3 in section Creating a Policy to start the policy wizard for a new Engine Policy
3
Click on the Launcher tab in the Create Engine Policy wizard Fill in the checkboxes for Bypass Engine Logon Enable Quick Launch and Disable Launcher Access Leave the rest of the configuration fields to their default settings
Page 44
In-Guest Controls
Virtual Machine Toggling
Click Finish
4 Click Users in the navigation panel and select the user you want the new engine policy to apply to
5 Click on the Policies tab
6 Fill in the checkbox for Override default policy [ldquoDefaultPolicyNamerdquo] Click on the dropdown box for the userrsquos Engine policy and choose the new engine policy
7 Click Save in the upper right portion of the workspace to apply the changes
8 See section Check for Updates to immediately enforce the new Engine policy on the XenClient Enterprise Engine The Engine may need to be restarted for the new policies to take effect
9 After the Engine has been restarted confirm that the Engine automatically boots into a single VM with no Launcher screen shown Also you should not be able to switch between the VM and the Launcher screen
Step Instructions
1 Ensure that you have multiple VMs installed and running on XenClient Enterprise Engine
2
Press the Ctrl + Down Arrow keys simultaneously The Launcher screen of the XenClient Enterprise Engine should appear showing your VMs
3 Press the Ctrl + Up Arrow keys simultaneously The last running (active) VM should appear
4 Press the Ctrl + Right or Ctrl + Left Arrow keys simultaneously XenClient should toggle back and forth between the different VMs that are running on the Engine
Page 45
Network Connection
Policy Management
Policies control various aspects of how a virtual machine a XenClient Enterprise Engine or a
XenClient Enterprise Synchronizer performs Policies are defined in the XenClient Enterprise
Synchronizer and then assigned to VMs Engines or Synchronizers Only one type of each
policy can be assigned to a VM Engine or Synchronizer at a time If you create and assign a
policy it goes into effect immediately VMs assigned to that policy receive it and change their
behavior to conform to the policy at the next contact with the Synchronizer
Some behaviors only act at virtual machine start up or shut down
If an organization wants to change its policies in the Synchronizer it can either
bull Assign a different policy - original policy remains the same new policy affects all VMs to
which it is assigned
bull Modify the policy definition - changes policy definition affecting all VMs currently
assigned to that policy
There are nine different policy types
5 See Hot Keys tab in Languages and Keyboards in the Control Panel of XenClient Enterprise Engine for more keyboard shortcuts
Step Instructions
1 Ensure that you have the XenClient Enterprise Engine installed and has a working network connection For these purposes we recommend using a wireless network connection
2
Click on the Network Configuration icon (Ethernet cable or Wireless icon) in the Launcher screen of XenClient Enterprise Engine
3 Click on the Disable button to stop network connectivity Click Yes on the popup box to confirm the action
4 The Network Configuation icon should look like a red Ethernet cable to signify loss of network connectivity
5 Switch to a VM and confirm that you can still run your desktop (VM) without network connectivity
6 Click on the Network Configuration icon again Click on Enable under Wireless to re-enable the network connection
Page 46
Creating a Policy
Before a policy can be set it must be created Define a policy using the below steps
Policy Description
Administrator Role Allows an administrator to assign privileges based on an assigned role
Backup Provides policies that control the bandwidth including options for setting upload and download throttling
Bandwidth Sets the bandwidth policy for an IP or subnet (max bandwidth time period etc)
Engine Defines aspects of the behavior of the XenClient Enterprise Engine (rather than a virtual machine)
Expiration Describes how long after initial use a virtual machine expires
Lockout Describes how long the computer can be out of contact with the Synchronizer before locking users out of the virtual machine
OS Profile Describes a set of rules for the operating system for describing special handling for applications services or other settings
USB Filter Describes what types of USB devices can be used on the virtual machine
Windows Setting Defines Windows-related policies like logon parameters
Step Instructions
1 Click Policies in the navigation panel
2
In the Actions Panel click on Create and select a policy from the dropdown box
3 All policies have the same first step in the Policy Wizard process Enter the Name and Description for the policy Click Next to continue with the policy
Page 47
Lockout Policy
Lockout policies describe how long the computer can be out of contact with the Synchronizer
before locking users out of the VM This is often used to help IT maintain the security and
management of computers by ensuring that users periodically connect to the Synchronizer
See the steps below for instructions on how to define and enforce a Lockout policy
wizard for the selected policy type
4 Click Finish once the wizard for the selected policy has been completed
5 The new policy appears in the list of policies for the respective policy type under Policies in the navigation panel
6 For Virtual Machine policies click Virtual Machines in the navigation panel and select the virtual machine you want the new policy to apply to
7 Click on the Policies tab
8 Click on the dropdown box for the respective policy type for the VM and choose the new policy
9 Click Save in the upper right portion of the workspace to apply the changes
Step Instructions
1 Follow steps 1-3 in section Creating a Policy to start the policy wizard for a new Lockout Policy
2
Specify the length of time a computer can go without contacting the server Select the units (hours or days) and the number of those units For these purposes we recommend using 1 hour as the lockout time
Click Finish
3 Follow steps 5-9 in section Creating a Policy to assign the policy to the VM you want the new lockout policy to apply to
Page 48
USB Filter Policy
USB Filter policies may be enforced to prevent users from using unauthorized USB devices on
specific VMs This is useful for when organizations want to lockdown a VM and ensure that no
corporate data is leaked through the USB devices
See the steps below for instructions on how to define an USB Filter policy
4
See section Check for Updates to immediately enforce the new lockout policy on the VM in the XenClient Enterprise Engine We recommend that you disable the network connection for the duration of the lockout time (to prevent the VM from contacting the Synchronizer) See section Network Connection on how to do this
5 Verify that the VM is locked out once the lockout time passes Reset the Lockout policy for the VM and check for an update on the Engine to unlock the VM
Step Instructions
1 Insert a USB device into a computer running XenClient Enterprise Engine We recommend using a USB memory stick
2
Click on the Control Panel icon (see below) in the Launcher screen of the XenClient Enterprise Engine
3
Click on the Devices category Then select Devices Manager Choose the VM you wish to use the USB device in under the respective dropdown box under Assignment Click Apply to immediately apply the changes and click Close The USB device should appear in the VM (typically under My Computer)
4 Follow steps 1-3 in section Creating a Policy to start the policy wizard for a new USB Filter Policy
5
Click the corresponding checkbox for device types that are allowable on a VM Hover over any of the device classes for a brief description For these purposes do not fill the checkbox for the USB device type that you inserted into the computer
Page 49
Expiration Policy
Expiration policies limit VM use to a number of days from first use These policies are most
useful for a contingent workforce of temporary workers or contractors who only need access to
a VM for a specified amount of time
See the steps below for instructions on how to define an expiration policy
Click Finish
6 Follow steps 5-9 in section Creating a Policy to assign the policy to the VM you want the new USB filter policy to apply to For these purposes choose the VM using the USB device
7 See section Check for Updates to immediately enforce the new USB policy on the VM in the XenClient Enterprise Engine
8
Verify that the USB device disappears from the VM and that a message Removing USB device due to a policy change appears in the Engine Reset the USB filter policy (to the original policy) to use the USB device again The USB device should reappear in the VM
Step Instructions
1 Follow steps 1-3 in section Creating a Policy to start the policy wizard for a new Expiration Policy
2
You can fill the checkbox to limit the number of accessible days and specify the number of days to gives access to a VM For these purposes we recommend that you do not fill the checkbox or specify the number of accessible days
Page 50
Click Next
3
The Start and End Date screen appears in the wizard
You can fill one or both checkboxes to restrict by start date andor end date
For each checkbox filled select a date for the beginning or expiration date The virtual machine is disabled before the beginning date and after the expiration date
For these purposes we recommend filling in the Set Expiration Date checkbox and choosing an expiration date in the past (before todayrsquos date) Do not fill in the checkbox for Restrict Beginning Date
Click Next
4 The Warning screen appears in the wizard
Page 51
Remote WipeKill
Remote wipekill severs the relationship between the user and the computer and erases the
computers hard disk It instructs the computer to remove any virtual machines virtual
applications policies user data and the XenClient Enterprise Engine from the computer This is
used most often when a computer has been lost or stolen
Do this last Remote WipeKill will completely wipe the computer you are using
See the steps below for instructions on how to perform a remote wipekill
Enter how many days before expiration to warn the user and the warning message sent to the user For these purposes leave this screen as-is
Click Finish
5 Follow steps 5-9 in section Creating a Policy to assign the policy to the VM you want the new Expiration policy to apply to
6 See section Check for Updates to immediately enforce the new Expiration policy on the VM in the XenClient Enterprise Engine
7
Verify that the VM expires Access to the VM should be disabled and it should show a status of Expired The VM may need to be shut down or restarted before expiring Reset the Expiration policy (to the original policy) to gain access to the VM again
Step Instructions
1 Click Computers in the navigation panel and select the computer to kill
2 Click on the Kill action
3 The Kill confirmation pop-up appears
Page 52
Enter the name of the computer to be killed and click Next
4
The second screen of the confirmation offers the option of changing a local users password
Fill the checkbox to change a local users password
This option will not affect a domain user Reset a domain users password through Active Directory
5
If the local userrsquos password was changed fields appear for the new password Enter and confirm the new password Click Finish
6
The computers Summary tab is updated to display a status of Kill - Queued At this point you can click the Cancel Kill action to avoid the Kill action In that case the Kill action is canceled and not sent to the computer and the computer can continue to be used If not cancelled when the XenClient Enterprise Engine next contacts the Synchronizer it is sent the command to delete the virtual machines user data and XenClient Enterprise Engine See section Check for Updates to immediately connect to the Synchronizer Its status is updated to Kill - Secured and the computer is moved to the Lost or Stolen Computer folder
Page 53
If the users password was changed the new password must be entered when the user next logs in The Synchronizer will not register a computer listed in the Lost or Stolen Computer folder If recovered the computer can use the Recycle action to be available for use

Page 24
Local users and groups have an orange icon
Active directory users and groups have a blue icon The below steps give instructions on how to create a local user
Step Instructions
1 Click Users in the navigation panel
2
Click the Create Local User action
3
In the Create a New User screen enter the required information the Account and Full Name of the user and the Password (including Confirmation)
4 Click Finish The user appears in the Users section of the tree
5
To assign the user to a Group click on the Groups tab for that user and select one or more groups to assign to the user See the next section Creating Groups for how to create a Group
Page 25
Creating Groups
Individual users can be organized into Groups to ease the handling of large numbers of users If
a VM or policy is assigned to the group it is assigned to each member of the group as if it had
been assigned to each user in that group individually
If your organization uses an Active Directory (AD) for user identification the AD organization
can be imported into the Synchronizer and used to recognize your existing users in their
organizational units Groups can be local groups or AD groups
The below steps give instructions on how to create a local group
Step Instructions
1 Click Users in the navigation panel
2
Click the Create Local Group action
3 In the Create a New Group screen enter the Name and Description of the group and click Finish
Page 26
XenClient Engine Deployment
Requirements
Hardware Requirements
XenClient Enterprise Engine runs on a wide variety of business-class computers Hardware
requirements include
bull Intel or AMD dual-core processor with Intel-VT (VT-x) or AMD-V hardware virtualization
technology
Intel provides a tool to determine if the chip in your computer supports virtualization
httpprocessorfinderintelcom
bull 2 GB RAM Citrix strongly recommends 4 GB to facilitate running multiple virtual machines
simultaneously)
bull 60 GB free disk space running multiple operating systems may require significantly more disk
space
If you install onto the whole disk the XenClient Enterprise Engine uses the full hard drive
replacing any natively installed operating systems and files The whole disk is available for the
XenClient Enterprise Engine and any virtual machines
BIOS Settings
To support the Engine the system must support virtualization BIOS settings must also be
configured to match the following criteria
bull Virtualization enabled (checked)
4
Click on the Users tab Select the checkbox for each user you want to assign to the group Alternately clear the checkbox to remove the user from a group See the previous section Creating Users for how to create a user
5 Click Save in the upper right portion of the workspace to apply the changes
Page 27
bull VT enabled (checked) bull Trusted Execution off (unchecked) bull For Lenovo computers only
o Timer wake with battery enabled
Compatibility Check
Run the Citrix XenClient Enterprise Platform Utility to find out if your Windows laptop or PC is compatible with XenClient Enterprise The utility runs on Windows XP Vista and Windows 7 System information will be sent securely to our database so there is no need to email any files
1 Download the XCE_Check zip file 2 Expand the zip file 3 Run XCE_Checkexe
No software is installed on your PC
Prerequisites
Step Instructions
1
Download the XenClient Enterprise Engine Installation ISO file (if you donrsquot already have it) from the Citrix My Account download portal or the XenClient trial page
You will need to register with either website to gain access to the Downloads page
In some cases it may be necessary to check the validity of the ISO file by verifying the MD5 checksum A number of freeware tools are available for calculating and comparing MD5 files (for example httpdownloadcnetcomMD5-Checksum-Calculator3000-2092_4-10964258html)
2
Use the UNetbootin utility or comparable utility to create a USB installer from the ISO You should have at least a 2GB USB stick in order to install the Engine
You can install the XenClient Enterprise Engine either through a USB memory stick PXE Boot or by installing from a CD or DVD For purposes of this installation the Engine will be installed through a USB memory stick
See the XenClient Enterprise Engine Installation Guide for how to install the Engine using PXE Boot or from CDDVD media
Page 28
Creating a USB Installer
The following instructions assume that you are using the UNetbootin utility to create a USB
installer for XenClient Enterprise Engine
3
Backup data from the computer that you will be installing XenClient Engine on The XenClient Enterprise Engine can be installed either onto the whole disk or into unallocated space on a partitioned disk (dual boot) If you install onto the whole disk the Engine uses the full hard drive replacing any natively installed operating systems and files The whole disk is available for Engine and any virtual machines If you install into unallocated space on a partitioned disk you need to use a disk partitioning tool to remove space from existing partitions The Engine is then installed into that unallocated space The unallocated space must include enough space for the Engine and any expected virtual machines The Engine co-exists with an existing operating system instead of replacing it Only one operating system can be operational at a time for a dual boot environment For the purposes of this installation the Engine will be installed onto the whole disk See section Dual Boot Installations in the XenClient Enterprise Engine Installation Guide for how to create a dual boot environment
4
Configure the BIOS setting for the computer you are installing the Engine on to boot from USB media First ensure that the computerrsquos BIOS enables booting from USB media If the boot order for the USB device is lower than local disk or if itrsquos not specified select the boot order menu key usually F12
You can set your computerrsquos boot sequence so that it boots automatically from any installed USB device In the BIOSgtBOOT configuration section move the USB drive above the local disk in the machine boot order
If you arrange the boot order so that the USB drive is the primary boot device keep in mind that you must remove the USB stick containing the installer before you reboot the next time Failure to do so may result in re-installing the Engine
Step Instructions
1 Open up UNetbootin and select DiskImage
Page 29
2
Select the ISO location
3
Once you have selected the ISO location use the drop-down menu to select the drive letter of the USB stick on which you are going to create the installer
4
When you click OK you will see the progress of your installer being built Once the build is complete click Exit
Page 30
Engine Installation
To boot from the USB drive the boot order must be modified so that the local disk is below the
USB drive upon booting the system See step 4 in the Prerequisites section above for
instructions on how to do this
Step Instructions
1 Shut down the computer
2 Plug the USB drive into an available slot
3 Restart the computer
4 Use the up and down arrow keys to select a language (keyboard) for installation and press the Enter key
5
Read and accept the end user license agreement The Engine installer will now scan the computer for previous versions of the Engine
6
If you are installing over a previous Engine you have the choice to upgrade the version or replace the old version including all user information and XenClient virtual machines For the purposes of this installation please remove any old versions of XenClient Engine (if applicable)
7 Use the tab key to select Entire Disk (or Stop to end installation) and press Enter to install XenClient Engine on the entire disk
8
Enter the computer name and press the Enter key to advance to the next screen This computer will be identified on XenClient Enterprise Synchronizer primarily with this name To go back a step use the Tab key to highlight Back and press Enter
9 Enter the asset tag for the computer and press Enter
10 Use the arrow keys to select whether to use disk encryption For this installation please choose the option to use disk encryption and press the Enter key to move to the next screen
11 Your selections are displayed along with a warning that if you continue with a full disk installation all data on the disk will be erased If the summary is correct enter yes and press the Enter key to install the Engine
12 The Engine is installed with a progress bar displayed Once installed the computer reboots
13
Verify connectivity to the XenClient Enterprise Synchronizer
1 Open the XenClient Engine Control Panel 2 Locate the Wired and Wireless networking Control Panel 3 In the Related Tasks section of the Control Panel (located in the left
Page 31
Engine Registration
XenClient Enterprise Engine supports the following registration models
bull Register this computer with a Synchronizer and assign a user
bull Register this computer with a Synchronizer on behalf of another user
bull Register this computer without a user
bull Set a local username and password - If the Engine will not have access to a server or if
registration is not desirable one can take ownership by creating a local username and
password to enable login and lock features
For the purposes of this installation we will register the computer to a Synchronizer and assign
it a user
Mounting PV drivers
Paravirtualized (PV) drivers are used to accelerate the audio USB device handling keyboard
mouse and graphics for Windows-based virtual machines
To install PV drivers once the Windows installation has completed
panel of the interface) select Test 4 In the Test Your Network Connection screen enter the IP address of
the management server 5 Click OK to test the connection
Step Instructions
1
From the Launcher screen of the XenClient Enterprise Engine click the Registration icon in the lower left portion of the UI
2
In the Registration Wizard screen select the Register this computer and assign a user radio button Click Next
3 Enter the server name and specify the username and password for the user
4 Any VMs assigned to that user should begin to download and install on the XenClient Engine
Page 32
Provisioning a User When provisioning a new user a local or AD user must first be created See section Creating
Users to learn about this process A VM must then be published (or republished) and assigned
to that user The sections below describe how to do this in XenClient Synchronizer
Publishing a Virtual Machine
Publishing a virtual machine makes it available to users that have been assigned that VM
Publishing makes a VM a virtual ready-to-run desktop You can publish a new VM or republish
an updated existing VM See section
When you first publish a new VM it has no assigned users and it must be created and
published before you can assign users to it
Step Instructions
1
In the Launcher screen of the XenClient Enterprise Engine select the virtual machine icon to display configuration options
Placing the cursor on a virtual machine icon displays a list of control options
2 Select the Tool icon to display the virtual machine control panel
3
In the lower left portion of the control panel select Mount Paravirtualized Drivers in the Related Tasks portion of the interface
The virtual machine must be running when mounting PV drivers
Click the OK button in the popup box
4 Access the Windows virtual machine (click the VM icon or use hot keys Ctrl+Up arrow)
5
In the Windows VM click Computer from the Start menu where a new CD drive will appear labeled XenClient Drivers
It may take a few seconds to display the XenClient Drivers label
6 Double click the XenClient Drivers CD drive icon then select the PV drivers executable file (exe file) to start the XenClient PV Drivers installation
7 Follow the steps in the installation wizard to install the PV drivers
8 Restart the virtual machine once the installation is complete from the Launcher screen select the start option (you may have to stop the VM prior to restart)
Page 33
Step Instructions
1 Click Virtual Machines in the navigation panel and select the VM to publish
2
In the Actions panel click VersionPublish
3
The Create New Virtual Machine Version window appears
Enter a reason for the publish The reason is displayed in the list of versions for the VM Select the type of publish
bull Non-deployable - use this to save an interim check point while working The VM can be returned to this point if later changes are not satisfactory
bull Deployable (but not deployed) - this is a version that is ready for use
Page 34
Assigning a User
Once a virtual machine has been published in a deployable version it is ready to be assigned to
one or more users Once assigned when the users Engine contacts Synchronizer it downloads
any updates to the userrsquos assigned virtual machines
If a virtual machine is assigned to a group it is assigned to all users in that group
To assign a VM to user(s)
but is not automatically distributed to assigned users Use this to test a version before releasing it to users It can be later deployed using the Deploy action on the version of the VM
bull Staged - this is a version that is deployed to selected users Use this to release a version to selected users Click here for details
Deployed - this is the version to be distributed to assigned users (assigned the green bar)
A diagnostics package is created in the event of a failure during publish To create a diagnostics package in any event fill the diagnostics checkbox (applicable for all types except non-deployable publishes) Click Finish The newly created VM is published Next assign users to this VM See the next section Assigning a User for how to do this
Step Instructions
1 Click Virtual Machines in the navigation panel and find the virtual machine to assign
2
Click on the Users or Groups tab (depending on if you want to assign the VM to a user or a group) Fill the checkbox of each Group or User you want to assign the virtual machine Users or groups already assigned to that VM already have a checkbox
Page 35
Patching amp Updating
Attach ISOs
You can attach an ISO file to a virtual machine An ISO file is a single-file image of a CDDVD
installation or data disk Attaching an ISO file to a virtual machine creates a virtual CDDVD
drive within the virtual machine Once the Attach ISO action has taken place proceed with
accessing the virtual CDDVD drive as you would normally Installing software from an ISO file
is the same as any installation of software to a VM base image
The VM does not have to be running when you attach an ISO file However if the ISO includes
an autorun file the VM needs to be running with a user logged on to automatically start the
autorun file
An attached ISO is listed on the virtual machines Summary tab You can only attach one
ISO file to a virtual machine at a time
3
After you make your changes click Save The current published and deployable version or staged version of that virtual machine is sent to the selected users or all members of a selected group
Step Instructions
1
Click Virtual Machines in the navigation panel and select the virtual machine you want to attach an ISO file to
2
In the Actions Panel click the Attach ISO action
Page 36
Update a Virtual Machine
To update an existing VM make any updates needed and then publish it to make the new
version available to assigned users When the userrsquos computer next contacts Synchronizer it
downloads the updated VM When that VM is next started the updated version is used
Add Hyper-V Integration Services (HIS) to the VM to get additional services when running
the VM in the Console window For example HIS provides a virtual mouse for VMs
running in the Console See section Install Hyper-V Integration Services for how to install
HIS on the virtual machine
To update a VM
3
The Attach ISO Wizard screen appears
Click Software Library ISO and then select the ISO from the drop-down list
4 Click Finish The ISO can now be accessed as a virtual CDDVD drive from the VM in the Console
Step Instructions
1 Click Virtual Machines in the navigation panel and select the VM to update
2 In the Actions panel click Start
Page 37
3 Click the Console tab You should see the VM starting up
4
Log in to the VM and perform an update such as installing a new application Recommendations include installing Mozilla Firefox Google Chrome or Microsoft Office
5 After the update has been made click Shutdown in the Actions panel
6 Make sure that the VM has been completely shut down and is selected In the Actions panel click VersionPublish
6
The Create New Virtual Machine Version window appears
Page 38
Install Hyper-V Integration Services
To provide additional services such as a (virtual) mouse for virtual machines running in the
Console install Hyper-V Integration Services (HIS) on a virtual machine To simplify this task
Synchronizer offers the ISO for Hyper-V Integration Services to attach to the VM
This functionality is specific to Windows XP and Vista VMs only
Enter a reason for the new version of the VM which will be published The reason is displayed in the list of versions for the VM A new version of the VM will be published Select the type of publish (Non-deployable Deployable Staged Deployed) If this VM has a staged version Synchronizer asks what to do with the users currently using the staged version
bull Fill the first checkbox to move staged users and groups to the current published version
A diagnostics package is created in the event of a failure during publish To create a diagnostics package in any event fill the checkbox for all types except non-deployable publishes Click Finish The newly created version is published It is downloaded to assigned users the next time they contact the Synchronizer See section Check for Updates if you would like to immediately update the VM
Step Instructions
Page 39
Check for Updates
1 Follow steps 1-2 in section Attach ISOs to start the Attach ISO screen
2
The Attach ISO Wizard screen appears
Click the Hyper-V Integration Services radio button
3 Click Finish The Synchronizer will now install Hyper-V Integration Services on the VM
Step Instructions
1
Go to the Launcher screen of XenClient Enterprise Engine and click on the Activity Center icon (the flag)
2 Click on Check for Updates
Page 40
Backup amp Recovery
Setting the Backup Policy
Before performing a backup for a VM a backup policy must be defined and assigned to it See
the steps below for how to set the backup policy
The Engine will check for updates from the XenClient Enterprise Synchronizer that it is registered to Any new updates or policy changes will be pushed down to the Engine
Step Instructions
1 Follow steps 1-3 in section Creating a Policy to start the policy wizard for a new Backup Policy
2
Select the Backups Enabled checkbox to enable backups
Specify the interval between backups enter a value for the amount of time and use the dropdown menu to select the time format (days or hours)
Indicate the interval until an alert is sent if a backup has not happened Enter a value for the amount of time and use the dropdown menu to choose the time format (days or hours)
Determine a format for retaining backups on the Synchronizer Select By Time or By Count then enter a value for the period a backup is kept or the maximum number of backups to keep on the Synchronizer
Page 41
Backing up a VM
After setting the backup policy for a VM back up of a VM can either be done based upon the
interval set in the backup policy or backed up immediately See the steps below for instructions
on how to immediately back up a VM in XenClient
Click Finish
3 The backup policy appears in the list of backup policies under Policies in the navigation panel
4 Click Virtual Machines in the navigation panel and select the virtual machine you want the new backup policy to apply to
5 Click on the Policies tab
6 Click on the dropdown box for the VMrsquos Backup policy and choose the new backup policy
7 Click Save in the upper right portion of the workspace to apply the changes
Step Instructions
1 See section Setting the Backup Policy to ensure that the backup policy for a VM has been set
2
Click on the Control Panel icon (see below) in the Launcher screen of the XenClient Enterprise Engine
3 Click on the Virtual Machines category
Page 42
Restoring a VM
The user data from a VM can be restored from the latest backup on Synchronizer Restoration
restores the whole user disk and replaces the VM A user disk can be restored either onto the
same computer or onto a different computer
bull If a users computer is lost or stops working properly their VM is restored to a new computer
bull If all or some of a users data becomes corrupt or accidentally lost their VM is restored to the same computer
See the steps below for instructions on how to restore a VM to the same computer See section
Restoring a Virtual Machine from Backup in the XenClient Enterprise 45 Administration Guide
for more information on how to restore a VM from a backup
4
Select the VM that you wish to back upThe Virtual Machine Configuration screen appears
Click Backup Now to back up the VM
5 A popup message Snapshot successfully completed should appear Click OK to close the popup dialog box
6
Go back to the Launcher screen and click on the Activity Center icon (the flag)
Verify that the XenClient Engine is uploading the backup by looking at the Current Activities tab
Step Instructions
1 Ensure that the data to be restored for a VM is available as backup See section Backing up a VM for to ensure that a VM has been backed up
2 Click Users in the navigation panel in the XenClient Enterprise Synchronizer and select the user for the VM to restore
3
If the latest backup (top one on the list) will be restored continue with step 4
If a backup from a previous date is needed set the restore point to the correct backup
1 Fill the Restore Point checkbox of the backup to use any earlier backup dates are also filled in
2 Click Save
The selected backup will be restored If there are later backups existing
Page 43
User Experience
Hiding the Hypervisor
This functionality only works on a XenClient Enterprise Engine that does not have disk
encryption enabled
backup processing will be suspended for this virtual machine
4 Shutdown the VM to be restored
5
Unassign the VM from the user
The virtual machine is removed when the computer next contacts Synchronizer
6
Assign the virtual machine to the user See section Assigning a User for information on how to assign a VM to a user
The virtual machine including the users restored data is downloaded and prepared for use when the Engine next contacts the Synchronizer
Step Instructions
1 Ensure that you have a single VM installed and running on an instance of XenClient Enterprise Engine without disk encryption enabled
2 Follow steps 1-3 in section Creating a Policy to start the policy wizard for a new Engine Policy
3
Click on the Launcher tab in the Create Engine Policy wizard Fill in the checkboxes for Bypass Engine Logon Enable Quick Launch and Disable Launcher Access Leave the rest of the configuration fields to their default settings
Page 44
In-Guest Controls
Virtual Machine Toggling
Click Finish
4 Click Users in the navigation panel and select the user you want the new engine policy to apply to
5 Click on the Policies tab
6 Fill in the checkbox for Override default policy [ldquoDefaultPolicyNamerdquo] Click on the dropdown box for the userrsquos Engine policy and choose the new engine policy
7 Click Save in the upper right portion of the workspace to apply the changes
8 See section Check for Updates to immediately enforce the new Engine policy on the XenClient Enterprise Engine The Engine may need to be restarted for the new policies to take effect
9 After the Engine has been restarted confirm that the Engine automatically boots into a single VM with no Launcher screen shown Also you should not be able to switch between the VM and the Launcher screen
Step Instructions
1 Ensure that you have multiple VMs installed and running on XenClient Enterprise Engine
2
Press the Ctrl + Down Arrow keys simultaneously The Launcher screen of the XenClient Enterprise Engine should appear showing your VMs
3 Press the Ctrl + Up Arrow keys simultaneously The last running (active) VM should appear
4 Press the Ctrl + Right or Ctrl + Left Arrow keys simultaneously XenClient should toggle back and forth between the different VMs that are running on the Engine
Page 45
Network Connection
Policy Management
Policies control various aspects of how a virtual machine a XenClient Enterprise Engine or a
XenClient Enterprise Synchronizer performs Policies are defined in the XenClient Enterprise
Synchronizer and then assigned to VMs Engines or Synchronizers Only one type of each
policy can be assigned to a VM Engine or Synchronizer at a time If you create and assign a
policy it goes into effect immediately VMs assigned to that policy receive it and change their
behavior to conform to the policy at the next contact with the Synchronizer
Some behaviors only act at virtual machine start up or shut down
If an organization wants to change its policies in the Synchronizer it can either
bull Assign a different policy - original policy remains the same new policy affects all VMs to
which it is assigned
bull Modify the policy definition - changes policy definition affecting all VMs currently
assigned to that policy
There are nine different policy types
5 See Hot Keys tab in Languages and Keyboards in the Control Panel of XenClient Enterprise Engine for more keyboard shortcuts
Step Instructions
1 Ensure that you have the XenClient Enterprise Engine installed and has a working network connection For these purposes we recommend using a wireless network connection
2
Click on the Network Configuration icon (Ethernet cable or Wireless icon) in the Launcher screen of XenClient Enterprise Engine
3 Click on the Disable button to stop network connectivity Click Yes on the popup box to confirm the action
4 The Network Configuation icon should look like a red Ethernet cable to signify loss of network connectivity
5 Switch to a VM and confirm that you can still run your desktop (VM) without network connectivity
6 Click on the Network Configuration icon again Click on Enable under Wireless to re-enable the network connection
Page 46
Creating a Policy
Before a policy can be set it must be created Define a policy using the below steps
Policy Description
Administrator Role Allows an administrator to assign privileges based on an assigned role
Backup Provides policies that control the bandwidth including options for setting upload and download throttling
Bandwidth Sets the bandwidth policy for an IP or subnet (max bandwidth time period etc)
Engine Defines aspects of the behavior of the XenClient Enterprise Engine (rather than a virtual machine)
Expiration Describes how long after initial use a virtual machine expires
Lockout Describes how long the computer can be out of contact with the Synchronizer before locking users out of the virtual machine
OS Profile Describes a set of rules for the operating system for describing special handling for applications services or other settings
USB Filter Describes what types of USB devices can be used on the virtual machine
Windows Setting Defines Windows-related policies like logon parameters
Step Instructions
1 Click Policies in the navigation panel
2
In the Actions Panel click on Create and select a policy from the dropdown box
3 All policies have the same first step in the Policy Wizard process Enter the Name and Description for the policy Click Next to continue with the policy
Page 47
Lockout Policy
Lockout policies describe how long the computer can be out of contact with the Synchronizer
before locking users out of the VM This is often used to help IT maintain the security and
management of computers by ensuring that users periodically connect to the Synchronizer
See the steps below for instructions on how to define and enforce a Lockout policy
wizard for the selected policy type
4 Click Finish once the wizard for the selected policy has been completed
5 The new policy appears in the list of policies for the respective policy type under Policies in the navigation panel
6 For Virtual Machine policies click Virtual Machines in the navigation panel and select the virtual machine you want the new policy to apply to
7 Click on the Policies tab
8 Click on the dropdown box for the respective policy type for the VM and choose the new policy
9 Click Save in the upper right portion of the workspace to apply the changes
Step Instructions
1 Follow steps 1-3 in section Creating a Policy to start the policy wizard for a new Lockout Policy
2
Specify the length of time a computer can go without contacting the server Select the units (hours or days) and the number of those units For these purposes we recommend using 1 hour as the lockout time
Click Finish
3 Follow steps 5-9 in section Creating a Policy to assign the policy to the VM you want the new lockout policy to apply to
Page 48
USB Filter Policy
USB Filter policies may be enforced to prevent users from using unauthorized USB devices on
specific VMs This is useful for when organizations want to lockdown a VM and ensure that no
corporate data is leaked through the USB devices
See the steps below for instructions on how to define an USB Filter policy
4
See section Check for Updates to immediately enforce the new lockout policy on the VM in the XenClient Enterprise Engine We recommend that you disable the network connection for the duration of the lockout time (to prevent the VM from contacting the Synchronizer) See section Network Connection on how to do this
5 Verify that the VM is locked out once the lockout time passes Reset the Lockout policy for the VM and check for an update on the Engine to unlock the VM
Step Instructions
1 Insert a USB device into a computer running XenClient Enterprise Engine We recommend using a USB memory stick
2
Click on the Control Panel icon (see below) in the Launcher screen of the XenClient Enterprise Engine
3
Click on the Devices category Then select Devices Manager Choose the VM you wish to use the USB device in under the respective dropdown box under Assignment Click Apply to immediately apply the changes and click Close The USB device should appear in the VM (typically under My Computer)
4 Follow steps 1-3 in section Creating a Policy to start the policy wizard for a new USB Filter Policy
5
Click the corresponding checkbox for device types that are allowable on a VM Hover over any of the device classes for a brief description For these purposes do not fill the checkbox for the USB device type that you inserted into the computer
Page 49
Expiration Policy
Expiration policies limit VM use to a number of days from first use These policies are most
useful for a contingent workforce of temporary workers or contractors who only need access to
a VM for a specified amount of time
See the steps below for instructions on how to define an expiration policy
Click Finish
6 Follow steps 5-9 in section Creating a Policy to assign the policy to the VM you want the new USB filter policy to apply to For these purposes choose the VM using the USB device
7 See section Check for Updates to immediately enforce the new USB policy on the VM in the XenClient Enterprise Engine
8
Verify that the USB device disappears from the VM and that a message Removing USB device due to a policy change appears in the Engine Reset the USB filter policy (to the original policy) to use the USB device again The USB device should reappear in the VM
Step Instructions
1 Follow steps 1-3 in section Creating a Policy to start the policy wizard for a new Expiration Policy
2
You can fill the checkbox to limit the number of accessible days and specify the number of days to gives access to a VM For these purposes we recommend that you do not fill the checkbox or specify the number of accessible days
Page 50
Click Next
3
The Start and End Date screen appears in the wizard
You can fill one or both checkboxes to restrict by start date andor end date
For each checkbox filled select a date for the beginning or expiration date The virtual machine is disabled before the beginning date and after the expiration date
For these purposes we recommend filling in the Set Expiration Date checkbox and choosing an expiration date in the past (before todayrsquos date) Do not fill in the checkbox for Restrict Beginning Date
Click Next
4 The Warning screen appears in the wizard
Page 51
Remote WipeKill
Remote wipekill severs the relationship between the user and the computer and erases the
computers hard disk It instructs the computer to remove any virtual machines virtual
applications policies user data and the XenClient Enterprise Engine from the computer This is
used most often when a computer has been lost or stolen
Do this last Remote WipeKill will completely wipe the computer you are using
See the steps below for instructions on how to perform a remote wipekill
Enter how many days before expiration to warn the user and the warning message sent to the user For these purposes leave this screen as-is
Click Finish
5 Follow steps 5-9 in section Creating a Policy to assign the policy to the VM you want the new Expiration policy to apply to
6 See section Check for Updates to immediately enforce the new Expiration policy on the VM in the XenClient Enterprise Engine
7
Verify that the VM expires Access to the VM should be disabled and it should show a status of Expired The VM may need to be shut down or restarted before expiring Reset the Expiration policy (to the original policy) to gain access to the VM again
Step Instructions
1 Click Computers in the navigation panel and select the computer to kill
2 Click on the Kill action
3 The Kill confirmation pop-up appears
Page 52
Enter the name of the computer to be killed and click Next
4
The second screen of the confirmation offers the option of changing a local users password
Fill the checkbox to change a local users password
This option will not affect a domain user Reset a domain users password through Active Directory
5
If the local userrsquos password was changed fields appear for the new password Enter and confirm the new password Click Finish
6
The computers Summary tab is updated to display a status of Kill - Queued At this point you can click the Cancel Kill action to avoid the Kill action In that case the Kill action is canceled and not sent to the computer and the computer can continue to be used If not cancelled when the XenClient Enterprise Engine next contacts the Synchronizer it is sent the command to delete the virtual machines user data and XenClient Enterprise Engine See section Check for Updates to immediately connect to the Synchronizer Its status is updated to Kill - Secured and the computer is moved to the Lost or Stolen Computer folder
Page 53
If the users password was changed the new password must be entered when the user next logs in The Synchronizer will not register a computer listed in the Lost or Stolen Computer folder If recovered the computer can use the Recycle action to be available for use

Page 25
Creating Groups
Individual users can be organized into Groups to ease the handling of large numbers of users If
a VM or policy is assigned to the group it is assigned to each member of the group as if it had
been assigned to each user in that group individually
If your organization uses an Active Directory (AD) for user identification the AD organization
can be imported into the Synchronizer and used to recognize your existing users in their
organizational units Groups can be local groups or AD groups
The below steps give instructions on how to create a local group
Step Instructions
1 Click Users in the navigation panel
2
Click the Create Local Group action
3 In the Create a New Group screen enter the Name and Description of the group and click Finish
Page 26
XenClient Engine Deployment
Requirements
Hardware Requirements
XenClient Enterprise Engine runs on a wide variety of business-class computers Hardware
requirements include
bull Intel or AMD dual-core processor with Intel-VT (VT-x) or AMD-V hardware virtualization
technology
Intel provides a tool to determine if the chip in your computer supports virtualization
httpprocessorfinderintelcom
bull 2 GB RAM Citrix strongly recommends 4 GB to facilitate running multiple virtual machines
simultaneously)
bull 60 GB free disk space running multiple operating systems may require significantly more disk
space
If you install onto the whole disk the XenClient Enterprise Engine uses the full hard drive
replacing any natively installed operating systems and files The whole disk is available for the
XenClient Enterprise Engine and any virtual machines
BIOS Settings
To support the Engine the system must support virtualization BIOS settings must also be
configured to match the following criteria
bull Virtualization enabled (checked)
4
Click on the Users tab Select the checkbox for each user you want to assign to the group Alternately clear the checkbox to remove the user from a group See the previous section Creating Users for how to create a user
5 Click Save in the upper right portion of the workspace to apply the changes
Page 27
bull VT enabled (checked) bull Trusted Execution off (unchecked) bull For Lenovo computers only
o Timer wake with battery enabled
Compatibility Check
Run the Citrix XenClient Enterprise Platform Utility to find out if your Windows laptop or PC is compatible with XenClient Enterprise The utility runs on Windows XP Vista and Windows 7 System information will be sent securely to our database so there is no need to email any files
1 Download the XCE_Check zip file 2 Expand the zip file 3 Run XCE_Checkexe
No software is installed on your PC
Prerequisites
Step Instructions
1
Download the XenClient Enterprise Engine Installation ISO file (if you donrsquot already have it) from the Citrix My Account download portal or the XenClient trial page
You will need to register with either website to gain access to the Downloads page
In some cases it may be necessary to check the validity of the ISO file by verifying the MD5 checksum A number of freeware tools are available for calculating and comparing MD5 files (for example httpdownloadcnetcomMD5-Checksum-Calculator3000-2092_4-10964258html)
2
Use the UNetbootin utility or comparable utility to create a USB installer from the ISO You should have at least a 2GB USB stick in order to install the Engine
You can install the XenClient Enterprise Engine either through a USB memory stick PXE Boot or by installing from a CD or DVD For purposes of this installation the Engine will be installed through a USB memory stick
See the XenClient Enterprise Engine Installation Guide for how to install the Engine using PXE Boot or from CDDVD media
Page 28
Creating a USB Installer
The following instructions assume that you are using the UNetbootin utility to create a USB
installer for XenClient Enterprise Engine
3
Backup data from the computer that you will be installing XenClient Engine on The XenClient Enterprise Engine can be installed either onto the whole disk or into unallocated space on a partitioned disk (dual boot) If you install onto the whole disk the Engine uses the full hard drive replacing any natively installed operating systems and files The whole disk is available for Engine and any virtual machines If you install into unallocated space on a partitioned disk you need to use a disk partitioning tool to remove space from existing partitions The Engine is then installed into that unallocated space The unallocated space must include enough space for the Engine and any expected virtual machines The Engine co-exists with an existing operating system instead of replacing it Only one operating system can be operational at a time for a dual boot environment For the purposes of this installation the Engine will be installed onto the whole disk See section Dual Boot Installations in the XenClient Enterprise Engine Installation Guide for how to create a dual boot environment
4
Configure the BIOS setting for the computer you are installing the Engine on to boot from USB media First ensure that the computerrsquos BIOS enables booting from USB media If the boot order for the USB device is lower than local disk or if itrsquos not specified select the boot order menu key usually F12
You can set your computerrsquos boot sequence so that it boots automatically from any installed USB device In the BIOSgtBOOT configuration section move the USB drive above the local disk in the machine boot order
If you arrange the boot order so that the USB drive is the primary boot device keep in mind that you must remove the USB stick containing the installer before you reboot the next time Failure to do so may result in re-installing the Engine
Step Instructions
1 Open up UNetbootin and select DiskImage
Page 29
2
Select the ISO location
3
Once you have selected the ISO location use the drop-down menu to select the drive letter of the USB stick on which you are going to create the installer
4
When you click OK you will see the progress of your installer being built Once the build is complete click Exit
Page 30
Engine Installation
To boot from the USB drive the boot order must be modified so that the local disk is below the
USB drive upon booting the system See step 4 in the Prerequisites section above for
instructions on how to do this
Step Instructions
1 Shut down the computer
2 Plug the USB drive into an available slot
3 Restart the computer
4 Use the up and down arrow keys to select a language (keyboard) for installation and press the Enter key
5
Read and accept the end user license agreement The Engine installer will now scan the computer for previous versions of the Engine
6
If you are installing over a previous Engine you have the choice to upgrade the version or replace the old version including all user information and XenClient virtual machines For the purposes of this installation please remove any old versions of XenClient Engine (if applicable)
7 Use the tab key to select Entire Disk (or Stop to end installation) and press Enter to install XenClient Engine on the entire disk
8
Enter the computer name and press the Enter key to advance to the next screen This computer will be identified on XenClient Enterprise Synchronizer primarily with this name To go back a step use the Tab key to highlight Back and press Enter
9 Enter the asset tag for the computer and press Enter
10 Use the arrow keys to select whether to use disk encryption For this installation please choose the option to use disk encryption and press the Enter key to move to the next screen
11 Your selections are displayed along with a warning that if you continue with a full disk installation all data on the disk will be erased If the summary is correct enter yes and press the Enter key to install the Engine
12 The Engine is installed with a progress bar displayed Once installed the computer reboots
13
Verify connectivity to the XenClient Enterprise Synchronizer
1 Open the XenClient Engine Control Panel 2 Locate the Wired and Wireless networking Control Panel 3 In the Related Tasks section of the Control Panel (located in the left
Page 31
Engine Registration
XenClient Enterprise Engine supports the following registration models
bull Register this computer with a Synchronizer and assign a user
bull Register this computer with a Synchronizer on behalf of another user
bull Register this computer without a user
bull Set a local username and password - If the Engine will not have access to a server or if
registration is not desirable one can take ownership by creating a local username and
password to enable login and lock features
For the purposes of this installation we will register the computer to a Synchronizer and assign
it a user
Mounting PV drivers
Paravirtualized (PV) drivers are used to accelerate the audio USB device handling keyboard
mouse and graphics for Windows-based virtual machines
To install PV drivers once the Windows installation has completed
panel of the interface) select Test 4 In the Test Your Network Connection screen enter the IP address of
the management server 5 Click OK to test the connection
Step Instructions
1
From the Launcher screen of the XenClient Enterprise Engine click the Registration icon in the lower left portion of the UI
2
In the Registration Wizard screen select the Register this computer and assign a user radio button Click Next
3 Enter the server name and specify the username and password for the user
4 Any VMs assigned to that user should begin to download and install on the XenClient Engine
Page 32
Provisioning a User When provisioning a new user a local or AD user must first be created See section Creating
Users to learn about this process A VM must then be published (or republished) and assigned
to that user The sections below describe how to do this in XenClient Synchronizer
Publishing a Virtual Machine
Publishing a virtual machine makes it available to users that have been assigned that VM
Publishing makes a VM a virtual ready-to-run desktop You can publish a new VM or republish
an updated existing VM See section
When you first publish a new VM it has no assigned users and it must be created and
published before you can assign users to it
Step Instructions
1
In the Launcher screen of the XenClient Enterprise Engine select the virtual machine icon to display configuration options
Placing the cursor on a virtual machine icon displays a list of control options
2 Select the Tool icon to display the virtual machine control panel
3
In the lower left portion of the control panel select Mount Paravirtualized Drivers in the Related Tasks portion of the interface
The virtual machine must be running when mounting PV drivers
Click the OK button in the popup box
4 Access the Windows virtual machine (click the VM icon or use hot keys Ctrl+Up arrow)
5
In the Windows VM click Computer from the Start menu where a new CD drive will appear labeled XenClient Drivers
It may take a few seconds to display the XenClient Drivers label
6 Double click the XenClient Drivers CD drive icon then select the PV drivers executable file (exe file) to start the XenClient PV Drivers installation
7 Follow the steps in the installation wizard to install the PV drivers
8 Restart the virtual machine once the installation is complete from the Launcher screen select the start option (you may have to stop the VM prior to restart)
Page 33
Step Instructions
1 Click Virtual Machines in the navigation panel and select the VM to publish
2
In the Actions panel click VersionPublish
3
The Create New Virtual Machine Version window appears
Enter a reason for the publish The reason is displayed in the list of versions for the VM Select the type of publish
bull Non-deployable - use this to save an interim check point while working The VM can be returned to this point if later changes are not satisfactory
bull Deployable (but not deployed) - this is a version that is ready for use
Page 34
Assigning a User
Once a virtual machine has been published in a deployable version it is ready to be assigned to
one or more users Once assigned when the users Engine contacts Synchronizer it downloads
any updates to the userrsquos assigned virtual machines
If a virtual machine is assigned to a group it is assigned to all users in that group
To assign a VM to user(s)
but is not automatically distributed to assigned users Use this to test a version before releasing it to users It can be later deployed using the Deploy action on the version of the VM
bull Staged - this is a version that is deployed to selected users Use this to release a version to selected users Click here for details
Deployed - this is the version to be distributed to assigned users (assigned the green bar)
A diagnostics package is created in the event of a failure during publish To create a diagnostics package in any event fill the diagnostics checkbox (applicable for all types except non-deployable publishes) Click Finish The newly created VM is published Next assign users to this VM See the next section Assigning a User for how to do this
Step Instructions
1 Click Virtual Machines in the navigation panel and find the virtual machine to assign
2
Click on the Users or Groups tab (depending on if you want to assign the VM to a user or a group) Fill the checkbox of each Group or User you want to assign the virtual machine Users or groups already assigned to that VM already have a checkbox
Page 35
Patching amp Updating
Attach ISOs
You can attach an ISO file to a virtual machine An ISO file is a single-file image of a CDDVD
installation or data disk Attaching an ISO file to a virtual machine creates a virtual CDDVD
drive within the virtual machine Once the Attach ISO action has taken place proceed with
accessing the virtual CDDVD drive as you would normally Installing software from an ISO file
is the same as any installation of software to a VM base image
The VM does not have to be running when you attach an ISO file However if the ISO includes
an autorun file the VM needs to be running with a user logged on to automatically start the
autorun file
An attached ISO is listed on the virtual machines Summary tab You can only attach one
ISO file to a virtual machine at a time
3
After you make your changes click Save The current published and deployable version or staged version of that virtual machine is sent to the selected users or all members of a selected group
Step Instructions
1
Click Virtual Machines in the navigation panel and select the virtual machine you want to attach an ISO file to
2
In the Actions Panel click the Attach ISO action
Page 36
Update a Virtual Machine
To update an existing VM make any updates needed and then publish it to make the new
version available to assigned users When the userrsquos computer next contacts Synchronizer it
downloads the updated VM When that VM is next started the updated version is used
Add Hyper-V Integration Services (HIS) to the VM to get additional services when running
the VM in the Console window For example HIS provides a virtual mouse for VMs
running in the Console See section Install Hyper-V Integration Services for how to install
HIS on the virtual machine
To update a VM
3
The Attach ISO Wizard screen appears
Click Software Library ISO and then select the ISO from the drop-down list
4 Click Finish The ISO can now be accessed as a virtual CDDVD drive from the VM in the Console
Step Instructions
1 Click Virtual Machines in the navigation panel and select the VM to update
2 In the Actions panel click Start
Page 37
3 Click the Console tab You should see the VM starting up
4
Log in to the VM and perform an update such as installing a new application Recommendations include installing Mozilla Firefox Google Chrome or Microsoft Office
5 After the update has been made click Shutdown in the Actions panel
6 Make sure that the VM has been completely shut down and is selected In the Actions panel click VersionPublish
6
The Create New Virtual Machine Version window appears
Page 38
Install Hyper-V Integration Services
To provide additional services such as a (virtual) mouse for virtual machines running in the
Console install Hyper-V Integration Services (HIS) on a virtual machine To simplify this task
Synchronizer offers the ISO for Hyper-V Integration Services to attach to the VM
This functionality is specific to Windows XP and Vista VMs only
Enter a reason for the new version of the VM which will be published The reason is displayed in the list of versions for the VM A new version of the VM will be published Select the type of publish (Non-deployable Deployable Staged Deployed) If this VM has a staged version Synchronizer asks what to do with the users currently using the staged version
bull Fill the first checkbox to move staged users and groups to the current published version
A diagnostics package is created in the event of a failure during publish To create a diagnostics package in any event fill the checkbox for all types except non-deployable publishes Click Finish The newly created version is published It is downloaded to assigned users the next time they contact the Synchronizer See section Check for Updates if you would like to immediately update the VM
Step Instructions
Page 39
Check for Updates
1 Follow steps 1-2 in section Attach ISOs to start the Attach ISO screen
2
The Attach ISO Wizard screen appears
Click the Hyper-V Integration Services radio button
3 Click Finish The Synchronizer will now install Hyper-V Integration Services on the VM
Step Instructions
1
Go to the Launcher screen of XenClient Enterprise Engine and click on the Activity Center icon (the flag)
2 Click on Check for Updates
Page 40
Backup amp Recovery
Setting the Backup Policy
Before performing a backup for a VM a backup policy must be defined and assigned to it See
the steps below for how to set the backup policy
The Engine will check for updates from the XenClient Enterprise Synchronizer that it is registered to Any new updates or policy changes will be pushed down to the Engine
Step Instructions
1 Follow steps 1-3 in section Creating a Policy to start the policy wizard for a new Backup Policy
2
Select the Backups Enabled checkbox to enable backups
Specify the interval between backups enter a value for the amount of time and use the dropdown menu to select the time format (days or hours)
Indicate the interval until an alert is sent if a backup has not happened Enter a value for the amount of time and use the dropdown menu to choose the time format (days or hours)
Determine a format for retaining backups on the Synchronizer Select By Time or By Count then enter a value for the period a backup is kept or the maximum number of backups to keep on the Synchronizer
Page 41
Backing up a VM
After setting the backup policy for a VM back up of a VM can either be done based upon the
interval set in the backup policy or backed up immediately See the steps below for instructions
on how to immediately back up a VM in XenClient
Click Finish
3 The backup policy appears in the list of backup policies under Policies in the navigation panel
4 Click Virtual Machines in the navigation panel and select the virtual machine you want the new backup policy to apply to
5 Click on the Policies tab
6 Click on the dropdown box for the VMrsquos Backup policy and choose the new backup policy
7 Click Save in the upper right portion of the workspace to apply the changes
Step Instructions
1 See section Setting the Backup Policy to ensure that the backup policy for a VM has been set
2
Click on the Control Panel icon (see below) in the Launcher screen of the XenClient Enterprise Engine
3 Click on the Virtual Machines category
Page 42
Restoring a VM
The user data from a VM can be restored from the latest backup on Synchronizer Restoration
restores the whole user disk and replaces the VM A user disk can be restored either onto the
same computer or onto a different computer
bull If a users computer is lost or stops working properly their VM is restored to a new computer
bull If all or some of a users data becomes corrupt or accidentally lost their VM is restored to the same computer
See the steps below for instructions on how to restore a VM to the same computer See section
Restoring a Virtual Machine from Backup in the XenClient Enterprise 45 Administration Guide
for more information on how to restore a VM from a backup
4
Select the VM that you wish to back upThe Virtual Machine Configuration screen appears
Click Backup Now to back up the VM
5 A popup message Snapshot successfully completed should appear Click OK to close the popup dialog box
6
Go back to the Launcher screen and click on the Activity Center icon (the flag)
Verify that the XenClient Engine is uploading the backup by looking at the Current Activities tab
Step Instructions
1 Ensure that the data to be restored for a VM is available as backup See section Backing up a VM for to ensure that a VM has been backed up
2 Click Users in the navigation panel in the XenClient Enterprise Synchronizer and select the user for the VM to restore
3
If the latest backup (top one on the list) will be restored continue with step 4
If a backup from a previous date is needed set the restore point to the correct backup
1 Fill the Restore Point checkbox of the backup to use any earlier backup dates are also filled in
2 Click Save
The selected backup will be restored If there are later backups existing
Page 43
User Experience
Hiding the Hypervisor
This functionality only works on a XenClient Enterprise Engine that does not have disk
encryption enabled
backup processing will be suspended for this virtual machine
4 Shutdown the VM to be restored
5
Unassign the VM from the user
The virtual machine is removed when the computer next contacts Synchronizer
6
Assign the virtual machine to the user See section Assigning a User for information on how to assign a VM to a user
The virtual machine including the users restored data is downloaded and prepared for use when the Engine next contacts the Synchronizer
Step Instructions
1 Ensure that you have a single VM installed and running on an instance of XenClient Enterprise Engine without disk encryption enabled
2 Follow steps 1-3 in section Creating a Policy to start the policy wizard for a new Engine Policy
3
Click on the Launcher tab in the Create Engine Policy wizard Fill in the checkboxes for Bypass Engine Logon Enable Quick Launch and Disable Launcher Access Leave the rest of the configuration fields to their default settings
Page 44
In-Guest Controls
Virtual Machine Toggling
Click Finish
4 Click Users in the navigation panel and select the user you want the new engine policy to apply to
5 Click on the Policies tab
6 Fill in the checkbox for Override default policy [ldquoDefaultPolicyNamerdquo] Click on the dropdown box for the userrsquos Engine policy and choose the new engine policy
7 Click Save in the upper right portion of the workspace to apply the changes
8 See section Check for Updates to immediately enforce the new Engine policy on the XenClient Enterprise Engine The Engine may need to be restarted for the new policies to take effect
9 After the Engine has been restarted confirm that the Engine automatically boots into a single VM with no Launcher screen shown Also you should not be able to switch between the VM and the Launcher screen
Step Instructions
1 Ensure that you have multiple VMs installed and running on XenClient Enterprise Engine
2
Press the Ctrl + Down Arrow keys simultaneously The Launcher screen of the XenClient Enterprise Engine should appear showing your VMs
3 Press the Ctrl + Up Arrow keys simultaneously The last running (active) VM should appear
4 Press the Ctrl + Right or Ctrl + Left Arrow keys simultaneously XenClient should toggle back and forth between the different VMs that are running on the Engine
Page 45
Network Connection
Policy Management
Policies control various aspects of how a virtual machine a XenClient Enterprise Engine or a
XenClient Enterprise Synchronizer performs Policies are defined in the XenClient Enterprise
Synchronizer and then assigned to VMs Engines or Synchronizers Only one type of each
policy can be assigned to a VM Engine or Synchronizer at a time If you create and assign a
policy it goes into effect immediately VMs assigned to that policy receive it and change their
behavior to conform to the policy at the next contact with the Synchronizer
Some behaviors only act at virtual machine start up or shut down
If an organization wants to change its policies in the Synchronizer it can either
bull Assign a different policy - original policy remains the same new policy affects all VMs to
which it is assigned
bull Modify the policy definition - changes policy definition affecting all VMs currently
assigned to that policy
There are nine different policy types
5 See Hot Keys tab in Languages and Keyboards in the Control Panel of XenClient Enterprise Engine for more keyboard shortcuts
Step Instructions
1 Ensure that you have the XenClient Enterprise Engine installed and has a working network connection For these purposes we recommend using a wireless network connection
2
Click on the Network Configuration icon (Ethernet cable or Wireless icon) in the Launcher screen of XenClient Enterprise Engine
3 Click on the Disable button to stop network connectivity Click Yes on the popup box to confirm the action
4 The Network Configuation icon should look like a red Ethernet cable to signify loss of network connectivity
5 Switch to a VM and confirm that you can still run your desktop (VM) without network connectivity
6 Click on the Network Configuration icon again Click on Enable under Wireless to re-enable the network connection
Page 46
Creating a Policy
Before a policy can be set it must be created Define a policy using the below steps
Policy Description
Administrator Role Allows an administrator to assign privileges based on an assigned role
Backup Provides policies that control the bandwidth including options for setting upload and download throttling
Bandwidth Sets the bandwidth policy for an IP or subnet (max bandwidth time period etc)
Engine Defines aspects of the behavior of the XenClient Enterprise Engine (rather than a virtual machine)
Expiration Describes how long after initial use a virtual machine expires
Lockout Describes how long the computer can be out of contact with the Synchronizer before locking users out of the virtual machine
OS Profile Describes a set of rules for the operating system for describing special handling for applications services or other settings
USB Filter Describes what types of USB devices can be used on the virtual machine
Windows Setting Defines Windows-related policies like logon parameters
Step Instructions
1 Click Policies in the navigation panel
2
In the Actions Panel click on Create and select a policy from the dropdown box
3 All policies have the same first step in the Policy Wizard process Enter the Name and Description for the policy Click Next to continue with the policy
Page 47
Lockout Policy
Lockout policies describe how long the computer can be out of contact with the Synchronizer
before locking users out of the VM This is often used to help IT maintain the security and
management of computers by ensuring that users periodically connect to the Synchronizer
See the steps below for instructions on how to define and enforce a Lockout policy
wizard for the selected policy type
4 Click Finish once the wizard for the selected policy has been completed
5 The new policy appears in the list of policies for the respective policy type under Policies in the navigation panel
6 For Virtual Machine policies click Virtual Machines in the navigation panel and select the virtual machine you want the new policy to apply to
7 Click on the Policies tab
8 Click on the dropdown box for the respective policy type for the VM and choose the new policy
9 Click Save in the upper right portion of the workspace to apply the changes
Step Instructions
1 Follow steps 1-3 in section Creating a Policy to start the policy wizard for a new Lockout Policy
2
Specify the length of time a computer can go without contacting the server Select the units (hours or days) and the number of those units For these purposes we recommend using 1 hour as the lockout time
Click Finish
3 Follow steps 5-9 in section Creating a Policy to assign the policy to the VM you want the new lockout policy to apply to
Page 48
USB Filter Policy
USB Filter policies may be enforced to prevent users from using unauthorized USB devices on
specific VMs This is useful for when organizations want to lockdown a VM and ensure that no
corporate data is leaked through the USB devices
See the steps below for instructions on how to define an USB Filter policy
4
See section Check for Updates to immediately enforce the new lockout policy on the VM in the XenClient Enterprise Engine We recommend that you disable the network connection for the duration of the lockout time (to prevent the VM from contacting the Synchronizer) See section Network Connection on how to do this
5 Verify that the VM is locked out once the lockout time passes Reset the Lockout policy for the VM and check for an update on the Engine to unlock the VM
Step Instructions
1 Insert a USB device into a computer running XenClient Enterprise Engine We recommend using a USB memory stick
2
Click on the Control Panel icon (see below) in the Launcher screen of the XenClient Enterprise Engine
3
Click on the Devices category Then select Devices Manager Choose the VM you wish to use the USB device in under the respective dropdown box under Assignment Click Apply to immediately apply the changes and click Close The USB device should appear in the VM (typically under My Computer)
4 Follow steps 1-3 in section Creating a Policy to start the policy wizard for a new USB Filter Policy
5
Click the corresponding checkbox for device types that are allowable on a VM Hover over any of the device classes for a brief description For these purposes do not fill the checkbox for the USB device type that you inserted into the computer
Page 49
Expiration Policy
Expiration policies limit VM use to a number of days from first use These policies are most
useful for a contingent workforce of temporary workers or contractors who only need access to
a VM for a specified amount of time
See the steps below for instructions on how to define an expiration policy
Click Finish
6 Follow steps 5-9 in section Creating a Policy to assign the policy to the VM you want the new USB filter policy to apply to For these purposes choose the VM using the USB device
7 See section Check for Updates to immediately enforce the new USB policy on the VM in the XenClient Enterprise Engine
8
Verify that the USB device disappears from the VM and that a message Removing USB device due to a policy change appears in the Engine Reset the USB filter policy (to the original policy) to use the USB device again The USB device should reappear in the VM
Step Instructions
1 Follow steps 1-3 in section Creating a Policy to start the policy wizard for a new Expiration Policy
2
You can fill the checkbox to limit the number of accessible days and specify the number of days to gives access to a VM For these purposes we recommend that you do not fill the checkbox or specify the number of accessible days
Page 50
Click Next
3
The Start and End Date screen appears in the wizard
You can fill one or both checkboxes to restrict by start date andor end date
For each checkbox filled select a date for the beginning or expiration date The virtual machine is disabled before the beginning date and after the expiration date
For these purposes we recommend filling in the Set Expiration Date checkbox and choosing an expiration date in the past (before todayrsquos date) Do not fill in the checkbox for Restrict Beginning Date
Click Next
4 The Warning screen appears in the wizard
Page 51
Remote WipeKill
Remote wipekill severs the relationship between the user and the computer and erases the
computers hard disk It instructs the computer to remove any virtual machines virtual
applications policies user data and the XenClient Enterprise Engine from the computer This is
used most often when a computer has been lost or stolen
Do this last Remote WipeKill will completely wipe the computer you are using
See the steps below for instructions on how to perform a remote wipekill
Enter how many days before expiration to warn the user and the warning message sent to the user For these purposes leave this screen as-is
Click Finish
5 Follow steps 5-9 in section Creating a Policy to assign the policy to the VM you want the new Expiration policy to apply to
6 See section Check for Updates to immediately enforce the new Expiration policy on the VM in the XenClient Enterprise Engine
7
Verify that the VM expires Access to the VM should be disabled and it should show a status of Expired The VM may need to be shut down or restarted before expiring Reset the Expiration policy (to the original policy) to gain access to the VM again
Step Instructions
1 Click Computers in the navigation panel and select the computer to kill
2 Click on the Kill action
3 The Kill confirmation pop-up appears
Page 52
Enter the name of the computer to be killed and click Next
4
The second screen of the confirmation offers the option of changing a local users password
Fill the checkbox to change a local users password
This option will not affect a domain user Reset a domain users password through Active Directory
5
If the local userrsquos password was changed fields appear for the new password Enter and confirm the new password Click Finish
6
The computers Summary tab is updated to display a status of Kill - Queued At this point you can click the Cancel Kill action to avoid the Kill action In that case the Kill action is canceled and not sent to the computer and the computer can continue to be used If not cancelled when the XenClient Enterprise Engine next contacts the Synchronizer it is sent the command to delete the virtual machines user data and XenClient Enterprise Engine See section Check for Updates to immediately connect to the Synchronizer Its status is updated to Kill - Secured and the computer is moved to the Lost or Stolen Computer folder
Page 53
If the users password was changed the new password must be entered when the user next logs in The Synchronizer will not register a computer listed in the Lost or Stolen Computer folder If recovered the computer can use the Recycle action to be available for use

Page 26
XenClient Engine Deployment
Requirements
Hardware Requirements
XenClient Enterprise Engine runs on a wide variety of business-class computers Hardware
requirements include
bull Intel or AMD dual-core processor with Intel-VT (VT-x) or AMD-V hardware virtualization
technology
Intel provides a tool to determine if the chip in your computer supports virtualization
httpprocessorfinderintelcom
bull 2 GB RAM Citrix strongly recommends 4 GB to facilitate running multiple virtual machines
simultaneously)
bull 60 GB free disk space running multiple operating systems may require significantly more disk
space
If you install onto the whole disk the XenClient Enterprise Engine uses the full hard drive
replacing any natively installed operating systems and files The whole disk is available for the
XenClient Enterprise Engine and any virtual machines
BIOS Settings
To support the Engine the system must support virtualization BIOS settings must also be
configured to match the following criteria
bull Virtualization enabled (checked)
4
Click on the Users tab Select the checkbox for each user you want to assign to the group Alternately clear the checkbox to remove the user from a group See the previous section Creating Users for how to create a user
5 Click Save in the upper right portion of the workspace to apply the changes
Page 27
bull VT enabled (checked) bull Trusted Execution off (unchecked) bull For Lenovo computers only
o Timer wake with battery enabled
Compatibility Check
Run the Citrix XenClient Enterprise Platform Utility to find out if your Windows laptop or PC is compatible with XenClient Enterprise The utility runs on Windows XP Vista and Windows 7 System information will be sent securely to our database so there is no need to email any files
1 Download the XCE_Check zip file 2 Expand the zip file 3 Run XCE_Checkexe
No software is installed on your PC
Prerequisites
Step Instructions
1
Download the XenClient Enterprise Engine Installation ISO file (if you donrsquot already have it) from the Citrix My Account download portal or the XenClient trial page
You will need to register with either website to gain access to the Downloads page
In some cases it may be necessary to check the validity of the ISO file by verifying the MD5 checksum A number of freeware tools are available for calculating and comparing MD5 files (for example httpdownloadcnetcomMD5-Checksum-Calculator3000-2092_4-10964258html)
2
Use the UNetbootin utility or comparable utility to create a USB installer from the ISO You should have at least a 2GB USB stick in order to install the Engine
You can install the XenClient Enterprise Engine either through a USB memory stick PXE Boot or by installing from a CD or DVD For purposes of this installation the Engine will be installed through a USB memory stick
See the XenClient Enterprise Engine Installation Guide for how to install the Engine using PXE Boot or from CDDVD media
Page 28
Creating a USB Installer
The following instructions assume that you are using the UNetbootin utility to create a USB
installer for XenClient Enterprise Engine
3
Backup data from the computer that you will be installing XenClient Engine on The XenClient Enterprise Engine can be installed either onto the whole disk or into unallocated space on a partitioned disk (dual boot) If you install onto the whole disk the Engine uses the full hard drive replacing any natively installed operating systems and files The whole disk is available for Engine and any virtual machines If you install into unallocated space on a partitioned disk you need to use a disk partitioning tool to remove space from existing partitions The Engine is then installed into that unallocated space The unallocated space must include enough space for the Engine and any expected virtual machines The Engine co-exists with an existing operating system instead of replacing it Only one operating system can be operational at a time for a dual boot environment For the purposes of this installation the Engine will be installed onto the whole disk See section Dual Boot Installations in the XenClient Enterprise Engine Installation Guide for how to create a dual boot environment
4
Configure the BIOS setting for the computer you are installing the Engine on to boot from USB media First ensure that the computerrsquos BIOS enables booting from USB media If the boot order for the USB device is lower than local disk or if itrsquos not specified select the boot order menu key usually F12
You can set your computerrsquos boot sequence so that it boots automatically from any installed USB device In the BIOSgtBOOT configuration section move the USB drive above the local disk in the machine boot order
If you arrange the boot order so that the USB drive is the primary boot device keep in mind that you must remove the USB stick containing the installer before you reboot the next time Failure to do so may result in re-installing the Engine
Step Instructions
1 Open up UNetbootin and select DiskImage
Page 29
2
Select the ISO location
3
Once you have selected the ISO location use the drop-down menu to select the drive letter of the USB stick on which you are going to create the installer
4
When you click OK you will see the progress of your installer being built Once the build is complete click Exit
Page 30
Engine Installation
To boot from the USB drive the boot order must be modified so that the local disk is below the
USB drive upon booting the system See step 4 in the Prerequisites section above for
instructions on how to do this
Step Instructions
1 Shut down the computer
2 Plug the USB drive into an available slot
3 Restart the computer
4 Use the up and down arrow keys to select a language (keyboard) for installation and press the Enter key
5
Read and accept the end user license agreement The Engine installer will now scan the computer for previous versions of the Engine
6
If you are installing over a previous Engine you have the choice to upgrade the version or replace the old version including all user information and XenClient virtual machines For the purposes of this installation please remove any old versions of XenClient Engine (if applicable)
7 Use the tab key to select Entire Disk (or Stop to end installation) and press Enter to install XenClient Engine on the entire disk
8
Enter the computer name and press the Enter key to advance to the next screen This computer will be identified on XenClient Enterprise Synchronizer primarily with this name To go back a step use the Tab key to highlight Back and press Enter
9 Enter the asset tag for the computer and press Enter
10 Use the arrow keys to select whether to use disk encryption For this installation please choose the option to use disk encryption and press the Enter key to move to the next screen
11 Your selections are displayed along with a warning that if you continue with a full disk installation all data on the disk will be erased If the summary is correct enter yes and press the Enter key to install the Engine
12 The Engine is installed with a progress bar displayed Once installed the computer reboots
13
Verify connectivity to the XenClient Enterprise Synchronizer
1 Open the XenClient Engine Control Panel 2 Locate the Wired and Wireless networking Control Panel 3 In the Related Tasks section of the Control Panel (located in the left
Page 31
Engine Registration
XenClient Enterprise Engine supports the following registration models
bull Register this computer with a Synchronizer and assign a user
bull Register this computer with a Synchronizer on behalf of another user
bull Register this computer without a user
bull Set a local username and password - If the Engine will not have access to a server or if
registration is not desirable one can take ownership by creating a local username and
password to enable login and lock features
For the purposes of this installation we will register the computer to a Synchronizer and assign
it a user
Mounting PV drivers
Paravirtualized (PV) drivers are used to accelerate the audio USB device handling keyboard
mouse and graphics for Windows-based virtual machines
To install PV drivers once the Windows installation has completed
panel of the interface) select Test 4 In the Test Your Network Connection screen enter the IP address of
the management server 5 Click OK to test the connection
Step Instructions
1
From the Launcher screen of the XenClient Enterprise Engine click the Registration icon in the lower left portion of the UI
2
In the Registration Wizard screen select the Register this computer and assign a user radio button Click Next
3 Enter the server name and specify the username and password for the user
4 Any VMs assigned to that user should begin to download and install on the XenClient Engine
Page 32
Provisioning a User When provisioning a new user a local or AD user must first be created See section Creating
Users to learn about this process A VM must then be published (or republished) and assigned
to that user The sections below describe how to do this in XenClient Synchronizer
Publishing a Virtual Machine
Publishing a virtual machine makes it available to users that have been assigned that VM
Publishing makes a VM a virtual ready-to-run desktop You can publish a new VM or republish
an updated existing VM See section
When you first publish a new VM it has no assigned users and it must be created and
published before you can assign users to it
Step Instructions
1
In the Launcher screen of the XenClient Enterprise Engine select the virtual machine icon to display configuration options
Placing the cursor on a virtual machine icon displays a list of control options
2 Select the Tool icon to display the virtual machine control panel
3
In the lower left portion of the control panel select Mount Paravirtualized Drivers in the Related Tasks portion of the interface
The virtual machine must be running when mounting PV drivers
Click the OK button in the popup box
4 Access the Windows virtual machine (click the VM icon or use hot keys Ctrl+Up arrow)
5
In the Windows VM click Computer from the Start menu where a new CD drive will appear labeled XenClient Drivers
It may take a few seconds to display the XenClient Drivers label
6 Double click the XenClient Drivers CD drive icon then select the PV drivers executable file (exe file) to start the XenClient PV Drivers installation
7 Follow the steps in the installation wizard to install the PV drivers
8 Restart the virtual machine once the installation is complete from the Launcher screen select the start option (you may have to stop the VM prior to restart)
Page 33
Step Instructions
1 Click Virtual Machines in the navigation panel and select the VM to publish
2
In the Actions panel click VersionPublish
3
The Create New Virtual Machine Version window appears
Enter a reason for the publish The reason is displayed in the list of versions for the VM Select the type of publish
bull Non-deployable - use this to save an interim check point while working The VM can be returned to this point if later changes are not satisfactory
bull Deployable (but not deployed) - this is a version that is ready for use
Page 34
Assigning a User
Once a virtual machine has been published in a deployable version it is ready to be assigned to
one or more users Once assigned when the users Engine contacts Synchronizer it downloads
any updates to the userrsquos assigned virtual machines
If a virtual machine is assigned to a group it is assigned to all users in that group
To assign a VM to user(s)
but is not automatically distributed to assigned users Use this to test a version before releasing it to users It can be later deployed using the Deploy action on the version of the VM
bull Staged - this is a version that is deployed to selected users Use this to release a version to selected users Click here for details
Deployed - this is the version to be distributed to assigned users (assigned the green bar)
A diagnostics package is created in the event of a failure during publish To create a diagnostics package in any event fill the diagnostics checkbox (applicable for all types except non-deployable publishes) Click Finish The newly created VM is published Next assign users to this VM See the next section Assigning a User for how to do this
Step Instructions
1 Click Virtual Machines in the navigation panel and find the virtual machine to assign
2
Click on the Users or Groups tab (depending on if you want to assign the VM to a user or a group) Fill the checkbox of each Group or User you want to assign the virtual machine Users or groups already assigned to that VM already have a checkbox
Page 35
Patching amp Updating
Attach ISOs
You can attach an ISO file to a virtual machine An ISO file is a single-file image of a CDDVD
installation or data disk Attaching an ISO file to a virtual machine creates a virtual CDDVD
drive within the virtual machine Once the Attach ISO action has taken place proceed with
accessing the virtual CDDVD drive as you would normally Installing software from an ISO file
is the same as any installation of software to a VM base image
The VM does not have to be running when you attach an ISO file However if the ISO includes
an autorun file the VM needs to be running with a user logged on to automatically start the
autorun file
An attached ISO is listed on the virtual machines Summary tab You can only attach one
ISO file to a virtual machine at a time
3
After you make your changes click Save The current published and deployable version or staged version of that virtual machine is sent to the selected users or all members of a selected group
Step Instructions
1
Click Virtual Machines in the navigation panel and select the virtual machine you want to attach an ISO file to
2
In the Actions Panel click the Attach ISO action
Page 36
Update a Virtual Machine
To update an existing VM make any updates needed and then publish it to make the new
version available to assigned users When the userrsquos computer next contacts Synchronizer it
downloads the updated VM When that VM is next started the updated version is used
Add Hyper-V Integration Services (HIS) to the VM to get additional services when running
the VM in the Console window For example HIS provides a virtual mouse for VMs
running in the Console See section Install Hyper-V Integration Services for how to install
HIS on the virtual machine
To update a VM
3
The Attach ISO Wizard screen appears
Click Software Library ISO and then select the ISO from the drop-down list
4 Click Finish The ISO can now be accessed as a virtual CDDVD drive from the VM in the Console
Step Instructions
1 Click Virtual Machines in the navigation panel and select the VM to update
2 In the Actions panel click Start
Page 37
3 Click the Console tab You should see the VM starting up
4
Log in to the VM and perform an update such as installing a new application Recommendations include installing Mozilla Firefox Google Chrome or Microsoft Office
5 After the update has been made click Shutdown in the Actions panel
6 Make sure that the VM has been completely shut down and is selected In the Actions panel click VersionPublish
6
The Create New Virtual Machine Version window appears
Page 38
Install Hyper-V Integration Services
To provide additional services such as a (virtual) mouse for virtual machines running in the
Console install Hyper-V Integration Services (HIS) on a virtual machine To simplify this task
Synchronizer offers the ISO for Hyper-V Integration Services to attach to the VM
This functionality is specific to Windows XP and Vista VMs only
Enter a reason for the new version of the VM which will be published The reason is displayed in the list of versions for the VM A new version of the VM will be published Select the type of publish (Non-deployable Deployable Staged Deployed) If this VM has a staged version Synchronizer asks what to do with the users currently using the staged version
bull Fill the first checkbox to move staged users and groups to the current published version
A diagnostics package is created in the event of a failure during publish To create a diagnostics package in any event fill the checkbox for all types except non-deployable publishes Click Finish The newly created version is published It is downloaded to assigned users the next time they contact the Synchronizer See section Check for Updates if you would like to immediately update the VM
Step Instructions
Page 39
Check for Updates
1 Follow steps 1-2 in section Attach ISOs to start the Attach ISO screen
2
The Attach ISO Wizard screen appears
Click the Hyper-V Integration Services radio button
3 Click Finish The Synchronizer will now install Hyper-V Integration Services on the VM
Step Instructions
1
Go to the Launcher screen of XenClient Enterprise Engine and click on the Activity Center icon (the flag)
2 Click on Check for Updates
Page 40
Backup amp Recovery
Setting the Backup Policy
Before performing a backup for a VM a backup policy must be defined and assigned to it See
the steps below for how to set the backup policy
The Engine will check for updates from the XenClient Enterprise Synchronizer that it is registered to Any new updates or policy changes will be pushed down to the Engine
Step Instructions
1 Follow steps 1-3 in section Creating a Policy to start the policy wizard for a new Backup Policy
2
Select the Backups Enabled checkbox to enable backups
Specify the interval between backups enter a value for the amount of time and use the dropdown menu to select the time format (days or hours)
Indicate the interval until an alert is sent if a backup has not happened Enter a value for the amount of time and use the dropdown menu to choose the time format (days or hours)
Determine a format for retaining backups on the Synchronizer Select By Time or By Count then enter a value for the period a backup is kept or the maximum number of backups to keep on the Synchronizer
Page 41
Backing up a VM
After setting the backup policy for a VM back up of a VM can either be done based upon the
interval set in the backup policy or backed up immediately See the steps below for instructions
on how to immediately back up a VM in XenClient
Click Finish
3 The backup policy appears in the list of backup policies under Policies in the navigation panel
4 Click Virtual Machines in the navigation panel and select the virtual machine you want the new backup policy to apply to
5 Click on the Policies tab
6 Click on the dropdown box for the VMrsquos Backup policy and choose the new backup policy
7 Click Save in the upper right portion of the workspace to apply the changes
Step Instructions
1 See section Setting the Backup Policy to ensure that the backup policy for a VM has been set
2
Click on the Control Panel icon (see below) in the Launcher screen of the XenClient Enterprise Engine
3 Click on the Virtual Machines category
Page 42
Restoring a VM
The user data from a VM can be restored from the latest backup on Synchronizer Restoration
restores the whole user disk and replaces the VM A user disk can be restored either onto the
same computer or onto a different computer
bull If a users computer is lost or stops working properly their VM is restored to a new computer
bull If all or some of a users data becomes corrupt or accidentally lost their VM is restored to the same computer
See the steps below for instructions on how to restore a VM to the same computer See section
Restoring a Virtual Machine from Backup in the XenClient Enterprise 45 Administration Guide
for more information on how to restore a VM from a backup
4
Select the VM that you wish to back upThe Virtual Machine Configuration screen appears
Click Backup Now to back up the VM
5 A popup message Snapshot successfully completed should appear Click OK to close the popup dialog box
6
Go back to the Launcher screen and click on the Activity Center icon (the flag)
Verify that the XenClient Engine is uploading the backup by looking at the Current Activities tab
Step Instructions
1 Ensure that the data to be restored for a VM is available as backup See section Backing up a VM for to ensure that a VM has been backed up
2 Click Users in the navigation panel in the XenClient Enterprise Synchronizer and select the user for the VM to restore
3
If the latest backup (top one on the list) will be restored continue with step 4
If a backup from a previous date is needed set the restore point to the correct backup
1 Fill the Restore Point checkbox of the backup to use any earlier backup dates are also filled in
2 Click Save
The selected backup will be restored If there are later backups existing
Page 43
User Experience
Hiding the Hypervisor
This functionality only works on a XenClient Enterprise Engine that does not have disk
encryption enabled
backup processing will be suspended for this virtual machine
4 Shutdown the VM to be restored
5
Unassign the VM from the user
The virtual machine is removed when the computer next contacts Synchronizer
6
Assign the virtual machine to the user See section Assigning a User for information on how to assign a VM to a user
The virtual machine including the users restored data is downloaded and prepared for use when the Engine next contacts the Synchronizer
Step Instructions
1 Ensure that you have a single VM installed and running on an instance of XenClient Enterprise Engine without disk encryption enabled
2 Follow steps 1-3 in section Creating a Policy to start the policy wizard for a new Engine Policy
3
Click on the Launcher tab in the Create Engine Policy wizard Fill in the checkboxes for Bypass Engine Logon Enable Quick Launch and Disable Launcher Access Leave the rest of the configuration fields to their default settings
Page 44
In-Guest Controls
Virtual Machine Toggling
Click Finish
4 Click Users in the navigation panel and select the user you want the new engine policy to apply to
5 Click on the Policies tab
6 Fill in the checkbox for Override default policy [ldquoDefaultPolicyNamerdquo] Click on the dropdown box for the userrsquos Engine policy and choose the new engine policy
7 Click Save in the upper right portion of the workspace to apply the changes
8 See section Check for Updates to immediately enforce the new Engine policy on the XenClient Enterprise Engine The Engine may need to be restarted for the new policies to take effect
9 After the Engine has been restarted confirm that the Engine automatically boots into a single VM with no Launcher screen shown Also you should not be able to switch between the VM and the Launcher screen
Step Instructions
1 Ensure that you have multiple VMs installed and running on XenClient Enterprise Engine
2
Press the Ctrl + Down Arrow keys simultaneously The Launcher screen of the XenClient Enterprise Engine should appear showing your VMs
3 Press the Ctrl + Up Arrow keys simultaneously The last running (active) VM should appear
4 Press the Ctrl + Right or Ctrl + Left Arrow keys simultaneously XenClient should toggle back and forth between the different VMs that are running on the Engine
Page 45
Network Connection
Policy Management
Policies control various aspects of how a virtual machine a XenClient Enterprise Engine or a
XenClient Enterprise Synchronizer performs Policies are defined in the XenClient Enterprise
Synchronizer and then assigned to VMs Engines or Synchronizers Only one type of each
policy can be assigned to a VM Engine or Synchronizer at a time If you create and assign a
policy it goes into effect immediately VMs assigned to that policy receive it and change their
behavior to conform to the policy at the next contact with the Synchronizer
Some behaviors only act at virtual machine start up or shut down
If an organization wants to change its policies in the Synchronizer it can either
bull Assign a different policy - original policy remains the same new policy affects all VMs to
which it is assigned
bull Modify the policy definition - changes policy definition affecting all VMs currently
assigned to that policy
There are nine different policy types
5 See Hot Keys tab in Languages and Keyboards in the Control Panel of XenClient Enterprise Engine for more keyboard shortcuts
Step Instructions
1 Ensure that you have the XenClient Enterprise Engine installed and has a working network connection For these purposes we recommend using a wireless network connection
2
Click on the Network Configuration icon (Ethernet cable or Wireless icon) in the Launcher screen of XenClient Enterprise Engine
3 Click on the Disable button to stop network connectivity Click Yes on the popup box to confirm the action
4 The Network Configuation icon should look like a red Ethernet cable to signify loss of network connectivity
5 Switch to a VM and confirm that you can still run your desktop (VM) without network connectivity
6 Click on the Network Configuration icon again Click on Enable under Wireless to re-enable the network connection
Page 46
Creating a Policy
Before a policy can be set it must be created Define a policy using the below steps
Policy Description
Administrator Role Allows an administrator to assign privileges based on an assigned role
Backup Provides policies that control the bandwidth including options for setting upload and download throttling
Bandwidth Sets the bandwidth policy for an IP or subnet (max bandwidth time period etc)
Engine Defines aspects of the behavior of the XenClient Enterprise Engine (rather than a virtual machine)
Expiration Describes how long after initial use a virtual machine expires
Lockout Describes how long the computer can be out of contact with the Synchronizer before locking users out of the virtual machine
OS Profile Describes a set of rules for the operating system for describing special handling for applications services or other settings
USB Filter Describes what types of USB devices can be used on the virtual machine
Windows Setting Defines Windows-related policies like logon parameters
Step Instructions
1 Click Policies in the navigation panel
2
In the Actions Panel click on Create and select a policy from the dropdown box
3 All policies have the same first step in the Policy Wizard process Enter the Name and Description for the policy Click Next to continue with the policy
Page 47
Lockout Policy
Lockout policies describe how long the computer can be out of contact with the Synchronizer
before locking users out of the VM This is often used to help IT maintain the security and
management of computers by ensuring that users periodically connect to the Synchronizer
See the steps below for instructions on how to define and enforce a Lockout policy
wizard for the selected policy type
4 Click Finish once the wizard for the selected policy has been completed
5 The new policy appears in the list of policies for the respective policy type under Policies in the navigation panel
6 For Virtual Machine policies click Virtual Machines in the navigation panel and select the virtual machine you want the new policy to apply to
7 Click on the Policies tab
8 Click on the dropdown box for the respective policy type for the VM and choose the new policy
9 Click Save in the upper right portion of the workspace to apply the changes
Step Instructions
1 Follow steps 1-3 in section Creating a Policy to start the policy wizard for a new Lockout Policy
2
Specify the length of time a computer can go without contacting the server Select the units (hours or days) and the number of those units For these purposes we recommend using 1 hour as the lockout time
Click Finish
3 Follow steps 5-9 in section Creating a Policy to assign the policy to the VM you want the new lockout policy to apply to
Page 48
USB Filter Policy
USB Filter policies may be enforced to prevent users from using unauthorized USB devices on
specific VMs This is useful for when organizations want to lockdown a VM and ensure that no
corporate data is leaked through the USB devices
See the steps below for instructions on how to define an USB Filter policy
4
See section Check for Updates to immediately enforce the new lockout policy on the VM in the XenClient Enterprise Engine We recommend that you disable the network connection for the duration of the lockout time (to prevent the VM from contacting the Synchronizer) See section Network Connection on how to do this
5 Verify that the VM is locked out once the lockout time passes Reset the Lockout policy for the VM and check for an update on the Engine to unlock the VM
Step Instructions
1 Insert a USB device into a computer running XenClient Enterprise Engine We recommend using a USB memory stick
2
Click on the Control Panel icon (see below) in the Launcher screen of the XenClient Enterprise Engine
3
Click on the Devices category Then select Devices Manager Choose the VM you wish to use the USB device in under the respective dropdown box under Assignment Click Apply to immediately apply the changes and click Close The USB device should appear in the VM (typically under My Computer)
4 Follow steps 1-3 in section Creating a Policy to start the policy wizard for a new USB Filter Policy
5
Click the corresponding checkbox for device types that are allowable on a VM Hover over any of the device classes for a brief description For these purposes do not fill the checkbox for the USB device type that you inserted into the computer
Page 49
Expiration Policy
Expiration policies limit VM use to a number of days from first use These policies are most
useful for a contingent workforce of temporary workers or contractors who only need access to
a VM for a specified amount of time
See the steps below for instructions on how to define an expiration policy
Click Finish
6 Follow steps 5-9 in section Creating a Policy to assign the policy to the VM you want the new USB filter policy to apply to For these purposes choose the VM using the USB device
7 See section Check for Updates to immediately enforce the new USB policy on the VM in the XenClient Enterprise Engine
8
Verify that the USB device disappears from the VM and that a message Removing USB device due to a policy change appears in the Engine Reset the USB filter policy (to the original policy) to use the USB device again The USB device should reappear in the VM
Step Instructions
1 Follow steps 1-3 in section Creating a Policy to start the policy wizard for a new Expiration Policy
2
You can fill the checkbox to limit the number of accessible days and specify the number of days to gives access to a VM For these purposes we recommend that you do not fill the checkbox or specify the number of accessible days
Page 50
Click Next
3
The Start and End Date screen appears in the wizard
You can fill one or both checkboxes to restrict by start date andor end date
For each checkbox filled select a date for the beginning or expiration date The virtual machine is disabled before the beginning date and after the expiration date
For these purposes we recommend filling in the Set Expiration Date checkbox and choosing an expiration date in the past (before todayrsquos date) Do not fill in the checkbox for Restrict Beginning Date
Click Next
4 The Warning screen appears in the wizard
Page 51
Remote WipeKill
Remote wipekill severs the relationship between the user and the computer and erases the
computers hard disk It instructs the computer to remove any virtual machines virtual
applications policies user data and the XenClient Enterprise Engine from the computer This is
used most often when a computer has been lost or stolen
Do this last Remote WipeKill will completely wipe the computer you are using
See the steps below for instructions on how to perform a remote wipekill
Enter how many days before expiration to warn the user and the warning message sent to the user For these purposes leave this screen as-is
Click Finish
5 Follow steps 5-9 in section Creating a Policy to assign the policy to the VM you want the new Expiration policy to apply to
6 See section Check for Updates to immediately enforce the new Expiration policy on the VM in the XenClient Enterprise Engine
7
Verify that the VM expires Access to the VM should be disabled and it should show a status of Expired The VM may need to be shut down or restarted before expiring Reset the Expiration policy (to the original policy) to gain access to the VM again
Step Instructions
1 Click Computers in the navigation panel and select the computer to kill
2 Click on the Kill action
3 The Kill confirmation pop-up appears
Page 52
Enter the name of the computer to be killed and click Next
4
The second screen of the confirmation offers the option of changing a local users password
Fill the checkbox to change a local users password
This option will not affect a domain user Reset a domain users password through Active Directory
5
If the local userrsquos password was changed fields appear for the new password Enter and confirm the new password Click Finish
6
The computers Summary tab is updated to display a status of Kill - Queued At this point you can click the Cancel Kill action to avoid the Kill action In that case the Kill action is canceled and not sent to the computer and the computer can continue to be used If not cancelled when the XenClient Enterprise Engine next contacts the Synchronizer it is sent the command to delete the virtual machines user data and XenClient Enterprise Engine See section Check for Updates to immediately connect to the Synchronizer Its status is updated to Kill - Secured and the computer is moved to the Lost or Stolen Computer folder
Page 53
If the users password was changed the new password must be entered when the user next logs in The Synchronizer will not register a computer listed in the Lost or Stolen Computer folder If recovered the computer can use the Recycle action to be available for use

Page 27
bull VT enabled (checked) bull Trusted Execution off (unchecked) bull For Lenovo computers only
o Timer wake with battery enabled
Compatibility Check
Run the Citrix XenClient Enterprise Platform Utility to find out if your Windows laptop or PC is compatible with XenClient Enterprise The utility runs on Windows XP Vista and Windows 7 System information will be sent securely to our database so there is no need to email any files
1 Download the XCE_Check zip file 2 Expand the zip file 3 Run XCE_Checkexe
No software is installed on your PC
Prerequisites
Step Instructions
1
Download the XenClient Enterprise Engine Installation ISO file (if you donrsquot already have it) from the Citrix My Account download portal or the XenClient trial page
You will need to register with either website to gain access to the Downloads page
In some cases it may be necessary to check the validity of the ISO file by verifying the MD5 checksum A number of freeware tools are available for calculating and comparing MD5 files (for example httpdownloadcnetcomMD5-Checksum-Calculator3000-2092_4-10964258html)
2
Use the UNetbootin utility or comparable utility to create a USB installer from the ISO You should have at least a 2GB USB stick in order to install the Engine
You can install the XenClient Enterprise Engine either through a USB memory stick PXE Boot or by installing from a CD or DVD For purposes of this installation the Engine will be installed through a USB memory stick
See the XenClient Enterprise Engine Installation Guide for how to install the Engine using PXE Boot or from CDDVD media
Page 28
Creating a USB Installer
The following instructions assume that you are using the UNetbootin utility to create a USB
installer for XenClient Enterprise Engine
3
Backup data from the computer that you will be installing XenClient Engine on The XenClient Enterprise Engine can be installed either onto the whole disk or into unallocated space on a partitioned disk (dual boot) If you install onto the whole disk the Engine uses the full hard drive replacing any natively installed operating systems and files The whole disk is available for Engine and any virtual machines If you install into unallocated space on a partitioned disk you need to use a disk partitioning tool to remove space from existing partitions The Engine is then installed into that unallocated space The unallocated space must include enough space for the Engine and any expected virtual machines The Engine co-exists with an existing operating system instead of replacing it Only one operating system can be operational at a time for a dual boot environment For the purposes of this installation the Engine will be installed onto the whole disk See section Dual Boot Installations in the XenClient Enterprise Engine Installation Guide for how to create a dual boot environment
4
Configure the BIOS setting for the computer you are installing the Engine on to boot from USB media First ensure that the computerrsquos BIOS enables booting from USB media If the boot order for the USB device is lower than local disk or if itrsquos not specified select the boot order menu key usually F12
You can set your computerrsquos boot sequence so that it boots automatically from any installed USB device In the BIOSgtBOOT configuration section move the USB drive above the local disk in the machine boot order
If you arrange the boot order so that the USB drive is the primary boot device keep in mind that you must remove the USB stick containing the installer before you reboot the next time Failure to do so may result in re-installing the Engine
Step Instructions
1 Open up UNetbootin and select DiskImage
Page 29
2
Select the ISO location
3
Once you have selected the ISO location use the drop-down menu to select the drive letter of the USB stick on which you are going to create the installer
4
When you click OK you will see the progress of your installer being built Once the build is complete click Exit
Page 30
Engine Installation
To boot from the USB drive the boot order must be modified so that the local disk is below the
USB drive upon booting the system See step 4 in the Prerequisites section above for
instructions on how to do this
Step Instructions
1 Shut down the computer
2 Plug the USB drive into an available slot
3 Restart the computer
4 Use the up and down arrow keys to select a language (keyboard) for installation and press the Enter key
5
Read and accept the end user license agreement The Engine installer will now scan the computer for previous versions of the Engine
6
If you are installing over a previous Engine you have the choice to upgrade the version or replace the old version including all user information and XenClient virtual machines For the purposes of this installation please remove any old versions of XenClient Engine (if applicable)
7 Use the tab key to select Entire Disk (or Stop to end installation) and press Enter to install XenClient Engine on the entire disk
8
Enter the computer name and press the Enter key to advance to the next screen This computer will be identified on XenClient Enterprise Synchronizer primarily with this name To go back a step use the Tab key to highlight Back and press Enter
9 Enter the asset tag for the computer and press Enter
10 Use the arrow keys to select whether to use disk encryption For this installation please choose the option to use disk encryption and press the Enter key to move to the next screen
11 Your selections are displayed along with a warning that if you continue with a full disk installation all data on the disk will be erased If the summary is correct enter yes and press the Enter key to install the Engine
12 The Engine is installed with a progress bar displayed Once installed the computer reboots
13
Verify connectivity to the XenClient Enterprise Synchronizer
1 Open the XenClient Engine Control Panel 2 Locate the Wired and Wireless networking Control Panel 3 In the Related Tasks section of the Control Panel (located in the left
Page 31
Engine Registration
XenClient Enterprise Engine supports the following registration models
bull Register this computer with a Synchronizer and assign a user
bull Register this computer with a Synchronizer on behalf of another user
bull Register this computer without a user
bull Set a local username and password - If the Engine will not have access to a server or if
registration is not desirable one can take ownership by creating a local username and
password to enable login and lock features
For the purposes of this installation we will register the computer to a Synchronizer and assign
it a user
Mounting PV drivers
Paravirtualized (PV) drivers are used to accelerate the audio USB device handling keyboard
mouse and graphics for Windows-based virtual machines
To install PV drivers once the Windows installation has completed
panel of the interface) select Test 4 In the Test Your Network Connection screen enter the IP address of
the management server 5 Click OK to test the connection
Step Instructions
1
From the Launcher screen of the XenClient Enterprise Engine click the Registration icon in the lower left portion of the UI
2
In the Registration Wizard screen select the Register this computer and assign a user radio button Click Next
3 Enter the server name and specify the username and password for the user
4 Any VMs assigned to that user should begin to download and install on the XenClient Engine
Page 32
Provisioning a User When provisioning a new user a local or AD user must first be created See section Creating
Users to learn about this process A VM must then be published (or republished) and assigned
to that user The sections below describe how to do this in XenClient Synchronizer
Publishing a Virtual Machine
Publishing a virtual machine makes it available to users that have been assigned that VM
Publishing makes a VM a virtual ready-to-run desktop You can publish a new VM or republish
an updated existing VM See section
When you first publish a new VM it has no assigned users and it must be created and
published before you can assign users to it
Step Instructions
1
In the Launcher screen of the XenClient Enterprise Engine select the virtual machine icon to display configuration options
Placing the cursor on a virtual machine icon displays a list of control options
2 Select the Tool icon to display the virtual machine control panel
3
In the lower left portion of the control panel select Mount Paravirtualized Drivers in the Related Tasks portion of the interface
The virtual machine must be running when mounting PV drivers
Click the OK button in the popup box
4 Access the Windows virtual machine (click the VM icon or use hot keys Ctrl+Up arrow)
5
In the Windows VM click Computer from the Start menu where a new CD drive will appear labeled XenClient Drivers
It may take a few seconds to display the XenClient Drivers label
6 Double click the XenClient Drivers CD drive icon then select the PV drivers executable file (exe file) to start the XenClient PV Drivers installation
7 Follow the steps in the installation wizard to install the PV drivers
8 Restart the virtual machine once the installation is complete from the Launcher screen select the start option (you may have to stop the VM prior to restart)
Page 33
Step Instructions
1 Click Virtual Machines in the navigation panel and select the VM to publish
2
In the Actions panel click VersionPublish
3
The Create New Virtual Machine Version window appears
Enter a reason for the publish The reason is displayed in the list of versions for the VM Select the type of publish
bull Non-deployable - use this to save an interim check point while working The VM can be returned to this point if later changes are not satisfactory
bull Deployable (but not deployed) - this is a version that is ready for use
Page 34
Assigning a User
Once a virtual machine has been published in a deployable version it is ready to be assigned to
one or more users Once assigned when the users Engine contacts Synchronizer it downloads
any updates to the userrsquos assigned virtual machines
If a virtual machine is assigned to a group it is assigned to all users in that group
To assign a VM to user(s)
but is not automatically distributed to assigned users Use this to test a version before releasing it to users It can be later deployed using the Deploy action on the version of the VM
bull Staged - this is a version that is deployed to selected users Use this to release a version to selected users Click here for details
Deployed - this is the version to be distributed to assigned users (assigned the green bar)
A diagnostics package is created in the event of a failure during publish To create a diagnostics package in any event fill the diagnostics checkbox (applicable for all types except non-deployable publishes) Click Finish The newly created VM is published Next assign users to this VM See the next section Assigning a User for how to do this
Step Instructions
1 Click Virtual Machines in the navigation panel and find the virtual machine to assign
2
Click on the Users or Groups tab (depending on if you want to assign the VM to a user or a group) Fill the checkbox of each Group or User you want to assign the virtual machine Users or groups already assigned to that VM already have a checkbox
Page 35
Patching amp Updating
Attach ISOs
You can attach an ISO file to a virtual machine An ISO file is a single-file image of a CDDVD
installation or data disk Attaching an ISO file to a virtual machine creates a virtual CDDVD
drive within the virtual machine Once the Attach ISO action has taken place proceed with
accessing the virtual CDDVD drive as you would normally Installing software from an ISO file
is the same as any installation of software to a VM base image
The VM does not have to be running when you attach an ISO file However if the ISO includes
an autorun file the VM needs to be running with a user logged on to automatically start the
autorun file
An attached ISO is listed on the virtual machines Summary tab You can only attach one
ISO file to a virtual machine at a time
3
After you make your changes click Save The current published and deployable version or staged version of that virtual machine is sent to the selected users or all members of a selected group
Step Instructions
1
Click Virtual Machines in the navigation panel and select the virtual machine you want to attach an ISO file to
2
In the Actions Panel click the Attach ISO action
Page 36
Update a Virtual Machine
To update an existing VM make any updates needed and then publish it to make the new
version available to assigned users When the userrsquos computer next contacts Synchronizer it
downloads the updated VM When that VM is next started the updated version is used
Add Hyper-V Integration Services (HIS) to the VM to get additional services when running
the VM in the Console window For example HIS provides a virtual mouse for VMs
running in the Console See section Install Hyper-V Integration Services for how to install
HIS on the virtual machine
To update a VM
3
The Attach ISO Wizard screen appears
Click Software Library ISO and then select the ISO from the drop-down list
4 Click Finish The ISO can now be accessed as a virtual CDDVD drive from the VM in the Console
Step Instructions
1 Click Virtual Machines in the navigation panel and select the VM to update
2 In the Actions panel click Start
Page 37
3 Click the Console tab You should see the VM starting up
4
Log in to the VM and perform an update such as installing a new application Recommendations include installing Mozilla Firefox Google Chrome or Microsoft Office
5 After the update has been made click Shutdown in the Actions panel
6 Make sure that the VM has been completely shut down and is selected In the Actions panel click VersionPublish
6
The Create New Virtual Machine Version window appears
Page 38
Install Hyper-V Integration Services
To provide additional services such as a (virtual) mouse for virtual machines running in the
Console install Hyper-V Integration Services (HIS) on a virtual machine To simplify this task
Synchronizer offers the ISO for Hyper-V Integration Services to attach to the VM
This functionality is specific to Windows XP and Vista VMs only
Enter a reason for the new version of the VM which will be published The reason is displayed in the list of versions for the VM A new version of the VM will be published Select the type of publish (Non-deployable Deployable Staged Deployed) If this VM has a staged version Synchronizer asks what to do with the users currently using the staged version
bull Fill the first checkbox to move staged users and groups to the current published version
A diagnostics package is created in the event of a failure during publish To create a diagnostics package in any event fill the checkbox for all types except non-deployable publishes Click Finish The newly created version is published It is downloaded to assigned users the next time they contact the Synchronizer See section Check for Updates if you would like to immediately update the VM
Step Instructions
Page 39
Check for Updates
1 Follow steps 1-2 in section Attach ISOs to start the Attach ISO screen
2
The Attach ISO Wizard screen appears
Click the Hyper-V Integration Services radio button
3 Click Finish The Synchronizer will now install Hyper-V Integration Services on the VM
Step Instructions
1
Go to the Launcher screen of XenClient Enterprise Engine and click on the Activity Center icon (the flag)
2 Click on Check for Updates
Page 40
Backup amp Recovery
Setting the Backup Policy
Before performing a backup for a VM a backup policy must be defined and assigned to it See
the steps below for how to set the backup policy
The Engine will check for updates from the XenClient Enterprise Synchronizer that it is registered to Any new updates or policy changes will be pushed down to the Engine
Step Instructions
1 Follow steps 1-3 in section Creating a Policy to start the policy wizard for a new Backup Policy
2
Select the Backups Enabled checkbox to enable backups
Specify the interval between backups enter a value for the amount of time and use the dropdown menu to select the time format (days or hours)
Indicate the interval until an alert is sent if a backup has not happened Enter a value for the amount of time and use the dropdown menu to choose the time format (days or hours)
Determine a format for retaining backups on the Synchronizer Select By Time or By Count then enter a value for the period a backup is kept or the maximum number of backups to keep on the Synchronizer
Page 41
Backing up a VM
After setting the backup policy for a VM back up of a VM can either be done based upon the
interval set in the backup policy or backed up immediately See the steps below for instructions
on how to immediately back up a VM in XenClient
Click Finish
3 The backup policy appears in the list of backup policies under Policies in the navigation panel
4 Click Virtual Machines in the navigation panel and select the virtual machine you want the new backup policy to apply to
5 Click on the Policies tab
6 Click on the dropdown box for the VMrsquos Backup policy and choose the new backup policy
7 Click Save in the upper right portion of the workspace to apply the changes
Step Instructions
1 See section Setting the Backup Policy to ensure that the backup policy for a VM has been set
2
Click on the Control Panel icon (see below) in the Launcher screen of the XenClient Enterprise Engine
3 Click on the Virtual Machines category
Page 42
Restoring a VM
The user data from a VM can be restored from the latest backup on Synchronizer Restoration
restores the whole user disk and replaces the VM A user disk can be restored either onto the
same computer or onto a different computer
bull If a users computer is lost or stops working properly their VM is restored to a new computer
bull If all or some of a users data becomes corrupt or accidentally lost their VM is restored to the same computer
See the steps below for instructions on how to restore a VM to the same computer See section
Restoring a Virtual Machine from Backup in the XenClient Enterprise 45 Administration Guide
for more information on how to restore a VM from a backup
4
Select the VM that you wish to back upThe Virtual Machine Configuration screen appears
Click Backup Now to back up the VM
5 A popup message Snapshot successfully completed should appear Click OK to close the popup dialog box
6
Go back to the Launcher screen and click on the Activity Center icon (the flag)
Verify that the XenClient Engine is uploading the backup by looking at the Current Activities tab
Step Instructions
1 Ensure that the data to be restored for a VM is available as backup See section Backing up a VM for to ensure that a VM has been backed up
2 Click Users in the navigation panel in the XenClient Enterprise Synchronizer and select the user for the VM to restore
3
If the latest backup (top one on the list) will be restored continue with step 4
If a backup from a previous date is needed set the restore point to the correct backup
1 Fill the Restore Point checkbox of the backup to use any earlier backup dates are also filled in
2 Click Save
The selected backup will be restored If there are later backups existing
Page 43
User Experience
Hiding the Hypervisor
This functionality only works on a XenClient Enterprise Engine that does not have disk
encryption enabled
backup processing will be suspended for this virtual machine
4 Shutdown the VM to be restored
5
Unassign the VM from the user
The virtual machine is removed when the computer next contacts Synchronizer
6
Assign the virtual machine to the user See section Assigning a User for information on how to assign a VM to a user
The virtual machine including the users restored data is downloaded and prepared for use when the Engine next contacts the Synchronizer
Step Instructions
1 Ensure that you have a single VM installed and running on an instance of XenClient Enterprise Engine without disk encryption enabled
2 Follow steps 1-3 in section Creating a Policy to start the policy wizard for a new Engine Policy
3
Click on the Launcher tab in the Create Engine Policy wizard Fill in the checkboxes for Bypass Engine Logon Enable Quick Launch and Disable Launcher Access Leave the rest of the configuration fields to their default settings
Page 44
In-Guest Controls
Virtual Machine Toggling
Click Finish
4 Click Users in the navigation panel and select the user you want the new engine policy to apply to
5 Click on the Policies tab
6 Fill in the checkbox for Override default policy [ldquoDefaultPolicyNamerdquo] Click on the dropdown box for the userrsquos Engine policy and choose the new engine policy
7 Click Save in the upper right portion of the workspace to apply the changes
8 See section Check for Updates to immediately enforce the new Engine policy on the XenClient Enterprise Engine The Engine may need to be restarted for the new policies to take effect
9 After the Engine has been restarted confirm that the Engine automatically boots into a single VM with no Launcher screen shown Also you should not be able to switch between the VM and the Launcher screen
Step Instructions
1 Ensure that you have multiple VMs installed and running on XenClient Enterprise Engine
2
Press the Ctrl + Down Arrow keys simultaneously The Launcher screen of the XenClient Enterprise Engine should appear showing your VMs
3 Press the Ctrl + Up Arrow keys simultaneously The last running (active) VM should appear
4 Press the Ctrl + Right or Ctrl + Left Arrow keys simultaneously XenClient should toggle back and forth between the different VMs that are running on the Engine
Page 45
Network Connection
Policy Management
Policies control various aspects of how a virtual machine a XenClient Enterprise Engine or a
XenClient Enterprise Synchronizer performs Policies are defined in the XenClient Enterprise
Synchronizer and then assigned to VMs Engines or Synchronizers Only one type of each
policy can be assigned to a VM Engine or Synchronizer at a time If you create and assign a
policy it goes into effect immediately VMs assigned to that policy receive it and change their
behavior to conform to the policy at the next contact with the Synchronizer
Some behaviors only act at virtual machine start up or shut down
If an organization wants to change its policies in the Synchronizer it can either
bull Assign a different policy - original policy remains the same new policy affects all VMs to
which it is assigned
bull Modify the policy definition - changes policy definition affecting all VMs currently
assigned to that policy
There are nine different policy types
5 See Hot Keys tab in Languages and Keyboards in the Control Panel of XenClient Enterprise Engine for more keyboard shortcuts
Step Instructions
1 Ensure that you have the XenClient Enterprise Engine installed and has a working network connection For these purposes we recommend using a wireless network connection
2
Click on the Network Configuration icon (Ethernet cable or Wireless icon) in the Launcher screen of XenClient Enterprise Engine
3 Click on the Disable button to stop network connectivity Click Yes on the popup box to confirm the action
4 The Network Configuation icon should look like a red Ethernet cable to signify loss of network connectivity
5 Switch to a VM and confirm that you can still run your desktop (VM) without network connectivity
6 Click on the Network Configuration icon again Click on Enable under Wireless to re-enable the network connection
Page 46
Creating a Policy
Before a policy can be set it must be created Define a policy using the below steps
Policy Description
Administrator Role Allows an administrator to assign privileges based on an assigned role
Backup Provides policies that control the bandwidth including options for setting upload and download throttling
Bandwidth Sets the bandwidth policy for an IP or subnet (max bandwidth time period etc)
Engine Defines aspects of the behavior of the XenClient Enterprise Engine (rather than a virtual machine)
Expiration Describes how long after initial use a virtual machine expires
Lockout Describes how long the computer can be out of contact with the Synchronizer before locking users out of the virtual machine
OS Profile Describes a set of rules for the operating system for describing special handling for applications services or other settings
USB Filter Describes what types of USB devices can be used on the virtual machine
Windows Setting Defines Windows-related policies like logon parameters
Step Instructions
1 Click Policies in the navigation panel
2
In the Actions Panel click on Create and select a policy from the dropdown box
3 All policies have the same first step in the Policy Wizard process Enter the Name and Description for the policy Click Next to continue with the policy
Page 47
Lockout Policy
Lockout policies describe how long the computer can be out of contact with the Synchronizer
before locking users out of the VM This is often used to help IT maintain the security and
management of computers by ensuring that users periodically connect to the Synchronizer
See the steps below for instructions on how to define and enforce a Lockout policy
wizard for the selected policy type
4 Click Finish once the wizard for the selected policy has been completed
5 The new policy appears in the list of policies for the respective policy type under Policies in the navigation panel
6 For Virtual Machine policies click Virtual Machines in the navigation panel and select the virtual machine you want the new policy to apply to
7 Click on the Policies tab
8 Click on the dropdown box for the respective policy type for the VM and choose the new policy
9 Click Save in the upper right portion of the workspace to apply the changes
Step Instructions
1 Follow steps 1-3 in section Creating a Policy to start the policy wizard for a new Lockout Policy
2
Specify the length of time a computer can go without contacting the server Select the units (hours or days) and the number of those units For these purposes we recommend using 1 hour as the lockout time
Click Finish
3 Follow steps 5-9 in section Creating a Policy to assign the policy to the VM you want the new lockout policy to apply to
Page 48
USB Filter Policy
USB Filter policies may be enforced to prevent users from using unauthorized USB devices on
specific VMs This is useful for when organizations want to lockdown a VM and ensure that no
corporate data is leaked through the USB devices
See the steps below for instructions on how to define an USB Filter policy
4
See section Check for Updates to immediately enforce the new lockout policy on the VM in the XenClient Enterprise Engine We recommend that you disable the network connection for the duration of the lockout time (to prevent the VM from contacting the Synchronizer) See section Network Connection on how to do this
5 Verify that the VM is locked out once the lockout time passes Reset the Lockout policy for the VM and check for an update on the Engine to unlock the VM
Step Instructions
1 Insert a USB device into a computer running XenClient Enterprise Engine We recommend using a USB memory stick
2
Click on the Control Panel icon (see below) in the Launcher screen of the XenClient Enterprise Engine
3
Click on the Devices category Then select Devices Manager Choose the VM you wish to use the USB device in under the respective dropdown box under Assignment Click Apply to immediately apply the changes and click Close The USB device should appear in the VM (typically under My Computer)
4 Follow steps 1-3 in section Creating a Policy to start the policy wizard for a new USB Filter Policy
5
Click the corresponding checkbox for device types that are allowable on a VM Hover over any of the device classes for a brief description For these purposes do not fill the checkbox for the USB device type that you inserted into the computer
Page 49
Expiration Policy
Expiration policies limit VM use to a number of days from first use These policies are most
useful for a contingent workforce of temporary workers or contractors who only need access to
a VM for a specified amount of time
See the steps below for instructions on how to define an expiration policy
Click Finish
6 Follow steps 5-9 in section Creating a Policy to assign the policy to the VM you want the new USB filter policy to apply to For these purposes choose the VM using the USB device
7 See section Check for Updates to immediately enforce the new USB policy on the VM in the XenClient Enterprise Engine
8
Verify that the USB device disappears from the VM and that a message Removing USB device due to a policy change appears in the Engine Reset the USB filter policy (to the original policy) to use the USB device again The USB device should reappear in the VM
Step Instructions
1 Follow steps 1-3 in section Creating a Policy to start the policy wizard for a new Expiration Policy
2
You can fill the checkbox to limit the number of accessible days and specify the number of days to gives access to a VM For these purposes we recommend that you do not fill the checkbox or specify the number of accessible days
Page 50
Click Next
3
The Start and End Date screen appears in the wizard
You can fill one or both checkboxes to restrict by start date andor end date
For each checkbox filled select a date for the beginning or expiration date The virtual machine is disabled before the beginning date and after the expiration date
For these purposes we recommend filling in the Set Expiration Date checkbox and choosing an expiration date in the past (before todayrsquos date) Do not fill in the checkbox for Restrict Beginning Date
Click Next
4 The Warning screen appears in the wizard
Page 51
Remote WipeKill
Remote wipekill severs the relationship between the user and the computer and erases the
computers hard disk It instructs the computer to remove any virtual machines virtual
applications policies user data and the XenClient Enterprise Engine from the computer This is
used most often when a computer has been lost or stolen
Do this last Remote WipeKill will completely wipe the computer you are using
See the steps below for instructions on how to perform a remote wipekill
Enter how many days before expiration to warn the user and the warning message sent to the user For these purposes leave this screen as-is
Click Finish
5 Follow steps 5-9 in section Creating a Policy to assign the policy to the VM you want the new Expiration policy to apply to
6 See section Check for Updates to immediately enforce the new Expiration policy on the VM in the XenClient Enterprise Engine
7
Verify that the VM expires Access to the VM should be disabled and it should show a status of Expired The VM may need to be shut down or restarted before expiring Reset the Expiration policy (to the original policy) to gain access to the VM again
Step Instructions
1 Click Computers in the navigation panel and select the computer to kill
2 Click on the Kill action
3 The Kill confirmation pop-up appears
Page 52
Enter the name of the computer to be killed and click Next
4
The second screen of the confirmation offers the option of changing a local users password
Fill the checkbox to change a local users password
This option will not affect a domain user Reset a domain users password through Active Directory
5
If the local userrsquos password was changed fields appear for the new password Enter and confirm the new password Click Finish
6
The computers Summary tab is updated to display a status of Kill - Queued At this point you can click the Cancel Kill action to avoid the Kill action In that case the Kill action is canceled and not sent to the computer and the computer can continue to be used If not cancelled when the XenClient Enterprise Engine next contacts the Synchronizer it is sent the command to delete the virtual machines user data and XenClient Enterprise Engine See section Check for Updates to immediately connect to the Synchronizer Its status is updated to Kill - Secured and the computer is moved to the Lost or Stolen Computer folder
Page 53
If the users password was changed the new password must be entered when the user next logs in The Synchronizer will not register a computer listed in the Lost or Stolen Computer folder If recovered the computer can use the Recycle action to be available for use

Page 28
Creating a USB Installer
The following instructions assume that you are using the UNetbootin utility to create a USB
installer for XenClient Enterprise Engine
3
Backup data from the computer that you will be installing XenClient Engine on The XenClient Enterprise Engine can be installed either onto the whole disk or into unallocated space on a partitioned disk (dual boot) If you install onto the whole disk the Engine uses the full hard drive replacing any natively installed operating systems and files The whole disk is available for Engine and any virtual machines If you install into unallocated space on a partitioned disk you need to use a disk partitioning tool to remove space from existing partitions The Engine is then installed into that unallocated space The unallocated space must include enough space for the Engine and any expected virtual machines The Engine co-exists with an existing operating system instead of replacing it Only one operating system can be operational at a time for a dual boot environment For the purposes of this installation the Engine will be installed onto the whole disk See section Dual Boot Installations in the XenClient Enterprise Engine Installation Guide for how to create a dual boot environment
4
Configure the BIOS setting for the computer you are installing the Engine on to boot from USB media First ensure that the computerrsquos BIOS enables booting from USB media If the boot order for the USB device is lower than local disk or if itrsquos not specified select the boot order menu key usually F12
You can set your computerrsquos boot sequence so that it boots automatically from any installed USB device In the BIOSgtBOOT configuration section move the USB drive above the local disk in the machine boot order
If you arrange the boot order so that the USB drive is the primary boot device keep in mind that you must remove the USB stick containing the installer before you reboot the next time Failure to do so may result in re-installing the Engine
Step Instructions
1 Open up UNetbootin and select DiskImage
Page 29
2
Select the ISO location
3
Once you have selected the ISO location use the drop-down menu to select the drive letter of the USB stick on which you are going to create the installer
4
When you click OK you will see the progress of your installer being built Once the build is complete click Exit
Page 30
Engine Installation
To boot from the USB drive the boot order must be modified so that the local disk is below the
USB drive upon booting the system See step 4 in the Prerequisites section above for
instructions on how to do this
Step Instructions
1 Shut down the computer
2 Plug the USB drive into an available slot
3 Restart the computer
4 Use the up and down arrow keys to select a language (keyboard) for installation and press the Enter key
5
Read and accept the end user license agreement The Engine installer will now scan the computer for previous versions of the Engine
6
If you are installing over a previous Engine you have the choice to upgrade the version or replace the old version including all user information and XenClient virtual machines For the purposes of this installation please remove any old versions of XenClient Engine (if applicable)
7 Use the tab key to select Entire Disk (or Stop to end installation) and press Enter to install XenClient Engine on the entire disk
8
Enter the computer name and press the Enter key to advance to the next screen This computer will be identified on XenClient Enterprise Synchronizer primarily with this name To go back a step use the Tab key to highlight Back and press Enter
9 Enter the asset tag for the computer and press Enter
10 Use the arrow keys to select whether to use disk encryption For this installation please choose the option to use disk encryption and press the Enter key to move to the next screen
11 Your selections are displayed along with a warning that if you continue with a full disk installation all data on the disk will be erased If the summary is correct enter yes and press the Enter key to install the Engine
12 The Engine is installed with a progress bar displayed Once installed the computer reboots
13
Verify connectivity to the XenClient Enterprise Synchronizer
1 Open the XenClient Engine Control Panel 2 Locate the Wired and Wireless networking Control Panel 3 In the Related Tasks section of the Control Panel (located in the left
Page 31
Engine Registration
XenClient Enterprise Engine supports the following registration models
bull Register this computer with a Synchronizer and assign a user
bull Register this computer with a Synchronizer on behalf of another user
bull Register this computer without a user
bull Set a local username and password - If the Engine will not have access to a server or if
registration is not desirable one can take ownership by creating a local username and
password to enable login and lock features
For the purposes of this installation we will register the computer to a Synchronizer and assign
it a user
Mounting PV drivers
Paravirtualized (PV) drivers are used to accelerate the audio USB device handling keyboard
mouse and graphics for Windows-based virtual machines
To install PV drivers once the Windows installation has completed
panel of the interface) select Test 4 In the Test Your Network Connection screen enter the IP address of
the management server 5 Click OK to test the connection
Step Instructions
1
From the Launcher screen of the XenClient Enterprise Engine click the Registration icon in the lower left portion of the UI
2
In the Registration Wizard screen select the Register this computer and assign a user radio button Click Next
3 Enter the server name and specify the username and password for the user
4 Any VMs assigned to that user should begin to download and install on the XenClient Engine
Page 32
Provisioning a User When provisioning a new user a local or AD user must first be created See section Creating
Users to learn about this process A VM must then be published (or republished) and assigned
to that user The sections below describe how to do this in XenClient Synchronizer
Publishing a Virtual Machine
Publishing a virtual machine makes it available to users that have been assigned that VM
Publishing makes a VM a virtual ready-to-run desktop You can publish a new VM or republish
an updated existing VM See section
When you first publish a new VM it has no assigned users and it must be created and
published before you can assign users to it
Step Instructions
1
In the Launcher screen of the XenClient Enterprise Engine select the virtual machine icon to display configuration options
Placing the cursor on a virtual machine icon displays a list of control options
2 Select the Tool icon to display the virtual machine control panel
3
In the lower left portion of the control panel select Mount Paravirtualized Drivers in the Related Tasks portion of the interface
The virtual machine must be running when mounting PV drivers
Click the OK button in the popup box
4 Access the Windows virtual machine (click the VM icon or use hot keys Ctrl+Up arrow)
5
In the Windows VM click Computer from the Start menu where a new CD drive will appear labeled XenClient Drivers
It may take a few seconds to display the XenClient Drivers label
6 Double click the XenClient Drivers CD drive icon then select the PV drivers executable file (exe file) to start the XenClient PV Drivers installation
7 Follow the steps in the installation wizard to install the PV drivers
8 Restart the virtual machine once the installation is complete from the Launcher screen select the start option (you may have to stop the VM prior to restart)
Page 33
Step Instructions
1 Click Virtual Machines in the navigation panel and select the VM to publish
2
In the Actions panel click VersionPublish
3
The Create New Virtual Machine Version window appears
Enter a reason for the publish The reason is displayed in the list of versions for the VM Select the type of publish
bull Non-deployable - use this to save an interim check point while working The VM can be returned to this point if later changes are not satisfactory
bull Deployable (but not deployed) - this is a version that is ready for use
Page 34
Assigning a User
Once a virtual machine has been published in a deployable version it is ready to be assigned to
one or more users Once assigned when the users Engine contacts Synchronizer it downloads
any updates to the userrsquos assigned virtual machines
If a virtual machine is assigned to a group it is assigned to all users in that group
To assign a VM to user(s)
but is not automatically distributed to assigned users Use this to test a version before releasing it to users It can be later deployed using the Deploy action on the version of the VM
bull Staged - this is a version that is deployed to selected users Use this to release a version to selected users Click here for details
Deployed - this is the version to be distributed to assigned users (assigned the green bar)
A diagnostics package is created in the event of a failure during publish To create a diagnostics package in any event fill the diagnostics checkbox (applicable for all types except non-deployable publishes) Click Finish The newly created VM is published Next assign users to this VM See the next section Assigning a User for how to do this
Step Instructions
1 Click Virtual Machines in the navigation panel and find the virtual machine to assign
2
Click on the Users or Groups tab (depending on if you want to assign the VM to a user or a group) Fill the checkbox of each Group or User you want to assign the virtual machine Users or groups already assigned to that VM already have a checkbox
Page 35
Patching amp Updating
Attach ISOs
You can attach an ISO file to a virtual machine An ISO file is a single-file image of a CDDVD
installation or data disk Attaching an ISO file to a virtual machine creates a virtual CDDVD
drive within the virtual machine Once the Attach ISO action has taken place proceed with
accessing the virtual CDDVD drive as you would normally Installing software from an ISO file
is the same as any installation of software to a VM base image
The VM does not have to be running when you attach an ISO file However if the ISO includes
an autorun file the VM needs to be running with a user logged on to automatically start the
autorun file
An attached ISO is listed on the virtual machines Summary tab You can only attach one
ISO file to a virtual machine at a time
3
After you make your changes click Save The current published and deployable version or staged version of that virtual machine is sent to the selected users or all members of a selected group
Step Instructions
1
Click Virtual Machines in the navigation panel and select the virtual machine you want to attach an ISO file to
2
In the Actions Panel click the Attach ISO action
Page 36
Update a Virtual Machine
To update an existing VM make any updates needed and then publish it to make the new
version available to assigned users When the userrsquos computer next contacts Synchronizer it
downloads the updated VM When that VM is next started the updated version is used
Add Hyper-V Integration Services (HIS) to the VM to get additional services when running
the VM in the Console window For example HIS provides a virtual mouse for VMs
running in the Console See section Install Hyper-V Integration Services for how to install
HIS on the virtual machine
To update a VM
3
The Attach ISO Wizard screen appears
Click Software Library ISO and then select the ISO from the drop-down list
4 Click Finish The ISO can now be accessed as a virtual CDDVD drive from the VM in the Console
Step Instructions
1 Click Virtual Machines in the navigation panel and select the VM to update
2 In the Actions panel click Start
Page 37
3 Click the Console tab You should see the VM starting up
4
Log in to the VM and perform an update such as installing a new application Recommendations include installing Mozilla Firefox Google Chrome or Microsoft Office
5 After the update has been made click Shutdown in the Actions panel
6 Make sure that the VM has been completely shut down and is selected In the Actions panel click VersionPublish
6
The Create New Virtual Machine Version window appears
Page 38
Install Hyper-V Integration Services
To provide additional services such as a (virtual) mouse for virtual machines running in the
Console install Hyper-V Integration Services (HIS) on a virtual machine To simplify this task
Synchronizer offers the ISO for Hyper-V Integration Services to attach to the VM
This functionality is specific to Windows XP and Vista VMs only
Enter a reason for the new version of the VM which will be published The reason is displayed in the list of versions for the VM A new version of the VM will be published Select the type of publish (Non-deployable Deployable Staged Deployed) If this VM has a staged version Synchronizer asks what to do with the users currently using the staged version
bull Fill the first checkbox to move staged users and groups to the current published version
A diagnostics package is created in the event of a failure during publish To create a diagnostics package in any event fill the checkbox for all types except non-deployable publishes Click Finish The newly created version is published It is downloaded to assigned users the next time they contact the Synchronizer See section Check for Updates if you would like to immediately update the VM
Step Instructions
Page 39
Check for Updates
1 Follow steps 1-2 in section Attach ISOs to start the Attach ISO screen
2
The Attach ISO Wizard screen appears
Click the Hyper-V Integration Services radio button
3 Click Finish The Synchronizer will now install Hyper-V Integration Services on the VM
Step Instructions
1
Go to the Launcher screen of XenClient Enterprise Engine and click on the Activity Center icon (the flag)
2 Click on Check for Updates
Page 40
Backup amp Recovery
Setting the Backup Policy
Before performing a backup for a VM a backup policy must be defined and assigned to it See
the steps below for how to set the backup policy
The Engine will check for updates from the XenClient Enterprise Synchronizer that it is registered to Any new updates or policy changes will be pushed down to the Engine
Step Instructions
1 Follow steps 1-3 in section Creating a Policy to start the policy wizard for a new Backup Policy
2
Select the Backups Enabled checkbox to enable backups
Specify the interval between backups enter a value for the amount of time and use the dropdown menu to select the time format (days or hours)
Indicate the interval until an alert is sent if a backup has not happened Enter a value for the amount of time and use the dropdown menu to choose the time format (days or hours)
Determine a format for retaining backups on the Synchronizer Select By Time or By Count then enter a value for the period a backup is kept or the maximum number of backups to keep on the Synchronizer
Page 41
Backing up a VM
After setting the backup policy for a VM back up of a VM can either be done based upon the
interval set in the backup policy or backed up immediately See the steps below for instructions
on how to immediately back up a VM in XenClient
Click Finish
3 The backup policy appears in the list of backup policies under Policies in the navigation panel
4 Click Virtual Machines in the navigation panel and select the virtual machine you want the new backup policy to apply to
5 Click on the Policies tab
6 Click on the dropdown box for the VMrsquos Backup policy and choose the new backup policy
7 Click Save in the upper right portion of the workspace to apply the changes
Step Instructions
1 See section Setting the Backup Policy to ensure that the backup policy for a VM has been set
2
Click on the Control Panel icon (see below) in the Launcher screen of the XenClient Enterprise Engine
3 Click on the Virtual Machines category
Page 42
Restoring a VM
The user data from a VM can be restored from the latest backup on Synchronizer Restoration
restores the whole user disk and replaces the VM A user disk can be restored either onto the
same computer or onto a different computer
bull If a users computer is lost or stops working properly their VM is restored to a new computer
bull If all or some of a users data becomes corrupt or accidentally lost their VM is restored to the same computer
See the steps below for instructions on how to restore a VM to the same computer See section
Restoring a Virtual Machine from Backup in the XenClient Enterprise 45 Administration Guide
for more information on how to restore a VM from a backup
4
Select the VM that you wish to back upThe Virtual Machine Configuration screen appears
Click Backup Now to back up the VM
5 A popup message Snapshot successfully completed should appear Click OK to close the popup dialog box
6
Go back to the Launcher screen and click on the Activity Center icon (the flag)
Verify that the XenClient Engine is uploading the backup by looking at the Current Activities tab
Step Instructions
1 Ensure that the data to be restored for a VM is available as backup See section Backing up a VM for to ensure that a VM has been backed up
2 Click Users in the navigation panel in the XenClient Enterprise Synchronizer and select the user for the VM to restore
3
If the latest backup (top one on the list) will be restored continue with step 4
If a backup from a previous date is needed set the restore point to the correct backup
1 Fill the Restore Point checkbox of the backup to use any earlier backup dates are also filled in
2 Click Save
The selected backup will be restored If there are later backups existing
Page 43
User Experience
Hiding the Hypervisor
This functionality only works on a XenClient Enterprise Engine that does not have disk
encryption enabled
backup processing will be suspended for this virtual machine
4 Shutdown the VM to be restored
5
Unassign the VM from the user
The virtual machine is removed when the computer next contacts Synchronizer
6
Assign the virtual machine to the user See section Assigning a User for information on how to assign a VM to a user
The virtual machine including the users restored data is downloaded and prepared for use when the Engine next contacts the Synchronizer
Step Instructions
1 Ensure that you have a single VM installed and running on an instance of XenClient Enterprise Engine without disk encryption enabled
2 Follow steps 1-3 in section Creating a Policy to start the policy wizard for a new Engine Policy
3
Click on the Launcher tab in the Create Engine Policy wizard Fill in the checkboxes for Bypass Engine Logon Enable Quick Launch and Disable Launcher Access Leave the rest of the configuration fields to their default settings
Page 44
In-Guest Controls
Virtual Machine Toggling
Click Finish
4 Click Users in the navigation panel and select the user you want the new engine policy to apply to
5 Click on the Policies tab
6 Fill in the checkbox for Override default policy [ldquoDefaultPolicyNamerdquo] Click on the dropdown box for the userrsquos Engine policy and choose the new engine policy
7 Click Save in the upper right portion of the workspace to apply the changes
8 See section Check for Updates to immediately enforce the new Engine policy on the XenClient Enterprise Engine The Engine may need to be restarted for the new policies to take effect
9 After the Engine has been restarted confirm that the Engine automatically boots into a single VM with no Launcher screen shown Also you should not be able to switch between the VM and the Launcher screen
Step Instructions
1 Ensure that you have multiple VMs installed and running on XenClient Enterprise Engine
2
Press the Ctrl + Down Arrow keys simultaneously The Launcher screen of the XenClient Enterprise Engine should appear showing your VMs
3 Press the Ctrl + Up Arrow keys simultaneously The last running (active) VM should appear
4 Press the Ctrl + Right or Ctrl + Left Arrow keys simultaneously XenClient should toggle back and forth between the different VMs that are running on the Engine
Page 45
Network Connection
Policy Management
Policies control various aspects of how a virtual machine a XenClient Enterprise Engine or a
XenClient Enterprise Synchronizer performs Policies are defined in the XenClient Enterprise
Synchronizer and then assigned to VMs Engines or Synchronizers Only one type of each
policy can be assigned to a VM Engine or Synchronizer at a time If you create and assign a
policy it goes into effect immediately VMs assigned to that policy receive it and change their
behavior to conform to the policy at the next contact with the Synchronizer
Some behaviors only act at virtual machine start up or shut down
If an organization wants to change its policies in the Synchronizer it can either
bull Assign a different policy - original policy remains the same new policy affects all VMs to
which it is assigned
bull Modify the policy definition - changes policy definition affecting all VMs currently
assigned to that policy
There are nine different policy types
5 See Hot Keys tab in Languages and Keyboards in the Control Panel of XenClient Enterprise Engine for more keyboard shortcuts
Step Instructions
1 Ensure that you have the XenClient Enterprise Engine installed and has a working network connection For these purposes we recommend using a wireless network connection
2
Click on the Network Configuration icon (Ethernet cable or Wireless icon) in the Launcher screen of XenClient Enterprise Engine
3 Click on the Disable button to stop network connectivity Click Yes on the popup box to confirm the action
4 The Network Configuation icon should look like a red Ethernet cable to signify loss of network connectivity
5 Switch to a VM and confirm that you can still run your desktop (VM) without network connectivity
6 Click on the Network Configuration icon again Click on Enable under Wireless to re-enable the network connection
Page 46
Creating a Policy
Before a policy can be set it must be created Define a policy using the below steps
Policy Description
Administrator Role Allows an administrator to assign privileges based on an assigned role
Backup Provides policies that control the bandwidth including options for setting upload and download throttling
Bandwidth Sets the bandwidth policy for an IP or subnet (max bandwidth time period etc)
Engine Defines aspects of the behavior of the XenClient Enterprise Engine (rather than a virtual machine)
Expiration Describes how long after initial use a virtual machine expires
Lockout Describes how long the computer can be out of contact with the Synchronizer before locking users out of the virtual machine
OS Profile Describes a set of rules for the operating system for describing special handling for applications services or other settings
USB Filter Describes what types of USB devices can be used on the virtual machine
Windows Setting Defines Windows-related policies like logon parameters
Step Instructions
1 Click Policies in the navigation panel
2
In the Actions Panel click on Create and select a policy from the dropdown box
3 All policies have the same first step in the Policy Wizard process Enter the Name and Description for the policy Click Next to continue with the policy
Page 47
Lockout Policy
Lockout policies describe how long the computer can be out of contact with the Synchronizer
before locking users out of the VM This is often used to help IT maintain the security and
management of computers by ensuring that users periodically connect to the Synchronizer
See the steps below for instructions on how to define and enforce a Lockout policy
wizard for the selected policy type
4 Click Finish once the wizard for the selected policy has been completed
5 The new policy appears in the list of policies for the respective policy type under Policies in the navigation panel
6 For Virtual Machine policies click Virtual Machines in the navigation panel and select the virtual machine you want the new policy to apply to
7 Click on the Policies tab
8 Click on the dropdown box for the respective policy type for the VM and choose the new policy
9 Click Save in the upper right portion of the workspace to apply the changes
Step Instructions
1 Follow steps 1-3 in section Creating a Policy to start the policy wizard for a new Lockout Policy
2
Specify the length of time a computer can go without contacting the server Select the units (hours or days) and the number of those units For these purposes we recommend using 1 hour as the lockout time
Click Finish
3 Follow steps 5-9 in section Creating a Policy to assign the policy to the VM you want the new lockout policy to apply to
Page 48
USB Filter Policy
USB Filter policies may be enforced to prevent users from using unauthorized USB devices on
specific VMs This is useful for when organizations want to lockdown a VM and ensure that no
corporate data is leaked through the USB devices
See the steps below for instructions on how to define an USB Filter policy
4
See section Check for Updates to immediately enforce the new lockout policy on the VM in the XenClient Enterprise Engine We recommend that you disable the network connection for the duration of the lockout time (to prevent the VM from contacting the Synchronizer) See section Network Connection on how to do this
5 Verify that the VM is locked out once the lockout time passes Reset the Lockout policy for the VM and check for an update on the Engine to unlock the VM
Step Instructions
1 Insert a USB device into a computer running XenClient Enterprise Engine We recommend using a USB memory stick
2
Click on the Control Panel icon (see below) in the Launcher screen of the XenClient Enterprise Engine
3
Click on the Devices category Then select Devices Manager Choose the VM you wish to use the USB device in under the respective dropdown box under Assignment Click Apply to immediately apply the changes and click Close The USB device should appear in the VM (typically under My Computer)
4 Follow steps 1-3 in section Creating a Policy to start the policy wizard for a new USB Filter Policy
5
Click the corresponding checkbox for device types that are allowable on a VM Hover over any of the device classes for a brief description For these purposes do not fill the checkbox for the USB device type that you inserted into the computer
Page 49
Expiration Policy
Expiration policies limit VM use to a number of days from first use These policies are most
useful for a contingent workforce of temporary workers or contractors who only need access to
a VM for a specified amount of time
See the steps below for instructions on how to define an expiration policy
Click Finish
6 Follow steps 5-9 in section Creating a Policy to assign the policy to the VM you want the new USB filter policy to apply to For these purposes choose the VM using the USB device
7 See section Check for Updates to immediately enforce the new USB policy on the VM in the XenClient Enterprise Engine
8
Verify that the USB device disappears from the VM and that a message Removing USB device due to a policy change appears in the Engine Reset the USB filter policy (to the original policy) to use the USB device again The USB device should reappear in the VM
Step Instructions
1 Follow steps 1-3 in section Creating a Policy to start the policy wizard for a new Expiration Policy
2
You can fill the checkbox to limit the number of accessible days and specify the number of days to gives access to a VM For these purposes we recommend that you do not fill the checkbox or specify the number of accessible days
Page 50
Click Next
3
The Start and End Date screen appears in the wizard
You can fill one or both checkboxes to restrict by start date andor end date
For each checkbox filled select a date for the beginning or expiration date The virtual machine is disabled before the beginning date and after the expiration date
For these purposes we recommend filling in the Set Expiration Date checkbox and choosing an expiration date in the past (before todayrsquos date) Do not fill in the checkbox for Restrict Beginning Date
Click Next
4 The Warning screen appears in the wizard
Page 51
Remote WipeKill
Remote wipekill severs the relationship between the user and the computer and erases the
computers hard disk It instructs the computer to remove any virtual machines virtual
applications policies user data and the XenClient Enterprise Engine from the computer This is
used most often when a computer has been lost or stolen
Do this last Remote WipeKill will completely wipe the computer you are using
See the steps below for instructions on how to perform a remote wipekill
Enter how many days before expiration to warn the user and the warning message sent to the user For these purposes leave this screen as-is
Click Finish
5 Follow steps 5-9 in section Creating a Policy to assign the policy to the VM you want the new Expiration policy to apply to
6 See section Check for Updates to immediately enforce the new Expiration policy on the VM in the XenClient Enterprise Engine
7
Verify that the VM expires Access to the VM should be disabled and it should show a status of Expired The VM may need to be shut down or restarted before expiring Reset the Expiration policy (to the original policy) to gain access to the VM again
Step Instructions
1 Click Computers in the navigation panel and select the computer to kill
2 Click on the Kill action
3 The Kill confirmation pop-up appears
Page 52
Enter the name of the computer to be killed and click Next
4
The second screen of the confirmation offers the option of changing a local users password
Fill the checkbox to change a local users password
This option will not affect a domain user Reset a domain users password through Active Directory
5
If the local userrsquos password was changed fields appear for the new password Enter and confirm the new password Click Finish
6
The computers Summary tab is updated to display a status of Kill - Queued At this point you can click the Cancel Kill action to avoid the Kill action In that case the Kill action is canceled and not sent to the computer and the computer can continue to be used If not cancelled when the XenClient Enterprise Engine next contacts the Synchronizer it is sent the command to delete the virtual machines user data and XenClient Enterprise Engine See section Check for Updates to immediately connect to the Synchronizer Its status is updated to Kill - Secured and the computer is moved to the Lost or Stolen Computer folder
Page 53
If the users password was changed the new password must be entered when the user next logs in The Synchronizer will not register a computer listed in the Lost or Stolen Computer folder If recovered the computer can use the Recycle action to be available for use

Page 29
2
Select the ISO location
3
Once you have selected the ISO location use the drop-down menu to select the drive letter of the USB stick on which you are going to create the installer
4
When you click OK you will see the progress of your installer being built Once the build is complete click Exit
Page 30
Engine Installation
To boot from the USB drive the boot order must be modified so that the local disk is below the
USB drive upon booting the system See step 4 in the Prerequisites section above for
instructions on how to do this
Step Instructions
1 Shut down the computer
2 Plug the USB drive into an available slot
3 Restart the computer
4 Use the up and down arrow keys to select a language (keyboard) for installation and press the Enter key
5
Read and accept the end user license agreement The Engine installer will now scan the computer for previous versions of the Engine
6
If you are installing over a previous Engine you have the choice to upgrade the version or replace the old version including all user information and XenClient virtual machines For the purposes of this installation please remove any old versions of XenClient Engine (if applicable)
7 Use the tab key to select Entire Disk (or Stop to end installation) and press Enter to install XenClient Engine on the entire disk
8
Enter the computer name and press the Enter key to advance to the next screen This computer will be identified on XenClient Enterprise Synchronizer primarily with this name To go back a step use the Tab key to highlight Back and press Enter
9 Enter the asset tag for the computer and press Enter
10 Use the arrow keys to select whether to use disk encryption For this installation please choose the option to use disk encryption and press the Enter key to move to the next screen
11 Your selections are displayed along with a warning that if you continue with a full disk installation all data on the disk will be erased If the summary is correct enter yes and press the Enter key to install the Engine
12 The Engine is installed with a progress bar displayed Once installed the computer reboots
13
Verify connectivity to the XenClient Enterprise Synchronizer
1 Open the XenClient Engine Control Panel 2 Locate the Wired and Wireless networking Control Panel 3 In the Related Tasks section of the Control Panel (located in the left
Page 31
Engine Registration
XenClient Enterprise Engine supports the following registration models
bull Register this computer with a Synchronizer and assign a user
bull Register this computer with a Synchronizer on behalf of another user
bull Register this computer without a user
bull Set a local username and password - If the Engine will not have access to a server or if
registration is not desirable one can take ownership by creating a local username and
password to enable login and lock features
For the purposes of this installation we will register the computer to a Synchronizer and assign
it a user
Mounting PV drivers
Paravirtualized (PV) drivers are used to accelerate the audio USB device handling keyboard
mouse and graphics for Windows-based virtual machines
To install PV drivers once the Windows installation has completed
panel of the interface) select Test 4 In the Test Your Network Connection screen enter the IP address of
the management server 5 Click OK to test the connection
Step Instructions
1
From the Launcher screen of the XenClient Enterprise Engine click the Registration icon in the lower left portion of the UI
2
In the Registration Wizard screen select the Register this computer and assign a user radio button Click Next
3 Enter the server name and specify the username and password for the user
4 Any VMs assigned to that user should begin to download and install on the XenClient Engine
Page 32
Provisioning a User When provisioning a new user a local or AD user must first be created See section Creating
Users to learn about this process A VM must then be published (or republished) and assigned
to that user The sections below describe how to do this in XenClient Synchronizer
Publishing a Virtual Machine
Publishing a virtual machine makes it available to users that have been assigned that VM
Publishing makes a VM a virtual ready-to-run desktop You can publish a new VM or republish
an updated existing VM See section
When you first publish a new VM it has no assigned users and it must be created and
published before you can assign users to it
Step Instructions
1
In the Launcher screen of the XenClient Enterprise Engine select the virtual machine icon to display configuration options
Placing the cursor on a virtual machine icon displays a list of control options
2 Select the Tool icon to display the virtual machine control panel
3
In the lower left portion of the control panel select Mount Paravirtualized Drivers in the Related Tasks portion of the interface
The virtual machine must be running when mounting PV drivers
Click the OK button in the popup box
4 Access the Windows virtual machine (click the VM icon or use hot keys Ctrl+Up arrow)
5
In the Windows VM click Computer from the Start menu where a new CD drive will appear labeled XenClient Drivers
It may take a few seconds to display the XenClient Drivers label
6 Double click the XenClient Drivers CD drive icon then select the PV drivers executable file (exe file) to start the XenClient PV Drivers installation
7 Follow the steps in the installation wizard to install the PV drivers
8 Restart the virtual machine once the installation is complete from the Launcher screen select the start option (you may have to stop the VM prior to restart)
Page 33
Step Instructions
1 Click Virtual Machines in the navigation panel and select the VM to publish
2
In the Actions panel click VersionPublish
3
The Create New Virtual Machine Version window appears
Enter a reason for the publish The reason is displayed in the list of versions for the VM Select the type of publish
bull Non-deployable - use this to save an interim check point while working The VM can be returned to this point if later changes are not satisfactory
bull Deployable (but not deployed) - this is a version that is ready for use
Page 34
Assigning a User
Once a virtual machine has been published in a deployable version it is ready to be assigned to
one or more users Once assigned when the users Engine contacts Synchronizer it downloads
any updates to the userrsquos assigned virtual machines
If a virtual machine is assigned to a group it is assigned to all users in that group
To assign a VM to user(s)
but is not automatically distributed to assigned users Use this to test a version before releasing it to users It can be later deployed using the Deploy action on the version of the VM
bull Staged - this is a version that is deployed to selected users Use this to release a version to selected users Click here for details
Deployed - this is the version to be distributed to assigned users (assigned the green bar)
A diagnostics package is created in the event of a failure during publish To create a diagnostics package in any event fill the diagnostics checkbox (applicable for all types except non-deployable publishes) Click Finish The newly created VM is published Next assign users to this VM See the next section Assigning a User for how to do this
Step Instructions
1 Click Virtual Machines in the navigation panel and find the virtual machine to assign
2
Click on the Users or Groups tab (depending on if you want to assign the VM to a user or a group) Fill the checkbox of each Group or User you want to assign the virtual machine Users or groups already assigned to that VM already have a checkbox
Page 35
Patching amp Updating
Attach ISOs
You can attach an ISO file to a virtual machine An ISO file is a single-file image of a CDDVD
installation or data disk Attaching an ISO file to a virtual machine creates a virtual CDDVD
drive within the virtual machine Once the Attach ISO action has taken place proceed with
accessing the virtual CDDVD drive as you would normally Installing software from an ISO file
is the same as any installation of software to a VM base image
The VM does not have to be running when you attach an ISO file However if the ISO includes
an autorun file the VM needs to be running with a user logged on to automatically start the
autorun file
An attached ISO is listed on the virtual machines Summary tab You can only attach one
ISO file to a virtual machine at a time
3
After you make your changes click Save The current published and deployable version or staged version of that virtual machine is sent to the selected users or all members of a selected group
Step Instructions
1
Click Virtual Machines in the navigation panel and select the virtual machine you want to attach an ISO file to
2
In the Actions Panel click the Attach ISO action
Page 36
Update a Virtual Machine
To update an existing VM make any updates needed and then publish it to make the new
version available to assigned users When the userrsquos computer next contacts Synchronizer it
downloads the updated VM When that VM is next started the updated version is used
Add Hyper-V Integration Services (HIS) to the VM to get additional services when running
the VM in the Console window For example HIS provides a virtual mouse for VMs
running in the Console See section Install Hyper-V Integration Services for how to install
HIS on the virtual machine
To update a VM
3
The Attach ISO Wizard screen appears
Click Software Library ISO and then select the ISO from the drop-down list
4 Click Finish The ISO can now be accessed as a virtual CDDVD drive from the VM in the Console
Step Instructions
1 Click Virtual Machines in the navigation panel and select the VM to update
2 In the Actions panel click Start
Page 37
3 Click the Console tab You should see the VM starting up
4
Log in to the VM and perform an update such as installing a new application Recommendations include installing Mozilla Firefox Google Chrome or Microsoft Office
5 After the update has been made click Shutdown in the Actions panel
6 Make sure that the VM has been completely shut down and is selected In the Actions panel click VersionPublish
6
The Create New Virtual Machine Version window appears
Page 38
Install Hyper-V Integration Services
To provide additional services such as a (virtual) mouse for virtual machines running in the
Console install Hyper-V Integration Services (HIS) on a virtual machine To simplify this task
Synchronizer offers the ISO for Hyper-V Integration Services to attach to the VM
This functionality is specific to Windows XP and Vista VMs only
Enter a reason for the new version of the VM which will be published The reason is displayed in the list of versions for the VM A new version of the VM will be published Select the type of publish (Non-deployable Deployable Staged Deployed) If this VM has a staged version Synchronizer asks what to do with the users currently using the staged version
bull Fill the first checkbox to move staged users and groups to the current published version
A diagnostics package is created in the event of a failure during publish To create a diagnostics package in any event fill the checkbox for all types except non-deployable publishes Click Finish The newly created version is published It is downloaded to assigned users the next time they contact the Synchronizer See section Check for Updates if you would like to immediately update the VM
Step Instructions
Page 39
Check for Updates
1 Follow steps 1-2 in section Attach ISOs to start the Attach ISO screen
2
The Attach ISO Wizard screen appears
Click the Hyper-V Integration Services radio button
3 Click Finish The Synchronizer will now install Hyper-V Integration Services on the VM
Step Instructions
1
Go to the Launcher screen of XenClient Enterprise Engine and click on the Activity Center icon (the flag)
2 Click on Check for Updates
Page 40
Backup amp Recovery
Setting the Backup Policy
Before performing a backup for a VM a backup policy must be defined and assigned to it See
the steps below for how to set the backup policy
The Engine will check for updates from the XenClient Enterprise Synchronizer that it is registered to Any new updates or policy changes will be pushed down to the Engine
Step Instructions
1 Follow steps 1-3 in section Creating a Policy to start the policy wizard for a new Backup Policy
2
Select the Backups Enabled checkbox to enable backups
Specify the interval between backups enter a value for the amount of time and use the dropdown menu to select the time format (days or hours)
Indicate the interval until an alert is sent if a backup has not happened Enter a value for the amount of time and use the dropdown menu to choose the time format (days or hours)
Determine a format for retaining backups on the Synchronizer Select By Time or By Count then enter a value for the period a backup is kept or the maximum number of backups to keep on the Synchronizer
Page 41
Backing up a VM
After setting the backup policy for a VM back up of a VM can either be done based upon the
interval set in the backup policy or backed up immediately See the steps below for instructions
on how to immediately back up a VM in XenClient
Click Finish
3 The backup policy appears in the list of backup policies under Policies in the navigation panel
4 Click Virtual Machines in the navigation panel and select the virtual machine you want the new backup policy to apply to
5 Click on the Policies tab
6 Click on the dropdown box for the VMrsquos Backup policy and choose the new backup policy
7 Click Save in the upper right portion of the workspace to apply the changes
Step Instructions
1 See section Setting the Backup Policy to ensure that the backup policy for a VM has been set
2
Click on the Control Panel icon (see below) in the Launcher screen of the XenClient Enterprise Engine
3 Click on the Virtual Machines category
Page 42
Restoring a VM
The user data from a VM can be restored from the latest backup on Synchronizer Restoration
restores the whole user disk and replaces the VM A user disk can be restored either onto the
same computer or onto a different computer
bull If a users computer is lost or stops working properly their VM is restored to a new computer
bull If all or some of a users data becomes corrupt or accidentally lost their VM is restored to the same computer
See the steps below for instructions on how to restore a VM to the same computer See section
Restoring a Virtual Machine from Backup in the XenClient Enterprise 45 Administration Guide
for more information on how to restore a VM from a backup
4
Select the VM that you wish to back upThe Virtual Machine Configuration screen appears
Click Backup Now to back up the VM
5 A popup message Snapshot successfully completed should appear Click OK to close the popup dialog box
6
Go back to the Launcher screen and click on the Activity Center icon (the flag)
Verify that the XenClient Engine is uploading the backup by looking at the Current Activities tab
Step Instructions
1 Ensure that the data to be restored for a VM is available as backup See section Backing up a VM for to ensure that a VM has been backed up
2 Click Users in the navigation panel in the XenClient Enterprise Synchronizer and select the user for the VM to restore
3
If the latest backup (top one on the list) will be restored continue with step 4
If a backup from a previous date is needed set the restore point to the correct backup
1 Fill the Restore Point checkbox of the backup to use any earlier backup dates are also filled in
2 Click Save
The selected backup will be restored If there are later backups existing
Page 43
User Experience
Hiding the Hypervisor
This functionality only works on a XenClient Enterprise Engine that does not have disk
encryption enabled
backup processing will be suspended for this virtual machine
4 Shutdown the VM to be restored
5
Unassign the VM from the user
The virtual machine is removed when the computer next contacts Synchronizer
6
Assign the virtual machine to the user See section Assigning a User for information on how to assign a VM to a user
The virtual machine including the users restored data is downloaded and prepared for use when the Engine next contacts the Synchronizer
Step Instructions
1 Ensure that you have a single VM installed and running on an instance of XenClient Enterprise Engine without disk encryption enabled
2 Follow steps 1-3 in section Creating a Policy to start the policy wizard for a new Engine Policy
3
Click on the Launcher tab in the Create Engine Policy wizard Fill in the checkboxes for Bypass Engine Logon Enable Quick Launch and Disable Launcher Access Leave the rest of the configuration fields to their default settings
Page 44
In-Guest Controls
Virtual Machine Toggling
Click Finish
4 Click Users in the navigation panel and select the user you want the new engine policy to apply to
5 Click on the Policies tab
6 Fill in the checkbox for Override default policy [ldquoDefaultPolicyNamerdquo] Click on the dropdown box for the userrsquos Engine policy and choose the new engine policy
7 Click Save in the upper right portion of the workspace to apply the changes
8 See section Check for Updates to immediately enforce the new Engine policy on the XenClient Enterprise Engine The Engine may need to be restarted for the new policies to take effect
9 After the Engine has been restarted confirm that the Engine automatically boots into a single VM with no Launcher screen shown Also you should not be able to switch between the VM and the Launcher screen
Step Instructions
1 Ensure that you have multiple VMs installed and running on XenClient Enterprise Engine
2
Press the Ctrl + Down Arrow keys simultaneously The Launcher screen of the XenClient Enterprise Engine should appear showing your VMs
3 Press the Ctrl + Up Arrow keys simultaneously The last running (active) VM should appear
4 Press the Ctrl + Right or Ctrl + Left Arrow keys simultaneously XenClient should toggle back and forth between the different VMs that are running on the Engine
Page 45
Network Connection
Policy Management
Policies control various aspects of how a virtual machine a XenClient Enterprise Engine or a
XenClient Enterprise Synchronizer performs Policies are defined in the XenClient Enterprise
Synchronizer and then assigned to VMs Engines or Synchronizers Only one type of each
policy can be assigned to a VM Engine or Synchronizer at a time If you create and assign a
policy it goes into effect immediately VMs assigned to that policy receive it and change their
behavior to conform to the policy at the next contact with the Synchronizer
Some behaviors only act at virtual machine start up or shut down
If an organization wants to change its policies in the Synchronizer it can either
bull Assign a different policy - original policy remains the same new policy affects all VMs to
which it is assigned
bull Modify the policy definition - changes policy definition affecting all VMs currently
assigned to that policy
There are nine different policy types
5 See Hot Keys tab in Languages and Keyboards in the Control Panel of XenClient Enterprise Engine for more keyboard shortcuts
Step Instructions
1 Ensure that you have the XenClient Enterprise Engine installed and has a working network connection For these purposes we recommend using a wireless network connection
2
Click on the Network Configuration icon (Ethernet cable or Wireless icon) in the Launcher screen of XenClient Enterprise Engine
3 Click on the Disable button to stop network connectivity Click Yes on the popup box to confirm the action
4 The Network Configuation icon should look like a red Ethernet cable to signify loss of network connectivity
5 Switch to a VM and confirm that you can still run your desktop (VM) without network connectivity
6 Click on the Network Configuration icon again Click on Enable under Wireless to re-enable the network connection
Page 46
Creating a Policy
Before a policy can be set it must be created Define a policy using the below steps
Policy Description
Administrator Role Allows an administrator to assign privileges based on an assigned role
Backup Provides policies that control the bandwidth including options for setting upload and download throttling
Bandwidth Sets the bandwidth policy for an IP or subnet (max bandwidth time period etc)
Engine Defines aspects of the behavior of the XenClient Enterprise Engine (rather than a virtual machine)
Expiration Describes how long after initial use a virtual machine expires
Lockout Describes how long the computer can be out of contact with the Synchronizer before locking users out of the virtual machine
OS Profile Describes a set of rules for the operating system for describing special handling for applications services or other settings
USB Filter Describes what types of USB devices can be used on the virtual machine
Windows Setting Defines Windows-related policies like logon parameters
Step Instructions
1 Click Policies in the navigation panel
2
In the Actions Panel click on Create and select a policy from the dropdown box
3 All policies have the same first step in the Policy Wizard process Enter the Name and Description for the policy Click Next to continue with the policy
Page 47
Lockout Policy
Lockout policies describe how long the computer can be out of contact with the Synchronizer
before locking users out of the VM This is often used to help IT maintain the security and
management of computers by ensuring that users periodically connect to the Synchronizer
See the steps below for instructions on how to define and enforce a Lockout policy
wizard for the selected policy type
4 Click Finish once the wizard for the selected policy has been completed
5 The new policy appears in the list of policies for the respective policy type under Policies in the navigation panel
6 For Virtual Machine policies click Virtual Machines in the navigation panel and select the virtual machine you want the new policy to apply to
7 Click on the Policies tab
8 Click on the dropdown box for the respective policy type for the VM and choose the new policy
9 Click Save in the upper right portion of the workspace to apply the changes
Step Instructions
1 Follow steps 1-3 in section Creating a Policy to start the policy wizard for a new Lockout Policy
2
Specify the length of time a computer can go without contacting the server Select the units (hours or days) and the number of those units For these purposes we recommend using 1 hour as the lockout time
Click Finish
3 Follow steps 5-9 in section Creating a Policy to assign the policy to the VM you want the new lockout policy to apply to
Page 48
USB Filter Policy
USB Filter policies may be enforced to prevent users from using unauthorized USB devices on
specific VMs This is useful for when organizations want to lockdown a VM and ensure that no
corporate data is leaked through the USB devices
See the steps below for instructions on how to define an USB Filter policy
4
See section Check for Updates to immediately enforce the new lockout policy on the VM in the XenClient Enterprise Engine We recommend that you disable the network connection for the duration of the lockout time (to prevent the VM from contacting the Synchronizer) See section Network Connection on how to do this
5 Verify that the VM is locked out once the lockout time passes Reset the Lockout policy for the VM and check for an update on the Engine to unlock the VM
Step Instructions
1 Insert a USB device into a computer running XenClient Enterprise Engine We recommend using a USB memory stick
2
Click on the Control Panel icon (see below) in the Launcher screen of the XenClient Enterprise Engine
3
Click on the Devices category Then select Devices Manager Choose the VM you wish to use the USB device in under the respective dropdown box under Assignment Click Apply to immediately apply the changes and click Close The USB device should appear in the VM (typically under My Computer)
4 Follow steps 1-3 in section Creating a Policy to start the policy wizard for a new USB Filter Policy
5
Click the corresponding checkbox for device types that are allowable on a VM Hover over any of the device classes for a brief description For these purposes do not fill the checkbox for the USB device type that you inserted into the computer
Page 49
Expiration Policy
Expiration policies limit VM use to a number of days from first use These policies are most
useful for a contingent workforce of temporary workers or contractors who only need access to
a VM for a specified amount of time
See the steps below for instructions on how to define an expiration policy
Click Finish
6 Follow steps 5-9 in section Creating a Policy to assign the policy to the VM you want the new USB filter policy to apply to For these purposes choose the VM using the USB device
7 See section Check for Updates to immediately enforce the new USB policy on the VM in the XenClient Enterprise Engine
8
Verify that the USB device disappears from the VM and that a message Removing USB device due to a policy change appears in the Engine Reset the USB filter policy (to the original policy) to use the USB device again The USB device should reappear in the VM
Step Instructions
1 Follow steps 1-3 in section Creating a Policy to start the policy wizard for a new Expiration Policy
2
You can fill the checkbox to limit the number of accessible days and specify the number of days to gives access to a VM For these purposes we recommend that you do not fill the checkbox or specify the number of accessible days
Page 50
Click Next
3
The Start and End Date screen appears in the wizard
You can fill one or both checkboxes to restrict by start date andor end date
For each checkbox filled select a date for the beginning or expiration date The virtual machine is disabled before the beginning date and after the expiration date
For these purposes we recommend filling in the Set Expiration Date checkbox and choosing an expiration date in the past (before todayrsquos date) Do not fill in the checkbox for Restrict Beginning Date
Click Next
4 The Warning screen appears in the wizard
Page 51
Remote WipeKill
Remote wipekill severs the relationship between the user and the computer and erases the
computers hard disk It instructs the computer to remove any virtual machines virtual
applications policies user data and the XenClient Enterprise Engine from the computer This is
used most often when a computer has been lost or stolen
Do this last Remote WipeKill will completely wipe the computer you are using
See the steps below for instructions on how to perform a remote wipekill
Enter how many days before expiration to warn the user and the warning message sent to the user For these purposes leave this screen as-is
Click Finish
5 Follow steps 5-9 in section Creating a Policy to assign the policy to the VM you want the new Expiration policy to apply to
6 See section Check for Updates to immediately enforce the new Expiration policy on the VM in the XenClient Enterprise Engine
7
Verify that the VM expires Access to the VM should be disabled and it should show a status of Expired The VM may need to be shut down or restarted before expiring Reset the Expiration policy (to the original policy) to gain access to the VM again
Step Instructions
1 Click Computers in the navigation panel and select the computer to kill
2 Click on the Kill action
3 The Kill confirmation pop-up appears
Page 52
Enter the name of the computer to be killed and click Next
4
The second screen of the confirmation offers the option of changing a local users password
Fill the checkbox to change a local users password
This option will not affect a domain user Reset a domain users password through Active Directory
5
If the local userrsquos password was changed fields appear for the new password Enter and confirm the new password Click Finish
6
The computers Summary tab is updated to display a status of Kill - Queued At this point you can click the Cancel Kill action to avoid the Kill action In that case the Kill action is canceled and not sent to the computer and the computer can continue to be used If not cancelled when the XenClient Enterprise Engine next contacts the Synchronizer it is sent the command to delete the virtual machines user data and XenClient Enterprise Engine See section Check for Updates to immediately connect to the Synchronizer Its status is updated to Kill - Secured and the computer is moved to the Lost or Stolen Computer folder
Page 53
If the users password was changed the new password must be entered when the user next logs in The Synchronizer will not register a computer listed in the Lost or Stolen Computer folder If recovered the computer can use the Recycle action to be available for use

Page 30
Engine Installation
To boot from the USB drive the boot order must be modified so that the local disk is below the
USB drive upon booting the system See step 4 in the Prerequisites section above for
instructions on how to do this
Step Instructions
1 Shut down the computer
2 Plug the USB drive into an available slot
3 Restart the computer
4 Use the up and down arrow keys to select a language (keyboard) for installation and press the Enter key
5
Read and accept the end user license agreement The Engine installer will now scan the computer for previous versions of the Engine
6
If you are installing over a previous Engine you have the choice to upgrade the version or replace the old version including all user information and XenClient virtual machines For the purposes of this installation please remove any old versions of XenClient Engine (if applicable)
7 Use the tab key to select Entire Disk (or Stop to end installation) and press Enter to install XenClient Engine on the entire disk
8
Enter the computer name and press the Enter key to advance to the next screen This computer will be identified on XenClient Enterprise Synchronizer primarily with this name To go back a step use the Tab key to highlight Back and press Enter
9 Enter the asset tag for the computer and press Enter
10 Use the arrow keys to select whether to use disk encryption For this installation please choose the option to use disk encryption and press the Enter key to move to the next screen
11 Your selections are displayed along with a warning that if you continue with a full disk installation all data on the disk will be erased If the summary is correct enter yes and press the Enter key to install the Engine
12 The Engine is installed with a progress bar displayed Once installed the computer reboots
13
Verify connectivity to the XenClient Enterprise Synchronizer
1 Open the XenClient Engine Control Panel 2 Locate the Wired and Wireless networking Control Panel 3 In the Related Tasks section of the Control Panel (located in the left
Page 31
Engine Registration
XenClient Enterprise Engine supports the following registration models
bull Register this computer with a Synchronizer and assign a user
bull Register this computer with a Synchronizer on behalf of another user
bull Register this computer without a user
bull Set a local username and password - If the Engine will not have access to a server or if
registration is not desirable one can take ownership by creating a local username and
password to enable login and lock features
For the purposes of this installation we will register the computer to a Synchronizer and assign
it a user
Mounting PV drivers
Paravirtualized (PV) drivers are used to accelerate the audio USB device handling keyboard
mouse and graphics for Windows-based virtual machines
To install PV drivers once the Windows installation has completed
panel of the interface) select Test 4 In the Test Your Network Connection screen enter the IP address of
the management server 5 Click OK to test the connection
Step Instructions
1
From the Launcher screen of the XenClient Enterprise Engine click the Registration icon in the lower left portion of the UI
2
In the Registration Wizard screen select the Register this computer and assign a user radio button Click Next
3 Enter the server name and specify the username and password for the user
4 Any VMs assigned to that user should begin to download and install on the XenClient Engine
Page 32
Provisioning a User When provisioning a new user a local or AD user must first be created See section Creating
Users to learn about this process A VM must then be published (or republished) and assigned
to that user The sections below describe how to do this in XenClient Synchronizer
Publishing a Virtual Machine
Publishing a virtual machine makes it available to users that have been assigned that VM
Publishing makes a VM a virtual ready-to-run desktop You can publish a new VM or republish
an updated existing VM See section
When you first publish a new VM it has no assigned users and it must be created and
published before you can assign users to it
Step Instructions
1
In the Launcher screen of the XenClient Enterprise Engine select the virtual machine icon to display configuration options
Placing the cursor on a virtual machine icon displays a list of control options
2 Select the Tool icon to display the virtual machine control panel
3
In the lower left portion of the control panel select Mount Paravirtualized Drivers in the Related Tasks portion of the interface
The virtual machine must be running when mounting PV drivers
Click the OK button in the popup box
4 Access the Windows virtual machine (click the VM icon or use hot keys Ctrl+Up arrow)
5
In the Windows VM click Computer from the Start menu where a new CD drive will appear labeled XenClient Drivers
It may take a few seconds to display the XenClient Drivers label
6 Double click the XenClient Drivers CD drive icon then select the PV drivers executable file (exe file) to start the XenClient PV Drivers installation
7 Follow the steps in the installation wizard to install the PV drivers
8 Restart the virtual machine once the installation is complete from the Launcher screen select the start option (you may have to stop the VM prior to restart)
Page 33
Step Instructions
1 Click Virtual Machines in the navigation panel and select the VM to publish
2
In the Actions panel click VersionPublish
3
The Create New Virtual Machine Version window appears
Enter a reason for the publish The reason is displayed in the list of versions for the VM Select the type of publish
bull Non-deployable - use this to save an interim check point while working The VM can be returned to this point if later changes are not satisfactory
bull Deployable (but not deployed) - this is a version that is ready for use
Page 34
Assigning a User
Once a virtual machine has been published in a deployable version it is ready to be assigned to
one or more users Once assigned when the users Engine contacts Synchronizer it downloads
any updates to the userrsquos assigned virtual machines
If a virtual machine is assigned to a group it is assigned to all users in that group
To assign a VM to user(s)
but is not automatically distributed to assigned users Use this to test a version before releasing it to users It can be later deployed using the Deploy action on the version of the VM
bull Staged - this is a version that is deployed to selected users Use this to release a version to selected users Click here for details
Deployed - this is the version to be distributed to assigned users (assigned the green bar)
A diagnostics package is created in the event of a failure during publish To create a diagnostics package in any event fill the diagnostics checkbox (applicable for all types except non-deployable publishes) Click Finish The newly created VM is published Next assign users to this VM See the next section Assigning a User for how to do this
Step Instructions
1 Click Virtual Machines in the navigation panel and find the virtual machine to assign
2
Click on the Users or Groups tab (depending on if you want to assign the VM to a user or a group) Fill the checkbox of each Group or User you want to assign the virtual machine Users or groups already assigned to that VM already have a checkbox
Page 35
Patching amp Updating
Attach ISOs
You can attach an ISO file to a virtual machine An ISO file is a single-file image of a CDDVD
installation or data disk Attaching an ISO file to a virtual machine creates a virtual CDDVD
drive within the virtual machine Once the Attach ISO action has taken place proceed with
accessing the virtual CDDVD drive as you would normally Installing software from an ISO file
is the same as any installation of software to a VM base image
The VM does not have to be running when you attach an ISO file However if the ISO includes
an autorun file the VM needs to be running with a user logged on to automatically start the
autorun file
An attached ISO is listed on the virtual machines Summary tab You can only attach one
ISO file to a virtual machine at a time
3
After you make your changes click Save The current published and deployable version or staged version of that virtual machine is sent to the selected users or all members of a selected group
Step Instructions
1
Click Virtual Machines in the navigation panel and select the virtual machine you want to attach an ISO file to
2
In the Actions Panel click the Attach ISO action
Page 36
Update a Virtual Machine
To update an existing VM make any updates needed and then publish it to make the new
version available to assigned users When the userrsquos computer next contacts Synchronizer it
downloads the updated VM When that VM is next started the updated version is used
Add Hyper-V Integration Services (HIS) to the VM to get additional services when running
the VM in the Console window For example HIS provides a virtual mouse for VMs
running in the Console See section Install Hyper-V Integration Services for how to install
HIS on the virtual machine
To update a VM
3
The Attach ISO Wizard screen appears
Click Software Library ISO and then select the ISO from the drop-down list
4 Click Finish The ISO can now be accessed as a virtual CDDVD drive from the VM in the Console
Step Instructions
1 Click Virtual Machines in the navigation panel and select the VM to update
2 In the Actions panel click Start
Page 37
3 Click the Console tab You should see the VM starting up
4
Log in to the VM and perform an update such as installing a new application Recommendations include installing Mozilla Firefox Google Chrome or Microsoft Office
5 After the update has been made click Shutdown in the Actions panel
6 Make sure that the VM has been completely shut down and is selected In the Actions panel click VersionPublish
6
The Create New Virtual Machine Version window appears
Page 38
Install Hyper-V Integration Services
To provide additional services such as a (virtual) mouse for virtual machines running in the
Console install Hyper-V Integration Services (HIS) on a virtual machine To simplify this task
Synchronizer offers the ISO for Hyper-V Integration Services to attach to the VM
This functionality is specific to Windows XP and Vista VMs only
Enter a reason for the new version of the VM which will be published The reason is displayed in the list of versions for the VM A new version of the VM will be published Select the type of publish (Non-deployable Deployable Staged Deployed) If this VM has a staged version Synchronizer asks what to do with the users currently using the staged version
bull Fill the first checkbox to move staged users and groups to the current published version
A diagnostics package is created in the event of a failure during publish To create a diagnostics package in any event fill the checkbox for all types except non-deployable publishes Click Finish The newly created version is published It is downloaded to assigned users the next time they contact the Synchronizer See section Check for Updates if you would like to immediately update the VM
Step Instructions
Page 39
Check for Updates
1 Follow steps 1-2 in section Attach ISOs to start the Attach ISO screen
2
The Attach ISO Wizard screen appears
Click the Hyper-V Integration Services radio button
3 Click Finish The Synchronizer will now install Hyper-V Integration Services on the VM
Step Instructions
1
Go to the Launcher screen of XenClient Enterprise Engine and click on the Activity Center icon (the flag)
2 Click on Check for Updates
Page 40
Backup amp Recovery
Setting the Backup Policy
Before performing a backup for a VM a backup policy must be defined and assigned to it See
the steps below for how to set the backup policy
The Engine will check for updates from the XenClient Enterprise Synchronizer that it is registered to Any new updates or policy changes will be pushed down to the Engine
Step Instructions
1 Follow steps 1-3 in section Creating a Policy to start the policy wizard for a new Backup Policy
2
Select the Backups Enabled checkbox to enable backups
Specify the interval between backups enter a value for the amount of time and use the dropdown menu to select the time format (days or hours)
Indicate the interval until an alert is sent if a backup has not happened Enter a value for the amount of time and use the dropdown menu to choose the time format (days or hours)
Determine a format for retaining backups on the Synchronizer Select By Time or By Count then enter a value for the period a backup is kept or the maximum number of backups to keep on the Synchronizer
Page 41
Backing up a VM
After setting the backup policy for a VM back up of a VM can either be done based upon the
interval set in the backup policy or backed up immediately See the steps below for instructions
on how to immediately back up a VM in XenClient
Click Finish
3 The backup policy appears in the list of backup policies under Policies in the navigation panel
4 Click Virtual Machines in the navigation panel and select the virtual machine you want the new backup policy to apply to
5 Click on the Policies tab
6 Click on the dropdown box for the VMrsquos Backup policy and choose the new backup policy
7 Click Save in the upper right portion of the workspace to apply the changes
Step Instructions
1 See section Setting the Backup Policy to ensure that the backup policy for a VM has been set
2
Click on the Control Panel icon (see below) in the Launcher screen of the XenClient Enterprise Engine
3 Click on the Virtual Machines category
Page 42
Restoring a VM
The user data from a VM can be restored from the latest backup on Synchronizer Restoration
restores the whole user disk and replaces the VM A user disk can be restored either onto the
same computer or onto a different computer
bull If a users computer is lost or stops working properly their VM is restored to a new computer
bull If all or some of a users data becomes corrupt or accidentally lost their VM is restored to the same computer
See the steps below for instructions on how to restore a VM to the same computer See section
Restoring a Virtual Machine from Backup in the XenClient Enterprise 45 Administration Guide
for more information on how to restore a VM from a backup
4
Select the VM that you wish to back upThe Virtual Machine Configuration screen appears
Click Backup Now to back up the VM
5 A popup message Snapshot successfully completed should appear Click OK to close the popup dialog box
6
Go back to the Launcher screen and click on the Activity Center icon (the flag)
Verify that the XenClient Engine is uploading the backup by looking at the Current Activities tab
Step Instructions
1 Ensure that the data to be restored for a VM is available as backup See section Backing up a VM for to ensure that a VM has been backed up
2 Click Users in the navigation panel in the XenClient Enterprise Synchronizer and select the user for the VM to restore
3
If the latest backup (top one on the list) will be restored continue with step 4
If a backup from a previous date is needed set the restore point to the correct backup
1 Fill the Restore Point checkbox of the backup to use any earlier backup dates are also filled in
2 Click Save
The selected backup will be restored If there are later backups existing
Page 43
User Experience
Hiding the Hypervisor
This functionality only works on a XenClient Enterprise Engine that does not have disk
encryption enabled
backup processing will be suspended for this virtual machine
4 Shutdown the VM to be restored
5
Unassign the VM from the user
The virtual machine is removed when the computer next contacts Synchronizer
6
Assign the virtual machine to the user See section Assigning a User for information on how to assign a VM to a user
The virtual machine including the users restored data is downloaded and prepared for use when the Engine next contacts the Synchronizer
Step Instructions
1 Ensure that you have a single VM installed and running on an instance of XenClient Enterprise Engine without disk encryption enabled
2 Follow steps 1-3 in section Creating a Policy to start the policy wizard for a new Engine Policy
3
Click on the Launcher tab in the Create Engine Policy wizard Fill in the checkboxes for Bypass Engine Logon Enable Quick Launch and Disable Launcher Access Leave the rest of the configuration fields to their default settings
Page 44
In-Guest Controls
Virtual Machine Toggling
Click Finish
4 Click Users in the navigation panel and select the user you want the new engine policy to apply to
5 Click on the Policies tab
6 Fill in the checkbox for Override default policy [ldquoDefaultPolicyNamerdquo] Click on the dropdown box for the userrsquos Engine policy and choose the new engine policy
7 Click Save in the upper right portion of the workspace to apply the changes
8 See section Check for Updates to immediately enforce the new Engine policy on the XenClient Enterprise Engine The Engine may need to be restarted for the new policies to take effect
9 After the Engine has been restarted confirm that the Engine automatically boots into a single VM with no Launcher screen shown Also you should not be able to switch between the VM and the Launcher screen
Step Instructions
1 Ensure that you have multiple VMs installed and running on XenClient Enterprise Engine
2
Press the Ctrl + Down Arrow keys simultaneously The Launcher screen of the XenClient Enterprise Engine should appear showing your VMs
3 Press the Ctrl + Up Arrow keys simultaneously The last running (active) VM should appear
4 Press the Ctrl + Right or Ctrl + Left Arrow keys simultaneously XenClient should toggle back and forth between the different VMs that are running on the Engine
Page 45
Network Connection
Policy Management
Policies control various aspects of how a virtual machine a XenClient Enterprise Engine or a
XenClient Enterprise Synchronizer performs Policies are defined in the XenClient Enterprise
Synchronizer and then assigned to VMs Engines or Synchronizers Only one type of each
policy can be assigned to a VM Engine or Synchronizer at a time If you create and assign a
policy it goes into effect immediately VMs assigned to that policy receive it and change their
behavior to conform to the policy at the next contact with the Synchronizer
Some behaviors only act at virtual machine start up or shut down
If an organization wants to change its policies in the Synchronizer it can either
bull Assign a different policy - original policy remains the same new policy affects all VMs to
which it is assigned
bull Modify the policy definition - changes policy definition affecting all VMs currently
assigned to that policy
There are nine different policy types
5 See Hot Keys tab in Languages and Keyboards in the Control Panel of XenClient Enterprise Engine for more keyboard shortcuts
Step Instructions
1 Ensure that you have the XenClient Enterprise Engine installed and has a working network connection For these purposes we recommend using a wireless network connection
2
Click on the Network Configuration icon (Ethernet cable or Wireless icon) in the Launcher screen of XenClient Enterprise Engine
3 Click on the Disable button to stop network connectivity Click Yes on the popup box to confirm the action
4 The Network Configuation icon should look like a red Ethernet cable to signify loss of network connectivity
5 Switch to a VM and confirm that you can still run your desktop (VM) without network connectivity
6 Click on the Network Configuration icon again Click on Enable under Wireless to re-enable the network connection
Page 46
Creating a Policy
Before a policy can be set it must be created Define a policy using the below steps
Policy Description
Administrator Role Allows an administrator to assign privileges based on an assigned role
Backup Provides policies that control the bandwidth including options for setting upload and download throttling
Bandwidth Sets the bandwidth policy for an IP or subnet (max bandwidth time period etc)
Engine Defines aspects of the behavior of the XenClient Enterprise Engine (rather than a virtual machine)
Expiration Describes how long after initial use a virtual machine expires
Lockout Describes how long the computer can be out of contact with the Synchronizer before locking users out of the virtual machine
OS Profile Describes a set of rules for the operating system for describing special handling for applications services or other settings
USB Filter Describes what types of USB devices can be used on the virtual machine
Windows Setting Defines Windows-related policies like logon parameters
Step Instructions
1 Click Policies in the navigation panel
2
In the Actions Panel click on Create and select a policy from the dropdown box
3 All policies have the same first step in the Policy Wizard process Enter the Name and Description for the policy Click Next to continue with the policy
Page 47
Lockout Policy
Lockout policies describe how long the computer can be out of contact with the Synchronizer
before locking users out of the VM This is often used to help IT maintain the security and
management of computers by ensuring that users periodically connect to the Synchronizer
See the steps below for instructions on how to define and enforce a Lockout policy
wizard for the selected policy type
4 Click Finish once the wizard for the selected policy has been completed
5 The new policy appears in the list of policies for the respective policy type under Policies in the navigation panel
6 For Virtual Machine policies click Virtual Machines in the navigation panel and select the virtual machine you want the new policy to apply to
7 Click on the Policies tab
8 Click on the dropdown box for the respective policy type for the VM and choose the new policy
9 Click Save in the upper right portion of the workspace to apply the changes
Step Instructions
1 Follow steps 1-3 in section Creating a Policy to start the policy wizard for a new Lockout Policy
2
Specify the length of time a computer can go without contacting the server Select the units (hours or days) and the number of those units For these purposes we recommend using 1 hour as the lockout time
Click Finish
3 Follow steps 5-9 in section Creating a Policy to assign the policy to the VM you want the new lockout policy to apply to
Page 48
USB Filter Policy
USB Filter policies may be enforced to prevent users from using unauthorized USB devices on
specific VMs This is useful for when organizations want to lockdown a VM and ensure that no
corporate data is leaked through the USB devices
See the steps below for instructions on how to define an USB Filter policy
4
See section Check for Updates to immediately enforce the new lockout policy on the VM in the XenClient Enterprise Engine We recommend that you disable the network connection for the duration of the lockout time (to prevent the VM from contacting the Synchronizer) See section Network Connection on how to do this
5 Verify that the VM is locked out once the lockout time passes Reset the Lockout policy for the VM and check for an update on the Engine to unlock the VM
Step Instructions
1 Insert a USB device into a computer running XenClient Enterprise Engine We recommend using a USB memory stick
2
Click on the Control Panel icon (see below) in the Launcher screen of the XenClient Enterprise Engine
3
Click on the Devices category Then select Devices Manager Choose the VM you wish to use the USB device in under the respective dropdown box under Assignment Click Apply to immediately apply the changes and click Close The USB device should appear in the VM (typically under My Computer)
4 Follow steps 1-3 in section Creating a Policy to start the policy wizard for a new USB Filter Policy
5
Click the corresponding checkbox for device types that are allowable on a VM Hover over any of the device classes for a brief description For these purposes do not fill the checkbox for the USB device type that you inserted into the computer
Page 49
Expiration Policy
Expiration policies limit VM use to a number of days from first use These policies are most
useful for a contingent workforce of temporary workers or contractors who only need access to
a VM for a specified amount of time
See the steps below for instructions on how to define an expiration policy
Click Finish
6 Follow steps 5-9 in section Creating a Policy to assign the policy to the VM you want the new USB filter policy to apply to For these purposes choose the VM using the USB device
7 See section Check for Updates to immediately enforce the new USB policy on the VM in the XenClient Enterprise Engine
8
Verify that the USB device disappears from the VM and that a message Removing USB device due to a policy change appears in the Engine Reset the USB filter policy (to the original policy) to use the USB device again The USB device should reappear in the VM
Step Instructions
1 Follow steps 1-3 in section Creating a Policy to start the policy wizard for a new Expiration Policy
2
You can fill the checkbox to limit the number of accessible days and specify the number of days to gives access to a VM For these purposes we recommend that you do not fill the checkbox or specify the number of accessible days
Page 50
Click Next
3
The Start and End Date screen appears in the wizard
You can fill one or both checkboxes to restrict by start date andor end date
For each checkbox filled select a date for the beginning or expiration date The virtual machine is disabled before the beginning date and after the expiration date
For these purposes we recommend filling in the Set Expiration Date checkbox and choosing an expiration date in the past (before todayrsquos date) Do not fill in the checkbox for Restrict Beginning Date
Click Next
4 The Warning screen appears in the wizard
Page 51
Remote WipeKill
Remote wipekill severs the relationship between the user and the computer and erases the
computers hard disk It instructs the computer to remove any virtual machines virtual
applications policies user data and the XenClient Enterprise Engine from the computer This is
used most often when a computer has been lost or stolen
Do this last Remote WipeKill will completely wipe the computer you are using
See the steps below for instructions on how to perform a remote wipekill
Enter how many days before expiration to warn the user and the warning message sent to the user For these purposes leave this screen as-is
Click Finish
5 Follow steps 5-9 in section Creating a Policy to assign the policy to the VM you want the new Expiration policy to apply to
6 See section Check for Updates to immediately enforce the new Expiration policy on the VM in the XenClient Enterprise Engine
7
Verify that the VM expires Access to the VM should be disabled and it should show a status of Expired The VM may need to be shut down or restarted before expiring Reset the Expiration policy (to the original policy) to gain access to the VM again
Step Instructions
1 Click Computers in the navigation panel and select the computer to kill
2 Click on the Kill action
3 The Kill confirmation pop-up appears
Page 52
Enter the name of the computer to be killed and click Next
4
The second screen of the confirmation offers the option of changing a local users password
Fill the checkbox to change a local users password
This option will not affect a domain user Reset a domain users password through Active Directory
5
If the local userrsquos password was changed fields appear for the new password Enter and confirm the new password Click Finish
6
The computers Summary tab is updated to display a status of Kill - Queued At this point you can click the Cancel Kill action to avoid the Kill action In that case the Kill action is canceled and not sent to the computer and the computer can continue to be used If not cancelled when the XenClient Enterprise Engine next contacts the Synchronizer it is sent the command to delete the virtual machines user data and XenClient Enterprise Engine See section Check for Updates to immediately connect to the Synchronizer Its status is updated to Kill - Secured and the computer is moved to the Lost or Stolen Computer folder
Page 53
If the users password was changed the new password must be entered when the user next logs in The Synchronizer will not register a computer listed in the Lost or Stolen Computer folder If recovered the computer can use the Recycle action to be available for use

Page 31
Engine Registration
XenClient Enterprise Engine supports the following registration models
bull Register this computer with a Synchronizer and assign a user
bull Register this computer with a Synchronizer on behalf of another user
bull Register this computer without a user
bull Set a local username and password - If the Engine will not have access to a server or if
registration is not desirable one can take ownership by creating a local username and
password to enable login and lock features
For the purposes of this installation we will register the computer to a Synchronizer and assign
it a user
Mounting PV drivers
Paravirtualized (PV) drivers are used to accelerate the audio USB device handling keyboard
mouse and graphics for Windows-based virtual machines
To install PV drivers once the Windows installation has completed
panel of the interface) select Test 4 In the Test Your Network Connection screen enter the IP address of
the management server 5 Click OK to test the connection
Step Instructions
1
From the Launcher screen of the XenClient Enterprise Engine click the Registration icon in the lower left portion of the UI
2
In the Registration Wizard screen select the Register this computer and assign a user radio button Click Next
3 Enter the server name and specify the username and password for the user
4 Any VMs assigned to that user should begin to download and install on the XenClient Engine
Page 32
Provisioning a User When provisioning a new user a local or AD user must first be created See section Creating
Users to learn about this process A VM must then be published (or republished) and assigned
to that user The sections below describe how to do this in XenClient Synchronizer
Publishing a Virtual Machine
Publishing a virtual machine makes it available to users that have been assigned that VM
Publishing makes a VM a virtual ready-to-run desktop You can publish a new VM or republish
an updated existing VM See section
When you first publish a new VM it has no assigned users and it must be created and
published before you can assign users to it
Step Instructions
1
In the Launcher screen of the XenClient Enterprise Engine select the virtual machine icon to display configuration options
Placing the cursor on a virtual machine icon displays a list of control options
2 Select the Tool icon to display the virtual machine control panel
3
In the lower left portion of the control panel select Mount Paravirtualized Drivers in the Related Tasks portion of the interface
The virtual machine must be running when mounting PV drivers
Click the OK button in the popup box
4 Access the Windows virtual machine (click the VM icon or use hot keys Ctrl+Up arrow)
5
In the Windows VM click Computer from the Start menu where a new CD drive will appear labeled XenClient Drivers
It may take a few seconds to display the XenClient Drivers label
6 Double click the XenClient Drivers CD drive icon then select the PV drivers executable file (exe file) to start the XenClient PV Drivers installation
7 Follow the steps in the installation wizard to install the PV drivers
8 Restart the virtual machine once the installation is complete from the Launcher screen select the start option (you may have to stop the VM prior to restart)
Page 33
Step Instructions
1 Click Virtual Machines in the navigation panel and select the VM to publish
2
In the Actions panel click VersionPublish
3
The Create New Virtual Machine Version window appears
Enter a reason for the publish The reason is displayed in the list of versions for the VM Select the type of publish
bull Non-deployable - use this to save an interim check point while working The VM can be returned to this point if later changes are not satisfactory
bull Deployable (but not deployed) - this is a version that is ready for use
Page 34
Assigning a User
Once a virtual machine has been published in a deployable version it is ready to be assigned to
one or more users Once assigned when the users Engine contacts Synchronizer it downloads
any updates to the userrsquos assigned virtual machines
If a virtual machine is assigned to a group it is assigned to all users in that group
To assign a VM to user(s)
but is not automatically distributed to assigned users Use this to test a version before releasing it to users It can be later deployed using the Deploy action on the version of the VM
bull Staged - this is a version that is deployed to selected users Use this to release a version to selected users Click here for details
Deployed - this is the version to be distributed to assigned users (assigned the green bar)
A diagnostics package is created in the event of a failure during publish To create a diagnostics package in any event fill the diagnostics checkbox (applicable for all types except non-deployable publishes) Click Finish The newly created VM is published Next assign users to this VM See the next section Assigning a User for how to do this
Step Instructions
1 Click Virtual Machines in the navigation panel and find the virtual machine to assign
2
Click on the Users or Groups tab (depending on if you want to assign the VM to a user or a group) Fill the checkbox of each Group or User you want to assign the virtual machine Users or groups already assigned to that VM already have a checkbox
Page 35
Patching amp Updating
Attach ISOs
You can attach an ISO file to a virtual machine An ISO file is a single-file image of a CDDVD
installation or data disk Attaching an ISO file to a virtual machine creates a virtual CDDVD
drive within the virtual machine Once the Attach ISO action has taken place proceed with
accessing the virtual CDDVD drive as you would normally Installing software from an ISO file
is the same as any installation of software to a VM base image
The VM does not have to be running when you attach an ISO file However if the ISO includes
an autorun file the VM needs to be running with a user logged on to automatically start the
autorun file
An attached ISO is listed on the virtual machines Summary tab You can only attach one
ISO file to a virtual machine at a time
3
After you make your changes click Save The current published and deployable version or staged version of that virtual machine is sent to the selected users or all members of a selected group
Step Instructions
1
Click Virtual Machines in the navigation panel and select the virtual machine you want to attach an ISO file to
2
In the Actions Panel click the Attach ISO action
Page 36
Update a Virtual Machine
To update an existing VM make any updates needed and then publish it to make the new
version available to assigned users When the userrsquos computer next contacts Synchronizer it
downloads the updated VM When that VM is next started the updated version is used
Add Hyper-V Integration Services (HIS) to the VM to get additional services when running
the VM in the Console window For example HIS provides a virtual mouse for VMs
running in the Console See section Install Hyper-V Integration Services for how to install
HIS on the virtual machine
To update a VM
3
The Attach ISO Wizard screen appears
Click Software Library ISO and then select the ISO from the drop-down list
4 Click Finish The ISO can now be accessed as a virtual CDDVD drive from the VM in the Console
Step Instructions
1 Click Virtual Machines in the navigation panel and select the VM to update
2 In the Actions panel click Start
Page 37
3 Click the Console tab You should see the VM starting up
4
Log in to the VM and perform an update such as installing a new application Recommendations include installing Mozilla Firefox Google Chrome or Microsoft Office
5 After the update has been made click Shutdown in the Actions panel
6 Make sure that the VM has been completely shut down and is selected In the Actions panel click VersionPublish
6
The Create New Virtual Machine Version window appears
Page 38
Install Hyper-V Integration Services
To provide additional services such as a (virtual) mouse for virtual machines running in the
Console install Hyper-V Integration Services (HIS) on a virtual machine To simplify this task
Synchronizer offers the ISO for Hyper-V Integration Services to attach to the VM
This functionality is specific to Windows XP and Vista VMs only
Enter a reason for the new version of the VM which will be published The reason is displayed in the list of versions for the VM A new version of the VM will be published Select the type of publish (Non-deployable Deployable Staged Deployed) If this VM has a staged version Synchronizer asks what to do with the users currently using the staged version
bull Fill the first checkbox to move staged users and groups to the current published version
A diagnostics package is created in the event of a failure during publish To create a diagnostics package in any event fill the checkbox for all types except non-deployable publishes Click Finish The newly created version is published It is downloaded to assigned users the next time they contact the Synchronizer See section Check for Updates if you would like to immediately update the VM
Step Instructions
Page 39
Check for Updates
1 Follow steps 1-2 in section Attach ISOs to start the Attach ISO screen
2
The Attach ISO Wizard screen appears
Click the Hyper-V Integration Services radio button
3 Click Finish The Synchronizer will now install Hyper-V Integration Services on the VM
Step Instructions
1
Go to the Launcher screen of XenClient Enterprise Engine and click on the Activity Center icon (the flag)
2 Click on Check for Updates
Page 40
Backup amp Recovery
Setting the Backup Policy
Before performing a backup for a VM a backup policy must be defined and assigned to it See
the steps below for how to set the backup policy
The Engine will check for updates from the XenClient Enterprise Synchronizer that it is registered to Any new updates or policy changes will be pushed down to the Engine
Step Instructions
1 Follow steps 1-3 in section Creating a Policy to start the policy wizard for a new Backup Policy
2
Select the Backups Enabled checkbox to enable backups
Specify the interval between backups enter a value for the amount of time and use the dropdown menu to select the time format (days or hours)
Indicate the interval until an alert is sent if a backup has not happened Enter a value for the amount of time and use the dropdown menu to choose the time format (days or hours)
Determine a format for retaining backups on the Synchronizer Select By Time or By Count then enter a value for the period a backup is kept or the maximum number of backups to keep on the Synchronizer
Page 41
Backing up a VM
After setting the backup policy for a VM back up of a VM can either be done based upon the
interval set in the backup policy or backed up immediately See the steps below for instructions
on how to immediately back up a VM in XenClient
Click Finish
3 The backup policy appears in the list of backup policies under Policies in the navigation panel
4 Click Virtual Machines in the navigation panel and select the virtual machine you want the new backup policy to apply to
5 Click on the Policies tab
6 Click on the dropdown box for the VMrsquos Backup policy and choose the new backup policy
7 Click Save in the upper right portion of the workspace to apply the changes
Step Instructions
1 See section Setting the Backup Policy to ensure that the backup policy for a VM has been set
2
Click on the Control Panel icon (see below) in the Launcher screen of the XenClient Enterprise Engine
3 Click on the Virtual Machines category
Page 42
Restoring a VM
The user data from a VM can be restored from the latest backup on Synchronizer Restoration
restores the whole user disk and replaces the VM A user disk can be restored either onto the
same computer or onto a different computer
bull If a users computer is lost or stops working properly their VM is restored to a new computer
bull If all or some of a users data becomes corrupt or accidentally lost their VM is restored to the same computer
See the steps below for instructions on how to restore a VM to the same computer See section
Restoring a Virtual Machine from Backup in the XenClient Enterprise 45 Administration Guide
for more information on how to restore a VM from a backup
4
Select the VM that you wish to back upThe Virtual Machine Configuration screen appears
Click Backup Now to back up the VM
5 A popup message Snapshot successfully completed should appear Click OK to close the popup dialog box
6
Go back to the Launcher screen and click on the Activity Center icon (the flag)
Verify that the XenClient Engine is uploading the backup by looking at the Current Activities tab
Step Instructions
1 Ensure that the data to be restored for a VM is available as backup See section Backing up a VM for to ensure that a VM has been backed up
2 Click Users in the navigation panel in the XenClient Enterprise Synchronizer and select the user for the VM to restore
3
If the latest backup (top one on the list) will be restored continue with step 4
If a backup from a previous date is needed set the restore point to the correct backup
1 Fill the Restore Point checkbox of the backup to use any earlier backup dates are also filled in
2 Click Save
The selected backup will be restored If there are later backups existing
Page 43
User Experience
Hiding the Hypervisor
This functionality only works on a XenClient Enterprise Engine that does not have disk
encryption enabled
backup processing will be suspended for this virtual machine
4 Shutdown the VM to be restored
5
Unassign the VM from the user
The virtual machine is removed when the computer next contacts Synchronizer
6
Assign the virtual machine to the user See section Assigning a User for information on how to assign a VM to a user
The virtual machine including the users restored data is downloaded and prepared for use when the Engine next contacts the Synchronizer
Step Instructions
1 Ensure that you have a single VM installed and running on an instance of XenClient Enterprise Engine without disk encryption enabled
2 Follow steps 1-3 in section Creating a Policy to start the policy wizard for a new Engine Policy
3
Click on the Launcher tab in the Create Engine Policy wizard Fill in the checkboxes for Bypass Engine Logon Enable Quick Launch and Disable Launcher Access Leave the rest of the configuration fields to their default settings
Page 44
In-Guest Controls
Virtual Machine Toggling
Click Finish
4 Click Users in the navigation panel and select the user you want the new engine policy to apply to
5 Click on the Policies tab
6 Fill in the checkbox for Override default policy [ldquoDefaultPolicyNamerdquo] Click on the dropdown box for the userrsquos Engine policy and choose the new engine policy
7 Click Save in the upper right portion of the workspace to apply the changes
8 See section Check for Updates to immediately enforce the new Engine policy on the XenClient Enterprise Engine The Engine may need to be restarted for the new policies to take effect
9 After the Engine has been restarted confirm that the Engine automatically boots into a single VM with no Launcher screen shown Also you should not be able to switch between the VM and the Launcher screen
Step Instructions
1 Ensure that you have multiple VMs installed and running on XenClient Enterprise Engine
2
Press the Ctrl + Down Arrow keys simultaneously The Launcher screen of the XenClient Enterprise Engine should appear showing your VMs
3 Press the Ctrl + Up Arrow keys simultaneously The last running (active) VM should appear
4 Press the Ctrl + Right or Ctrl + Left Arrow keys simultaneously XenClient should toggle back and forth between the different VMs that are running on the Engine
Page 45
Network Connection
Policy Management
Policies control various aspects of how a virtual machine a XenClient Enterprise Engine or a
XenClient Enterprise Synchronizer performs Policies are defined in the XenClient Enterprise
Synchronizer and then assigned to VMs Engines or Synchronizers Only one type of each
policy can be assigned to a VM Engine or Synchronizer at a time If you create and assign a
policy it goes into effect immediately VMs assigned to that policy receive it and change their
behavior to conform to the policy at the next contact with the Synchronizer
Some behaviors only act at virtual machine start up or shut down
If an organization wants to change its policies in the Synchronizer it can either
bull Assign a different policy - original policy remains the same new policy affects all VMs to
which it is assigned
bull Modify the policy definition - changes policy definition affecting all VMs currently
assigned to that policy
There are nine different policy types
5 See Hot Keys tab in Languages and Keyboards in the Control Panel of XenClient Enterprise Engine for more keyboard shortcuts
Step Instructions
1 Ensure that you have the XenClient Enterprise Engine installed and has a working network connection For these purposes we recommend using a wireless network connection
2
Click on the Network Configuration icon (Ethernet cable or Wireless icon) in the Launcher screen of XenClient Enterprise Engine
3 Click on the Disable button to stop network connectivity Click Yes on the popup box to confirm the action
4 The Network Configuation icon should look like a red Ethernet cable to signify loss of network connectivity
5 Switch to a VM and confirm that you can still run your desktop (VM) without network connectivity
6 Click on the Network Configuration icon again Click on Enable under Wireless to re-enable the network connection
Page 46
Creating a Policy
Before a policy can be set it must be created Define a policy using the below steps
Policy Description
Administrator Role Allows an administrator to assign privileges based on an assigned role
Backup Provides policies that control the bandwidth including options for setting upload and download throttling
Bandwidth Sets the bandwidth policy for an IP or subnet (max bandwidth time period etc)
Engine Defines aspects of the behavior of the XenClient Enterprise Engine (rather than a virtual machine)
Expiration Describes how long after initial use a virtual machine expires
Lockout Describes how long the computer can be out of contact with the Synchronizer before locking users out of the virtual machine
OS Profile Describes a set of rules for the operating system for describing special handling for applications services or other settings
USB Filter Describes what types of USB devices can be used on the virtual machine
Windows Setting Defines Windows-related policies like logon parameters
Step Instructions
1 Click Policies in the navigation panel
2
In the Actions Panel click on Create and select a policy from the dropdown box
3 All policies have the same first step in the Policy Wizard process Enter the Name and Description for the policy Click Next to continue with the policy
Page 47
Lockout Policy
Lockout policies describe how long the computer can be out of contact with the Synchronizer
before locking users out of the VM This is often used to help IT maintain the security and
management of computers by ensuring that users periodically connect to the Synchronizer
See the steps below for instructions on how to define and enforce a Lockout policy
wizard for the selected policy type
4 Click Finish once the wizard for the selected policy has been completed
5 The new policy appears in the list of policies for the respective policy type under Policies in the navigation panel
6 For Virtual Machine policies click Virtual Machines in the navigation panel and select the virtual machine you want the new policy to apply to
7 Click on the Policies tab
8 Click on the dropdown box for the respective policy type for the VM and choose the new policy
9 Click Save in the upper right portion of the workspace to apply the changes
Step Instructions
1 Follow steps 1-3 in section Creating a Policy to start the policy wizard for a new Lockout Policy
2
Specify the length of time a computer can go without contacting the server Select the units (hours or days) and the number of those units For these purposes we recommend using 1 hour as the lockout time
Click Finish
3 Follow steps 5-9 in section Creating a Policy to assign the policy to the VM you want the new lockout policy to apply to
Page 48
USB Filter Policy
USB Filter policies may be enforced to prevent users from using unauthorized USB devices on
specific VMs This is useful for when organizations want to lockdown a VM and ensure that no
corporate data is leaked through the USB devices
See the steps below for instructions on how to define an USB Filter policy
4
See section Check for Updates to immediately enforce the new lockout policy on the VM in the XenClient Enterprise Engine We recommend that you disable the network connection for the duration of the lockout time (to prevent the VM from contacting the Synchronizer) See section Network Connection on how to do this
5 Verify that the VM is locked out once the lockout time passes Reset the Lockout policy for the VM and check for an update on the Engine to unlock the VM
Step Instructions
1 Insert a USB device into a computer running XenClient Enterprise Engine We recommend using a USB memory stick
2
Click on the Control Panel icon (see below) in the Launcher screen of the XenClient Enterprise Engine
3
Click on the Devices category Then select Devices Manager Choose the VM you wish to use the USB device in under the respective dropdown box under Assignment Click Apply to immediately apply the changes and click Close The USB device should appear in the VM (typically under My Computer)
4 Follow steps 1-3 in section Creating a Policy to start the policy wizard for a new USB Filter Policy
5
Click the corresponding checkbox for device types that are allowable on a VM Hover over any of the device classes for a brief description For these purposes do not fill the checkbox for the USB device type that you inserted into the computer
Page 49
Expiration Policy
Expiration policies limit VM use to a number of days from first use These policies are most
useful for a contingent workforce of temporary workers or contractors who only need access to
a VM for a specified amount of time
See the steps below for instructions on how to define an expiration policy
Click Finish
6 Follow steps 5-9 in section Creating a Policy to assign the policy to the VM you want the new USB filter policy to apply to For these purposes choose the VM using the USB device
7 See section Check for Updates to immediately enforce the new USB policy on the VM in the XenClient Enterprise Engine
8
Verify that the USB device disappears from the VM and that a message Removing USB device due to a policy change appears in the Engine Reset the USB filter policy (to the original policy) to use the USB device again The USB device should reappear in the VM
Step Instructions
1 Follow steps 1-3 in section Creating a Policy to start the policy wizard for a new Expiration Policy
2
You can fill the checkbox to limit the number of accessible days and specify the number of days to gives access to a VM For these purposes we recommend that you do not fill the checkbox or specify the number of accessible days
Page 50
Click Next
3
The Start and End Date screen appears in the wizard
You can fill one or both checkboxes to restrict by start date andor end date
For each checkbox filled select a date for the beginning or expiration date The virtual machine is disabled before the beginning date and after the expiration date
For these purposes we recommend filling in the Set Expiration Date checkbox and choosing an expiration date in the past (before todayrsquos date) Do not fill in the checkbox for Restrict Beginning Date
Click Next
4 The Warning screen appears in the wizard
Page 51
Remote WipeKill
Remote wipekill severs the relationship between the user and the computer and erases the
computers hard disk It instructs the computer to remove any virtual machines virtual
applications policies user data and the XenClient Enterprise Engine from the computer This is
used most often when a computer has been lost or stolen
Do this last Remote WipeKill will completely wipe the computer you are using
See the steps below for instructions on how to perform a remote wipekill
Enter how many days before expiration to warn the user and the warning message sent to the user For these purposes leave this screen as-is
Click Finish
5 Follow steps 5-9 in section Creating a Policy to assign the policy to the VM you want the new Expiration policy to apply to
6 See section Check for Updates to immediately enforce the new Expiration policy on the VM in the XenClient Enterprise Engine
7
Verify that the VM expires Access to the VM should be disabled and it should show a status of Expired The VM may need to be shut down or restarted before expiring Reset the Expiration policy (to the original policy) to gain access to the VM again
Step Instructions
1 Click Computers in the navigation panel and select the computer to kill
2 Click on the Kill action
3 The Kill confirmation pop-up appears
Page 52
Enter the name of the computer to be killed and click Next
4
The second screen of the confirmation offers the option of changing a local users password
Fill the checkbox to change a local users password
This option will not affect a domain user Reset a domain users password through Active Directory
5
If the local userrsquos password was changed fields appear for the new password Enter and confirm the new password Click Finish
6
The computers Summary tab is updated to display a status of Kill - Queued At this point you can click the Cancel Kill action to avoid the Kill action In that case the Kill action is canceled and not sent to the computer and the computer can continue to be used If not cancelled when the XenClient Enterprise Engine next contacts the Synchronizer it is sent the command to delete the virtual machines user data and XenClient Enterprise Engine See section Check for Updates to immediately connect to the Synchronizer Its status is updated to Kill - Secured and the computer is moved to the Lost or Stolen Computer folder
Page 53
If the users password was changed the new password must be entered when the user next logs in The Synchronizer will not register a computer listed in the Lost or Stolen Computer folder If recovered the computer can use the Recycle action to be available for use

Page 32
Provisioning a User When provisioning a new user a local or AD user must first be created See section Creating
Users to learn about this process A VM must then be published (or republished) and assigned
to that user The sections below describe how to do this in XenClient Synchronizer
Publishing a Virtual Machine
Publishing a virtual machine makes it available to users that have been assigned that VM
Publishing makes a VM a virtual ready-to-run desktop You can publish a new VM or republish
an updated existing VM See section
When you first publish a new VM it has no assigned users and it must be created and
published before you can assign users to it
Step Instructions
1
In the Launcher screen of the XenClient Enterprise Engine select the virtual machine icon to display configuration options
Placing the cursor on a virtual machine icon displays a list of control options
2 Select the Tool icon to display the virtual machine control panel
3
In the lower left portion of the control panel select Mount Paravirtualized Drivers in the Related Tasks portion of the interface
The virtual machine must be running when mounting PV drivers
Click the OK button in the popup box
4 Access the Windows virtual machine (click the VM icon or use hot keys Ctrl+Up arrow)
5
In the Windows VM click Computer from the Start menu where a new CD drive will appear labeled XenClient Drivers
It may take a few seconds to display the XenClient Drivers label
6 Double click the XenClient Drivers CD drive icon then select the PV drivers executable file (exe file) to start the XenClient PV Drivers installation
7 Follow the steps in the installation wizard to install the PV drivers
8 Restart the virtual machine once the installation is complete from the Launcher screen select the start option (you may have to stop the VM prior to restart)
Page 33
Step Instructions
1 Click Virtual Machines in the navigation panel and select the VM to publish
2
In the Actions panel click VersionPublish
3
The Create New Virtual Machine Version window appears
Enter a reason for the publish The reason is displayed in the list of versions for the VM Select the type of publish
bull Non-deployable - use this to save an interim check point while working The VM can be returned to this point if later changes are not satisfactory
bull Deployable (but not deployed) - this is a version that is ready for use
Page 34
Assigning a User
Once a virtual machine has been published in a deployable version it is ready to be assigned to
one or more users Once assigned when the users Engine contacts Synchronizer it downloads
any updates to the userrsquos assigned virtual machines
If a virtual machine is assigned to a group it is assigned to all users in that group
To assign a VM to user(s)
but is not automatically distributed to assigned users Use this to test a version before releasing it to users It can be later deployed using the Deploy action on the version of the VM
bull Staged - this is a version that is deployed to selected users Use this to release a version to selected users Click here for details
Deployed - this is the version to be distributed to assigned users (assigned the green bar)
A diagnostics package is created in the event of a failure during publish To create a diagnostics package in any event fill the diagnostics checkbox (applicable for all types except non-deployable publishes) Click Finish The newly created VM is published Next assign users to this VM See the next section Assigning a User for how to do this
Step Instructions
1 Click Virtual Machines in the navigation panel and find the virtual machine to assign
2
Click on the Users or Groups tab (depending on if you want to assign the VM to a user or a group) Fill the checkbox of each Group or User you want to assign the virtual machine Users or groups already assigned to that VM already have a checkbox
Page 35
Patching amp Updating
Attach ISOs
You can attach an ISO file to a virtual machine An ISO file is a single-file image of a CDDVD
installation or data disk Attaching an ISO file to a virtual machine creates a virtual CDDVD
drive within the virtual machine Once the Attach ISO action has taken place proceed with
accessing the virtual CDDVD drive as you would normally Installing software from an ISO file
is the same as any installation of software to a VM base image
The VM does not have to be running when you attach an ISO file However if the ISO includes
an autorun file the VM needs to be running with a user logged on to automatically start the
autorun file
An attached ISO is listed on the virtual machines Summary tab You can only attach one
ISO file to a virtual machine at a time
3
After you make your changes click Save The current published and deployable version or staged version of that virtual machine is sent to the selected users or all members of a selected group
Step Instructions
1
Click Virtual Machines in the navigation panel and select the virtual machine you want to attach an ISO file to
2
In the Actions Panel click the Attach ISO action
Page 36
Update a Virtual Machine
To update an existing VM make any updates needed and then publish it to make the new
version available to assigned users When the userrsquos computer next contacts Synchronizer it
downloads the updated VM When that VM is next started the updated version is used
Add Hyper-V Integration Services (HIS) to the VM to get additional services when running
the VM in the Console window For example HIS provides a virtual mouse for VMs
running in the Console See section Install Hyper-V Integration Services for how to install
HIS on the virtual machine
To update a VM
3
The Attach ISO Wizard screen appears
Click Software Library ISO and then select the ISO from the drop-down list
4 Click Finish The ISO can now be accessed as a virtual CDDVD drive from the VM in the Console
Step Instructions
1 Click Virtual Machines in the navigation panel and select the VM to update
2 In the Actions panel click Start
Page 37
3 Click the Console tab You should see the VM starting up
4
Log in to the VM and perform an update such as installing a new application Recommendations include installing Mozilla Firefox Google Chrome or Microsoft Office
5 After the update has been made click Shutdown in the Actions panel
6 Make sure that the VM has been completely shut down and is selected In the Actions panel click VersionPublish
6
The Create New Virtual Machine Version window appears
Page 38
Install Hyper-V Integration Services
To provide additional services such as a (virtual) mouse for virtual machines running in the
Console install Hyper-V Integration Services (HIS) on a virtual machine To simplify this task
Synchronizer offers the ISO for Hyper-V Integration Services to attach to the VM
This functionality is specific to Windows XP and Vista VMs only
Enter a reason for the new version of the VM which will be published The reason is displayed in the list of versions for the VM A new version of the VM will be published Select the type of publish (Non-deployable Deployable Staged Deployed) If this VM has a staged version Synchronizer asks what to do with the users currently using the staged version
bull Fill the first checkbox to move staged users and groups to the current published version
A diagnostics package is created in the event of a failure during publish To create a diagnostics package in any event fill the checkbox for all types except non-deployable publishes Click Finish The newly created version is published It is downloaded to assigned users the next time they contact the Synchronizer See section Check for Updates if you would like to immediately update the VM
Step Instructions
Page 39
Check for Updates
1 Follow steps 1-2 in section Attach ISOs to start the Attach ISO screen
2
The Attach ISO Wizard screen appears
Click the Hyper-V Integration Services radio button
3 Click Finish The Synchronizer will now install Hyper-V Integration Services on the VM
Step Instructions
1
Go to the Launcher screen of XenClient Enterprise Engine and click on the Activity Center icon (the flag)
2 Click on Check for Updates
Page 40
Backup amp Recovery
Setting the Backup Policy
Before performing a backup for a VM a backup policy must be defined and assigned to it See
the steps below for how to set the backup policy
The Engine will check for updates from the XenClient Enterprise Synchronizer that it is registered to Any new updates or policy changes will be pushed down to the Engine
Step Instructions
1 Follow steps 1-3 in section Creating a Policy to start the policy wizard for a new Backup Policy
2
Select the Backups Enabled checkbox to enable backups
Specify the interval between backups enter a value for the amount of time and use the dropdown menu to select the time format (days or hours)
Indicate the interval until an alert is sent if a backup has not happened Enter a value for the amount of time and use the dropdown menu to choose the time format (days or hours)
Determine a format for retaining backups on the Synchronizer Select By Time or By Count then enter a value for the period a backup is kept or the maximum number of backups to keep on the Synchronizer
Page 41
Backing up a VM
After setting the backup policy for a VM back up of a VM can either be done based upon the
interval set in the backup policy or backed up immediately See the steps below for instructions
on how to immediately back up a VM in XenClient
Click Finish
3 The backup policy appears in the list of backup policies under Policies in the navigation panel
4 Click Virtual Machines in the navigation panel and select the virtual machine you want the new backup policy to apply to
5 Click on the Policies tab
6 Click on the dropdown box for the VMrsquos Backup policy and choose the new backup policy
7 Click Save in the upper right portion of the workspace to apply the changes
Step Instructions
1 See section Setting the Backup Policy to ensure that the backup policy for a VM has been set
2
Click on the Control Panel icon (see below) in the Launcher screen of the XenClient Enterprise Engine
3 Click on the Virtual Machines category
Page 42
Restoring a VM
The user data from a VM can be restored from the latest backup on Synchronizer Restoration
restores the whole user disk and replaces the VM A user disk can be restored either onto the
same computer or onto a different computer
bull If a users computer is lost or stops working properly their VM is restored to a new computer
bull If all or some of a users data becomes corrupt or accidentally lost their VM is restored to the same computer
See the steps below for instructions on how to restore a VM to the same computer See section
Restoring a Virtual Machine from Backup in the XenClient Enterprise 45 Administration Guide
for more information on how to restore a VM from a backup
4
Select the VM that you wish to back upThe Virtual Machine Configuration screen appears
Click Backup Now to back up the VM
5 A popup message Snapshot successfully completed should appear Click OK to close the popup dialog box
6
Go back to the Launcher screen and click on the Activity Center icon (the flag)
Verify that the XenClient Engine is uploading the backup by looking at the Current Activities tab
Step Instructions
1 Ensure that the data to be restored for a VM is available as backup See section Backing up a VM for to ensure that a VM has been backed up
2 Click Users in the navigation panel in the XenClient Enterprise Synchronizer and select the user for the VM to restore
3
If the latest backup (top one on the list) will be restored continue with step 4
If a backup from a previous date is needed set the restore point to the correct backup
1 Fill the Restore Point checkbox of the backup to use any earlier backup dates are also filled in
2 Click Save
The selected backup will be restored If there are later backups existing
Page 43
User Experience
Hiding the Hypervisor
This functionality only works on a XenClient Enterprise Engine that does not have disk
encryption enabled
backup processing will be suspended for this virtual machine
4 Shutdown the VM to be restored
5
Unassign the VM from the user
The virtual machine is removed when the computer next contacts Synchronizer
6
Assign the virtual machine to the user See section Assigning a User for information on how to assign a VM to a user
The virtual machine including the users restored data is downloaded and prepared for use when the Engine next contacts the Synchronizer
Step Instructions
1 Ensure that you have a single VM installed and running on an instance of XenClient Enterprise Engine without disk encryption enabled
2 Follow steps 1-3 in section Creating a Policy to start the policy wizard for a new Engine Policy
3
Click on the Launcher tab in the Create Engine Policy wizard Fill in the checkboxes for Bypass Engine Logon Enable Quick Launch and Disable Launcher Access Leave the rest of the configuration fields to their default settings
Page 44
In-Guest Controls
Virtual Machine Toggling
Click Finish
4 Click Users in the navigation panel and select the user you want the new engine policy to apply to
5 Click on the Policies tab
6 Fill in the checkbox for Override default policy [ldquoDefaultPolicyNamerdquo] Click on the dropdown box for the userrsquos Engine policy and choose the new engine policy
7 Click Save in the upper right portion of the workspace to apply the changes
8 See section Check for Updates to immediately enforce the new Engine policy on the XenClient Enterprise Engine The Engine may need to be restarted for the new policies to take effect
9 After the Engine has been restarted confirm that the Engine automatically boots into a single VM with no Launcher screen shown Also you should not be able to switch between the VM and the Launcher screen
Step Instructions
1 Ensure that you have multiple VMs installed and running on XenClient Enterprise Engine
2
Press the Ctrl + Down Arrow keys simultaneously The Launcher screen of the XenClient Enterprise Engine should appear showing your VMs
3 Press the Ctrl + Up Arrow keys simultaneously The last running (active) VM should appear
4 Press the Ctrl + Right or Ctrl + Left Arrow keys simultaneously XenClient should toggle back and forth between the different VMs that are running on the Engine
Page 45
Network Connection
Policy Management
Policies control various aspects of how a virtual machine a XenClient Enterprise Engine or a
XenClient Enterprise Synchronizer performs Policies are defined in the XenClient Enterprise
Synchronizer and then assigned to VMs Engines or Synchronizers Only one type of each
policy can be assigned to a VM Engine or Synchronizer at a time If you create and assign a
policy it goes into effect immediately VMs assigned to that policy receive it and change their
behavior to conform to the policy at the next contact with the Synchronizer
Some behaviors only act at virtual machine start up or shut down
If an organization wants to change its policies in the Synchronizer it can either
bull Assign a different policy - original policy remains the same new policy affects all VMs to
which it is assigned
bull Modify the policy definition - changes policy definition affecting all VMs currently
assigned to that policy
There are nine different policy types
5 See Hot Keys tab in Languages and Keyboards in the Control Panel of XenClient Enterprise Engine for more keyboard shortcuts
Step Instructions
1 Ensure that you have the XenClient Enterprise Engine installed and has a working network connection For these purposes we recommend using a wireless network connection
2
Click on the Network Configuration icon (Ethernet cable or Wireless icon) in the Launcher screen of XenClient Enterprise Engine
3 Click on the Disable button to stop network connectivity Click Yes on the popup box to confirm the action
4 The Network Configuation icon should look like a red Ethernet cable to signify loss of network connectivity
5 Switch to a VM and confirm that you can still run your desktop (VM) without network connectivity
6 Click on the Network Configuration icon again Click on Enable under Wireless to re-enable the network connection
Page 46
Creating a Policy
Before a policy can be set it must be created Define a policy using the below steps
Policy Description
Administrator Role Allows an administrator to assign privileges based on an assigned role
Backup Provides policies that control the bandwidth including options for setting upload and download throttling
Bandwidth Sets the bandwidth policy for an IP or subnet (max bandwidth time period etc)
Engine Defines aspects of the behavior of the XenClient Enterprise Engine (rather than a virtual machine)
Expiration Describes how long after initial use a virtual machine expires
Lockout Describes how long the computer can be out of contact with the Synchronizer before locking users out of the virtual machine
OS Profile Describes a set of rules for the operating system for describing special handling for applications services or other settings
USB Filter Describes what types of USB devices can be used on the virtual machine
Windows Setting Defines Windows-related policies like logon parameters
Step Instructions
1 Click Policies in the navigation panel
2
In the Actions Panel click on Create and select a policy from the dropdown box
3 All policies have the same first step in the Policy Wizard process Enter the Name and Description for the policy Click Next to continue with the policy
Page 47
Lockout Policy
Lockout policies describe how long the computer can be out of contact with the Synchronizer
before locking users out of the VM This is often used to help IT maintain the security and
management of computers by ensuring that users periodically connect to the Synchronizer
See the steps below for instructions on how to define and enforce a Lockout policy
wizard for the selected policy type
4 Click Finish once the wizard for the selected policy has been completed
5 The new policy appears in the list of policies for the respective policy type under Policies in the navigation panel
6 For Virtual Machine policies click Virtual Machines in the navigation panel and select the virtual machine you want the new policy to apply to
7 Click on the Policies tab
8 Click on the dropdown box for the respective policy type for the VM and choose the new policy
9 Click Save in the upper right portion of the workspace to apply the changes
Step Instructions
1 Follow steps 1-3 in section Creating a Policy to start the policy wizard for a new Lockout Policy
2
Specify the length of time a computer can go without contacting the server Select the units (hours or days) and the number of those units For these purposes we recommend using 1 hour as the lockout time
Click Finish
3 Follow steps 5-9 in section Creating a Policy to assign the policy to the VM you want the new lockout policy to apply to
Page 48
USB Filter Policy
USB Filter policies may be enforced to prevent users from using unauthorized USB devices on
specific VMs This is useful for when organizations want to lockdown a VM and ensure that no
corporate data is leaked through the USB devices
See the steps below for instructions on how to define an USB Filter policy
4
See section Check for Updates to immediately enforce the new lockout policy on the VM in the XenClient Enterprise Engine We recommend that you disable the network connection for the duration of the lockout time (to prevent the VM from contacting the Synchronizer) See section Network Connection on how to do this
5 Verify that the VM is locked out once the lockout time passes Reset the Lockout policy for the VM and check for an update on the Engine to unlock the VM
Step Instructions
1 Insert a USB device into a computer running XenClient Enterprise Engine We recommend using a USB memory stick
2
Click on the Control Panel icon (see below) in the Launcher screen of the XenClient Enterprise Engine
3
Click on the Devices category Then select Devices Manager Choose the VM you wish to use the USB device in under the respective dropdown box under Assignment Click Apply to immediately apply the changes and click Close The USB device should appear in the VM (typically under My Computer)
4 Follow steps 1-3 in section Creating a Policy to start the policy wizard for a new USB Filter Policy
5
Click the corresponding checkbox for device types that are allowable on a VM Hover over any of the device classes for a brief description For these purposes do not fill the checkbox for the USB device type that you inserted into the computer
Page 49
Expiration Policy
Expiration policies limit VM use to a number of days from first use These policies are most
useful for a contingent workforce of temporary workers or contractors who only need access to
a VM for a specified amount of time
See the steps below for instructions on how to define an expiration policy
Click Finish
6 Follow steps 5-9 in section Creating a Policy to assign the policy to the VM you want the new USB filter policy to apply to For these purposes choose the VM using the USB device
7 See section Check for Updates to immediately enforce the new USB policy on the VM in the XenClient Enterprise Engine
8
Verify that the USB device disappears from the VM and that a message Removing USB device due to a policy change appears in the Engine Reset the USB filter policy (to the original policy) to use the USB device again The USB device should reappear in the VM
Step Instructions
1 Follow steps 1-3 in section Creating a Policy to start the policy wizard for a new Expiration Policy
2
You can fill the checkbox to limit the number of accessible days and specify the number of days to gives access to a VM For these purposes we recommend that you do not fill the checkbox or specify the number of accessible days
Page 50
Click Next
3
The Start and End Date screen appears in the wizard
You can fill one or both checkboxes to restrict by start date andor end date
For each checkbox filled select a date for the beginning or expiration date The virtual machine is disabled before the beginning date and after the expiration date
For these purposes we recommend filling in the Set Expiration Date checkbox and choosing an expiration date in the past (before todayrsquos date) Do not fill in the checkbox for Restrict Beginning Date
Click Next
4 The Warning screen appears in the wizard
Page 51
Remote WipeKill
Remote wipekill severs the relationship between the user and the computer and erases the
computers hard disk It instructs the computer to remove any virtual machines virtual
applications policies user data and the XenClient Enterprise Engine from the computer This is
used most often when a computer has been lost or stolen
Do this last Remote WipeKill will completely wipe the computer you are using
See the steps below for instructions on how to perform a remote wipekill
Enter how many days before expiration to warn the user and the warning message sent to the user For these purposes leave this screen as-is
Click Finish
5 Follow steps 5-9 in section Creating a Policy to assign the policy to the VM you want the new Expiration policy to apply to
6 See section Check for Updates to immediately enforce the new Expiration policy on the VM in the XenClient Enterprise Engine
7
Verify that the VM expires Access to the VM should be disabled and it should show a status of Expired The VM may need to be shut down or restarted before expiring Reset the Expiration policy (to the original policy) to gain access to the VM again
Step Instructions
1 Click Computers in the navigation panel and select the computer to kill
2 Click on the Kill action
3 The Kill confirmation pop-up appears
Page 52
Enter the name of the computer to be killed and click Next
4
The second screen of the confirmation offers the option of changing a local users password
Fill the checkbox to change a local users password
This option will not affect a domain user Reset a domain users password through Active Directory
5
If the local userrsquos password was changed fields appear for the new password Enter and confirm the new password Click Finish
6
The computers Summary tab is updated to display a status of Kill - Queued At this point you can click the Cancel Kill action to avoid the Kill action In that case the Kill action is canceled and not sent to the computer and the computer can continue to be used If not cancelled when the XenClient Enterprise Engine next contacts the Synchronizer it is sent the command to delete the virtual machines user data and XenClient Enterprise Engine See section Check for Updates to immediately connect to the Synchronizer Its status is updated to Kill - Secured and the computer is moved to the Lost or Stolen Computer folder
Page 53
If the users password was changed the new password must be entered when the user next logs in The Synchronizer will not register a computer listed in the Lost or Stolen Computer folder If recovered the computer can use the Recycle action to be available for use

Page 33
Step Instructions
1 Click Virtual Machines in the navigation panel and select the VM to publish
2
In the Actions panel click VersionPublish
3
The Create New Virtual Machine Version window appears
Enter a reason for the publish The reason is displayed in the list of versions for the VM Select the type of publish
bull Non-deployable - use this to save an interim check point while working The VM can be returned to this point if later changes are not satisfactory
bull Deployable (but not deployed) - this is a version that is ready for use
Page 34
Assigning a User
Once a virtual machine has been published in a deployable version it is ready to be assigned to
one or more users Once assigned when the users Engine contacts Synchronizer it downloads
any updates to the userrsquos assigned virtual machines
If a virtual machine is assigned to a group it is assigned to all users in that group
To assign a VM to user(s)
but is not automatically distributed to assigned users Use this to test a version before releasing it to users It can be later deployed using the Deploy action on the version of the VM
bull Staged - this is a version that is deployed to selected users Use this to release a version to selected users Click here for details
Deployed - this is the version to be distributed to assigned users (assigned the green bar)
A diagnostics package is created in the event of a failure during publish To create a diagnostics package in any event fill the diagnostics checkbox (applicable for all types except non-deployable publishes) Click Finish The newly created VM is published Next assign users to this VM See the next section Assigning a User for how to do this
Step Instructions
1 Click Virtual Machines in the navigation panel and find the virtual machine to assign
2
Click on the Users or Groups tab (depending on if you want to assign the VM to a user or a group) Fill the checkbox of each Group or User you want to assign the virtual machine Users or groups already assigned to that VM already have a checkbox
Page 35
Patching amp Updating
Attach ISOs
You can attach an ISO file to a virtual machine An ISO file is a single-file image of a CDDVD
installation or data disk Attaching an ISO file to a virtual machine creates a virtual CDDVD
drive within the virtual machine Once the Attach ISO action has taken place proceed with
accessing the virtual CDDVD drive as you would normally Installing software from an ISO file
is the same as any installation of software to a VM base image
The VM does not have to be running when you attach an ISO file However if the ISO includes
an autorun file the VM needs to be running with a user logged on to automatically start the
autorun file
An attached ISO is listed on the virtual machines Summary tab You can only attach one
ISO file to a virtual machine at a time
3
After you make your changes click Save The current published and deployable version or staged version of that virtual machine is sent to the selected users or all members of a selected group
Step Instructions
1
Click Virtual Machines in the navigation panel and select the virtual machine you want to attach an ISO file to
2
In the Actions Panel click the Attach ISO action
Page 36
Update a Virtual Machine
To update an existing VM make any updates needed and then publish it to make the new
version available to assigned users When the userrsquos computer next contacts Synchronizer it
downloads the updated VM When that VM is next started the updated version is used
Add Hyper-V Integration Services (HIS) to the VM to get additional services when running
the VM in the Console window For example HIS provides a virtual mouse for VMs
running in the Console See section Install Hyper-V Integration Services for how to install
HIS on the virtual machine
To update a VM
3
The Attach ISO Wizard screen appears
Click Software Library ISO and then select the ISO from the drop-down list
4 Click Finish The ISO can now be accessed as a virtual CDDVD drive from the VM in the Console
Step Instructions
1 Click Virtual Machines in the navigation panel and select the VM to update
2 In the Actions panel click Start
Page 37
3 Click the Console tab You should see the VM starting up
4
Log in to the VM and perform an update such as installing a new application Recommendations include installing Mozilla Firefox Google Chrome or Microsoft Office
5 After the update has been made click Shutdown in the Actions panel
6 Make sure that the VM has been completely shut down and is selected In the Actions panel click VersionPublish
6
The Create New Virtual Machine Version window appears
Page 38
Install Hyper-V Integration Services
To provide additional services such as a (virtual) mouse for virtual machines running in the
Console install Hyper-V Integration Services (HIS) on a virtual machine To simplify this task
Synchronizer offers the ISO for Hyper-V Integration Services to attach to the VM
This functionality is specific to Windows XP and Vista VMs only
Enter a reason for the new version of the VM which will be published The reason is displayed in the list of versions for the VM A new version of the VM will be published Select the type of publish (Non-deployable Deployable Staged Deployed) If this VM has a staged version Synchronizer asks what to do with the users currently using the staged version
bull Fill the first checkbox to move staged users and groups to the current published version
A diagnostics package is created in the event of a failure during publish To create a diagnostics package in any event fill the checkbox for all types except non-deployable publishes Click Finish The newly created version is published It is downloaded to assigned users the next time they contact the Synchronizer See section Check for Updates if you would like to immediately update the VM
Step Instructions
Page 39
Check for Updates
1 Follow steps 1-2 in section Attach ISOs to start the Attach ISO screen
2
The Attach ISO Wizard screen appears
Click the Hyper-V Integration Services radio button
3 Click Finish The Synchronizer will now install Hyper-V Integration Services on the VM
Step Instructions
1
Go to the Launcher screen of XenClient Enterprise Engine and click on the Activity Center icon (the flag)
2 Click on Check for Updates
Page 40
Backup amp Recovery
Setting the Backup Policy
Before performing a backup for a VM a backup policy must be defined and assigned to it See
the steps below for how to set the backup policy
The Engine will check for updates from the XenClient Enterprise Synchronizer that it is registered to Any new updates or policy changes will be pushed down to the Engine
Step Instructions
1 Follow steps 1-3 in section Creating a Policy to start the policy wizard for a new Backup Policy
2
Select the Backups Enabled checkbox to enable backups
Specify the interval between backups enter a value for the amount of time and use the dropdown menu to select the time format (days or hours)
Indicate the interval until an alert is sent if a backup has not happened Enter a value for the amount of time and use the dropdown menu to choose the time format (days or hours)
Determine a format for retaining backups on the Synchronizer Select By Time or By Count then enter a value for the period a backup is kept or the maximum number of backups to keep on the Synchronizer
Page 41
Backing up a VM
After setting the backup policy for a VM back up of a VM can either be done based upon the
interval set in the backup policy or backed up immediately See the steps below for instructions
on how to immediately back up a VM in XenClient
Click Finish
3 The backup policy appears in the list of backup policies under Policies in the navigation panel
4 Click Virtual Machines in the navigation panel and select the virtual machine you want the new backup policy to apply to
5 Click on the Policies tab
6 Click on the dropdown box for the VMrsquos Backup policy and choose the new backup policy
7 Click Save in the upper right portion of the workspace to apply the changes
Step Instructions
1 See section Setting the Backup Policy to ensure that the backup policy for a VM has been set
2
Click on the Control Panel icon (see below) in the Launcher screen of the XenClient Enterprise Engine
3 Click on the Virtual Machines category
Page 42
Restoring a VM
The user data from a VM can be restored from the latest backup on Synchronizer Restoration
restores the whole user disk and replaces the VM A user disk can be restored either onto the
same computer or onto a different computer
bull If a users computer is lost or stops working properly their VM is restored to a new computer
bull If all or some of a users data becomes corrupt or accidentally lost their VM is restored to the same computer
See the steps below for instructions on how to restore a VM to the same computer See section
Restoring a Virtual Machine from Backup in the XenClient Enterprise 45 Administration Guide
for more information on how to restore a VM from a backup
4
Select the VM that you wish to back upThe Virtual Machine Configuration screen appears
Click Backup Now to back up the VM
5 A popup message Snapshot successfully completed should appear Click OK to close the popup dialog box
6
Go back to the Launcher screen and click on the Activity Center icon (the flag)
Verify that the XenClient Engine is uploading the backup by looking at the Current Activities tab
Step Instructions
1 Ensure that the data to be restored for a VM is available as backup See section Backing up a VM for to ensure that a VM has been backed up
2 Click Users in the navigation panel in the XenClient Enterprise Synchronizer and select the user for the VM to restore
3
If the latest backup (top one on the list) will be restored continue with step 4
If a backup from a previous date is needed set the restore point to the correct backup
1 Fill the Restore Point checkbox of the backup to use any earlier backup dates are also filled in
2 Click Save
The selected backup will be restored If there are later backups existing
Page 43
User Experience
Hiding the Hypervisor
This functionality only works on a XenClient Enterprise Engine that does not have disk
encryption enabled
backup processing will be suspended for this virtual machine
4 Shutdown the VM to be restored
5
Unassign the VM from the user
The virtual machine is removed when the computer next contacts Synchronizer
6
Assign the virtual machine to the user See section Assigning a User for information on how to assign a VM to a user
The virtual machine including the users restored data is downloaded and prepared for use when the Engine next contacts the Synchronizer
Step Instructions
1 Ensure that you have a single VM installed and running on an instance of XenClient Enterprise Engine without disk encryption enabled
2 Follow steps 1-3 in section Creating a Policy to start the policy wizard for a new Engine Policy
3
Click on the Launcher tab in the Create Engine Policy wizard Fill in the checkboxes for Bypass Engine Logon Enable Quick Launch and Disable Launcher Access Leave the rest of the configuration fields to their default settings
Page 44
In-Guest Controls
Virtual Machine Toggling
Click Finish
4 Click Users in the navigation panel and select the user you want the new engine policy to apply to
5 Click on the Policies tab
6 Fill in the checkbox for Override default policy [ldquoDefaultPolicyNamerdquo] Click on the dropdown box for the userrsquos Engine policy and choose the new engine policy
7 Click Save in the upper right portion of the workspace to apply the changes
8 See section Check for Updates to immediately enforce the new Engine policy on the XenClient Enterprise Engine The Engine may need to be restarted for the new policies to take effect
9 After the Engine has been restarted confirm that the Engine automatically boots into a single VM with no Launcher screen shown Also you should not be able to switch between the VM and the Launcher screen
Step Instructions
1 Ensure that you have multiple VMs installed and running on XenClient Enterprise Engine
2
Press the Ctrl + Down Arrow keys simultaneously The Launcher screen of the XenClient Enterprise Engine should appear showing your VMs
3 Press the Ctrl + Up Arrow keys simultaneously The last running (active) VM should appear
4 Press the Ctrl + Right or Ctrl + Left Arrow keys simultaneously XenClient should toggle back and forth between the different VMs that are running on the Engine
Page 45
Network Connection
Policy Management
Policies control various aspects of how a virtual machine a XenClient Enterprise Engine or a
XenClient Enterprise Synchronizer performs Policies are defined in the XenClient Enterprise
Synchronizer and then assigned to VMs Engines or Synchronizers Only one type of each
policy can be assigned to a VM Engine or Synchronizer at a time If you create and assign a
policy it goes into effect immediately VMs assigned to that policy receive it and change their
behavior to conform to the policy at the next contact with the Synchronizer
Some behaviors only act at virtual machine start up or shut down
If an organization wants to change its policies in the Synchronizer it can either
bull Assign a different policy - original policy remains the same new policy affects all VMs to
which it is assigned
bull Modify the policy definition - changes policy definition affecting all VMs currently
assigned to that policy
There are nine different policy types
5 See Hot Keys tab in Languages and Keyboards in the Control Panel of XenClient Enterprise Engine for more keyboard shortcuts
Step Instructions
1 Ensure that you have the XenClient Enterprise Engine installed and has a working network connection For these purposes we recommend using a wireless network connection
2
Click on the Network Configuration icon (Ethernet cable or Wireless icon) in the Launcher screen of XenClient Enterprise Engine
3 Click on the Disable button to stop network connectivity Click Yes on the popup box to confirm the action
4 The Network Configuation icon should look like a red Ethernet cable to signify loss of network connectivity
5 Switch to a VM and confirm that you can still run your desktop (VM) without network connectivity
6 Click on the Network Configuration icon again Click on Enable under Wireless to re-enable the network connection
Page 46
Creating a Policy
Before a policy can be set it must be created Define a policy using the below steps
Policy Description
Administrator Role Allows an administrator to assign privileges based on an assigned role
Backup Provides policies that control the bandwidth including options for setting upload and download throttling
Bandwidth Sets the bandwidth policy for an IP or subnet (max bandwidth time period etc)
Engine Defines aspects of the behavior of the XenClient Enterprise Engine (rather than a virtual machine)
Expiration Describes how long after initial use a virtual machine expires
Lockout Describes how long the computer can be out of contact with the Synchronizer before locking users out of the virtual machine
OS Profile Describes a set of rules for the operating system for describing special handling for applications services or other settings
USB Filter Describes what types of USB devices can be used on the virtual machine
Windows Setting Defines Windows-related policies like logon parameters
Step Instructions
1 Click Policies in the navigation panel
2
In the Actions Panel click on Create and select a policy from the dropdown box
3 All policies have the same first step in the Policy Wizard process Enter the Name and Description for the policy Click Next to continue with the policy
Page 47
Lockout Policy
Lockout policies describe how long the computer can be out of contact with the Synchronizer
before locking users out of the VM This is often used to help IT maintain the security and
management of computers by ensuring that users periodically connect to the Synchronizer
See the steps below for instructions on how to define and enforce a Lockout policy
wizard for the selected policy type
4 Click Finish once the wizard for the selected policy has been completed
5 The new policy appears in the list of policies for the respective policy type under Policies in the navigation panel
6 For Virtual Machine policies click Virtual Machines in the navigation panel and select the virtual machine you want the new policy to apply to
7 Click on the Policies tab
8 Click on the dropdown box for the respective policy type for the VM and choose the new policy
9 Click Save in the upper right portion of the workspace to apply the changes
Step Instructions
1 Follow steps 1-3 in section Creating a Policy to start the policy wizard for a new Lockout Policy
2
Specify the length of time a computer can go without contacting the server Select the units (hours or days) and the number of those units For these purposes we recommend using 1 hour as the lockout time
Click Finish
3 Follow steps 5-9 in section Creating a Policy to assign the policy to the VM you want the new lockout policy to apply to
Page 48
USB Filter Policy
USB Filter policies may be enforced to prevent users from using unauthorized USB devices on
specific VMs This is useful for when organizations want to lockdown a VM and ensure that no
corporate data is leaked through the USB devices
See the steps below for instructions on how to define an USB Filter policy
4
See section Check for Updates to immediately enforce the new lockout policy on the VM in the XenClient Enterprise Engine We recommend that you disable the network connection for the duration of the lockout time (to prevent the VM from contacting the Synchronizer) See section Network Connection on how to do this
5 Verify that the VM is locked out once the lockout time passes Reset the Lockout policy for the VM and check for an update on the Engine to unlock the VM
Step Instructions
1 Insert a USB device into a computer running XenClient Enterprise Engine We recommend using a USB memory stick
2
Click on the Control Panel icon (see below) in the Launcher screen of the XenClient Enterprise Engine
3
Click on the Devices category Then select Devices Manager Choose the VM you wish to use the USB device in under the respective dropdown box under Assignment Click Apply to immediately apply the changes and click Close The USB device should appear in the VM (typically under My Computer)
4 Follow steps 1-3 in section Creating a Policy to start the policy wizard for a new USB Filter Policy
5
Click the corresponding checkbox for device types that are allowable on a VM Hover over any of the device classes for a brief description For these purposes do not fill the checkbox for the USB device type that you inserted into the computer
Page 49
Expiration Policy
Expiration policies limit VM use to a number of days from first use These policies are most
useful for a contingent workforce of temporary workers or contractors who only need access to
a VM for a specified amount of time
See the steps below for instructions on how to define an expiration policy
Click Finish
6 Follow steps 5-9 in section Creating a Policy to assign the policy to the VM you want the new USB filter policy to apply to For these purposes choose the VM using the USB device
7 See section Check for Updates to immediately enforce the new USB policy on the VM in the XenClient Enterprise Engine
8
Verify that the USB device disappears from the VM and that a message Removing USB device due to a policy change appears in the Engine Reset the USB filter policy (to the original policy) to use the USB device again The USB device should reappear in the VM
Step Instructions
1 Follow steps 1-3 in section Creating a Policy to start the policy wizard for a new Expiration Policy
2
You can fill the checkbox to limit the number of accessible days and specify the number of days to gives access to a VM For these purposes we recommend that you do not fill the checkbox or specify the number of accessible days
Page 50
Click Next
3
The Start and End Date screen appears in the wizard
You can fill one or both checkboxes to restrict by start date andor end date
For each checkbox filled select a date for the beginning or expiration date The virtual machine is disabled before the beginning date and after the expiration date
For these purposes we recommend filling in the Set Expiration Date checkbox and choosing an expiration date in the past (before todayrsquos date) Do not fill in the checkbox for Restrict Beginning Date
Click Next
4 The Warning screen appears in the wizard
Page 51
Remote WipeKill
Remote wipekill severs the relationship between the user and the computer and erases the
computers hard disk It instructs the computer to remove any virtual machines virtual
applications policies user data and the XenClient Enterprise Engine from the computer This is
used most often when a computer has been lost or stolen
Do this last Remote WipeKill will completely wipe the computer you are using
See the steps below for instructions on how to perform a remote wipekill
Enter how many days before expiration to warn the user and the warning message sent to the user For these purposes leave this screen as-is
Click Finish
5 Follow steps 5-9 in section Creating a Policy to assign the policy to the VM you want the new Expiration policy to apply to
6 See section Check for Updates to immediately enforce the new Expiration policy on the VM in the XenClient Enterprise Engine
7
Verify that the VM expires Access to the VM should be disabled and it should show a status of Expired The VM may need to be shut down or restarted before expiring Reset the Expiration policy (to the original policy) to gain access to the VM again
Step Instructions
1 Click Computers in the navigation panel and select the computer to kill
2 Click on the Kill action
3 The Kill confirmation pop-up appears
Page 52
Enter the name of the computer to be killed and click Next
4
The second screen of the confirmation offers the option of changing a local users password
Fill the checkbox to change a local users password
This option will not affect a domain user Reset a domain users password through Active Directory
5
If the local userrsquos password was changed fields appear for the new password Enter and confirm the new password Click Finish
6
The computers Summary tab is updated to display a status of Kill - Queued At this point you can click the Cancel Kill action to avoid the Kill action In that case the Kill action is canceled and not sent to the computer and the computer can continue to be used If not cancelled when the XenClient Enterprise Engine next contacts the Synchronizer it is sent the command to delete the virtual machines user data and XenClient Enterprise Engine See section Check for Updates to immediately connect to the Synchronizer Its status is updated to Kill - Secured and the computer is moved to the Lost or Stolen Computer folder
Page 53
If the users password was changed the new password must be entered when the user next logs in The Synchronizer will not register a computer listed in the Lost or Stolen Computer folder If recovered the computer can use the Recycle action to be available for use

Page 34
Assigning a User
Once a virtual machine has been published in a deployable version it is ready to be assigned to
one or more users Once assigned when the users Engine contacts Synchronizer it downloads
any updates to the userrsquos assigned virtual machines
If a virtual machine is assigned to a group it is assigned to all users in that group
To assign a VM to user(s)
but is not automatically distributed to assigned users Use this to test a version before releasing it to users It can be later deployed using the Deploy action on the version of the VM
bull Staged - this is a version that is deployed to selected users Use this to release a version to selected users Click here for details
Deployed - this is the version to be distributed to assigned users (assigned the green bar)
A diagnostics package is created in the event of a failure during publish To create a diagnostics package in any event fill the diagnostics checkbox (applicable for all types except non-deployable publishes) Click Finish The newly created VM is published Next assign users to this VM See the next section Assigning a User for how to do this
Step Instructions
1 Click Virtual Machines in the navigation panel and find the virtual machine to assign
2
Click on the Users or Groups tab (depending on if you want to assign the VM to a user or a group) Fill the checkbox of each Group or User you want to assign the virtual machine Users or groups already assigned to that VM already have a checkbox
Page 35
Patching amp Updating
Attach ISOs
You can attach an ISO file to a virtual machine An ISO file is a single-file image of a CDDVD
installation or data disk Attaching an ISO file to a virtual machine creates a virtual CDDVD
drive within the virtual machine Once the Attach ISO action has taken place proceed with
accessing the virtual CDDVD drive as you would normally Installing software from an ISO file
is the same as any installation of software to a VM base image
The VM does not have to be running when you attach an ISO file However if the ISO includes
an autorun file the VM needs to be running with a user logged on to automatically start the
autorun file
An attached ISO is listed on the virtual machines Summary tab You can only attach one
ISO file to a virtual machine at a time
3
After you make your changes click Save The current published and deployable version or staged version of that virtual machine is sent to the selected users or all members of a selected group
Step Instructions
1
Click Virtual Machines in the navigation panel and select the virtual machine you want to attach an ISO file to
2
In the Actions Panel click the Attach ISO action
Page 36
Update a Virtual Machine
To update an existing VM make any updates needed and then publish it to make the new
version available to assigned users When the userrsquos computer next contacts Synchronizer it
downloads the updated VM When that VM is next started the updated version is used
Add Hyper-V Integration Services (HIS) to the VM to get additional services when running
the VM in the Console window For example HIS provides a virtual mouse for VMs
running in the Console See section Install Hyper-V Integration Services for how to install
HIS on the virtual machine
To update a VM
3
The Attach ISO Wizard screen appears
Click Software Library ISO and then select the ISO from the drop-down list
4 Click Finish The ISO can now be accessed as a virtual CDDVD drive from the VM in the Console
Step Instructions
1 Click Virtual Machines in the navigation panel and select the VM to update
2 In the Actions panel click Start
Page 37
3 Click the Console tab You should see the VM starting up
4
Log in to the VM and perform an update such as installing a new application Recommendations include installing Mozilla Firefox Google Chrome or Microsoft Office
5 After the update has been made click Shutdown in the Actions panel
6 Make sure that the VM has been completely shut down and is selected In the Actions panel click VersionPublish
6
The Create New Virtual Machine Version window appears
Page 38
Install Hyper-V Integration Services
To provide additional services such as a (virtual) mouse for virtual machines running in the
Console install Hyper-V Integration Services (HIS) on a virtual machine To simplify this task
Synchronizer offers the ISO for Hyper-V Integration Services to attach to the VM
This functionality is specific to Windows XP and Vista VMs only
Enter a reason for the new version of the VM which will be published The reason is displayed in the list of versions for the VM A new version of the VM will be published Select the type of publish (Non-deployable Deployable Staged Deployed) If this VM has a staged version Synchronizer asks what to do with the users currently using the staged version
bull Fill the first checkbox to move staged users and groups to the current published version
A diagnostics package is created in the event of a failure during publish To create a diagnostics package in any event fill the checkbox for all types except non-deployable publishes Click Finish The newly created version is published It is downloaded to assigned users the next time they contact the Synchronizer See section Check for Updates if you would like to immediately update the VM
Step Instructions
Page 39
Check for Updates
1 Follow steps 1-2 in section Attach ISOs to start the Attach ISO screen
2
The Attach ISO Wizard screen appears
Click the Hyper-V Integration Services radio button
3 Click Finish The Synchronizer will now install Hyper-V Integration Services on the VM
Step Instructions
1
Go to the Launcher screen of XenClient Enterprise Engine and click on the Activity Center icon (the flag)
2 Click on Check for Updates
Page 40
Backup amp Recovery
Setting the Backup Policy
Before performing a backup for a VM a backup policy must be defined and assigned to it See
the steps below for how to set the backup policy
The Engine will check for updates from the XenClient Enterprise Synchronizer that it is registered to Any new updates or policy changes will be pushed down to the Engine
Step Instructions
1 Follow steps 1-3 in section Creating a Policy to start the policy wizard for a new Backup Policy
2
Select the Backups Enabled checkbox to enable backups
Specify the interval between backups enter a value for the amount of time and use the dropdown menu to select the time format (days or hours)
Indicate the interval until an alert is sent if a backup has not happened Enter a value for the amount of time and use the dropdown menu to choose the time format (days or hours)
Determine a format for retaining backups on the Synchronizer Select By Time or By Count then enter a value for the period a backup is kept or the maximum number of backups to keep on the Synchronizer
Page 41
Backing up a VM
After setting the backup policy for a VM back up of a VM can either be done based upon the
interval set in the backup policy or backed up immediately See the steps below for instructions
on how to immediately back up a VM in XenClient
Click Finish
3 The backup policy appears in the list of backup policies under Policies in the navigation panel
4 Click Virtual Machines in the navigation panel and select the virtual machine you want the new backup policy to apply to
5 Click on the Policies tab
6 Click on the dropdown box for the VMrsquos Backup policy and choose the new backup policy
7 Click Save in the upper right portion of the workspace to apply the changes
Step Instructions
1 See section Setting the Backup Policy to ensure that the backup policy for a VM has been set
2
Click on the Control Panel icon (see below) in the Launcher screen of the XenClient Enterprise Engine
3 Click on the Virtual Machines category
Page 42
Restoring a VM
The user data from a VM can be restored from the latest backup on Synchronizer Restoration
restores the whole user disk and replaces the VM A user disk can be restored either onto the
same computer or onto a different computer
bull If a users computer is lost or stops working properly their VM is restored to a new computer
bull If all or some of a users data becomes corrupt or accidentally lost their VM is restored to the same computer
See the steps below for instructions on how to restore a VM to the same computer See section
Restoring a Virtual Machine from Backup in the XenClient Enterprise 45 Administration Guide
for more information on how to restore a VM from a backup
4
Select the VM that you wish to back upThe Virtual Machine Configuration screen appears
Click Backup Now to back up the VM
5 A popup message Snapshot successfully completed should appear Click OK to close the popup dialog box
6
Go back to the Launcher screen and click on the Activity Center icon (the flag)
Verify that the XenClient Engine is uploading the backup by looking at the Current Activities tab
Step Instructions
1 Ensure that the data to be restored for a VM is available as backup See section Backing up a VM for to ensure that a VM has been backed up
2 Click Users in the navigation panel in the XenClient Enterprise Synchronizer and select the user for the VM to restore
3
If the latest backup (top one on the list) will be restored continue with step 4
If a backup from a previous date is needed set the restore point to the correct backup
1 Fill the Restore Point checkbox of the backup to use any earlier backup dates are also filled in
2 Click Save
The selected backup will be restored If there are later backups existing
Page 43
User Experience
Hiding the Hypervisor
This functionality only works on a XenClient Enterprise Engine that does not have disk
encryption enabled
backup processing will be suspended for this virtual machine
4 Shutdown the VM to be restored
5
Unassign the VM from the user
The virtual machine is removed when the computer next contacts Synchronizer
6
Assign the virtual machine to the user See section Assigning a User for information on how to assign a VM to a user
The virtual machine including the users restored data is downloaded and prepared for use when the Engine next contacts the Synchronizer
Step Instructions
1 Ensure that you have a single VM installed and running on an instance of XenClient Enterprise Engine without disk encryption enabled
2 Follow steps 1-3 in section Creating a Policy to start the policy wizard for a new Engine Policy
3
Click on the Launcher tab in the Create Engine Policy wizard Fill in the checkboxes for Bypass Engine Logon Enable Quick Launch and Disable Launcher Access Leave the rest of the configuration fields to their default settings
Page 44
In-Guest Controls
Virtual Machine Toggling
Click Finish
4 Click Users in the navigation panel and select the user you want the new engine policy to apply to
5 Click on the Policies tab
6 Fill in the checkbox for Override default policy [ldquoDefaultPolicyNamerdquo] Click on the dropdown box for the userrsquos Engine policy and choose the new engine policy
7 Click Save in the upper right portion of the workspace to apply the changes
8 See section Check for Updates to immediately enforce the new Engine policy on the XenClient Enterprise Engine The Engine may need to be restarted for the new policies to take effect
9 After the Engine has been restarted confirm that the Engine automatically boots into a single VM with no Launcher screen shown Also you should not be able to switch between the VM and the Launcher screen
Step Instructions
1 Ensure that you have multiple VMs installed and running on XenClient Enterprise Engine
2
Press the Ctrl + Down Arrow keys simultaneously The Launcher screen of the XenClient Enterprise Engine should appear showing your VMs
3 Press the Ctrl + Up Arrow keys simultaneously The last running (active) VM should appear
4 Press the Ctrl + Right or Ctrl + Left Arrow keys simultaneously XenClient should toggle back and forth between the different VMs that are running on the Engine
Page 45
Network Connection
Policy Management
Policies control various aspects of how a virtual machine a XenClient Enterprise Engine or a
XenClient Enterprise Synchronizer performs Policies are defined in the XenClient Enterprise
Synchronizer and then assigned to VMs Engines or Synchronizers Only one type of each
policy can be assigned to a VM Engine or Synchronizer at a time If you create and assign a
policy it goes into effect immediately VMs assigned to that policy receive it and change their
behavior to conform to the policy at the next contact with the Synchronizer
Some behaviors only act at virtual machine start up or shut down
If an organization wants to change its policies in the Synchronizer it can either
bull Assign a different policy - original policy remains the same new policy affects all VMs to
which it is assigned
bull Modify the policy definition - changes policy definition affecting all VMs currently
assigned to that policy
There are nine different policy types
5 See Hot Keys tab in Languages and Keyboards in the Control Panel of XenClient Enterprise Engine for more keyboard shortcuts
Step Instructions
1 Ensure that you have the XenClient Enterprise Engine installed and has a working network connection For these purposes we recommend using a wireless network connection
2
Click on the Network Configuration icon (Ethernet cable or Wireless icon) in the Launcher screen of XenClient Enterprise Engine
3 Click on the Disable button to stop network connectivity Click Yes on the popup box to confirm the action
4 The Network Configuation icon should look like a red Ethernet cable to signify loss of network connectivity
5 Switch to a VM and confirm that you can still run your desktop (VM) without network connectivity
6 Click on the Network Configuration icon again Click on Enable under Wireless to re-enable the network connection
Page 46
Creating a Policy
Before a policy can be set it must be created Define a policy using the below steps
Policy Description
Administrator Role Allows an administrator to assign privileges based on an assigned role
Backup Provides policies that control the bandwidth including options for setting upload and download throttling
Bandwidth Sets the bandwidth policy for an IP or subnet (max bandwidth time period etc)
Engine Defines aspects of the behavior of the XenClient Enterprise Engine (rather than a virtual machine)
Expiration Describes how long after initial use a virtual machine expires
Lockout Describes how long the computer can be out of contact with the Synchronizer before locking users out of the virtual machine
OS Profile Describes a set of rules for the operating system for describing special handling for applications services or other settings
USB Filter Describes what types of USB devices can be used on the virtual machine
Windows Setting Defines Windows-related policies like logon parameters
Step Instructions
1 Click Policies in the navigation panel
2
In the Actions Panel click on Create and select a policy from the dropdown box
3 All policies have the same first step in the Policy Wizard process Enter the Name and Description for the policy Click Next to continue with the policy
Page 47
Lockout Policy
Lockout policies describe how long the computer can be out of contact with the Synchronizer
before locking users out of the VM This is often used to help IT maintain the security and
management of computers by ensuring that users periodically connect to the Synchronizer
See the steps below for instructions on how to define and enforce a Lockout policy
wizard for the selected policy type
4 Click Finish once the wizard for the selected policy has been completed
5 The new policy appears in the list of policies for the respective policy type under Policies in the navigation panel
6 For Virtual Machine policies click Virtual Machines in the navigation panel and select the virtual machine you want the new policy to apply to
7 Click on the Policies tab
8 Click on the dropdown box for the respective policy type for the VM and choose the new policy
9 Click Save in the upper right portion of the workspace to apply the changes
Step Instructions
1 Follow steps 1-3 in section Creating a Policy to start the policy wizard for a new Lockout Policy
2
Specify the length of time a computer can go without contacting the server Select the units (hours or days) and the number of those units For these purposes we recommend using 1 hour as the lockout time
Click Finish
3 Follow steps 5-9 in section Creating a Policy to assign the policy to the VM you want the new lockout policy to apply to
Page 48
USB Filter Policy
USB Filter policies may be enforced to prevent users from using unauthorized USB devices on
specific VMs This is useful for when organizations want to lockdown a VM and ensure that no
corporate data is leaked through the USB devices
See the steps below for instructions on how to define an USB Filter policy
4
See section Check for Updates to immediately enforce the new lockout policy on the VM in the XenClient Enterprise Engine We recommend that you disable the network connection for the duration of the lockout time (to prevent the VM from contacting the Synchronizer) See section Network Connection on how to do this
5 Verify that the VM is locked out once the lockout time passes Reset the Lockout policy for the VM and check for an update on the Engine to unlock the VM
Step Instructions
1 Insert a USB device into a computer running XenClient Enterprise Engine We recommend using a USB memory stick
2
Click on the Control Panel icon (see below) in the Launcher screen of the XenClient Enterprise Engine
3
Click on the Devices category Then select Devices Manager Choose the VM you wish to use the USB device in under the respective dropdown box under Assignment Click Apply to immediately apply the changes and click Close The USB device should appear in the VM (typically under My Computer)
4 Follow steps 1-3 in section Creating a Policy to start the policy wizard for a new USB Filter Policy
5
Click the corresponding checkbox for device types that are allowable on a VM Hover over any of the device classes for a brief description For these purposes do not fill the checkbox for the USB device type that you inserted into the computer
Page 49
Expiration Policy
Expiration policies limit VM use to a number of days from first use These policies are most
useful for a contingent workforce of temporary workers or contractors who only need access to
a VM for a specified amount of time
See the steps below for instructions on how to define an expiration policy
Click Finish
6 Follow steps 5-9 in section Creating a Policy to assign the policy to the VM you want the new USB filter policy to apply to For these purposes choose the VM using the USB device
7 See section Check for Updates to immediately enforce the new USB policy on the VM in the XenClient Enterprise Engine
8
Verify that the USB device disappears from the VM and that a message Removing USB device due to a policy change appears in the Engine Reset the USB filter policy (to the original policy) to use the USB device again The USB device should reappear in the VM
Step Instructions
1 Follow steps 1-3 in section Creating a Policy to start the policy wizard for a new Expiration Policy
2
You can fill the checkbox to limit the number of accessible days and specify the number of days to gives access to a VM For these purposes we recommend that you do not fill the checkbox or specify the number of accessible days
Page 50
Click Next
3
The Start and End Date screen appears in the wizard
You can fill one or both checkboxes to restrict by start date andor end date
For each checkbox filled select a date for the beginning or expiration date The virtual machine is disabled before the beginning date and after the expiration date
For these purposes we recommend filling in the Set Expiration Date checkbox and choosing an expiration date in the past (before todayrsquos date) Do not fill in the checkbox for Restrict Beginning Date
Click Next
4 The Warning screen appears in the wizard
Page 51
Remote WipeKill
Remote wipekill severs the relationship between the user and the computer and erases the
computers hard disk It instructs the computer to remove any virtual machines virtual
applications policies user data and the XenClient Enterprise Engine from the computer This is
used most often when a computer has been lost or stolen
Do this last Remote WipeKill will completely wipe the computer you are using
See the steps below for instructions on how to perform a remote wipekill
Enter how many days before expiration to warn the user and the warning message sent to the user For these purposes leave this screen as-is
Click Finish
5 Follow steps 5-9 in section Creating a Policy to assign the policy to the VM you want the new Expiration policy to apply to
6 See section Check for Updates to immediately enforce the new Expiration policy on the VM in the XenClient Enterprise Engine
7
Verify that the VM expires Access to the VM should be disabled and it should show a status of Expired The VM may need to be shut down or restarted before expiring Reset the Expiration policy (to the original policy) to gain access to the VM again
Step Instructions
1 Click Computers in the navigation panel and select the computer to kill
2 Click on the Kill action
3 The Kill confirmation pop-up appears
Page 52
Enter the name of the computer to be killed and click Next
4
The second screen of the confirmation offers the option of changing a local users password
Fill the checkbox to change a local users password
This option will not affect a domain user Reset a domain users password through Active Directory
5
If the local userrsquos password was changed fields appear for the new password Enter and confirm the new password Click Finish
6
The computers Summary tab is updated to display a status of Kill - Queued At this point you can click the Cancel Kill action to avoid the Kill action In that case the Kill action is canceled and not sent to the computer and the computer can continue to be used If not cancelled when the XenClient Enterprise Engine next contacts the Synchronizer it is sent the command to delete the virtual machines user data and XenClient Enterprise Engine See section Check for Updates to immediately connect to the Synchronizer Its status is updated to Kill - Secured and the computer is moved to the Lost or Stolen Computer folder
Page 53
If the users password was changed the new password must be entered when the user next logs in The Synchronizer will not register a computer listed in the Lost or Stolen Computer folder If recovered the computer can use the Recycle action to be available for use

Page 35
Patching amp Updating
Attach ISOs
You can attach an ISO file to a virtual machine An ISO file is a single-file image of a CDDVD
installation or data disk Attaching an ISO file to a virtual machine creates a virtual CDDVD
drive within the virtual machine Once the Attach ISO action has taken place proceed with
accessing the virtual CDDVD drive as you would normally Installing software from an ISO file
is the same as any installation of software to a VM base image
The VM does not have to be running when you attach an ISO file However if the ISO includes
an autorun file the VM needs to be running with a user logged on to automatically start the
autorun file
An attached ISO is listed on the virtual machines Summary tab You can only attach one
ISO file to a virtual machine at a time
3
After you make your changes click Save The current published and deployable version or staged version of that virtual machine is sent to the selected users or all members of a selected group
Step Instructions
1
Click Virtual Machines in the navigation panel and select the virtual machine you want to attach an ISO file to
2
In the Actions Panel click the Attach ISO action
Page 36
Update a Virtual Machine
To update an existing VM make any updates needed and then publish it to make the new
version available to assigned users When the userrsquos computer next contacts Synchronizer it
downloads the updated VM When that VM is next started the updated version is used
Add Hyper-V Integration Services (HIS) to the VM to get additional services when running
the VM in the Console window For example HIS provides a virtual mouse for VMs
running in the Console See section Install Hyper-V Integration Services for how to install
HIS on the virtual machine
To update a VM
3
The Attach ISO Wizard screen appears
Click Software Library ISO and then select the ISO from the drop-down list
4 Click Finish The ISO can now be accessed as a virtual CDDVD drive from the VM in the Console
Step Instructions
1 Click Virtual Machines in the navigation panel and select the VM to update
2 In the Actions panel click Start
Page 37
3 Click the Console tab You should see the VM starting up
4
Log in to the VM and perform an update such as installing a new application Recommendations include installing Mozilla Firefox Google Chrome or Microsoft Office
5 After the update has been made click Shutdown in the Actions panel
6 Make sure that the VM has been completely shut down and is selected In the Actions panel click VersionPublish
6
The Create New Virtual Machine Version window appears
Page 38
Install Hyper-V Integration Services
To provide additional services such as a (virtual) mouse for virtual machines running in the
Console install Hyper-V Integration Services (HIS) on a virtual machine To simplify this task
Synchronizer offers the ISO for Hyper-V Integration Services to attach to the VM
This functionality is specific to Windows XP and Vista VMs only
Enter a reason for the new version of the VM which will be published The reason is displayed in the list of versions for the VM A new version of the VM will be published Select the type of publish (Non-deployable Deployable Staged Deployed) If this VM has a staged version Synchronizer asks what to do with the users currently using the staged version
bull Fill the first checkbox to move staged users and groups to the current published version
A diagnostics package is created in the event of a failure during publish To create a diagnostics package in any event fill the checkbox for all types except non-deployable publishes Click Finish The newly created version is published It is downloaded to assigned users the next time they contact the Synchronizer See section Check for Updates if you would like to immediately update the VM
Step Instructions
Page 39
Check for Updates
1 Follow steps 1-2 in section Attach ISOs to start the Attach ISO screen
2
The Attach ISO Wizard screen appears
Click the Hyper-V Integration Services radio button
3 Click Finish The Synchronizer will now install Hyper-V Integration Services on the VM
Step Instructions
1
Go to the Launcher screen of XenClient Enterprise Engine and click on the Activity Center icon (the flag)
2 Click on Check for Updates
Page 40
Backup amp Recovery
Setting the Backup Policy
Before performing a backup for a VM a backup policy must be defined and assigned to it See
the steps below for how to set the backup policy
The Engine will check for updates from the XenClient Enterprise Synchronizer that it is registered to Any new updates or policy changes will be pushed down to the Engine
Step Instructions
1 Follow steps 1-3 in section Creating a Policy to start the policy wizard for a new Backup Policy
2
Select the Backups Enabled checkbox to enable backups
Specify the interval between backups enter a value for the amount of time and use the dropdown menu to select the time format (days or hours)
Indicate the interval until an alert is sent if a backup has not happened Enter a value for the amount of time and use the dropdown menu to choose the time format (days or hours)
Determine a format for retaining backups on the Synchronizer Select By Time or By Count then enter a value for the period a backup is kept or the maximum number of backups to keep on the Synchronizer
Page 41
Backing up a VM
After setting the backup policy for a VM back up of a VM can either be done based upon the
interval set in the backup policy or backed up immediately See the steps below for instructions
on how to immediately back up a VM in XenClient
Click Finish
3 The backup policy appears in the list of backup policies under Policies in the navigation panel
4 Click Virtual Machines in the navigation panel and select the virtual machine you want the new backup policy to apply to
5 Click on the Policies tab
6 Click on the dropdown box for the VMrsquos Backup policy and choose the new backup policy
7 Click Save in the upper right portion of the workspace to apply the changes
Step Instructions
1 See section Setting the Backup Policy to ensure that the backup policy for a VM has been set
2
Click on the Control Panel icon (see below) in the Launcher screen of the XenClient Enterprise Engine
3 Click on the Virtual Machines category
Page 42
Restoring a VM
The user data from a VM can be restored from the latest backup on Synchronizer Restoration
restores the whole user disk and replaces the VM A user disk can be restored either onto the
same computer or onto a different computer
bull If a users computer is lost or stops working properly their VM is restored to a new computer
bull If all or some of a users data becomes corrupt or accidentally lost their VM is restored to the same computer
See the steps below for instructions on how to restore a VM to the same computer See section
Restoring a Virtual Machine from Backup in the XenClient Enterprise 45 Administration Guide
for more information on how to restore a VM from a backup
4
Select the VM that you wish to back upThe Virtual Machine Configuration screen appears
Click Backup Now to back up the VM
5 A popup message Snapshot successfully completed should appear Click OK to close the popup dialog box
6
Go back to the Launcher screen and click on the Activity Center icon (the flag)
Verify that the XenClient Engine is uploading the backup by looking at the Current Activities tab
Step Instructions
1 Ensure that the data to be restored for a VM is available as backup See section Backing up a VM for to ensure that a VM has been backed up
2 Click Users in the navigation panel in the XenClient Enterprise Synchronizer and select the user for the VM to restore
3
If the latest backup (top one on the list) will be restored continue with step 4
If a backup from a previous date is needed set the restore point to the correct backup
1 Fill the Restore Point checkbox of the backup to use any earlier backup dates are also filled in
2 Click Save
The selected backup will be restored If there are later backups existing
Page 43
User Experience
Hiding the Hypervisor
This functionality only works on a XenClient Enterprise Engine that does not have disk
encryption enabled
backup processing will be suspended for this virtual machine
4 Shutdown the VM to be restored
5
Unassign the VM from the user
The virtual machine is removed when the computer next contacts Synchronizer
6
Assign the virtual machine to the user See section Assigning a User for information on how to assign a VM to a user
The virtual machine including the users restored data is downloaded and prepared for use when the Engine next contacts the Synchronizer
Step Instructions
1 Ensure that you have a single VM installed and running on an instance of XenClient Enterprise Engine without disk encryption enabled
2 Follow steps 1-3 in section Creating a Policy to start the policy wizard for a new Engine Policy
3
Click on the Launcher tab in the Create Engine Policy wizard Fill in the checkboxes for Bypass Engine Logon Enable Quick Launch and Disable Launcher Access Leave the rest of the configuration fields to their default settings
Page 44
In-Guest Controls
Virtual Machine Toggling
Click Finish
4 Click Users in the navigation panel and select the user you want the new engine policy to apply to
5 Click on the Policies tab
6 Fill in the checkbox for Override default policy [ldquoDefaultPolicyNamerdquo] Click on the dropdown box for the userrsquos Engine policy and choose the new engine policy
7 Click Save in the upper right portion of the workspace to apply the changes
8 See section Check for Updates to immediately enforce the new Engine policy on the XenClient Enterprise Engine The Engine may need to be restarted for the new policies to take effect
9 After the Engine has been restarted confirm that the Engine automatically boots into a single VM with no Launcher screen shown Also you should not be able to switch between the VM and the Launcher screen
Step Instructions
1 Ensure that you have multiple VMs installed and running on XenClient Enterprise Engine
2
Press the Ctrl + Down Arrow keys simultaneously The Launcher screen of the XenClient Enterprise Engine should appear showing your VMs
3 Press the Ctrl + Up Arrow keys simultaneously The last running (active) VM should appear
4 Press the Ctrl + Right or Ctrl + Left Arrow keys simultaneously XenClient should toggle back and forth between the different VMs that are running on the Engine
Page 45
Network Connection
Policy Management
Policies control various aspects of how a virtual machine a XenClient Enterprise Engine or a
XenClient Enterprise Synchronizer performs Policies are defined in the XenClient Enterprise
Synchronizer and then assigned to VMs Engines or Synchronizers Only one type of each
policy can be assigned to a VM Engine or Synchronizer at a time If you create and assign a
policy it goes into effect immediately VMs assigned to that policy receive it and change their
behavior to conform to the policy at the next contact with the Synchronizer
Some behaviors only act at virtual machine start up or shut down
If an organization wants to change its policies in the Synchronizer it can either
bull Assign a different policy - original policy remains the same new policy affects all VMs to
which it is assigned
bull Modify the policy definition - changes policy definition affecting all VMs currently
assigned to that policy
There are nine different policy types
5 See Hot Keys tab in Languages and Keyboards in the Control Panel of XenClient Enterprise Engine for more keyboard shortcuts
Step Instructions
1 Ensure that you have the XenClient Enterprise Engine installed and has a working network connection For these purposes we recommend using a wireless network connection
2
Click on the Network Configuration icon (Ethernet cable or Wireless icon) in the Launcher screen of XenClient Enterprise Engine
3 Click on the Disable button to stop network connectivity Click Yes on the popup box to confirm the action
4 The Network Configuation icon should look like a red Ethernet cable to signify loss of network connectivity
5 Switch to a VM and confirm that you can still run your desktop (VM) without network connectivity
6 Click on the Network Configuration icon again Click on Enable under Wireless to re-enable the network connection
Page 46
Creating a Policy
Before a policy can be set it must be created Define a policy using the below steps
Policy Description
Administrator Role Allows an administrator to assign privileges based on an assigned role
Backup Provides policies that control the bandwidth including options for setting upload and download throttling
Bandwidth Sets the bandwidth policy for an IP or subnet (max bandwidth time period etc)
Engine Defines aspects of the behavior of the XenClient Enterprise Engine (rather than a virtual machine)
Expiration Describes how long after initial use a virtual machine expires
Lockout Describes how long the computer can be out of contact with the Synchronizer before locking users out of the virtual machine
OS Profile Describes a set of rules for the operating system for describing special handling for applications services or other settings
USB Filter Describes what types of USB devices can be used on the virtual machine
Windows Setting Defines Windows-related policies like logon parameters
Step Instructions
1 Click Policies in the navigation panel
2
In the Actions Panel click on Create and select a policy from the dropdown box
3 All policies have the same first step in the Policy Wizard process Enter the Name and Description for the policy Click Next to continue with the policy
Page 47
Lockout Policy
Lockout policies describe how long the computer can be out of contact with the Synchronizer
before locking users out of the VM This is often used to help IT maintain the security and
management of computers by ensuring that users periodically connect to the Synchronizer
See the steps below for instructions on how to define and enforce a Lockout policy
wizard for the selected policy type
4 Click Finish once the wizard for the selected policy has been completed
5 The new policy appears in the list of policies for the respective policy type under Policies in the navigation panel
6 For Virtual Machine policies click Virtual Machines in the navigation panel and select the virtual machine you want the new policy to apply to
7 Click on the Policies tab
8 Click on the dropdown box for the respective policy type for the VM and choose the new policy
9 Click Save in the upper right portion of the workspace to apply the changes
Step Instructions
1 Follow steps 1-3 in section Creating a Policy to start the policy wizard for a new Lockout Policy
2
Specify the length of time a computer can go without contacting the server Select the units (hours or days) and the number of those units For these purposes we recommend using 1 hour as the lockout time
Click Finish
3 Follow steps 5-9 in section Creating a Policy to assign the policy to the VM you want the new lockout policy to apply to
Page 48
USB Filter Policy
USB Filter policies may be enforced to prevent users from using unauthorized USB devices on
specific VMs This is useful for when organizations want to lockdown a VM and ensure that no
corporate data is leaked through the USB devices
See the steps below for instructions on how to define an USB Filter policy
4
See section Check for Updates to immediately enforce the new lockout policy on the VM in the XenClient Enterprise Engine We recommend that you disable the network connection for the duration of the lockout time (to prevent the VM from contacting the Synchronizer) See section Network Connection on how to do this
5 Verify that the VM is locked out once the lockout time passes Reset the Lockout policy for the VM and check for an update on the Engine to unlock the VM
Step Instructions
1 Insert a USB device into a computer running XenClient Enterprise Engine We recommend using a USB memory stick
2
Click on the Control Panel icon (see below) in the Launcher screen of the XenClient Enterprise Engine
3
Click on the Devices category Then select Devices Manager Choose the VM you wish to use the USB device in under the respective dropdown box under Assignment Click Apply to immediately apply the changes and click Close The USB device should appear in the VM (typically under My Computer)
4 Follow steps 1-3 in section Creating a Policy to start the policy wizard for a new USB Filter Policy
5
Click the corresponding checkbox for device types that are allowable on a VM Hover over any of the device classes for a brief description For these purposes do not fill the checkbox for the USB device type that you inserted into the computer
Page 49
Expiration Policy
Expiration policies limit VM use to a number of days from first use These policies are most
useful for a contingent workforce of temporary workers or contractors who only need access to
a VM for a specified amount of time
See the steps below for instructions on how to define an expiration policy
Click Finish
6 Follow steps 5-9 in section Creating a Policy to assign the policy to the VM you want the new USB filter policy to apply to For these purposes choose the VM using the USB device
7 See section Check for Updates to immediately enforce the new USB policy on the VM in the XenClient Enterprise Engine
8
Verify that the USB device disappears from the VM and that a message Removing USB device due to a policy change appears in the Engine Reset the USB filter policy (to the original policy) to use the USB device again The USB device should reappear in the VM
Step Instructions
1 Follow steps 1-3 in section Creating a Policy to start the policy wizard for a new Expiration Policy
2
You can fill the checkbox to limit the number of accessible days and specify the number of days to gives access to a VM For these purposes we recommend that you do not fill the checkbox or specify the number of accessible days
Page 50
Click Next
3
The Start and End Date screen appears in the wizard
You can fill one or both checkboxes to restrict by start date andor end date
For each checkbox filled select a date for the beginning or expiration date The virtual machine is disabled before the beginning date and after the expiration date
For these purposes we recommend filling in the Set Expiration Date checkbox and choosing an expiration date in the past (before todayrsquos date) Do not fill in the checkbox for Restrict Beginning Date
Click Next
4 The Warning screen appears in the wizard
Page 51
Remote WipeKill
Remote wipekill severs the relationship between the user and the computer and erases the
computers hard disk It instructs the computer to remove any virtual machines virtual
applications policies user data and the XenClient Enterprise Engine from the computer This is
used most often when a computer has been lost or stolen
Do this last Remote WipeKill will completely wipe the computer you are using
See the steps below for instructions on how to perform a remote wipekill
Enter how many days before expiration to warn the user and the warning message sent to the user For these purposes leave this screen as-is
Click Finish
5 Follow steps 5-9 in section Creating a Policy to assign the policy to the VM you want the new Expiration policy to apply to
6 See section Check for Updates to immediately enforce the new Expiration policy on the VM in the XenClient Enterprise Engine
7
Verify that the VM expires Access to the VM should be disabled and it should show a status of Expired The VM may need to be shut down or restarted before expiring Reset the Expiration policy (to the original policy) to gain access to the VM again
Step Instructions
1 Click Computers in the navigation panel and select the computer to kill
2 Click on the Kill action
3 The Kill confirmation pop-up appears
Page 52
Enter the name of the computer to be killed and click Next
4
The second screen of the confirmation offers the option of changing a local users password
Fill the checkbox to change a local users password
This option will not affect a domain user Reset a domain users password through Active Directory
5
If the local userrsquos password was changed fields appear for the new password Enter and confirm the new password Click Finish
6
The computers Summary tab is updated to display a status of Kill - Queued At this point you can click the Cancel Kill action to avoid the Kill action In that case the Kill action is canceled and not sent to the computer and the computer can continue to be used If not cancelled when the XenClient Enterprise Engine next contacts the Synchronizer it is sent the command to delete the virtual machines user data and XenClient Enterprise Engine See section Check for Updates to immediately connect to the Synchronizer Its status is updated to Kill - Secured and the computer is moved to the Lost or Stolen Computer folder
Page 53
If the users password was changed the new password must be entered when the user next logs in The Synchronizer will not register a computer listed in the Lost or Stolen Computer folder If recovered the computer can use the Recycle action to be available for use

Page 36
Update a Virtual Machine
To update an existing VM make any updates needed and then publish it to make the new
version available to assigned users When the userrsquos computer next contacts Synchronizer it
downloads the updated VM When that VM is next started the updated version is used
Add Hyper-V Integration Services (HIS) to the VM to get additional services when running
the VM in the Console window For example HIS provides a virtual mouse for VMs
running in the Console See section Install Hyper-V Integration Services for how to install
HIS on the virtual machine
To update a VM
3
The Attach ISO Wizard screen appears
Click Software Library ISO and then select the ISO from the drop-down list
4 Click Finish The ISO can now be accessed as a virtual CDDVD drive from the VM in the Console
Step Instructions
1 Click Virtual Machines in the navigation panel and select the VM to update
2 In the Actions panel click Start
Page 37
3 Click the Console tab You should see the VM starting up
4
Log in to the VM and perform an update such as installing a new application Recommendations include installing Mozilla Firefox Google Chrome or Microsoft Office
5 After the update has been made click Shutdown in the Actions panel
6 Make sure that the VM has been completely shut down and is selected In the Actions panel click VersionPublish
6
The Create New Virtual Machine Version window appears
Page 38
Install Hyper-V Integration Services
To provide additional services such as a (virtual) mouse for virtual machines running in the
Console install Hyper-V Integration Services (HIS) on a virtual machine To simplify this task
Synchronizer offers the ISO for Hyper-V Integration Services to attach to the VM
This functionality is specific to Windows XP and Vista VMs only
Enter a reason for the new version of the VM which will be published The reason is displayed in the list of versions for the VM A new version of the VM will be published Select the type of publish (Non-deployable Deployable Staged Deployed) If this VM has a staged version Synchronizer asks what to do with the users currently using the staged version
bull Fill the first checkbox to move staged users and groups to the current published version
A diagnostics package is created in the event of a failure during publish To create a diagnostics package in any event fill the checkbox for all types except non-deployable publishes Click Finish The newly created version is published It is downloaded to assigned users the next time they contact the Synchronizer See section Check for Updates if you would like to immediately update the VM
Step Instructions
Page 39
Check for Updates
1 Follow steps 1-2 in section Attach ISOs to start the Attach ISO screen
2
The Attach ISO Wizard screen appears
Click the Hyper-V Integration Services radio button
3 Click Finish The Synchronizer will now install Hyper-V Integration Services on the VM
Step Instructions
1
Go to the Launcher screen of XenClient Enterprise Engine and click on the Activity Center icon (the flag)
2 Click on Check for Updates
Page 40
Backup amp Recovery
Setting the Backup Policy
Before performing a backup for a VM a backup policy must be defined and assigned to it See
the steps below for how to set the backup policy
The Engine will check for updates from the XenClient Enterprise Synchronizer that it is registered to Any new updates or policy changes will be pushed down to the Engine
Step Instructions
1 Follow steps 1-3 in section Creating a Policy to start the policy wizard for a new Backup Policy
2
Select the Backups Enabled checkbox to enable backups
Specify the interval between backups enter a value for the amount of time and use the dropdown menu to select the time format (days or hours)
Indicate the interval until an alert is sent if a backup has not happened Enter a value for the amount of time and use the dropdown menu to choose the time format (days or hours)
Determine a format for retaining backups on the Synchronizer Select By Time or By Count then enter a value for the period a backup is kept or the maximum number of backups to keep on the Synchronizer
Page 41
Backing up a VM
After setting the backup policy for a VM back up of a VM can either be done based upon the
interval set in the backup policy or backed up immediately See the steps below for instructions
on how to immediately back up a VM in XenClient
Click Finish
3 The backup policy appears in the list of backup policies under Policies in the navigation panel
4 Click Virtual Machines in the navigation panel and select the virtual machine you want the new backup policy to apply to
5 Click on the Policies tab
6 Click on the dropdown box for the VMrsquos Backup policy and choose the new backup policy
7 Click Save in the upper right portion of the workspace to apply the changes
Step Instructions
1 See section Setting the Backup Policy to ensure that the backup policy for a VM has been set
2
Click on the Control Panel icon (see below) in the Launcher screen of the XenClient Enterprise Engine
3 Click on the Virtual Machines category
Page 42
Restoring a VM
The user data from a VM can be restored from the latest backup on Synchronizer Restoration
restores the whole user disk and replaces the VM A user disk can be restored either onto the
same computer or onto a different computer
bull If a users computer is lost or stops working properly their VM is restored to a new computer
bull If all or some of a users data becomes corrupt or accidentally lost their VM is restored to the same computer
See the steps below for instructions on how to restore a VM to the same computer See section
Restoring a Virtual Machine from Backup in the XenClient Enterprise 45 Administration Guide
for more information on how to restore a VM from a backup
4
Select the VM that you wish to back upThe Virtual Machine Configuration screen appears
Click Backup Now to back up the VM
5 A popup message Snapshot successfully completed should appear Click OK to close the popup dialog box
6
Go back to the Launcher screen and click on the Activity Center icon (the flag)
Verify that the XenClient Engine is uploading the backup by looking at the Current Activities tab
Step Instructions
1 Ensure that the data to be restored for a VM is available as backup See section Backing up a VM for to ensure that a VM has been backed up
2 Click Users in the navigation panel in the XenClient Enterprise Synchronizer and select the user for the VM to restore
3
If the latest backup (top one on the list) will be restored continue with step 4
If a backup from a previous date is needed set the restore point to the correct backup
1 Fill the Restore Point checkbox of the backup to use any earlier backup dates are also filled in
2 Click Save
The selected backup will be restored If there are later backups existing
Page 43
User Experience
Hiding the Hypervisor
This functionality only works on a XenClient Enterprise Engine that does not have disk
encryption enabled
backup processing will be suspended for this virtual machine
4 Shutdown the VM to be restored
5
Unassign the VM from the user
The virtual machine is removed when the computer next contacts Synchronizer
6
Assign the virtual machine to the user See section Assigning a User for information on how to assign a VM to a user
The virtual machine including the users restored data is downloaded and prepared for use when the Engine next contacts the Synchronizer
Step Instructions
1 Ensure that you have a single VM installed and running on an instance of XenClient Enterprise Engine without disk encryption enabled
2 Follow steps 1-3 in section Creating a Policy to start the policy wizard for a new Engine Policy
3
Click on the Launcher tab in the Create Engine Policy wizard Fill in the checkboxes for Bypass Engine Logon Enable Quick Launch and Disable Launcher Access Leave the rest of the configuration fields to their default settings
Page 44
In-Guest Controls
Virtual Machine Toggling
Click Finish
4 Click Users in the navigation panel and select the user you want the new engine policy to apply to
5 Click on the Policies tab
6 Fill in the checkbox for Override default policy [ldquoDefaultPolicyNamerdquo] Click on the dropdown box for the userrsquos Engine policy and choose the new engine policy
7 Click Save in the upper right portion of the workspace to apply the changes
8 See section Check for Updates to immediately enforce the new Engine policy on the XenClient Enterprise Engine The Engine may need to be restarted for the new policies to take effect
9 After the Engine has been restarted confirm that the Engine automatically boots into a single VM with no Launcher screen shown Also you should not be able to switch between the VM and the Launcher screen
Step Instructions
1 Ensure that you have multiple VMs installed and running on XenClient Enterprise Engine
2
Press the Ctrl + Down Arrow keys simultaneously The Launcher screen of the XenClient Enterprise Engine should appear showing your VMs
3 Press the Ctrl + Up Arrow keys simultaneously The last running (active) VM should appear
4 Press the Ctrl + Right or Ctrl + Left Arrow keys simultaneously XenClient should toggle back and forth between the different VMs that are running on the Engine
Page 45
Network Connection
Policy Management
Policies control various aspects of how a virtual machine a XenClient Enterprise Engine or a
XenClient Enterprise Synchronizer performs Policies are defined in the XenClient Enterprise
Synchronizer and then assigned to VMs Engines or Synchronizers Only one type of each
policy can be assigned to a VM Engine or Synchronizer at a time If you create and assign a
policy it goes into effect immediately VMs assigned to that policy receive it and change their
behavior to conform to the policy at the next contact with the Synchronizer
Some behaviors only act at virtual machine start up or shut down
If an organization wants to change its policies in the Synchronizer it can either
bull Assign a different policy - original policy remains the same new policy affects all VMs to
which it is assigned
bull Modify the policy definition - changes policy definition affecting all VMs currently
assigned to that policy
There are nine different policy types
5 See Hot Keys tab in Languages and Keyboards in the Control Panel of XenClient Enterprise Engine for more keyboard shortcuts
Step Instructions
1 Ensure that you have the XenClient Enterprise Engine installed and has a working network connection For these purposes we recommend using a wireless network connection
2
Click on the Network Configuration icon (Ethernet cable or Wireless icon) in the Launcher screen of XenClient Enterprise Engine
3 Click on the Disable button to stop network connectivity Click Yes on the popup box to confirm the action
4 The Network Configuation icon should look like a red Ethernet cable to signify loss of network connectivity
5 Switch to a VM and confirm that you can still run your desktop (VM) without network connectivity
6 Click on the Network Configuration icon again Click on Enable under Wireless to re-enable the network connection
Page 46
Creating a Policy
Before a policy can be set it must be created Define a policy using the below steps
Policy Description
Administrator Role Allows an administrator to assign privileges based on an assigned role
Backup Provides policies that control the bandwidth including options for setting upload and download throttling
Bandwidth Sets the bandwidth policy for an IP or subnet (max bandwidth time period etc)
Engine Defines aspects of the behavior of the XenClient Enterprise Engine (rather than a virtual machine)
Expiration Describes how long after initial use a virtual machine expires
Lockout Describes how long the computer can be out of contact with the Synchronizer before locking users out of the virtual machine
OS Profile Describes a set of rules for the operating system for describing special handling for applications services or other settings
USB Filter Describes what types of USB devices can be used on the virtual machine
Windows Setting Defines Windows-related policies like logon parameters
Step Instructions
1 Click Policies in the navigation panel
2
In the Actions Panel click on Create and select a policy from the dropdown box
3 All policies have the same first step in the Policy Wizard process Enter the Name and Description for the policy Click Next to continue with the policy
Page 47
Lockout Policy
Lockout policies describe how long the computer can be out of contact with the Synchronizer
before locking users out of the VM This is often used to help IT maintain the security and
management of computers by ensuring that users periodically connect to the Synchronizer
See the steps below for instructions on how to define and enforce a Lockout policy
wizard for the selected policy type
4 Click Finish once the wizard for the selected policy has been completed
5 The new policy appears in the list of policies for the respective policy type under Policies in the navigation panel
6 For Virtual Machine policies click Virtual Machines in the navigation panel and select the virtual machine you want the new policy to apply to
7 Click on the Policies tab
8 Click on the dropdown box for the respective policy type for the VM and choose the new policy
9 Click Save in the upper right portion of the workspace to apply the changes
Step Instructions
1 Follow steps 1-3 in section Creating a Policy to start the policy wizard for a new Lockout Policy
2
Specify the length of time a computer can go without contacting the server Select the units (hours or days) and the number of those units For these purposes we recommend using 1 hour as the lockout time
Click Finish
3 Follow steps 5-9 in section Creating a Policy to assign the policy to the VM you want the new lockout policy to apply to
Page 48
USB Filter Policy
USB Filter policies may be enforced to prevent users from using unauthorized USB devices on
specific VMs This is useful for when organizations want to lockdown a VM and ensure that no
corporate data is leaked through the USB devices
See the steps below for instructions on how to define an USB Filter policy
4
See section Check for Updates to immediately enforce the new lockout policy on the VM in the XenClient Enterprise Engine We recommend that you disable the network connection for the duration of the lockout time (to prevent the VM from contacting the Synchronizer) See section Network Connection on how to do this
5 Verify that the VM is locked out once the lockout time passes Reset the Lockout policy for the VM and check for an update on the Engine to unlock the VM
Step Instructions
1 Insert a USB device into a computer running XenClient Enterprise Engine We recommend using a USB memory stick
2
Click on the Control Panel icon (see below) in the Launcher screen of the XenClient Enterprise Engine
3
Click on the Devices category Then select Devices Manager Choose the VM you wish to use the USB device in under the respective dropdown box under Assignment Click Apply to immediately apply the changes and click Close The USB device should appear in the VM (typically under My Computer)
4 Follow steps 1-3 in section Creating a Policy to start the policy wizard for a new USB Filter Policy
5
Click the corresponding checkbox for device types that are allowable on a VM Hover over any of the device classes for a brief description For these purposes do not fill the checkbox for the USB device type that you inserted into the computer
Page 49
Expiration Policy
Expiration policies limit VM use to a number of days from first use These policies are most
useful for a contingent workforce of temporary workers or contractors who only need access to
a VM for a specified amount of time
See the steps below for instructions on how to define an expiration policy
Click Finish
6 Follow steps 5-9 in section Creating a Policy to assign the policy to the VM you want the new USB filter policy to apply to For these purposes choose the VM using the USB device
7 See section Check for Updates to immediately enforce the new USB policy on the VM in the XenClient Enterprise Engine
8
Verify that the USB device disappears from the VM and that a message Removing USB device due to a policy change appears in the Engine Reset the USB filter policy (to the original policy) to use the USB device again The USB device should reappear in the VM
Step Instructions
1 Follow steps 1-3 in section Creating a Policy to start the policy wizard for a new Expiration Policy
2
You can fill the checkbox to limit the number of accessible days and specify the number of days to gives access to a VM For these purposes we recommend that you do not fill the checkbox or specify the number of accessible days
Page 50
Click Next
3
The Start and End Date screen appears in the wizard
You can fill one or both checkboxes to restrict by start date andor end date
For each checkbox filled select a date for the beginning or expiration date The virtual machine is disabled before the beginning date and after the expiration date
For these purposes we recommend filling in the Set Expiration Date checkbox and choosing an expiration date in the past (before todayrsquos date) Do not fill in the checkbox for Restrict Beginning Date
Click Next
4 The Warning screen appears in the wizard
Page 51
Remote WipeKill
Remote wipekill severs the relationship between the user and the computer and erases the
computers hard disk It instructs the computer to remove any virtual machines virtual
applications policies user data and the XenClient Enterprise Engine from the computer This is
used most often when a computer has been lost or stolen
Do this last Remote WipeKill will completely wipe the computer you are using
See the steps below for instructions on how to perform a remote wipekill
Enter how many days before expiration to warn the user and the warning message sent to the user For these purposes leave this screen as-is
Click Finish
5 Follow steps 5-9 in section Creating a Policy to assign the policy to the VM you want the new Expiration policy to apply to
6 See section Check for Updates to immediately enforce the new Expiration policy on the VM in the XenClient Enterprise Engine
7
Verify that the VM expires Access to the VM should be disabled and it should show a status of Expired The VM may need to be shut down or restarted before expiring Reset the Expiration policy (to the original policy) to gain access to the VM again
Step Instructions
1 Click Computers in the navigation panel and select the computer to kill
2 Click on the Kill action
3 The Kill confirmation pop-up appears
Page 52
Enter the name of the computer to be killed and click Next
4
The second screen of the confirmation offers the option of changing a local users password
Fill the checkbox to change a local users password
This option will not affect a domain user Reset a domain users password through Active Directory
5
If the local userrsquos password was changed fields appear for the new password Enter and confirm the new password Click Finish
6
The computers Summary tab is updated to display a status of Kill - Queued At this point you can click the Cancel Kill action to avoid the Kill action In that case the Kill action is canceled and not sent to the computer and the computer can continue to be used If not cancelled when the XenClient Enterprise Engine next contacts the Synchronizer it is sent the command to delete the virtual machines user data and XenClient Enterprise Engine See section Check for Updates to immediately connect to the Synchronizer Its status is updated to Kill - Secured and the computer is moved to the Lost or Stolen Computer folder
Page 53
If the users password was changed the new password must be entered when the user next logs in The Synchronizer will not register a computer listed in the Lost or Stolen Computer folder If recovered the computer can use the Recycle action to be available for use

Page 37
3 Click the Console tab You should see the VM starting up
4
Log in to the VM and perform an update such as installing a new application Recommendations include installing Mozilla Firefox Google Chrome or Microsoft Office
5 After the update has been made click Shutdown in the Actions panel
6 Make sure that the VM has been completely shut down and is selected In the Actions panel click VersionPublish
6
The Create New Virtual Machine Version window appears
Page 38
Install Hyper-V Integration Services
To provide additional services such as a (virtual) mouse for virtual machines running in the
Console install Hyper-V Integration Services (HIS) on a virtual machine To simplify this task
Synchronizer offers the ISO for Hyper-V Integration Services to attach to the VM
This functionality is specific to Windows XP and Vista VMs only
Enter a reason for the new version of the VM which will be published The reason is displayed in the list of versions for the VM A new version of the VM will be published Select the type of publish (Non-deployable Deployable Staged Deployed) If this VM has a staged version Synchronizer asks what to do with the users currently using the staged version
bull Fill the first checkbox to move staged users and groups to the current published version
A diagnostics package is created in the event of a failure during publish To create a diagnostics package in any event fill the checkbox for all types except non-deployable publishes Click Finish The newly created version is published It is downloaded to assigned users the next time they contact the Synchronizer See section Check for Updates if you would like to immediately update the VM
Step Instructions
Page 39
Check for Updates
1 Follow steps 1-2 in section Attach ISOs to start the Attach ISO screen
2
The Attach ISO Wizard screen appears
Click the Hyper-V Integration Services radio button
3 Click Finish The Synchronizer will now install Hyper-V Integration Services on the VM
Step Instructions
1
Go to the Launcher screen of XenClient Enterprise Engine and click on the Activity Center icon (the flag)
2 Click on Check for Updates
Page 40
Backup amp Recovery
Setting the Backup Policy
Before performing a backup for a VM a backup policy must be defined and assigned to it See
the steps below for how to set the backup policy
The Engine will check for updates from the XenClient Enterprise Synchronizer that it is registered to Any new updates or policy changes will be pushed down to the Engine
Step Instructions
1 Follow steps 1-3 in section Creating a Policy to start the policy wizard for a new Backup Policy
2
Select the Backups Enabled checkbox to enable backups
Specify the interval between backups enter a value for the amount of time and use the dropdown menu to select the time format (days or hours)
Indicate the interval until an alert is sent if a backup has not happened Enter a value for the amount of time and use the dropdown menu to choose the time format (days or hours)
Determine a format for retaining backups on the Synchronizer Select By Time or By Count then enter a value for the period a backup is kept or the maximum number of backups to keep on the Synchronizer
Page 41
Backing up a VM
After setting the backup policy for a VM back up of a VM can either be done based upon the
interval set in the backup policy or backed up immediately See the steps below for instructions
on how to immediately back up a VM in XenClient
Click Finish
3 The backup policy appears in the list of backup policies under Policies in the navigation panel
4 Click Virtual Machines in the navigation panel and select the virtual machine you want the new backup policy to apply to
5 Click on the Policies tab
6 Click on the dropdown box for the VMrsquos Backup policy and choose the new backup policy
7 Click Save in the upper right portion of the workspace to apply the changes
Step Instructions
1 See section Setting the Backup Policy to ensure that the backup policy for a VM has been set
2
Click on the Control Panel icon (see below) in the Launcher screen of the XenClient Enterprise Engine
3 Click on the Virtual Machines category
Page 42
Restoring a VM
The user data from a VM can be restored from the latest backup on Synchronizer Restoration
restores the whole user disk and replaces the VM A user disk can be restored either onto the
same computer or onto a different computer
bull If a users computer is lost or stops working properly their VM is restored to a new computer
bull If all or some of a users data becomes corrupt or accidentally lost their VM is restored to the same computer
See the steps below for instructions on how to restore a VM to the same computer See section
Restoring a Virtual Machine from Backup in the XenClient Enterprise 45 Administration Guide
for more information on how to restore a VM from a backup
4
Select the VM that you wish to back upThe Virtual Machine Configuration screen appears
Click Backup Now to back up the VM
5 A popup message Snapshot successfully completed should appear Click OK to close the popup dialog box
6
Go back to the Launcher screen and click on the Activity Center icon (the flag)
Verify that the XenClient Engine is uploading the backup by looking at the Current Activities tab
Step Instructions
1 Ensure that the data to be restored for a VM is available as backup See section Backing up a VM for to ensure that a VM has been backed up
2 Click Users in the navigation panel in the XenClient Enterprise Synchronizer and select the user for the VM to restore
3
If the latest backup (top one on the list) will be restored continue with step 4
If a backup from a previous date is needed set the restore point to the correct backup
1 Fill the Restore Point checkbox of the backup to use any earlier backup dates are also filled in
2 Click Save
The selected backup will be restored If there are later backups existing
Page 43
User Experience
Hiding the Hypervisor
This functionality only works on a XenClient Enterprise Engine that does not have disk
encryption enabled
backup processing will be suspended for this virtual machine
4 Shutdown the VM to be restored
5
Unassign the VM from the user
The virtual machine is removed when the computer next contacts Synchronizer
6
Assign the virtual machine to the user See section Assigning a User for information on how to assign a VM to a user
The virtual machine including the users restored data is downloaded and prepared for use when the Engine next contacts the Synchronizer
Step Instructions
1 Ensure that you have a single VM installed and running on an instance of XenClient Enterprise Engine without disk encryption enabled
2 Follow steps 1-3 in section Creating a Policy to start the policy wizard for a new Engine Policy
3
Click on the Launcher tab in the Create Engine Policy wizard Fill in the checkboxes for Bypass Engine Logon Enable Quick Launch and Disable Launcher Access Leave the rest of the configuration fields to their default settings
Page 44
In-Guest Controls
Virtual Machine Toggling
Click Finish
4 Click Users in the navigation panel and select the user you want the new engine policy to apply to
5 Click on the Policies tab
6 Fill in the checkbox for Override default policy [ldquoDefaultPolicyNamerdquo] Click on the dropdown box for the userrsquos Engine policy and choose the new engine policy
7 Click Save in the upper right portion of the workspace to apply the changes
8 See section Check for Updates to immediately enforce the new Engine policy on the XenClient Enterprise Engine The Engine may need to be restarted for the new policies to take effect
9 After the Engine has been restarted confirm that the Engine automatically boots into a single VM with no Launcher screen shown Also you should not be able to switch between the VM and the Launcher screen
Step Instructions
1 Ensure that you have multiple VMs installed and running on XenClient Enterprise Engine
2
Press the Ctrl + Down Arrow keys simultaneously The Launcher screen of the XenClient Enterprise Engine should appear showing your VMs
3 Press the Ctrl + Up Arrow keys simultaneously The last running (active) VM should appear
4 Press the Ctrl + Right or Ctrl + Left Arrow keys simultaneously XenClient should toggle back and forth between the different VMs that are running on the Engine
Page 45
Network Connection
Policy Management
Policies control various aspects of how a virtual machine a XenClient Enterprise Engine or a
XenClient Enterprise Synchronizer performs Policies are defined in the XenClient Enterprise
Synchronizer and then assigned to VMs Engines or Synchronizers Only one type of each
policy can be assigned to a VM Engine or Synchronizer at a time If you create and assign a
policy it goes into effect immediately VMs assigned to that policy receive it and change their
behavior to conform to the policy at the next contact with the Synchronizer
Some behaviors only act at virtual machine start up or shut down
If an organization wants to change its policies in the Synchronizer it can either
bull Assign a different policy - original policy remains the same new policy affects all VMs to
which it is assigned
bull Modify the policy definition - changes policy definition affecting all VMs currently
assigned to that policy
There are nine different policy types
5 See Hot Keys tab in Languages and Keyboards in the Control Panel of XenClient Enterprise Engine for more keyboard shortcuts
Step Instructions
1 Ensure that you have the XenClient Enterprise Engine installed and has a working network connection For these purposes we recommend using a wireless network connection
2
Click on the Network Configuration icon (Ethernet cable or Wireless icon) in the Launcher screen of XenClient Enterprise Engine
3 Click on the Disable button to stop network connectivity Click Yes on the popup box to confirm the action
4 The Network Configuation icon should look like a red Ethernet cable to signify loss of network connectivity
5 Switch to a VM and confirm that you can still run your desktop (VM) without network connectivity
6 Click on the Network Configuration icon again Click on Enable under Wireless to re-enable the network connection
Page 46
Creating a Policy
Before a policy can be set it must be created Define a policy using the below steps
Policy Description
Administrator Role Allows an administrator to assign privileges based on an assigned role
Backup Provides policies that control the bandwidth including options for setting upload and download throttling
Bandwidth Sets the bandwidth policy for an IP or subnet (max bandwidth time period etc)
Engine Defines aspects of the behavior of the XenClient Enterprise Engine (rather than a virtual machine)
Expiration Describes how long after initial use a virtual machine expires
Lockout Describes how long the computer can be out of contact with the Synchronizer before locking users out of the virtual machine
OS Profile Describes a set of rules for the operating system for describing special handling for applications services or other settings
USB Filter Describes what types of USB devices can be used on the virtual machine
Windows Setting Defines Windows-related policies like logon parameters
Step Instructions
1 Click Policies in the navigation panel
2
In the Actions Panel click on Create and select a policy from the dropdown box
3 All policies have the same first step in the Policy Wizard process Enter the Name and Description for the policy Click Next to continue with the policy
Page 47
Lockout Policy
Lockout policies describe how long the computer can be out of contact with the Synchronizer
before locking users out of the VM This is often used to help IT maintain the security and
management of computers by ensuring that users periodically connect to the Synchronizer
See the steps below for instructions on how to define and enforce a Lockout policy
wizard for the selected policy type
4 Click Finish once the wizard for the selected policy has been completed
5 The new policy appears in the list of policies for the respective policy type under Policies in the navigation panel
6 For Virtual Machine policies click Virtual Machines in the navigation panel and select the virtual machine you want the new policy to apply to
7 Click on the Policies tab
8 Click on the dropdown box for the respective policy type for the VM and choose the new policy
9 Click Save in the upper right portion of the workspace to apply the changes
Step Instructions
1 Follow steps 1-3 in section Creating a Policy to start the policy wizard for a new Lockout Policy
2
Specify the length of time a computer can go without contacting the server Select the units (hours or days) and the number of those units For these purposes we recommend using 1 hour as the lockout time
Click Finish
3 Follow steps 5-9 in section Creating a Policy to assign the policy to the VM you want the new lockout policy to apply to
Page 48
USB Filter Policy
USB Filter policies may be enforced to prevent users from using unauthorized USB devices on
specific VMs This is useful for when organizations want to lockdown a VM and ensure that no
corporate data is leaked through the USB devices
See the steps below for instructions on how to define an USB Filter policy
4
See section Check for Updates to immediately enforce the new lockout policy on the VM in the XenClient Enterprise Engine We recommend that you disable the network connection for the duration of the lockout time (to prevent the VM from contacting the Synchronizer) See section Network Connection on how to do this
5 Verify that the VM is locked out once the lockout time passes Reset the Lockout policy for the VM and check for an update on the Engine to unlock the VM
Step Instructions
1 Insert a USB device into a computer running XenClient Enterprise Engine We recommend using a USB memory stick
2
Click on the Control Panel icon (see below) in the Launcher screen of the XenClient Enterprise Engine
3
Click on the Devices category Then select Devices Manager Choose the VM you wish to use the USB device in under the respective dropdown box under Assignment Click Apply to immediately apply the changes and click Close The USB device should appear in the VM (typically under My Computer)
4 Follow steps 1-3 in section Creating a Policy to start the policy wizard for a new USB Filter Policy
5
Click the corresponding checkbox for device types that are allowable on a VM Hover over any of the device classes for a brief description For these purposes do not fill the checkbox for the USB device type that you inserted into the computer
Page 49
Expiration Policy
Expiration policies limit VM use to a number of days from first use These policies are most
useful for a contingent workforce of temporary workers or contractors who only need access to
a VM for a specified amount of time
See the steps below for instructions on how to define an expiration policy
Click Finish
6 Follow steps 5-9 in section Creating a Policy to assign the policy to the VM you want the new USB filter policy to apply to For these purposes choose the VM using the USB device
7 See section Check for Updates to immediately enforce the new USB policy on the VM in the XenClient Enterprise Engine
8
Verify that the USB device disappears from the VM and that a message Removing USB device due to a policy change appears in the Engine Reset the USB filter policy (to the original policy) to use the USB device again The USB device should reappear in the VM
Step Instructions
1 Follow steps 1-3 in section Creating a Policy to start the policy wizard for a new Expiration Policy
2
You can fill the checkbox to limit the number of accessible days and specify the number of days to gives access to a VM For these purposes we recommend that you do not fill the checkbox or specify the number of accessible days
Page 50
Click Next
3
The Start and End Date screen appears in the wizard
You can fill one or both checkboxes to restrict by start date andor end date
For each checkbox filled select a date for the beginning or expiration date The virtual machine is disabled before the beginning date and after the expiration date
For these purposes we recommend filling in the Set Expiration Date checkbox and choosing an expiration date in the past (before todayrsquos date) Do not fill in the checkbox for Restrict Beginning Date
Click Next
4 The Warning screen appears in the wizard
Page 51
Remote WipeKill
Remote wipekill severs the relationship between the user and the computer and erases the
computers hard disk It instructs the computer to remove any virtual machines virtual
applications policies user data and the XenClient Enterprise Engine from the computer This is
used most often when a computer has been lost or stolen
Do this last Remote WipeKill will completely wipe the computer you are using
See the steps below for instructions on how to perform a remote wipekill
Enter how many days before expiration to warn the user and the warning message sent to the user For these purposes leave this screen as-is
Click Finish
5 Follow steps 5-9 in section Creating a Policy to assign the policy to the VM you want the new Expiration policy to apply to
6 See section Check for Updates to immediately enforce the new Expiration policy on the VM in the XenClient Enterprise Engine
7
Verify that the VM expires Access to the VM should be disabled and it should show a status of Expired The VM may need to be shut down or restarted before expiring Reset the Expiration policy (to the original policy) to gain access to the VM again
Step Instructions
1 Click Computers in the navigation panel and select the computer to kill
2 Click on the Kill action
3 The Kill confirmation pop-up appears
Page 52
Enter the name of the computer to be killed and click Next
4
The second screen of the confirmation offers the option of changing a local users password
Fill the checkbox to change a local users password
This option will not affect a domain user Reset a domain users password through Active Directory
5
If the local userrsquos password was changed fields appear for the new password Enter and confirm the new password Click Finish
6
The computers Summary tab is updated to display a status of Kill - Queued At this point you can click the Cancel Kill action to avoid the Kill action In that case the Kill action is canceled and not sent to the computer and the computer can continue to be used If not cancelled when the XenClient Enterprise Engine next contacts the Synchronizer it is sent the command to delete the virtual machines user data and XenClient Enterprise Engine See section Check for Updates to immediately connect to the Synchronizer Its status is updated to Kill - Secured and the computer is moved to the Lost or Stolen Computer folder
Page 53
If the users password was changed the new password must be entered when the user next logs in The Synchronizer will not register a computer listed in the Lost or Stolen Computer folder If recovered the computer can use the Recycle action to be available for use

Page 38
Install Hyper-V Integration Services
To provide additional services such as a (virtual) mouse for virtual machines running in the
Console install Hyper-V Integration Services (HIS) on a virtual machine To simplify this task
Synchronizer offers the ISO for Hyper-V Integration Services to attach to the VM
This functionality is specific to Windows XP and Vista VMs only
Enter a reason for the new version of the VM which will be published The reason is displayed in the list of versions for the VM A new version of the VM will be published Select the type of publish (Non-deployable Deployable Staged Deployed) If this VM has a staged version Synchronizer asks what to do with the users currently using the staged version
bull Fill the first checkbox to move staged users and groups to the current published version
A diagnostics package is created in the event of a failure during publish To create a diagnostics package in any event fill the checkbox for all types except non-deployable publishes Click Finish The newly created version is published It is downloaded to assigned users the next time they contact the Synchronizer See section Check for Updates if you would like to immediately update the VM
Step Instructions
Page 39
Check for Updates
1 Follow steps 1-2 in section Attach ISOs to start the Attach ISO screen
2
The Attach ISO Wizard screen appears
Click the Hyper-V Integration Services radio button
3 Click Finish The Synchronizer will now install Hyper-V Integration Services on the VM
Step Instructions
1
Go to the Launcher screen of XenClient Enterprise Engine and click on the Activity Center icon (the flag)
2 Click on Check for Updates
Page 40
Backup amp Recovery
Setting the Backup Policy
Before performing a backup for a VM a backup policy must be defined and assigned to it See
the steps below for how to set the backup policy
The Engine will check for updates from the XenClient Enterprise Synchronizer that it is registered to Any new updates or policy changes will be pushed down to the Engine
Step Instructions
1 Follow steps 1-3 in section Creating a Policy to start the policy wizard for a new Backup Policy
2
Select the Backups Enabled checkbox to enable backups
Specify the interval between backups enter a value for the amount of time and use the dropdown menu to select the time format (days or hours)
Indicate the interval until an alert is sent if a backup has not happened Enter a value for the amount of time and use the dropdown menu to choose the time format (days or hours)
Determine a format for retaining backups on the Synchronizer Select By Time or By Count then enter a value for the period a backup is kept or the maximum number of backups to keep on the Synchronizer
Page 41
Backing up a VM
After setting the backup policy for a VM back up of a VM can either be done based upon the
interval set in the backup policy or backed up immediately See the steps below for instructions
on how to immediately back up a VM in XenClient
Click Finish
3 The backup policy appears in the list of backup policies under Policies in the navigation panel
4 Click Virtual Machines in the navigation panel and select the virtual machine you want the new backup policy to apply to
5 Click on the Policies tab
6 Click on the dropdown box for the VMrsquos Backup policy and choose the new backup policy
7 Click Save in the upper right portion of the workspace to apply the changes
Step Instructions
1 See section Setting the Backup Policy to ensure that the backup policy for a VM has been set
2
Click on the Control Panel icon (see below) in the Launcher screen of the XenClient Enterprise Engine
3 Click on the Virtual Machines category
Page 42
Restoring a VM
The user data from a VM can be restored from the latest backup on Synchronizer Restoration
restores the whole user disk and replaces the VM A user disk can be restored either onto the
same computer or onto a different computer
bull If a users computer is lost or stops working properly their VM is restored to a new computer
bull If all or some of a users data becomes corrupt or accidentally lost their VM is restored to the same computer
See the steps below for instructions on how to restore a VM to the same computer See section
Restoring a Virtual Machine from Backup in the XenClient Enterprise 45 Administration Guide
for more information on how to restore a VM from a backup
4
Select the VM that you wish to back upThe Virtual Machine Configuration screen appears
Click Backup Now to back up the VM
5 A popup message Snapshot successfully completed should appear Click OK to close the popup dialog box
6
Go back to the Launcher screen and click on the Activity Center icon (the flag)
Verify that the XenClient Engine is uploading the backup by looking at the Current Activities tab
Step Instructions
1 Ensure that the data to be restored for a VM is available as backup See section Backing up a VM for to ensure that a VM has been backed up
2 Click Users in the navigation panel in the XenClient Enterprise Synchronizer and select the user for the VM to restore
3
If the latest backup (top one on the list) will be restored continue with step 4
If a backup from a previous date is needed set the restore point to the correct backup
1 Fill the Restore Point checkbox of the backup to use any earlier backup dates are also filled in
2 Click Save
The selected backup will be restored If there are later backups existing
Page 43
User Experience
Hiding the Hypervisor
This functionality only works on a XenClient Enterprise Engine that does not have disk
encryption enabled
backup processing will be suspended for this virtual machine
4 Shutdown the VM to be restored
5
Unassign the VM from the user
The virtual machine is removed when the computer next contacts Synchronizer
6
Assign the virtual machine to the user See section Assigning a User for information on how to assign a VM to a user
The virtual machine including the users restored data is downloaded and prepared for use when the Engine next contacts the Synchronizer
Step Instructions
1 Ensure that you have a single VM installed and running on an instance of XenClient Enterprise Engine without disk encryption enabled
2 Follow steps 1-3 in section Creating a Policy to start the policy wizard for a new Engine Policy
3
Click on the Launcher tab in the Create Engine Policy wizard Fill in the checkboxes for Bypass Engine Logon Enable Quick Launch and Disable Launcher Access Leave the rest of the configuration fields to their default settings
Page 44
In-Guest Controls
Virtual Machine Toggling
Click Finish
4 Click Users in the navigation panel and select the user you want the new engine policy to apply to
5 Click on the Policies tab
6 Fill in the checkbox for Override default policy [ldquoDefaultPolicyNamerdquo] Click on the dropdown box for the userrsquos Engine policy and choose the new engine policy
7 Click Save in the upper right portion of the workspace to apply the changes
8 See section Check for Updates to immediately enforce the new Engine policy on the XenClient Enterprise Engine The Engine may need to be restarted for the new policies to take effect
9 After the Engine has been restarted confirm that the Engine automatically boots into a single VM with no Launcher screen shown Also you should not be able to switch between the VM and the Launcher screen
Step Instructions
1 Ensure that you have multiple VMs installed and running on XenClient Enterprise Engine
2
Press the Ctrl + Down Arrow keys simultaneously The Launcher screen of the XenClient Enterprise Engine should appear showing your VMs
3 Press the Ctrl + Up Arrow keys simultaneously The last running (active) VM should appear
4 Press the Ctrl + Right or Ctrl + Left Arrow keys simultaneously XenClient should toggle back and forth between the different VMs that are running on the Engine
Page 45
Network Connection
Policy Management
Policies control various aspects of how a virtual machine a XenClient Enterprise Engine or a
XenClient Enterprise Synchronizer performs Policies are defined in the XenClient Enterprise
Synchronizer and then assigned to VMs Engines or Synchronizers Only one type of each
policy can be assigned to a VM Engine or Synchronizer at a time If you create and assign a
policy it goes into effect immediately VMs assigned to that policy receive it and change their
behavior to conform to the policy at the next contact with the Synchronizer
Some behaviors only act at virtual machine start up or shut down
If an organization wants to change its policies in the Synchronizer it can either
bull Assign a different policy - original policy remains the same new policy affects all VMs to
which it is assigned
bull Modify the policy definition - changes policy definition affecting all VMs currently
assigned to that policy
There are nine different policy types
5 See Hot Keys tab in Languages and Keyboards in the Control Panel of XenClient Enterprise Engine for more keyboard shortcuts
Step Instructions
1 Ensure that you have the XenClient Enterprise Engine installed and has a working network connection For these purposes we recommend using a wireless network connection
2
Click on the Network Configuration icon (Ethernet cable or Wireless icon) in the Launcher screen of XenClient Enterprise Engine
3 Click on the Disable button to stop network connectivity Click Yes on the popup box to confirm the action
4 The Network Configuation icon should look like a red Ethernet cable to signify loss of network connectivity
5 Switch to a VM and confirm that you can still run your desktop (VM) without network connectivity
6 Click on the Network Configuration icon again Click on Enable under Wireless to re-enable the network connection
Page 46
Creating a Policy
Before a policy can be set it must be created Define a policy using the below steps
Policy Description
Administrator Role Allows an administrator to assign privileges based on an assigned role
Backup Provides policies that control the bandwidth including options for setting upload and download throttling
Bandwidth Sets the bandwidth policy for an IP or subnet (max bandwidth time period etc)
Engine Defines aspects of the behavior of the XenClient Enterprise Engine (rather than a virtual machine)
Expiration Describes how long after initial use a virtual machine expires
Lockout Describes how long the computer can be out of contact with the Synchronizer before locking users out of the virtual machine
OS Profile Describes a set of rules for the operating system for describing special handling for applications services or other settings
USB Filter Describes what types of USB devices can be used on the virtual machine
Windows Setting Defines Windows-related policies like logon parameters
Step Instructions
1 Click Policies in the navigation panel
2
In the Actions Panel click on Create and select a policy from the dropdown box
3 All policies have the same first step in the Policy Wizard process Enter the Name and Description for the policy Click Next to continue with the policy
Page 47
Lockout Policy
Lockout policies describe how long the computer can be out of contact with the Synchronizer
before locking users out of the VM This is often used to help IT maintain the security and
management of computers by ensuring that users periodically connect to the Synchronizer
See the steps below for instructions on how to define and enforce a Lockout policy
wizard for the selected policy type
4 Click Finish once the wizard for the selected policy has been completed
5 The new policy appears in the list of policies for the respective policy type under Policies in the navigation panel
6 For Virtual Machine policies click Virtual Machines in the navigation panel and select the virtual machine you want the new policy to apply to
7 Click on the Policies tab
8 Click on the dropdown box for the respective policy type for the VM and choose the new policy
9 Click Save in the upper right portion of the workspace to apply the changes
Step Instructions
1 Follow steps 1-3 in section Creating a Policy to start the policy wizard for a new Lockout Policy
2
Specify the length of time a computer can go without contacting the server Select the units (hours or days) and the number of those units For these purposes we recommend using 1 hour as the lockout time
Click Finish
3 Follow steps 5-9 in section Creating a Policy to assign the policy to the VM you want the new lockout policy to apply to
Page 48
USB Filter Policy
USB Filter policies may be enforced to prevent users from using unauthorized USB devices on
specific VMs This is useful for when organizations want to lockdown a VM and ensure that no
corporate data is leaked through the USB devices
See the steps below for instructions on how to define an USB Filter policy
4
See section Check for Updates to immediately enforce the new lockout policy on the VM in the XenClient Enterprise Engine We recommend that you disable the network connection for the duration of the lockout time (to prevent the VM from contacting the Synchronizer) See section Network Connection on how to do this
5 Verify that the VM is locked out once the lockout time passes Reset the Lockout policy for the VM and check for an update on the Engine to unlock the VM
Step Instructions
1 Insert a USB device into a computer running XenClient Enterprise Engine We recommend using a USB memory stick
2
Click on the Control Panel icon (see below) in the Launcher screen of the XenClient Enterprise Engine
3
Click on the Devices category Then select Devices Manager Choose the VM you wish to use the USB device in under the respective dropdown box under Assignment Click Apply to immediately apply the changes and click Close The USB device should appear in the VM (typically under My Computer)
4 Follow steps 1-3 in section Creating a Policy to start the policy wizard for a new USB Filter Policy
5
Click the corresponding checkbox for device types that are allowable on a VM Hover over any of the device classes for a brief description For these purposes do not fill the checkbox for the USB device type that you inserted into the computer
Page 49
Expiration Policy
Expiration policies limit VM use to a number of days from first use These policies are most
useful for a contingent workforce of temporary workers or contractors who only need access to
a VM for a specified amount of time
See the steps below for instructions on how to define an expiration policy
Click Finish
6 Follow steps 5-9 in section Creating a Policy to assign the policy to the VM you want the new USB filter policy to apply to For these purposes choose the VM using the USB device
7 See section Check for Updates to immediately enforce the new USB policy on the VM in the XenClient Enterprise Engine
8
Verify that the USB device disappears from the VM and that a message Removing USB device due to a policy change appears in the Engine Reset the USB filter policy (to the original policy) to use the USB device again The USB device should reappear in the VM
Step Instructions
1 Follow steps 1-3 in section Creating a Policy to start the policy wizard for a new Expiration Policy
2
You can fill the checkbox to limit the number of accessible days and specify the number of days to gives access to a VM For these purposes we recommend that you do not fill the checkbox or specify the number of accessible days
Page 50
Click Next
3
The Start and End Date screen appears in the wizard
You can fill one or both checkboxes to restrict by start date andor end date
For each checkbox filled select a date for the beginning or expiration date The virtual machine is disabled before the beginning date and after the expiration date
For these purposes we recommend filling in the Set Expiration Date checkbox and choosing an expiration date in the past (before todayrsquos date) Do not fill in the checkbox for Restrict Beginning Date
Click Next
4 The Warning screen appears in the wizard
Page 51
Remote WipeKill
Remote wipekill severs the relationship between the user and the computer and erases the
computers hard disk It instructs the computer to remove any virtual machines virtual
applications policies user data and the XenClient Enterprise Engine from the computer This is
used most often when a computer has been lost or stolen
Do this last Remote WipeKill will completely wipe the computer you are using
See the steps below for instructions on how to perform a remote wipekill
Enter how many days before expiration to warn the user and the warning message sent to the user For these purposes leave this screen as-is
Click Finish
5 Follow steps 5-9 in section Creating a Policy to assign the policy to the VM you want the new Expiration policy to apply to
6 See section Check for Updates to immediately enforce the new Expiration policy on the VM in the XenClient Enterprise Engine
7
Verify that the VM expires Access to the VM should be disabled and it should show a status of Expired The VM may need to be shut down or restarted before expiring Reset the Expiration policy (to the original policy) to gain access to the VM again
Step Instructions
1 Click Computers in the navigation panel and select the computer to kill
2 Click on the Kill action
3 The Kill confirmation pop-up appears
Page 52
Enter the name of the computer to be killed and click Next
4
The second screen of the confirmation offers the option of changing a local users password
Fill the checkbox to change a local users password
This option will not affect a domain user Reset a domain users password through Active Directory
5
If the local userrsquos password was changed fields appear for the new password Enter and confirm the new password Click Finish
6
The computers Summary tab is updated to display a status of Kill - Queued At this point you can click the Cancel Kill action to avoid the Kill action In that case the Kill action is canceled and not sent to the computer and the computer can continue to be used If not cancelled when the XenClient Enterprise Engine next contacts the Synchronizer it is sent the command to delete the virtual machines user data and XenClient Enterprise Engine See section Check for Updates to immediately connect to the Synchronizer Its status is updated to Kill - Secured and the computer is moved to the Lost or Stolen Computer folder
Page 53
If the users password was changed the new password must be entered when the user next logs in The Synchronizer will not register a computer listed in the Lost or Stolen Computer folder If recovered the computer can use the Recycle action to be available for use

Page 39
Check for Updates
1 Follow steps 1-2 in section Attach ISOs to start the Attach ISO screen
2
The Attach ISO Wizard screen appears
Click the Hyper-V Integration Services radio button
3 Click Finish The Synchronizer will now install Hyper-V Integration Services on the VM
Step Instructions
1
Go to the Launcher screen of XenClient Enterprise Engine and click on the Activity Center icon (the flag)
2 Click on Check for Updates
Page 40
Backup amp Recovery
Setting the Backup Policy
Before performing a backup for a VM a backup policy must be defined and assigned to it See
the steps below for how to set the backup policy
The Engine will check for updates from the XenClient Enterprise Synchronizer that it is registered to Any new updates or policy changes will be pushed down to the Engine
Step Instructions
1 Follow steps 1-3 in section Creating a Policy to start the policy wizard for a new Backup Policy
2
Select the Backups Enabled checkbox to enable backups
Specify the interval between backups enter a value for the amount of time and use the dropdown menu to select the time format (days or hours)
Indicate the interval until an alert is sent if a backup has not happened Enter a value for the amount of time and use the dropdown menu to choose the time format (days or hours)
Determine a format for retaining backups on the Synchronizer Select By Time or By Count then enter a value for the period a backup is kept or the maximum number of backups to keep on the Synchronizer
Page 41
Backing up a VM
After setting the backup policy for a VM back up of a VM can either be done based upon the
interval set in the backup policy or backed up immediately See the steps below for instructions
on how to immediately back up a VM in XenClient
Click Finish
3 The backup policy appears in the list of backup policies under Policies in the navigation panel
4 Click Virtual Machines in the navigation panel and select the virtual machine you want the new backup policy to apply to
5 Click on the Policies tab
6 Click on the dropdown box for the VMrsquos Backup policy and choose the new backup policy
7 Click Save in the upper right portion of the workspace to apply the changes
Step Instructions
1 See section Setting the Backup Policy to ensure that the backup policy for a VM has been set
2
Click on the Control Panel icon (see below) in the Launcher screen of the XenClient Enterprise Engine
3 Click on the Virtual Machines category
Page 42
Restoring a VM
The user data from a VM can be restored from the latest backup on Synchronizer Restoration
restores the whole user disk and replaces the VM A user disk can be restored either onto the
same computer or onto a different computer
bull If a users computer is lost or stops working properly their VM is restored to a new computer
bull If all or some of a users data becomes corrupt or accidentally lost their VM is restored to the same computer
See the steps below for instructions on how to restore a VM to the same computer See section
Restoring a Virtual Machine from Backup in the XenClient Enterprise 45 Administration Guide
for more information on how to restore a VM from a backup
4
Select the VM that you wish to back upThe Virtual Machine Configuration screen appears
Click Backup Now to back up the VM
5 A popup message Snapshot successfully completed should appear Click OK to close the popup dialog box
6
Go back to the Launcher screen and click on the Activity Center icon (the flag)
Verify that the XenClient Engine is uploading the backup by looking at the Current Activities tab
Step Instructions
1 Ensure that the data to be restored for a VM is available as backup See section Backing up a VM for to ensure that a VM has been backed up
2 Click Users in the navigation panel in the XenClient Enterprise Synchronizer and select the user for the VM to restore
3
If the latest backup (top one on the list) will be restored continue with step 4
If a backup from a previous date is needed set the restore point to the correct backup
1 Fill the Restore Point checkbox of the backup to use any earlier backup dates are also filled in
2 Click Save
The selected backup will be restored If there are later backups existing
Page 43
User Experience
Hiding the Hypervisor
This functionality only works on a XenClient Enterprise Engine that does not have disk
encryption enabled
backup processing will be suspended for this virtual machine
4 Shutdown the VM to be restored
5
Unassign the VM from the user
The virtual machine is removed when the computer next contacts Synchronizer
6
Assign the virtual machine to the user See section Assigning a User for information on how to assign a VM to a user
The virtual machine including the users restored data is downloaded and prepared for use when the Engine next contacts the Synchronizer
Step Instructions
1 Ensure that you have a single VM installed and running on an instance of XenClient Enterprise Engine without disk encryption enabled
2 Follow steps 1-3 in section Creating a Policy to start the policy wizard for a new Engine Policy
3
Click on the Launcher tab in the Create Engine Policy wizard Fill in the checkboxes for Bypass Engine Logon Enable Quick Launch and Disable Launcher Access Leave the rest of the configuration fields to their default settings
Page 44
In-Guest Controls
Virtual Machine Toggling
Click Finish
4 Click Users in the navigation panel and select the user you want the new engine policy to apply to
5 Click on the Policies tab
6 Fill in the checkbox for Override default policy [ldquoDefaultPolicyNamerdquo] Click on the dropdown box for the userrsquos Engine policy and choose the new engine policy
7 Click Save in the upper right portion of the workspace to apply the changes
8 See section Check for Updates to immediately enforce the new Engine policy on the XenClient Enterprise Engine The Engine may need to be restarted for the new policies to take effect
9 After the Engine has been restarted confirm that the Engine automatically boots into a single VM with no Launcher screen shown Also you should not be able to switch between the VM and the Launcher screen
Step Instructions
1 Ensure that you have multiple VMs installed and running on XenClient Enterprise Engine
2
Press the Ctrl + Down Arrow keys simultaneously The Launcher screen of the XenClient Enterprise Engine should appear showing your VMs
3 Press the Ctrl + Up Arrow keys simultaneously The last running (active) VM should appear
4 Press the Ctrl + Right or Ctrl + Left Arrow keys simultaneously XenClient should toggle back and forth between the different VMs that are running on the Engine
Page 45
Network Connection
Policy Management
Policies control various aspects of how a virtual machine a XenClient Enterprise Engine or a
XenClient Enterprise Synchronizer performs Policies are defined in the XenClient Enterprise
Synchronizer and then assigned to VMs Engines or Synchronizers Only one type of each
policy can be assigned to a VM Engine or Synchronizer at a time If you create and assign a
policy it goes into effect immediately VMs assigned to that policy receive it and change their
behavior to conform to the policy at the next contact with the Synchronizer
Some behaviors only act at virtual machine start up or shut down
If an organization wants to change its policies in the Synchronizer it can either
bull Assign a different policy - original policy remains the same new policy affects all VMs to
which it is assigned
bull Modify the policy definition - changes policy definition affecting all VMs currently
assigned to that policy
There are nine different policy types
5 See Hot Keys tab in Languages and Keyboards in the Control Panel of XenClient Enterprise Engine for more keyboard shortcuts
Step Instructions
1 Ensure that you have the XenClient Enterprise Engine installed and has a working network connection For these purposes we recommend using a wireless network connection
2
Click on the Network Configuration icon (Ethernet cable or Wireless icon) in the Launcher screen of XenClient Enterprise Engine
3 Click on the Disable button to stop network connectivity Click Yes on the popup box to confirm the action
4 The Network Configuation icon should look like a red Ethernet cable to signify loss of network connectivity
5 Switch to a VM and confirm that you can still run your desktop (VM) without network connectivity
6 Click on the Network Configuration icon again Click on Enable under Wireless to re-enable the network connection
Page 46
Creating a Policy
Before a policy can be set it must be created Define a policy using the below steps
Policy Description
Administrator Role Allows an administrator to assign privileges based on an assigned role
Backup Provides policies that control the bandwidth including options for setting upload and download throttling
Bandwidth Sets the bandwidth policy for an IP or subnet (max bandwidth time period etc)
Engine Defines aspects of the behavior of the XenClient Enterprise Engine (rather than a virtual machine)
Expiration Describes how long after initial use a virtual machine expires
Lockout Describes how long the computer can be out of contact with the Synchronizer before locking users out of the virtual machine
OS Profile Describes a set of rules for the operating system for describing special handling for applications services or other settings
USB Filter Describes what types of USB devices can be used on the virtual machine
Windows Setting Defines Windows-related policies like logon parameters
Step Instructions
1 Click Policies in the navigation panel
2
In the Actions Panel click on Create and select a policy from the dropdown box
3 All policies have the same first step in the Policy Wizard process Enter the Name and Description for the policy Click Next to continue with the policy
Page 47
Lockout Policy
Lockout policies describe how long the computer can be out of contact with the Synchronizer
before locking users out of the VM This is often used to help IT maintain the security and
management of computers by ensuring that users periodically connect to the Synchronizer
See the steps below for instructions on how to define and enforce a Lockout policy
wizard for the selected policy type
4 Click Finish once the wizard for the selected policy has been completed
5 The new policy appears in the list of policies for the respective policy type under Policies in the navigation panel
6 For Virtual Machine policies click Virtual Machines in the navigation panel and select the virtual machine you want the new policy to apply to
7 Click on the Policies tab
8 Click on the dropdown box for the respective policy type for the VM and choose the new policy
9 Click Save in the upper right portion of the workspace to apply the changes
Step Instructions
1 Follow steps 1-3 in section Creating a Policy to start the policy wizard for a new Lockout Policy
2
Specify the length of time a computer can go without contacting the server Select the units (hours or days) and the number of those units For these purposes we recommend using 1 hour as the lockout time
Click Finish
3 Follow steps 5-9 in section Creating a Policy to assign the policy to the VM you want the new lockout policy to apply to
Page 48
USB Filter Policy
USB Filter policies may be enforced to prevent users from using unauthorized USB devices on
specific VMs This is useful for when organizations want to lockdown a VM and ensure that no
corporate data is leaked through the USB devices
See the steps below for instructions on how to define an USB Filter policy
4
See section Check for Updates to immediately enforce the new lockout policy on the VM in the XenClient Enterprise Engine We recommend that you disable the network connection for the duration of the lockout time (to prevent the VM from contacting the Synchronizer) See section Network Connection on how to do this
5 Verify that the VM is locked out once the lockout time passes Reset the Lockout policy for the VM and check for an update on the Engine to unlock the VM
Step Instructions
1 Insert a USB device into a computer running XenClient Enterprise Engine We recommend using a USB memory stick
2
Click on the Control Panel icon (see below) in the Launcher screen of the XenClient Enterprise Engine
3
Click on the Devices category Then select Devices Manager Choose the VM you wish to use the USB device in under the respective dropdown box under Assignment Click Apply to immediately apply the changes and click Close The USB device should appear in the VM (typically under My Computer)
4 Follow steps 1-3 in section Creating a Policy to start the policy wizard for a new USB Filter Policy
5
Click the corresponding checkbox for device types that are allowable on a VM Hover over any of the device classes for a brief description For these purposes do not fill the checkbox for the USB device type that you inserted into the computer
Page 49
Expiration Policy
Expiration policies limit VM use to a number of days from first use These policies are most
useful for a contingent workforce of temporary workers or contractors who only need access to
a VM for a specified amount of time
See the steps below for instructions on how to define an expiration policy
Click Finish
6 Follow steps 5-9 in section Creating a Policy to assign the policy to the VM you want the new USB filter policy to apply to For these purposes choose the VM using the USB device
7 See section Check for Updates to immediately enforce the new USB policy on the VM in the XenClient Enterprise Engine
8
Verify that the USB device disappears from the VM and that a message Removing USB device due to a policy change appears in the Engine Reset the USB filter policy (to the original policy) to use the USB device again The USB device should reappear in the VM
Step Instructions
1 Follow steps 1-3 in section Creating a Policy to start the policy wizard for a new Expiration Policy
2
You can fill the checkbox to limit the number of accessible days and specify the number of days to gives access to a VM For these purposes we recommend that you do not fill the checkbox or specify the number of accessible days
Page 50
Click Next
3
The Start and End Date screen appears in the wizard
You can fill one or both checkboxes to restrict by start date andor end date
For each checkbox filled select a date for the beginning or expiration date The virtual machine is disabled before the beginning date and after the expiration date
For these purposes we recommend filling in the Set Expiration Date checkbox and choosing an expiration date in the past (before todayrsquos date) Do not fill in the checkbox for Restrict Beginning Date
Click Next
4 The Warning screen appears in the wizard
Page 51
Remote WipeKill
Remote wipekill severs the relationship between the user and the computer and erases the
computers hard disk It instructs the computer to remove any virtual machines virtual
applications policies user data and the XenClient Enterprise Engine from the computer This is
used most often when a computer has been lost or stolen
Do this last Remote WipeKill will completely wipe the computer you are using
See the steps below for instructions on how to perform a remote wipekill
Enter how many days before expiration to warn the user and the warning message sent to the user For these purposes leave this screen as-is
Click Finish
5 Follow steps 5-9 in section Creating a Policy to assign the policy to the VM you want the new Expiration policy to apply to
6 See section Check for Updates to immediately enforce the new Expiration policy on the VM in the XenClient Enterprise Engine
7
Verify that the VM expires Access to the VM should be disabled and it should show a status of Expired The VM may need to be shut down or restarted before expiring Reset the Expiration policy (to the original policy) to gain access to the VM again
Step Instructions
1 Click Computers in the navigation panel and select the computer to kill
2 Click on the Kill action
3 The Kill confirmation pop-up appears
Page 52
Enter the name of the computer to be killed and click Next
4
The second screen of the confirmation offers the option of changing a local users password
Fill the checkbox to change a local users password
This option will not affect a domain user Reset a domain users password through Active Directory
5
If the local userrsquos password was changed fields appear for the new password Enter and confirm the new password Click Finish
6
The computers Summary tab is updated to display a status of Kill - Queued At this point you can click the Cancel Kill action to avoid the Kill action In that case the Kill action is canceled and not sent to the computer and the computer can continue to be used If not cancelled when the XenClient Enterprise Engine next contacts the Synchronizer it is sent the command to delete the virtual machines user data and XenClient Enterprise Engine See section Check for Updates to immediately connect to the Synchronizer Its status is updated to Kill - Secured and the computer is moved to the Lost or Stolen Computer folder
Page 53
If the users password was changed the new password must be entered when the user next logs in The Synchronizer will not register a computer listed in the Lost or Stolen Computer folder If recovered the computer can use the Recycle action to be available for use

Page 40
Backup amp Recovery
Setting the Backup Policy
Before performing a backup for a VM a backup policy must be defined and assigned to it See
the steps below for how to set the backup policy
The Engine will check for updates from the XenClient Enterprise Synchronizer that it is registered to Any new updates or policy changes will be pushed down to the Engine
Step Instructions
1 Follow steps 1-3 in section Creating a Policy to start the policy wizard for a new Backup Policy
2
Select the Backups Enabled checkbox to enable backups
Specify the interval between backups enter a value for the amount of time and use the dropdown menu to select the time format (days or hours)
Indicate the interval until an alert is sent if a backup has not happened Enter a value for the amount of time and use the dropdown menu to choose the time format (days or hours)
Determine a format for retaining backups on the Synchronizer Select By Time or By Count then enter a value for the period a backup is kept or the maximum number of backups to keep on the Synchronizer
Page 41
Backing up a VM
After setting the backup policy for a VM back up of a VM can either be done based upon the
interval set in the backup policy or backed up immediately See the steps below for instructions
on how to immediately back up a VM in XenClient
Click Finish
3 The backup policy appears in the list of backup policies under Policies in the navigation panel
4 Click Virtual Machines in the navigation panel and select the virtual machine you want the new backup policy to apply to
5 Click on the Policies tab
6 Click on the dropdown box for the VMrsquos Backup policy and choose the new backup policy
7 Click Save in the upper right portion of the workspace to apply the changes
Step Instructions
1 See section Setting the Backup Policy to ensure that the backup policy for a VM has been set
2
Click on the Control Panel icon (see below) in the Launcher screen of the XenClient Enterprise Engine
3 Click on the Virtual Machines category
Page 42
Restoring a VM
The user data from a VM can be restored from the latest backup on Synchronizer Restoration
restores the whole user disk and replaces the VM A user disk can be restored either onto the
same computer or onto a different computer
bull If a users computer is lost or stops working properly their VM is restored to a new computer
bull If all or some of a users data becomes corrupt or accidentally lost their VM is restored to the same computer
See the steps below for instructions on how to restore a VM to the same computer See section
Restoring a Virtual Machine from Backup in the XenClient Enterprise 45 Administration Guide
for more information on how to restore a VM from a backup
4
Select the VM that you wish to back upThe Virtual Machine Configuration screen appears
Click Backup Now to back up the VM
5 A popup message Snapshot successfully completed should appear Click OK to close the popup dialog box
6
Go back to the Launcher screen and click on the Activity Center icon (the flag)
Verify that the XenClient Engine is uploading the backup by looking at the Current Activities tab
Step Instructions
1 Ensure that the data to be restored for a VM is available as backup See section Backing up a VM for to ensure that a VM has been backed up
2 Click Users in the navigation panel in the XenClient Enterprise Synchronizer and select the user for the VM to restore
3
If the latest backup (top one on the list) will be restored continue with step 4
If a backup from a previous date is needed set the restore point to the correct backup
1 Fill the Restore Point checkbox of the backup to use any earlier backup dates are also filled in
2 Click Save
The selected backup will be restored If there are later backups existing
Page 43
User Experience
Hiding the Hypervisor
This functionality only works on a XenClient Enterprise Engine that does not have disk
encryption enabled
backup processing will be suspended for this virtual machine
4 Shutdown the VM to be restored
5
Unassign the VM from the user
The virtual machine is removed when the computer next contacts Synchronizer
6
Assign the virtual machine to the user See section Assigning a User for information on how to assign a VM to a user
The virtual machine including the users restored data is downloaded and prepared for use when the Engine next contacts the Synchronizer
Step Instructions
1 Ensure that you have a single VM installed and running on an instance of XenClient Enterprise Engine without disk encryption enabled
2 Follow steps 1-3 in section Creating a Policy to start the policy wizard for a new Engine Policy
3
Click on the Launcher tab in the Create Engine Policy wizard Fill in the checkboxes for Bypass Engine Logon Enable Quick Launch and Disable Launcher Access Leave the rest of the configuration fields to their default settings
Page 44
In-Guest Controls
Virtual Machine Toggling
Click Finish
4 Click Users in the navigation panel and select the user you want the new engine policy to apply to
5 Click on the Policies tab
6 Fill in the checkbox for Override default policy [ldquoDefaultPolicyNamerdquo] Click on the dropdown box for the userrsquos Engine policy and choose the new engine policy
7 Click Save in the upper right portion of the workspace to apply the changes
8 See section Check for Updates to immediately enforce the new Engine policy on the XenClient Enterprise Engine The Engine may need to be restarted for the new policies to take effect
9 After the Engine has been restarted confirm that the Engine automatically boots into a single VM with no Launcher screen shown Also you should not be able to switch between the VM and the Launcher screen
Step Instructions
1 Ensure that you have multiple VMs installed and running on XenClient Enterprise Engine
2
Press the Ctrl + Down Arrow keys simultaneously The Launcher screen of the XenClient Enterprise Engine should appear showing your VMs
3 Press the Ctrl + Up Arrow keys simultaneously The last running (active) VM should appear
4 Press the Ctrl + Right or Ctrl + Left Arrow keys simultaneously XenClient should toggle back and forth between the different VMs that are running on the Engine
Page 45
Network Connection
Policy Management
Policies control various aspects of how a virtual machine a XenClient Enterprise Engine or a
XenClient Enterprise Synchronizer performs Policies are defined in the XenClient Enterprise
Synchronizer and then assigned to VMs Engines or Synchronizers Only one type of each
policy can be assigned to a VM Engine or Synchronizer at a time If you create and assign a
policy it goes into effect immediately VMs assigned to that policy receive it and change their
behavior to conform to the policy at the next contact with the Synchronizer
Some behaviors only act at virtual machine start up or shut down
If an organization wants to change its policies in the Synchronizer it can either
bull Assign a different policy - original policy remains the same new policy affects all VMs to
which it is assigned
bull Modify the policy definition - changes policy definition affecting all VMs currently
assigned to that policy
There are nine different policy types
5 See Hot Keys tab in Languages and Keyboards in the Control Panel of XenClient Enterprise Engine for more keyboard shortcuts
Step Instructions
1 Ensure that you have the XenClient Enterprise Engine installed and has a working network connection For these purposes we recommend using a wireless network connection
2
Click on the Network Configuration icon (Ethernet cable or Wireless icon) in the Launcher screen of XenClient Enterprise Engine
3 Click on the Disable button to stop network connectivity Click Yes on the popup box to confirm the action
4 The Network Configuation icon should look like a red Ethernet cable to signify loss of network connectivity
5 Switch to a VM and confirm that you can still run your desktop (VM) without network connectivity
6 Click on the Network Configuration icon again Click on Enable under Wireless to re-enable the network connection
Page 46
Creating a Policy
Before a policy can be set it must be created Define a policy using the below steps
Policy Description
Administrator Role Allows an administrator to assign privileges based on an assigned role
Backup Provides policies that control the bandwidth including options for setting upload and download throttling
Bandwidth Sets the bandwidth policy for an IP or subnet (max bandwidth time period etc)
Engine Defines aspects of the behavior of the XenClient Enterprise Engine (rather than a virtual machine)
Expiration Describes how long after initial use a virtual machine expires
Lockout Describes how long the computer can be out of contact with the Synchronizer before locking users out of the virtual machine
OS Profile Describes a set of rules for the operating system for describing special handling for applications services or other settings
USB Filter Describes what types of USB devices can be used on the virtual machine
Windows Setting Defines Windows-related policies like logon parameters
Step Instructions
1 Click Policies in the navigation panel
2
In the Actions Panel click on Create and select a policy from the dropdown box
3 All policies have the same first step in the Policy Wizard process Enter the Name and Description for the policy Click Next to continue with the policy
Page 47
Lockout Policy
Lockout policies describe how long the computer can be out of contact with the Synchronizer
before locking users out of the VM This is often used to help IT maintain the security and
management of computers by ensuring that users periodically connect to the Synchronizer
See the steps below for instructions on how to define and enforce a Lockout policy
wizard for the selected policy type
4 Click Finish once the wizard for the selected policy has been completed
5 The new policy appears in the list of policies for the respective policy type under Policies in the navigation panel
6 For Virtual Machine policies click Virtual Machines in the navigation panel and select the virtual machine you want the new policy to apply to
7 Click on the Policies tab
8 Click on the dropdown box for the respective policy type for the VM and choose the new policy
9 Click Save in the upper right portion of the workspace to apply the changes
Step Instructions
1 Follow steps 1-3 in section Creating a Policy to start the policy wizard for a new Lockout Policy
2
Specify the length of time a computer can go without contacting the server Select the units (hours or days) and the number of those units For these purposes we recommend using 1 hour as the lockout time
Click Finish
3 Follow steps 5-9 in section Creating a Policy to assign the policy to the VM you want the new lockout policy to apply to
Page 48
USB Filter Policy
USB Filter policies may be enforced to prevent users from using unauthorized USB devices on
specific VMs This is useful for when organizations want to lockdown a VM and ensure that no
corporate data is leaked through the USB devices
See the steps below for instructions on how to define an USB Filter policy
4
See section Check for Updates to immediately enforce the new lockout policy on the VM in the XenClient Enterprise Engine We recommend that you disable the network connection for the duration of the lockout time (to prevent the VM from contacting the Synchronizer) See section Network Connection on how to do this
5 Verify that the VM is locked out once the lockout time passes Reset the Lockout policy for the VM and check for an update on the Engine to unlock the VM
Step Instructions
1 Insert a USB device into a computer running XenClient Enterprise Engine We recommend using a USB memory stick
2
Click on the Control Panel icon (see below) in the Launcher screen of the XenClient Enterprise Engine
3
Click on the Devices category Then select Devices Manager Choose the VM you wish to use the USB device in under the respective dropdown box under Assignment Click Apply to immediately apply the changes and click Close The USB device should appear in the VM (typically under My Computer)
4 Follow steps 1-3 in section Creating a Policy to start the policy wizard for a new USB Filter Policy
5
Click the corresponding checkbox for device types that are allowable on a VM Hover over any of the device classes for a brief description For these purposes do not fill the checkbox for the USB device type that you inserted into the computer
Page 49
Expiration Policy
Expiration policies limit VM use to a number of days from first use These policies are most
useful for a contingent workforce of temporary workers or contractors who only need access to
a VM for a specified amount of time
See the steps below for instructions on how to define an expiration policy
Click Finish
6 Follow steps 5-9 in section Creating a Policy to assign the policy to the VM you want the new USB filter policy to apply to For these purposes choose the VM using the USB device
7 See section Check for Updates to immediately enforce the new USB policy on the VM in the XenClient Enterprise Engine
8
Verify that the USB device disappears from the VM and that a message Removing USB device due to a policy change appears in the Engine Reset the USB filter policy (to the original policy) to use the USB device again The USB device should reappear in the VM
Step Instructions
1 Follow steps 1-3 in section Creating a Policy to start the policy wizard for a new Expiration Policy
2
You can fill the checkbox to limit the number of accessible days and specify the number of days to gives access to a VM For these purposes we recommend that you do not fill the checkbox or specify the number of accessible days
Page 50
Click Next
3
The Start and End Date screen appears in the wizard
You can fill one or both checkboxes to restrict by start date andor end date
For each checkbox filled select a date for the beginning or expiration date The virtual machine is disabled before the beginning date and after the expiration date
For these purposes we recommend filling in the Set Expiration Date checkbox and choosing an expiration date in the past (before todayrsquos date) Do not fill in the checkbox for Restrict Beginning Date
Click Next
4 The Warning screen appears in the wizard
Page 51
Remote WipeKill
Remote wipekill severs the relationship between the user and the computer and erases the
computers hard disk It instructs the computer to remove any virtual machines virtual
applications policies user data and the XenClient Enterprise Engine from the computer This is
used most often when a computer has been lost or stolen
Do this last Remote WipeKill will completely wipe the computer you are using
See the steps below for instructions on how to perform a remote wipekill
Enter how many days before expiration to warn the user and the warning message sent to the user For these purposes leave this screen as-is
Click Finish
5 Follow steps 5-9 in section Creating a Policy to assign the policy to the VM you want the new Expiration policy to apply to
6 See section Check for Updates to immediately enforce the new Expiration policy on the VM in the XenClient Enterprise Engine
7
Verify that the VM expires Access to the VM should be disabled and it should show a status of Expired The VM may need to be shut down or restarted before expiring Reset the Expiration policy (to the original policy) to gain access to the VM again
Step Instructions
1 Click Computers in the navigation panel and select the computer to kill
2 Click on the Kill action
3 The Kill confirmation pop-up appears
Page 52
Enter the name of the computer to be killed and click Next
4
The second screen of the confirmation offers the option of changing a local users password
Fill the checkbox to change a local users password
This option will not affect a domain user Reset a domain users password through Active Directory
5
If the local userrsquos password was changed fields appear for the new password Enter and confirm the new password Click Finish
6
The computers Summary tab is updated to display a status of Kill - Queued At this point you can click the Cancel Kill action to avoid the Kill action In that case the Kill action is canceled and not sent to the computer and the computer can continue to be used If not cancelled when the XenClient Enterprise Engine next contacts the Synchronizer it is sent the command to delete the virtual machines user data and XenClient Enterprise Engine See section Check for Updates to immediately connect to the Synchronizer Its status is updated to Kill - Secured and the computer is moved to the Lost or Stolen Computer folder
Page 53
If the users password was changed the new password must be entered when the user next logs in The Synchronizer will not register a computer listed in the Lost or Stolen Computer folder If recovered the computer can use the Recycle action to be available for use

Page 41
Backing up a VM
After setting the backup policy for a VM back up of a VM can either be done based upon the
interval set in the backup policy or backed up immediately See the steps below for instructions
on how to immediately back up a VM in XenClient
Click Finish
3 The backup policy appears in the list of backup policies under Policies in the navigation panel
4 Click Virtual Machines in the navigation panel and select the virtual machine you want the new backup policy to apply to
5 Click on the Policies tab
6 Click on the dropdown box for the VMrsquos Backup policy and choose the new backup policy
7 Click Save in the upper right portion of the workspace to apply the changes
Step Instructions
1 See section Setting the Backup Policy to ensure that the backup policy for a VM has been set
2
Click on the Control Panel icon (see below) in the Launcher screen of the XenClient Enterprise Engine
3 Click on the Virtual Machines category
Page 42
Restoring a VM
The user data from a VM can be restored from the latest backup on Synchronizer Restoration
restores the whole user disk and replaces the VM A user disk can be restored either onto the
same computer or onto a different computer
bull If a users computer is lost or stops working properly their VM is restored to a new computer
bull If all or some of a users data becomes corrupt or accidentally lost their VM is restored to the same computer
See the steps below for instructions on how to restore a VM to the same computer See section
Restoring a Virtual Machine from Backup in the XenClient Enterprise 45 Administration Guide
for more information on how to restore a VM from a backup
4
Select the VM that you wish to back upThe Virtual Machine Configuration screen appears
Click Backup Now to back up the VM
5 A popup message Snapshot successfully completed should appear Click OK to close the popup dialog box
6
Go back to the Launcher screen and click on the Activity Center icon (the flag)
Verify that the XenClient Engine is uploading the backup by looking at the Current Activities tab
Step Instructions
1 Ensure that the data to be restored for a VM is available as backup See section Backing up a VM for to ensure that a VM has been backed up
2 Click Users in the navigation panel in the XenClient Enterprise Synchronizer and select the user for the VM to restore
3
If the latest backup (top one on the list) will be restored continue with step 4
If a backup from a previous date is needed set the restore point to the correct backup
1 Fill the Restore Point checkbox of the backup to use any earlier backup dates are also filled in
2 Click Save
The selected backup will be restored If there are later backups existing
Page 43
User Experience
Hiding the Hypervisor
This functionality only works on a XenClient Enterprise Engine that does not have disk
encryption enabled
backup processing will be suspended for this virtual machine
4 Shutdown the VM to be restored
5
Unassign the VM from the user
The virtual machine is removed when the computer next contacts Synchronizer
6
Assign the virtual machine to the user See section Assigning a User for information on how to assign a VM to a user
The virtual machine including the users restored data is downloaded and prepared for use when the Engine next contacts the Synchronizer
Step Instructions
1 Ensure that you have a single VM installed and running on an instance of XenClient Enterprise Engine without disk encryption enabled
2 Follow steps 1-3 in section Creating a Policy to start the policy wizard for a new Engine Policy
3
Click on the Launcher tab in the Create Engine Policy wizard Fill in the checkboxes for Bypass Engine Logon Enable Quick Launch and Disable Launcher Access Leave the rest of the configuration fields to their default settings
Page 44
In-Guest Controls
Virtual Machine Toggling
Click Finish
4 Click Users in the navigation panel and select the user you want the new engine policy to apply to
5 Click on the Policies tab
6 Fill in the checkbox for Override default policy [ldquoDefaultPolicyNamerdquo] Click on the dropdown box for the userrsquos Engine policy and choose the new engine policy
7 Click Save in the upper right portion of the workspace to apply the changes
8 See section Check for Updates to immediately enforce the new Engine policy on the XenClient Enterprise Engine The Engine may need to be restarted for the new policies to take effect
9 After the Engine has been restarted confirm that the Engine automatically boots into a single VM with no Launcher screen shown Also you should not be able to switch between the VM and the Launcher screen
Step Instructions
1 Ensure that you have multiple VMs installed and running on XenClient Enterprise Engine
2
Press the Ctrl + Down Arrow keys simultaneously The Launcher screen of the XenClient Enterprise Engine should appear showing your VMs
3 Press the Ctrl + Up Arrow keys simultaneously The last running (active) VM should appear
4 Press the Ctrl + Right or Ctrl + Left Arrow keys simultaneously XenClient should toggle back and forth between the different VMs that are running on the Engine
Page 45
Network Connection
Policy Management
Policies control various aspects of how a virtual machine a XenClient Enterprise Engine or a
XenClient Enterprise Synchronizer performs Policies are defined in the XenClient Enterprise
Synchronizer and then assigned to VMs Engines or Synchronizers Only one type of each
policy can be assigned to a VM Engine or Synchronizer at a time If you create and assign a
policy it goes into effect immediately VMs assigned to that policy receive it and change their
behavior to conform to the policy at the next contact with the Synchronizer
Some behaviors only act at virtual machine start up or shut down
If an organization wants to change its policies in the Synchronizer it can either
bull Assign a different policy - original policy remains the same new policy affects all VMs to
which it is assigned
bull Modify the policy definition - changes policy definition affecting all VMs currently
assigned to that policy
There are nine different policy types
5 See Hot Keys tab in Languages and Keyboards in the Control Panel of XenClient Enterprise Engine for more keyboard shortcuts
Step Instructions
1 Ensure that you have the XenClient Enterprise Engine installed and has a working network connection For these purposes we recommend using a wireless network connection
2
Click on the Network Configuration icon (Ethernet cable or Wireless icon) in the Launcher screen of XenClient Enterprise Engine
3 Click on the Disable button to stop network connectivity Click Yes on the popup box to confirm the action
4 The Network Configuation icon should look like a red Ethernet cable to signify loss of network connectivity
5 Switch to a VM and confirm that you can still run your desktop (VM) without network connectivity
6 Click on the Network Configuration icon again Click on Enable under Wireless to re-enable the network connection
Page 46
Creating a Policy
Before a policy can be set it must be created Define a policy using the below steps
Policy Description
Administrator Role Allows an administrator to assign privileges based on an assigned role
Backup Provides policies that control the bandwidth including options for setting upload and download throttling
Bandwidth Sets the bandwidth policy for an IP or subnet (max bandwidth time period etc)
Engine Defines aspects of the behavior of the XenClient Enterprise Engine (rather than a virtual machine)
Expiration Describes how long after initial use a virtual machine expires
Lockout Describes how long the computer can be out of contact with the Synchronizer before locking users out of the virtual machine
OS Profile Describes a set of rules for the operating system for describing special handling for applications services or other settings
USB Filter Describes what types of USB devices can be used on the virtual machine
Windows Setting Defines Windows-related policies like logon parameters
Step Instructions
1 Click Policies in the navigation panel
2
In the Actions Panel click on Create and select a policy from the dropdown box
3 All policies have the same first step in the Policy Wizard process Enter the Name and Description for the policy Click Next to continue with the policy
Page 47
Lockout Policy
Lockout policies describe how long the computer can be out of contact with the Synchronizer
before locking users out of the VM This is often used to help IT maintain the security and
management of computers by ensuring that users periodically connect to the Synchronizer
See the steps below for instructions on how to define and enforce a Lockout policy
wizard for the selected policy type
4 Click Finish once the wizard for the selected policy has been completed
5 The new policy appears in the list of policies for the respective policy type under Policies in the navigation panel
6 For Virtual Machine policies click Virtual Machines in the navigation panel and select the virtual machine you want the new policy to apply to
7 Click on the Policies tab
8 Click on the dropdown box for the respective policy type for the VM and choose the new policy
9 Click Save in the upper right portion of the workspace to apply the changes
Step Instructions
1 Follow steps 1-3 in section Creating a Policy to start the policy wizard for a new Lockout Policy
2
Specify the length of time a computer can go without contacting the server Select the units (hours or days) and the number of those units For these purposes we recommend using 1 hour as the lockout time
Click Finish
3 Follow steps 5-9 in section Creating a Policy to assign the policy to the VM you want the new lockout policy to apply to
Page 48
USB Filter Policy
USB Filter policies may be enforced to prevent users from using unauthorized USB devices on
specific VMs This is useful for when organizations want to lockdown a VM and ensure that no
corporate data is leaked through the USB devices
See the steps below for instructions on how to define an USB Filter policy
4
See section Check for Updates to immediately enforce the new lockout policy on the VM in the XenClient Enterprise Engine We recommend that you disable the network connection for the duration of the lockout time (to prevent the VM from contacting the Synchronizer) See section Network Connection on how to do this
5 Verify that the VM is locked out once the lockout time passes Reset the Lockout policy for the VM and check for an update on the Engine to unlock the VM
Step Instructions
1 Insert a USB device into a computer running XenClient Enterprise Engine We recommend using a USB memory stick
2
Click on the Control Panel icon (see below) in the Launcher screen of the XenClient Enterprise Engine
3
Click on the Devices category Then select Devices Manager Choose the VM you wish to use the USB device in under the respective dropdown box under Assignment Click Apply to immediately apply the changes and click Close The USB device should appear in the VM (typically under My Computer)
4 Follow steps 1-3 in section Creating a Policy to start the policy wizard for a new USB Filter Policy
5
Click the corresponding checkbox for device types that are allowable on a VM Hover over any of the device classes for a brief description For these purposes do not fill the checkbox for the USB device type that you inserted into the computer
Page 49
Expiration Policy
Expiration policies limit VM use to a number of days from first use These policies are most
useful for a contingent workforce of temporary workers or contractors who only need access to
a VM for a specified amount of time
See the steps below for instructions on how to define an expiration policy
Click Finish
6 Follow steps 5-9 in section Creating a Policy to assign the policy to the VM you want the new USB filter policy to apply to For these purposes choose the VM using the USB device
7 See section Check for Updates to immediately enforce the new USB policy on the VM in the XenClient Enterprise Engine
8
Verify that the USB device disappears from the VM and that a message Removing USB device due to a policy change appears in the Engine Reset the USB filter policy (to the original policy) to use the USB device again The USB device should reappear in the VM
Step Instructions
1 Follow steps 1-3 in section Creating a Policy to start the policy wizard for a new Expiration Policy
2
You can fill the checkbox to limit the number of accessible days and specify the number of days to gives access to a VM For these purposes we recommend that you do not fill the checkbox or specify the number of accessible days
Page 50
Click Next
3
The Start and End Date screen appears in the wizard
You can fill one or both checkboxes to restrict by start date andor end date
For each checkbox filled select a date for the beginning or expiration date The virtual machine is disabled before the beginning date and after the expiration date
For these purposes we recommend filling in the Set Expiration Date checkbox and choosing an expiration date in the past (before todayrsquos date) Do not fill in the checkbox for Restrict Beginning Date
Click Next
4 The Warning screen appears in the wizard
Page 51
Remote WipeKill
Remote wipekill severs the relationship between the user and the computer and erases the
computers hard disk It instructs the computer to remove any virtual machines virtual
applications policies user data and the XenClient Enterprise Engine from the computer This is
used most often when a computer has been lost or stolen
Do this last Remote WipeKill will completely wipe the computer you are using
See the steps below for instructions on how to perform a remote wipekill
Enter how many days before expiration to warn the user and the warning message sent to the user For these purposes leave this screen as-is
Click Finish
5 Follow steps 5-9 in section Creating a Policy to assign the policy to the VM you want the new Expiration policy to apply to
6 See section Check for Updates to immediately enforce the new Expiration policy on the VM in the XenClient Enterprise Engine
7
Verify that the VM expires Access to the VM should be disabled and it should show a status of Expired The VM may need to be shut down or restarted before expiring Reset the Expiration policy (to the original policy) to gain access to the VM again
Step Instructions
1 Click Computers in the navigation panel and select the computer to kill
2 Click on the Kill action
3 The Kill confirmation pop-up appears
Page 52
Enter the name of the computer to be killed and click Next
4
The second screen of the confirmation offers the option of changing a local users password
Fill the checkbox to change a local users password
This option will not affect a domain user Reset a domain users password through Active Directory
5
If the local userrsquos password was changed fields appear for the new password Enter and confirm the new password Click Finish
6
The computers Summary tab is updated to display a status of Kill - Queued At this point you can click the Cancel Kill action to avoid the Kill action In that case the Kill action is canceled and not sent to the computer and the computer can continue to be used If not cancelled when the XenClient Enterprise Engine next contacts the Synchronizer it is sent the command to delete the virtual machines user data and XenClient Enterprise Engine See section Check for Updates to immediately connect to the Synchronizer Its status is updated to Kill - Secured and the computer is moved to the Lost or Stolen Computer folder
Page 53
If the users password was changed the new password must be entered when the user next logs in The Synchronizer will not register a computer listed in the Lost or Stolen Computer folder If recovered the computer can use the Recycle action to be available for use

Page 42
Restoring a VM
The user data from a VM can be restored from the latest backup on Synchronizer Restoration
restores the whole user disk and replaces the VM A user disk can be restored either onto the
same computer or onto a different computer
bull If a users computer is lost or stops working properly their VM is restored to a new computer
bull If all or some of a users data becomes corrupt or accidentally lost their VM is restored to the same computer
See the steps below for instructions on how to restore a VM to the same computer See section
Restoring a Virtual Machine from Backup in the XenClient Enterprise 45 Administration Guide
for more information on how to restore a VM from a backup
4
Select the VM that you wish to back upThe Virtual Machine Configuration screen appears
Click Backup Now to back up the VM
5 A popup message Snapshot successfully completed should appear Click OK to close the popup dialog box
6
Go back to the Launcher screen and click on the Activity Center icon (the flag)
Verify that the XenClient Engine is uploading the backup by looking at the Current Activities tab
Step Instructions
1 Ensure that the data to be restored for a VM is available as backup See section Backing up a VM for to ensure that a VM has been backed up
2 Click Users in the navigation panel in the XenClient Enterprise Synchronizer and select the user for the VM to restore
3
If the latest backup (top one on the list) will be restored continue with step 4
If a backup from a previous date is needed set the restore point to the correct backup
1 Fill the Restore Point checkbox of the backup to use any earlier backup dates are also filled in
2 Click Save
The selected backup will be restored If there are later backups existing
Page 43
User Experience
Hiding the Hypervisor
This functionality only works on a XenClient Enterprise Engine that does not have disk
encryption enabled
backup processing will be suspended for this virtual machine
4 Shutdown the VM to be restored
5
Unassign the VM from the user
The virtual machine is removed when the computer next contacts Synchronizer
6
Assign the virtual machine to the user See section Assigning a User for information on how to assign a VM to a user
The virtual machine including the users restored data is downloaded and prepared for use when the Engine next contacts the Synchronizer
Step Instructions
1 Ensure that you have a single VM installed and running on an instance of XenClient Enterprise Engine without disk encryption enabled
2 Follow steps 1-3 in section Creating a Policy to start the policy wizard for a new Engine Policy
3
Click on the Launcher tab in the Create Engine Policy wizard Fill in the checkboxes for Bypass Engine Logon Enable Quick Launch and Disable Launcher Access Leave the rest of the configuration fields to their default settings
Page 44
In-Guest Controls
Virtual Machine Toggling
Click Finish
4 Click Users in the navigation panel and select the user you want the new engine policy to apply to
5 Click on the Policies tab
6 Fill in the checkbox for Override default policy [ldquoDefaultPolicyNamerdquo] Click on the dropdown box for the userrsquos Engine policy and choose the new engine policy
7 Click Save in the upper right portion of the workspace to apply the changes
8 See section Check for Updates to immediately enforce the new Engine policy on the XenClient Enterprise Engine The Engine may need to be restarted for the new policies to take effect
9 After the Engine has been restarted confirm that the Engine automatically boots into a single VM with no Launcher screen shown Also you should not be able to switch between the VM and the Launcher screen
Step Instructions
1 Ensure that you have multiple VMs installed and running on XenClient Enterprise Engine
2
Press the Ctrl + Down Arrow keys simultaneously The Launcher screen of the XenClient Enterprise Engine should appear showing your VMs
3 Press the Ctrl + Up Arrow keys simultaneously The last running (active) VM should appear
4 Press the Ctrl + Right or Ctrl + Left Arrow keys simultaneously XenClient should toggle back and forth between the different VMs that are running on the Engine
Page 45
Network Connection
Policy Management
Policies control various aspects of how a virtual machine a XenClient Enterprise Engine or a
XenClient Enterprise Synchronizer performs Policies are defined in the XenClient Enterprise
Synchronizer and then assigned to VMs Engines or Synchronizers Only one type of each
policy can be assigned to a VM Engine or Synchronizer at a time If you create and assign a
policy it goes into effect immediately VMs assigned to that policy receive it and change their
behavior to conform to the policy at the next contact with the Synchronizer
Some behaviors only act at virtual machine start up or shut down
If an organization wants to change its policies in the Synchronizer it can either
bull Assign a different policy - original policy remains the same new policy affects all VMs to
which it is assigned
bull Modify the policy definition - changes policy definition affecting all VMs currently
assigned to that policy
There are nine different policy types
5 See Hot Keys tab in Languages and Keyboards in the Control Panel of XenClient Enterprise Engine for more keyboard shortcuts
Step Instructions
1 Ensure that you have the XenClient Enterprise Engine installed and has a working network connection For these purposes we recommend using a wireless network connection
2
Click on the Network Configuration icon (Ethernet cable or Wireless icon) in the Launcher screen of XenClient Enterprise Engine
3 Click on the Disable button to stop network connectivity Click Yes on the popup box to confirm the action
4 The Network Configuation icon should look like a red Ethernet cable to signify loss of network connectivity
5 Switch to a VM and confirm that you can still run your desktop (VM) without network connectivity
6 Click on the Network Configuration icon again Click on Enable under Wireless to re-enable the network connection
Page 46
Creating a Policy
Before a policy can be set it must be created Define a policy using the below steps
Policy Description
Administrator Role Allows an administrator to assign privileges based on an assigned role
Backup Provides policies that control the bandwidth including options for setting upload and download throttling
Bandwidth Sets the bandwidth policy for an IP or subnet (max bandwidth time period etc)
Engine Defines aspects of the behavior of the XenClient Enterprise Engine (rather than a virtual machine)
Expiration Describes how long after initial use a virtual machine expires
Lockout Describes how long the computer can be out of contact with the Synchronizer before locking users out of the virtual machine
OS Profile Describes a set of rules for the operating system for describing special handling for applications services or other settings
USB Filter Describes what types of USB devices can be used on the virtual machine
Windows Setting Defines Windows-related policies like logon parameters
Step Instructions
1 Click Policies in the navigation panel
2
In the Actions Panel click on Create and select a policy from the dropdown box
3 All policies have the same first step in the Policy Wizard process Enter the Name and Description for the policy Click Next to continue with the policy
Page 47
Lockout Policy
Lockout policies describe how long the computer can be out of contact with the Synchronizer
before locking users out of the VM This is often used to help IT maintain the security and
management of computers by ensuring that users periodically connect to the Synchronizer
See the steps below for instructions on how to define and enforce a Lockout policy
wizard for the selected policy type
4 Click Finish once the wizard for the selected policy has been completed
5 The new policy appears in the list of policies for the respective policy type under Policies in the navigation panel
6 For Virtual Machine policies click Virtual Machines in the navigation panel and select the virtual machine you want the new policy to apply to
7 Click on the Policies tab
8 Click on the dropdown box for the respective policy type for the VM and choose the new policy
9 Click Save in the upper right portion of the workspace to apply the changes
Step Instructions
1 Follow steps 1-3 in section Creating a Policy to start the policy wizard for a new Lockout Policy
2
Specify the length of time a computer can go without contacting the server Select the units (hours or days) and the number of those units For these purposes we recommend using 1 hour as the lockout time
Click Finish
3 Follow steps 5-9 in section Creating a Policy to assign the policy to the VM you want the new lockout policy to apply to
Page 48
USB Filter Policy
USB Filter policies may be enforced to prevent users from using unauthorized USB devices on
specific VMs This is useful for when organizations want to lockdown a VM and ensure that no
corporate data is leaked through the USB devices
See the steps below for instructions on how to define an USB Filter policy
4
See section Check for Updates to immediately enforce the new lockout policy on the VM in the XenClient Enterprise Engine We recommend that you disable the network connection for the duration of the lockout time (to prevent the VM from contacting the Synchronizer) See section Network Connection on how to do this
5 Verify that the VM is locked out once the lockout time passes Reset the Lockout policy for the VM and check for an update on the Engine to unlock the VM
Step Instructions
1 Insert a USB device into a computer running XenClient Enterprise Engine We recommend using a USB memory stick
2
Click on the Control Panel icon (see below) in the Launcher screen of the XenClient Enterprise Engine
3
Click on the Devices category Then select Devices Manager Choose the VM you wish to use the USB device in under the respective dropdown box under Assignment Click Apply to immediately apply the changes and click Close The USB device should appear in the VM (typically under My Computer)
4 Follow steps 1-3 in section Creating a Policy to start the policy wizard for a new USB Filter Policy
5
Click the corresponding checkbox for device types that are allowable on a VM Hover over any of the device classes for a brief description For these purposes do not fill the checkbox for the USB device type that you inserted into the computer
Page 49
Expiration Policy
Expiration policies limit VM use to a number of days from first use These policies are most
useful for a contingent workforce of temporary workers or contractors who only need access to
a VM for a specified amount of time
See the steps below for instructions on how to define an expiration policy
Click Finish
6 Follow steps 5-9 in section Creating a Policy to assign the policy to the VM you want the new USB filter policy to apply to For these purposes choose the VM using the USB device
7 See section Check for Updates to immediately enforce the new USB policy on the VM in the XenClient Enterprise Engine
8
Verify that the USB device disappears from the VM and that a message Removing USB device due to a policy change appears in the Engine Reset the USB filter policy (to the original policy) to use the USB device again The USB device should reappear in the VM
Step Instructions
1 Follow steps 1-3 in section Creating a Policy to start the policy wizard for a new Expiration Policy
2
You can fill the checkbox to limit the number of accessible days and specify the number of days to gives access to a VM For these purposes we recommend that you do not fill the checkbox or specify the number of accessible days
Page 50
Click Next
3
The Start and End Date screen appears in the wizard
You can fill one or both checkboxes to restrict by start date andor end date
For each checkbox filled select a date for the beginning or expiration date The virtual machine is disabled before the beginning date and after the expiration date
For these purposes we recommend filling in the Set Expiration Date checkbox and choosing an expiration date in the past (before todayrsquos date) Do not fill in the checkbox for Restrict Beginning Date
Click Next
4 The Warning screen appears in the wizard
Page 51
Remote WipeKill
Remote wipekill severs the relationship between the user and the computer and erases the
computers hard disk It instructs the computer to remove any virtual machines virtual
applications policies user data and the XenClient Enterprise Engine from the computer This is
used most often when a computer has been lost or stolen
Do this last Remote WipeKill will completely wipe the computer you are using
See the steps below for instructions on how to perform a remote wipekill
Enter how many days before expiration to warn the user and the warning message sent to the user For these purposes leave this screen as-is
Click Finish
5 Follow steps 5-9 in section Creating a Policy to assign the policy to the VM you want the new Expiration policy to apply to
6 See section Check for Updates to immediately enforce the new Expiration policy on the VM in the XenClient Enterprise Engine
7
Verify that the VM expires Access to the VM should be disabled and it should show a status of Expired The VM may need to be shut down or restarted before expiring Reset the Expiration policy (to the original policy) to gain access to the VM again
Step Instructions
1 Click Computers in the navigation panel and select the computer to kill
2 Click on the Kill action
3 The Kill confirmation pop-up appears
Page 52
Enter the name of the computer to be killed and click Next
4
The second screen of the confirmation offers the option of changing a local users password
Fill the checkbox to change a local users password
This option will not affect a domain user Reset a domain users password through Active Directory
5
If the local userrsquos password was changed fields appear for the new password Enter and confirm the new password Click Finish
6
The computers Summary tab is updated to display a status of Kill - Queued At this point you can click the Cancel Kill action to avoid the Kill action In that case the Kill action is canceled and not sent to the computer and the computer can continue to be used If not cancelled when the XenClient Enterprise Engine next contacts the Synchronizer it is sent the command to delete the virtual machines user data and XenClient Enterprise Engine See section Check for Updates to immediately connect to the Synchronizer Its status is updated to Kill - Secured and the computer is moved to the Lost or Stolen Computer folder
Page 53
If the users password was changed the new password must be entered when the user next logs in The Synchronizer will not register a computer listed in the Lost or Stolen Computer folder If recovered the computer can use the Recycle action to be available for use

Page 43
User Experience
Hiding the Hypervisor
This functionality only works on a XenClient Enterprise Engine that does not have disk
encryption enabled
backup processing will be suspended for this virtual machine
4 Shutdown the VM to be restored
5
Unassign the VM from the user
The virtual machine is removed when the computer next contacts Synchronizer
6
Assign the virtual machine to the user See section Assigning a User for information on how to assign a VM to a user
The virtual machine including the users restored data is downloaded and prepared for use when the Engine next contacts the Synchronizer
Step Instructions
1 Ensure that you have a single VM installed and running on an instance of XenClient Enterprise Engine without disk encryption enabled
2 Follow steps 1-3 in section Creating a Policy to start the policy wizard for a new Engine Policy
3
Click on the Launcher tab in the Create Engine Policy wizard Fill in the checkboxes for Bypass Engine Logon Enable Quick Launch and Disable Launcher Access Leave the rest of the configuration fields to their default settings
Page 44
In-Guest Controls
Virtual Machine Toggling
Click Finish
4 Click Users in the navigation panel and select the user you want the new engine policy to apply to
5 Click on the Policies tab
6 Fill in the checkbox for Override default policy [ldquoDefaultPolicyNamerdquo] Click on the dropdown box for the userrsquos Engine policy and choose the new engine policy
7 Click Save in the upper right portion of the workspace to apply the changes
8 See section Check for Updates to immediately enforce the new Engine policy on the XenClient Enterprise Engine The Engine may need to be restarted for the new policies to take effect
9 After the Engine has been restarted confirm that the Engine automatically boots into a single VM with no Launcher screen shown Also you should not be able to switch between the VM and the Launcher screen
Step Instructions
1 Ensure that you have multiple VMs installed and running on XenClient Enterprise Engine
2
Press the Ctrl + Down Arrow keys simultaneously The Launcher screen of the XenClient Enterprise Engine should appear showing your VMs
3 Press the Ctrl + Up Arrow keys simultaneously The last running (active) VM should appear
4 Press the Ctrl + Right or Ctrl + Left Arrow keys simultaneously XenClient should toggle back and forth between the different VMs that are running on the Engine
Page 45
Network Connection
Policy Management
Policies control various aspects of how a virtual machine a XenClient Enterprise Engine or a
XenClient Enterprise Synchronizer performs Policies are defined in the XenClient Enterprise
Synchronizer and then assigned to VMs Engines or Synchronizers Only one type of each
policy can be assigned to a VM Engine or Synchronizer at a time If you create and assign a
policy it goes into effect immediately VMs assigned to that policy receive it and change their
behavior to conform to the policy at the next contact with the Synchronizer
Some behaviors only act at virtual machine start up or shut down
If an organization wants to change its policies in the Synchronizer it can either
bull Assign a different policy - original policy remains the same new policy affects all VMs to
which it is assigned
bull Modify the policy definition - changes policy definition affecting all VMs currently
assigned to that policy
There are nine different policy types
5 See Hot Keys tab in Languages and Keyboards in the Control Panel of XenClient Enterprise Engine for more keyboard shortcuts
Step Instructions
1 Ensure that you have the XenClient Enterprise Engine installed and has a working network connection For these purposes we recommend using a wireless network connection
2
Click on the Network Configuration icon (Ethernet cable or Wireless icon) in the Launcher screen of XenClient Enterprise Engine
3 Click on the Disable button to stop network connectivity Click Yes on the popup box to confirm the action
4 The Network Configuation icon should look like a red Ethernet cable to signify loss of network connectivity
5 Switch to a VM and confirm that you can still run your desktop (VM) without network connectivity
6 Click on the Network Configuration icon again Click on Enable under Wireless to re-enable the network connection
Page 46
Creating a Policy
Before a policy can be set it must be created Define a policy using the below steps
Policy Description
Administrator Role Allows an administrator to assign privileges based on an assigned role
Backup Provides policies that control the bandwidth including options for setting upload and download throttling
Bandwidth Sets the bandwidth policy for an IP or subnet (max bandwidth time period etc)
Engine Defines aspects of the behavior of the XenClient Enterprise Engine (rather than a virtual machine)
Expiration Describes how long after initial use a virtual machine expires
Lockout Describes how long the computer can be out of contact with the Synchronizer before locking users out of the virtual machine
OS Profile Describes a set of rules for the operating system for describing special handling for applications services or other settings
USB Filter Describes what types of USB devices can be used on the virtual machine
Windows Setting Defines Windows-related policies like logon parameters
Step Instructions
1 Click Policies in the navigation panel
2
In the Actions Panel click on Create and select a policy from the dropdown box
3 All policies have the same first step in the Policy Wizard process Enter the Name and Description for the policy Click Next to continue with the policy
Page 47
Lockout Policy
Lockout policies describe how long the computer can be out of contact with the Synchronizer
before locking users out of the VM This is often used to help IT maintain the security and
management of computers by ensuring that users periodically connect to the Synchronizer
See the steps below for instructions on how to define and enforce a Lockout policy
wizard for the selected policy type
4 Click Finish once the wizard for the selected policy has been completed
5 The new policy appears in the list of policies for the respective policy type under Policies in the navigation panel
6 For Virtual Machine policies click Virtual Machines in the navigation panel and select the virtual machine you want the new policy to apply to
7 Click on the Policies tab
8 Click on the dropdown box for the respective policy type for the VM and choose the new policy
9 Click Save in the upper right portion of the workspace to apply the changes
Step Instructions
1 Follow steps 1-3 in section Creating a Policy to start the policy wizard for a new Lockout Policy
2
Specify the length of time a computer can go without contacting the server Select the units (hours or days) and the number of those units For these purposes we recommend using 1 hour as the lockout time
Click Finish
3 Follow steps 5-9 in section Creating a Policy to assign the policy to the VM you want the new lockout policy to apply to
Page 48
USB Filter Policy
USB Filter policies may be enforced to prevent users from using unauthorized USB devices on
specific VMs This is useful for when organizations want to lockdown a VM and ensure that no
corporate data is leaked through the USB devices
See the steps below for instructions on how to define an USB Filter policy
4
See section Check for Updates to immediately enforce the new lockout policy on the VM in the XenClient Enterprise Engine We recommend that you disable the network connection for the duration of the lockout time (to prevent the VM from contacting the Synchronizer) See section Network Connection on how to do this
5 Verify that the VM is locked out once the lockout time passes Reset the Lockout policy for the VM and check for an update on the Engine to unlock the VM
Step Instructions
1 Insert a USB device into a computer running XenClient Enterprise Engine We recommend using a USB memory stick
2
Click on the Control Panel icon (see below) in the Launcher screen of the XenClient Enterprise Engine
3
Click on the Devices category Then select Devices Manager Choose the VM you wish to use the USB device in under the respective dropdown box under Assignment Click Apply to immediately apply the changes and click Close The USB device should appear in the VM (typically under My Computer)
4 Follow steps 1-3 in section Creating a Policy to start the policy wizard for a new USB Filter Policy
5
Click the corresponding checkbox for device types that are allowable on a VM Hover over any of the device classes for a brief description For these purposes do not fill the checkbox for the USB device type that you inserted into the computer
Page 49
Expiration Policy
Expiration policies limit VM use to a number of days from first use These policies are most
useful for a contingent workforce of temporary workers or contractors who only need access to
a VM for a specified amount of time
See the steps below for instructions on how to define an expiration policy
Click Finish
6 Follow steps 5-9 in section Creating a Policy to assign the policy to the VM you want the new USB filter policy to apply to For these purposes choose the VM using the USB device
7 See section Check for Updates to immediately enforce the new USB policy on the VM in the XenClient Enterprise Engine
8
Verify that the USB device disappears from the VM and that a message Removing USB device due to a policy change appears in the Engine Reset the USB filter policy (to the original policy) to use the USB device again The USB device should reappear in the VM
Step Instructions
1 Follow steps 1-3 in section Creating a Policy to start the policy wizard for a new Expiration Policy
2
You can fill the checkbox to limit the number of accessible days and specify the number of days to gives access to a VM For these purposes we recommend that you do not fill the checkbox or specify the number of accessible days
Page 50
Click Next
3
The Start and End Date screen appears in the wizard
You can fill one or both checkboxes to restrict by start date andor end date
For each checkbox filled select a date for the beginning or expiration date The virtual machine is disabled before the beginning date and after the expiration date
For these purposes we recommend filling in the Set Expiration Date checkbox and choosing an expiration date in the past (before todayrsquos date) Do not fill in the checkbox for Restrict Beginning Date
Click Next
4 The Warning screen appears in the wizard
Page 51
Remote WipeKill
Remote wipekill severs the relationship between the user and the computer and erases the
computers hard disk It instructs the computer to remove any virtual machines virtual
applications policies user data and the XenClient Enterprise Engine from the computer This is
used most often when a computer has been lost or stolen
Do this last Remote WipeKill will completely wipe the computer you are using
See the steps below for instructions on how to perform a remote wipekill
Enter how many days before expiration to warn the user and the warning message sent to the user For these purposes leave this screen as-is
Click Finish
5 Follow steps 5-9 in section Creating a Policy to assign the policy to the VM you want the new Expiration policy to apply to
6 See section Check for Updates to immediately enforce the new Expiration policy on the VM in the XenClient Enterprise Engine
7
Verify that the VM expires Access to the VM should be disabled and it should show a status of Expired The VM may need to be shut down or restarted before expiring Reset the Expiration policy (to the original policy) to gain access to the VM again
Step Instructions
1 Click Computers in the navigation panel and select the computer to kill
2 Click on the Kill action
3 The Kill confirmation pop-up appears
Page 52
Enter the name of the computer to be killed and click Next
4
The second screen of the confirmation offers the option of changing a local users password
Fill the checkbox to change a local users password
This option will not affect a domain user Reset a domain users password through Active Directory
5
If the local userrsquos password was changed fields appear for the new password Enter and confirm the new password Click Finish
6
The computers Summary tab is updated to display a status of Kill - Queued At this point you can click the Cancel Kill action to avoid the Kill action In that case the Kill action is canceled and not sent to the computer and the computer can continue to be used If not cancelled when the XenClient Enterprise Engine next contacts the Synchronizer it is sent the command to delete the virtual machines user data and XenClient Enterprise Engine See section Check for Updates to immediately connect to the Synchronizer Its status is updated to Kill - Secured and the computer is moved to the Lost or Stolen Computer folder
Page 53
If the users password was changed the new password must be entered when the user next logs in The Synchronizer will not register a computer listed in the Lost or Stolen Computer folder If recovered the computer can use the Recycle action to be available for use

Page 44
In-Guest Controls
Virtual Machine Toggling
Click Finish
4 Click Users in the navigation panel and select the user you want the new engine policy to apply to
5 Click on the Policies tab
6 Fill in the checkbox for Override default policy [ldquoDefaultPolicyNamerdquo] Click on the dropdown box for the userrsquos Engine policy and choose the new engine policy
7 Click Save in the upper right portion of the workspace to apply the changes
8 See section Check for Updates to immediately enforce the new Engine policy on the XenClient Enterprise Engine The Engine may need to be restarted for the new policies to take effect
9 After the Engine has been restarted confirm that the Engine automatically boots into a single VM with no Launcher screen shown Also you should not be able to switch between the VM and the Launcher screen
Step Instructions
1 Ensure that you have multiple VMs installed and running on XenClient Enterprise Engine
2
Press the Ctrl + Down Arrow keys simultaneously The Launcher screen of the XenClient Enterprise Engine should appear showing your VMs
3 Press the Ctrl + Up Arrow keys simultaneously The last running (active) VM should appear
4 Press the Ctrl + Right or Ctrl + Left Arrow keys simultaneously XenClient should toggle back and forth between the different VMs that are running on the Engine
Page 45
Network Connection
Policy Management
Policies control various aspects of how a virtual machine a XenClient Enterprise Engine or a
XenClient Enterprise Synchronizer performs Policies are defined in the XenClient Enterprise
Synchronizer and then assigned to VMs Engines or Synchronizers Only one type of each
policy can be assigned to a VM Engine or Synchronizer at a time If you create and assign a
policy it goes into effect immediately VMs assigned to that policy receive it and change their
behavior to conform to the policy at the next contact with the Synchronizer
Some behaviors only act at virtual machine start up or shut down
If an organization wants to change its policies in the Synchronizer it can either
bull Assign a different policy - original policy remains the same new policy affects all VMs to
which it is assigned
bull Modify the policy definition - changes policy definition affecting all VMs currently
assigned to that policy
There are nine different policy types
5 See Hot Keys tab in Languages and Keyboards in the Control Panel of XenClient Enterprise Engine for more keyboard shortcuts
Step Instructions
1 Ensure that you have the XenClient Enterprise Engine installed and has a working network connection For these purposes we recommend using a wireless network connection
2
Click on the Network Configuration icon (Ethernet cable or Wireless icon) in the Launcher screen of XenClient Enterprise Engine
3 Click on the Disable button to stop network connectivity Click Yes on the popup box to confirm the action
4 The Network Configuation icon should look like a red Ethernet cable to signify loss of network connectivity
5 Switch to a VM and confirm that you can still run your desktop (VM) without network connectivity
6 Click on the Network Configuration icon again Click on Enable under Wireless to re-enable the network connection
Page 46
Creating a Policy
Before a policy can be set it must be created Define a policy using the below steps
Policy Description
Administrator Role Allows an administrator to assign privileges based on an assigned role
Backup Provides policies that control the bandwidth including options for setting upload and download throttling
Bandwidth Sets the bandwidth policy for an IP or subnet (max bandwidth time period etc)
Engine Defines aspects of the behavior of the XenClient Enterprise Engine (rather than a virtual machine)
Expiration Describes how long after initial use a virtual machine expires
Lockout Describes how long the computer can be out of contact with the Synchronizer before locking users out of the virtual machine
OS Profile Describes a set of rules for the operating system for describing special handling for applications services or other settings
USB Filter Describes what types of USB devices can be used on the virtual machine
Windows Setting Defines Windows-related policies like logon parameters
Step Instructions
1 Click Policies in the navigation panel
2
In the Actions Panel click on Create and select a policy from the dropdown box
3 All policies have the same first step in the Policy Wizard process Enter the Name and Description for the policy Click Next to continue with the policy
Page 47
Lockout Policy
Lockout policies describe how long the computer can be out of contact with the Synchronizer
before locking users out of the VM This is often used to help IT maintain the security and
management of computers by ensuring that users periodically connect to the Synchronizer
See the steps below for instructions on how to define and enforce a Lockout policy
wizard for the selected policy type
4 Click Finish once the wizard for the selected policy has been completed
5 The new policy appears in the list of policies for the respective policy type under Policies in the navigation panel
6 For Virtual Machine policies click Virtual Machines in the navigation panel and select the virtual machine you want the new policy to apply to
7 Click on the Policies tab
8 Click on the dropdown box for the respective policy type for the VM and choose the new policy
9 Click Save in the upper right portion of the workspace to apply the changes
Step Instructions
1 Follow steps 1-3 in section Creating a Policy to start the policy wizard for a new Lockout Policy
2
Specify the length of time a computer can go without contacting the server Select the units (hours or days) and the number of those units For these purposes we recommend using 1 hour as the lockout time
Click Finish
3 Follow steps 5-9 in section Creating a Policy to assign the policy to the VM you want the new lockout policy to apply to
Page 48
USB Filter Policy
USB Filter policies may be enforced to prevent users from using unauthorized USB devices on
specific VMs This is useful for when organizations want to lockdown a VM and ensure that no
corporate data is leaked through the USB devices
See the steps below for instructions on how to define an USB Filter policy
4
See section Check for Updates to immediately enforce the new lockout policy on the VM in the XenClient Enterprise Engine We recommend that you disable the network connection for the duration of the lockout time (to prevent the VM from contacting the Synchronizer) See section Network Connection on how to do this
5 Verify that the VM is locked out once the lockout time passes Reset the Lockout policy for the VM and check for an update on the Engine to unlock the VM
Step Instructions
1 Insert a USB device into a computer running XenClient Enterprise Engine We recommend using a USB memory stick
2
Click on the Control Panel icon (see below) in the Launcher screen of the XenClient Enterprise Engine
3
Click on the Devices category Then select Devices Manager Choose the VM you wish to use the USB device in under the respective dropdown box under Assignment Click Apply to immediately apply the changes and click Close The USB device should appear in the VM (typically under My Computer)
4 Follow steps 1-3 in section Creating a Policy to start the policy wizard for a new USB Filter Policy
5
Click the corresponding checkbox for device types that are allowable on a VM Hover over any of the device classes for a brief description For these purposes do not fill the checkbox for the USB device type that you inserted into the computer
Page 49
Expiration Policy
Expiration policies limit VM use to a number of days from first use These policies are most
useful for a contingent workforce of temporary workers or contractors who only need access to
a VM for a specified amount of time
See the steps below for instructions on how to define an expiration policy
Click Finish
6 Follow steps 5-9 in section Creating a Policy to assign the policy to the VM you want the new USB filter policy to apply to For these purposes choose the VM using the USB device
7 See section Check for Updates to immediately enforce the new USB policy on the VM in the XenClient Enterprise Engine
8
Verify that the USB device disappears from the VM and that a message Removing USB device due to a policy change appears in the Engine Reset the USB filter policy (to the original policy) to use the USB device again The USB device should reappear in the VM
Step Instructions
1 Follow steps 1-3 in section Creating a Policy to start the policy wizard for a new Expiration Policy
2
You can fill the checkbox to limit the number of accessible days and specify the number of days to gives access to a VM For these purposes we recommend that you do not fill the checkbox or specify the number of accessible days
Page 50
Click Next
3
The Start and End Date screen appears in the wizard
You can fill one or both checkboxes to restrict by start date andor end date
For each checkbox filled select a date for the beginning or expiration date The virtual machine is disabled before the beginning date and after the expiration date
For these purposes we recommend filling in the Set Expiration Date checkbox and choosing an expiration date in the past (before todayrsquos date) Do not fill in the checkbox for Restrict Beginning Date
Click Next
4 The Warning screen appears in the wizard
Page 51
Remote WipeKill
Remote wipekill severs the relationship between the user and the computer and erases the
computers hard disk It instructs the computer to remove any virtual machines virtual
applications policies user data and the XenClient Enterprise Engine from the computer This is
used most often when a computer has been lost or stolen
Do this last Remote WipeKill will completely wipe the computer you are using
See the steps below for instructions on how to perform a remote wipekill
Enter how many days before expiration to warn the user and the warning message sent to the user For these purposes leave this screen as-is
Click Finish
5 Follow steps 5-9 in section Creating a Policy to assign the policy to the VM you want the new Expiration policy to apply to
6 See section Check for Updates to immediately enforce the new Expiration policy on the VM in the XenClient Enterprise Engine
7
Verify that the VM expires Access to the VM should be disabled and it should show a status of Expired The VM may need to be shut down or restarted before expiring Reset the Expiration policy (to the original policy) to gain access to the VM again
Step Instructions
1 Click Computers in the navigation panel and select the computer to kill
2 Click on the Kill action
3 The Kill confirmation pop-up appears
Page 52
Enter the name of the computer to be killed and click Next
4
The second screen of the confirmation offers the option of changing a local users password
Fill the checkbox to change a local users password
This option will not affect a domain user Reset a domain users password through Active Directory
5
If the local userrsquos password was changed fields appear for the new password Enter and confirm the new password Click Finish
6
The computers Summary tab is updated to display a status of Kill - Queued At this point you can click the Cancel Kill action to avoid the Kill action In that case the Kill action is canceled and not sent to the computer and the computer can continue to be used If not cancelled when the XenClient Enterprise Engine next contacts the Synchronizer it is sent the command to delete the virtual machines user data and XenClient Enterprise Engine See section Check for Updates to immediately connect to the Synchronizer Its status is updated to Kill - Secured and the computer is moved to the Lost or Stolen Computer folder
Page 53
If the users password was changed the new password must be entered when the user next logs in The Synchronizer will not register a computer listed in the Lost or Stolen Computer folder If recovered the computer can use the Recycle action to be available for use

Page 45
Network Connection
Policy Management
Policies control various aspects of how a virtual machine a XenClient Enterprise Engine or a
XenClient Enterprise Synchronizer performs Policies are defined in the XenClient Enterprise
Synchronizer and then assigned to VMs Engines or Synchronizers Only one type of each
policy can be assigned to a VM Engine or Synchronizer at a time If you create and assign a
policy it goes into effect immediately VMs assigned to that policy receive it and change their
behavior to conform to the policy at the next contact with the Synchronizer
Some behaviors only act at virtual machine start up or shut down
If an organization wants to change its policies in the Synchronizer it can either
bull Assign a different policy - original policy remains the same new policy affects all VMs to
which it is assigned
bull Modify the policy definition - changes policy definition affecting all VMs currently
assigned to that policy
There are nine different policy types
5 See Hot Keys tab in Languages and Keyboards in the Control Panel of XenClient Enterprise Engine for more keyboard shortcuts
Step Instructions
1 Ensure that you have the XenClient Enterprise Engine installed and has a working network connection For these purposes we recommend using a wireless network connection
2
Click on the Network Configuration icon (Ethernet cable or Wireless icon) in the Launcher screen of XenClient Enterprise Engine
3 Click on the Disable button to stop network connectivity Click Yes on the popup box to confirm the action
4 The Network Configuation icon should look like a red Ethernet cable to signify loss of network connectivity
5 Switch to a VM and confirm that you can still run your desktop (VM) without network connectivity
6 Click on the Network Configuration icon again Click on Enable under Wireless to re-enable the network connection
Page 46
Creating a Policy
Before a policy can be set it must be created Define a policy using the below steps
Policy Description
Administrator Role Allows an administrator to assign privileges based on an assigned role
Backup Provides policies that control the bandwidth including options for setting upload and download throttling
Bandwidth Sets the bandwidth policy for an IP or subnet (max bandwidth time period etc)
Engine Defines aspects of the behavior of the XenClient Enterprise Engine (rather than a virtual machine)
Expiration Describes how long after initial use a virtual machine expires
Lockout Describes how long the computer can be out of contact with the Synchronizer before locking users out of the virtual machine
OS Profile Describes a set of rules for the operating system for describing special handling for applications services or other settings
USB Filter Describes what types of USB devices can be used on the virtual machine
Windows Setting Defines Windows-related policies like logon parameters
Step Instructions
1 Click Policies in the navigation panel
2
In the Actions Panel click on Create and select a policy from the dropdown box
3 All policies have the same first step in the Policy Wizard process Enter the Name and Description for the policy Click Next to continue with the policy
Page 47
Lockout Policy
Lockout policies describe how long the computer can be out of contact with the Synchronizer
before locking users out of the VM This is often used to help IT maintain the security and
management of computers by ensuring that users periodically connect to the Synchronizer
See the steps below for instructions on how to define and enforce a Lockout policy
wizard for the selected policy type
4 Click Finish once the wizard for the selected policy has been completed
5 The new policy appears in the list of policies for the respective policy type under Policies in the navigation panel
6 For Virtual Machine policies click Virtual Machines in the navigation panel and select the virtual machine you want the new policy to apply to
7 Click on the Policies tab
8 Click on the dropdown box for the respective policy type for the VM and choose the new policy
9 Click Save in the upper right portion of the workspace to apply the changes
Step Instructions
1 Follow steps 1-3 in section Creating a Policy to start the policy wizard for a new Lockout Policy
2
Specify the length of time a computer can go without contacting the server Select the units (hours or days) and the number of those units For these purposes we recommend using 1 hour as the lockout time
Click Finish
3 Follow steps 5-9 in section Creating a Policy to assign the policy to the VM you want the new lockout policy to apply to
Page 48
USB Filter Policy
USB Filter policies may be enforced to prevent users from using unauthorized USB devices on
specific VMs This is useful for when organizations want to lockdown a VM and ensure that no
corporate data is leaked through the USB devices
See the steps below for instructions on how to define an USB Filter policy
4
See section Check for Updates to immediately enforce the new lockout policy on the VM in the XenClient Enterprise Engine We recommend that you disable the network connection for the duration of the lockout time (to prevent the VM from contacting the Synchronizer) See section Network Connection on how to do this
5 Verify that the VM is locked out once the lockout time passes Reset the Lockout policy for the VM and check for an update on the Engine to unlock the VM
Step Instructions
1 Insert a USB device into a computer running XenClient Enterprise Engine We recommend using a USB memory stick
2
Click on the Control Panel icon (see below) in the Launcher screen of the XenClient Enterprise Engine
3
Click on the Devices category Then select Devices Manager Choose the VM you wish to use the USB device in under the respective dropdown box under Assignment Click Apply to immediately apply the changes and click Close The USB device should appear in the VM (typically under My Computer)
4 Follow steps 1-3 in section Creating a Policy to start the policy wizard for a new USB Filter Policy
5
Click the corresponding checkbox for device types that are allowable on a VM Hover over any of the device classes for a brief description For these purposes do not fill the checkbox for the USB device type that you inserted into the computer
Page 49
Expiration Policy
Expiration policies limit VM use to a number of days from first use These policies are most
useful for a contingent workforce of temporary workers or contractors who only need access to
a VM for a specified amount of time
See the steps below for instructions on how to define an expiration policy
Click Finish
6 Follow steps 5-9 in section Creating a Policy to assign the policy to the VM you want the new USB filter policy to apply to For these purposes choose the VM using the USB device
7 See section Check for Updates to immediately enforce the new USB policy on the VM in the XenClient Enterprise Engine
8
Verify that the USB device disappears from the VM and that a message Removing USB device due to a policy change appears in the Engine Reset the USB filter policy (to the original policy) to use the USB device again The USB device should reappear in the VM
Step Instructions
1 Follow steps 1-3 in section Creating a Policy to start the policy wizard for a new Expiration Policy
2
You can fill the checkbox to limit the number of accessible days and specify the number of days to gives access to a VM For these purposes we recommend that you do not fill the checkbox or specify the number of accessible days
Page 50
Click Next
3
The Start and End Date screen appears in the wizard
You can fill one or both checkboxes to restrict by start date andor end date
For each checkbox filled select a date for the beginning or expiration date The virtual machine is disabled before the beginning date and after the expiration date
For these purposes we recommend filling in the Set Expiration Date checkbox and choosing an expiration date in the past (before todayrsquos date) Do not fill in the checkbox for Restrict Beginning Date
Click Next
4 The Warning screen appears in the wizard
Page 51
Remote WipeKill
Remote wipekill severs the relationship between the user and the computer and erases the
computers hard disk It instructs the computer to remove any virtual machines virtual
applications policies user data and the XenClient Enterprise Engine from the computer This is
used most often when a computer has been lost or stolen
Do this last Remote WipeKill will completely wipe the computer you are using
See the steps below for instructions on how to perform a remote wipekill
Enter how many days before expiration to warn the user and the warning message sent to the user For these purposes leave this screen as-is
Click Finish
5 Follow steps 5-9 in section Creating a Policy to assign the policy to the VM you want the new Expiration policy to apply to
6 See section Check for Updates to immediately enforce the new Expiration policy on the VM in the XenClient Enterprise Engine
7
Verify that the VM expires Access to the VM should be disabled and it should show a status of Expired The VM may need to be shut down or restarted before expiring Reset the Expiration policy (to the original policy) to gain access to the VM again
Step Instructions
1 Click Computers in the navigation panel and select the computer to kill
2 Click on the Kill action
3 The Kill confirmation pop-up appears
Page 52
Enter the name of the computer to be killed and click Next
4
The second screen of the confirmation offers the option of changing a local users password
Fill the checkbox to change a local users password
This option will not affect a domain user Reset a domain users password through Active Directory
5
If the local userrsquos password was changed fields appear for the new password Enter and confirm the new password Click Finish
6
The computers Summary tab is updated to display a status of Kill - Queued At this point you can click the Cancel Kill action to avoid the Kill action In that case the Kill action is canceled and not sent to the computer and the computer can continue to be used If not cancelled when the XenClient Enterprise Engine next contacts the Synchronizer it is sent the command to delete the virtual machines user data and XenClient Enterprise Engine See section Check for Updates to immediately connect to the Synchronizer Its status is updated to Kill - Secured and the computer is moved to the Lost or Stolen Computer folder
Page 53
If the users password was changed the new password must be entered when the user next logs in The Synchronizer will not register a computer listed in the Lost or Stolen Computer folder If recovered the computer can use the Recycle action to be available for use

Page 46
Creating a Policy
Before a policy can be set it must be created Define a policy using the below steps
Policy Description
Administrator Role Allows an administrator to assign privileges based on an assigned role
Backup Provides policies that control the bandwidth including options for setting upload and download throttling
Bandwidth Sets the bandwidth policy for an IP or subnet (max bandwidth time period etc)
Engine Defines aspects of the behavior of the XenClient Enterprise Engine (rather than a virtual machine)
Expiration Describes how long after initial use a virtual machine expires
Lockout Describes how long the computer can be out of contact with the Synchronizer before locking users out of the virtual machine
OS Profile Describes a set of rules for the operating system for describing special handling for applications services or other settings
USB Filter Describes what types of USB devices can be used on the virtual machine
Windows Setting Defines Windows-related policies like logon parameters
Step Instructions
1 Click Policies in the navigation panel
2
In the Actions Panel click on Create and select a policy from the dropdown box
3 All policies have the same first step in the Policy Wizard process Enter the Name and Description for the policy Click Next to continue with the policy
Page 47
Lockout Policy
Lockout policies describe how long the computer can be out of contact with the Synchronizer
before locking users out of the VM This is often used to help IT maintain the security and
management of computers by ensuring that users periodically connect to the Synchronizer
See the steps below for instructions on how to define and enforce a Lockout policy
wizard for the selected policy type
4 Click Finish once the wizard for the selected policy has been completed
5 The new policy appears in the list of policies for the respective policy type under Policies in the navigation panel
6 For Virtual Machine policies click Virtual Machines in the navigation panel and select the virtual machine you want the new policy to apply to
7 Click on the Policies tab
8 Click on the dropdown box for the respective policy type for the VM and choose the new policy
9 Click Save in the upper right portion of the workspace to apply the changes
Step Instructions
1 Follow steps 1-3 in section Creating a Policy to start the policy wizard for a new Lockout Policy
2
Specify the length of time a computer can go without contacting the server Select the units (hours or days) and the number of those units For these purposes we recommend using 1 hour as the lockout time
Click Finish
3 Follow steps 5-9 in section Creating a Policy to assign the policy to the VM you want the new lockout policy to apply to
Page 48
USB Filter Policy
USB Filter policies may be enforced to prevent users from using unauthorized USB devices on
specific VMs This is useful for when organizations want to lockdown a VM and ensure that no
corporate data is leaked through the USB devices
See the steps below for instructions on how to define an USB Filter policy
4
See section Check for Updates to immediately enforce the new lockout policy on the VM in the XenClient Enterprise Engine We recommend that you disable the network connection for the duration of the lockout time (to prevent the VM from contacting the Synchronizer) See section Network Connection on how to do this
5 Verify that the VM is locked out once the lockout time passes Reset the Lockout policy for the VM and check for an update on the Engine to unlock the VM
Step Instructions
1 Insert a USB device into a computer running XenClient Enterprise Engine We recommend using a USB memory stick
2
Click on the Control Panel icon (see below) in the Launcher screen of the XenClient Enterprise Engine
3
Click on the Devices category Then select Devices Manager Choose the VM you wish to use the USB device in under the respective dropdown box under Assignment Click Apply to immediately apply the changes and click Close The USB device should appear in the VM (typically under My Computer)
4 Follow steps 1-3 in section Creating a Policy to start the policy wizard for a new USB Filter Policy
5
Click the corresponding checkbox for device types that are allowable on a VM Hover over any of the device classes for a brief description For these purposes do not fill the checkbox for the USB device type that you inserted into the computer
Page 49
Expiration Policy
Expiration policies limit VM use to a number of days from first use These policies are most
useful for a contingent workforce of temporary workers or contractors who only need access to
a VM for a specified amount of time
See the steps below for instructions on how to define an expiration policy
Click Finish
6 Follow steps 5-9 in section Creating a Policy to assign the policy to the VM you want the new USB filter policy to apply to For these purposes choose the VM using the USB device
7 See section Check for Updates to immediately enforce the new USB policy on the VM in the XenClient Enterprise Engine
8
Verify that the USB device disappears from the VM and that a message Removing USB device due to a policy change appears in the Engine Reset the USB filter policy (to the original policy) to use the USB device again The USB device should reappear in the VM
Step Instructions
1 Follow steps 1-3 in section Creating a Policy to start the policy wizard for a new Expiration Policy
2
You can fill the checkbox to limit the number of accessible days and specify the number of days to gives access to a VM For these purposes we recommend that you do not fill the checkbox or specify the number of accessible days
Page 50
Click Next
3
The Start and End Date screen appears in the wizard
You can fill one or both checkboxes to restrict by start date andor end date
For each checkbox filled select a date for the beginning or expiration date The virtual machine is disabled before the beginning date and after the expiration date
For these purposes we recommend filling in the Set Expiration Date checkbox and choosing an expiration date in the past (before todayrsquos date) Do not fill in the checkbox for Restrict Beginning Date
Click Next
4 The Warning screen appears in the wizard
Page 51
Remote WipeKill
Remote wipekill severs the relationship between the user and the computer and erases the
computers hard disk It instructs the computer to remove any virtual machines virtual
applications policies user data and the XenClient Enterprise Engine from the computer This is
used most often when a computer has been lost or stolen
Do this last Remote WipeKill will completely wipe the computer you are using
See the steps below for instructions on how to perform a remote wipekill
Enter how many days before expiration to warn the user and the warning message sent to the user For these purposes leave this screen as-is
Click Finish
5 Follow steps 5-9 in section Creating a Policy to assign the policy to the VM you want the new Expiration policy to apply to
6 See section Check for Updates to immediately enforce the new Expiration policy on the VM in the XenClient Enterprise Engine
7
Verify that the VM expires Access to the VM should be disabled and it should show a status of Expired The VM may need to be shut down or restarted before expiring Reset the Expiration policy (to the original policy) to gain access to the VM again
Step Instructions
1 Click Computers in the navigation panel and select the computer to kill
2 Click on the Kill action
3 The Kill confirmation pop-up appears
Page 52
Enter the name of the computer to be killed and click Next
4
The second screen of the confirmation offers the option of changing a local users password
Fill the checkbox to change a local users password
This option will not affect a domain user Reset a domain users password through Active Directory
5
If the local userrsquos password was changed fields appear for the new password Enter and confirm the new password Click Finish
6
The computers Summary tab is updated to display a status of Kill - Queued At this point you can click the Cancel Kill action to avoid the Kill action In that case the Kill action is canceled and not sent to the computer and the computer can continue to be used If not cancelled when the XenClient Enterprise Engine next contacts the Synchronizer it is sent the command to delete the virtual machines user data and XenClient Enterprise Engine See section Check for Updates to immediately connect to the Synchronizer Its status is updated to Kill - Secured and the computer is moved to the Lost or Stolen Computer folder
Page 53
If the users password was changed the new password must be entered when the user next logs in The Synchronizer will not register a computer listed in the Lost or Stolen Computer folder If recovered the computer can use the Recycle action to be available for use

Page 47
Lockout Policy
Lockout policies describe how long the computer can be out of contact with the Synchronizer
before locking users out of the VM This is often used to help IT maintain the security and
management of computers by ensuring that users periodically connect to the Synchronizer
See the steps below for instructions on how to define and enforce a Lockout policy
wizard for the selected policy type
4 Click Finish once the wizard for the selected policy has been completed
5 The new policy appears in the list of policies for the respective policy type under Policies in the navigation panel
6 For Virtual Machine policies click Virtual Machines in the navigation panel and select the virtual machine you want the new policy to apply to
7 Click on the Policies tab
8 Click on the dropdown box for the respective policy type for the VM and choose the new policy
9 Click Save in the upper right portion of the workspace to apply the changes
Step Instructions
1 Follow steps 1-3 in section Creating a Policy to start the policy wizard for a new Lockout Policy
2
Specify the length of time a computer can go without contacting the server Select the units (hours or days) and the number of those units For these purposes we recommend using 1 hour as the lockout time
Click Finish
3 Follow steps 5-9 in section Creating a Policy to assign the policy to the VM you want the new lockout policy to apply to
Page 48
USB Filter Policy
USB Filter policies may be enforced to prevent users from using unauthorized USB devices on
specific VMs This is useful for when organizations want to lockdown a VM and ensure that no
corporate data is leaked through the USB devices
See the steps below for instructions on how to define an USB Filter policy
4
See section Check for Updates to immediately enforce the new lockout policy on the VM in the XenClient Enterprise Engine We recommend that you disable the network connection for the duration of the lockout time (to prevent the VM from contacting the Synchronizer) See section Network Connection on how to do this
5 Verify that the VM is locked out once the lockout time passes Reset the Lockout policy for the VM and check for an update on the Engine to unlock the VM
Step Instructions
1 Insert a USB device into a computer running XenClient Enterprise Engine We recommend using a USB memory stick
2
Click on the Control Panel icon (see below) in the Launcher screen of the XenClient Enterprise Engine
3
Click on the Devices category Then select Devices Manager Choose the VM you wish to use the USB device in under the respective dropdown box under Assignment Click Apply to immediately apply the changes and click Close The USB device should appear in the VM (typically under My Computer)
4 Follow steps 1-3 in section Creating a Policy to start the policy wizard for a new USB Filter Policy
5
Click the corresponding checkbox for device types that are allowable on a VM Hover over any of the device classes for a brief description For these purposes do not fill the checkbox for the USB device type that you inserted into the computer
Page 49
Expiration Policy
Expiration policies limit VM use to a number of days from first use These policies are most
useful for a contingent workforce of temporary workers or contractors who only need access to
a VM for a specified amount of time
See the steps below for instructions on how to define an expiration policy
Click Finish
6 Follow steps 5-9 in section Creating a Policy to assign the policy to the VM you want the new USB filter policy to apply to For these purposes choose the VM using the USB device
7 See section Check for Updates to immediately enforce the new USB policy on the VM in the XenClient Enterprise Engine
8
Verify that the USB device disappears from the VM and that a message Removing USB device due to a policy change appears in the Engine Reset the USB filter policy (to the original policy) to use the USB device again The USB device should reappear in the VM
Step Instructions
1 Follow steps 1-3 in section Creating a Policy to start the policy wizard for a new Expiration Policy
2
You can fill the checkbox to limit the number of accessible days and specify the number of days to gives access to a VM For these purposes we recommend that you do not fill the checkbox or specify the number of accessible days
Page 50
Click Next
3
The Start and End Date screen appears in the wizard
You can fill one or both checkboxes to restrict by start date andor end date
For each checkbox filled select a date for the beginning or expiration date The virtual machine is disabled before the beginning date and after the expiration date
For these purposes we recommend filling in the Set Expiration Date checkbox and choosing an expiration date in the past (before todayrsquos date) Do not fill in the checkbox for Restrict Beginning Date
Click Next
4 The Warning screen appears in the wizard
Page 51
Remote WipeKill
Remote wipekill severs the relationship between the user and the computer and erases the
computers hard disk It instructs the computer to remove any virtual machines virtual
applications policies user data and the XenClient Enterprise Engine from the computer This is
used most often when a computer has been lost or stolen
Do this last Remote WipeKill will completely wipe the computer you are using
See the steps below for instructions on how to perform a remote wipekill
Enter how many days before expiration to warn the user and the warning message sent to the user For these purposes leave this screen as-is
Click Finish
5 Follow steps 5-9 in section Creating a Policy to assign the policy to the VM you want the new Expiration policy to apply to
6 See section Check for Updates to immediately enforce the new Expiration policy on the VM in the XenClient Enterprise Engine
7
Verify that the VM expires Access to the VM should be disabled and it should show a status of Expired The VM may need to be shut down or restarted before expiring Reset the Expiration policy (to the original policy) to gain access to the VM again
Step Instructions
1 Click Computers in the navigation panel and select the computer to kill
2 Click on the Kill action
3 The Kill confirmation pop-up appears
Page 52
Enter the name of the computer to be killed and click Next
4
The second screen of the confirmation offers the option of changing a local users password
Fill the checkbox to change a local users password
This option will not affect a domain user Reset a domain users password through Active Directory
5
If the local userrsquos password was changed fields appear for the new password Enter and confirm the new password Click Finish
6
The computers Summary tab is updated to display a status of Kill - Queued At this point you can click the Cancel Kill action to avoid the Kill action In that case the Kill action is canceled and not sent to the computer and the computer can continue to be used If not cancelled when the XenClient Enterprise Engine next contacts the Synchronizer it is sent the command to delete the virtual machines user data and XenClient Enterprise Engine See section Check for Updates to immediately connect to the Synchronizer Its status is updated to Kill - Secured and the computer is moved to the Lost or Stolen Computer folder
Page 53
If the users password was changed the new password must be entered when the user next logs in The Synchronizer will not register a computer listed in the Lost or Stolen Computer folder If recovered the computer can use the Recycle action to be available for use

Page 48
USB Filter Policy
USB Filter policies may be enforced to prevent users from using unauthorized USB devices on
specific VMs This is useful for when organizations want to lockdown a VM and ensure that no
corporate data is leaked through the USB devices
See the steps below for instructions on how to define an USB Filter policy
4
See section Check for Updates to immediately enforce the new lockout policy on the VM in the XenClient Enterprise Engine We recommend that you disable the network connection for the duration of the lockout time (to prevent the VM from contacting the Synchronizer) See section Network Connection on how to do this
5 Verify that the VM is locked out once the lockout time passes Reset the Lockout policy for the VM and check for an update on the Engine to unlock the VM
Step Instructions
1 Insert a USB device into a computer running XenClient Enterprise Engine We recommend using a USB memory stick
2
Click on the Control Panel icon (see below) in the Launcher screen of the XenClient Enterprise Engine
3
Click on the Devices category Then select Devices Manager Choose the VM you wish to use the USB device in under the respective dropdown box under Assignment Click Apply to immediately apply the changes and click Close The USB device should appear in the VM (typically under My Computer)
4 Follow steps 1-3 in section Creating a Policy to start the policy wizard for a new USB Filter Policy
5
Click the corresponding checkbox for device types that are allowable on a VM Hover over any of the device classes for a brief description For these purposes do not fill the checkbox for the USB device type that you inserted into the computer
Page 49
Expiration Policy
Expiration policies limit VM use to a number of days from first use These policies are most
useful for a contingent workforce of temporary workers or contractors who only need access to
a VM for a specified amount of time
See the steps below for instructions on how to define an expiration policy
Click Finish
6 Follow steps 5-9 in section Creating a Policy to assign the policy to the VM you want the new USB filter policy to apply to For these purposes choose the VM using the USB device
7 See section Check for Updates to immediately enforce the new USB policy on the VM in the XenClient Enterprise Engine
8
Verify that the USB device disappears from the VM and that a message Removing USB device due to a policy change appears in the Engine Reset the USB filter policy (to the original policy) to use the USB device again The USB device should reappear in the VM
Step Instructions
1 Follow steps 1-3 in section Creating a Policy to start the policy wizard for a new Expiration Policy
2
You can fill the checkbox to limit the number of accessible days and specify the number of days to gives access to a VM For these purposes we recommend that you do not fill the checkbox or specify the number of accessible days
Page 50
Click Next
3
The Start and End Date screen appears in the wizard
You can fill one or both checkboxes to restrict by start date andor end date
For each checkbox filled select a date for the beginning or expiration date The virtual machine is disabled before the beginning date and after the expiration date
For these purposes we recommend filling in the Set Expiration Date checkbox and choosing an expiration date in the past (before todayrsquos date) Do not fill in the checkbox for Restrict Beginning Date
Click Next
4 The Warning screen appears in the wizard
Page 51
Remote WipeKill
Remote wipekill severs the relationship between the user and the computer and erases the
computers hard disk It instructs the computer to remove any virtual machines virtual
applications policies user data and the XenClient Enterprise Engine from the computer This is
used most often when a computer has been lost or stolen
Do this last Remote WipeKill will completely wipe the computer you are using
See the steps below for instructions on how to perform a remote wipekill
Enter how many days before expiration to warn the user and the warning message sent to the user For these purposes leave this screen as-is
Click Finish
5 Follow steps 5-9 in section Creating a Policy to assign the policy to the VM you want the new Expiration policy to apply to
6 See section Check for Updates to immediately enforce the new Expiration policy on the VM in the XenClient Enterprise Engine
7
Verify that the VM expires Access to the VM should be disabled and it should show a status of Expired The VM may need to be shut down or restarted before expiring Reset the Expiration policy (to the original policy) to gain access to the VM again
Step Instructions
1 Click Computers in the navigation panel and select the computer to kill
2 Click on the Kill action
3 The Kill confirmation pop-up appears
Page 52
Enter the name of the computer to be killed and click Next
4
The second screen of the confirmation offers the option of changing a local users password
Fill the checkbox to change a local users password
This option will not affect a domain user Reset a domain users password through Active Directory
5
If the local userrsquos password was changed fields appear for the new password Enter and confirm the new password Click Finish
6
The computers Summary tab is updated to display a status of Kill - Queued At this point you can click the Cancel Kill action to avoid the Kill action In that case the Kill action is canceled and not sent to the computer and the computer can continue to be used If not cancelled when the XenClient Enterprise Engine next contacts the Synchronizer it is sent the command to delete the virtual machines user data and XenClient Enterprise Engine See section Check for Updates to immediately connect to the Synchronizer Its status is updated to Kill - Secured and the computer is moved to the Lost or Stolen Computer folder
Page 53
If the users password was changed the new password must be entered when the user next logs in The Synchronizer will not register a computer listed in the Lost or Stolen Computer folder If recovered the computer can use the Recycle action to be available for use

Page 49
Expiration Policy
Expiration policies limit VM use to a number of days from first use These policies are most
useful for a contingent workforce of temporary workers or contractors who only need access to
a VM for a specified amount of time
See the steps below for instructions on how to define an expiration policy
Click Finish
6 Follow steps 5-9 in section Creating a Policy to assign the policy to the VM you want the new USB filter policy to apply to For these purposes choose the VM using the USB device
7 See section Check for Updates to immediately enforce the new USB policy on the VM in the XenClient Enterprise Engine
8
Verify that the USB device disappears from the VM and that a message Removing USB device due to a policy change appears in the Engine Reset the USB filter policy (to the original policy) to use the USB device again The USB device should reappear in the VM
Step Instructions
1 Follow steps 1-3 in section Creating a Policy to start the policy wizard for a new Expiration Policy
2
You can fill the checkbox to limit the number of accessible days and specify the number of days to gives access to a VM For these purposes we recommend that you do not fill the checkbox or specify the number of accessible days
Page 50
Click Next
3
The Start and End Date screen appears in the wizard
You can fill one or both checkboxes to restrict by start date andor end date
For each checkbox filled select a date for the beginning or expiration date The virtual machine is disabled before the beginning date and after the expiration date
For these purposes we recommend filling in the Set Expiration Date checkbox and choosing an expiration date in the past (before todayrsquos date) Do not fill in the checkbox for Restrict Beginning Date
Click Next
4 The Warning screen appears in the wizard
Page 51
Remote WipeKill
Remote wipekill severs the relationship between the user and the computer and erases the
computers hard disk It instructs the computer to remove any virtual machines virtual
applications policies user data and the XenClient Enterprise Engine from the computer This is
used most often when a computer has been lost or stolen
Do this last Remote WipeKill will completely wipe the computer you are using
See the steps below for instructions on how to perform a remote wipekill
Enter how many days before expiration to warn the user and the warning message sent to the user For these purposes leave this screen as-is
Click Finish
5 Follow steps 5-9 in section Creating a Policy to assign the policy to the VM you want the new Expiration policy to apply to
6 See section Check for Updates to immediately enforce the new Expiration policy on the VM in the XenClient Enterprise Engine
7
Verify that the VM expires Access to the VM should be disabled and it should show a status of Expired The VM may need to be shut down or restarted before expiring Reset the Expiration policy (to the original policy) to gain access to the VM again
Step Instructions
1 Click Computers in the navigation panel and select the computer to kill
2 Click on the Kill action
3 The Kill confirmation pop-up appears
Page 52
Enter the name of the computer to be killed and click Next
4
The second screen of the confirmation offers the option of changing a local users password
Fill the checkbox to change a local users password
This option will not affect a domain user Reset a domain users password through Active Directory
5
If the local userrsquos password was changed fields appear for the new password Enter and confirm the new password Click Finish
6
The computers Summary tab is updated to display a status of Kill - Queued At this point you can click the Cancel Kill action to avoid the Kill action In that case the Kill action is canceled and not sent to the computer and the computer can continue to be used If not cancelled when the XenClient Enterprise Engine next contacts the Synchronizer it is sent the command to delete the virtual machines user data and XenClient Enterprise Engine See section Check for Updates to immediately connect to the Synchronizer Its status is updated to Kill - Secured and the computer is moved to the Lost or Stolen Computer folder
Page 53
If the users password was changed the new password must be entered when the user next logs in The Synchronizer will not register a computer listed in the Lost or Stolen Computer folder If recovered the computer can use the Recycle action to be available for use

Page 50
Click Next
3
The Start and End Date screen appears in the wizard
You can fill one or both checkboxes to restrict by start date andor end date
For each checkbox filled select a date for the beginning or expiration date The virtual machine is disabled before the beginning date and after the expiration date
For these purposes we recommend filling in the Set Expiration Date checkbox and choosing an expiration date in the past (before todayrsquos date) Do not fill in the checkbox for Restrict Beginning Date
Click Next
4 The Warning screen appears in the wizard
Page 51
Remote WipeKill
Remote wipekill severs the relationship between the user and the computer and erases the
computers hard disk It instructs the computer to remove any virtual machines virtual
applications policies user data and the XenClient Enterprise Engine from the computer This is
used most often when a computer has been lost or stolen
Do this last Remote WipeKill will completely wipe the computer you are using
See the steps below for instructions on how to perform a remote wipekill
Enter how many days before expiration to warn the user and the warning message sent to the user For these purposes leave this screen as-is
Click Finish
5 Follow steps 5-9 in section Creating a Policy to assign the policy to the VM you want the new Expiration policy to apply to
6 See section Check for Updates to immediately enforce the new Expiration policy on the VM in the XenClient Enterprise Engine
7
Verify that the VM expires Access to the VM should be disabled and it should show a status of Expired The VM may need to be shut down or restarted before expiring Reset the Expiration policy (to the original policy) to gain access to the VM again
Step Instructions
1 Click Computers in the navigation panel and select the computer to kill
2 Click on the Kill action
3 The Kill confirmation pop-up appears
Page 52
Enter the name of the computer to be killed and click Next
4
The second screen of the confirmation offers the option of changing a local users password
Fill the checkbox to change a local users password
This option will not affect a domain user Reset a domain users password through Active Directory
5
If the local userrsquos password was changed fields appear for the new password Enter and confirm the new password Click Finish
6
The computers Summary tab is updated to display a status of Kill - Queued At this point you can click the Cancel Kill action to avoid the Kill action In that case the Kill action is canceled and not sent to the computer and the computer can continue to be used If not cancelled when the XenClient Enterprise Engine next contacts the Synchronizer it is sent the command to delete the virtual machines user data and XenClient Enterprise Engine See section Check for Updates to immediately connect to the Synchronizer Its status is updated to Kill - Secured and the computer is moved to the Lost or Stolen Computer folder
Page 53
If the users password was changed the new password must be entered when the user next logs in The Synchronizer will not register a computer listed in the Lost or Stolen Computer folder If recovered the computer can use the Recycle action to be available for use

Page 51
Remote WipeKill
Remote wipekill severs the relationship between the user and the computer and erases the
computers hard disk It instructs the computer to remove any virtual machines virtual
applications policies user data and the XenClient Enterprise Engine from the computer This is
used most often when a computer has been lost or stolen
Do this last Remote WipeKill will completely wipe the computer you are using
See the steps below for instructions on how to perform a remote wipekill
Enter how many days before expiration to warn the user and the warning message sent to the user For these purposes leave this screen as-is
Click Finish
5 Follow steps 5-9 in section Creating a Policy to assign the policy to the VM you want the new Expiration policy to apply to
6 See section Check for Updates to immediately enforce the new Expiration policy on the VM in the XenClient Enterprise Engine
7
Verify that the VM expires Access to the VM should be disabled and it should show a status of Expired The VM may need to be shut down or restarted before expiring Reset the Expiration policy (to the original policy) to gain access to the VM again
Step Instructions
1 Click Computers in the navigation panel and select the computer to kill
2 Click on the Kill action
3 The Kill confirmation pop-up appears
Page 52
Enter the name of the computer to be killed and click Next
4
The second screen of the confirmation offers the option of changing a local users password
Fill the checkbox to change a local users password
This option will not affect a domain user Reset a domain users password through Active Directory
5
If the local userrsquos password was changed fields appear for the new password Enter and confirm the new password Click Finish
6
The computers Summary tab is updated to display a status of Kill - Queued At this point you can click the Cancel Kill action to avoid the Kill action In that case the Kill action is canceled and not sent to the computer and the computer can continue to be used If not cancelled when the XenClient Enterprise Engine next contacts the Synchronizer it is sent the command to delete the virtual machines user data and XenClient Enterprise Engine See section Check for Updates to immediately connect to the Synchronizer Its status is updated to Kill - Secured and the computer is moved to the Lost or Stolen Computer folder
Page 53
If the users password was changed the new password must be entered when the user next logs in The Synchronizer will not register a computer listed in the Lost or Stolen Computer folder If recovered the computer can use the Recycle action to be available for use

Page 52
Enter the name of the computer to be killed and click Next
4
The second screen of the confirmation offers the option of changing a local users password
Fill the checkbox to change a local users password
This option will not affect a domain user Reset a domain users password through Active Directory
5
If the local userrsquos password was changed fields appear for the new password Enter and confirm the new password Click Finish
6
The computers Summary tab is updated to display a status of Kill - Queued At this point you can click the Cancel Kill action to avoid the Kill action In that case the Kill action is canceled and not sent to the computer and the computer can continue to be used If not cancelled when the XenClient Enterprise Engine next contacts the Synchronizer it is sent the command to delete the virtual machines user data and XenClient Enterprise Engine See section Check for Updates to immediately connect to the Synchronizer Its status is updated to Kill - Secured and the computer is moved to the Lost or Stolen Computer folder
Page 53
If the users password was changed the new password must be entered when the user next logs in The Synchronizer will not register a computer listed in the Lost or Stolen Computer folder If recovered the computer can use the Recycle action to be available for use

Page 53
If the users password was changed the new password must be entered when the user next logs in The Synchronizer will not register a computer listed in the Lost or Stolen Computer folder If recovered the computer can use the Recycle action to be available for use