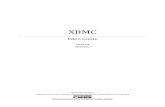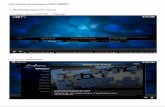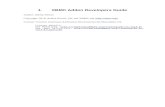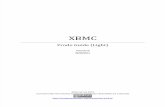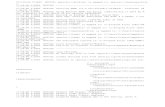XBMC Unofficial Manual
-
Upload
jen-savage -
Category
Documents
-
view
583 -
download
0
Transcript of XBMC Unofficial Manual


NOTES:This guide was created using the Xbox Media Center 2004-03-09 release. Future versions of this manual will reflect future stable releases of XBMC. More pictures and larger FAQ will also be added in the future.
TABLE OF CONTENTS:
Introduction 1. Preface
1.1 What is it?1.2 History1.3 What do I Need?1.4 Where Can I Get It?
2. Installation2.1 Installing on HDD2.2 Booting from CD/DVD2.3 Using XBMC as your Dashboard
3. Configure3.1 XML3.2 Control Setup
Using XBMC 4. Interface
4.1 Main Screen4.2 My Anything4.3 Taking Screenshots
5. My Programs5.1 Add a Program on main hierarchic view.
6. My Music6.1 Playing Music6.2 Visualizaitons6.3 Creating Playlists6.4 Search for a Song6.5 Loading Directories of Music Faster6.6 Retrieve ID3 tag information from Music6.7 View by Artist, Genre, Top 100, Songs, Albums6.8. Setting up Sound Properties
7. My Pictures7.1 Viewing pictures with background music7.2 Viewing a slideshow or Random Slideshow7.3 Zoom in/out on pictures7.4 Creating Thumbnails for Images
8. My Videos8.1 Change default DVD Player

8.2 Play a DVD8.3 Playing a video file8.4 Using the OSD8.5 Using the Stack Option8.6 Scan Feature8.7 IMDB8.8 Video Playlists
9. My Files10. My Weather
10.1 Changing City / Units
11. Settings11.1 General11.2 Setting up your LCD Display11.3 Slideshow11.4 Screen11.5 Scripts11.6 Music11.7 Programs11.8 Weather11.9 System Info
Other Relevant Information12. Network Stuff
12.1 FTP to your Xbox.12.2 Choose a network type12.3 Know your network settings.12.4 Edit XboxMediaCenter.xml12.5 SMB setup (recommended)12.6 XBMS setup12.7 Relax setup (not recommended)12.8 Proxy Support
13. FAQ13.1 General13.2 Video13.3 Music
14. Links15. Credits16. Disclaimers
Need to add:Webserver
New settings layout.More pictures
Info about 1.0 cvs release

How to compile cvsMissing sections (unknown)
How to skin xbmchttp://forums.xbox-scene.com/index.php?
showtopic=204909 (how to game)

Introduction
1. PREFACE
1.1 What is it?All information can be found at: http://www.xboxmediacenter.com/info_project.htm.A chart citing the differences between XBox Media Player and Xbox Media Center can be found here:http://www.xboxmediacenter.com/xbmc_vs_xbmp.htm.
“XboxMediaCenter is a free open source (GPL) multimedia player for the Xbox™ from Microsoft. (XboxMediaCenter is also known as "Xbox Media Center" or simply "XBMC"). Currently the XboxMediaCenter can be used to play and view supported video/audio/picture formats such as MPEG-1/2, DivX, XVID, MP3, JPG and more direct from a CD/DVD in the Xbox™ DVD-ROM or of the Xbox™ hard disk drive, it can also play files from a PC over a LAN / network via XStream Server software or from a Windows (SMB) share. It has playlists and slideshow. These features enable the Xbox™ running XboxMediaCenter to fully function as a multi-media jukebox.Note! XBMC is a hobby project that is only developed by volunteers in their spare-time for free.(Remember XboxMediaCenter does require a Xbox mod-chip installed in the Xbox™ to work).”
1.2 HistoryUnknown.
1.3 What do I Need?Xbox w/mod chip that supports unsigned code.
1.4 Where Can I Get It?No help can be given on this topic.
2. INSTALLATION
2.1 Installing on HDDAfter unraring (use winrar or similar program) into target directory, open your “XboxMediaCenter.xml” file (use wordpad if no xml editor) and configure it. See “Configure your XML below”.
Log in via FTP to your xbox and transfer all files into a directory on your E:, F:, or G: drive. (Make sure the directory contains default.xbe, unless you plan to manually tell your launcher where to find XBMC).
2.2 Booting from CD/DVD

Not included in this guide as of yet.
2.3 Using XBMC as your DashboardNot included in this guide as of yet.
3. CONFIGUREThis will provide a quick way to configure the files you need to run XBMC according to your system, and current setup.
3.1 XMLThe most important part of setting up the XboxMediaCenter.xml is your network settings.See network section on how to setup your network settings in the xml.
- Hard Drive sizeIf your Hard drive is over 137GB enable the G drive option by typing “yes” in place of the default “no”.
- Setting Controller DelayUnder the <delay> tag you will find <move> and <repeat> tags. Move represents how much time a button must be held in until it moves (in milliseconds) and repeat represents how long the button must be held in from the first move until it continues to repeat that button at a higher rate then normal.
- My XsSimilar settings are found for any of Your My Pictures, My Videos, etc. sections. The primary function here is to define new locations to pull media from, or to edit them. <bookmark> is used to indicate a new location, <name> is the name that is selectable while in the GUI, and <path> is the directory where you find the file, either on the network or on the local harddrive.
Using the <default> tag allows you to define which media location will load be displayed as the default. If left blank the default is a menu of locations.
3.2 Control SetupThis list is the default settings included for XBMC. These are pulled from the “keymapping.txt” file included in the 2004-03-09 release.
Action Controller RemoteGlobal key mappings while in the menus:up/down/left/right use DPAD up/down/left/
right arrowspage up/down L/R trigger use up/down
controls on screen
select/play a file A Selectback to previous menu Back Menuback to parent directory B back

take a screenshot (also works in movies) Click L Thumbstic
kKeymappings while playing video: X Displayswitch between fullscreen video/menu White Infofind IMDB info for file or directory name In Fullscreen Mode:Pause A PauseStop B Stopstep forward +1 min DPAD right Rightstep backward -1 min DPAD left Leftstep forward +10 min DPAD up Upstep backward -10 min DPAD
downDown
small step back (-8 seconds) Back Backtoggle zoom/stretch/normal Start Selectbring up OSD Y Menutoggle mplayer OSD display (playtime) White ?toggle subtitles on/off ? (use
OSD)Title
show codec info Black InfoKeymappings while in the video OSD:
navigation Use DPAD Up/down/left/right arrows
toggle a setting A Selectdecrease/increase values Use DPAD Up/down/left/
right arrowsExit OSD Y or back MenuMy Music:
switch between Visualization/menu: X Displayprevious/next song ? Skip- and Skip+select/play a song A Selectpause song ? Pausestop song Start StopIn Songs/Album/Artist/Genre/Top100 views:switch to playlist view Black Titleswitch back to filelist Black Backadd item to playlist Y 0find album info (allmusic.com) for file White InfoMy Pictures when viewing a slideshow or picture:
move when in zoom mode Use DPAD Use up/down/left/right or thumbstick
leftprev/next picture L/R trigger Skip- and Skip+show file info Black Infopause/continue Start Pausezoom out X 0-9zoom in A 0-9

My Files:
switch between source/destination window Black Select(de)select files/directory Y Playdelete item X 0copy item White ?move item Start ?
Find the keymap.xml file in your XBMC directory. Open, and use the following guide to edit any buttons settings.
Tags and their meanings:
<keymap> Starting tag of the file, appears only once, contains all of the data.
<global> Any part of the program.<window> Only a section of the program. The following
<description> tag shows which section.<action> Starting tag of a new instance. (new button
command).<description> A non coded comment that acts as a label for the
action being taken.<id> This number represents to the program what
action should be taken.<gamepad> Text here refers to a button on the Xbox Controller.<remote> Text here refers to a button the Xbox IR remote
control.<remotecode> Unknown.
Using XBOX Media Center (XBMC)
4. InterfaceThe interface shares a lot of common tasks in each section.
4.1 Main ScreenConsists of a nice picture, menu options on the right column, a few buttons in the upper left corner, and the date displayed in the lower right. Anything on the interface except for date can be selected with either the standard or remote controller.

(Main XBMC screen, using 03-09-2004 build)
- DateIf this is incorrect change your settings in the Microsoft xbox
dashboard.- Home Button
Looks like a house, brings you to your dashboard defined in the xml file.- Exit Button
This will shutdown the xbox.- Help Button (?)
Unknown
4.2 My AnythingAll of the “My” sections contain the same aspects. On the left are some task options, and on the right are the media files, except in “My Weather”.
- ViewChanging this effects the right side and how it is displayed. There are
three options; “List”, “Icons” and “Big Icons”.- Sort by:
This varies in each “My” section. It allows you to sort how things are displayed on the right. You can also reverse the order in which they
are searched by selecting the small arrow to the right on the “Sort by:” option.
4.3 Taking ScreenshotsFrom any screen click the left thumbstick. The screen should flash for a second, and your screenshot is taken. To access it on your pc, ftp to your box and go to your XBMC directory. Under the “screenshots” folder is where you will find all the screenshots you have taken.

5. My ProgramsShortcuts will be placed for programs (denoted with the .xbe extension) When selected it will launch that program closing XBMC.
(My Programs example, with many applications and a game)
5.1 Add a Program on main hierarchic view.Open XboxMediaCenter.xml and add the following lines:
<bookmark> <name>Any name here</name> <path>E:\directory\default.xbe</path> </bookmark>
Make sure to change “directory” to your specified path directory. Place it before or after other <bookmark> tags to place it where you want.
6. My MusicProvides playback to multitude of music formats. These can be from your local HDD or steamed through the network from a local machine, or from a shoutcast internet station.

(My Music example, currently playing a song)
- What is Shoutcast?Briefly it is a popular way to broadcast music to a player (XBMC in
this case).Visit www.shoutcast.com for more information.
- CDDBCD Data Base. This is a server that houses all the details of major
albums that you can purchase. When CDDB is checked it assigns ID3 tags to your songs. These provide info such as artist, album, title, track number, and year published.
Enter the server’s IP address of your favorite CDDB server in the XboxMediaCenter.xml (A default one is provided).
6.1 Playing Music- Play Music
Select the file you want to play and press “A” on the controller, or the play button on the remote.- Stop Music
To stop music anywhere at anytime press “Start” on the controller or “stop” on the remote.
- Playing music with picturesSee My Pictures section.
6.2 VisualizationsTo view visualization for the current music being played press
“display” on the remote, or “X” on the controller. To exit press “display” or “X” again. To change the current visualization go to “Settings” and choose “Music” then use the arrows to change the visualization type.

(example: fountain visualization)
6.3 Creating a PlaylistFind the song you want to add to your playlist and press “Y” on controller or “0” on remote. You can add as many as you want and then press “Black” on controller or “title” on remote to access the playlist. You can choose to save your playlist (use virtual keyboard to type in a name), that can then be accessed by choosing “playlists” on the left side of “My Music’s” main section.
6.4 Search for a SongSearch will find any file that contains any part of the entered string and display it in a separate list for you to view. You can cancel anytime during a search.
- Search in a directoryChoose the directory to search in and then choose “search” on the
left. Using the virtual keyboard enter your search query and choose “done”. After search is complete you will see the results displayed. NOTE: If you choose to search again without changing directory, XBMC will search your entire xbox.- Search entire xbox
Back out to main screen (where you can choose either local or network directories) and choose search. This will then search every drive letter in your xbox. NOTE: This will not search any networks.
6.5 Load Directories of Music FasterIf you experience long load times when choosing a directory full of music, you want to disable ID3 tags in XBMC Settings. Go to Settings -> Music. Choose “Enable ID3 tags” and make sure a small ‘x’ appears in the upper right of the text. When disabled this greatly speeds up loading directories over the network.
6.6 Retrieve ID3 tag information from MusicThe recommended way to do this is follow the above step about disabling id3 tags in settings and then to manually scan for them.
6.7 View by Artist, Genre, Top 100, Songs, AlbumsIn My Music on left side select “Switch view” option and press ‘A’ on the controller or “Select” on the remote. Press left or right to choose your view type and either accept it or wait 3 seconds for it to auto-change.
6.8. Setting up Sound PropertiesTo use DTS or DD (Dolby Digital) you must enable it in the Microsoft dashboard first. Then go to Settings -> Music and enable it there.

http://forums.xbox-scene.com/index.php?showtopic=191234 (go here for detailed audio info)
7. My PicturesProvides an easy way to view your pictures. Included is a slideshow feature, and transition effects.
(My Pictures example with thumb-nailed images)
7.1 Viewing pictures with background musicFirst go the My Music section and play music. Then back out to main screen and choose My Pictures section. Find the directory containing the pictures you want and choose a picture to view. To view multiple pictures with music choose slideshow on the left side.
7.2 Viewing a slideshow or Random SlideshowChoose the directory containing the pictures you want to view in a slideshow. Then select “Slideshow” of the left for a normal slideshow that shows each picture with a transition in order. You can also choose “R. Slideshow” for a slideshow that shows each picture with a transition randomly from the directory.
7.3 Zoom in/out on picturesThis can be done on individual pictures or on a slideshow. While viewing press ‘A’ to zoom in on controller or “0-9” on remote. To zoom out press ‘X’ on controller or “0-9” on remote. Each successive press will zoom you in or out further by 1x (from 1x to 10x). While zoomed you can use the left thumbstick on controller or arrow buttons on remote to scroll the edges of the picture.

NOTE: If done on a slideshow it will pause it until you stop pressing a button. If you are zoomed in on a slideshow and the picture changes it will not keep those setting from picture to picture.
7.4 Creating Thumbnails for ImagesTo view thumbnails your view must be either “Icons” or “Big Icons”. Choose a directory and then choose “Create Thumbs” on left side. The thumbnails are stored in a temporary directory which can be changed in the XboxMediaCenter.xml under the <thumbnails> tag. The default is: $HOME\thumbs.
8. My VideosProvides an easy way to view your videos. XBMC supports PAL and NTSC video formats. You may also use this as your DVD player.
(My Videos screen with a picture in picture example)
8.1 Change default DVD PlayerYou can change the DVD Player included with XBMC if you want to use an external one off your HDD such as “DVDx2”. Go to XboxMediaCenter.xml and change the <dvdplayer> tag and specify a new path such as: <dvdplayer>E:\apps\dvdx2\default.xbe</dvdplayer>.
8.2 Play a DVDInsert DVD into tray and after a few seconds it will autoplay, or if a DVD is already in the tray choose “Play DVD” on the left.
8.3 Playing a video fileChoose the directory where the video file is and select it and press “A” on the controller or either “Select” or “Play” on the remote.

8.4 Using the OSDWhen you play a video you can bring up the OSD or On Screen Display. To access the OSD press “Y” on the controller or “menu” on the remote. To exit press either “Y” again or “back” on the controller. You can also press “menu” on the remote or wait 3 seconds for it to auto exit (sometimes it may not auto exit).
(OSD displayed at bottom, with Video options overlayed)
- Standard Video controls
Stop Stops VideoPause Pauses video, press again to play.Skip ( < > ) Press either to skip a chapter.Forward / Reverse ( << >> )
Press the opposite to continue normal speed play, or pause to stop.
Time elapsed / remaining Located at far right corner.
- VolumeUnknown
- Video Options
SliderNon-Interlaced Enable if you have a progressive scan TV.No-CacheAdjust Framerate
Enables smoother playback by skipping frames when necessary.
Brightness Adjusts brightness.Contrast Adjusts contrast.Gamma Adjusts gamma.
- Audio OptionsAV Delay Adjust if there are sync issues with video and

audio.Audio stream 1 Default (active) audio stream.Audio stream x Any additional audio stream can be selected if
your video file has support for multiple audio streams.
- Subtitle OptionsYou can enable, disable and set the subtitle delay here. Subtitle delay displays subtitles either before or after the moment of speech,
allowing you to either stay ahead behind, directly fit the action.- Bookmarks
Bookmarks allow you to recall a place in a video that you defined earlier. This is useful if you have a favorite action sequence or funny moment in a video. First locate the spot in the movie you want and press pause. Then in the OSD choose create bookmark. To recall a bookmark you made, go to the OSD and choose that bookmark. You can also clear all bookmarks from here.
8.5 Using the Stack optionStack is a feature that lets you play multiple files consecutively that have approximately 90% similar file name. (ie: bday party1.wmv, bday party2.wmv, bday party3.wmv; Will come up as: bday party1.wmv). When you stack files, all files included become hidden and are replaced by a group called the first name in the file. When you choose this it will let you choose which one to play represented by small cd icons in the upper right. play each one until they are all done. This is usefully for dvd files, or if you shoot movies with a digital camera. To unstuck files select “Unstack” which replaces “Stack”.
8.6 Scan FeatureChoosing scan will search all files in a directory and subdirectories for information on the IMDB to fill in file names and information on each video file.
8.7 IMDBIMDB is the Internet Movie Data Base located at http://www.imdb.com/ it is packed full of all the information on every movie new and old. The IMDB feature in XBMC checks media with the internet to get information on it. It is the video equivalent of CDDB. If you choose this option use the virtual keyboard to search for movie title. It will present you with a list of movies to choose from (unless there is only one). That will display movie info, as well cast, etc.You can display IMDB info attached to a video by pressing “white” on controller or “info” on remote.
Trick to get rid of IMDB info if you no longer want it. Press info to bring up the IMDB info, then press “refresh”. It will display a few results, just back out to the main screen and when you re-enter “My Videos” it will be blanked back to normal.
8.8 Video PlaylistsPress “Y” button on controller or “0” on remote. This will add it to the playlist. You can access the playlist by pressing “black” on controller or

“menu” on remote. To remove an item from the playlist select it and press “Y” on controller or “0” on remote. You can play the playlist by viewing it then choosing play on the side. You can also save, delete, and view multiple playlists here.
9. My FilesProvides a file manager that lets you browse through your hard drive files.
(My Files example, inside Surreal 64 Emulator directory)
If you select any file, or select all it brings up a new menu that lets you either delete, rename, copy, or move those files. You can also create new folders that are named using the virtual keyboard. This is a basic yet necessary feature of XBMC.
10. My WeatherProvides an easy way to view current weather for the day and a five day forecast. This may not work in Windows 98.

(My Weather example, showing a US city)
- RefreshThis allows you to update to the most current available weather data.
10.1 Changing City / UnitsChoose search and using the virtual keyboard type in your zip code or the city name followed by a comma followed by the state (US method). For Europe and Canada, use the same format as you would on weather.com to search.
11. SettingsProvides an area to change settings for all aspects of XBMC that aren’t covered in the xml file. This section covers the basics of what each setting will do to XBMC.

(My Settings example)
11.1 General
Cache Edit different cache values for: video, audio, and dvd-drive on HDD and networks.
Autorun Set Autorun for different types of media placed in the dvd-drive.
LCD See “Setting up your LCD Display” below.Skin Change the appearance of XBMCLanguage Changes language on all text.FTP server Allows FTP access to xbox (default
username/password) is: xbox/xbox.HTTP server Turn your xbox into a HTTP serverSynchronize Time Sync xbox time w/time on a timeserver.Resolution Switch between aspect ratios of NTSC and PAL.Auto widescreen switchingEnable Pal60 Enable this if you have PAL and want to watch
NTSC.Enable CDDB This will automatically look for CDDB info on all
music.Shuffle Playlist on load Will randomize your music playlists on loadHD Spindown time (mins)
0=never, >0 = shuts off after x amount of time.
11.2 Setting up your LCD DisplayUnknown.

(4 line LCD display, shown integrated into XBMC)
11.3 Slideshow-Speed
Defines how fast you want each picture to be displayed before transitioning into the next picture while viewing a slideshow.-Transition Time
How long it takes a transition to go from beginning to end. 30 frames = 1 second in NTSC. 25 frames = 1 second in PAL.
11.4 ScreenThese settings are for anything to do with your screen being displayed on your TV.
- UI calibrationUsing up/down calibrate the best fit of the user interface on your TV.
Default is (0,0).- Screen Calibration
First screen asks to place the 90 degree angle to the top left using up/down. Then the second screen is the same for the bottom right. The third screen sets where you want the subtitles to be displayed while viewing a video. The bottom bar represents the bottom of the subtitles. The third screen asks you to make a perfect square (best guess works to0, however more precise is better). The third screen sets the OSD (On Screen Display) used while watching videos. After that it will return you to screen one. Press “back” on the controller or “menu” on the remote to exit.

(Screen Calibration example, currently on first step)
- SoftenUnknown.
- ZoomWill zoom in on the video in until the video fills the whole screen horizontally and vertically.
- StretchWill stretch the video horizontally or vertically to fit the entire screen.
- FiltersMinification used for downscaling images, generally best set
to linearMagnification used for upscaling images, generally best set to
linearDeInterlace filter used for deinterlacing, generally best switched
offPostproccessing filter enables or disables mplayer's post processing,
generally best switched offAuto automatically configures the post processing
filtersVertical deblocking filter attempts to remove "blocking" artifacts in the
vertical direction.Horizontal deblocking filter
Same as vertical deblocking but for horizontal.
Auto brightness/contrast Auto brightness/contrast - auto adjustment of brightness and contrast (probably better to leave these off and do it manually as the manual controls don't have a cpu hit).
Dering attempts to remove "ringing" artifacts - when you get bands of brightness around elements of an image in concentric rings. It's the classic jpeg/mpeg artifact
- thanks to “butcher_” for this info.

- Subtitles- Font
Change the font displayed in the subtitle.- Size
Change the size of the font. The larger the number is, the bigger the text will be.- Adj. Framerate
Enable this to have XBMC maintain a constant framerate while playing back your videos.- Screensaver
- Screensaver Idle Timeout- Screensaver Mode
- OffTurns off screensaver function.
- BlackTurns the screen black.
- DimThis will dim the screen to a black transparency based on
the fade level.- Matrix
Scrolls “digital rain” effect vertically on the screen (similar to the matrix movie).
- Screensaver Fade LevelPercent of how much transparency is applied to the dim effect.
- Shutdown Idle TimeoutHow long to wait (in terms of idle activity) before turning off
the xbox.
11.5 ScriptsNot included in this guide as of yet.
11.6 MusicNote: Some options are not selectable.Visualization Change the visualization for music when
it is being played.Audio Output Change from analog to setup digital
sound.Output to all speakers Non-passed through sound will be output
to all 5.1 channels. the deefault is to output to front left for mono, front left and right for stereo, and all 5.1 for 5.1.
DD/DTS Multichannel passthrough
DD/DTS Multichannel is the same but for 5.1 and 6.1 48KHz AC3 and DTS tracks.
DD Stereo Passthrough Movies/music with 2 channels in 48KHz AC3 format will be passed through to the

digital out directly (opposed to decoding to separate PCM streams then re-encoding to AC3).
Enable ID3 tags ID3 tags are info tags attached to audio files that provide info about the song. (Disabling this will speed up the viewing of songs over a network).
Volume amplification (dB) Changes how much to amplify the outputted sound in decibels (dB).
Reorganize my music database Scans CDDB info and ID3 tag info and reorganizes your “My Music” section based on this. Also searches network shares.
Delete album info Any information stored in the selected album info folder on your xbox will be deleted.
Delete CDDB info Any information stored in the selected CDDB info folder on your xbox will be deleted.
11.7 Programs- Flatten Directory Hierarchy
Flattens the directories in “My Programs” displaying on the most outside directory.
- Show only Default.xbeThis will only show files with the filename “default.xbe”.
11.8 Weather- Refresh Time
After x amount of minutes “My Weather” will automatically refresh data based off weather.com website.- Temperature Units
Change temperature units from metric (Celsius) to Imperial (Fahrenheit).- Speed Units
Change speed units from metric (kilometers per hour (k/h)) or Imperial (miles per hour (mph)) or more metric (meters per second (m/s).- Search
Choose search and using the virtual keyboard type in the city name followed by a comma followed by the state (US method). For Europe and Canada, use the same format as you would on weather.com to search.
11.9 System infoYou can’t change anything in system info, but it does provide you with a lot of information.
- StorageThis will show you how much space is left in each partition of your
drive. Provides info on C, D, E, F, and G drives (G if you enabled G drive support in xml).- Temperatures
Displays the temperature of the CPU (Central Processing Unit), and the GPU (Graphical Processing Unit) in Celsius degrees.

- TimeShows the current time the xbox is using. Also shows the current
build date of your version of XBMC.- Network
Type of network (static, dhcp), your MAC address (physical address of network card), your IP address, and your link type (network card
type) are displayed. - Video
Displays resolution, type of TV (NTSC or PAL), aspect ratio, display frequency in hertz, and free memory (used/total).
Other Relevant Information
12. Network
12.1 FTP to your Xbox.In order to FTP to your xbox you need one of two things:
- Crossover CableThis is a RJ-45 cable (CAT V) that has one of the pairs reversed so you
can do a network card to network card network (computer and xbox, direct link). You must assign a static IP address to the xbox and your pc. To assign it to your pc open up the network settings, find your network card, and TCP/IP protocol. Find where it lets you “specify IP address” and manually enter an address or use one that is already listed.
- Router/Hub/SwitchIf you use a router you have the option of using DHCP, a system of automatically assigning IP addresses to connected devices. If you use
a hub, switch, or prefer to use a static IP follow the above instructions.
After everything is setup get an ftp client (example: flashfxp). Log into xbox using default settings (server/IP = whatever you setup, username = xbox, password = xbox).
12.2 Choose a network typeThere are three types of network protocols that can be used to stream media to your xbox.- SMB
This is the recommended network type, as it provides high stream rates, and is highly reliable.- XBMS
Created as a format for XBMP/XBMC. This provides a good level of reliability and is very easy to setup if using the GUI version of the
server. There is also a text based version readily available.- Relax

This is the least supported and least recommended of the three choices. Many people have problems with this, and most problems are not fixable in the present or the future.
12.3 Know your network settings.Basically use the same settings as you use for FTP. If running Windows go to “Start” -> “Run”. Type in “command” then type “ipconfig/all”. This will give you your IP address. If you want to know your computer name, right-click on “My Computer” and choose “Computer Name” it will be listed there, or you can change it.
12.4 Edit XboxMediaCenter.xmlOpen XboxMediaCenter.xml and look for a <bookmark> tag that’s <name> tag is of your desired network type (ie: SMB).
<bookmark><name>XNS</name><path>xns://192.168.1.100:1400/</path>
</bookmark><bookmark>
<name>XBMS</name><path>xbms://192.168.1.100:1400/</path>
</bookmark><bookmark>
<name>SMB</name> <path>smb://username:password@yourpc/My Pictures/</path><path>smb://domain;username:password@ip/share/directory/</path><!-- if guest/public access is enabled: !--><path>smb://ip/</path>
</bookmark>
Change the text in blue to whatever you want or need. Note that SMB has three possibilities, choose the one that best fits your computer’s settings and that of your network. 192.168.1.100 or ip refers to your IP address of your computer. “yourpc” refers to the name of your computer (this is used if you have dhcp. If your dhcp address of your computer changes using a name instead of IP address will allow it to reconnect to it without re-editing the xml file). Username and password refer to your computers login name and login password (case sensitive). For example: “Admin:fruityloops”. My Pictures or share represents the share name for a samba share. Notice it can contain spaces although it’s not recommended.
12.5 SMB setup (recommended)-Windows XP / Windows 2000
Locate a folder or drive you want to share, right-click and choose “properties”. Click the “Sharing” tab and choose “Share this folder”
radio button (Note you may have to click something like: I know the risks of sharing…). If you are concerned with security you can click the “permissions” button and setup which users are allowed to access
that share, and what they can do (change and read files).

NOTE: If you have problems in XP try disabling “simple file sharing (recommended)” by opening a folder clicking “Tools” -> “Folder
Options”. Then choose view and disable the checkbox.-Windows 9x
Basically the same as XP, except you need to do some pre-emptive work. Edit your win98 registry (backup first) and add the following:[HKEY_LOCAL_MACHINE\System\CurrentControlSet\Services\VxD\VNETSUP] "EnablePlainTextPassword"=dword:00000001This will allow 98 to receive username:password and understand it.This link should also be helpful:http://www.med.nyu.edu/rcr/win98NTsamba.html.
- LinuxUnknown.
- UnixUnknown.
12.6 XBMS setup- GUI version (ccxgui)
You can find the GUI version of this called Ccxgui at: http://dott.lir.dk/ccxgui/. Download and install the program. Simply
drag folders and/or drives into the form area and they are automatically added as shares. Click start server when you are finished. Make sure your xml settings are correct.

- Non-GUI versionUnknown.
12.7 Relax setup (not recommended)Unknown.
12.8 Proxy SupportIf you run a proxy server in the XboxMediaCenter.xml edit the <httpproxy> tag with your computer’s IP address, and the <httpproxyport> tag with the port that your proxy server uses to allow access.
13. FAQA few common problems that people seem to have using XBMC.
13.1 GeneralQ: XBMC constantly spins my HDD up and down, what the hell?A: Change HDD spindown time in settings to “0”. This will make it never spindown.
13.2 Video
Q: I have problems playing video files with xxxxxx format. (and a note on video codecs).A: “…some codecs are built into mplayer (divx, xvid, mpeg variants) and some can be added for wmv, real support.These are as follow:
atrc3260.dllcook3260.dlldrv23260.dlldrv33260.dlldrv43260.dll

sipr3260.dllwmadmod.dllwmsdmod.dllwmvdmod.dll
You can download them from one of the following sites: (Win32 codec packs).
http://www1.mplayerhq.hu/MPlayer/releases/codecs/http://www2.mplayerhq.hu/MPlayer/releases/codecs/http://ftp3.mplayerhq.hu/MPlayer/releases/codecs/ftp://ftp1.mplayerhq.hu/MPlayer/releases/codecs/ftp://ftp2.mplayerhq.hu/MPlayer/releases/codecs/ftp://ftp3.mplayerhq.hu/MPlayer/releases/codecs/
and install the following into the xbmc/mplayer/codecs directory.
(They are usually also included in downloadable releases.)
They don't need to be ported to Xbox, they can be used on any version of Mplayer…”- thanks to Morien.
Q: What should I use to watch DVDs that I have burned to my hard drive? I have xbox Media center but that has like tons of lil part of the movie that I can choose from.A: Make just one big vob file using dvd decrypter. I do that and all my movies play flawlessly.
Delete E:\TDATA\0FACE008 if you are having problems after installing XBMC and then reinstall XBMC.
13.3 Music
Q: It takes forever to load a directory full of music, over the network, what the heck is wrong?A: Go to Settings -> Music, and disable ID3 tag reading.
14. Linkshttp://www.xboxmediacenter.de/ XBMC main sitehttp://www.xbox-scene.com/ XBOX Scenehttp://www.allxboxskins.com/ Skin website
15. CreditsXbox Media Center Crew – They do a fantastic job.Ultros0 (contact through xbox-scene forums under same name).Micro$oft – They make a good Xbox.
16. Disclaimers

Don’t copy this without including proper credit.
If the disclaimers are missing any proper credit, or if any links or broken let me know immediately (ultros0 at xbox-scene.com or xboxmediacenter.com forums)