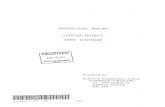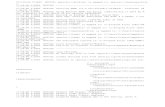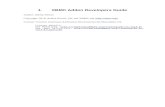XBMC Eden 04/2012 How to ... Guide
Transcript of XBMC Eden 04/2012 How to ... Guide

XBMC Eden Guide
HenryFord
04/24/2012
©HenryFord 2012 Licensed under the Creative Commons Attribution-ShareAlike 3.0 Unported
http://creativecommons.org/licenses/by-sa/3.0/

1 | P a g e X B M C – E d e n G u i d e – V e r s i o n 1 . 0 – H e n r y F o r d
Contents Contents .................................................................................................................................................. 1
Introduction ............................................................................................................................................. 2
Prerequisites ............................................................................................................................................ 3
XBMC ....................................................................................................................................................... 3
Download and Install XBMC ................................................................................................................ 3
Windows .......................................................................................................................................... 3
Mac OS............................................................................................................................................. 4
Linux ................................................................................................................................................ 4
Keyboard Binding ................................................................................................................................ 4
Setup the Sources ................................................................................................................................ 6
Media-Manager ............................................................................................................................... 6
Movies ............................................................................................................................................. 7
TV-Shows ......................................................................................................................................... 8
Advanced Library Configuration ...................................................................................................... 8
Additional Settings .............................................................................................................................. 9
Library Settings ................................................................................................................................ 9
Customization (Skins!) ................................................................................................................... 10
Networking and external access ................................................................................................... 11
Setup additional Add-ons .................................................................................................................. 12
Repositories ................................................................................................................................... 12
Extras ................................................................................................................................................. 12
Advanced-Launcher ....................................................................................................................... 12
Logo-/Tunes-Skins ......................................................................................................................... 18
Configure Gamepads ..................................................................................................................... 19
Configure Remote Control............................................................................................................. 20
sabNZBd+ ............................................................................................................................................... 21
Sickbeard ............................................................................................................................................... 21
Installation and Setup ........................................................................................................................ 21
General .......................................................................................................................................... 22
Search Options .............................................................................................................................. 23
Search Providers ............................................................................................................................ 23
Post Processing .............................................................................................................................. 23

2 | P a g e X B M C – E d e n G u i d e – V e r s i o n 1 . 0 – H e n r y F o r d
Notifications .................................................................................................................................. 25
Adding TV-Shows ............................................................................................................................... 25
Add New Show .............................................................................................................................. 25
Add Existing Show ......................................................................................................................... 26
Post-Processing ................................................................................................................................. 27
Couch Potato ......................................................................................................................................... 27
Setup.................................................................................................................................................. 28
General .......................................................................................................................................... 28
NZBs / Torrents .............................................................................................................................. 29
Providers ........................................................................................................................................ 30
Quality ........................................................................................................................................... 30
Renaming ....................................................................................................................................... 31
Extras ............................................................................................................................................. 32
Userscript ...................................................................................................................................... 32
Restart ........................................................................................................................................... 33
Add Movies ........................................................................................................................................ 33
Introduction Don’t worry - this is going to be short: This guide was created after a lot of people complained that
“getting into “XBMC was kind of difficult for them. Thus I decided to create this guide to help them –
so I do not have to explain it over and over again. This guide includes instructions for a fully
automatic PVR without actually owning a TV-Card. Also – it heavily relies on some stuff that may be
illegal in your country. Check your local copyright-laws whether they apply, if they do – go ahead and
decide for yourself if you want to continue. I take no responsibility.
At this point I also want to thank the community around the XBMC and the projects which rose in the
near context. Thanks go out to:
- Team XBMC – For creating the XBMC in all its glory
- Team sabNZBd+ - For creating a good UseNet-download-application
- Ruudburger – Creator of CouchPotato
- Midgetspy – Creator of Sickbeard
- Angelscry – Creator of the “Advanced Launcher” Add-On

3 | P a g e X B M C – E d e n G u i d e – V e r s i o n 1 . 0 – H e n r y F o r d
They put a lot of work into this and deserve to be appreciated. Take that into account and consider
donating something, because all of the mentioned projects are completely community-driven open-
source projects and they do not take a cent for the supplied software.
Donations can be made to:
XBMC – Donation-Page
Sickbeard – Homepage with Donation-Button
Couch Potato – Homepage with Donation-Button
sabNZBd+ – Donation-Page
I am sure they will appreciate your support.
Special Note:
In order to make XBMC what it is today, the communities around www.themoviedb.org and
www.thetvdb.com are also needed. You always can add information there, so go ahead and help out.
Prerequisites In order to use everything I present to you in this guide you’ll need a UseNet-account. You can skip
ahead if you do not want to download anything but just want to get started with XBMC.
The Usenet basically resembles modern internet-forums in many ways. The key difference here is
that the Usenet does not rely on a central server but rather on a distributed network. The Usenet can
be, in large parts, accessed for free. But in order to retrieve binary content (i.e. files) from the UseNet
you need to rely on a paid provider since there is no way to access this content without them. There
are a lot of UseNet providers out there. I will recommend one, but you may choose any other
provider you like, there is no limitation to what provider you’re going to use.
I recommend using astraweb since it is cheap and reliable, unfortunately I do not have tested any
other provider, so that is the only recommendation I can put out. If you want to add a provider to the
list, just let me know. A “special offer” for astraweb can be found here, and in my opinion the price-
performance ratio is totally worth it.
XBMC Homepage: http://www.xbmc.org
Download and Install XBMC You can get the XBMC here:
http://xbmc.org/download/
Windows
Click the Windows-Logo to get the newest stable Windows-Build for your machine. Download the
Setup-File and install it. It will also install the needed libraries (DirectX, C++), so it will take a little bit
to complete.

4 | P a g e X B M C – E d e n G u i d e – V e r s i o n 1 . 0 – H e n r y F o r d
Mac OS
Download the current Mac-Version by clicking on the OSX-Logo (or – if you run a PPC – on the OSX-
PPC-Link beneath the logo) and save the DMG-File to your drive. Install the DMG by clicking on it.
Drag XBMC to your application folder as usual. You can delete the DMG-File after installation.
Linux
The installation varies between the different distributions of Linux. You may want to take a look at
the XBMC-Wiki; you’ll find instructions for the various distributions:
http://wiki.xbmc.org/index.php?title=Installing_XBMC_for_Linux
After the installation launch your XBMC. You will be presented with the following screen:
You will notice that you cannot do anything right now, the Videos-Section is completely empty and so
is everything else. We are going to change that in the next step.
Keyboard Binding In order to control XBMC properly, you should know a few keyboard-bindings to get you started. This
will help you navigating through the XBMC and using its functions. It is important to know that the
XBMC uses different mappings for different views. So if you are playing a video in fullscreen the
button-mapping might change. I will show you some global mappings which will be used if no other
mapping is defined by the keyboard.xml-file. You can find all the proper commands which are used
by default on this XBMC-Wiki-Page:
http://wiki.xbmc.org/index.php?title=Default_Controls
I will list the common, global commands:
Key Action, Description
O Displays CPU usage and video diagnostic information

5 | P a g e X B M C – E d e n G u i d e – V e r s i o n 1 . 0 – H e n r y F o r d
P Play
Space Pause
X Stop
F Fast Forward
R Rewind
Left-arrow Left
Right-arrow Right
Up-arrow Up
Down-arrow Down
Page Up Page Up
Page Down Page Down
Return Select
Backspace Parent Directory (Step back)
Q Current Queue
W Mark file as Watched
M Activate OSD Player Controls (while playing media)
S Activate Shutdown Menu
Esc Home menu
I Media Info
C Context Menu
Period Skip Next
Comma Skip Previous
Tab Toggles fullscreen modes (either visualization or video playback)
Print Screen Screenshot
Minus (-) Volume Down
Plus (+) Volume Up
Zero (0) Number0
One (1) Number 1
Two (2) Number 2
Three (3) Number 3
Four (4) Number 4
Five (5) Number 5
Six (6) Number 6
Seven (7) Number 7
Eight (8) Number 8
Nine (9) Number 9
End Shutdown XBMC
Z Zoom

6 | P a g e X B M C – E d e n G u i d e – V e r s i o n 1 . 0 – H e n r y F o r d
Setup the Sources Sources - this is where XBMC looks for your media-files. The Sources will determine the content of
your library, they are necessary in order for XBMC to index your Music-/Video-Files into the proper
libraries. Be aware that you always should name your video- and music-sources according to XBMC’s
set (more on this beneath). This will make sure that you have the best possible experience with the
XBMC. Let’s get started.
Media-Manager
Before we are adding your files to your XBMC-Sources you should make sure that the files are named
properly. Ideally you have your movie-files all in one folder. It does not matter if there are subfolders
and/or single files in this directory. The best way however is to use subfolders for each movie you
have. The folder should then be named like the following Layout: “Movie Name (Release-Year)”. The
part “Release Year” is technically not necessary but it will make sure that XBMC scrapes the right
movie and you have the right movie in your library. If you currently have not sorted your movie-
directory, you can do this with the help of some additional tools which are available. Some free tools:
Multiplatform
- UniversalMC - http://sourceforge.net/projects/universalmc/
- Media Reader - http://forum.xbmc.org/showthread.php?t=49370
- Mythical Librarian - http://wiki.xbmc.org/?title=MythicalLibrarian (for Myth TV-Recordings)
Windows
- XBNE - http://forum.xbmc.org/showthread.php?t=59800
- Media Companion - http://mediacompanion.codeplex.com/
- XMM2 - http://www.plyoung.com/projects/xmm2/
- Ember Media Manager - http://sourceforge.net/projects/emm-r/
Mac OS X
- ViMediaManager - http://forum.xbmc.org/showthread.php?p=886768
Linux
- N/A
These tools will generate usable NFO-Files for the XBMC. NFO-Files are little text-files in which all
information about the movie is stored in a XML-Layout. If XBMC finds a NFO-File inside a subfolder, it
will use the information from this NFO rather than downloading the information from the internet.
For some more information on NFO-Files head down, you’ll find a section dedicated to them. A neat
function of the XBMC provides the possibility to play two video-files as if they are merged to one file.
This is helpful for movies which contain multiple CDs. If you have the movie “The Matrix” for example
split into two files, you should name those files like “The Matrix.CD1.FileExtension” and “The
Matrix.CD2.FileExtension” (this will be done by the media managers mentioned above as well). When
scraping this movie to the library, XBMC will know that this is supposed to be one movie and will
index the both files only as one movie in your library. If you then play this movie via the library in
your XBMC both files will be played – the CD2 after CD1 ends obviously. You won’t even notice the
cut between those (unless the files have an overlay of course) two.

7 | P a g e X B M C – E d e n G u i d e – V e r s i o n 1 . 0 – H e n r y F o r d
Movies
To start adding a source for movies hit the “Videos” button in the Home-menu. You will find a Button
“Add Videos” – hit it in order to bring up the Source-Menu.
You will find a screenshot below, how that should look like:
Hit the “Browse”-Button and locate your movie-location. Click “OK” and move to the Content-Screen.
It will look like this:
If you want to add your movies right now (you want to ;-)) hit the selection “Run automated scan”. If
you use subfolders in your main movie-folder you should set “Movies are in separate folders that
match the movie title” and “Scan recursively” too. Hit “Ok” – XBMC will now search for your stored

8 | P a g e X B M C – E d e n G u i d e – V e r s i o n 1 . 0 – H e n r y F o r d
movies with the Movie-Scraper and adds the contents to your library. This will take a while,
depending on the size of your collection.
TV-Shows
With Sickbeard
Before adding TV-Shows to XBMC you should complete the Sickbeard-Tutorial first. Click here to read
it now. Come back when Sickbeard is fully configured. Open up Sickbeard in your Browser and click
on the button “Manage”. A list of all your TV-Shows should be presented to you – click on the empty
field beneath “Rename”. This should mark all the “Rename”-Fields of the shows. Now click on
“submit” below. Use it in order to change your entire TV-Show-Collection to the right naming
convention for XBMC. Also – It will help you to actually sort your Collection and to make it more
accessible.
Without Sickbeard
If you do not want to use Sickbeard, you should pick a media manager which is also capable of
renaming your TV-shows to proper names. Another solution is SortTV which is multi-platform and
programmed by cliffe. You can find the thread here.
Setup Sources
With TV-Shows you also have the option to use locally stored NFO-Files for XBMC. In this case XBMC
will also use the provided information in the NFO-Files to check for your TV Shows. This will make
sure that you do not have problems with the scanning. Check the option in the sickbeard-config if
you want the Files to be created. Be aware that you should apply the naming-convention “TV-Show-
Name (Starting-Year)” to the subfolders holding your TV-Shows. This will make sure that you do not
get the wrong information.
Now head back to the XBMC and hit the “Add Source”-Button. Select your TV-Show-Directory and
click OK. In the “Content”-Screen you should then select “TV Shows”. Mark the option “Run
automated scan” if you want to. XBMC will now scrape all your Shows to your library.
Advanced Library Configuration
Movie Sets
In XBMC Eden you have the possibility to easily group movies into sets. You may now the problem
that you have a collection of movies from the same set, but they don’t sort like you wanted. An
example would be the “Die Hard”-series, because it includes the following four movies:
1. Die Hard
2. Die Hard 2
3. Die Hard with Vengeance
4. Live Free or Die Hard
Now the fourth movie has a leading “L” while the other movies all start with “D”. This causes XBMC
to separate those movies from another. You can now activate movie set grouping in the settings
menu. This will cause XBMC to display all those movies as one title in the library, opening it will list
every movie of the set. Note that this will only work if you selected the “The MovieDB” scraper for

9 | P a g e X B M C – E d e n G u i d e – V e r s i o n 1 . 0 – H e n r y F o r d
your movie source. For every other scraper you will need to use NFO-Files in order to sort the movies
into sets. For the example above, the line that should be added to the nfo-files of the movies which
belong to the set:
<set>Die Hard Collection</set>
Re-scrape the movies and they should display as one movie set in your library.
NFO-Files can influence many aspects of XBMC’s library. For more information visit the XBMC-Wiki:
http://wiki.xbmc.org/index.php?title...ining_XML_data
Automatic cleaning of the library
If you delete a lot of movies/TV Shows after you have watched them, you will notice that the XBMC
will not clean these files if you launch the Library-Update. You can erase those movies only if you pick
the “Clean Library”-Function in the settings-menu. Another solution however would be to put a file
“advancedsettings.xml” into your XBMC-Userdata-Folder. For Windows just hit “Windows-Key” + “R”
and type “%AppData%/XBMC/userdata”. Create a new text-file with the following content inside this
directory:
<advancedsettings>
<videolibrary>
<cleanonupdate>true</cleanonupdate>
</videolibrary>
</advancedsettings>
Rename the file to “advancedsettings.xml” and restart your XBMC. Your XBMC will now clean your
video-library every time it updates it.
Warning: You should be aware that cleaning your library may result in unexpected behavior. If your media-
sources for example are located on an External Drive and you launch the cleaning while the drive is
disconnected, your whole library will be erased! If the media somehow isn’t available, you are going
to lose everything stored in the library.
You can do a lot more with the “advancedsettings.xml” – for more information check the XBMC-Wiki:
http://wiki.xbmc.org/index.php?title=Advancedsettings.xml
Additional Settings
Library Settings
Navigate back to the Home-Window (hit Backspace to get back) and open up the Settings-Menu.
Open the “Video”-Tab and click on the Library-Tab. I recommend using “Automated Scan on
Startup”, this way you make sure that every new file you add will be there after you restart your
XBMC. I will explain later how you can start the scan by yourself. Remember the “Clean Library”-
Button – if you delete files out of the folders you specified under your Sources it still will show up in
the library of XBMC, even after you scanned for new content. To remove dead entries hit the button
“Clean Library”, it will remove them. Be aware: If you added a removable device as a source and you
hit the “Clean Library”-Button while the device is disconnected you will lose your library.

10 | P a g e X B M C – E d e n G u i d e – V e r s i o n 1 . 0 – H e n r y F o r d
Customization (Skins!)
You can modify the behavior and appearance of your skin by applying extended settings. Each skin
has specific settings; you have to choose what you like. Generally you can disable/enable specific
Home-Menu-Buttons and more. Play a little bit with the settings if you are not sure and see what you
like. You should in any case activate the home-screen menus “TV Shows” and “Movies” (accordingly
to your sources) – because this are the library-sections which you want to use later.
Every skin has also own views for the different media-sections (TV Shows, Movies, Music) between
which you can choose in order to customize everything for your needs. This is also a little bit of a
“Trial & Error”-Game – switch between the different views in order to find out what you like most. In
order to apply a new view for a specific section, navigate back to the home-menu and click on the
“Movie”-Tab for example. Now – in the movie section – click the Right-Arrow-Key on your keyboard.
This will open up the side-menu, where you can choose the view. In this example you see the view
“Thumbnail” selected:

11 | P a g e X B M C – E d e n G u i d e – V e r s i o n 1 . 0 – H e n r y F o r d
You can apply complete new skins to your XBMC which will change the look and feel of XBMC
entirely. I recommend the Night-Skin, although you might prefer something else. To install a new
skin, open up the “Appearance”-Settings. You will find an option “Skin” – click here to open the Skin-
Selector. Click on the “More”-Button at the bottom of the selector. Choose the skin you want to try
and it will download. After the download completes you will be asked to switch to the skin – choose
what you like.
Networking and external access
XBMC has advanced features available. Several external applications can make use of these features
in order to communicate with the XBMC. They also have the possibility to actually control the XBMC.
These advanced features require you to enable the http-access of the XBMC because it is not enabled

12 | P a g e X B M C – E d e n G u i d e – V e r s i o n 1 . 0 – H e n r y F o r d
by default. This can be done under “Settings” -> “Network”. You also have the possibility to share
your libraries via UPnP. This again gives you the opportunity to use DLNA-certified devices with your
XBMC – this way you can share and stream the contents of your library. Be advised though: XBMC
will share nothing which is not indexed in your library. A list of compatible software/hardware can be
found here (it may be incomplete…):
http://wiki.xbmc.org/index.php?title=UPnP_Sharing
In order to use the Webserver of XBMC properly I advise to use a predefined IP instead of obtaining
one via DHCP. This way you’ll always know where your XBMC is located. This also comes in handy
when using Sickbeard, Couch Potato and sabNZBd+. This however is not required – you always can
access the XBMC, Sickbeard, Couch Potato and sabNZBd+ via “localhost” (if you do not change the
default settings that is).
After enabling web access you can secure your XBMC with a username and a password. Just enter
the values in the boxes below the option. By default XBMC restricts access from the network to your
machine. Every request coming from another machine than the XBMC’s machine will be rejected.
You can lift this restriction by enabling the “Allow programs on other systems to control”-Option in
the network-settings.
Setup additional Add-ons You can expand your XBMC-Experience by installing Add-Ons/Plugins. Since XBMC Dharma we have a
repository installed from which we can choose additional Add-ons/Plugins. You can find this sub-
section on the home-screen. Hit the “Add-On”-Section in XBMC and choose “Get Add-ons” – browse
and install what you like.
Repositories
You have the option to install extended repositories which will enhance the available Add-Ons for
your experience. To find repositories just check this site in the XBMC-Wiki:
http://wiki.xbmc.org/index.php?title=Unofficial_Add-on_Repositories
Download the Zip-File, open up the “Settings” -> “Add-Ons”-Menu and choose the option “Install
from Zip-File”. From the dialog-window pick the downloaded zip-file. After the installation you can
choose Add-Ons from this repository. If you do not see any Add-Ons after you added the Repository,
navigate to the Repository (“Add-Ons” -> “Get Add-ons”); bring up the context-menu and hit
“Refresh Repository” in order to load available entries to the database.
Extras
Advanced-Launcher
The Advanced Launcher is an add-on which was developed by XBMC-Community-Member Angelscry.
This Add-On enables you to launch installed programs on your computer from inside the XBMC.
Through this Add-On you practically can build a library from programs/games which are installed on
your machine. The Add-On also makes use of some advanced features for emulator-applications. You
can add specific Command-Line options in order to browse and launch your games which are running
through an emulator. This again gives you the opportunity to index your Nintendo 64 games for
instance which are present as ROM-Files on your system and launch them with the proper emulator.

13 | P a g e X B M C – E d e n G u i d e – V e r s i o n 1 . 0 – H e n r y F o r d
The Add-On also features scraping mechanisms. These will scrape the information about your games
like XBMC does with TV Shows and Movies. In order to enable the Add-On I recommend adding the
repository to your XBMC. Once the repository is added, Advanced Launcher will update itself if you
install it. This way you stay on top of current developments.
In order to install the Repository go to your settings-menu and open up “Add-Ons”. You should see a
line “Install from zip-file”. Choose this option and in the dialog that appears navigate to the file you
downloaded from this location:
http://code.google.com/p/xbmc-advanced-
launcher/downloads/detail?name=repository.angelscry.xbmc-plugins.1.2.0.zip
Afterwards click on the Button “Get More…” and choose the newly installed repository. Under
“Program Add-Ons” you should find an entry “Advanced Launcher” – click it in order to install it. If
you do not see any entries in this repository, navigate back and open up the context menu while
highlighting the right repository (It should be “Angelscry Add-On Repository”) and choose the option
“Force Refresh” – now go back inside the repository, you should see everything now. After the
installation completes head to the next section.
Hint
For the Windows-Version of XBMC you should disable the fullscreen for “Advanced Launcher” to
work properly. Head to “Settings” -> “System” in your XBMC and click on the menu “Video Output”.
You will see a line “Use a fullscreen window rather than true fullscreen” – set this option active.
Configuration
You have some options available for Advanced Launcher which will help you with your setup. Click on
the Add-On again in order to bring up the “Add-On-Page”. You will find an option “Configure” inside
it. After you clicked this option you will be presented with the options-screen of the Advanced
Launcher. Configure it to your likes (I heavily borrowed from the tutorial at
http://www.gwenael.org/forum/viewtopic.php?id=3 ):
General
This menu contains general configuration options for Advanced Launcher.
Launchers Thumbs Default Path
Define the default folder in which your thumbs are being stored (more in the section
Thumbnail/Fanart/Rom-Folders below). If not defined Advanced Launcher will ask for the folder-path
whenever you create a new launcher.
Launchers Fanart Default Path
Define the default folder in which your fanarts are being stored (more in the section
Thumbnail/Fanart/Rom-Folders below). If not defined Advanced Launcher will ask for the folder-path
whenever you create a new launcher.
Action on Playing Media
Define an action that will be executed if you are currently playing media when you launch an
application. The available options are: stop (stop the current playback when launching an

14 | P a g e X B M C – E d e n G u i d e – V e r s i o n 1 . 0 – H e n r y F o r d
application), put into pause (pause current playback), or let to play (just let the current playback
continue).
Recursive Scan
Activate or deactivate the capability or Advanced Launcher to recursively scan items in subfolders.
Data & Infos
This menu contains configuration options for the data scrapers.
Scraper Source
Define the scraper-source. The data-scraper will look here in order to receive information about your
stored media-files. Results may differ depending on the kind of games you scrape.
Import during scan
Select which method will be used to import the data (when you run a scan for new items): None
(nothing will be imported), Semi-automatic (you will be asked to select from a list of results) and
Automatic (will automatically select the first matching result).
Ignore BIOS Files
This option is dedicated for MAME games. When activated, Advanced Launcher will automatically
ignore any detected BIOS files during folders scan.
Clean Items Titles
Activate or deactivate the clean title option. For example, the title “Alien Invaders (1983)(UA
Ltd.)*aka Alien aka Les Envahisseurs Etrangers+” will be displayed as Alien Invaders. Any text after
brackets will be ignored.
Titles formatting
When activated any articles at the beginning of a title (like "The", "An" or "A") will be placed at the
end of the title.
Covers & Thumbs
This menu contains configuration options for the thumb-image-scraper.
Scraper Source
Define the scraper-source. The data-scraper will look here in order to receive information about your
stored media-files. Results may differ depending on the kind of games you scrape.
Thumbs Region
Select the geographic region (America, Japan or Europe) for the box-art. If this is not activated the
first found thumbnail will be used.
Images Size
Select the resolution (size) of the images which will be downloaded while scraping.
Import during scan
Select which method will be used to import the data (when you run a scan for new items): None

15 | P a g e X B M C – E d e n G u i d e – V e r s i o n 1 . 0 – H e n r y F o r d
(nothing will be imported), Semi-automatic (you will be asked to select from a list of results) and
Automatic (will automatically select the first matching result).
Overwrite Existing Files
If this option is selected, existing thumbnail images will be overwritten by new scraped ones.
Screen & Fanarts This menu contains configuration options for the fanart-image-scraper.
Scraper Source
Define the scraper-source. The data-scraper will look here in order to receive information about your
stored media-files. Results may differ depending on the kind of games you scrape
Images Size
Select the resolution (size) of the images which will be downloaded while scraping.
Import during scan
Select which method will be used to import the fanarts (when you run a scan for new items): None
(nothing will be imported), Semi-automatic (you will be asked to select from a list of results) and
Automatic (will automatically select the first matching result).
Overwrite Existing Files
If this option is selected, existing fanart images will be overwritten by new scraped ones.
Debug Menu
This menu contains configuration options for debugging Advanced Launcher. It could be used by
advanced users during the built-up of their XBMC/Advanced Launcher/Scripts/Executable Application
system.
Show Batch command windows
This option show/hide the window display of started .BAT scripts by advanced launcher on windows
operating system.
Sources
The “Advanced Launcher”-Add-On uses your program-sources. In order to add a source to this
specific type you have to do the following: Go back to your home-screen and select the “programs”
item (assuming you are using the “Confluence”-Skin which is default) - do not open the menu-item! -
and click on the arrow next to the title “Programs”. A little menu should extend – select “Files” in this
menu. In the next screen add a source via the “Add Source”-Button. Now technically it does not
matter what you add as a source. In order to use your whole hard-drive just add the whole hard-
drive to the sources, you won’t have any side-effects (except you will have to navigate more while
creating new launchers).
Thumbnail/Fanart/Rom-Folders
I recommend using separate standard-folders. Create a folder on your hard-drive for the “Advanced
Launcher”-Thumbnails and –Fanarts. Advanced Launcher can download those images automatically
while scraping for new games but more on that later. The Thumbnails represent the Box-Arts of the
several games (like the poster in the movie-section) and the Fanarts are exactly the same as in the

16 | P a g e X B M C – E d e n G u i d e – V e r s i o n 1 . 0 – H e n r y F o r d
video-library. Several Skins have own views defined for Advanced Launcher, you can use them in
order to make use of the advanced features like Fanarts. It is also recommended that you keep the
ROM-Files in a folder, where you have subfolders for the different gaming systems. So you would
have a Folder “ROM-Files” with the subfolders “N64” and “PS2” for instance – this way you can
handle the setup in a quicker, easier way. If you want to add Windows-Games to your Advanced
Launcher I also recommend using a subfolder inside the ROM-Folder for shortcuts. Place a shortcut
(an “.lnk”-file – note it is an “l” as in “low”) to the exe-file of the games you want to add inside this
folder.
Adding a Launcher
When you run Advanced Launcher for the first time (click on the programs item in the home-menu in
order to bring it up) it will ask you to add a launcher. You will be presented with two different
choices: “Standalone” and “File launcher”. For explanation: The “Standalone” simply runs an
executable which sits on your hard-drive while the “File launcher” is used to start an application with
a special file passed to it. So for example you will run an emulator with a ROM-File passed to it, so
that the emulator will then begin to run the ROM you passed to it. In order to use this feature with
an application, this application has to understand command-line arguments.
The general configuration of those two launchers:
Standalone Launcher
1. Select the “Standalone (normal PC executable)“ option
2. Browse and select the executable file of the application you want to start
3. In the next window you can pass command-line arguments. If the application you want to
run does not need any arguments or does not support them you can leave this field blank.
Otherwise just fill in the argument you have to pass.
4. This title will be used when viewing the application in Advanced Launcher.
5. Choose the game platform. This indicates the platform of your game-system for the image-
/data-scrapers. If you do not add a game but an application, this option does not matter.
If you did not configure Advanced Launcher to use default fanart- and thumbnail-folders you have to
do these steps too, otherwise you’re through at this point:
6. Select the thumbnail path. This is the folder where the thumbnail image of the launcher will
be downloaded to. If there is already an image (jpeg, gif, png or bmp format) with the same
name as the executable file (can include the _thumb suffix),, this image will be automatically
used for the launcher.
7. Select the fanart path. This is the folder where the fanart image of the launcher will be
downloaded to. If there is already an image (jpeg, gif, png or bmp format) with the same
name as the executable (can include the _fanart suffix), this image will be automatically used
for the launcher.
File launcher
(You’ll find more specific explanations on the items below – indicated with a *)
1. Select the “File launcher (e.g. game emulator)“ option.

17 | P a g e X B M C – E d e n G u i d e – V e r s i o n 1 . 0 – H e n r y F o r d
2. Browse and select the executable file of the application you want to use (the emulator’s
“exe”-file for instance)*.
3. Enter the arguments you want to use with the application**. To fill these arguments you
have the possibility to use 5 variables:
%rom% : this tag will be replaced by the complete path of the file.
%romfile% : this tag will be replaced by the filename (name + extension).
%romname% : this tag will be replaced by the name of a file (name without extension).
%appath% : this tag will be replaced by the folder path of started executable file.
%rompath%: this tag will be replaced by the folder path of launched files.
4. Select the folder containing the file which will be launched with the application you choose
(the folder of your ROM-Files for instance – we’ll call this folder ROM-Folder from this point
onwards)
5. Indicate the files extensions that will be listed by the launcher. The extension must be
separated using the | character***.
6. Indicate the title of the launcher. The Launcher will be displayed using this defined title.
7. Choose a platform. The selected option will correspond to the platform system of the started
application or emulated system. This option will be used by the scrapers to identify the
games in the ROM-Folder****.
8. Select the thumbnails path. This folder contains all the thumbnails of the items inside the
ROM-Folder not of launcher itself! If there is already an image (jpeg, gif, png or bmp format)
with the same name as an item in the folder you defined (including the _thumb suffix) this
image will be automatically used with that item.
9. Select the fanarts path. This folder contains all the fanarts of the items inside the ROM-
Folder not of launcher itself If there is already an image (jpeg, gif, png or bmp format) with
the same name as an item in the folder you defined (including the _thumb suffix) this image
will be automatically used with that item.
*= If you want to add Windows-Games just choose any application, it does not matter what you
select, the launcher will always launch the shortcut which is placed in the directory.
**= The arguments are defined by your application. If you use an emulator for instance, there is the
highly possible chance that it can use command-line-arguments to pass a certain file. So normally you
could just open a command-line window in Windows and type something like “Path\to\emulator.exe
–s Path\to\ROM-File.rom” to launch a desired ROM-file inside the emulator. Advanced Launcher
makes use of those command-line arguments. So in this case it would be the argument “-s” followed
by the path to the actual ROM-File which is needed by the emulator to launch directly to load a ROM.
You then should type the following into the argument-textbox: “-s %romfile%”
If you do not know what command-line arguments you can use with what application you should
look on the page of the emulator. It most likely will explain the command-line usage somewhere in
the manual or the wiki.
***= For Windows-Games type “lnk” (“l” as in “low”) in order to start the right applications.
Otherwise choose the file-extension of the ROM-Files. If you have more than one file-extension per
file-type you can add multiple extension, separated with the “|”-character.

18 | P a g e X B M C – E d e n G u i d e – V e r s i o n 1 . 0 – H e n r y F o r d
****= For Windows-Games choose “IBM PC Compatible”
You will notice that after adding a “File launcher” you have no items in it, regardless of the contents
of the ROM-Folder. This is because Advanced Launcher needs to be instructed to add the items to
the launcher. Highlight the specific launcher in Advanced Launcher and open up the Context-Menu
(“c” on your keyboard) – pick the item “Add Items” from the list. In the next step you will be asked
how the items in that folder should be scraped. In “automatic”-mode Advanced Launcher will scrape
all items in the folder automatically using the scrapers you defined in the configuration. Advanced
Launcher will use the best matching title and does the rest alone (including the import of Thumbnails
and Fanarts). If you pick the manual-mode Advanced Launcher will prompt you for an item. Specify
an item you want to add and Advanced Launcher will scrape it. You could also choose an item which
is not located in the ROM-Folder but somewhere else. This can take a while – of course depending on
the contents of your ROM-Folder. After it finishes importing, the File launcher will open itself and
you’ll see all the scraped items.
Advanced
Look at this post for more features and a take on how to use them:
http://www.gwenael.org/forum/viewtopic.php?id=3
In order to make full use of the Advanced Launcher it is probable that you want an item for it on the
home-screen so you do not have to go to “Programs -> Add-Ons” every time. Most skins allow you to
add items to the home-screen which are present in you “Favorites”-File. To add Advanced Launcher
itself to your list of favorites navigate to “Programs -> Add-Ons” and highlight “Advanced Launcher”,
then bring up your context-menu and pick the item “Add to favorites”. You also have the possibility
to add the specific launchers to your favorites. Just open Advanced Launcher, highlight the specific
launcher and open up the context-menu. Pick here “Add to favorites” as well.
Now get back to your settings-menu and choose the option “Skin” from the list. Open up the section
for “Custom Home” – you can now pick individual home-screen items to display.
Logo-/Tunes-Skins
There are several skins with advanced features which can be applied to your TV-Library. Your skin
may support either TV-Show-Logos or TV-Show-Tunes. A logo should be self explanatory – it is a title-
image for the specified show. The Tunes will play as soon as you navigate to one of your show (e.g. If
you have a show called 30 Rock and a proper tunes-file in the folder of 30 Rock, the tune will play as
soon as you hit the “30 Rock”-entry in the library.
For both of those features most supported skins have built-in support and scripts in order to get the
necessary stuff. Search for an option “Run logo script” and/or “Run tunes script” which will then
download the necessary files in order to view the advanced features. You may have to apply these
features in additional settings of your skin.
Bear in mind that both features generally require some “hacking” on the skin-developers end. If you
have any problems with the scripts, please report them to the maker of these scripts. XBMC by
default does not have any support for those features built in.

19 | P a g e X B M C – E d e n G u i d e – V e r s i o n 1 . 0 – H e n r y F o r d
Configure Gamepads
This is an explanation of the various Keymap-Files. The Keymap-Files control in which way your
Gamepad will interact with the XBMC if it is connected. You can map any button to a lot of actions in
XBMC. This way you are able to use your XBMC in a more comfortable way.
This guide shows the steps for an Xbox-360-Controller but can be applied to every Gamepad which is
recognized and the proper driver is installed...
Important
If your controller does not work or/and you are using XBCD for your controller, you have to check the
correct button-assignments which are used by SDL. Start your XBMC and open up the settings. Go
into the system-settings and click on “Debug”. Enable the Debug-Logging. Now press every key on
your gamepad and remember in which order you pressed them (better yet – write it down). Quit
XBMC and hit “Windows-Key” + “R” on your keyboard. In the little text-box that appears write
“%APPDATA%\XBMC\” and hit Enter. Open up the file “xbmc.log” with a text-editor. You then should
see something like the following:
NOTICE: Enabled Joystick: XBOX 360 For Windows (Controller) NOTICE: Details: Total Axis: 5 Total Hats: 1 Total Buttons: 10
And the buttons which have been pressed are below. Now – it is important that you notice the
correct Joystick-Name, because we will need it later. Also write down the button-assignment which is
used by XBMC (compare your notes in which order you pressed them and you should be able to
match them).
For the Xbox-360-Controllers (Wired and Wireless) the Button-Layout is the following:
Button id 1 = A Button id 2 = B Button id 3 = X Button id 4 = Y Button id 5 = Left Shoulder Button Button id 6 = Right Shoulder Button Button id 7 = back Button id 8 = start Button id 9 = left stick button Button id 10 = right stick button axis limit="1" id="2" Up on left stick axis limit="+1" id="2" Down on left stick axis limit="1" id="3" Left on left stick axis limit="+1" id="3" Right on left stick axis limit="1" id="1" Left Trigger axis limit="+1" id="1" Right Trigger axis limit="1" id="4" Up on right stick axis limit="+1" id="4" Down on right stick axis limit="1" id="5" Left on right stick

20 | P a g e X B M C – E d e n G u i d e – V e r s i o n 1 . 0 – H e n r y F o r d
axis limit="+1" id="5" Right on right stick hat id="1" position="up" Up on DPAD hat id="1" position="right" Right on DPAD hat id="1" position="down" Down on DPAD hat id="1" position="left" Left on DPAD
Simple steps to create your own keymap.xml:
1. Go to your XBMC-Folder and open the subfolder “system\keymaps”
2. Copy the Xbox-Joystick-XML-File
3. Hit “Windows-Key” + “R” and type “%APPDATA%\XBMC\userdata\keymaps”
4. Paste the copy of the XML-file into this folder
5. Open the XML-File with a file-editor
6. Replace everything after the tag “<joystick name=” and before the “>” with the name of the
controller you wrote down before.
7. Create/Change the nodes for your needs. Check the Wiki for Instructions (more below).
8. Done, you should be up and running! (Note: You must restart the XBMC in order to apply the
changes you made)
Good to know
Here is a list of actions you can use:
http://wiki.xbmc.org/index.php?title=Keymap.xml#Actions
The full list of actions is here:
http://xbmc.svn.sourceforge.net/view...pp?view=markup
Look at the part below "static const ActionMapping actions[] =" .
On the left side you find the name to use for the action, on the right side the action which is
executed. You can also run XBMC's internal commands, just put "XBMC." before function
(XBMC.Function).
A list of commands is here:
http://wiki.xbmc.org/index.php?title=List_of_Built_In_Functions
And a list of available windows (for the “OpenWindow”-Function):
http://wiki.xbmc.org/index.php?title=Window_IDs
Example:
http://pastebin.com/jCd9czvg
Configure Remote Control
You can also use remote controls in order to control the XBMC. Since this would blow up the guide,
I’ll link to the XBMC-Wiki pages here. You can get information on how to use the different remotes
over there.
http://wiki.xbmc.org/index.php?title=Remote_controls
http://wiki.xbmc.org/index.php?title=Using_a_remote_control_with_XBMC
http://wiki.xbmc.org/index.php?title=Remote_control_reviews

21 | P a g e X B M C – E d e n G u i d e – V e r s i o n 1 . 0 – H e n r y F o r d
sabNZBd+ Homepage: http://sabNZBd.org/
Since the documentation around SAB is very well done and helpful, I won’t do anything on sabNZBd+
besides pointing to the right direction. Download the latest build at:
http://sabNZBd.org/
After the download check the Setup Walkthrough – it will help you get things up and running:
http://wiki.sabNZBd.org/quick-setup
This may be interesting in the context as you may want to use the PP-Script of Sickbeard (more on
that later):
http://wiki.sabNZBd.org/configure-categories
http://wiki.sabNZBd.org/configure-directories
Sickbeard Homepage: www.sickbeard.com
Installation and Setup Sickbeard is fairly easy to handle. Download the latest build from the Sickbeard-Homepage:
www.sickbeard.com
Just unzip it and run “sickbeard.exe” (or “python sickbead.py if you want to run from source) – You
can now access your Sickbeard via the Web-Interface, which should be reachable under
http://localhost:8081 in your Web browser. Please note that the first time you want to show
Sickbeard's-Page it runs a little bit. Just stay calm – eventually the site will pop up.
After you reached the Web-Interface you want to configure everything before you put in your
already existent TV-Shows. Note that everything may look a bit different on your end.

22 | P a g e X B M C – E d e n G u i d e – V e r s i o n 1 . 0 – H e n r y F o r d
General
Open the general configuration by clicking the “Config”-Button and then on “General” below. Those
options should be self explanatory.
Save your changes and go on to the site “Search Options” (Config -> Search Options).

23 | P a g e X B M C – E d e n G u i d e – V e r s i o n 1 . 0 – H e n r y F o r d
Search Options
You should definitely use the “Download Propers” option. This will cause Sickbeard to watch out if a
downloaded episode has been “nuked”. Nuked means that the file was reported for being bad, for
example missing frames, out-of-sync, etc.
You should also activate the “Search NZBs”, since we want to use Sickbeard in condone with
sabNZBd. In the field “NZB Method” select “sabNZBd”. New field will show up – enter the
appropriate settings for your local sabNZBd installation. Save your settings and then go on to “Search
Providers”.
Search Providers
That site should be self explanatory. A few of the providers require you to register and a few of those
also require you to pay money for downloading nzb-files. I would recommend using “Sickbeard
Index” and “Newzbin” (Newzbin is generic and applies to all servers with the software “Newzbin”
installed, for example nzb.su). Save your setting and go on the “Post Processing” (Config -> Post
Processing).
Post Processing
Since we will run sabNZBd+ locally, you do not need to define the “TV Download Dir”. Otherwise the
settings should be pretty self explanatory.

24 | P a g e X B M C – E d e n G u i d e – V e r s i o n 1 . 0 – H e n r y F o r d

25 | P a g e X B M C – E d e n G u i d e – V e r s i o n 1 . 0 – H e n r y F o r d
Notifications
This is the last section to be configured. You can choose between different services which will receive
notifications from Sickbeard once Sickbeard snatches an episode or finishes a download. Again:
Settings should be self-explanatory.
Adding TV-Shows You have two different options available: New Show and Existing Show. If you want to download a
TV-Show you do not own at this time, click on the button „Add New Show“ and head to the section
below. If you want to add one or more TV-Shows you already have saved on your disk click on the
button „Add Existing Shows“ and head to the section „Existing Shows“ further below.
Add New Show
There are three steps in order to add a new Show to your database:
1. Find TV-Show on TVDB
2. Pick the folder in which the Show will be stored
3. Customization
The third step however is optional – you can just apply the settings which are stored in your
configuration.
First type in the name of the Show you want to add. Sickbeard will the look in the TVDB for a
corresponding title and will present you with the results.
Hit the results which suit your Show and click the “Next”-Button. As you do not have a parent-folder
specified right now, click the “New”-Button in the next step and choose the folder in which the Show
should be stored.

26 | P a g e X B M C – E d e n G u i d e – V e r s i o n 1 . 0 – H e n r y F o r d
In the next step choose your likings and click on “Add Show” at the bottom of the page.
Add Existing Show
First click on the button “Manage Directories” and add the Root-Folder of your existent TV-Shows.
You can add more folders if you like (if you – for example – have a folder Shows and Shows2, you
could add them both). You should notice that Sickbeard starts to load and indexes the new folders
which are subfolders of your Shows-Folder(s).
Now click on the button “Customize Options” and set everything accordingly and hit the button
“Submit”.
By default, Sickbeard now tries to identify the shows in the directory you set up and will add them
automatically. If you want to add the shows by yourself and review the show Sickbeard finds, you can
check the Box “Prompt me to set settings for each show”. You will now be presented with the “Step
1”-screen of the Add-Show-Dialog. It will show you the search results for the Show lookups based on
your Show-Directory.
Click on the right Show and hit the button “Add Show” below. This will continue until every folder is
scanned and checked. If you do not want to add a specific show, just hit the button “Skip Show” and
if you want to customize your choices hit “Next” and “Next” again to get to Step 3. Here you can
configure special settings for the single show.

27 | P a g e X B M C – E d e n G u i d e – V e r s i o n 1 . 0 – H e n r y F o r d
After you added the Shows to Sickbeard you have to wait a little bit – Sickbeard is now gathering all
the required information and then will start looking up the series (if you specified it) in the NZB-
Databases. Otherwise Sickbeard is now completely ready for usage – just hit the button “Coming
Episodes” in Sickbeard to see what Sickbeard will download next and what episodes already were
missed.
Post-Processing At this point Sickbeard is configured to look for new releases. But how will Sickbeard know if a
download finished? Post-Processing is the key-word. Post-Processing is the ability of Sickbeard to
automatically rename your downloads and sort them into the proper folders. Without this you will
need to manually copy them over and then re-scan the show directory to find the new episodes.
You can configure sabNZBd+ to launch a Post-Processing-Script for Sickbeard. Again I will copy the
content of the Sickbeard-page regarding this process
(http://code.google.com/p/sickbeard/wiki/PostProcessing):
To set up post processing, first copy the contents of the autoProcessTV directory from your Sickbeard
installation to your sabNZBd+ scripts folder (or set your scripts folder to the location of the
autoProcessTV directory). Rename autoProcessTV.cfg.sample to simply autoProcessTV.cfg and open
it in a text editor. Change the host, port, username and password values to the appropriate settings
for your Sickbeard installation. Then set the appropriate script as your post processing script inside
sabNZBd+/HellaNZB:
1. sabToSickbeard.py - Linux/OSX sabNZBd+ 2. sabToSickbeard.exe - Windows sabNZBd+ 3. hellaToSickbeard.py - HellaNZB
Note: If your sabNZBd+ is running on a different PC than your Sickbeard you may need to enter your TV download dir into your Sickbeard settings so that Sickbeard knows how to find the sabNZBd+ downloads.
Note 2: You must disable sorting inside sabNZBd+ to use Sickbeard’s post processing, all episodes should be being post-processed from a temporary download folder.
Couch Potato Homepage: http://couchpotatoapp.com/
Download the current build of Couch Potato on the homepage above. For Windows click on the
Windows-Button and download the zip-file. Extract it and run the file “Couch Potato.exe” – that’s it,
Couch Potato is running and should open your default browser with CP already launched.
Click on Options-Button in the top-bar (it is the little Gear-Icon) to setup your Couch Potato.

28 | P a g e X B M C – E d e n G u i d e – V e r s i o n 1 . 0 – H e n r y F o r d
Setup
General
In the Settings-Window click on the button “General” above to be presented with the following
screen:
Enter the information accordingly:
1. Host: This is under which IP Couch Potato should be reachable (of course this should
correspond to the IP of your machine.
2. Port: This is the Port which will be used by Couch Potato.
3. Username/Password: These are required if you want to lock the access to Couch Potato. If
you don’t want to, just leave these fields blank.
4. Launch Browser: If checked, Couch Potato will open up the default browser after it is started.
5. Use Updater: Couch Potato will check for new releases and will update itself (the update has
to be accepted before)
6. Search every: The interval in which CP will check for new movie-releases.
7. Ignore Words: These words are being ignored while searching for new releases.
8. Preferred words: CP will look for these words with priority while searching for new releases.
9. Required Words: These words have to come up while searching for new releases, otherwise
CP won’t download.
After you put in these information hit “Save” below and click the button “NZBs / Torrents”.

29 | P a g e X B M C – E d e n G u i d e – V e r s i o n 1 . 0 – H e n r y F o r d
NZBs / Torrents
You will see the following screen:
NZBs
1. Enable: If checked CP will look for new releases in the NZB-Indexes specified
2. Retention: The File-Retention which is supported by your NZB-Provider (check your provider
for information)
3. Download to: What kind of Usenet-Downloader are you running?
4. Host: Where is your Usenet-Downloader located (in case of sabNZBd+: Enter the host-
address of the sabNZBd+-installation)
5. Apikey: Can be found in the general configuration in sabNZBd+. You need this in order to
allow 3rd-Party-Programs access to you installation.
6. Username/Password: The data which is required in order to access your sabNZBd+-
installation.
7. Category: Which category should be used for the downloads
Torrents
1. Enable: If checked CP will look for new releases in the Torrent-Indexes specified
2. Download to: The destination where the torrent-files should be downloaded to.

30 | P a g e X B M C – E d e n G u i d e – V e r s i o n 1 . 0 – H e n r y F o r d
3. Wait: The time CP will wait before looking for a release on the torrent-indexes. If the movie is
found before in the nzb-indexes, CP won’t download any torrent-files (If NZBs are enabled).
Hit Save and click on the button “Providers”.
Providers
You will see the following screen:
Activate the proper index, this depends on the indexes you use – for some you need a premium (=
paid) account to use them. Set the settings, you will get the necessary data from the specific indexes.
Hit Save once more and click on the button “Quality”.
Quality
You will see the following screen:

31 | P a g e X B M C – E d e n G u i d e – V e r s i o n 1 . 0 – H e n r y F o r d
This is the page were you define the qualities which you want to download. You can choose from the
default Qualities on the right side – there are pretty much standard-types, you should be able to
figure out what quality download what file. On the left handed sided you can define your own
qualities. The above example will look for new releases in the qualities “BR-Rip” (= Blu-ray-Rip),
“720p” and “1080p” but it will only finish when it has found a “1080p”-version of the release. So it
will download a “720p”-version if it finds one, but will replace it as soon as it finds the “1080p”-
version of the release. After you defined the qualities you are able to choose from them while adding
a new movie to your database.
After you’re done, click “Save” below and continue with “Renaming”.
Renaming
You will see this:
1. Enable: If this is checked, Couch Potato will rename and move the downloaded movie-files
2. Download Folder: This is where sabNZBd+ downloads the movies to
3. Movie destination: This is the place where the files should be moved to
4. Folder naming: Define a pattern for the new folder name after file-moving
5. File naming: Define a pattern for the new file name after file-moving
6. Name Separator: This will be placed between the words of the resulted name.
7. Cleanup: If checked CP will remove everything in the download-folder which does not belong
to the downloaded movie.
Click “Save” and hit the button “Extras” above.

32 | P a g e X B M C – E d e n G u i d e – V e r s i o n 1 . 0 – H e n r y F o r d
Extras
You will see the following:
In this section you can define additional settings. For example you can instruct CP to inform your
XBMC about new downloads and update your library after a downloaded finished successful. You
also can enable trailer-download and various sub-settings, see for yourself what settings you want to
apply.
Hit “Save” and click on the button “Userscript” if you use either Google Chrome (or a Chromium-
Derivate) or Mozilla Firefox for browsing. Otherwise click on “About”.
Userscript
You will see this screen:

33 | P a g e X B M C – E d e n G u i d e – V e r s i o n 1 . 0 – H e n r y F o r d
You can install an extension which will help you add movie to your database easily. Follow the on-
screen instructions to set it up. This way you will have a little “Add to CouchPotato” button at the
bottom of IMDB-Movie-Pages.
After you’re finished hit “About” above.
Restart
In order to apply all the settings restart your CP. The General-Settings need a restart in order to be
applied; all other settings can be changed while running CP. You can restart CP by clicking on the
button “About” and hit “Restart”.
Add Movies You have to possibilities:
1. Use the Userscript which was mentioned in the Setup
2. Manually add a movie
In order to add a movie by yourself open CP in a browser-window. You will find a field “Movie name”
in the top bar. Add the title of the movie you want to add in this field and hit enter:
CP will now look up the title in the IMDB and shows you the matches for the title afterwards. Pick the
correct film from the drop-down list and choose the quality which you want to assign from the drop-
down box on the right. After you set everything correct hit “Add”. Wait a little bit – after CP finished
you can see the entries of your movies on the homepage of Couch Potato. CP will start looking for
new releases in the desired interval and after you added a movie to your database.

34 | P a g e X B M C – E d e n G u i d e – V e r s i o n 1 . 0 – H e n r y F o r d