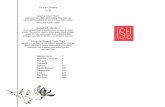X56 HOTAS - Logitech · PDF filen = Total Number of coils 4.5 4.5 4.5 4.5 Active coils ... you...
Transcript of X56 HOTAS - Logitech · PDF filen = Total Number of coils 4.5 4.5 4.5 4.5 Active coils ... you...

LogitechG.com
USER MANUAL / MANUEL DE L’UTILISATEUR
X56 HOTASSYSTÈME 3M (MAINS SUR MANCHE ET MANETTE)
HANDS ON THROTTLE AND STICK

English . . . . . . . . . . . . . . . 3
Français . . . . . . . . . . . . . 23
Español . . . . . . . . . . . . . . 43
Português . . . . . . . . . . . . 63

English 3
STICK OVERVIEWA. POV
B. Mini Analog Stick
C. Thumb HATs, Witches and Castle
D. Stick Buttons with Trigger and 2 x Head Buttons
E. X, Y, and Rz Axes, Elevator, Aileron and Rudder Axes
F. Pinkie and Flying Pinkie
G. F.E.E.L. Spring System

4 English
THROTTLE OVERVIEWA. Throttle Rotaries with inset buttons
B. 2-position Slider
C. Thumb Controls with 2 HATs, Thumb Button, Mini AnalogStick
D. Twin Throttles with Throttle Lock
E. Throttle Tension Adjuster
F. 3-position Mode Switch
G. Base Controls with 7 Toggles and 2 Rotaries

English 5
GETTING STARTED
Drivers and Software Installation
Windows® 7/8/10 1. Download and install the X56 HOTAS software from logitech.com/support/x56
2. After reading the Disclaimer, select the 'I accept the terms of the Disclaimer' option and click 'NEXT' to continue
3. At the Plug In screen, plug the Stick and Throttle units into the PC. Click ‘Next’ when it becomes highlighted
4. From the end screen, click ‘Finish.’ Your drivers and software are now installed
NET Framework 1. If this is the first Logitech product that you have installed, you may be asked to install
.NET Framework after the software installation finishes. This is strongly recommended; this Microsoft Feature Update is required by the Software
2. Click ‘Download and install this file.’ The PC will now find the correct files from the Internet and download them
3. When the installation finishes, click ‘Close’

6 English
CONTROLLER SETTINGSIf at any time you wish to check that the X56 is working correctly, open the Game Controllers page and click on the controller’s Properties tab.
Here are the various ways to do this from each operating system:
Windows® 8/101. From the Metro/Start screen, click the ‘Control Panel’ icon. NOTE: If you have
no Control Panel icon on your Metro/Start screen, type ‘control panel’ and the icon for the Control Panel will appear
2. Once the Control Panel is open, double-click on the ‘Devices and Printers’ icon. NOTE: If you cannot see this icon, make sure that you have large icons selected
3. With the Devices and Printers screen open, find the X56 HOTAS in the device list and right-click on this icon. From the dropdown menu, select ‘Game Controller Settings’
4. From the Game Controllers window, you should see the X56 HOTAS. listed and selected. Click ‘Properties’ and this should take you to the Controller Test screen
From the Controller Test screen you can test all the functions, axes, buttons, rotaries, etc. When you have completed your tests, click ‘OK’ twice to get back to the main desktop

English 7
Windows® 71. Click on the ‘Windows’ icon from the system tray. Hover over the All Programs menu.
Click the ‘Games’ folder and then the ‘Games Explorer’ icon
2. Click the ‘Tools’ option (with downward facing arrow) from the list across the top of the window. From the dropdown list, click ‘Input Devices’
3. From the Game Controllers window, you should see the X-56 Rhino listed and selected. Click ‘Properties’ and this should take you to the Controller Test screen

RED GREEN YELLOW BLUE Notes k = Rate 1 2 3 4
OD = Outside diameter 33 33 33 33
d = Wire diameter 1.8 1.8 1.8 1.8
E = Youngs Modulus ( 210000 ) 210000 210000 210000 210000 N/mm2
FL = Free length 52 47 42 36 Un-compressed
WL = Working length 30.8 30.8 30.8 30.8 Pre-compressed
P1L = Position 1 length 25.8 25.8 25.8 25.8 Full Working Compression
n = Total Number of coils 4.5 4.5 4.5 4.5 Active coils (6.5 coils in spring)
D = Mean Diameter 31.2 31.2 31.2 31.2
Rate K= Ed*4 / 8n D *3 1.70 1.70 1.70 1.70 N/mm
Load @ Breakout BL = FL-WL x k 36.12 27.60 19.08 8.86 N
Load @ P1L SoL = FL - SL x k 44.64 36.12 27.60 17.38 N
Stress= 8 x P x D / 3.14 x d *3 608.50 492.38 376.25 236.90 N/mm2
% UTS ( M4 Music Wire ) 30.89 24.99 19.10 12.03 %
8 English
F.E.E.L. Spring Tension SystemEach spring placed on the Rhino stick shaft will give a different feeling. You can also operate the stick without a spring, providing a total of five different forces.Each spring has a unique feel and different identification. These identifiers are color swatches at the top of each spring – Red, Yellow, Blue, and Green. This table lists some of the calculations used for differentiation:

9 English
Changing or removing a springTo insert, change, or remove a spring, follow these steps. Ensure the trigger is facing away from you and that the X56 HOTAS logo plate is facing you.1. Turn the Locking Bezel (part B) counterclockwise until the Stick comes away from the base.2. Remove the Seal Ring (part C) by placing the fingers from your left and right hand under
the ring on either side, and then lift up. The Seal Ring is stiff by design.3. Pry apart the Locking Clamps (part D). These pull apart from the stick, but are under load
from the spring. Take one half off first, hold the spring, and then remove the other half.4. Remove the Spring (part E), then either replace with a new Spring of leave the Spring off.
To reassemble, reverse the order of the above steps, making sure to securely seat the Seal Ring (Part C) and firmly tighten the Locking Bezel (part D) on the Stick base.Note: When changing springs, please ensure that the USB cable is disconnected from your PC and avoid touching the connectors in the stick handle and base.
1. Turn Locking Bezel counterclockwise
4. Pry apart Locking Clamps
2. Remove Stick
5. Remove Spring
3. Remove Seal Ring

English 10
Software OverviewThe software allows you to program the X56 with an array of keyboard commands, from basic single-key commands to very advanced, timed, and macro commands. It will also allow you to program any axis with keyboard commands, and program mouse commands.In the software you can also alter the response curves and deadbands of the main axis – we’ll cover the explanation of these topics later in the manual.There are two ways to launch the software:1. From the desktop icon that looks like this 2. From the start menu bar...
Once the software launches, you will be presented with the Home Screen. If it’s the first time you’ve run the software, you will be asked to choose your language. Once this is done the main Home Screen will appear. If you’ve made a mistake choosing your language or you wish to choose another language, the language menu can be accessed by clicking on the icon in the bottom-right corner of the Home Screen.
There are three main Tabs within the software:1. HOME2. PROGRAMMING3. SETTINGS

11 English
HOME TAB
On the Home screen you’ll see:- Live Facebook feed from Logitech G- Social media and website shortcuts, LogitechG.com, Twitter, YouTube, Instagram, etc- Language selection, use the flag icon in the bottom-right corner to access this

English 12
PROGRAMMING TABAfter selecting the PROGRAMMING Tab you will see the X56’s programming environment.
You will see a high-resolution image of the controller you are going to program on the left side of the screen. On the right side of the screen you will see a list of command boxes, called “Cells,” going down the page.At the top of the image panel you will see Stick and Throttle icons. Clicking on either of these will change the current unit you are programming. The unit you are programming is easily recognizable by the larger image that fills the window.In the PROGRAMMING Tab you can mimic your controller to directly copy any of the keyboard commands used in your favorite games. The commands are then saved in what we call a Profile.
What is a Profile?A Profile is the name given to a file that has programmed controller commands saved into it. For example, you may have a Joystick with a number of buttons/hats. If you want one of these to do something in-game that you would normally have to use a keyboard shortcut for, you can “assign” that command to that button. If you want Button ‘A’ to activate the landing gear (which is the “G” key on a keyboard), you can use the software to assign this function. You can also create more complicated assignments, like “shift+F2,” or even timed commands and macros.

13 English
Making your first Profile1. Either hover the mouse pointer over the Cell, or press the button you want to create a Profile
for on the controller. If you hover your mouse over the Button ‘A’ Cell, Button ‘A’ will light up on the 3D Joystick image. Or just click Button ‘A’ on the stick and the correct Cell will light up.
2. When the correct Cell is lit, left-click in it and a large flashing cursor will appear in the left side of the Cell. You will also see a green tick, a red cross, and a mouse icon on the right side of the Cell.
3. The Cell is now waiting for the keyboard command. Using your keyboard, press the button on the keyboard you would like Button ‘A’ on the stick to activate. For this example we will use the ‘G’ key, which usually activates landing gear. When you press ‘G’ on the keyboard, a large white tile with the letter ‘G’ should appear in the Cell, as shown here. If this is the correct keyboard command, press the green tick icon on the right side. If not, press the red cross and redo the procedure to get the keyboard command into the Cell again.
4. After pressing the green tick icon, the command name box will appear, labeled as “Untitled” (left image, below). Simply choose a name for the command and type the name into this box. For this example, we chose “Landing gear.” Press the enter key to complete the Cell. Button ‘A’ = Landing gear, which is your keyboard’s ‘G’ key (right image, below).

English 14
5. Test your Profile by opening the “Testing” window. Above the 3D image there are seven icons. The one that is second from the right, which looks like a silver cog, is labeled “Test Profile.”
Click on this icon and a new window will open. A cursor will already be flashing in the test area. Simply press Button ‘A’ on the X56. When this is pressed, letter ‘G’ will appear in the window, which proves your first programmed button is working.
Close this window by clicking on the “OK” icon in the bottom-right corner of the Testing window.
6. You can add other keyboard commands if you wish and then test them. Just remember to save your work before you shut down the software.
7. To make the programming you have just created work in your game, you must first save it as a Profile and then activate it. This can be done with one click. In the icon row just above the 3D image, you will see an icon that looks like a blue target. If you hover over this icon a tool tip labeled “Profile” will appear.
Click this icon and a standard Windows save box will appear. Give your Profile a name and save it. After saving, the Profile will become active and you can shut down the software and play your game. The X56 will now respond as you have programmed it.
8. The software is capable of many other powerful programming features that we have not yet covered. For example, you can program axes, mouse movement and mouse buttons, hats, and special timed or complicated commands.

1 2 3 4 5 6 7
15 English
Icons in the Profile Editor
1. New Profile Opens a blank Profile for you to edit/build.
2. Open Profile Opens a previously created Profile for editing.
3. Save Profile Clicking “Save” will save a new Profile or overwrite a current Profile. Using the drop-down arrow next to “Save,” you can “Save as,” allowing you to save
the current Profile to a different location or as a different name.
4. Views You can change the view in the Profile Editor to be just programming Cells (i.e., no image).
Clicking the “Views” button again will restore the default view and the image will reappear.
5. Profile If you are working on a Profile to use immediately, so you can get flying straight away, click here.
6. Test Profile Clicking this icon will bring up the test window. This is especially useful if you are attempting
to program advanced timed or macro commands as it gives you a place to test your work before you fly.
7. Print By pressing this icon, the Profile that you are currently building will be sent to the default
printer on your system.

English 16
SettingsThe settings page will allow you to alter the deadzone and response curves of all axes on both the Stick and the Throttle.
Response CurvesDepending on the type of aircraft that you fly, you may want your joystick to be more or less sensitive around the middle or end points of the axes. For example, if you’re flying an F/18 on a refueling mission at 25,000 feet, you will be making very fine movements to get into the correct position. Having a shallower response curve around the center point of the joystick’s X and Y axes will enable you to make very fine adjustment to your aircraft.
DeadbandsA deadband, sometimes known as a deadzone or neutral zone, is a part of the range in which an axis moves, undetected by the drivers and without effect on in-game progress. It may be around the center point of the axis range, or at either end of the axis range.
Axis Range AdjustmentThe axis range adjustment, or axis saturation to assign its correct name, allows you to shrink the raw data range of an axis.
Physical Axis AdjustmentThe physical axis adjustment, or physical saturation, allows you to shrink the full axis data range into a small physical stick movement.
S-Curves and J-CurvesThere are two types of adjustable curves – S-Curves and J-Curves. J-Curves are linear axes, like throttles and rotaries. S-Curves are non-linear, like X and Y axes.
The first screen you’ll see is the ‘SELECT DEVICE TO MODIFY’ screen.
You have two choices; choose to alter either the Stick or the Throttle axis.

17 English
Once you are in the ‘STICK // AXIS MODIFICATION’ screen, you’ll see a raft of options. We’ll go through them one by one.
16
27
89
4
5
12
10
11
3
1. Name of the Part being Modified2. Modifiable Axes 3. Manual Axis Adjustment and Test Area4. Spring Values – for Reference when Changing Axis Data5. Back Button6. Physical Axis Adjustment Slider7. Manual Axis Attribute Boxes8. Deadzone Adjustment9. Axis Curvature Adjustment10. Pre-made Profiles11. Apply Button12. Undo Button

English 18
1. Name of the Part being ModifiedThis will either be the Stick or the Throttle unit for the X-56. If you wish to change the part that you’re not currently on, use the back button (5) to go back to the selection screen.
2. Modifiable AxesThis shows a list of all modifiable axes. The Stick has three modifiable axes:- X Axis- Y Axis- Rudder Axis
The Throttle unit has six modifiable axes:- Left Throttle- Right Throttle- Rotary 1- Rotary 2- Rotary 3- Rotary 4
3. Manual Axis Adjustment and Test AreaThis area will show you how the current response curves / dead zones / saturation points are set up on the selected axis. You can also adjust the center deadzone, the range saturation, physical saturation, and the response curve on the selected axis. There is also a cross-hair which will show the physical position of the axis you are manipulating.
4. Spring ValuesThis is a reference section when you are adjusting the axes on the Stick. It will act as a guide for axis modification, and you may choose differing axis curves or deadzones depending on the Spring you have fitted to the Stick. If you are modifying the Throttle unit’s axes you will not see this reference section.
5. Back ButtonTakes you to the device selection screen.
6. Physical Axis Adjustment SliderAllows the ends of the axes, the far left and far right on the X Axis or full up and full down on the Y Axis, to be moved inwards towards the center point. It is similar to setting up a deadzone at the far ends of your axis.

19 English
7. Manual Axis Attribute BoxesThis area allows you to input raw data to setup your deadband, curvature, range saturation, and physical saturation settings. This is very useful if you already have the data or a third-party source is supplying the data. For example, a forum post on how to setup the response curve for an F/A-18F.
8. Deadzone AdjustmentThe deadzone slider will allow you to adjust the deadzone around the center point of the axis you currently have selected.
9. Axis Curvature Adjustment SliderShrinks the range of an axis. Instead of going from 0 to 65555, for example, we can shrink it to 300 to 62555.
10. Pre-made ProfilesWe have included a set a predefined curves to select. This is to make it easier for those who do not wish to make their own curves. There are two different types of curves to choose from:1. J-Curves – these curves will give you a single point of manipulation and are ideal for throttles
and rotaries.2. S-Curves – these curves will give you two points of manipulation and are ideal for setting
up X and Y axes.
11. Apply ButtonThis button will save the curve that you are manipulating on the selected axis. Once saved, this axis will perform as saved, for all games, until the axis is adjusted and resaved or the reset button is used.
12. Undo ButtonThis button will turn the response curves on your currently selected axis back to their default state. This can be very useful when experimenting with curves and deadbands.

English 20
Altering Axis AttributesAxis Status NotificationsYou’ll need to be aware of several notifications in the axis highlighter box when manipulating and applying axis data. On the left is a list of the current device’s axes. The colors indicate the status of each axis.
Light Blue in the larger box indicates the currently selected axis. Green in the smaller box indicates that the data on the settings page and the data on the device are in sync for this axis.
Yellow in the smaller box indicates that the data for this axis has been modified on the settings page but has not yet been synced to the device.
To sync data, click ‘Apply’ in the bottom right. The entire box will turn Yellow then start to fill up Green to indicate that the data on the settings page is being synced to the device. Once data is fully synced, the larger box will revert to Light Blue and the smaller box will stay Green.
When the Axis box turns Green, the data from the settings page saves to the physical device. The main Axis box will then turn Blue and the slash will turn to Green.
Setting a DeadzoneTo set a deadzone on an axis, whether it’s an S-Curve or a J-Curve, simply move the deadzone slider (part 8). You will see the axis start to split from the middle in the manual adjust area. The deadzone will become larger as the slider moves farther.
Setting a Response CurveTo set a response curve on an axis, whether it’s an S-Curve or a J-Curve, simply move the curvature slider. On an S-Curve setting you will see the curve turn snake-like, which indicates curvature above and below the center point the axis.On a J-Curve setting you will see the whole axis curve as the slider moves. You can also change the curvature of either curve by moving the points in the manual adjustment area (part 4). If you move the points in the area, 2 for an S-Curve and 1 for a J-Curve, then the curve will adjust to the new points.
Setting an Axis RangeTo set an axis range, simply move the Axis Range Adjustment Slider (part 5). This will shrink the data for that axis from the full negative side and from the full positive side. Now when you use the axis that you have just altered, the axis data output will only output up to the points that you have set in the settings.

21 English
Setting a Physical AxisTo set the physical axis range on any axis, move the Physical Axis Adjustment Slider (part 6). Moving this slider will shrink the minimum and maximum range of the physical axis. After moving the sliders to set your axis, every time you move the physical axis you'll see that the minimum and maximum range has shrunk.
Saving a SettingTo save settings so they're usable, click the ‘Apply’ Button in the bottom right-hand corner of the screen (part 13). Once you've hit ‘Apply,’ the axis icon (part 1) will turn Yellow, and progressively turn Green. A Green end segment and Blue main axis indicates saved data.For more details on axis notification, please check the ‘Axis Notifications’ section.

English 22
TROUBLESHOOTINGQ1 My computer is not recognizing the Controller, what’s wrong?A 1. Have you downloaded and installed the drivers from support.logitech.com?A 2. Check the cable connections. Unplug your controller and plug it back in, making certain
that it is securely attached.A 3. If you’re using front or top facing USB ports, try plugging into the back of the PC.A 4. If using a hub, make sure it’s a powered hub.
Q2 Why doesn't the game I'm playing recognize my Controller?A 1. Ensure that you have conducted the checks in Q1 [above].A 2. Does the game you are playing offer support for game controllers? Please refer to
your game’s manual, which should contain information regarding the use of game controllers. If it does not, you can use the powerful programming software to emulate the mouse and keyboard on your X56 HOTAS.
Q3 One of the buttons or axes is not working on my controller.A 1. Please test your product in the Game Controllers panel as mentioned in the early part
of this manual.A 2. If you are still experiencing problems with the controller, please contact the tech support
team at http://support.logitech.com/Tickets/Submit
Q4 In flight simulation games, like FSX, why doesn't my aircraft correctly respond to axes?
A 1 The X56 HOTAS stick and throttle units are independent units, therefore they both have an X Axis, a Y Axis, etc. It is a simple case of going into the controller settings for your simulation game and setting up the X56 HOTAS. For a more detailed overview on how to do this please visit our FAQ page: logitech.com/support/x56
Q5 How do I change the X56 HOTAS LED color and brightness?A 1 Install the software to find a brightness slider under the SETTINGS tab.

23 Français
PRÉSENTATION DU MANCHEA. Commande POV
B. Mini-manche analogique
C. Commutateurs HAT actionnés par le pouce, "Witches" et "Castle"
D. Boutons du manche avec gâchette et 2 boutons supérieurs
E. Axes X, Y et Rz, axes du gouvernail, de l'aileron et de la gouverne de direction
F. Bouton et levier actionnés par le petit doigt
G. Système à ressorts F.E.E.L.

Français 24
PRÉSENTATION DE LA COMMANDE DES GAZA. Commande des gaz rotative avec boutons
incrustés
B. Curseur à 2 positions
C. Commandes actionnées par le pouce avec 2 commutateurs HAT, bouton actionné par le pouce, mini-manche analogique
D. Double commande des gaz avec verrouillage
E. Ajusteur de tension de la commande des gaz
F. Commutateur de mode à 3 positions
G. Commandes de base avec 7 interrupteurs et 2 commandes rotatives

25 Français
PREMIÈRE UTILISATION
Installation des pilotes et du logiciel
Windows® 7/8/10 1. Téléchargez et installez le logiciel du système 3M X56 depuis l'adresse logitech.com/
support/x56
2. Après avoir lu l'exclusion de garantie, cochez l'option "J'accepte les conditions de l'exclusion de garantie" et cliquez sur "SUIVANT" pour continuer.
3. Une fois sur l'écran Brancher, connectez les unités du manche et de la commande des gaz au PC. Cliquez sur "Suivant" lorsque le mot s'affiche en surbrillance.
4. Sur le dernier écran, cliquez sur "Terminer". Les pilotes et le logiciel sont maintenant installés
NET Framework 1. S'il s'agit du premier produit Logitech que vous installez, vous serez peut-être invité
à installer .NET Framework à la fin de l'installation du logiciel. Nous vous recommandons de l'installer; cette mise à jour des fonctionnalités de Microsoft est requise par le logiciel.
2. Cliquez sur "Télécharger et installer ce fichier". Le PC recherchera les bons fichiers sur Internet et les téléchargera.
3. À la fin de l'installation, cliquez sur "Fermer".

Français 26
RÉGLAGE DU CONTRÔLEURSi vous souhaitez vérifier à tout moment que le système X56 fonctionne correctement, ouvrez la page Contrôleurs de jeu et cliquez sur l'onglet Propriétés du contrôleur.
Voici les différentes manières de procéder sur chaque système d'exploitation:
Windows® 8/101. Sur l'écran Métro/Démarrer, cliquez sur l'icône "Panneau de configuration". REMARQUE:
Si l'écran Métro/Démarrer ne comporte aucune icône Panneau de configuration, saisissez "panneau de configuration" pour que l'icône du Panneau de configuration s'affiche.
2. Une fois le panneau de configuration ouvert, cliquez deux fois sur l'icône "Périphériques et imprimantes". REMARQUE: si vous ne voyez pas cette icône, assurez-vous d'avoir sélectionné le type d'affichage "Grandes icônes".
3. Une fois l'écran Périphériques et imprimantes ouvert, recherchez X56 HOTAS dans la liste des dispositifs et cliquez avec le bouton droit sur cette icône. Dans le menu déroulant, sélectionnez "Paramètres des contrôleurs de jeu"
4. Le
système X56 HOTAS doit être répertorié et sélectionné dans la fenêtre Contrôleurs de jeu. Cliquez sur "Propriétés" pour ouvrir l'écran Test du contrôleur
Dans l'écran Test du contrôleur, vous pouvez tester tous les axes, boutons, fonctions, commandes rotatives, etc. Lorsque vous avez terminé vos tests, cliquez sur "OK" pour revenir au bureau principal.

27 Français
Windows® 71. Cliquez sur l'icône "Windows" dans la barre d'état système. Passez la souris sur le menu
Tous les programmes. Cliquez sur le dossier "Jeux" puis l'icône "Explorateur des jeux"
2. Cliquez sur l'option "Outils" (flèche vers le bas) dans la liste vers le haut de la fenêtre. Dans la liste déroulante, cliquez sur "Périphériques d'entrée"
3. Le système X-56 Rhino doit être répertorié et sélectionné dans la fenêtre Contrôleurs de jeu. Cliquez sur "Propriétés" pour ouvrir l'écran Test des contrôleurs

ROUGE VERT JAUNE BLEU Remarques k = taux 1 2 3 4
DE = diamètre extérieur 33 33 33 33
d = diamètre du fil 1,8 1,8 1,8 1,8
E = module de Young (210 000) 210 000 210 000 210 000 210 000 N/mm2
FL = longueur libre 52 47 42 36 Non comprimé
LU = longueur utile 30,8 30,8 30,8 30,8 Pré-comprimé
LP1 = longueur en position 1 25,8 25,8 25,8 25,8 Compression utile complète
n = nombre total de spires 4,5 4,5 4,5 4,5 Spires actives (6,5 spires dans le ressort)
D = diamètre simple 31,2 31,2 31,2 31,2
Taux K= Ed*4 / 8n D *3 1,70 1,70 1,70 1,70 N/mm
Charge d'arrachement BL = FL-WL x k 36,12 27,60 19,08 8,86 N
Charge P1L SoL = FL - SL x k 44,64 36,12 27,60 17,38 N
Tension = 8 x P x D / 3,14 x d *3 608,50 492,38 376,25 236,90 N/mm2
% UTS (corde M4) 30,89 24,99 19,10 12,03 %
Français 28
Système de tension à ressorts F.E.E.L.Chaque ressort placé sur le manche Rhino apporte une sensation différente. Vous pouvez actionner le manche sans aucun ressort, pour un total de cinq forces différentes.Chaque ressort offre une sensation différente et est identifié à l'aide d'une couleur sur le dessus: rouge, jaune, bleu et vert. Ce tableau répertorie certains des calculs utilisés pour la différenciation:

29 Français
Remplacement ou retrait d'un ressortProcédez comme suit pour insérer, changer ou retirer un ressort. Vérifiez que la gâchette est tournée vers l'extérieur et que la plaque ornée du logo du système 3M X56 se trouve face à vous.1. Faites pivoter le cadran de verrouillage (élément B) dans le sens inverse des aiguilles d'une montre, jusqu'à ce que le manche se désengage de sa base.2. Retirez la bague d'étanchéité (élément C) en plaçant vos doigts de part et d'autre
de la bague et en soulevant. La raideur de la bague d'étanchéité est normale.3. Détachez les pinces de fixation (élément D). Celles-ci se démontent du manche,
mais la charge du ressort s'exerce sur elles. Retirez d'abord la première moitié, en maintenant le ressort, puis la seconde.
4. Retirez le ressort (élément E), puis remplacez-le ou non par un autre ressort, le cas échéant.
Pour le réassemblage, reproduisez les étapes ci-dessus dans l'ordre inverse, en prenant soin de refermer hermétiquement la bague d'étanchéité (élément C) et de bien serrer le cadran de verrouillage (élément D) sur la base du manche.Remarque: en cas de remplacement des ressorts, assurez-vous que le câble USB est débranché de votre PC et évitez de toucher les connecteurs au niveau de la poignée du manche et de la base.
1. Faire pivoter le cadran de verrouillage dans le sens inverse des aiguilles d'une montre
4. Détacher les pinces de fixation
2. Retirer le manche
5. Retirer le ressort
3. Retirer la bague d'étanchéité

Français 30
Présentation du logicielLe logiciel vous permet de programmer le système X56 avec toute une série de commandes sur le clavier, qu'il s'agisse de commandes de touches de base ou de commandes macro temporisées et avancées. Il vous permet également de programmer les axes grâce à des commandes de clavier ainsi que des commandes de souris.Le logiciel vous permet également de modifier les courbes de réponse et les plages mortes de l'axe principal. Ces éléments sont décrits en détail plus loin dans ce manuel.Vous pouvez lancer le logiciel de deux manières:1. Depuis l'icône du bureau qui se présente comme suit. 2. Depuis la barre de menu
Démarrer.
Une fois le logiciel lancé, l'écran d'accueil s'affiche. Si c'est la première fois que vous lancez le logiciel, vous devrez choisir la langue. L'écran d'accueil principal s'affiche. Si vous n'avez pas choisi la bonne langue ou si vous souhaitez sélectionner une autre langue, vous pouvez accéder au menu des langues en cliquant sur l'icône qui se trouve dans le coin inférieur droit de l'écran d'accueil.
Le logiciel se compose de trois onglets principaux:1. ACCUEIL2. PROGRAMMATION3. PARAMÈTRES

31 Français
ONGLET ACCUEIL
L'écran Accueil contient les éléments suivants:- Le fil d'actualités Facebook en direct de Logitech G- Des raccourcis vers les réseaux sociaux et des sites Web, LogitechG.com, Twitter, YouTube,
Instagram, etc.- Une option de sélection de la langue. Utilisez l'icône représentant un drapeau située dans
le coin inférieur droit pour y accéder

Français 32
ONGLET PROGRAMMATIONAprès avoir sélectionné l'onglet PROGRAMMATION, l'environnement de programmation du système X56 s'affiche.
Une image en haute résolution du contrôleur que vous allez programmer s'affiche à gauche de l'écran. À droite de l'écran se trouvent des zones de commande appelées "Cellules" allant jusqu'en bas de la page.Des icônes représentant le manche et la commande des gaz s'affichent au dessus de l'image. Cliquez sur l'une des deux pour changer d'unité à programmer. L'image plus grande affichée dans la fenêtre représente l'unité en cours de programmation.Dans l'onglet PROGRAMMATION, vous pouvez reproduire votre contrôleur afin de copier directement les commandes du clavier utilisées dans vos jeux préférés. Les commandes sont ensuite enregistrées dans un profil.Qu'est-ce qu'un profil?Le terme "profil" est le nom donné à un fichier dans lequel sont enregistrées des commandes de contrôleur. Par exemple, vous pouvez avoir un joystick présentant plusieurs boutons/commutateurs HAT. Si vous souhaitez que l'un d'eux exécute une action en jeu pour laquelle vous auriez normalement utilisé un raccourci clavier, vous pouvez "affecter" cette commande à ce bouton. Si vous souhaitez que le bouton "A" active le train d'atterrissage (touche "G" sur un clavier), vous pouvez utiliser le logiciel pour affecter cette fonction. Vous pouvez créer des affectations plus complexes ("maj + F2", par exemple), voire des commandes et macros temporisées.

33 Français
Création de votre premier profil1. Passez le curseur de la souris sur la cellule ou appuyez sur le bouton du contrôleur pour lequel
vous souhaitez créer un profil. Si vous passez la souris sur la cellule Bouton "A", le bouton "A" s'illuminera sur l'image 3D du joystick. Sinon, il suffit de cliquer sur le bouton "A" sur le manche pour que la bonne cellule s'illumine.
2. Lorsque la bonne cellule est illuminée, cliquez dessus avec le bouton gauche. Un grand curseur clignotant s'affiche sur la gauche de la cellule. Vous verrez également une coche verte, une croix rouge et une icône représentant une souris sur la droite de la cellule.
3. Il ne vous reste plus qu'à affecter une commande du clavier à la cellule. Sur votre clavier, appuyez sur la touche que vous souhaitez affecter au bouton "A" du manche. Dans cet exemple, nous utiliserons la touche "G" qui active habituellement le train d'atterrissage. Lorsque vous appuyez sur la touche "G" de votre clavier, une grande vignette blanche comportant la lettre "G" s'affiche dans la cellule, comme illustré ici. Si la commande est correcte, appuyez sur l'icône représentant une coche verte sur la droite. Sinon, cliquez sur la croix rouge et recommencez la procédure pour que la commande du clavier apparaisse à nouveau dans la cellule.
4. Après avoir appuyé sur l'icône représentant une coche verte, le champ de saisie du nom de la commande s'affichera, indiquant "Sans titre" (image de gauche ci-contre). Il suffit de choisir un nom pour la commande et de le saisir dans le champ. Dans cet exemple, nous avons choisi "Train d'atterrissage". Appuyez sur la touche Entrée pour terminer. Bouton "A" = Train d'atterrissage, correspondant à la touche "G" de votre clavier (image de droite ci-contre).

Français 34
5. Testez votre profil en ouvrant la fenêtre "Test". Sept icônes se trouvent au-dessus de l'image 3D. La seconde icône à partir de la droite ressemblant à une roue dentée argentée s'intitule "Profil de test".
Cliquez sur cette icône pour ouvrir une nouvelle fenêtre. Un curseur clignote dans la zone de test. Il vous suffit d'appuyer sur le bouton "A" du système X56. Lorsque vous appuyez dessus, la lettre "G" apparaît dans la fenêtre, indiquant que le premier bouton programmé fonctionne.
Fermez cette fenêtre en cliquant sur l'icône "OK" dans le coin inférieur droit de la fenêtre Test.
6. Vous pouvez ajouter d'autres commandes de clavier si vous le souhaitez et les tester par la suite. N'oubliez pas d'enregistrer vos modifications avant de fermer le logiciel.
7. Pour que votre programmation fonctionne en jeu, vous devez d'abord l'enregistrer dans un profil et activer ce dernier. Vous pouvez exécuter cette action en un seul clic. Une icône représentant une cible bleue se trouve dans la rangée d'icônes juste au-dessus de l'image 3D. Si vous passez la souris dessus, une infobulle intitulée "Profil" s'affichera.
Cliquez sur cette icône pour afficher une fenêtre contextuelle d'enregistrement standard Windows. Nommez votre profil et enregistrez-le. Une fois enregistré, le profil devient actif. Vous pouvez fermer le logiciel et lancer votre jeu. Le système X56 exécutera les actions en fonction de votre programmation.
8. Le logiciel est doté de nombreuses autres fonctionnalités de programmation puissantes que vous n'avons pas encore décrites. Par exemple, vous pouvez programmer les axes, le mouvement et les boutons de la souris, les commutateurs HAT ou des commandes temporisées ou complexes.

1 2 3 4 5 6 7
35 Français
Icônes de l'éditeur de profil
1. Nouveau profil Permet d'ouvrir un profil vide à créer/modifier.
2. Profil Permet d'ouvrir un profil créé au préalable afin de le modifier.
3. Enregistrer le profil En cliquant sur "Enregistrer", vous enregistrez un nouveau profil ou écrasez un profil existant. La flèche déroulante vers le bas en regard de la fonction "Enregistrer" permet de sélectionner
"Enregistrer sous" et d'enregistrer le profil actuel à un autre emplacement ou avec un autre nom.
4. Vues Vous pouvez modifier la vue dans l'éditeur de profil de façon à afficher les cellules de
programmation uniquement (sans aucune image). Si vous cliquez à nouveau sur le bouton "Vues", vous restaurez la vue par défaut et l'image s'affiche à nouveau.
5. Profil Si vous créez ou modifiez un profil que vous souhaitez utiliser en jeu immédiatement, cliquez sur
cette icône.
6. Tester le profil Si vous cliquez sur cette icône, la fenêtre de test s'affiche. Cette fonction est particulièrement
utile si vous essayez de programmer des commandes macro temporisées ou avancées, car elle vous permet de tester vos modifications avant de prendre la voie des airs.
7. Imprimer Cliquez sur cette icône pour envoyer le profil en cours de création vers l'imprimante par
défaut de votre système.

Français 36
ParamètresLa page des paramètres vous permettra de modifier les zones mortes et les courbes de réponse de tous les axes sur le manche et la commande des gaz.
Courbes de réponseSelon le type d'avion sur lequel vous volez, vous souhaiterez peut-être que votre joystick soit plus ou moins sensible au niveau du centre ou des extrémités des axes. Par exemple, si vous volez sur un F/18 au cours d'une mission de ravitaillement à 7 620 mètres d'altitude, vous ferez des mouvements très précis pour vous maintenir dans la bonne position. Le fait d'avoir une courbe de réponse restreinte autour du point central des axes X et Y du joystick vous permettra d'ajuster la position de votre avion avec précision.
Plages mortesUne plage morte, appelée aussi zone morte ou zone neutre, désigne une partie de la plage de déplacement d'un axe qui n'est pas détectée par les transducteurs et n'a donc aucune effet sur la progression du jeu. Elle peut se trouver autour du point central ou au niveau des extrémités de la plage de déplacement de l'axe.
Ajustement des plages de déplacement des axesL'ajustement des plages des axes, ou plus précisément la saturation des axes, vous permet de réduire la plage de données brutes des axes.
Ajustement physique des axesL'ajustement physique des axes, ou saturation physique, vous permet de réduire l'ensemble de la plage de données des axes à un léger mouvement physique du manche.
Courbes en S et courbes en JLes courbes en S et les courbes en J sont deux types de courbes ajustables. Les courbes en J sont des axes linéaires, comme la commande des gaz et les commandes rotatives. Les courbes en S ne sont pas linéaires, comme les axes X et Y.
Le premier écran affiché s'intitule "SÉLECTIONNER UN DISPOSITIF À MODIFIER".
Vous avez deux possibilités: vous pouvez choisir de modifier le manche ou la commande des gaz.

37 Français
Une fois dans l'écran "MANCHE // MODIFICATION DE L'AXE", plusieurs options s'offrent à vous. Nous allons toutes les passer en revue.
16
27
89
4
5
12
10
11
3
1. Nom de l'unité modifiée2. Axes modifiables 3. Ajustement manuel des axes et zone de test4. Valeur des ressorts (pour référence lors de la modification des données de l'axe)5. Bouton Précédent6. Curseur d'ajustement physique des axes7. Champs d'affectation manuelle des axes8. Ajustement des zones mortes9. Ajustement de la courbure des axes10. Profils prédéfinis11. Bouton Appliquer12. Bouton Annuler

Français 38
1. Nom de l'unité modifiéeIl s'agira de l'unité du manche ou de la commande des gaz pour le système X56. Si vous souhaitez modifier l'autre unité, utilisez le bouton Retour (5) pour revenir à l'écran de sélection.
2. Axes modifiablesCette section répertorie les axes modifiables. Le manche présente trois axes modifiables:- Axe X- Axe Y- Axe de la gouverne de direction
L'unité de commande des gaz présente six axes modifiables:- Commande des gaz de gauche- Commande des gaz de droite- Commande rotative 1- Commande rotative 2- Commande rotative 3- Commande rotative 4
3. Ajustement manuel des axes et zone de testCette zone vous montre la configuration actuelle des courbes de réponse / zones mortes / points de saturation sur l'axe sélectionné. Vous pouvez également ajuster la zone morte centrale, la saturation de la plage, la saturation physique et la courbe de réponse sur l'axe sélectionné. Un pointeur-croix affiche également la position physique de l'axe que vous manipulez.
4. Valeur des ressortsCette section de référence est utile lorsque vous ajustez les axes sur le manche. Elle sert de guide pour la modification de l'axe. Vous pouvez choisir des courbes d'axe ou des zones mortes différentes selon le ressort installé dans votre manche. Cette section de référence ne s'affichera pas si vous modifiez les axes de l'unité de la commande des gaz.
5. Bouton PrécédentCe bouton vous permet de revenir à l'écran de sélection de dispositif.
6. Curseur d'ajustement physique des axesCe curseur permet de déplacer les extrémités des axes (extrémités gauche et droite de l'axe X et extrémités haut et bas de l'axe Y) vers le point central. La procédure est similaire à la configuration d'une zone morte au niveau des extrémités des axes.

39 Français
7. Champs d'affectation manuelle des axesCette zone vous permet de saisir des données brutes pour configurer les paramètres de plage morte, de courbure, de saturation des plages et de saturation physique. Elle s'avère très utile si vous possédez déjà les données ou si vous les tirez d'une source tierce, par exemple, une publication sur un forum au sujet de la configuration de la courbe de réponse pour un F/A-18F.
8. Ajustement des zones mortesLe curseur relatif aux zones mortes vous permet d'ajuster la zone morte autour du point central de l'axe sélectionné.
9. Curseur d'ajustement de la courbure des axesCe curseur réduit la plage d'un axe. Au lieu qu'elle s'étende de 0 à 65 555, par exemple, nous pouvons la réduire de 300 à 62 555.
10. Profils prédéfinisNous avons inclus un ensemble de courbes prédéfinies à sélectionner afin de faciliter la tâche à ceux qui ne souhaitent pas créer leurs propres courbes. Vous pouvez faire votre choix parmi deux différents types de courbe:1. Courbes en J: ces courbes vous offrent un seul point de manipulation et sont idéales pour
les commandes des gaz et les commandes rotatives.2. Courbes en S: ces courbes vous offrent deux points de manipulation et sont idéales
configurer les axes X et Y.
11. Bouton AppliquerCe bouton permet d'enregistrer la courbe que vous manipulez sur l'axe sélectionné. Une fois enregistré, cet axe s'appliquera à tous les jeux jusqu'à ce qu'il soit ajusté et enregistré à nouveau, ou si le bouton Réinitialiser est utilisé.
12. Bouton AnnulerCe bouton réinitialise les courbes de réponse sur l'axe sélectionné (retour à l'état par défaut). Cette action peut être très utile lors de la définition de courbes et de plages mortes.

Français 40
Modification des attributs des axesNotifications d'état des axesLe champ en surbrillance et indiquant le nom de l'axe vous renseigne sur l'état de l'axe lorsque vous le manipulez et appliquez ses données. Une liste des axes actuels du dispositif figure sur la gauche. Les couleurs indiquent l'état de chaque axe.
La grande barre bleue indique l'axe actuellement sélectionné. La petite barre verte indique que les données de la page des paramètres et les données sur le dispositif sont synchronisées pour cet axe.
La petite barre jaune indique que les données de cet axe ont été modifiées sur la page des paramètres mais qu'elles ne sont pas encore synchronisées avec le dispositif.
Pour synchroniser les données, cliquez sur "Appliquer" en bas à droite. Le champ entier devient jaune puis commence à se remplir de vert, indiquant que les données sur la page des paramètres sont en cours de synchronisation avec le dispositif. Une fois les données synchronisées, la grande barre devient bleu clair tandis que la petite barre reste en vert.
Lorsque le champ de l'axe devient vert, les données de la page des paramètres s'enregistrent sur le dispositif physique. Le champ de l'axe passe alors en bleu et la petite barre devient verte.
Configuration d'une zone mortePour définir une zone morte sur un axe, qu'il s'agisse d'une courbe en S ou d'une courbe en J, il suffit de déplacer le curseur des zones mortes (élément 8). L'axe commencera à se diviser à partir du centre dans la zone ajustée manuellement. Les zones mortes s'agrandiront en fonction du déplacement du curseur.
Configuration d'une courbe de réponsePour définir une courbe de réponse sur un axe, qu'il s'agisse d'une courbe en S ou d'une courbe en J, il suffit de déplacer le curseur de courbure. Dans une configuration de courbe en S, la courbe ressemble à un serpent, la courbure passant au-dessus et au-dessous du point central de l'axe.Dans une configuration de courbe en J, la courbe entière de l'axe est visible lorsque le curseur se déplace. Vous pouvez également modifier la courbure de chaque courbe en déplaçant les points dans la zone d'ajustement manuel (partie 4). Si vous déplacez les points dans la zone, à raison de 2 pour une courbe en S et 1 pour une courbe en J, la courbe s'ajustera par rapport aux nouveaux points.
Configuration d'une plage d'axesPour définir une plage d'axes, il suffit de déplacer le curseur d'ajustement de la plage d'axes (élément 5). Cela réduira les données de cet axe du côté négatif et du côté positif. Désormais, lorsque vous utiliserez l'axe que vous venez de modifier, la sortie de données de l'axe ira jusqu'aux points définis dans les paramètres.

41 Français
Configuration d'un axe physiquePour définir une plage d'axes physiques sur un axe, déplacez le curseur d'ajustement des axes physiques (partie 6). Le déplacement du curseur réduira les plages minimale et maximale de l'axe physique. Après avoir déplacé les curseurs pour définir l'axe, chaque fois que vous déplacerez l'axe physique, vous verrez que les plages minimale et maximale ont été réduites.
Enregistrement d'un paramètrePour enregistrer les paramètres afin de pouvoir les utiliser, cliquez sur le bouton "Appliquer" dans le coin inférieur droit de l'écran (élément 13). L'icône de l'axe (élément 1) passe alors en jaune, puis progressivement en vert. Lorsque la petite barre est verte et la grande barre bleue, cela indique que les données ont été enregistrées.Pour en savoir plus sur les notifications d'état des axes, consultez la section "Notifications d'état des axes".

Français 42
DÉPANNAGEQ 1 Mon ordinateur ne reconnaît pas le contrôleur. D'où vient le problème?R 1. Avez-vous téléchargé et installé les pilotes depuis support.logitech.com?R 2. Vérifiez les connexions des câbles. Débranchez votre contrôleur et rebranchez-le afin
de vous assurer qu'il est correctement branché.R 3. Si vous utilisez les ports USB sur le dessus ou sur le côté, essayez d'effectuer à nouveau
le branchement sur votre ordinateur.R 4. Si vous utilisez un hub, assurez-vous qu'il s'agisse d'un hub alimenté.
Q 2 Pourquoi le jeu auquel je joue ne reconnaît pas mon contrôleur de jeu?R 1. Assurez-vous que vous avez bien effectué les vérifications décrites dans la question 1
[ci-dessus].R 2. Le jeu auquel vous jouez prend-il en charge les contrôleurs de jeu? Reportez-vous au manuel
du jeu. Il doit contenir des informations sur l'utilisation de contrôleurs de jeu. Si ce n'est pas le cas, vous pouvez utiliser notre logiciel de programmation puissant pour imiter la souris et le clavier sur votre système 3M X56.
Q 3 Un des boutons ou axes ne fonctionne pas sur mon contrôleur.R 1. Testez votre produit dans le panneau Contrôleurs de jeu comme indiqué au début du
présent manuel.R 2. Si vous rencontrez encore des problèmes avec le contrôleur, contactez l'équipe d'assistance
technique à l'adresse http://support.logitech.com/Tickets/Submit
Q 4 Dans les jeux de simulation de vol comme FSX, pourquoi mon avion ne réagit-il pas correctement aux axes?
R 1 Les unités du manche et de la commande des gaz du système 3M X56 sont des unités indépendantes. Elles ont chacune un axe X, un axe Y, etc. Il vous suffit d'aller dans les paramètres de contrôleur de votre simulateur de vol et de configurer votre système 3M X56. Pour obtenir une procédure plus détaillée, rendez-vous sur notre page FAQ à l'adresse logitech.com/support/x56
Q 5 Comment modifier la luminosité et les couleurs du système 3M X56?R 1 Installez le logiciel pour accéder au curseur de réglage de la luminosité dans l'onglet
PARAMÈTRES.

43 Español
PRESENTACIÓN DE LA PALANCAA. SELECTOR DE VISTA
B. Minipalanca analógica
C. Selectores de vista de pulgar, "Witches" y "Castle"
D. Botones de palanca con disparador y dos botones de cabezal
E. Ejes X, Y, y Rz, timón de profundidad, alerón y ejes de timón
F. Meñique y meñique al aire
G. Sistema de resorte F.E.E.L.

Español 44
PRESENTACIÓN DEL ACELERADORA. Controles giratorios de aceleración con botones
insertados
B. Control deslizante de dos posiciones
C. Controles de pulgar con dos selectores de vista, botón para el pulgar, minipalanca analógica
D. Dos aceleradores con bloqueo de acelerador
E. Ajustador de tensión de acelerador
F. Conmutador de modo de 3 posiciones
G. Controles de base con 7 conmutadores de palanca y 2 controles giratorios

45 Español
PARA EMPEZAR
Instalación de software y controladores
Windows® 7/8/10 1. Descarga e instala el software X56 HOTAS de logitech.com/support/x56
2. Después de leer la Renuncia de garantía, selecciona la opción 'Acepto los términos de la Renuncia de garantía' y haz click en 'SIGUIENTE' para continuar
3. En la pantalla Conectar, conecta las unidades de palanca y de aceleración a la PC. Haz click en ‘Siguiente’ cuando se resalte
4. En la pantalla final, haz click en ‘Finalizar’. Ahora los controladores y el software están instalados.
NET Framework 1. Si se trata del primer producto Logitech que instalas, es posible que te pidan que instales
.NET Framework cuando haya finalizado la instalación del software. Es muy recomendable; el software requiere esta actualización de características de Microsoft.
2. Haz click en ‘Descargar e instalar este archivo’. Ahora la PC encontrará los archivos correctos en Internet y los descargará.
3. Cuando finalice la instalación, haz click en ‘Cerrar’.

Español 46
CONFIGURACIÓN DE DISPOSITIVO DE JUEGOSi en algún momento quieres comprobar si X56 funciona correctamente, abre la página Dispositivos de juego y haz click en la pestaña Propiedades del dispositivo de juego.
Éstas son las diversas formas de hacerlo desde cada sistema operativo:
Windows® 8/101. En la pantalla Metro/Inicio, haz click en el icono del ‘Panel de control’.
NOTA: Si en tu pantalla Metro/Inicio no tienes un icono de Panel de control, escribe ‘panel de control’ y aparecerá el icono para el Panel de control.
2. Una vez abierto el Panel de control, haz doble click en el icono de ‘Dispositivos e impresoras’. NOTA: Si no puedes ver este icono, asegúrate de haber seleccionado Iconos grandes.
3. Con la pantalla Dispositivos e impresoras abierta, encuentra X56 HOTAS en la lista de dispositivos y haz click con el botón derecho en este icono. En el menú desplegable, selecciona ‘Configuración del dispositivo de juego’.
4. En la ventana Dispositivos de juego, deberías ver X56 HOTAS. seleccionado en la lista. Haz click en ‘Propiedades’, lo que debería llevarte a la pantalla Prueba de dispositivo de juego.
En la
pantalla Prueba de dispositivo de juego puedes probar todas las funciones, ejes, botones, controles giratorios, etc. Cuando completes las pruebas, haz click en ‘Aceptar’ dos veces para volver al escritorio principal.

47 Español
Windows® 71. Haz click en el icono de ‘Windows’ en la bandeja del sistema. Mueve el puntero sobre
el menú Todos los programas. Haz click en la carpeta ‘Juegos’ y, a continuación, en el icono de ‘Explorador de juegos’ .
2. Haz click en la opción ‘Herramientas’ (con una flecha dirigida hacia abajo) en la lista que aparece a lo largo de la parte superior de la ventana. En la lista desplegable, haz click en ‘Dispositivos de entrada’.
3. En la ventana Dispositivos de juego , deberías ver X-56 Rhino seleccionado en la lista. Haz click en ‘Propiedades’, lo que debería llevarte a la pantalla Prueba de dispositivo de juego.

ROJO VERDE AMARILLO AZUL Notas k = Constante elástica 1 2 3 4
OD = Diámetro exterior 33 33 33 33
d = Diámetro de alambre 1,8 1,8 1,8 1,8
E = Módulo de Young ( 210000 ) 210000 210000 210000 210000 N/mm2
FL = Longitud libre 52 47 42 36 Sin comprimir
WL = Longitud operativa 30,8 30,8 30,8 30,8 Precomprimido
P1L = Longitud de posición 1 25,8 25,8 25,8 25,8 Compresión operativa completa
n = Número total de espirales 4,5 4,5 4,5 4,5 Espirales activas (6,5 espirales en resorte)
D = Diámetro medio 31,2 31,2 31,2 31,2
Constante elástica K= Ed*4 / 8n D *3 1,70 1,70 1,70 1,70 N/mm
Carga a BL de ruptura = FL-WL x k 36,12 27,60 19,08 8,86 N
Carga a P1L SoL = FL - SL x k 44,64 36,12 27,60 17,38 N
Esfuerzo = 8 x P x D / 3,14 x d *3 608,50 492,38 376,25 236,90 N/mm2
% UTS ( cable de música M4 ) 30,89 24,99 19,10 12,03 %
Español 48
Sistema de tensión de resorte F.E.E.L.Cada resorte colocado en la empuñadura de la palanca Rhino ofrecerá una sensación diferente. También se puede usar la palanca sin resortes, lo que proporciona un total de cinco fuerzas diferentes.Cada resorte posee una sensación única y una identificación diferente. Estos identificadores son muestras de color en la parte superior de cada resorte: Rojo, Amarillo, Azul y Verde. Esta tabla muestras algunos de los cálculos usados para la diferenciación:

49 Español
Cambio o eliminación de un resortePara insertar, cambiar o quitar un resorte, sigue estos pasos. Hay que asegurarse de que el disparador esté orientado en dirección opuesta al usuario y que la placa de logo de X56 HOTAS esté orientada hacia el usuario.1. Gira la rueda de bloqueo (parte B) hacia la izquierda, hasta que la palanca se separe de la base.2. Extrae el anillo de sellado (parte C) sujetándolo por los extremos y tirando hacia arriba.
El anillo de sellado tiene un diseño rígido.3. Abre las mordazas de bloqueo (parte D). Éstas se separan de la palanca, pero están
retenidas por el resorte. Saca una mitad primero, sujete el resorte y luego saque la otra mitad.
4. Extrae el resorte (parte E) y luego coloca uno nuevo, si lo deseas.
Para volver a ensamblar el sistema, revierte el orden del procedimiento recién descrito, asegurándote de que el anillo de sellado (parte C) queda bien fijado y la rueda de bloqueo (parte D) firmemente atornillada a la base de la palanca.Nota: Al cambiar los resortes, asegúrate de que el cable USB esté desconectado de la PC y evita tocar los conectores en la empuñadura y la base de la palanca.
1. Gira la rueda de bloqueo hacia la izquierda
4. Abre las mordazas de bloqueo
2. Extrae la palanca
5. Extrae el resorte
3. Extrae el anillo de sellado

Español 50
Presentación del softwareEste software permite programar X56 con una amplia gama de comandos de teclado, desde comandos básicos de una sola pulsación hasta comandos muy avanzados y macros temporizados. También permite programar un eje con comandos de teclado, y programar comandos de mouse.En el software también se pueden alterar las curvas de respuesta y las bandas muertas del eje principal. Más adelante en el manual abordaremos la explicación de estos temas.Existen dos formas de iniciar el software:1. Desde el icono de escritorio que tiene este aspecto 2. Desde la barra de menús de Inicio...
Una vez iniciado el software, verás la Pantalla de inicio. Si es la primera vez que ejecutas el software, te pedirán que elijas el idioma. Una vez hecho esto, aparecerá la Pantalla de inicio. Si cometiste un error al elegir el idioma, o si deseas elegir otro, se puede acceder al menú de idioma haciendo click en el icono en la esquina inferior izquierda de la Pantalla de inicio.
Este software presenta tres pestañas principales:1. INICIO2. PROGRAMACIÓN3. CONFIGURACIÓN

51 Español
PESTAÑA INICIO
En la Pantalla de inicio verás:- Fuente directa de Facebook de Logitech G- Accesos directos a redes sociales y sitios Web, LogitechG.com, Twitter, YouTube,
Instagram, etc- Selección de idioma. Usa el icono de bandera en la esquina inferior derecha para acceder

Español 52
PESTAÑA PROGRAMACIÓNDespués de seleccionar la pestaña PROGRAMACIÓN, verás el entorno de programación de X56.
En el lado izquierdo de la pantalla, verás una imagen en alta resolución del dispositivo de juego que vas a programar. En el lado derecho de la pantalla, verás una lista de cuadros de comandos, denominados “Celdas” que descienden por la página.En la parte superior del panel de la imagen, verás iconos de Palanca y Acelerador. Al hacer click en cualquiera de ellos se cambiará la unidad que vayas a programar. La unidad que vas a programar se reconoce fácilmente por la gran imagen que llena la ventana.En la pestaña PROGRAMACIÓN, puedes imitar el dispositivo de juego para copiar directamente cualquiera de los comandos de teclado usados en tus juegos favoritos. A continuación, los comandos se guardan en lo que denominamos "perfil".¿Qué es un perfil?Un perfil es el nombre que se le da a un archivo en el que se han guardado comandos de dispositivo de juego programados. Por ejemplo, es posible que tengas un joystick con una serie de botones/selectores de vista. Si quieres que uno de ellos haga algo en un juego para lo que normalmente usarías un método abreviado de teclado, puedes “asignar” ese comando a ese botón. Si quieres que el botón ‘A’ active el tren de aterrizaje (que es la tecla “G” en un teclado), puedes usar el software para asignar esta función. También puedes crear asignaciones más complejas, como “Mayús+F2,” o incluso comandos y macros temporizados.

53 Español
Creación del primer perfil1. Mueve el puntero del mouse sobre la celda, o pulsa el botón para el que quieres crear un perfil
en el dispositivo de juego. Si mueves el puntero del mouse sobre la celda del botón ‘A’, el botón ‘A’ se iluminará en la imagen 3D del joystick. O simplemente haz click en el botón ‘A’ en la palanca y la celda correcta se iluminará.
2. Cuando se ilumine la celda correcta, haz click con el botón izquierdo en ella y aparecerá un gran cursor parpadeante en el lado izquierdo de la celda. También verás una marca de verificación verde, una X roja y un icono de mouse en el lado derecho de la celda.
3. Ahora la celda está esperando el comando de teclado. Mediante el teclado, pulsa la tecla del teclado en la que quieres que se active el botón ‘A’ en la palanca. Para este ejemplo usaremos la tecla ‘G’, que normalmente activa el tren de aterrizaje. Al pulsar ‘G’ en el teclado, en la celda debería aparecer un gran mosaico blanco con la letra ‘G’, como se muestra aquí. Si se trata del comando de teclado correcto, pulsa el icono de marca de verificación verde en el lado derecho. Si no lo es, pulsa la X roja y repite el procedimiento para volver a colocar el comando de teclado en la celda.
4. Después de pulsar el icono de marca de verificación verde, aparecerá el cuadro de nombre de comando, etiquetado como “Sin título” (imagen izquierda, abajo). Simplemente elige un nombre para el comando y escribe el nombre en este cuadro. Por ejemplo, elegimos “Tren de aterrizaje”. Pulsa la tecla Intro para completar la celda. Botón ‘A’ = Tren de aterrizaje, que es la tecla ‘G’ de tu teclado (imagen derecha, abajo).

Español 54
5. Abre la ventana “Prueba” para probar el perfil. Por encima de la imagen 3D hay siete iconos. El segundo por la derecha, que parece un engranaje de plata, está etiquetado como “Probar perfil”
Haz click en este icono y se abrirá una ventana nueva. En el área de prueba ya se verá un cursor que emite destellos. Simplemente pulsa el botón ‘A’ en X56. Cuando lo pulses, la letra ‘G’ aparecerá en la ventana, lo que demuestra que tu primer botón programado funciona.
Cierra esta ventana haciendo click en icono de “Aceptar” en la esquina inferior derecha de la ventana Prueba.
6. Puedes agregar otros comandos de teclado si lo deseas y probarlos luego. Acuérdate de guardar tu trabajo antes de cerrar el software.
7. Para que la programación que acabas de crear funcione en tu juego, primero debes guardarla como perfil y activarlo a continuación. Se puede hacer con un click. En la fila de iconos justo encima de la imagen 3D, verás un icono que parece una diana azul. Si mueves el cursor sobre este icono aparecerá información sobre herramientas con la etiqueta “Perfil”.
Haz click en este icono y aparecerá un cuadro de guardar estándar de Windows. Asigna un nombre al perfil y guárdalo. Después de guardar, el perfil estará activo y podrás cerrar el software y ponerte a jugar. Ahora X56 responderá tal y como lo programaste.
8. El software admite muchas más potentes funciones de programación que todavía no hemos tratado. Por ejemplo, se pueden programar ejes, movimiento y botones de mouse, selectores de vista y comandos especiales temporizados o complejos.

1 2 3 4 5 6 7
55 Español
Iconos en el Editor de perfiles
1. Nuevo perfil Abre un perfil en blanco para que lo crees o edites.
2. Abrir perfil Abre un perfil ya creado para editarlo.
3. Guardar perfil Al hacer click en “Guardar”, se guardará un perfil nuevo o se sobrescribirá el perfil actual. Mediante la flecha desplegable junto a “Guardar”, se puede “Guardar como”. Esto permite
guardar el perfil actual en una ubicación diferente o con un nombre diferente.
4. Vistas En el Editor de perfiles se puede cambiar la vista para dedicarse únicamente a programar
celdas (es decir, sin imagen). Al hacer click en el botón “Vistas” de nuevo, se restaurará la vista y reaparecerá la imagen.
5. Perfil Si estás trabajando en un perfil para usarlo inmediatamente, para poder empezar al instante,
haz click aquí.
6. Probar perfil Al hacer click en este icono aparecerá la ventana de prueba. Esto resulta especialmente útil
si se está intentando programar comandos o macros avanzados temporizados ya que ofrece un lugar en el que probar el trabajo antes de volar.
7. Imprimir Al pulsar este icono, el perfil que se esté creando en ese momento se enviará a la impresora
predeterminada del sistema.

Español 56
ConfiguraciónLa página Configuración permite alterar la zona muerta y las curvas de respuesta de todos los ejes tanto en la palanca como en el acelerador.
Curvas de respuestaDependiendo del tipo de aeronave que pilotes, puede interesarte que el joystick tenga más o menos sensibilidad alrededor de los puntos medios o extremos de los ejes. Por ejemplo, si vas a pilotar un F/18 en una misión de repostaje a 25.000 pies, tendrás que realizar movimientos muy precisos para colocarte en la posición correcta. Disponer de una curva de respuesta más superficial alrededor del punto central de los ejes X e Y te permitirá realizar ajustes muy precisos al avión.
Bandas muertasUna banda muerta, conocida a veces como zona muerta o zona neutra, forma parte del rango en el que se mueve un eje. Los controladores no la detectan y no tiene ningún efecto en el juego en curso. Puede encontrarse alrededor del punto central del rango del eje, o en cualquiera de los dos extremos del rango del eje.
Ajuste de rango de ejeEl ajuste de rango de eje, o saturación de eje para darle su nombre correcto, permite reducir el rango de datos sin procesar de un eje.
Ajuste de eje físicoEl ajuste de eje físico, o saturación física, permite reducir la totalidad del rango de datos de eje a un pequeño movimiento de palanca.
Curvas S y Curvas JExisten dos tipos de curvas ajustables: Curvas S y curvas J. Las curvas J son ejes lineales, como aceleradores y controles giratorios. Las curvas S son no lineales, como los ejes X e Y.
La primera pantalla que verás será la pantalla ‘SELECCIONAR DISPOSITIVO QUE MODIFICAR’.
Hay dos opciones: Optar por alterar el eje de la palanca o el del acelerador.

57 Español
Cuando estés en la pantalla ‘PALANCA // MODIFICACIÓN DE EJE’, verás una serie de opciones. Las trataremos de una en una.
16
27
89
4
5
12
10
11
3
1. Nombre de la parte que se está modificando2. Ejes modificables 3. Ajuste de eje manual y área de prueba4. Valores de resorte, como referencia al cambiar datos de eje5. Botón de retroceso6. Control deslizante de ajuste de eje físico7. Cuadros de atributos de eje manual8. Ajuste de zona muerta9. Ajuste de curvatura de eje10. Perfiles predefinidos11. Botón Aplicar12. Botón Deshacer

Español 58
1. Nombre de la parte que se está modificandoSerá o bien la unidad de palanca o la unidad de aceleración para X-56. Si deseas cambiar la parte en la que no estés en ese momento, usa el botón Atrás (5) para regresar a la pantalla de selección.
2. Ejes modificablesMuestra una lista de todos los ejes modificables. La palanca tiene tres ejes modificables:- Eje X- Eje Y- Eje de timón
La unidad de aceleración tiene seis ejes modificables:- Acelerador izquierdo- Acelerador derecho- Control giratorio 1- Control giratorio 2- Control giratorio 3- Control giratorio 4
3. Ajuste de eje manual y área de pruebaEsta área mostrará cómo las curvas de respuesta / zonas muertas / puntos de saturación actuales están configurados en el eje seleccionado. También se puede ajustar la zona muerta, la saturación de rango, la saturación física y la curva de respuesta en el eje seleccionado. También hay una retícula que mostrará la posición física del eje que se está manipulando.
4. Valores de resorteEs una sección de referencia cuando se están ajustando los ejes en la palanca. Servirá como guía para la modificación de ejes, y se pueden elegir curvas de eje o zonas muertas diferentes dependiendo del resorte que se haya colocado en la palanca. Si estás modificando los ejes de la unidad de aceleración, no verás esta sección de referencia.
5. Botón de retrocesoLleva a la pantalla de selección de dispositivo.
6. Control deslizante de ajuste de eje físicoPermite mover los extremos de los ejes, el extremo izquierdo y el extremo derecho en el eje X o completamente arriba y completamente abajo en el eje Y, hacia el interior en dirección al punto central. Es parecido a configurar una zona muerta en los extremos de los ejes.

59 Español
7. Cuadros de atributos de eje manualEsta área permite introducir datos sin procesar para configurar las opciones de banda muerta, curvatura, saturación de rango y saturación física. Resulta muy útil si ya se tienen los datos o si los proporciona un tercero. Por ejemplo, una publicación en un foro sobre cómo configurar la curva de respuesta para un F/A-18F.
8. Ajuste de zona muertaEl control deslizante de zona muerta permitirá ajustar la zona muerta alrededor del punto central del eje que se tenga seleccionado en ese momento.
9. Control deslizante de ajuste de curvatura de ejeReduce el rango de un eje. En lugar de ir de 0 a 65555, por ejemplo, se puede reducir a de 300 a 62555.
10. Perfiles predefinidosHemos incluido un conjunto de curvas predefinidas para poder seleccionarlas. Así se facilitan las cosas a quienes no quieran crear sus propias curvas. Hay dos tipos de curvas entre las que elegir:1. Curvas J: Estas curvas ofrecen un único punto de manipulación y son ideales para
aceleradores y controles giratorios.2. Curvas S: Estas curvas ofrecen dos puntos de manipulación y son ideales para configurar
los ejes X e Y.
11. Botón AplicarEste botón guardará la curva que se esté manipulando en el eje seleccionado. Una vez guardada, este eje funcionará como se haya guardado, para todos los juegos, hasta que el eje se ajuste y se vuelva a guardar o hasta que se use el botón Restablecer.
12. Botón DeshacerEste botón devolverá las curvas de respuesta del eje seleccionado en ese momento a su estado predeterminado. Puede resultar muy útil cuando se experimente con curvas y bandas muertas.

Español 60
Alteración de atributos de ejeNotificaciones de estado de ejeAl manipular y aplicar datos de eje, tendrás que prestar atención a varias notificaciones en el cuadro resaltador de eje. A la izquierda hay una lista de los ejes del dispositivo actual. Los colores indican el estado de cada eje.
Azul claro en el cuadro más grande indica el eje seleccionado en ese momento. Verde en el cuadro más pequeño indica que los datos en la página de configuración y los datos en el dispositivos están sincronizados para el eje.
Amarillo en el recuadro más pequeño indica que los datos para este eje se han modificado en la página de configuración pero que todavía no se han sincronizado con el dispositivo.
Para sincronizar datos, haz click en ‘Aplicar’ abajo a la derecha. Todo el cuadro se volverá amarillo, luego empezará a llenarse de verde para indicar que los datos en la página de configuración se están sincronizando con el dispositivo. Una vez se hayan sincronizado completamente los datos, el cuadro más grande volverá a ser azul claro y el cuadro pequeño permanecerá verde.
Cuando el cuadro de eje se vuelva verde, los datos de la página de configuración se guardan en el dispositivo. El cuadro de eje principal se volverá azul y la barra pasará a verde.
Configuración de una zona muertaPara configurar una zona muerta en un eje, tanto si es una curva S como una curva J, simplemente mueve el control deslizante de zona muerta (parte 8). Verás que el eje empieza a dividirse desde el centro en el área de ajuste manual. La zona muerta se volverá mayor a medida que el control deslizante se desplace.
Configuración de una curva de respuestaPara configurar una curva de respuesta en un eje, tanto si es una curva S como una curva J, simplemente mueve el control deslizante de curvatura. En una configuración de curva S, verás que la curva empieza a parecerse a una serpiente, lo que indica la curvatura por encima y por debajo del punto central del eje.En una configuración de curva J, verás como todo el eje se curva a medida que se mueve el control deslizante. También se puede cambiar la curvatura de cualquier curva moviendo los puntos en el área de ajuste manual (parte 4). Si mueves los puntos en el área, 2 para una curva S y 1 para una curva J, la curva se ajustará a los nuevos puntos.
Configurar un rango de ejePara configurar un rango de eje, simplemente mueve el control deslizante de ajuste de rango de eje (parte 5). Esto reducirá los datos para ese eje de la totalidad de la parte negativa y de la totalidad de la parte positiva. Ahora, cuando uses el eje que acabas de alterar, la salida de datos de eje sólo será hasta los puntos que estableciste en la configuración.

61 Español
Configuración de un eje físicoPara configurar el rango de eje físico en cualquier eje, mueve el control deslizante de ajuste de eje físico (parte 6). Al mover este control deslizante, se reducirá el rango mínimo y máximo del eje físico. Después de mover los controles deslizantes para configurar el eje, cada vez que muevas el eje físico, verás que el rango mínimo y máximo se han reducido.
Guardar una configuraciónPara guardar la configuración de tal manera que sea utilizable, haz click en el botón ‘Aplicar’ en la esquina inferior derecha de la pantalla (parte 13). Una vez pulses ‘Aplicar’, el icono de eje (parte 1) se volverá amarillo, y progresivamente pasará a verde. Un extremo de segmento verde y un eje principal azul indican que los datos se han guardado.Para más detalles sobre la notificación de ejes, consulta la sección ‘Notificaciones de estado de eje’.

Español 62
RESOLUCIÓN DE PROBLEMASP1 Mi computadora no reconoce el dispositivo de juego, ¿qué pasa?R 1. ¿Descargaste e instalaste los controladores de support.logitech.com?R 2. Comprueba las conexiones. Desconecta el dispositivo de juego y vuelve a conectarlo,
asegurándote de que esté acoplado de forma segura.R 3. Si usas puertos USB situados en la parte frontal, prueba la conexión en la parte
posterior de la PC.R 4. Si usas un hub, asegúrate de que se trate de un hub con alimentación propia.
P2 ¿Por qué el juego al que estoy jugando no reconoce mi dispositivo de juego?R 1. Asegúrate de que realizaste las comprobaciones en R1 [arriba].R 2. ¿Ofrece el juego que estás usando compatibilidad con dispositivo de juego?
Consulta el manual del juego, que debería contener información relativa al uso de dispositivos de juego. Si no es así, puedes usar el potente software de programación para emular el mouse y el teclado en X56 HOTAS.
P3 Uno de los botones o ejes de mi dispositivo de juego no funciona.R 1. Prueba el producto en el panel Dispositivos de juego como se mencionó al principio
de este manual.R 2. Si sigues teniendo problemas con el dispositivo de juego, contacta con el equipo
de asistencia técnica en http://support.logitech.com/Tickets/Submit
P4 En juegos de simulación de vuelo, como FSX, ¿por que mi avión no responde correctamente a los ejes?
R 1 Las unidades de palanca y de aceleración X56 HOTAS son unidades independientes, por tanto ambas poseen un eje X , un eje Y, etc. Basta simplemente con entrar en la configuración de dispositivo de juego para el juego de simulación y configurar X56 HOTAS. Para una presentación más detallada sobre cómo hacer eso, visita nuestra página de preguntas habituales: logitech.com/support/x56
P5 ¿Cómo cambio el color y el brillo de los LED de X56 HOTAS?R 1 Instala el software para encontrar un control deslizante de brillo en la pestaña
CONFIGURACIÓN.

63 Português
VISÃO GERAL DO JOYSTICKA. Controle POV
B. Mini joystick analógico
C. Botão de ângulo de visão, botão "Witch" e botão "Castle"
D. Joysticks com gatilho e 2 x botões superiores
E. Eixos X, Y e Rz, leme de profundidade, aileron e leme direcional
F. Botão para mindinho e alavanca para mindinho
G. Sistema de molas F.E.E.L .

Português 64
VISÃO GERAL DO MANETEA. Botões giratórios com botões Insert
B. Controle deslizante de 2 posições
C. Controles para o polegar com 2 botões de ângulo de visão, botão para polegar e mini joystick analógico
D. Manetes duplos com bloqueio de manete
E. Ajuste de tensão do manete
F. Interruptor de modo de 3 posições
G. Controles de base com 7 botões de alternância e 2 botões giratórios

65 Português
GUIA DE INTRODUÇÃO
Instalação do software e dos drivers
Windows® 7/8/10 1. Baixe e instale o software do X56 HOTAS em logitech.com/support/x56
2. Depois de ler a Isenção de Responsabilidade, selecione a opção "Eu aceito os termos da Isenção de Responsabilidade" e clique em "AVANÇAR" para prosseguir
3. Na tela Plug In, conecte o manete e o joystick ao PC. Quando o nome das unidades estiver selecionado, clique em "Avançar"
4. Na tela final, clique em "Concluir". Os drivers e o software foram instalados com êxito
NET Framework 1. Se este foi o primeiro produto da Logitech que você instalou, poderá ser solicitado
que você instale o .NET Framework quando a instalação do software terminar. Esta etapa é fortemente recomendada; esta Atualização de recurso da Microsoft é exigida pelo Software
2. Clique em "Fazer download e instalar o arquivo". O computador agora encontrará e fará o download dos arquivos corretos na Internet.
3. Quando a instalação estiver concluída, clique em "Fechar"

Português 66
Configurações do controleSe em algum momento você quiser verificar se o X56 está funcionando corretamente, abra a página de Controladores do jogo e clique na guia de Propriedades do controle.
Veja abaixo as diversas formas de fazer isso em cada sistema operacional:
Windows® 8/101. Na tela Metro/Iniciar, clique no ícone do "Painel de Controle".
OBSERVAÇÃO: Se não houver um ícone do Painel de Controle na sua tela Metro/Iniciar, digite "painel de controle" e o ícone do Painel de Controle aparecerá
2. Quando o Painel de Controle estiver aberto, clique duas vezes no ícone "Dispositivos e impressoras". OBSERVAÇÃO: Se você não conseguir ver este ícone, certifique-se de que a opção de visualizar ícones grandes está selecionada
3. Com a tela Dispositivos e impressoras aberta, encontre o X56 HOTAS na lista de dispositivos e clique no ícone com o botão direito. No menu suspenso, selecione "Configurações do controlador do jogo"
4. Na janela Controladores do jogo, você poderá ver o X56 HOTAS listado e selecionado. Clique em "Propriedades" e, em seguida, vá para a tela de Teste do controlador
Na tela de
Teste do controlador, você pode testar todas as funções, eixos, botões, etc. Quando terminar o teste, clique em "OK" duas vezes para voltar para a Área de Trabalho.

67 Português
Windows® 71. Clique no ícone do Windows na bandeja do sistema. Passe o mouse sobre o menu Todos
os Programas. Clique na pasta "Jogos" e, em seguida, no ícone do "Explorador de Jogos"
2. Clique na opção "Ferramentas" (com a seta apontando para baixo) na lista no topo da janela. Na lista suspensa que será exibida, clique em "Dispositivos de Entrada"
3. Na janela Controladores do jogo, você poderá ver o X-56 Rhino listado e selecionado. Clique em "Propriedades" e, em seguida, vá para a tela de Teste do controlador

VERMELHO VERDE AMARELO AZUL Observações k = Taxa 1 2 3 4
OD = Diâmetro externo 33 33 33 33
d = Diâmetro do cabo 1,8 1,8 1,8 1,8 E = Módulo de elasticidade ( 210000 )
210000 210000 210000 210000 N/mm2
FL = Comprimento livre 52 47 42 36 Descomprimido
WL = Comprimento de serviço 30,8 30,8 30,8 30,8 Pré-comprimido
P1L = Comprimento na posição 1 25,8 25,8 25,8 25,8 Compressão em serviço total
n = Número total de espirais 4,5 4,5 4,5 4,5 Espirais ativos (6,5 espirais na mola)
D = Diâmetro médio 31,2 31,2 31,2 31,2
Taxa K= Ed*4 / 8n D *3 1,70 1,70 1,70 1,70 N/mm
Carga no BL de ativação = FL-WL x k 36,12 27,60 19,08 8,86 N
Carga no SoL do P1L = FL - SL x k 44,64 36,12 27,60 17,38 N
Tensão = 8 x P x D / 3,14 x d *3 608,50 492,38 376,25 236,90 N/mm2
% UTS ( M4 Music Wire ) 30,89 24,99 19,10 12,03 %
Português 68
Sistema de molas F.E.E.L.Cada mola na base do joystick Rhino proporciona uma sensação de controle diferente. Você também pode usar o joystick sem mola, o que fornece cinco forças diferentes no total.Cada mola proporciona uma sensação de controle única e possui um identificador diferente. Esses identificadores são diferenciados pelas cores que se encontram em cima de cada mola – Vermelho, Amarelo, Azul e Verde. Veja na tabela abaixo os cálculos usados para diferenciar cada mola:

69 Português
Trocar ou remover uma molaPara colocar, trocar ou remover uma mola, siga as etapas a seguir. Certifique-se de que o gatilho está virado para o lado oposto e que a placa com o logotipo "X56 HOTAS" está na sua frente.1. Gire a roda biselada de bloqueio (parte B) em sentido anti-horário até que o joystick saia da base.2. Remova o anel de vedação (parte C) colocando os dedos das suas duas mãos por baixo
do anel e levantando-o. O anel de vedação foi concebido para oferecer resistência.3. Abra os suportes de fixação (parte D). Os suportes separam-se do joystick, mas estão
sob pressão da mola. Remova um dos suportes primeiro, segure a mola e, em seguida, remova o outro suporte.
4. Remova a mola (parte E) e, em seguida, substitua-a por uma nova mola ou deixe a mola de fora.
Para montar novamente, siga as etapas acima em ordem inversa, certificando-se de que o anel de vedação (parte C) é encaixado com segurança e que a roda biselada de bloqueio (parte D) fica bem apertada na base do joystick.Observação: Ao trocar de mola, certifique-se de que o cabo USB é desconectado do seu PC e evite tocar nos conectores da manopla e da base do joystick.
1. Gire a roda biselada de bloqueio em sentido anti-horário
4. Abra os suportes de fixação
2. Remova o joystick
5. Remova a mola
3. Remova o anel de vedação

Português 70
Visão geral do softwareO software permite que você programe o X56 com diversos comandos do teclado, desde comandos básicos de uma tecla até comandos avançados, temporizados e macros. Com ele, também é possível programar qualquer um dos eixos com comandos do teclado, além de programar os comandos do mouse.O software também permite alterar curvas de resposta e zonas mortas do eixo principal – esses tópicos são explicados em outra seção do manual.Existem duas formas de iniciar o software:1. Clicando no ícone na Área de Trabalho parecido com este 2. Na barra do menu Iniciar...
Quando o software iniciar, você verá a tela inicial. Se esta é a primeira vez que você executa o software, será pedido para que você selecione o seu idioma. Quando essa etapa estiver concluída, será exibida a tela inicial. Caso você tenha se enganado ao selecionar o seu idioma ou caso deseje selecionar outro idioma, abra o menu de idiomas clicando no ícone que está no canto inferior direito da tela inicial.
Existem três guias principais dentro do software:1. INÍCIO2. PROGRAMAÇÃO3. CONFIGURAÇÕES

71 Português
GUIA INÍCIO
Na tela inicial, você verá:- Feed de notícias do Facebook da Logitech G- Atalhos para mídias sociais e sites, LogitechG.com, Twitter, YouTube, Instagram, etc- Seleção de idioma (clique no ícone de bandeira do canto inferior direito)

Português 72
GUIA PROGRAMAÇÃOApós selecionar a guia PROGRAMAÇÃO, você verá o ambiente de programação do X56.
Será exibida uma imagem em alta resolução do controle que será programado na parte esquerda da tela. Na parte direita da tela, será exibida uma lista de caixas de comando chamadas "Células".No topo do painel de imagens, você verá o ícone do joystick e do manete. Clique na imagem da unidade que deseja programar. A unidade que está sendo programada atualmente pode ser identificada pela imagem maior que preenche a janela.Na guia PROGRAMAÇÃO, você pode fazer com que o seu controle copie diretamente qualquer comando de teclado usado nos seus jogos favoritos. Em seguida, os comandos são salvos naquilo que chamamos de Perfil.O que é um Perfil?"Perfil" é o nome dado a um arquivo onde são salvos comandos de controle programados. Por exemplo, você pode ter um joystick com diversos botões. Caso deseje que um desses botões realize uma função no jogo que normalmente seria desempenhada por um atalho do teclado, você pode "atribuir" o comando para aquele botão. Se quiser que o Botão "A" ative o trem de pouso (tecla "G" no teclado), você pode usar o software para atribuir esta função. Você também pode fazer atribuições mais complicadas, como "shift+F2", ou até mesmo comandos temporizados e macros.

73 Português
Fazer o seu primeiro Perfil1. Passe o ponteiro do mouse sobre a Célula ou pressione o botão para o qual você deseja criar
um Perfil no controle. Se você passar o seu mouse sobre a Célula Botão "A", o Botão "A" ficará em destaque na imagem em 3D do joystick. Ou basta apertar o Botão "A" no joystick e a Célula correspondente ficará em destaque.
2. Quando a Célula correspondente estiver acesa, clique nela com o botão esquerdo. Será exibido um cursor piscando no lado esquerdo da Célula. Você também verá um sinal verde, um "X" vermelho e um ícone de mouse no lado direito da Célula.
3. A Célula está aguardando o comando do teclado. Usando o teclado, pressione a tecla que você deseja que o Botão "A" do joystick ative. Neste exemplo, usaremos a tecla "G", que normalmente é usada para ativar o trem de pouso. Ao pressionar "G" no teclado, um quadrado branco com a letra "G" deverá aparecer na Célula, conforme mostrado aqui. Se este for o comando certo, clique no sinal verde no lado direito. Se não for esse o comando que queria, clique no "X" vermelho para começar o processo novamente e inserir o comando desejado na Célula.
4. Depois de clicar no ícone do sinal verde, a caixa com o nome do comando será exibida, com o título "Untitled" (imagem esquerda, abaixo). Escolha um nome para o comando e digite-o na caixa. Para este exemplo, escolhemos "Trem de pouso". Pressione a tecla para completar a Célula. Botão "A" = Trem de pouso, correspondente à tecla "G" no teclado (imagem direita, abaixo).

Português 74
5. Teste seu Perfil abrindo a janela "Teste". São exibidos sete ícones acima da imagem em 3D. O segundo ícone da direita para a esquerda, que parece uma engrenagem metálica, é o botão para o "Perfil de teste".
Clique neste ícone. Será aberta uma nova janela. Você verá um cursor piscando na área de teste. Basta pressionar o Botão "A" no X56. Quando o botão estiver pressionado, a letra "G" aparecerá na janela, o que comprova que o seu primeiro botão programado.
Feche a janela clicando no ícone de "OK" no canto inferior direito da janela de Teste.
6. Caso deseje, você pode adicionar outros comandos do teclado e testá-los. Não se esqueça de salvar seu trabalho antes de fechar o software.
7. Para que a programação que você criou funcione no jogo, é necessário primeiro salvá-la como Perfil e, em seguida, ativá-la. Isso pode ser feito com apenas um clique. Na fileira de ícones acima da imagem em 3D, você verá um ícone que parece um alvo azul. Ao passar o mouse sobre este ícone, é exibida uma dica de ferramenta com o nome "Perfil".
Clique neste ícone. Será exibida a caixa de diálogo para salvar o seu progresso padrão do Windows. Dê um nome ao seu Perfil e salve-o. Depois de salvar, o Perfil ficará ativo e você poderá fechar o software e jogar o jogo. O X56 agora funcionará conforme programado.
8. O software conta com vários outros recursos poderosos de programação que ainda não abordamos. Por exemplo, você pode programar eixos, movimentos e botões do mouse, botões do joystick e comandos temporizados ou especiais.

1 2 3 4 5 6 7
75 Português
Ícones do editor de Perfil
1. Novo Perfil Abre um Perfil em branco que pode ser criado/editado.
2. Abrir Perfil Abre um Perfil criado anteriormente para edição.
3. Salvar Perfil Clique em "Salvar" para salvar um Perfil novo ou substituir um Perfil existente. Use a seta de menu suspenso que está ao lado do botão "Salvar" para selecionar a opção
"Salvar como", que permite salvar o Perfil atual em um local diferente ou com um nome diferente.
4. Exibições Você pode alterar a exibição do Editor de Perfil para que sejam apresentadas apenas as
Células de programação (sem imagens). Clique outra vez no botão "Exibições" para restaurar a exibição padrão e fazer com que a imagem apareça novamente.
5. Perfil Se você estiver trabalhando em um perfil que deseja usar imediatamente, clique aqui.
6. Testar Perfil Clique neste ícone para abrir a janela de teste. Esta função é especialmente útil para
quem quiser programar comandos temporizados ou macros, uma vez que permite que os comandos sejam testados antes de serem usados no jogo.
7. Imprimir Ao pressionar este botão, o Perfil que está sendo criado atualmente será enviado para
a impressora definida por padrão no seu sistema.

Português 76
ConfiguraçõesNa página de configurações, você poderá alterar a área de inatividade e as curvas de resposta de todos os eixos do manete e do joystick.
Curvas de respostaDependendo do tipo de aeronave selecionada, poderá ser útil fazer com que o joystick tenha mais ou menos sensibilidade nos pontos centrais ou nas extremidades dos eixos. Por exemplo, se você estiver pilotando um F/18 em uma missão de reabastecimento a 25.000 pés de altura, será necessário fazer movimentos muito sutis para manter a aeronave na posição certa. Manter uma curva de resposta mais rasa em torno do ponto central dos eixos X e Y do joystick permitirá que sejam feitos ajustes mais precisos no avião.
Zonas mortasUma zona morta, também conhecida como área de inatividade, é uma parte do alcance de um determinado eixo que não é detectada pelo controle e, por isso, não afeta o jogo. A área de inatividade pode ser definida no ponto central ou nas extremidades do alcance do eixo.
Ajuste do alcance do eixoO ajuste do alcance do eixo, ou saturação do eixo, permite que você diminua o alcance de dados primários de um eixo.
Ajuste de eixo físicoO ajuste de eixo físico, ou saturação física, permite que você reduza todo o alcance de dados do eixo para um breve movimento físico do joystick.
Curvas S e curvas JExistem dois tipos de curvas ajustáveis – curvas S e curvas J. As curvas J são eixos lineares, como manetes e botões giratórios. As curvas S descrevem movimentos não lineares, como os eixos X e Y.
A primeira tela exibida é a tela "SELECIONE O DISPOSITIVO QUE DESEJA MODIFICAR".
Você tem duas escolhas: alterar o eixo do joystick ou do manete.

77 Português
Ao entrar na tela "JOYSTICK // MODIFICAÇÃO DO EIXO", serão exibidas diversas opções. Explicaremos uma por uma.
16
27
89
4
5
12
10
11
3
1. Nome da unidade que será modificada2. Eixos modificáveis 3. Ajuste manual do eixo e área de teste4. Valores das molas (serve como referência ao alterar os dados do eixo)5. Botão Voltar6. Controle deslizante de ajuste de eixo físico7. Caixas de atributo para ajuste manual do eixo8. Ajuste da área de inatividade9. Ajuste da curvatura do eixo10. Perfis predefinidos11. Botão Aplicar12. Botão Desfazer

Português 78
1. Nome da unidade que será modificadaA unidade será o joystick ou o manete do X-56. Caso deseje modificar a unidade que você não está usando no momento, clique no botão Voltar (5) para voltar para a tela de seleção.
2. Eixos modificáveisAqui será exibida uma lista com todos os eixos modificáveis. O joystick possui três eixos modificáveis:- Eixo X- Eixo Y- Eixo do leme direcional
O manete possui seis eixos modificáveis:- Manete esquerdo- Manete direito- Botão giratório 1- Botão giratório 2- Botão giratório 3- Botão giratório 4
3. Ajuste manual do eixo e área de testeNesta área será exibida a configuração atual das curvas de resposta / áreas de inatividade / pontos de saturação do eixo selecionado. Aqui você também poderá ajustar a área de inatividade central, a saturação do alcance, a saturação física e a curva de resposta do eixo selecionado. Além disso, é exibida uma linha divisória que mostra a posição física do eixo que está sendo manipulado.
4. Valores da molaEsta seção serve de referência para ajustar os eixos do joystick. Os valores da mola servem de guia para a modificação do eixo, permitindo selecionar curvas de eixo e áreas de inatividade diferentes dependendo da mola usada no joystick. As referências de mola não servem para modificar os eixos do manete.
5. Botão VoltarClique para regressar à tela de seleção de dispositivo.
6. Controle deslizante de ajuste de eixo físicoPermite que as extremidades dos eixos (extremidade esquerda ou extremidade direita no eixo X, parte inferior ou parte superior do eixo Y) sejam movidas em direção ao ponto central. O processo é semelhante à definição de uma área de inatividade nas extremidades dos eixos.

79 Português
7. Caixas de atributo para ajuste manual do eixoNesta área, você pode inserir dados primários para configurar uma área de inatividade, curvatura, saturação de alcance ou saturação física. Este procedimento é útil para quem já tem os dados dos parâmetros desejados ou pode obtê-los através de outra fonte como, por exemplo, de uma publicação no fórum indicando como definir a curva de resposta para um F/A-18F.
8. Ajuste da área de inatividadeO controle deslizante de área de inatividade permite que você ajuste a área de inatividade em torno do ponto central do eixo atualmente selecionado.
9. Controle deslizante de ajuste da curvatura do eixoReduz o alcance de um eixo. Em vez de permitir valores de 0 a 65555, por exemplo, o eixo pode ser reduzido para permitir valores de 300 a 62555.
10. Perfis predefinidosFoi incluído no software um conjunto de curvas pré-definidas que você pode selecionar. Essas curvas facilitam a escolha de quem não deseja criar suas próprias curvas. Existem dois tipos diferentes de curvas disponíveis:1. Curvas J – essas curvas apresentam um único ponto de manipulação, tornando-as ideais
para manetes e botões giratórios.2. Curvas S – essas curvas apresentam dois pontos de manipulação, tornando-as ideais
para configurar os eixos X e Y.
11. Botão AplicarEste botão permite salvar a curva que está sendo manipulada no eixo selecionado. Após ter sido salvo, o eixo realizará as funções definidas em todos os jogos, até que o eixo seja ajustado e salvo novamente ou que o botão Redefinir seja usado.
12. Botão DesfazerEste botão faz com que as curvas de resposta do eixo selecionado atualmente voltem para o estado padrão. Essa função pode ser útil ao experimentar novas curvas e áreas de inatividade.

Português 80
Alterar os atributos do eixoNotificações de status do eixoAo manipular e aplicar dados do eixo, fique atento às diversas notificações exibidas na caixa de destaque do eixo. À esquerda encontra-se uma lista com os eixos do dispositivo atual. As cores indicam o status de cada eixo.
O azul-claro na caixa maior indica o eixo atualmente selecionado. O verde na caixa menor indica que os dados da página de configurações e os dados do dispositivo estão sincronizados neste eixo.
O amarelo na caixa menor indica que os dados do eixo foram modificados na página de configurações, mas ainda não foram sincronizados com o dispositivo.
Para sincronizar os dados, clique em "Aplicar" no canto inferior direito. A caixa ficará amarela e começará a preencher com verde, indicando que os dados da página de configurações estão sendo sincronizados com o dispositivo. Assim que os dados estiverem completamente sincronizados, a caixa maior ficará azul-claro, e a caixa menor ficará verde.
Quando a caixa do eixo ficar verde, os dados da página de configurações são salvos no dispositivo físico. Em seguida, a caixa principal do eixo ficará azul, e a barra ficará verde.
Configurar uma área de inatividadePara configurar uma área de inatividade em um eixo, seja uma curva S ou uma curva J, basta mover o controle deslizante da área de inatividade (parte 8). O eixo começará a ser dividido a partir do meio na área de ajuste manual. Quanto mais o controle deslizante for movido, maior será a área de inatividade.
Configurar uma curva de respostaPara configurar uma curva de resposta em um eixo, seja uma curva S ou uma curva J, basta mover o controle deslizante da curvatura. Ao configurar uma curva S, a curva se moverá como uma cobra, indicando a curvatura acima e abaixo do ponto central do eixo.Ao configurar uma curva J, o eixo todo curvará conforme o controle deslizante é movido. Você também pode mudar a curvatura de cada curva movendo os pontos na área de ajuste manual (parte 4). Se você mover os pontos na área (2 para uma curva S e 1 para uma curva J), a curva será ajustada de acordo com a nova posição dos pontos.
Configurar um alcance de eixoPara configurar um alcance de eixo, basta mover o controle deslizante de ajuste do alcance do eixo (parte 5). Isso fará com que os dados sejam reduzidos, passando do lado negativo para o lado positivo. Agora, ao usar o eixo alterado, os dados produzidos pelo eixo terão como limite os pontos definidos nas configurações.

81 Português
Definir um eixo físicoPara definir um alcance de eixo físico em qualquer eixo, mova o controle deslizante de ajuste do eixo físico (parte 6). Ao mover o controle deslizante, o alcance máximo e mínimo do eixo físico será reduzido. Após mover os controles deslizantes para definir o eixo, sempre que mover o eixo físico você verá que o alcance máximo e o alcance mínimo foram reduzidos.
Salvar uma configuraçãoPara salvar as configurações de forma a que elas possam ser usadas, clique no botão "Aplicar" no canto inferior direito da tela (parte 13). Após clicar em "Aplicar", o ícone do eixo (parte 1) ficará amarelo, preenchendo com a cor verde progressivamente. Quando o segmento final estiver verde e o eixo principal estiver azul, os dados foram salvos.Para mais detalhes sobre notificação do eixo, consulte a seção "Notificações do eixo".

Português 82
SOLUÇÃO DE PROBLEMASP1 Meu computador não reconhece o controle. O que há de errado?R 1. Você baixou e instalou os drivers disponíveis em support.logitech.com?R 2. Verifique as conexões dos cabos. Desconecte o seu controle e conecte-o novamente,
certificando-se de que o controle foi devidamente conectado.R 3. Se você estiver usando portas USB frontais ou superiores, tente conectar o controle na
parte traseira do computador.R 4. Se você estiver usando um concentrador, certifique-se de que o concentrador está ativado.
P2 Por que o jogo não reconhece o controle?R 1. Certifique-se de que você fez todas as verificações sugeridas na P1 [acima].R 2. O jogo que você está jogando suporta controles? Consulte o manual do jogo, onde você
poderá encontrar informações sobre o uso dos controles do jogo. Caso não encontre, use o poderoso software de programação para emular o mouse e o teclado no X56 HOTAS.
P3 Um dos botões ou eixos não está funcionando no meu controle.R 1. Teste seu produto no painel de Controladores do jogo, conforme mencionado no início
deste manual.R 2. Se ainda estiver com problemas com o seu controle, entre em contato com a equipe de
suporte técnico através do endereço http://support.logitech.com/Tickets/Submit
P4 Em jogos de simulação de voo, como FSX, por que o comando da aeronave não responde corretamente aos eixos do controle?
R 1 O joystick e o manete do X56 HOTAS são unidades independentes e, por isso, cada um deles tem um eixo diferente. Basta entrar na seção de configuração do controle do seu simulador e configurar o X56 HOTAS. Para saber como fazer isso, visite a nossa página de perguntas frequentes: logitech.com/support/x56
P5 Como faço para alterar a cor e o brilho do LED do X56 HOTAS?R 1 Instale o software e ajuste o controle deslizante de brilho na guia CONFIGURAÇÕES.

© 2017 Logitech. Logitech, Logi and other Logitech marks are owned by Logitech and may be registered. All other trademarks are the property of their respective owners.© 2017 Logitech. Logitech, Logi et les autres marques Logitech sont la propriété de Logitech et sont susceptibles d'être déposées. Toutes les autres marques sont la propriété exclusive de leurs détenteurs respectifs.
WEB-621-000982.002