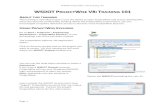WSDOT Apprentice Utilization Online Reporting Apprentice Utilization Online Reporting...
Transcript of WSDOT Apprentice Utilization Online Reporting Apprentice Utilization Online Reporting...

WSDOT Apprentice Utilization Online Reporting Manual-Contractor Edition May 2012 1
WSDOT Apprentice Utilization Online Reporting
CONTRACTOR TRAINING MANUAL
MAY 2012

WSDOT Apprentice Utilization Online Reporting Manual-Contractor Edition May 2012 2
Table of Contents
Why Report Electronically? Page 2
Logging In to the Online Reporting System Page 3
Navigating the Contract List View Page 4-6
Creating a New Report Page 7
Filling Out a Report Page 8
Filling Out a Report - Contract Information Page 9
Filling Out a Report - Apprentice Information Page 10
Filling Out a Report - Journeyman Information Page 11
Filling Out a Report - Remarks and Certification Page 12
Submitting a Report Page 13
Revising a Report - Request Revisions Page 14-15
Delete an Apprentice or Journeyman Page 16
Refreshing Apprentice Information Page 17
Look Up an Apprentice’s Registration Number Page 18
Printing a Report Page 19
Company-wide Login Page 20
Command Buttons Cheat Sheet Page 21
Resources Page 22
Index Page 23

WSDOT Apprentice Utilization Online Reporting Manual-Contractor Edition May 2012 3
Why Report Electronically?
WSDOT’s electronic Apprentice Utilization system allows you to submit your monthly Statement of Apprentice Journeyman Participation (form 422-115 EF) electronically. You should receive information about Apprentice Utilization along with a account name and password for the online system from the WSDOT Project Office you are working with after your contract is executed. If you did not receive an account name and password, you may request one by e-mailing [email protected]. The system is intended to save you time and effort by:
• Reducing data entry • Removing the need for paper submittals • Acting as an online filing cabinet for all your reports • Tracking all report submittals through e-mail • Providing an easy process for making and submitting revisions to reports you
already submitted • Allowing easy tracking of apprentice utilization • Tracking company-wide attainment of apprenticeship requirements (on WSDOT
projects) • Allowing for subcontractors to enter their own data (if you desire) • Providing instant reports of utilization by occupation and by subcontractor •
You can access the system by visiting http://fmapps.wsdot.wa.gov/fmi/iwp/res/iwp_home.html .
In the list of published databases, choose ApprenticeJourneymanParticipation. This will bring you to the login screen.

WSDOT Apprentice Utilization Online Reporting Manual-Contractor Edition May 2012 4
Logging In to the Online Reporting System
Be sure that the Account Name and Password Button is selected. Then enter your Account Name and Password into the fields below.
If you are logging in to a single contract, use the Account Name and Password for the particular contract. If you need to see all contracts your company has worked on with an Apprentice Utilization requirement, use the Companywide Login provided to you. Please note that less features are available using the Companywide Login than the project specific login. If you need to see features such as if reports have been submitted and reviewed by the project office or if you want to receive PDF copies of the reports you submit, you must use your project specific login.
Click the Login Button to enter the system.

WSDOT Apprentice Utilization Online Reporting Manual-Contractor Edition May 2012 5
Navigating the Contract List View
If you have not entered a report, you not see the List View but will be taken directly to the Report View. You may skip this step and go directly to page ?.
If you have already entered reports for the contract, after logging into the system you will be taken to a list of the reports you have submitted called the List View. Think of the List View as your home screen for a particular contract. Much of what you do in the online system will be done from the List View screen.
The functions of the List View screen are shown in the image below and are defined below.
List View Field Definitions (clockwise fromupper left):
E-mail Field: Enter your e-mail address in this field to be sent copies of the reports you submit.
Navigation Fields: These fields are useful if you have a long list of reports that will not fit on one page. Click bottom to be taken to the end or top to go back to the beginning. Up takes you up one page and down takes you down one page.
Logout Button: Click this button to log out of the system.
Instructions Button: Click this button to see the instructions on what information to include on the form. (Continued on next page)

WSDOT Apprentice Utilization Online Reporting Manual-Contractor Edition May 2012 6
Navigating the Contract List View
Report Fields: These fields contain summary level information about reports you have started in the system.
• Last Report: This column shows the end date of each report. The first report will be on the top and the most recent on the bottom.
• Prepared by: This column shows the name of the person that filled out the report.
• Current costs: This column show the current cost of the project (dollars paid to the contractor to date).
• App. Hrs.: This column shows the total number of apprentice hours that were entered on the report.
• Jour. Hrs.: This column shows the total number of journeyman hours that were entered on the report.
• % App Hrs.: This column shows the percentage of apprentice utilization that occurred on during each report period.
• Submittal Process Locked for Contractor: This column indicates if the contractor submitted the report and it is now locked.
• Submitted Process Locked for PEO: This column indicates if the project office has reviewed the report and submitted it to WSDOT Headquarters for inclusion in statewide reporting. (Continued on next page)

WSDOT Apprentice Utilization Online Reporting Manual-Contractor Edition May 2012 7
Navigating the Contract List View
Contract Summary Button: Clicking this button generates a report that shows apprentice utilization by contractor and occupation as well as the actual rate of apprentice utilization for each occupation present on the job
Totals Fields: These fields show the total apprentice hours to date, total journeyman hours to date and the overall percentage of apprentice utilization. Please note that only the hours on reports you have submitted are reflected in the totals.
The contract number and name of the project appear at the top of the screen. If you enter information for multiple projects, be sure to check this and make sure you have logged in to the correct account.

WSDOT Apprentice Utilization Online Reporting Manual-Contractor Edition May 2012 8
Creating a New Report To create a New Report, click on any existing report in the List View. Sometimes the cursor has trouble finding the field to click on. When your cursor changes from an arrow to a hand, you will know that you are selecting a report.
When you enter the report you selected, click the New Report Button to create a New Report.

WSDOT Apprentice Utilization Online Reporting Manual-Contractor Edition May 2012 9
Filling Out a Report There are a few different sections in the Report View that represent different sections of the report and reporting process: Contract Information, Command Buttons, Apprentice Information, Journeyman Information, Remarks and Certification (shown below).
We will go over how to fill out each section of the New Report, discussing Command Buttons as appropriate on the following pages.

WSDOT Apprentice Utilization Online Reporting Manual-Contractor Edition May 2012 10
Filling Out a Report - Contract Information
Before you begin entering Apprentice Information or Journeyman Information in your New Report, make sure that the Contract Information section of the report is filled out accurately. Most of the information in this section should be populated automatically. Check the highlighed field to make sure the information is correct:
• Prepared By: The name of the person that filled out the report.
• Phone Number: The telephone number of the person that filled out the report.
• Reporting Period Beginning Date: The earliest date in the monthly period reported on.11
• Reporting Period Ending Date: The latest date in the monthly period reported on.

WSDOT Apprentice Utilization Online Reporting Manual-Contractor Edition May 2012 11
Filling Out a Report - Apprentice Information To begin entering Apprentice Information, tell the system about how many apprentices you would like to add using the Add These Many New Apprentices Command Button by typing in the number of apprentices you would like to add in the field to the right of the button and then clicking the Add These Many New Apprentices Command Button. Then enter in the Registration Number of each apprentice.
Then click the Save Command Button at the top of the screen to automatically retrieve the Apprentice Name, Female or Minority Indicator, Craft or Trade and Contractor Information for each apprentice.
Fill out any missing or incorrent information, enter the hours worked and click the Save Command Button.

WSDOT Apprentice Utilization Online Reporting Manual-Contractor Edition May 2012 12
Filling Out a Report - Journeyman Information To complete the Journeyman Information section of the New Report, you can begin as you did with the Apprentice Information section of the New Report by telling the system how many journeyman occupations you would like to add using the Add This Many New Journeyman Crafts or Trades Command Button. Then for Craft or Trade that performed work on the project, list the Number of Journeyman and Hours Worked.
Select the Craft or Trade from the dropdown menu for each occupation.

WSDOT Apprentice Utilization Online Reporting Manual-Contractor Edition May 2012 13
Filling Out a Report - Remarks and Certification Enter any remarks you would like to make about the report in the Remarks section. Your remarks can be anything that would be helpful information to the project office for their review of your report. You can also add any information that is helpful to you and your apprentice utilizaiton tracking to this section.
Then complete the Certification section of the report. Be sure to type your Name, Title and then check to make sure the e-mail address is correct.
After completion of the Certification sectio of the report, you are ready to submit your report.

WSDOT Apprentice Utilization Online Reporting Manual-Contractor Edition May 2012 14
Submitting a Report
When you are ready to submit your report, click the Submit Via E-mail Command Button.
Clicking the Submit Via E-mail Command Button generates an E-mail that should pop up as shown below. There is no need to fill out the To or CC field of the e-mail, this will be done for you. You may add any other comments you would like to make to the body of the e-mail however, it will be filled out for you. You must click the Send Button on the e-mail.
If the e-mail does not come up when you click the Submit Via E-mail Command Button, follow the instructions under the button to submit an e-mail manually.

WSDOT Apprentice Utilization Online Reporting Manual-Contractor Edition May 2012 15
Revising a Report - Request Revisions
If you discover that you need to make changes to a report that you have already submitted, you will need to request that the report be unlocked using the Request Revisions Command Button. In the List View section of the system, select the report you want to make revisions to.
When you open the report, you will notice the text to the right of the Contract Information that says that the report is locked. Below the text you will see the text Request Revisions. Click on this text to generate an e-mail asking for the report to be unlocked. If the e-mail does not appear for you, e-mail [email protected] to ask for a revision.

WSDOT Apprentice Utilization Online Reporting Manual-Contractor Edition May 2012 16
Revising a Report - Request Revisions
When the e-mail comes up, be sure to click the Send Button on the e-mail.
You will receive an e-mail notifying you that the report is ready for your changes when it has been unlocked. After you are notified that the report has been unlocked, you may return to the system and make your changes. You will notice on the List View that the report says it is unlocked for the Contractor and the PEO.

WSDOT Apprentice Utilization Online Reporting Manual-Contractor Edition May 2012 17
Delete an Apprentice or Journeyman
If you need to delete an apprentice or journeyman from the Apprentice Information or Journeyman Information section of the report, you will need to use the Click Box To Mark For Delete Row Boxes in either section of the form to indicate which records you want to delete and then click the Delete the Apprentices Marked With “D” Command Button or the Delete the Journeyman Records Marked With “D” Command Button as applicable.

WSDOT Apprentice Utilization Online Reporting Manual-Contractor Edition May 2012 18
Refreshing Apprentice Information
If you made a change to an apprentice record and wish to revert to what was there before, you can use the Refresh Apprentice Information Command Button to attempt to get the old information back. Clicking this button pulls the most current information the system contains for every apprentice on the report. Because this button pulls the most current information, it is not recommended that you use it when revising an old report. It may be effective if you have just made a change on a current report. If you need to change information about an apprentice on an older report, it is recommended that you manually change the information and then click the Save Button.

WSDOT Apprentice Utilization Online Reporting Manual-Contractor Edition May 2012 19
Look Up an Apprentice’s Registration Number
If you are unaware of an apprentice’s registration number, you can look them up by name using L&I’s Apprentice Registration Tracking System (ARTS). For informaiton about Oregon Apprentices, you must call Oregon L&I at (971) 673-0780.
Click on the link Look up an Apprentice ID at Labor & Industries below the Refresh Apprentice Information Command Button. Clicking on this link will pull up a new window in your internet browswer where you can look up apprentice information in L&I’s database. Here, you can look up an apprentice with their ID number, Last Name, First Name, Status, Program ID or any combination of the above.

WSDOT Apprentice Utilization Online Reporting Manual-Contractor Edition May 2012 20
Printing a Report
If you enter your e-mail address in the List View, you will automatically be mailed a copy of each report you submit as well as a Contract Summary Report each time you submit a report. It may take a few days for the automatically generated report to be e-mailed to you, but it will arrive. If you want to save or print copies of your monthly reports, this is the best way to go about doing so. Please note that you need to enter your e-mail address logged in to each contract - there is no e-mail address for reports field in the companywide login.
You can also use the Print View Control Button to generate the report in a web form that may print better than the version normally seen in your browser however your browser and printer settings may prevent this from being formatted as neatly as the version you will receive if you provide your e-mail address.

WSDOT Apprentice Utilization Online Reporting Manual-Contractor Edition May 2012 21
Company-wide Login
If your company has many contracts with WSDOT and there is an interest in monitoring progress on all contracts, your company can use the Company Wide Login to see how you are doing over all. The Company Wide Login List View looks a little different than than List View for a single contract. It contains all reports for all contracts that your company has started to date. It lists the Contract Number, Project Name, Report End Date, Preparer Name, Apprentice Hours, Journeyman Hours and Actual Apprentice Utilization for each report submitted.
The totals at the bottom of the list represent company-wide attainment which can be a useful demonstration should you need to submit Good Faith Effort documentation.
It is recommended that individual contract reports be entered using the project login for each contract as this view provides the preparer more options for tracking their attainment and the status of their reports.

WSDOT Apprentice Utilization Online Reporting Manual-Contractor Edition May 2012 22
Command Buttons Cheat Sheet
To create a new report for an existing contract that you are logged in to you must click this button. It may take a moment for the new report to come up. Be patient and press the button only once.
Clicking this button takes you back to a list of reports for a contract or contractor.
Clicking this button takes you to instructions about command buttons and form field instructions
Clicking this button saves any changes you have made to a report… use frequently!
Click this button to log out of the system. Always log out when you end a session.
Clicking this button generates a version of a report that is formatted to print from your web browser
If you are ready to submit your report to WSDOT, click this button. An e-mail should come up. Be sure to send the e-mail. If the e-mail is not generated, be sure to follow the instructions to the right of the Submit Via E-mail button. You need only press the button once.
Enter the number of apprentices you would like to add in the box to the right of this command button and then click the button - it will add the number of lines to the report.
Clicking this button reverts apprentice information to the most recent known in the system. Use caution!
Click the aqua boxes in each apprentice record you want to delete. Then click this button and they will be deleted from the report.
Click the aqua boxes in each journeyman record you want to delete. Then click this button and they will be deleted from the report.
Enter the number of journeyman occupations you would like to add in the box to the right of this command button and then click the button - it will add the number of lines to the report.
Clicking on these four buttons moves you around in the List View if you have too many reports to be shown on one page.
This button generates a detailed report about cumulative apprentice utilization for a project.

WSDOT Apprentice Utilization Online Reporting Manual-Contractor Edition May 2012 23
Resources
WSDOT’s Apprentice Utilization Web Page http://www.wsdot.wa.gov/biz/construction/Apprenticeship.cfm Frequently Asked Questions http://www.wsdot.wa.gov/biz/construction/ApprenticeshipFAQ.cfm Quick Reference Guide http://www.wsdot.wa.gov/biz/construction/Apprenticeship/QuickReference2.pdf Apprentice Registration and Tracking System http://www.lni.wa.gov/TradesLicensing/Apprenticeship/ARTS/default.asp Apprentice Utilization General Special Provision See your contract or visit: http://www.wsdot.wa.gov/Design/projectdev/GSPAmendments.htm and find the General Special Provision in Division 1 General Requirements, 1-07.OPT1.GR1 L&I Apprenticeship Coordinators http://www.lni.wa.gov/TradesLicensing/Apprenticeship/About/AppCoordinators/default.asp

WSDOT Apprentice Utilization Online Reporting Manual-Contractor Edition May 2012 24
Index Accessing the System 3 Account Name 4 Account Name and Password Button 4 Add These Many New Apprentices Command Button 11, 22 Add This Many New Journeyman Crafts or Trades Command Button 12, 22 Apprentice Information 9, 11, 17 Apprentice Registration and Tracking System (ARTS) 19, 23 Certification 9, 13 Click Box To Mark For Delete Row Boxes 17 Command Buttons 9, 22 Companywide Login 4, 21 Companywide Login List View 21 Contract Information 9, 10 Contract Summary Button 7, 22 Create Report 8 Delete the Apprentices Marked With “D” Command Button 17, 22 Delete the Journeyman Records Marked With “D” Command Button 17, 22 Electronic Reporting 9 E-mail Field 5 Fill Out a Report 9, 10, 11, 12, 13 Frequently Asked Questions 23 General Special Provision 23 Instructions Button 5, 22 Journeyman Information 9, 12, 17 L&I Apprenticeship Coordinators 23 List View 5, 6, 7, 8 Logging In to the System 4 Login Button 4 Logout Button 5, 22 Look Up an Apprentice ID at Labor & Industries 19 Navigation Field 5, 22 New Report 8 New Report Button 8, 22 Password 4 Print View Command Button 20, 22 Printing Reports 20 Quick Reference Guide 23 Refresh Apprentice Information Command Button 18, 22 Remarks 9, 13 Report Fields 6 Report View 5, 9 Request Revisions 15 Request Revisions Command Button 15 Resources 23 Save Command Button 11, 18, 22 Sign up for PDF Reports 4, 20 Submit a Report 14 Submit Via E-mail Command Button 14, 22 Totals Fields 7
Questions? Call (360) 705-6859