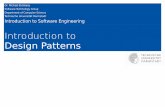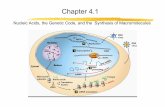Ws11 Using
Transcript of Ws11 Using
8/21/2019 Ws11 Using
http://slidepdf.com/reader/full/ws11-using 1/204
Using VMware WorkstationVMware Workstation 11
This document supports the version of each product listed and
supports all subsequent versions until the document isreplaced by a new edition. To check for more recent editions
of this document, see http://www.vmware.com/support/pubs.
EN-001570-00
8/21/2019 Ws11 Using
http://slidepdf.com/reader/full/ws11-using 2/204
Using VMware Workstation
2 VMware, Inc.
You can find the most up-to-date technical documentation on the VMware Web site at:
http://www.vmware.com/support/
The VMware Web site also provides the latest product updates.
If you have comments about this documentation, submit your feedback to:
Copyright © 2014 VMware, Inc. All rights reserved. Copyright and trademark information.
VMware, Inc.
3401 Hillview Ave.Palo Alto, CA 94304www.vmware.com
8/21/2019 Ws11 Using
http://slidepdf.com/reader/full/ws11-using 3/204
Contents
Using VMware Workstation 5
1 Creating Virtual Machines 7
Understanding Virtual Machines 7
Preparing to Create a New Virtual Machine 8
Create a New Virtual Machine on the Local Host 18
Cloning Virtual Machines 22
Virtualize a Physical Machine 25
Importing Virtual Machines 27
Installing and Upgrading VMware Tools 29
Virtual Machine Files 40
2 Using Virtual Machines 43
Starting Virtual Machines 43
Stopping Virtual Machines 45
Transferring Files and Text 49
Add a Host Printer to a Virtual Machine 59
Using Removable Devices in Virtual Machines 59
Changing the Virtual Machine Display 66
Using Folders to Manage Virtual Machines 73
Taking Snapshots of Virtual Machines 75
Install New Software in a Virtual Machine 82
Share Tablet Sensor Data with Windows 8 Guests 83
Take a Screenshot of a Virtual Machine 83
Delete a Virtual Machine 84
3 Configuring and Managing Virtual Machines 85
Configure Power Options and Power Control Settings 85
Set Workstation Display Preferences 87
Configure Display Settings for a Virtual Machine 88
Set Preferences for Unity Mode 90
Setting Screen Color Depth 90
Using Advanced Linux Sound Architecture 91
Encrypting and Restricting Virtual Machines 92
Moving Virtual Machines 96
Configure a Virtual Machine as a VNC Server 101
Change the Hardware Compatibility of a Virtual Machine 104
Clean Up a Virtual Hard Disk on Windows Hosts 105
Export a Virtual Machine to OVF Format 106
Writing and Debugging Applications That Run In Virtual Machines 107
VMware, Inc. 3
8/21/2019 Ws11 Using
http://slidepdf.com/reader/full/ws11-using 4/204
4 Configuring and Managing Devices 109Configuring DVD, CD-ROM, and Floppy Drives 109
Configuring a USB Controller 111
Configuring and Maintaining Virtual Hard Disks 114
Adding a Physical Disk to a Virtual Machine 120
Configuring Virtual Ports 123
Configuring Generic SCSI Devices 127Configuring Eight-Way Virtual Symmetric Multiprocessing 131
Configuring Keyboard Features 132
Modify Hardware Settings for a Virtual Machine 141
5 Configuring Network Connections 143
Understanding Virtual Networking Components 143
Understanding Common Networking Configurations 144
Changing the Default Networking Configuration 145
Configuring Bridged Networking 149
Configuring Network Address Translation 152
Configuring Host-Only Networking 161
Assigning IP Addresses in Host-Only Networks and NAT Configurations 167
Configuring LAN Segments 170
Configuring Samba for Workstation 172
Using Virtual Network Adapters in Promiscuous Mode on Linux Hosts 173
Maintaining and Changing MAC Addresses for Virtual Machines 173
Sample Custom Networking Configuration 174
6 Using Remote Connections and Sharing Virtual Machines 177
Understanding VMware Workstation Server 177
Connect to a Remote Server 180
Disconnect from a Remote Server 182
Creating and Managing Shared Virtual Machines 182
Upload a Virtual Machine to a Remote Server 186
Download a Virtual Machine from a Remote Server 186
Create a Virtual Machine on a Remote Host 187
Configure Shared and Remote Virtual Machines to Start with the Host 188
Using Roles to Assign Privileges 189
Using Permissions to Restrict Users 193
7 Using the vmware Command 197
Run the vmware Command 197Incorporate Workstation Startup Options in a Windows Shortcut 198
Index 199
Using VMware Workstation
4 VMware, Inc.
8/21/2019 Ws11 Using
http://slidepdf.com/reader/full/ws11-using 5/204
Using VMware Workstation
Using VMware Workstation describes how to use VMware®
Workstation and create, configure, and manage
virtual machines.
Intended Audience
This information is intended for anyone who wants to use Workstation and create and manage virtual
machines.
Where to Find Additional Information
See the following documents for more information about using Workstation. All of the documents are
available from the VMware Web site.
n Getting Started with VMware Workstation describes how to install and upgrade Workstation, create a
typical virtual machine, and perform common virtual machine operations.
n Installing and Configuring VMware Tools contains complete information on using VMware Tools.
n The VMware Guest Operating System Installation Guide contains information about installing specificguest operating systems.
n The online VMware Compatibility Guide lists the supported host and guest operating systems for
Workstation.
The Workstation online help provides quick reference information about Workstation settings and common
tasks. It is available from the Workstation Help menu and when you click Help on a Workstation dialog
box.
VMware, Inc. 5
8/21/2019 Ws11 Using
http://slidepdf.com/reader/full/ws11-using 6/204
Using VMware Workstation
6 VMware, Inc.
8/21/2019 Ws11 Using
http://slidepdf.com/reader/full/ws11-using 7/204
Creating Virtual Machines 1You can create a new virtual machine in Workstation by using the New Virtual Machine wizard, clone an
existing Workstation virtual machine or virtual machine template, import third-party and Open
Virtualization Format (OVF) virtual machines, and create a virtual machine from a physical machine.
You can also create shared virtual machines, which can be used by remote users, and virtual machines that
run on remote hosts. See Chapter 6, “Using Remote Connections and Sharing Virtual Machines,” onpage 177.
This chapter includes the following topics:
n “Understanding Virtual Machines,” on page 7
n “Preparing to Create a New Virtual Machine,” on page 8
n “Create a New Virtual Machine on the Local Host,” on page 18
n “Cloning Virtual Machines,” on page 22
n “Virtualize a Physical Machine,” on page 25
n “Importing Virtual Machines,” on page 27
n “Installing and Upgrading VMware Tools,” on page 29
n “Virtual Machine Files,” on page 40
Understanding Virtual Machines
A virtual machine is a software computer that, like a physical machine, runs an operating system and
applications. A virtual machine uses the physical resources of the physical machine on which it runs, which
is called the host system. Virtual machines have virtual devices that provide the same functionality as
physical hardware, but with the additional benefits of portability, manageability, and security.
A virtual machine has an operating system and virtual resources that you manage in much the same way
that you manage a physical computer. For example, you install an operating system in a virtual machine in
the same way that you install an operating system on a physical computer. You must have a CD-ROM,
DVD, or ISO image that contains the installation files from an operating system vendor.
VMware, Inc. 7
8/21/2019 Ws11 Using
http://slidepdf.com/reader/full/ws11-using 8/204
Preparing to Create a New Virtual Machine
You use the New Virtual Machine wizard to create a new virtual machine in Workstation. The wizard
prompts you to make decisions about many aspects of the virtual machine. You should make these
decisions before you start the New Virtual Machine wizard.
Selecting a Virtual Machine Configuration
When you start the New Virtual Machine wizard, the wizard prompts you to select a typical or custom
configuration.
Typical Configuration
If you select a typical configuration, you must specify or accept defaults for a few basic virtual machine
settings.
n How you want to install the guest operating system.
n A name for the virtual machine and a location for the virtual machine files.
n The size of the virtual disk and whether to split the disk into multiple virtual disk files.
n Whether to customize specific hardware settings, including memory allocation, number of virtual
processors, and network connection type.
Custom Configuration
You must select a custom configuration if you need to perform any of the following hardware
customizations.
n Create a virtual machine that has a different Workstation version than the default hardware
compatibility setting.
n Select the I/O controller type for the SCSI controller.
n Select the virtual disk device type.
n Configure a physical disk or an existing virtual disk instead of create a new virtual disk.
n Allocate all virtual disk space rather than let disk space gradually grow to the maximum disk size.
Selecting the Virtual Machine Hardware Compatibility Setting
All virtual machines have a hardware version. The hardware version indicates which virtual hardware
features that the virtual machine supports, such as BIOS or EFI, number of virtual slots, maximum number
of CPUs, maximum memory configuration, and other hardware characteristics. The virtual machine
hardware compatibility setting determines the hardware features of the virtual machine.
If you select a typical configuration, the wizard uses the default hardware compatibility setting configured
in the Workstation preferences. By default, the default hardware compatibility setting is the installedWorkstation version.
If you select a custom configuration, the New Virtual Machine wizard prompts you to select a hardware
compatibility setting for the virtual machine. When you select a hardware compatibility setting, a list of the
VMware products and versions that are compatible with your selection appears. Limitations and features
that are not available for your selection are also listed. If a feature compatibility check box is available for
your selection, you can select that check box to see a list of the additional limitations.
To deploy virtual machines to run on a different VMware product, you might need to select a hardware
compatibility setting that is compatible with that product.
Using VMware Workstation
8 VMware, Inc.
8/21/2019 Ws11 Using
http://slidepdf.com/reader/full/ws11-using 9/204
Selecting a Guest Operating System
The New Virtual Machine prompts you to select the source media for the operating system that will run
inside the virtual machine. You can specify an installer disc inserted in a physical drive, an ISO image file, or
you can instruct the New Virtual Machine wizard to create a virtual machine that has a blank hard disk.
If you select an installer disc or an ISO image file and the operating system supports Easy Install, the guestoperating system installation is automated and VMware Tools is installed. If the installer disc or ISO image
file contains a product key number and is already set up to perform an unattended installation, the only
benefit of using Easy Install is the automatic installation of VMware Tools.
NOTE For remote virtual machines, you must specify whether the physical drive or ISO image file is located
on the local host or remote host before you select the installer disc or ISO image file.
If you instruct the New Virtual Machine wizard to create a virtual machine that has a blank hard disk, the
wizard prompts you to specify an operating system and version and you must install the guest operating
system manually after the virtual machine is created. Workstation uses this information to set the
appropriate default values, name files associated with the virtual machine, adjust performance settings, and
work around special behaviors and bugs in the guest operating system. If the operating system you plan to
install is not listed in the wizard, select Other for both the operating system and version.
If you are installing an operating system that supports Easy Install but you do not want to use Easy Install,
you can instruct the wizard to create a virtual machine that has a blank disk and install the guest operating
system manually.
Providing Easy Install Information
When the New Virtual Wizard detects an operating system that supports Easy Install, the wizard prompts
you for information about the guest operating system. After the virtual machine is created, the guest
operating system installation is automated and VMware Tools is installed.
For Windows guest operating systems, you must provide the following Easy Install information.
Table 1
1. Easy Install Information for Windows Guests
Easy Install Prompt Description
Windows product key (Optional) Type a product key unless the installation media contains a volumelicense product key. If you provide a product key here, you are not prompted toprovide a product key when you install the guest operating system.
Version of Windows to install For Windows Vista, Windows 7, and Windows Server 2008 guest operatingsystems, select the operating system edition.
Full name The name to use to register the guest operating system. Do not use the nameAdministrator or Guest. If you use one of these names, you must enter adifferent name when you install the guest operating system.
Password (Optional) The password to use for an account with Administrator permissionson Windows operating systems other than Windows 2000. On Windows 2000,
this is the password for the Administrator account. On Windows XP Home, anAdministrator account without a password is created and you are automaticallylogged in to the guest operating system.
Log on automatically (requires apassword)
(Optional) Save your login credentials and bypass the login dialog box when youpower on the virtual machine. You must enter a name and password to use thisfeature.
For Linux guest operating systems, you must provide the following Easy Install information.
Chapter 1 Creating Virtual Machines
VMware, Inc. 9
8/21/2019 Ws11 Using
http://slidepdf.com/reader/full/ws11-using 10/204
Table 1 2. Easy Install Information for Linux Guests
Prompt Description
Full name The name to use to register the guest operating system, if registration isrequired. Workstation uses the first name to create the host name for the virtualmachine.
User name Your user name. You can use lowercase letters, numbers, and dashes, but avoid
using user names that begin with a dash. Do not use the name root. Someoperating systems set up sudo access for this user and other operating systems
require this user to use su to obtain root privileges.
Password The password for the User name and the root user.
Specifying the Virtual Machine Name and File Location
The New Virtual Machine wizard prompts you for a virtual machine name and a directory for the virtual
machine files.
The name of the default directory for virtual machine files is derived from the name of the guest operating
system, for example, Microsoft Windows 7 (32-bit).
For standard virtual machines, the default directory for virtual machine files is located in the virtualmachine directory. For best performance, do not place the virtual machines directory on a network drive. If
other users need to access the virtual machine, consider placing the virtual machine files in a location that is
accessible to those users.
For shared virtual machines, the default directory for virtual machine files is located in the shared virtual
machines directory. Shared virtual machine files must reside in the shared virtual machines directory.
Virtual Machines Directory
Workstation stores standard virtual machines in the virtual machines directory.
The default location of the virtual machines directory depends on the host operating system.
Table 1
3. Default Virtual Machines Directory
Host Operating System Default Location
Windows XP
Windows Server 2003
Windows Server 2008
C:\Documents and Settings\username\My Documents\My Virtual
Machines
username is the name of the currently logged in user.
Windows Vista
Windows 7
Windows 8
C:\Users\ username \Documents\Virtual Machines
username is the name of the currently logged in user.
Linux homedir/vmware
homedir is the home directory of the currently logged in user.
Shared Virtual Machines Directory
Workstation stores shared virtual machines in the shared virtual machines directory, where VMware
Workstation Server manages them.
The default location of the shared virtual machines directory depends on the host operating system.
Using VMware Workstation
10 VMware, Inc.
8/21/2019 Ws11 Using
http://slidepdf.com/reader/full/ws11-using 11/204
Table 1 4. Default Shared Virtual Machines Directory
Host Operating System Default Shared Virtual Machines Directory
Windows XP
Windows Server 2003
Windows Server 2008
C:\Documents and Settings\All Users\Documents\Shared
Virtual Machines
Windows Vista
Windows 7
Windows 8
C:\Users\Public\Documents\Shared Virtual Machines
Linux /var/lib/vmware/Shared VMs
Select the Number of Processors for a Virtual Machine
When you select a custom configuration, the New Virtual Machine wizard prompts you to specify the
number of processors for the virtual machine.
Specifying multiple virtual processors is supported only on host machines that have at least two logical
processors. Single-processor hosts that have hyperthreading enabled or dual-core CPUs are considered to
have two logical processors. Multiprocessor hosts that have two CPUs are considered to have at least two
logical processors, regardless of whether they are dual-core or have hyperthreading enabled.
For Windows virtual machines running mostly office and Internet productivity applications, using multiple
virtual processors is not beneficial, so the default single virtual processor is ideal. For server workloads and
data-intensive computing applications, adding extra virtual processors may provide an increase in
application performance.
Application Recommended number of processors
Desktop applications 1 processor
Server operating systems 2 processors
Video encoding, modeling, and scientific 4 processors
In some circumstances, adding additional processors can decrease the overall perfomance of the virtualmachine and your computer. This can occur if the operating system or application is not using the
processors efficiently. In this case, reducing the number of processors is recommended.
Assigning all processors on your computer to the virtual machine results in extremely poor performance.
The host operating system must continue to perform background tasks even if no applications are running.
If you assign all processors to a virtual machine, this prevents important tasks from being completed.
Allocating Memory for a Virtual Machine
When you select a custom configuration, the New Virtual Machine wizard prompts you to specify the
default settings for memory allocation.
Color-coded icons correspond to the maximum recommended memory, recommended memory, and guestoperating system recommended minimum memory values. To adjust the memory allocated to the virtual
machine, move the slider along the range of values. The high end of the range is determined by the amount
of memory allocated to all running virtual machines. If you allow virtual machine memory to be swapped,
this value changes to reflect the specified amount of swapping.
On 64-bit hosts, the maximum amount of memory for each virtual machine is 64GB. On 32-bit hosts, the
maximum amount of memory for each virtual machine is 8GB. You cannot power on virtual machines that
are configured to use more than 8GB of memory on 32-bit hosts. Memory management limitations on 32-bit
operating systems cause virtual machine memory to overcommit, which severely affects system
performance.
Chapter 1 Creating Virtual Machines
VMware, Inc. 11
8/21/2019 Ws11 Using
http://slidepdf.com/reader/full/ws11-using 12/204
The total amount of memory that you can assign to all virtual machines running on a single host machine is
limited only by the amount of RAM on the host machine.
You can change the amount of memory available to all virtual machines by modifying Workstation memory
settings.
Selecting the Network Connection Type for a Virtual Machine
When you select a custom configuration, the New Virtual Machine wizard prompts you to configure the
network connection type for the virtual machine.
If you are creating a remote virtual machine, you must select either a custom network or no network
connection.
Table 1 5. Network Connection Settings
Setting Description
Use bridged networking Configure a bridged network connection for the virtual machine. With bridgednetworking, the virtual machine has direct access to an external Ethernet network.The virtual machine must have its own IP address on the external network.
If your host system is on a network and you have a separate IP address for your
virtual machine (or can get an IP address from a DHCP server), select this setting.Other computers on the network can then communicate directly with the virtualmachine.
Use network address translation(NAT)
Configure a NAT connection for the virtual machine. With NAT, the virtualmachine and the host system share a single network identity that is not visibleoutside the network.
Select NAT if you do not have a separate IP address for the virtual machine, but youwant to be able to connect to the Internet.
Use host-only networking Configure a host-only network connection for the virtual machine. Host-onlynetworking provides a network connection between the virtual machine and thehost system, using a virtual network adapter that is visible to the host operatingsystem.
With host-only networking, the virtual machine can communicate only with thehost system and other virtual machines in the host-only network. Select host-onlynetworking to set up an isolated virtual network.
Do not use a network connection Do not configure a network connection for the virtual machine.
Custom (Windows host) orNamed Network (Linux host)
(Remote virtual machine only) Select a specific virtual network.
See Chapter 5, “Configuring Network Connections,” on page 143 for information about virtual switches,
virtual network adapters, the virtual DHCP server, and the NAT device.
Selecting the I/O Controller Type for a Virtual Machine
When you select a custom configuration, the New Virtual Machine wizard prompts you to select the I/O
controller type for the virtual machine.
Workstation installs an IDE controller and a SCSI controller in the virtual machine. SATA controllers are
supported for some guest operating systems. The IDE controller is always ATAPI. For the SCSI controller,
you can choose BusLogic, LSI Logic, or LSI Logic SAS. If you are creating a remote virtual machine on an
ESX host, you can also select a VMware Paravirtual SCSI (PVSCSI) adapter.
BusLogic and LSI Logic adapters have parallel interfaces. The LSI Logic SAS adapter has a serial interface.
The LSI Logic adapter has improved performance and works better with generic SCSI devices. The LSI
Logic adapter is also supported by ESX Server 2.0 and later.
Using VMware Workstation
12 VMware, Inc.
8/21/2019 Ws11 Using
http://slidepdf.com/reader/full/ws11-using 13/204
PVSCSI adapters are high-performance storage adapters that can provide greater throughput and lower
CPU utilization. They are best suited for environments where hardware or applications drive a very high
amount of I/O throughput, such as SAN environments. PVSCSI adapters are not suited for DAS
environments.
NOTE The choice of SCSI controller does not affect whether the virtual disk can be an IDE, SCSI, or SATA
disk.
Some guest operating systems, such as Windows XP, do not include a driver for the LSI Logic or LSI Logic
SAS adapter. You must download the driver from the LSI Logic Web site. Drivers for a Mylex (BusLogic)
compatible host bus adapter are not obvious on the LSI Logic Web site. Search the support area for the
numeric string in the model number, for example, search for 958 for BT/KT-958 drivers.
See the VMware Guest Operating System Installation Guide for driver support information. For guest operating
system support information and known issues, as well as SATA support, see the online Compatibility Guide
on the VMware Web site.
Selecting a Hard Disk for a Virtual Machine
When you select a custom configuration, the New Virtual Machine wizard prompts you to configure a hard
disk for the virtual machine.
Virtual hard disks are the best choice for most virtual machines because they are easy to set up and can be
moved to new locations on the same host system or to different host systems. In a typical configuration,
Workstation creates a new virtual hard disk for the virtual machine.
In some cases, you might want to select an existing virtual hard disk or give the virtual machine access to a
physical hard disk or unused partition on the host system.
n Selecting the Virtual Hard Disk Type for a Virtual Machine on page 14
If you instruct the New Virtual Machine wizard to create a new virtual disk during a custom
configuration, the wizard prompts you to select the virtual hard disk type for the virtual machine.
n Selecting the Disk Mode on page 14
When you select a custom configuration on a Linux host, you can use the New Virtual Machinewizard to configure normal or independent mode for a disk.
n Prepare to Use a Physical Disk or Unused Partition on page 14
You must perform certain tasks before you configure a virtual machine to use a physical disk or
unused partition on the host system.
n Specifying Disk Capacity for a Virtual Machine on page 15
If you instruct the New Virtual Machine wizard to create a new virtual disk during a custom
configuration, the wizard prompts you to set the size of the virtual disk and specify whether to split
the disk into multiple virtual disk (.vmdk) files.
n Specifying the Name and Location of Virtual Disk Files on page 17
During a custom configuration, if you instruct the New Virtual Machine wizard to create a new virtualdisk, use an existing virtual disk, or use a physical disk, the wizard prompts you for the name and
location of a virtual disk (.vmdk) file.
Chapter 1 Creating Virtual Machines
VMware, Inc. 13
8/21/2019 Ws11 Using
http://slidepdf.com/reader/full/ws11-using 14/204
Selecting the Virtual Hard Disk Type for a Virtual Machine
If you instruct the New Virtual Machine wizard to create a new virtual disk during a custom configuration,
the wizard prompts you to select the virtual hard disk type for the virtual machine.
You can set up a virtual disk as an IDE disk for any guest operating system. You can set up a virtual disk as
a SCSI disk for any guest operating system that has a driver for the LSI Logic or BusLogic SCSI controller
available in the virtual machine. You can set up a virtual disk as SATA for some guest operating systems.
You can change virtual disk node and mode settings after a virtual machine is created.
Selecting the Disk Mode
When you select a custom configuration on a Linux host, you can use the New Virtual Machine wizard to
configure normal or independent mode for a disk.
In normal mode, disks are included in snapshots that you take of the virtual machine. If you do not want
data on the disk to be recorded when you take a snapshot of the virtual machine, configure the disk to be
independent.
If you configure a disk to be independent, you can further specify whether changes you make to the disk are
to persist or be discarded when you power off the virtual machine or restore a snapshot.
You can also exclude virtual disks from snapshots by modifying virtual machine settings.
Prepare to Use a Physical Disk or Unused Partition
You must perform certain tasks before you configure a virtual machine to use a physical disk or unused
partition on the host system.
You must perform these tasks before you run the New Virtual Machine wizard to add a physical disk to a
new virtual machine, and before you add a physical disk to an existing virtual machine.
Procedure
1 If a partition is mounted by the host or in use by another virtual machine, unmount it.The virtual machine and guest operating system access a physical disk partition while the host
continues to run its operating system. Corruption is possible if you allow the virtual machine to modify
a partition that is simultaneously mounted on the host operating system.
Option Description
The partition is mapped to a
Windows Server 2003, Windows
Server 2008, or Windows XP host
a Select Start > Settings > Control Panel > Administrative Tools >Computer Management > Storage > Disk Management.
b Select a partition and select Action > All Tasks > Change Drive Letterand Paths.
c Click Remove.
The partition is mapped to a
Windows 7 or Windows 8 host
a Select Start > Control Panel.
b In the menu bar, click the arrow next to Control Panel.c From the drop-down menu, select All Control Panel Items >
Administrative Tools > Computer Management > Storage > DiskManagement (Local).
d Right-click a partition and choose Change Drive Letter and Paths.
e Click Remove and OK.
The partition is mapped to a
Windows Vista host
a Select Start > Control Panel (Classic View) > Administrative Tools >Computer Management > Storage > Disk Management.
b Right-click a partition and choose Change Drive Letter and Paths.
c Click Remove and OK.
Using VMware Workstation
14 VMware, Inc.
8/21/2019 Ws11 Using
http://slidepdf.com/reader/full/ws11-using 15/204
2 Check the guest operating system documentation regarding the type of partition on which the guest
operating system can be installed.
On Windows Vista and Windows 7 hosts, you cannot use the system partition, or the physical disk that
contains it, in a virtual machine. DOS, Windows 95, and Windows 98 operating systems must be
installed on the first primary partition. Other operating systems, such as Linux, can be installed on a
primary or an extended partition on any part of the drive.
3 If the physical partition or disk contains data that you need in the future, back up the data.
4 If you use a Windows host IDE disk in a physical disk configuration, verify that it is not configured as
the slave on the secondary IDE channel if the master on that channel is a CD-ROM drive.
5 On a Windows XP or Windows Server 2003 host, if the host is using a dynamic disk, use the disk
management tool to change the dynamic disk to a basic disk.
You cannot use a dynamic disk as a physical disk in a virtual machine.
a On the host, select Start > Settings > Control Panel > Administrative Tools > Computer
Management > Disk Management.
b Delete all logical volumes on the disk.
This action destroys all data on the disk.
c Right-click the disk icon and select Revert to Basic Disk.
d Partition the disk.
6 On a Linux host, set the device group membership or device ownership appropriately.
a Verify that the master physical disk device or devices are readable and writable by the user who
runs Workstation.
Physical devices, such as /dev/hda (IDE physical disk) and /dev/sdb (SCSI physical disk), belong to
group-id disk on most distributions. If this is the case, you can add VMware Workstation users to
the disk group. Another option is to change the owner of the device. Consider all the security
issues involved in this option.
b Grant VMware Workstation users access to all /dev/hd[abcd] physical devices that contain
operating systems or boot managers.
When permissions are set correctly, the physical disk configuration files in Workstation control
access. This reliability provides boot managers access to configuration files and other files they
might need to boot operating systems. For example, LILO needs to read /boot on a Linux partition
to boot a non-Linux operating system that might be on another drive.
Specifying Disk Capacity for a Virtual Machine
If you instruct the New Virtual Machine wizard to create a new virtual disk during a custom configuration,
the wizard prompts you to set the size of the virtual disk and specify whether to split the disk into multiple
virtual disk (.vmdk) files.
A virtual disk is made up of one or more virtual disk files. Virtual disk files store the contents of the virtual
machine hard disk drive. Almost all of the file content is virtual machine data. A small portion of the file is
allotted to virtual machine overhead. If the virtual machine is connected directly to a physical disk, the
virtual disk file stores information about the partitions that the virtual machine is allowed to access.
You can set a size between 0.001GB and 8TB for a virtual disk file. You can also select whether to store a
virtual disk as a single file or split it into multiple files.
Chapter 1 Creating Virtual Machines
VMware, Inc. 15
8/21/2019 Ws11 Using
http://slidepdf.com/reader/full/ws11-using 16/204
Select Split virtual disk into multiple files if the virtual disk is stored on a file system that has a file size
limitation. When you split a virtual disk less than 950GB, a series of 2GB virtual disk files are created. When
you split a virtual disk greater than 950GB, two virtual disk files are created. The maximum size of the first
virtual disk file is 1.9TB and the second virtual disk file stores the rest of the data.
For custom configurations, you can select Allocate all disk space now to allocate all disk space immediately
rather than allow the disk space to gradually grow to the maximum amount. Allocating all the disk space
immediately might provide better performance, but it is a time-consuming operation that requires as muchphysical disk space as you specify for the virtual disk. If you allocate all the disk space immediately, you
cannot use the shrink disk feature.
After you create a virtual machine, you can edit virtual disk settings and add additional virtual disks.
Disk Size Compatibility
The size of a virtual disk is limited to 8TBs. However, your hardware version, bus type, and controller type
also impact the size of your virtual disks.
Workstation Hardware Version Bus Type Controller Type Maximum Disk Size
10 IDE ATAPI 8192GB (8TB)
10 SCSI BusLogic 2040GB (2TB)
10 SCSI LSI Logic 8192GB (8TB)
10 SCSI LSI Logic SAS 8192GB (8TB)
10 SATA AHCI 8192GB (8TB)
9, 8, 7, 6.5 All All 2040GB (2TB)
6.0, 5 All All 950 GB
To discover your controller type, open the virtual machine .vmx file. The value of the setting
scsi0.virtualDev determines your controller type.
Value Controller Type
Blank or not present BusLogic
lsilogic LSI Logic
lsisas1068 LSI Logic SAS
Using VMware Workstation
16 VMware, Inc.
8/21/2019 Ws11 Using
http://slidepdf.com/reader/full/ws11-using 17/204
Specifying the Name and Location of Virtual Disk Files
During a custom configuration, if you instruct the New Virtual Machine wizard to create a new virtual disk,
use an existing virtual disk, or use a physical disk, the wizard prompts you for the name and location of a
virtual disk (.vmdk) file.
Table 1
6. Required Information for Each Disk Type
Type of Disk Description
New virtual disk If you specified that all disk space should be stored in asingle file, Workstation uses the filename that you provideto create one 40GB disk file. If you specified that disk spaceshould be stored in multiple files, Workstation generatessubsequent filenames by using the filename that youprovide. If you specified that files can increase in size,
subsequent filenames include an s in the file number, for
example, Windows 7-s001.vmdk. If you specified that alldisk space should be allocated when the virtual disk is
created, subsequent filenames include an f in the file
number, for example, Windows 7-f001.vmdk.
Existing virtual disk You select the name and location of an existing virtual diskfile.
Physical disk After the wizard prompts you to select a physical deviceand specify whether to use the entire disk or individualpartitions, you must specify a virtual disk file. Workstationuses this virtual disk file to store partition accessconfiguration information for the physical disk.
NOTE Earlier VMware products use the .dsk extension for virtual disk files.
Customizing Virtual Machine Hardware
You can click Customize Hardware on the last page of the New Virtual Machine wizard to customize the
virtual machine hardware.
You can change the default hardware settings, including memory allocation, number of virtual CPUs,
CD/DVD and floppy drive settings, and the network connection type.
Worksheet for Creating a Virtual Machine
You can print this worksheet and write down the values to specify when you run the New Virtual Machine
wizard.
Table 1 7. Worksheet: Creating a Virtual Machine
Option Fill In Your Value Here
Hardware compatibility setting
Guest operating system source
Guest operating system type (for manual installation)
Easy Install information for Windows guests
n Product key
n Operating system version
n Full name
n Password
n Credentials for automatic login
Chapter 1 Creating Virtual Machines
VMware, Inc. 17
8/21/2019 Ws11 Using
http://slidepdf.com/reader/full/ws11-using 18/204
Table 1 7. Worksheet: Creating a Virtual Machine (Continued)
Option Fill In Your Value Here
Easy Install information for Linux guests
n Full name
n User name
n Password
Virtual machine name
Virtual machine location
Number of processors
Memory allocation
Network connection type
I/O controller type
Hard disk
Virtual hard disk type
Disk capacity
Virtual disk file name and location
Create a New Virtual Machine on the Local Host
You create a new virtual machine on the local host system by running the New Virtual Machine wizard.
You can also use the New Virtual Machine wizard to create shared virtual machines, which can be used by
remote users, and remote virtual machines, which run on remote hosts. See Chapter 6, “Using Remote
Connections and Sharing Virtual Machines,” on page 177.
Prerequisites
n Verify that you have the information the New Virtual Machine wizard requires to create a virtual
machine. See “Preparing to Create a New Virtual Machine,” on page 8.
n Verify that the guest operating system you plan to install is supported. See the online VMware
Compatibility Guide on the VMware Web site.
n See the VMware Guest Operating System Installation Guide for information about the guest operating
system that you plan to install.
n If you are installing the guest operating system from an installer disc, insert the installer disc in the CD-
ROM drive in the host system.
n If you are installing the guest operating system from an ISO image file, verify that the ISO image file is
in a directory that is accessible to the host system.
n If the virtual machine will use a physical disk or unused partition on the host system, perform the
appropriate preparation tasks. See “Prepare to Use a Physical Disk or Unused Partition,” on page 14.
Using VMware Workstation
18 VMware, Inc.
8/21/2019 Ws11 Using
http://slidepdf.com/reader/full/ws11-using 19/204
Procedure
1 Start the New Virtual Machine wizard.
Option Description
Windows host n If the host is not connected to a remote server, select File > NewVirtual Machine.
n If the host is connected to a remote server, select File > New VirtualMachine > On this Computer.
Linux host Select File > New Virtual Machine.
2 Select the configuration type.
Option Description
Typical The wizard prompts you to specify or accept defaults for basic virtualmachine settings. The typical configuration type is appropriate in mostinstances.
Custom You must select the custom configuration type to make a different virtualmachine version than the default hardware compatibility setting, specifythe I/O adapter type for SCSI adapters, specify whether to create an IDE,
SCSI, or SATA virtual disk, use a physical disk instead of a virtual disk,use an existing virtual disk, or allocate all virtual disk space rather than letdisk space gradually grow to the maximum disk size.
3 If you selected the Custom option, select a hardware compatibility setting.
The hardware compatibility setting determines the hardware features of the virtual machine.
4 Select the source of the guest operating system.
Option Description
Use a physical disc Select the physical drive where you inserted the installation disc.
Use an ISO image Type or browse to the location of the ISO image file for the guest operating
system.Install the guest operating system
later
Create a virtual machine that has a blank disk. You must install the guestoperating system manually after you create the virtual machine.
5 Specify information about the guest operating system.
Option Description
You are using Easy Install Type the Easy Install information for the guest operating system.
You are not using Easy Install Select the guest operating system type and version. If the guest operatingsystem is not listed, select Other.
6 Type a virtual machine name and type or browse to the directory for the virtual machine files.
7 Follow the prompts to configure the virtual machine.
If you selected a typical configuration, the wizard prompts you to configure the virtual disk size and
specify whether the disk should be split into multiple files. If you selected a custom configuration, the
wizard prompts you to configure the virtual machine processors, memory allocation, networking
configuration, I/O controller types, virtual disk type and mode, and virtual disk.
8 (Optional) Click Customize Hardware to customize the hardware configuration.
You can also modify virtual hardware settings after you create the virtual machine.
Chapter 1 Creating Virtual Machines
VMware, Inc. 19
8/21/2019 Ws11 Using
http://slidepdf.com/reader/full/ws11-using 20/204
9 (Optional) Select Power on this virtual machine after creation to power on the virtual machine after
you create it.
This option is not available if you are installing the guest operating system manually.
10 Click Finish to create the virtual machine.
If you are using Easy Install, guest operating system installation begins when the virtual machine powers
on. The guest operating system installation is automated and typically runs without requiring any inputfrom you. After the guest operating system is installed, Easy Install installs VMware Tools.
If you are not using Easy Install, the virtual machine appears in the library.
What to do next
If you used Easy Install and the virtual machine did not power on when you finished the New Virtual
Machine wizard, power on the virtual machine to start the guest operating system installation. See “Use
Easy Install to Install a Guest Operating System,” on page 20.
If you did not use Easy Install, install the guest operating system manually. See “Install a Guest Operating
System Manually,” on page 21.
Use Easy Install to Install a Guest Operating SystemWhen you use Easy Install, you usually do not need to provide information during guest operating system
installation.
If you did not provide all of the Easy Install information in the New Virtual Machine wizard, you might be
prompted for a product key, username, or password.
Also, if the guest operating system installation consists of multiple discs or ISO image files, the installer
might prompt you for the next disk.
Procedure
n If the installer prompts you for a product key, username, or password, click in the virtual machine
window and type the required information.
Mouse and keyboard input are captured by the virtual machine.
n If you are using physical discs and the installer prompts you for the next disk, use the CD-ROM or DVD
drive on the host system.
n If you are using multiple ISO image files and the installer prompts you for the next disk, select the next
ISO image file.
Option Description
Windows host Click Change Disk and browse to the next ISO image file.
Linux host a Select VM > Removable Devices > CD/DVD > Settings and browse tothe next ISO image file.
b Select Connected.c Click Save.
Using VMware Workstation
20 VMware, Inc.
8/21/2019 Ws11 Using
http://slidepdf.com/reader/full/ws11-using 21/204
Install a Guest Operating System Manually
Installing a guest operating system in a virtual machine is similar to installing an operating system on a
physical computer. If you do not use Easy Install when you create a virtual machine in the New Virtual
Machine wizard, you must install the guest operating system manually.
You can install a guest operating system from an installer disc or ISO image file. You can also use a PXEserver to install the guest operating system over a network connection. If the host configuration does not
permit the virtual machine to boot from an installer disc, you can create an ISO image file from the installer
disc.
Prerequisites
n Verify that the operating system is supported. See the online VMware Compatibility Guide on the
VMware Web site.
n See the VMware Guest Operating System Installation Guide for information on the guest operating system
that you are installing.
Procedure
1 If you are installing the guest operating system from an installer disc, configure the virtual machine to
use a physical CD-ROM or DVD drive and configure the drive to connect at power on.
a Select the virtual machine and select VM > Settings.
b On the Hardware tab, select CD/DVD drive.
c Select Connect at power on.
d (Remote virtual machine only) Select the location of the CD-ROM or DVD drive.
e Select Use physical drive and select a the drive.
f Click OK to save your changes.
2 If you are installing the guest operating system from an ISO image file, configure the CD/DVD drive in
the virtual machine to point to the ISO image file and configure the drive to connect at power on.
a Select the virtual machine and select VM > Settings.
b On the Hardware tab, select CD/DVD drive.
c Select Connect at power on.
d (Remote virtual machine only) Select the location of the ISO image file.
e Select Use ISO image file and browse to the location of the ISO image file.
f Click OK to save your changes.
3 If you are installing the guest operating system from an installer disc, insert the disc in the CD-ROM or
DVD drive.4 Power on the virtual machine.
5 Follow the installation instructions provided by the operating system vendor.
6 If the operating system consists of multiple installer discs and you are prompted to insert the next disc,
insert the next disc in the physical drive.
Chapter 1 Creating Virtual Machines
VMware, Inc. 21
8/21/2019 Ws11 Using
http://slidepdf.com/reader/full/ws11-using 22/204
7 If the operating system consists of multiple ISO image files, select the image file for the next CD.
a Select VM > Removable Devices > CD/DVD > Disconnect and disconnect from the current ISO
image file.
b Select VM > Removable Devices > CD/DVD > Settings and select the next ISO image file.
c Select Connected and click OK.
8 Use the standard tools in the operating system to configure its settings.
What to do next
Install VMware Tools. You should install VMware Tools before you activate the license for the operating
system. See “Installing VMware Tools,” on page 30.
Installing a Guest Operating System on a Physical Disk or Unused Partition
You can install a guest operating system directly on a physical disk or unused partition on the host system.
A physical disk directly accesses an existing local disk or partition. You can use physical disks to run one or
more guest operating systems from existing disk partitions.
Workstation supports physical disks up to 2TB capacity. Booting from an operating system already set upon an existing SCSI disk or partition is not supported.
Running an operating system natively on the host system and switching to running it inside a virtual
machine is similar to pulling the hard drive out of one computer and installing it in a second computer that
has a different motherboard and hardware. The steps you take depend on the guest operating system in the
virtual machine. In most cases, a guest operating system that is installed on a physical disk or unused
partition cannot boot outside of the virtual machine, even though the data is available to the host system.
See the Dual-Boot Computers and Virtual Machines technical note on the VMware Web site for information
about using an operating system that can also boot outside of a virtual machine.
After you configure a virtual machine to use one or more partitions on a physical disk, do not modify the
partition tables by running fdisk or a similar utility in the guest operating system. If you use fdisk or a
similar utility on the host operating system to modify the partition table of the physical disk, you mustrecreate the virtual machine physical disk. All files that were on the physical disk are lost when you modify
the partition table.
IMPORTANT You cannot use a physical disk to share files between the host system and a guest operating
system. Making the same partition visible to both the host system and a guest operating system can cause
data corruption. Instead, use shared folder to share files between the host system and a guest operating
system.
Cloning Virtual Machines
Installing a guest operating system and applications can be time consuming. With clones, you can make
many copies of a virtual machine from a single installation and configuration process. Cloning a virtual
machine is faster and easier than copying it.
Clones are useful when you must deploy many identical virtual machines to a group. For example, an MIS
department can clone a virtual machine that has a suite of preconfigured office applications for each
employee. You can also configure a virtual machine that has a complete development environment and then
clone it repeatedly as a baseline configuration for software testing.
The existing virtual machine is called the parent virtual machine. When the cloning operation is complete,
the clone becomes a separate virtual machine.
Using VMware Workstation
22 VMware, Inc.
8/21/2019 Ws11 Using
http://slidepdf.com/reader/full/ws11-using 23/204
Changes made to a clone do not affect the parent virtual machine, and changes made to the parent virtual
machine do not appear in a clone. The MAC address and UUID for a clone are different from the parent
virtual machine.
n Using Linked Clones on page 23
A linked clone is a copy of a virtual machine that shares virtual disks with the parent virtual machine
in an ongoing manner.
n Using Full Clones on page 24
A full clone is a complete and independent copy of a virtual machine. It shares nothing with the
parent virtual machine after the cloning operation. Ongoing operation of a full clone is entirely
separate from the parent virtual machine.
n Enable Template Mode for a Parent Virtual Machine of Linked Clones on page 24
To prevent the parent virtual machine for a linked clone from being deleted, you can designate the
parent as a template. When template mode is enabled, the virtual machine, and snapshots of the
virtual machine, cannot be deleted.
n Clone a Virtual Machine on page 24
The Clone Virtual Machine wizard guides you through the process of cloning a virtual machine. You
do not need to locate and manually copy the parent virtual machine files.
Using Linked Clones
A linked clone is a copy of a virtual machine that shares virtual disks with the parent virtual machine in an
ongoing manner.
Because a linked clone is made from a snapshot of the parent, disk space is conserved and multiple virtual
machines can use the same software installation. All files available on the parent at the moment you take the
snapshot continue to remain available to the linked clone.
Ongoing changes to the virtual disk of the parent do not affect the linked clone, and changes to the disk of
the linked clone do not affect the parent. A linked clone must have access to the parent. Without access to
the parent, you cannot use a linked clone.
Because linked clones are created swiftly, you can create a unique virtual machine for each task. You can
also share a virtual machine with other users by storing the virtual machine on your local network where
other users can quickly make a linked clone. For example, a support team can reproduce a bug in a virtual
machine, and an engineer can quickly make a linked clone of that virtual machine to work on the bug.
You can make a linked clone from a linked clone, but the performance of the linked clone degrades. If you
make a full clone from a linked clone, the full clone is an independent virtual machine that does not require
access to the linked clone or its parent. You should make a linked clone of the parent virtual machine, if
possible.
IMPORTANT You cannot delete a linked clone snapshot without destroying the linked clone. You can safely
delete the snapshot only if you also delete the clone that depends on it.
Chapter 1 Creating Virtual Machines
VMware, Inc. 23
8/21/2019 Ws11 Using
http://slidepdf.com/reader/full/ws11-using 24/204
Using Full Clones
A full clone is a complete and independent copy of a virtual machine. It shares nothing with the parent
virtual machine after the cloning operation. Ongoing operation of a full clone is entirely separate from the
parent virtual machine.
Because a full clone does not share virtual disks with the parent virtual machine, full clones generallyperform better than linked clones. Full clones take longer to create than linked clones. Creating a full clone
can take several minutes if the files involved are large.
Because a full clone duplicates only the state of the virtual machine at the instant of the cloning operation, it
does not have access to snapshots of the parent virtual machine.
Enable Template Mode for a Parent Virtual Machine of Linked Clones
To prevent the parent virtual machine for a linked clone from being deleted, you can designate the parent as
a template. When template mode is enabled, the virtual machine, and snapshots of the virtual machine,
cannot be deleted.
NOTE
You cannot enable template mode for a shared or remote virtual machine.
Prerequisites
If the parent does not have at least one snapshot, create a snapshot. See “Taking Snapshots of Virtual
Machines,” on page 75.
Procedure
1 Select the virtual machine to use as a parent of the linked clone and select VM > Settings.
2 On the Options tab, select Advanced.
3 Select Enable Template mode (to be used for cloning) and click OK.
Clone a Virtual Machine
The Clone Virtual Machine wizard guides you through the process of cloning a virtual machine. You do not
need to locate and manually copy the parent virtual machine files.
Prerequisites
n Familiarize yourself with the different types of clones. See “Using Full Clones,” on page 24 and “Using
Linked Clones,” on page 23.
n Run a defragmentation utility in the guest operating system to defragment the drives on the parent
virtual machine.
n If the parent virtual machine is a Workstation 4.x and Workstation 4.x-compatible virtual machine,
upgrade it to Workstation 5.x or later.n If you are creating a linked clone, enable template mode for the parent virtual machine. See “Enable
Template Mode for a Parent Virtual Machine of Linked Clones,” on page 24.
n Power off the parent virtual machine.
Procedure
1 Select the parent virtual machine and select VM > Manage > Clone.
Using VMware Workstation
24 VMware, Inc.
8/21/2019 Ws11 Using
http://slidepdf.com/reader/full/ws11-using 25/204
2 Select the state of the parent from which you want to create a clone.
You can create a clone from the current state of the parent virtual machine or from an existing snapshot.
If you select the current state, Workstation creates a snapshot of the parent virtual machine before
cloning it.
NOTE You cannot clone from the current state if template mode is enabled for the parent virtual
machine.
3 Specify whether to create a linked clone or a full clone.
4 Type a name and a location for the cloned virtual machine.
5 Click Finish to create the clone and Close to exit the wizard.
A full clone can take several minutes to create, depending on the size of the virtual disk that is being
duplicated.
6 If the parent virtual machine uses a static IP address, change the static IP address of the clone before the
clone connects to the network to prevent IP address conflicts.
Although the wizard creates a new MAC address and UUID for the clone, other configuration
information, such as the virtual machine name and static IP address configuration, is identical to that ofthe parent virtual machine.
The summary view for a linked clone shows the path to the virtual machine configuration (.vmx) file of the
parent virtual machine.
Virtualize a Physical Machine
You can create a virtual machine from a Windows physical machine in Workstation. When you virtualize a
physical machine, you capture all of the applications, documents, and settings on the physical machine in a
new virtual machine. Workstation must be running on a Windows host system to use this feature.
Prerequisites
n Verify that the physical machine that you want to virtualize is running Windows. You cannot create avirtual machine from a non-Windows physical machine in Workstation.
n Verify that you have administrative access on the physical machine that you want to virtualize and on
the Workstation host system.
n Verify that the Workstation host system has network access to the physical machine that you want to
virtualize.
n Verify that on the Workstation host system you have disabled User Account Control (UAC). For
instructions, see “Prepare a Windows Physical Machine for Virtualization,” on page 26.
n Turn off firewall applications running on the physical machine that you want to virtualize.
n Prepare the physical machine for virtualization. See “Prepare a Windows Physical Machine for
Virtualization,” on page 26.
Procedure
1 Power on the physical machine that you want to virtualize.
2 On the Windows host system, in Workstation, select File > Virtualize a Physical Machine.
If you have never virtualized a physical machine or imported a third-party virtual machine in
Workstation, Workstation installs VMware vCenter Converter Standalone. After the installation is
finished, you must restart the virtualization wizard.
Chapter 1 Creating Virtual Machines
VMware, Inc. 25
8/21/2019 Ws11 Using
http://slidepdf.com/reader/full/ws11-using 26/204
3 Type the hostname or IP address, user name, and password for the physical machine that you want to
virtualize.
You must use the Administrator account or a user account that is a member of the local Administrators
group.
4 Type a name for the new virtual machine and specify a location on the host system in which to store the
virtual machine files.
5 Type the user name and password for your user account on the host system.
6 Click Finish to create a virtual machine from the physical machine.
The amount of time required to create the virtual machine depends on the size of the hard disk on the
physical machine.
VMware Tools installation begins the first time you power on the new virtual machine.
Prepare a Windows Physical Machine for Virtualization
To avoid problems related to permissions and network access, you must perform certain steps to prepare a
Windows physical machine before you run the Virtualize a Physical Machine wizard.
Procedure
1 If the physical machine is running Windows XP, turn off simple file sharing on the physical machine.
Turning off simple file sharing does not turn off the Shared Documents feature. You can use the simple
file sharing interface, which is located in folder properties, to configure share and file permissions.
NOTE On Windows XP systems that are part of a workgroup, the simple file sharing interface is turned
on by default. Windows XP systems that are part of a domain use only the classic file sharing and
security interface.
a Open the Folder Options control panel.
b On the View tab, deselect Use Simple File Sharing (Recommended).
2 If the physical machine is running Windows Vista or Windows 7, disable User Account Control (UAC).
n On Windows Vista, open the User Accounts control panel, select Turn User Account Control On
or Off , and deselect Use User Account Control (UAC) to help protect your computer .
n On Windows 7, open the Change User Account Control Settings control panel and drag the slider
to Never notify.
Troubleshoot Windows Authentication Problems During Physical MachineVirtualization
User authentication fails when the Virtualize a Physical Machine wizard attempts to connect a Windows
physical machine.
Problem
After you provide user credentials for the physical machine, the Virtualize a Physical Machine wizard
reports that your user credentials are incorrect or you have insufficient permissions to connect to the
physical machine.
Cause
Simple file sharing or User Account Control (UAC) is enabled on the physical machine.
Using VMware Workstation
26 VMware, Inc.
8/21/2019 Ws11 Using
http://slidepdf.com/reader/full/ws11-using 27/204
Solution
Perform the steps in “Prepare a Windows Physical Machine for Virtualization,” on page 26 and rerun the
Virtualize a Physical Machine wizard.
Troubleshoot Windows Activation Problems
A virtual machine that you create from a physical machine prompts you to activate Windows when you useit in Workstation.
Problem
After you create a virtual machine from a Windows Vista or Windows 7 physical machine, or from a
physical PC that came with Windows preinstalled, you were required to reactivate Windows in the virtual
machine.
Cause
When you create a virtual machine from a Windows Vista or Windows 7 physical machine, the operating
system detects that the computer hardware has changed. When you make a significant hardware change,
Microsoft requires you to activate Windows again.
The OEM versions of Windows that are preinstalled on some new computers are customized for those
computers. OEM licenses of Windows are not transferrable.
Solution
Any virtual machine that was created from a physical machine that had its Windows license key
successfully activated needs to be reactivated when you run it in Workstation.
The activation process in Windows Vista and Windows 7 is different from the Windows XP activation
process. In Windows Vista and Windows 7, retail activation keys are good for only one use. If you enter the
same activation key in Workstation that you used previously, you cannot successfully activate the virtual
machine.
The activation wizard tells you that the activation key was already used and prompts you to call the
Microsoft activation hotline to get a second key. If you did not previously call the hotline for the same
license key, you should receive a new activation key. Your call is not transferred to an operator unless you
call repeatedly for the same key.
See the Microsoft Web site for more information about why reactivation is necessary.
Importing Virtual Machines
You can import Windows XP Mode, Open Virtualization Format (OVF), and Windows Virtual PC virtual
machines in Workstation.
Import a Windows XP Mode Virtual Machine
You can import a Windows XP Mode virtual machine and run it in Workstation. When you import a
Windows XP Mode virtual machine, Workstation creates a new virtual machine in VMware runtime (.vmx)
format.
You can power on only one Windows XP Mode virtual machine at a time in Workstation. If you move a
Windows XP Mode virtual machine to another host system, it becomes a new virtual machine and you must
activate it.
NOTE Changes made to the original Windows XP Mode virtual machine through Virtual PC do not affect
the virtual machine imported in Workstation.
Chapter 1 Creating Virtual Machines
VMware, Inc. 27
8/21/2019 Ws11 Using
http://slidepdf.com/reader/full/ws11-using 28/204
Prerequisites
n Verify that the Windows 7 Professional, Enterprise, or Ultimate edition operating system is running on
the host system. Importing Windows XP Mode virtual machines is not supported on Linux host
systems or on host systems that are running other versions of Windows.
n Download and install the Windows XP Mode virtual machine on the host system.
Procedure
1 Select File > Import Windows XP Mode VM , or select File > Open and browse to the virtual machine
configuration (.vmc) file.
If you have never imported a third-party virtual machine or virtualized a physical machine in
Workstation, Workstation installs VMware vCenter Converter Standalone. After the installation is
finished, you must restart the import.
2 Type a name for the new virtual machine, type or browse to the directory for the virtual machine files,
and click Import.
Workstation begins importing the Windows XP Mode virtual machine.
After Workstation successfully imports the Windows XP Mode virtual machine, a new virtual machineappears in the virtual machine library.
Import an Open Virtualization Format Virtual Machine
You can import an Open Virtualization Format (OVF) virtual machine and run it in Workstation.
Workstation converts the virtual machine from OVF format to VMware runtime (.vmx) format. You can
import both .ovf and .ova files.
OVF is a platform-independent, efficient, extensible, and open packaging and distribution format for virtual
machines. For example, you can import OVF virtual machines exported from VMware Fusion™ or Oracle
VM VirtualBox into Workstation. You can import OVF 1.0 and later files only.
You can also use the standalone OVF Tool to convert an OVF virtual machine to VMware runtime format.
The standalone version of the OVF Tool is installed in the Workstation installation directory under OVFTool.See the OVF Tool User Guide on the VMware Web site for information on using the OVF Tool.
Procedure
1 In Workstation, select File > Open.
2 Browse to the .ovf or .ova file and click Open.
3 Type a name for the virtual machine, type or browse to the directory for the virtual machine files, and
click Import.
Workstation performs OVF specification conformance and virtual hardware compliance checks. A
status bar indicates the progress of the import process.
4 If the import fails, click Retry to try again, or click Cancel to cancel the import.
If you retry the import, Workstation relaxes the OVF specification conformance and virtual hardware
compliance checks and you might not be able to use the virtual machine in Workstation.
After Workstation successfully imports the OVF virtual machine, the virtual machine appears in the virtual
machine library.
Using VMware Workstation
28 VMware, Inc.
8/21/2019 Ws11 Using
http://slidepdf.com/reader/full/ws11-using 29/204
Import a Windows Virtual PC Virtual Machine
You can import a Windows Virtual PC virtual machine and run it in Workstation. Workstation converts the
virtual machine from Virtual PC (.vmc) format to VMware runtime (.vmx) format. This feature is supported
only on Windows host systems.
Prerequisites
Download and install the Virtual PC virtual machine on the Windows host system.
Procedure
1 In Workstation, select File > Open.
If you have never imported a third-party virtual machine or virtualized a physical machine in
Workstation, Workstation installs VMware vCenter Converter Standalone. After the installation is
finished, you must restart the import.
2 Browse to the .vmc file and click Open.
3 Type a name for the virtual machine, type or browse to the directory for the virtual machine files, and
click Import.
After Workstation successfully imports the Virtual PC virtual machine, the virtual machine appears in the
virtual machine library.
Installing and Upgrading VMware Tools
Installing VMware Tools is part of the process of creating a new virtual machine. Upgrading VMware Tools
is part of the process of keeping virtual machines up to current standards.
For the best performance and latest updates, install or upgrade VMware Tools to match the version of
Workstation that you are using. Other compatibility options are also available.
n Installing VMware Tools on page 30
VMware Tools is a suite of utilities that enhances the performance of the virtual machine’s guest
operating system and improves management of the virtual machine.
n Upgrading VMware Tools on page 30
You can upgrade VMware Tools manually, or you can configure virtual machines to check for and
install newer versions of VMware Tools.
n Configure Automatic Software Updates on page 31
You can configure Workstation to automatically download software updates, including new versions
of VMware Tools. When automatic software updates are enabled, Workstation always includes the
latest support for guest operating systems and virtual machines always have the latest version of
VMware Tools.
n Configure VMware Tools Updates for a Specific Virtual Machine on page 32
You can configure virtual machines that have Windows or Linux guest operating systems to update
VMware Tools automatically. For other guest operating systems, you must manually update VMware
Tools.
n Manually Installing and Upgrading VMware Tools on page 33
You can manually install or upgrade VMware Tools on Windows, Linux, NetWare, Solaris, and
FreeBSD virtual machines.
Chapter 1 Creating Virtual Machines
VMware, Inc. 29
8/21/2019 Ws11 Using
http://slidepdf.com/reader/full/ws11-using 30/204
n Start the VMware User Process Manually If You Do Not Use a Session Manager on page 39
VMware Tools in Linux, Solaris, and FreeBSD guest operating systems uses the VMware User process
executable file. This program implements the fit-guest-to-window feature and Unity mode, among
other features.
n Uninstall VMware Tools on page 39
Occasionally, an upgrade of VMware Tools is incomplete. You can usually solve the problem by
uninstalling VMware Tools and then reinstalling.
Installing VMware Tools
VMware Tools is a suite of utilities that enhances the performance of the virtual machine’s guest operating
system and improves management of the virtual machine.
Although the guest operating system can run without VMware Tools, many VMware features are not
available until you install VMware Tools. For example, if you do not have VMware Tools installed in your
virtual machine, you cannot use the shutdown or restart options from the toolbar. You can use only the
power options.
You can use the Windows Easy Install or Linux Easy Install feature to install VMware Tools as soon as the
operating system is finished installing.
The installers for VMware Tools are ISO image files. An ISO image file looks like a CD-ROM to your guest
operating system. Each type of guest operating system, including Windows, Linux, Solaris, FreeBSD, and
NetWare, has an ISO image file. When you select the command to install or upgrade VMware Tools, the
virtual machine’s first virtual CD-ROM disk drive temporarily connects to the VMware Tools ISO file for
your guest operating system.
The most recent versions of the ISO files are stored on a VMware Web site. When you select the command to
install or upgrade VMware Tools, the VMware product determines whether it has downloaded the most
recent version of the ISO file for the specific operating system. If the latest version has not been downloaded
or if no VMware Tools ISO file for that operating system has ever been downloaded, you are prompted to
download the file.
The installation procedure varies, depending on the operating system.
Upgrading VMware Tools
You can upgrade VMware Tools manually, or you can configure virtual machines to check for and install
newer versions of VMware Tools.
The guest operating system checks the version of VMware Tools when you power on a virtual machine. The
status bar of the virtual machine displays a message when a new version is available.
In Windows virtual machines, you can set VMware Tools to notify you when an upgrade is available. If this
notification option is enabled, the VMware Tools icon in the Windows taskbar includes a yellow caution
icon when a VMware Tools upgrade is available.
To install a VMware Tools upgrade, you can use the same procedure that you used for installing VMwareTools the first time. Upgrading VMware Tools means installing a new version.
Using VMware Workstation
30 VMware, Inc.
8/21/2019 Ws11 Using
http://slidepdf.com/reader/full/ws11-using 31/204
For Windows and Linux guest operating systems, you can configure the virtual machine to automatically
upgrade VMware Tools. Although the version check is performed when you power on the virtual machine,
on Windows guest operating systems, the automatic upgrade occurs when you power off or restart the
virtual machine. The status bar displays the message Installing VMware Tools ... when an upgrade is in
progress.
IMPORTANT When you upgrade VMware Tools on Linux guest operating systems, new network modules
are available but are not used until you either restart the guest operating system or stop networking, unload
and reload the VMware networking kernel modules, and restart networking. This behavior means that even
if VMware Tools is set to automatically upgrade, you must restart or reload network modules to make new
features available.
This strategy avoids network interruptions and allows you to install VMware Tools over SSH.
Some features in a particular release of a VMware product might depend on installing or upgrading to the
version of VMware Tools included in that release. Upgrading to the latest version of VMware Tools is not
always necessary. Newer versions of VMware Tools are compatible with several host versions. To avoid
unnecessary upgrades, evaluate whether the added features and capabilities are necessary for your
environment.
Configure Automatic Software Updates
You can configure Workstation to automatically download software updates, including new versions of
VMware Tools. When automatic software updates are enabled, Workstation always includes the latest
support for guest operating systems and virtual machines always have the latest version of VMware Tools.
Prerequisites
n On a Linux host, become root. On Linux systems, non-root users are not allowed to modify the
preference setting for VMware Tools updates.
n Verify that the host system is connected to the Internet.
Procedure
1 Select Edit > Preferences and select Updates.
2 Select a software update download option.
If you deselect all of the software update options, automatic software updates are disabled.
Option Description
Check for product updates on
startup
When Workstation starts, it checks for new versions of the application andinstalled software components.
Check for software components as
needed
When a software component is needed, for example, when you install orupgrade VMware Tools on a virtual machine, Workstation checks for anew version of the component.
Download All Components Now Click this button to download all software updates immediately. Thisoption is useful if you are planning to use a virtual machine at a later timewhen you do not have access to the Internet.
Chapter 1 Creating Virtual Machines
VMware, Inc. 31
8/21/2019 Ws11 Using
http://slidepdf.com/reader/full/ws11-using 32/204
3 If you use a proxy server to connect to the Internet, click Connection Settings and select a proxy
setting.
Option Description
No proxy Select this option if you do not use a proxy server. This is the defaultsetting.
Windows proxy settings (Windows hosts only) Workstation uses the host proxy settings from theConnections tab in the Internet Options control panel to access theVMware Update Server. Click Internet Options to set the guest connectionoptions. Type a username and password to use for proxy serverauthentication. If you leave either the Username or Password text box blank, Workstation does not use either value.
Manual proxy settings Select an HTTP or SOCKS proxy, specify the proxy server address anddesignate a port number to access the VMware Update Server. Type ausername and password to use for proxy server authentication. If youleave either the Username or Password text box blank, Workstation doesnot use either value (Windows hosts) or it uses the username andpassword set in the gnome settings (Linux hosts).
4 To update VMware Tools when you power on a virtual machine or shut down the guest operating
system, select Automatically update VMware Tools on a virtual machine.
You can override this setting for a specific virtual machine by modifying virtual machine settings.
When you power on a virtual machine, you are prompted to download VMware Tools if a new version
is available.
5 Click OK to save your changes.
What to do next
To override the VMware Tools update setting for a specific virtual machine, edit the virtual machine
settings. See “Configure VMware Tools Updates for a Specific Virtual Machine,” on page 32.
Configure VMware Tools Updates for a Specific Virtual Machine
You can configure virtual machines that have Windows or Linux guest operating systems to update
VMware Tools automatically. For other guest operating systems, you must manually update VMware Tools.
Automatic VMware Tools updates are supported for versions of VMware Tools included in Workstation 5.5
and later virtual machines only. Automatic updates are not supported for versions of VMware Tools
included in virtual machines created with VMware Server 1.x.
IMPORTANT If you update VMware Tools in a Windows virtual machine that was created with Workstation
4 or 5.x, some new components are not installed. To install the new components, you must uninstall the old
version of VMware Tools and install the new version of VMware Tools.
Procedure
1 Select the virtual machine and select VM > Settings.
2 On the Options tab, select VMware Tools.
Using VMware Workstation
32 VMware, Inc.
8/21/2019 Ws11 Using
http://slidepdf.com/reader/full/ws11-using 33/204
3 Select a VMware Tools update setting.
Option Description
Update manually (do nothing) You must update VMware Tools manually. The virtual machine status barindicates when a new version of VMware Tools is available.
Update automatically VMware Tools is updated automatically. The virtual machine status barindicates when an update is in progress. If you are logged in to a Windows
guest, a restart prompt appears after the update is complete. If you are notlogged in, the operating system restarts without prompting. An auto-update check is performed as part of the boot sequence when you poweron the virtual machine. If the virtual machine was suspended and youresume it or restore it to a snapshot during the boot sequence before thischeck, the automatic update occurs as planned. If you resume the virtualmachine or restore it to a snapshot after the check, the automatic updatedoes not occur.
Use application default (currently
update manually)
Use the default VMware Tools update behavior. The default behavior is setin Workstation preferences.
NOTE You cannot configure this option for a shared or remote virtualmachine.
4 Click OK to save your changes.
Manually Installing and Upgrading VMware Tools
You can manually install or upgrade VMware Tools on Windows, Linux, NetWare, Solaris, and FreeBSD
virtual machines.
If you are installing VMware Tools in a number of Windows virtual machines, you can automate its
installation by using the VMware Tools setup.exe at a command prompt in the guest operating system. See
Installing and Configuring VMware Tools for more information.
n Manually Install or Upgrade VMware Tools in a Windows Virtual Machine on page 33
All supported Windows guest operating systems support VMware Tools.
n Manually Install or Upgrade VMware Tools in a Linux Virtual Machine on page 34For Linux virtual machines, you manually install or upgrade VMware Tools by using the command
line.
n Manually Install or Upgrade VMware Tools in a NetWare Virtual Machine on page 36
For NetWare virtual machines, you manually install or upgrade VMware Tools by using the command
line.
n Manually Install or Upgrade VMware Tools in a Solaris Virtual Machine on page 37
For Solaris virtual machines, you manually install or upgrade VMware Tools by using the command
line.
n Manually Install or Upgrade VMware Tools in a FreeBSD Virtual Machine on page 38
For FreeBSD virtual machines, you manually install or upgrade VMware Tools by using the commandline.
Manually Install or Upgrade VMware Tools in a Windows Virtual Machine
All supported Windows guest operating systems support VMware Tools.
Before you upgrade VMware Tools, consider the environment that the virtual machine runs in and weigh
the benefits of different upgrade strategies. For example, you can install the latest version of VMware Tools
to enhance the performance of the virtual machine's guest operating system and improve virtual machine
management, or you can continue using the existing version to provide more flexibility in your
environment.
Chapter 1 Creating Virtual Machines
VMware, Inc. 33
8/21/2019 Ws11 Using
http://slidepdf.com/reader/full/ws11-using 34/204
For Windows 2000 and later, VMware Tools installs a virtual machine upgrade helper tool. This tool restores
the network configuration if you upgrade the virtual machine compatibility from ESX/ESXi 3.5 to ESX/ESXi
4.0 and later or from Workstation 5.5 to Workstation 6.0 and later.
Prerequisites
n Power on the virtual machine.
n Verify that the guest operating system is running.
n If you connected the virtual machine’s virtual CD/DVD drive to an ISO image file when you installed
the operating system, change the setting so that the virtual CD/DVD drive is configured to autodetect a
physical drive.
The autodetect setting enables the virtual machine's first virtual CD/DVD drive to detect and connect to
the VMware Tools ISO file for a VMware Tools installation. This ISO file looks like a physical CD to
your guest operating system. Use the virtual machine settings editor to set the CD/DVD drive to
autodetect a physical drive.
n Log in as an administrator unless you are using an older Windows operating system. Any user can
install VMware Tools in a Windows 95, Windows 98, or Windows ME guest operating system. For
operating systems newer than these, you must log in as an administrator.
Procedure
1 On the host, from the Workstation menu bar, select VM > Install VMware Tools.
If an earlier version of VMware Tools is installed, the menu item is Update VMware Tools.
2 If you are installing VMware Tools for the first time, click OK on the Install VMware Tools information
page.
If autorun is enabled for the CD-ROM drive in the guest operating system, the VMware Tools
installation wizard starts.
3 If autorun is not enabled, to manually launch the wizard, click Start > Run and enter D:\setup.exe ,
where D: is your first virtual CD-ROM drive.
4 Follow the on-screen instructions.
5 If the New Hardware wizard appears, follow the prompts and accept the defaults.
6 If you are installing a beta or RC version of VMware Tools and you see a warning that a package or
driver is not signed, click Install Anyway to complete the installation.
7 When prompted, reboot the virtual machine.
What to do next
If a new virtual hardware version is available for the virtual machine, upgrade the virtual hardware.
Manually Install or Upgrade VMware Tools in a Linux Virtual Machine
For Linux virtual machines, you manually install or upgrade VMware Tools by using the command line.
Before you upgrade VMware Tools, consider the environment that the virtual machine runs in and weigh
the benefits of different upgrade strategies. For example, you can install the latest version of VMware Tools
to enhance the performance of the virtual machine's guest operating system and improve virtual machine
management, or you can continue using the existing version to provide more flexibility in your
environment.
Prerequisites
n Power on the virtual machine.
Using VMware Workstation
34 VMware, Inc.
8/21/2019 Ws11 Using
http://slidepdf.com/reader/full/ws11-using 35/204
n Verify that the guest operating system is running.
n Because the VMware Tools installer is written in Perl, verify that Perl is installed in the guest operating
system.
Procedure
1 On the host, from the Workstation menu bar, select VM > Install VMware Tools.
If an earlier version of VMware Tools is installed, the menu item is Update VMware Tools.
2 In the virtual machine, log in to the guest operating system as root and open a terminal window.
3 Run the mount command with no arguments to determine whether your Linux distribution
automatically mounted the VMware Tools virtual CD-ROM image.
If the CD-ROM device is mounted, the CD-ROM device and its mount point are listed as something like
this:
/dev/cdrom on /mnt/cdrom type iso9660 (ro,nosuid,nodev)
4 If the VMware Tools virtual CD-ROM image is not mounted, mount the CD-ROM drive.
a If a mount point directory does not already exist, create it.
mkdir /mnt/cdrom
Some Linux distributions use different mount point names. For example, on some distributions the
mount point is /media/VMware Tools rather than /mnt/cdrom. Modify the command to reflect the
conventions that your distribution uses.
b Mount the CD-ROM drive.
mount /dev/cdrom /mnt/cdrom
Some Linux distributions use different device names or organize the /dev directory differently. If
your CD-ROM drive is not /dev/cdrom or if the mount point for a CD-ROM is not /mnt/cdrom ,
modify the command to reflect the conventions that your distribution uses.
5 Change to a working directory, for example, /tmp.
cd /tmp
6 Delete any previous vmware-tools-distrib directory before you install VMware Tools.
The location of this directory depends on where you placed it during the previous installation. Often
this directory is placed in /tmp/vmware-tools-distrib.
7 List the contents of the mount point directory and note the filename of the VMware Tools tar installer.
ls mount-point
8 Uncompress the installer.
tar zxpf /mnt/cdrom/VMwareTools- x.x.x- yyyy .tar.gz
The value x.x.x is the product version number, and yyyy is the build number of the product release.
If you attempt to install a tar installation over an RPM installation, or the reverse, the installer detects
the previous installation and must convert the installer database format before continuing.
9 If necessary, unmount the CD-ROM image.
umount /dev/cdrom
If your Linux distribution automatically mounted the CD-ROM, you do not need to unmount the
image.
Chapter 1 Creating Virtual Machines
VMware, Inc. 35
8/21/2019 Ws11 Using
http://slidepdf.com/reader/full/ws11-using 36/204
10 Run the installer and configure VMware Tools.
cd vmware-tools-distrib
./vmware-install.pl
Usually, the vmware-config-tools.pl configuration file runs after the installer file finishes running.
11 Follow the prompts to accept the default values, if appropriate for your configuration.
12 Follow the instructions at the end of the script.
Depending on the features you use, these instructions can include restarting the X session, restarting
networking, logging in again, and starting the VMware User process. You can alternatively reboot the
guest operating system to accomplish all these tasks.
What to do next
If a new virtual hardware version is available for the virtual machine, upgrade the virtual hardware.
Manually Install or Upgrade VMware Tools in a NetWare Virtual Machine
For NetWare virtual machines, you manually install or upgrade VMware Tools by using the command line.
Before you upgrade VMware Tools, consider the environment that the virtual machine runs in and weigh
the benefits of different upgrade strategies. For example, you can install the latest version of VMware Tools
to enhance the performance of the virtual machine's guest operating system and improve virtual machine
management, or you can continue using the existing version to provide more flexibility in your
environment.
Prerequisites
n Power on the virtual machine.
n Verify that the guest operating system is running.
n Because the VMware Tools installer is written in Perl, verify that Perl is installed in the guest operating
system.
Procedure
1 On the host, from the Workstation menu bar, select VM > Install VMware Tools.
If an earlier version of VMware Tools is installed, the menu item is Update VMware Tools.
2 Load the CD-ROM driver so that the virtual CD-ROM device mounts the ISO image as a volume.
Operating System Command
NetWare 6.5 LOAD CDDVD
NetWare 6.0 or NetWare 5.1 LOAD CD9660.NSS
NetWare 4.2 (not available in
vSphere)
load cdrom
When the installation finishes, the message VMware Tools for NetWare are now running appears in the
Logger Screen for NetWare 6.5 and NetWare 6.0 guest operating systems and in the Console Screen for
NetWare 4.2 and 5.1 operating systems.
3 If the VMware Tools virtual disc (netware.iso) is attached to the virtual machine, right-click the CD-
ROM icon in the status bar of the console window and select Disconnect to disconnect it.
What to do next
If a new virtual hardware version is available for the virtual machine, upgrade the virtual hardware.
Using VMware Workstation
36 VMware, Inc.
8/21/2019 Ws11 Using
http://slidepdf.com/reader/full/ws11-using 37/204
Manually Install or Upgrade VMware Tools in a Solaris Virtual Machine
For Solaris virtual machines, you manually install or upgrade VMware Tools by using the command line.
Before you upgrade VMware Tools, consider the environment that the virtual machine runs in and weigh
the benefits of different upgrade strategies. For example, you can install the latest version of VMware Tools
to enhance the performance of the virtual machine's guest operating system and improve virtual machine
management, or you can continue using the existing version to provide more flexibility in your
environment.
Prerequisites
n Power on the virtual machine.
n Verify that the guest operating system is running.
n Because the VMware Tools installer is written in Perl, verify that Perl is installed in the guest operating
system.
Procedure
1 On the host, from the Workstation menu bar, select VM > Install VMware Tools.
If an earlier version of VMware Tools is installed, the menu item is Update VMware Tools.
2 In the virtual machine, log in to the guest operating system as root and open a terminal window.
3 If the Solaris volume manager does not mount the CD-ROM under /cdrom/vmwaretools , restart the
volume manager.
/etc/init.d/volmgt stop
/etc/init.d/volmgt start
4 Change to a working directory, for example, /tmp.
cd /tmp
5 Extract VMware Tools.gunzip -c /cdrom/vmwaretools/vmware-solaris-tools.tar.gz | tar xf -
6 Run the installer and configure VMware Tools.
cd vmware-tools-distrib
./vmware-install.pl
Usually, the vmware-config-tools.pl configuration file runs after the installer file finishes running.
7 Follow the prompts to accept the default values, if appropriate for your configuration.
8 Follow the instructions at the end of the script.
Depending on the features you use, these instructions can include restarting the X session, restarting
networking, logging in again, and starting the VMware User process. You can alternatively reboot theguest operating system to accomplish all these tasks.
What to do next
If a new virtual hardware version is available for the virtual machine, upgrade the virtual hardware.
Chapter 1 Creating Virtual Machines
VMware, Inc. 37
8/21/2019 Ws11 Using
http://slidepdf.com/reader/full/ws11-using 38/204
Manually Install or Upgrade VMware Tools in a FreeBSD Virtual Machine
For FreeBSD virtual machines, you manually install or upgrade VMware Tools by using the command line.
Before you upgrade VMware Tools, consider the environment that the virtual machine runs in and weigh
the benefits of different upgrade strategies. For example, you can install the latest version of VMware Tools
to enhance the performance of the virtual machine's guest operating system and improve virtual machine
management, or you can continue using the existing version to provide more flexibility in your
environment.
Prerequisites
n Power on the virtual machine.
n Verify that the guest operating system is running.
n Because the VMware Tools installer is written in Perl, verify that Perl is installed in the guest operating
system.
Procedure
1 On the host, from the Workstation menu bar, select VM > Install VMware Tools.
If an earlier version of VMware Tools is installed, the menu item is Update VMware Tools.
2 In the virtual machine, log in to the guest operating system as root and open a terminal window.
3 If the distribution does not automatically mount CD-ROMs, mount the VMware Tools virtual CD-ROM
image.
For example, type mount /cdrom.
4 Change to a working directory, for example, /tmp.
cd /tmp
5 Untar the VMware Tools tar file.
tar zxpf /cdrom/vmware-freebsd-tools.tar.gz
6 If the distribution does not use automounting, unmount the VMware Tools virtual CD-ROM image.
umount /cdrom
7 Run the installer and configure VMware Tools.
cd vmware-tools-distrib
./vmware-install.pl
Usually, the vmware-config-tools.pl configuration file runs after the installer file finishes running.
8 Follow the prompts to accept the default values, if appropriate for your configuration.
9 Follow the instructions at the end of the script.
Depending on the features you use, these instructions can include restarting the X session, restarting
networking, logging in again, and starting the VMware User process. You can alternatively reboot the
guest operating system to accomplish all these tasks.
What to do next
If a new virtual hardware version is available for the virtual machine, upgrade the virtual hardware.
Using VMware Workstation
38 VMware, Inc.
8/21/2019 Ws11 Using
http://slidepdf.com/reader/full/ws11-using 39/204
Start the VMware User Process Manually If You Do Not Use a Session Manager
VMware Tools in Linux, Solaris, and FreeBSD guest operating systems uses the VMware User process
executable file. This program implements the fit-guest-to-window feature and Unity mode, among other
features.
Normally, this process starts after you configure VMware Tools, log out of the desktop environment, andlog back in. The vmware-user program is located in the directory in which you selected to install binary
programs, which defaults to /usr/bin. The startup script that you need to modify depends on your system.
You must start the process manually in the following environments:
n If you run an X session without a session manager. For example, if you use startx to start a desktop
session and do not use xdm , kdm , or gdm.
n If you are using an older version of GNOME without gdm or xdm.
n If you are using a session manager or environment that does not support the Desktop Application
Autostart Specification, available from http://standards.freedesktop.org.
n If you upgrade VMware Tools.
Procedure
u Start the VMware User process.
Option Action
Start the VMware User process
when you start an X session.
Add vmware-user to the appropriate X startup script, such as
the .xsession or .xinitrc file.
Start the process after a VMware
Tools software upgrade, or if
certain features are not working.
Open a terminal window and type the vmware-user command.
Uninstall VMware Tools
Occasionally, an upgrade of VMware Tools is incomplete. You can usually solve the problem by
uninstalling VMware Tools and then reinstalling.
Prerequisites
n Power on the virtual machine.
n Log in to the guest operating system.
Procedure
u Select a method to uninstall VMware Tools.
Operating System Action
Windows 7, 8 In the guest operating system, select Programs > Uninstall a program.
Windows Vista and Windows Server
2008
In the guest operating system, select Programs and Features > Uninstall aprogram.
Windows XP and earlier In the guest operating system, select Add/Remove Programs.
Linux On a Linux guest operating system that has VMware Tools installed by
using an RPM installer, enter rpm -e VMwareTools in a terminal window.
Linux, Solaris, FreeBSD, NetWare Log in as root and enter vmware-uninstall-tools.pl in a terminalwindow.
Mac OS X Server Use the Uninstall VMware Tools application, found
in /Library/Application Support/VMware Tools.
Chapter 1 Creating Virtual Machines
VMware, Inc. 39
8/21/2019 Ws11 Using
http://slidepdf.com/reader/full/ws11-using 40/204
What to do next
Reinstall VMware Tools.
Virtual Machine Files
When you create a virtual machine, Workstation creates a set of files for that specific virtual machine.
Virtual machine files are stored in either the virtual machines directory or the working directory. Bothdirectories are typically on the host system.
Table 1
8. Virtual Machine Files
Extension File Name Description
.vmx vmname.vmx The primary configuration file, which stores virtual machinesettings. If you created the virtual machine with an earlier version of
Workstation on a Linux host, this file might have a .cfg extension.
.log vmname.log
or
vmware.log
The main log file. If you need to troubleshoot a problem, refer to this
file. This file is stored in the same directory as the .vmx file.
.nvram vmname.nvram
or
nvram
The NVRAM file, which stores the state of the virtual machine BIOS.
This file is stored in the same directory as the .vmx file.
.vmdk vmname.vmdk Virtual disk files, which store the contents of the virtual machinehard disk drive. These files are stored in the same directory as
the .vmx file.
A virtual disk is made up of one or more virtual disk files. Thevirtual machine settings show the name of the first file in the set.This file contains pointers to the other files in the set.
If you specify that all disk space should be allocated when thevirtual disk is created, these files start at the maximum size and donot grow. Almost all of the file content is virtual machine data. Asmall portion of the file is allotted to virtual machine overhead.
If the virtual machine is connected directly to a physical disk, the
virtual disk file stores information about the partitions that thevirtual machine is allowed to access.
NOTE Earlier VMware products use the .dsk extension for virtualdisk files.
vmname-s ### .vmdk If you specified that the files can increase, filenames include an s in
the file number, for example, Windows 7-s001.vmdk.
If you specified that the virtual disk is divided into 2GB sections, thenumber of files depends on the size of the virtual disk. As data isadded to a virtual disk, the files increase to a maximum of 2GB each.
vmname-f ### .vmdk If all disk space was allocated when the disk was created, filenames
include an f , for example, Windows 7-f001.vmdk.
vmname-disk- ### .vmdk If the virtual machine has one or more snapshots, some files are redolog files. These files store changes made to a virtual disk while thevirtual machine is running. The ### indicates a unique suffix thatWorkstation adds to avoid duplicate file names.
.vmem uuid.vmem The virtual machine paging file, which backs up the guest mainmemory on the host file system. This file exists only when the virtualmachine is running or if the virtual machine fails. It is stored in theworking directory.
snapshot_name_number.vmem Each snapshot of a virtual machine that is powered on has an
associated .vmem file, which contains the guest operating systemmain memory, saved as part of the snapshot.
.vmsd vmname.vmsd A centralized file for storing information and metadata aboutsnapshots. It is stored in the working directory.
Using VMware Workstation
40 VMware, Inc.
8/21/2019 Ws11 Using
http://slidepdf.com/reader/full/ws11-using 41/204
Table 1 8. Virtual Machine Files (Continued)
Extension File Name Description
.vmsn vmname.Snapshot.vmsn The snapshot state file, which stores the running state of a virtualmachine at the time you take that snapshot. It is stored in theworking directory.
vmname.Snapshot ### .vmsn The file that stores the state of a snapshot.
.vmss vmname.vmss The suspended state file, which stores the state of a suspendedvirtual machine. It is stored in the working directory.
Some earlier VMware products used the .std extension forsuspended state files.
Other files, such as lock files, might also be present in the virtual machines directory. Some files are present
only while a virtual machine is running.
Chapter 1 Creating Virtual Machines
VMware, Inc. 41
8/21/2019 Ws11 Using
http://slidepdf.com/reader/full/ws11-using 42/204
Using VMware Workstation
42 VMware, Inc.
8/21/2019 Ws11 Using
http://slidepdf.com/reader/full/ws11-using 43/204
Using Virtual Machines 2When you use virtual machines in Workstation, you can transfer files and text between virtual machines
and the host system, print to host printers, connect removable devices, and change display settings. You can
use folders to manage multiple virtual machines, take snapshots to preserve virtual machine states, and
create screenshots and movies of virtual machines.
You can also use Workstation to interact with remote virtual machines. See Chapter 6, “Using RemoteConnections and Sharing Virtual Machines,” on page 177 for more information.
This chapter includes the following topics:
n “Starting Virtual Machines,” on page 43
n “Stopping Virtual Machines,” on page 45
n “Transferring Files and Text,” on page 49
n “Add a Host Printer to a Virtual Machine,” on page 59
n “Using Remova ble Devices in Virtual Machines,” on page 59
n “Changing the Virtual Machine Display,” on page 66
n “Using Folders to Manage Virtual Machines,” on page 73
n “Taking Snapshots of Virtual Machines,” on page 75
n “Install New Software in a Virtual Machine,” on page 82
n “Share Tablet Sensor Data with Windows 8 Guests,” on page 83
n “Take a Screenshot of a Virtual Machine,” on page 83
n “Delete a Virtual Machine,” on page 84
Starting Virtual Machines
When you start a virtual machine, the guest operating system starts and you can interact with the virtualmachine. You can use Workstation to start virtual machines on the host system and on remote servers. You
can also stream virtual machines from a Web server.
To start a virtual machine from the command line, use the vmware command. See Chapter 7, “Using the
vmware Command,” on page 197.
n Start a Virtual Machine on page 44
You can start a virtual machine from the VM menu or from the toolbar. When you use the VM menu,
you can select a soft or hard power option or start the virtual machine in BIOS setup mode.
VMware, Inc. 43
8/21/2019 Ws11 Using
http://slidepdf.com/reader/full/ws11-using 44/204
n Start a Virtual Machine That Is Running in the Background on page 44
You can start a virtual machine that is running in the background when Workstation is not started.
n Enable Autologon in a Windows Virtual Machine on page 45
With Autologon, you can save your login credentials and bypass the login dialog box when you
power on a Windows virtual machine. The guest operating system securely stores the password.
Start a Virtual Machine
You can start a virtual machine from the VM menu or from the toolbar. When you use the VM menu, you
can select a soft or hard power option or start the virtual machine in BIOS setup mode.
When virtual machines are in a folder, you can perform batch power operations. See “Using Folders to
Manage Virtual Machines,” on page 73.
You can use the AutoStart feature to configure shared and remote virtual machines to start when the host
system starts. See “Configure Shared and Remote Virtual Machines to Start with the Host,” on page 188.
Prerequisites
n If the virtual machine is on the local host, select File > Open and browse to the virtual machine
configuration (.vmx) file.
n If the virtual machine is on a remote host, connect to the remote server. See “Connect to a Remote
Server,” on page 180.
Procedure
n To select a power option when you start the virtual machine, select the virtual machine and select VM >
Power.
Option Description
Power On (Hard option) Workstation starts the virtual machine.
Start Up Guest (Soft option) Workstation starts the virtual machine and VMware Tools
runs a script in the guest operating system. On Windows guests, if thevirtual machine is configured to use DHCP, the script renews the IPaddress of the virtual machine. On a Linux, FreeBSD, or Solaris guest, thescript starts networking for the virtual machine.
Power On to BIOS Workstation starts the virtual machine in BIOS setup mode.
n To start the virtual machine from the toolbar, select the virtual machine and click the start button.
The start power control setting that is configured for the virtual machine determines whether
Workstation performs a hard or soft power on operation. The configured behavior appears in a tooltip
when you mouse over the button.
What to do next
Click anywhere inside the virtual machine console to give the virtual machine control of the mouse andkeyboard on the host system.
Start a Virtual Machine That Is Running in the Background
You can start a virtual machine that is running in the background when Workstation is not started.
Prerequisites
Set the virtual machine to run in the background. See “Closing Virtual Machines and Exiting Workstation,”
on page 46.
Using VMware Workstation
44 VMware, Inc.
8/21/2019 Ws11 Using
http://slidepdf.com/reader/full/ws11-using 45/204
Procedure
1 On the host system, click the virtual machine status icon that is located in the notification area of the
taskbar.
A list of the virtual machines that are running in the background appears in a tooltip. The list contains
the virtual machines that belong to the currently logged in user.
2 Select a virtual machine from the list in the tooltip.
Workstation starts and displays the console view of the virtual machine.
Enable Autologon in a Windows Virtual Machine
With Autologon, you can save your login credentials and bypass the login dialog box when you power on a
Windows virtual machine. The guest operating system securely stores the password.
Use the Autologon feature if you restart the guest operating system frequently and want to avoid entering
your login credentials. You can also use the Autologon feature to grant users access to the guest operating
system without sharing your password.
Prerequisites
n Verify that the guest operating system is Windows 2000 or later.
n Verify that you have an existing user account to enable Autologon. The account must be a local machine
account, not a domain account.
n Verify that the latest version of VMware Tools is running in the guest operating system.
n Power on the virtual machine.
Procedure
1 Select the virtual machine, select VM > Settings.
2 On the Options tab, select Autologon.
3 Click Enable , type your login credentials, and click OK.
If you type an incorrect or expired password, you must type your login credentials when you power on
the virtual machine.
4 Click OK to save your changes.
When you enable Autologon or change your login credentials, the Autologon settings are saved
immediately. Clicking Cancel in the Virtual Machine Settings dialog box does not affect the changes
applied to the Autologon settings.
Stopping Virtual Machines
You can use Workstation to stop virtual machines on the host system and on remote servers. You can shut
down, pause, and suspend virtual machines. You can also close virtual machines and continue runningthem in the background.
n Shut Down a Virtual Machine on page 46
You can shut down a virtual machine from the VM menu or from the toolbar. When you use the VM
menu, you can select a hard or soft power option.
n Closing Virtual Machines and Exiting Workstation on page 46
You can close a virtual machine that is running on the local host system without powering it off. By
default, Workstation prompts you to select an action when you close a powered-on virtual machine
and when you exit Workstation while virtual machines are running on the local host system.
Chapter 2 Using Virtual Machines
VMware, Inc. 45
8/21/2019 Ws11 Using
http://slidepdf.com/reader/full/ws11-using 46/204
n Pause and Unpause a Virtual Machine on page 47
You can pause a virtual machine multiple times for a few seconds, or up to several minutes. The pause
feature is useful when a virtual machine is engaged in an lengthy, processor-intensive activity that
prevents you from using the host system to do a more immediate task.
n Suspend and Resume a Virtual Machine on page 48
Use the suspend and resume feature to save the current state of a virtual machine. When you resume
the virtual machine, the applications that were running before the suspension will resume their
running state with their content unchanged.
Shut Down a Virtual Machine
You can shut down a virtual machine from the VM menu or from the toolbar. When you use the VM menu,
you can select a hard or soft power option.
You are not required to power off a virtual machine that is running on the local host system before you exit
Workstation. You can exit Workstation and leave the virtual machine running in the background. See
“Closing Virtual Machines and Exiting Workstation,” on page 46.
When virtual machines are in a folder, you can perform batch power operations. See “Using Folders to
Manage Virtual Machines,” on page 73.
Procedure
n To select a power option when you shut down the virtual machine, select the virtual machine and select
VM > Power.
Option Description
Power Off (Hard option) Workstation powers off the virtual machine abruptly withno consideration for work in progress.
Shut Down Guest (Soft option) Workstation sends a shut down signal to the guest operatingsystem. An operating system that recognizes the signal shuts downgracefully. Not all guest operating systems respond to a shutdown signalfrom Workstation. If the guest operating system does not respond to the
signal, shut down from the guest operating system as you would aphysical machine.
n To shut down the virtual machine from the toolbar, select the virtual machine and click the stop button.
The stop power control setting that is configured for the virtual machine determines whether
Workstation performs a hard or soft power off operation. The configured behavior appears in a tooltip
when you mouse over the button.
n To shut down a virtual machine that is suspended, select the virtual machine and click VM > Power >
Power Off.
Closing Virtual Machines and Exiting Workstation
You can close a virtual machine that is running on the local host system without powering it off. By default,
Workstation prompts you to select an action when you close a powered-on virtual machine and when you
exit Workstation while virtual machines are running on the local host system.
NOTE When you close a remote virtual machine, the virtual machine tab closes. If the virtual machine is
powered on, it continues to run on the remote host.
Using VMware Workstation
46 VMware, Inc.
8/21/2019 Ws11 Using
http://slidepdf.com/reader/full/ws11-using 47/204
Table 2 1. Close and Exit Actions
Action Description
Run in Background Continue to run the virtual machine in the background. You can interactwith the virtual machine through VNC or some other service.
By default, a virtual machine status icon appears in the notification areaof the taskbar on the host system. When you mouse over this icon, atooltip shows the number of virtual machines running in the background that belong to the currently logged in user.
Suspend Suspend the virtual machine and save its current state.
Power Off Power off the virtual machine. By default, Workstation powers off thevirtual machine abruptly. The effect is the same as using the power button on a physical machine.
You can configure Workstation preference settings so that virtual machines always run in the background
and you are not prompted to select an action. You can also configure virtual machine option settings to
control power off behavior.
Configure Virtual Machines to Always Run in the Background
You can configure Workstation preference settings so that virtual machines always run in the backgroundand you are not prompted to select an action when you close powered-on virtual machines.
Procedure
1 Select Edit > Preferences.
2 Select Workspace and select Keep VMs running after Workstation closes.
3 Click OK to save your changes.
Pause and Unpause a Virtual Machine
You can pause a virtual machine multiple times for a few seconds, or up to several minutes. The pause
feature is useful when a virtual machine is engaged in an lengthy, processor-intensive activity that preventsyou from using the host system to do a more immediate task.
NOTE You cannot pause a remote virtual machine.
Prerequisites
Familiarize yourself with the restrictions and limitations of the pause feature. See “Pause Feature
Restrictions and Limitations,” on page 48.
Procedure
n To pause a virtual machine, select the virtual machine and select VM > Pause.
The virtual machine display dims and a play button appears over the display. Paused virtual machinesthat are configured to display on more than one monitor have a play button on each monitor.
n To pause all of the powered-on virtual machines without interacting with the Workstation user
interface, right-click the virtual machine status icon located in the notification area on the task bar of the
host computer and select Pause All Virtual Machines.
n To unpause a virtual machine, click the play button on the virtual machine display or deselect VM >
Pause.
Chapter 2 Using Virtual Machines
VMware, Inc. 47
8/21/2019 Ws11 Using
http://slidepdf.com/reader/full/ws11-using 48/204
Pause Feature Restrictions and Limitations
The pause feature has certain restrictions and limitations.
n You cannot switch to Unity mode when a virtual machine is paused.
n When paused, a virtual machine does not send or receive network packets. If a virtual machine is
paused for more than a few minutes, some network connections might be interrupted.
n If you take a snapshot when the virtual machine is paused, the virtual machine is not paused when you
restore that snapshot. Similarly, if you suspend a virtual machine while it is paused, it is not paused
when you resume the virtual machine.
n If you initiate soft power operations when a virtual machine is paused, those operations do not take
effect until the virtual machine is unpaused.
n While a virtual machine is paused, LEDs and devices remain enabled, but device connection changes do
not take effect until the virtual machine is unpaused.
n You cannot pause a remote virtual machine.
Suspend and Resume a Virtual MachineUse the suspend and resume feature to save the current state of a virtual machine. When you resume the
virtual machine, the applications that were running before the suspension will resume their running state
with their content unchanged.
How quickly the suspend operation performs depends on the how much data changed after you started the
virtual machine. The first suspend operation usually takes longer than subsequent suspend operations.
When you suspend a virtual machine, Workstation creates a virtual machine suspended state (.vmss
or .vmem) file set in the working directory. How quickly the resume operation performs depends on how
active the virtual machine is. The more active the virtual machine is, the longer it will take to resume. It also
depends on whether the virtual machine suspended state (.vmss or .vmem) file set is already in the physical
memory of the host system. If it is, the virtual machine will resume much faster.
After you resume a virtual machine and do more work, you cannot return to the state that the virtualmachine was in when you suspended it. To return to the same state repeatedly, you must take a snapshot.
When virtual machines are in a folder, you can perform batch power operations. See “Using Folders to
Manage Virtual Machines,” on page 73.
Procedure
n To select a suspend option when you suspend a virtual machine, select the virtual machine and select
VM > Power.
Option Description
Suspend (Hard option) Workstation suspends the virtual machine and leaves itconnected to the network.
Suspend Guest (Soft option) Workstation suspends the virtual machine and disconnects itfrom the network. VMware Tools runs a script in the guest operatingsystem. On Windows guests, if the virtual machine is configured to useDHCP, the script releases the IP address of the virtual machine. On Linux,FreeBSD, and Solaris guests, the script stops networking for the virtualmachine.
n To suspend a virtual machine from the toolbar, select the virtual machine and click the suspend button.
The suspend power control setting that is configured for the virtual machine determines whether
Workstation performs a hard or soft suspend operation. The configured behavior appears in a tooltip
when you mouse over the button.
Using VMware Workstation
48 VMware, Inc.
8/21/2019 Ws11 Using
http://slidepdf.com/reader/full/ws11-using 49/204
n To select a resume option when you resume a suspended virtual machine, select the virtual machine
and select VM > Power.
Option Description
Resume (Hard option) Workstation resumes the virtual machine from thesuspended state.
Resume Guest (Soft option) Workstation resumes the virtual machine from the suspendedstate and reconnects it to the network.
n To resume a virtual machine from the toolbar, select the virtual machine and click the resume button.
The suspend power control setting that is configured for the virtual machine determines whether
Workstation performs a hard or soft resume operation. The configured behavior appears in a tooltip
when you mouse over the button.
n To power off a suspended virtual machine, select the virtual machine and click VM > Power > Power
Off.
Using the Guest ACPI S1 Sleep Feature on Windows Hosts
On Windows hosts, Workstation provides experimental support for guest operating system ACPI S1 sleep.Not all guest operating systems support this feature. Common guest operating system interfaces for
entering standby mode are supported.
By default, ACPI S1 sleep is implemented in Workstation as suspend. You can use the Workstation Resume
button to wake the guest operating system.
You can implement ACPI S1 sleep as power-on suspend. The guest operating system is not fully powered
down. This feature can be useful for test and development scenarios. You can wake the virtual machine
through keyboard input, mouse input, or by programming the CMOS external timer.
Transferring Files and Text
You can use the drag-and-drop feature, the copy and paste feature, shared folders, and mapped drives to
transfer files and text between the host system and virtual machines and between virtual machines.
n Using the Drag-and-Drop Feature on page 50
You can use the drag-and-drop feature to move files and directories, email attachments, plain text,
formatted text, and images between the host system and virtual machines. Dragging email
attachments is especially useful in Unity mode.
n Using the Copy and Paste Feature on page 51
You can cut, copy, and paste text between virtual machines and between applications running in
virtual machines.
n Using Shared Folders on page 52
You can use shared folders to share files among virtual machines and between virtual machines and
the host system. The directories that you add as shared folders can be on the host system, or they can be network directories that are accessible from the host computer.
n Mapping a Virtual Disk to the Host System on page 57
Instead of using shared folders or copying data between a virtual machine and the host system, you
can map a virtual disk to the host system. In this case, you map a virtual disk in the host file system as
a separate mapped drive. Using a mapped drive lets you connect to the virtual disk without going into
a virtual machine.
Chapter 2 Using Virtual Machines
VMware, Inc. 49
8/21/2019 Ws11 Using
http://slidepdf.com/reader/full/ws11-using 50/204
Using the Drag-and-Drop Feature
You can use the drag-and-drop feature to move files and directories, email attachments, plain text,
formatted text, and images between the host system and virtual machines. Dragging email attachments is
especially useful in Unity mode.
You can drag files or directories between the following locations.n File managers, such as Windows Explorer, on the host system and virtual machines.
n A file manager to an application that supports drag-and-drop.
n Applications, such as zip file managers, which support drag-and-drop extraction of individual files.
n Different virtual machines.
When you drag a file or folder between the host and a virtual machine, Workstation copies the file or folder
to the location where you drop it. For example, if you drop a file on the desktop icon of a word processor,
the word processor opens a copy of the original file. The original file does not include changes that you
make to the copy.
Initially, the application opens a copy of the file that is stored in the temp directory. On Windows, the temp
directory is specified in the %TEMP% environment variable. On Linux and Solaris, the temp directory
is /tmp/VMwareDnD. Save the file in a different directory to protect changes that you make.
Drag-and-Drop Requirements and Restrictions
The drag-and-drop feature has certain requirements and restrictions.
n You must install VMware Tools in a virtual machine to use the drag-and-drop feature.
n The drag-and-drop feature requires Linux hosts and guests to run X Windows and Solaris 10 guests to
run an Xorg X server and JDS/Gnome.
n You can drag images between applications on Windows hosts and applications on Windows guests
only. Dragging images is not supported for Linux hosts or guests.
n You can drag files and directories, email attachments, plain text, and formatted text between Linux and
Windows hosts and Linux, Windows, and Solaris 10 guests only.
n Dragging email attachments is restricted to images or files smaller than 4MB.
n Dragging plain text and formatted text (including the formatting) is restricted to amounts less than
4MB.
n Dragging text is restricted to text in languages that can be represented by Unicode characters.
n Workstation uses the PNG format to encode images that are dragged. Dragging images is restricted to
images smaller than 4MB after conversion to PNG format.
n On Windows 95 and Windows 98 guests, the drag-and-drop feature is supported only for files and
directories.
Disable the Drag-and-Drop Feature
The drag-and-drop feature is enabled by default when you create a virtual machine in Workstation. To
prevent dragging and dropping between a virtual machine and the host system, disable the drag-and-drop
feature.
NOTE You cannot enable or disable the drag-and-drop feature for a shared or remote virtual machine.
Procedure
1 Select the virtual machine and select VM > Settings.
Using VMware Workstation
50 VMware, Inc.
8/21/2019 Ws11 Using
http://slidepdf.com/reader/full/ws11-using 51/204
2 On the Options tab, select Guest Isolation.
3 Deselect Enable drag and drop.
4 Click OK to save your changes.
Using the Copy and Paste Feature
You can cut, copy, and paste text between virtual machines and between applications running in virtualmachines.
You can also cut, copy, and paste images, plain text, formatted text, and email attachments between
applications running on the host system and applications running in virtual machines.
Copying and pasting email attachments is especially useful in Unity mode. Use the normal hot keys or
menu choices to cut or copy and paste.
Copy and Paste Requirements and Restrictions
The copy and paste feature has certain requirements and restrictions.
n You must install VMware Tools in a virtual machine to use the copy and paste feature.
n The copy and paste feature works with Linux and Windows hosts and Linux, Windows, and Solaris 10
guests only.
n The copy and paste feature requires Linux hosts and guests to run X Windows and Solaris 10 guests to
run an Xorg X server and JDS/Gnome.
n Copying and pasting email attachments is restricted to images or files smaller than 4MB.
n Copying and pasting plain text and formatted text (including the formatting) is restricted to amounts
less than 4MB.
n Copying and pasting text is restricted to text in languages that can be represented by Unicode
characters.
n Workstation uses the PNG format to encode images that are copied and pasted. Copying and pasting
images is restricted to images smaller than 4MB after conversion to PNG format.
n You cannot copy and paste files between virtual machines.
n On Windows 95 and Windows 98 guests, copying and pasting is restricted to plain text in amounts less
than 64KB.
Disable the Copy and Paste Feature
The copy and paste feature is enabled by default when you create a virtual machine in Workstation. To
prevent copying and pasting between a virtual machine and the host system, disable the copy and paste
feature.
NOTE You cannot enable or disable the copy and paste feature for a shared or remote virtual machine.
Procedure
1 Select the virtual machine and select VM > Settings.
2 On the Options tab, select Guest Isolation.
3 Deselect Enable copy and paste.
4 Click OK to save your changes.
Chapter 2 Using Virtual Machines
VMware, Inc. 51
8/21/2019 Ws11 Using
http://slidepdf.com/reader/full/ws11-using 52/204
Using Shared Folders
You can use shared folders to share files among virtual machines and between virtual machines and the host
system. The directories that you add as shared folders can be on the host system, or they can be network
directories that are accessible from the host computer.
IMPORTANT You cannot open a file in a shared folder from more than one application at a time. For example,do not open the same file in an application on the host operating system and in another application in the
guest operating system. If one of the applications writes to the file, data might be corrupted.
n Guest Operating Systems that Support Shared Folders on page 52
To use shared folders, a virtual machine must have a supported guest operating system.
n Enable a Shared Folder for a Virtual Machine on page 53
You can enable folder sharing for a specific virtual machine. To set up a folder for sharing between
virtual machines, you must configure each virtual machine to use the same directory on the host
system or network share.
n Enable Shared Folders for Virtual Machines Created By Other Users on page 54
If a shared folder is not created by the user who powers on the virtual machine, it is disabled by
default. This is a security precaution.
n View Shared Folders in a Windows Guest on page 54
In a Windows guest operating system, you can view shared folders by using desktop icons.
n Mounting Shared Folders in a Linux Guest on page 55
After you have enabled a shared folder, you can mount one or more directories or subdirectories in
the shared folder to any location in the file system in addition to the default location of /mnt/hgfs.
n Change Shared Folder Properties on page 56
After you create a shared folder, you can change the folder name, the host path, and other attributes.
n Change the Folders That a Virtual Machine Can Share on page 57You can change the folders that a specific virtual machine is allowed to share.
n Disable Folder Sharing for a Virtual Machine on page 57
You can disable folder sharing for a specific virtual machine.
Guest Operating Systems that Support Shared Folders
To use shared folders, a virtual machine must have a supported guest operating system.
The following guest operating systems support shared folders.
n Windows Server 2003
n Windows XP
n Windows 2000
n Windows NT 4.0
n Windows Vista
n Windows 7
n Linux with a kernel version of 2.6 or later
n Solaris x86 10
n Solaris x86 10 Update 1 and later
Using VMware Workstation
52 VMware, Inc.
8/21/2019 Ws11 Using
http://slidepdf.com/reader/full/ws11-using 53/204
Enable a Shared Folder for a Virtual Machine
You can enable folder sharing for a specific virtual machine. To set up a folder for sharing between virtual
machines, you must configure each virtual machine to use the same directory on the host system or network
share.
NOTE You cannot enable a shared folder for a shared or remote virtual machine.
Prerequisites
n Verify that the virtual machines use a guest operating system that supports shared folders. See “Guest
Operating Systems that Support Shared Folders,” on page 52.
n Verify that the latest version of VMware Tools is installed in the guest operating system.
n Verify that permission settings on the host system allow access to files in the shared folders. For
example, if you are running Workstation as a user named User, the virtual machine can read and write
files in the shared folder only if User has permission to read and write them.
Procedure
1 Select the virtual machine and select VM > Settings.
2 On the Options tab, select Shared Folders.
3 Select a folder sharing option.
Option Description
Always enabled Keep folder sharing enabled, even when the virtual machine is shut down,suspended, or powered off.
Enabled until next power off or
suspend
Enable folder sharing temporarily, until you power off, suspend, or shutdown the virtual machine. If you restart the virtual machine, sharedfolders remain enabled. This setting is available only when the virtualmachine is powered on.
4 (Optional) To map a drive to the Shared Folders directory, select Map as a network drive in Windows
guests.
This directory contains all of the shared folders that you enable. Workstation selects the drive letter.
5 Click Add to add a shared folder.
On Windows hosts, the Add Shared Folder wizard starts. On Linux hosts, the Shared Folder Properties
dialog box opens.
6 Type the path on the host system to the directory to share.
If you specify a directory on a network share, such as D:\share , Workstation always attempts to use
that path. If the directory is later connected to the host on a different drive letter, Workstation cannot
locate the shared folder.
7 Specify the name of the shared folder as it should appear inside the virtual machine.
Characters that the guest operating system considers illegal in a share name appear differently when
viewed inside the guest. For example, if you use an asterisk in a share name, you see %002A instead of *
in the share name on the guest. Illegal characters are converted to their ASCII hexadecimal value.
Chapter 2 Using Virtual Machines
VMware, Inc. 53
8/21/2019 Ws11 Using
http://slidepdf.com/reader/full/ws11-using 54/204
8 Select shared folder attributes.
Option Description
Enable this share Enable the shared folder. Deselect this option to disable a shared folderwithout deleting it from the virtual machine configuration.
Read-only Make the shared folder read-only. When this property is selected, thevirtual machine can view and copy files from the shared folder, but it
cannot add, change, or remove files. Access to files in the shared folder isalso governed by permission settings on the host computer.
9 Click Finish to add the shared folder.
The shared folder appears in the Folders list. The check box next to folder name indicates that the folder
is being shared. You can deselect this check box to disable sharing for the folder.
10 Click OK to save your changes.
What to do next
View the shared folder. On Linux guests, shared folders appear under /mnt/hgfs. On Solaris guests, shared
folders appear under /hgfs. To view shared folders on a Windows guest, see “View Shared Folders in a
Windows Guest,” on page 54.
Enable Shared Folders for Virtual Machines Created By Other Users
If a shared folder is not created by the user who powers on the virtual machine, it is disabled by default.
This is a security precaution.
Folder sharing is also disabled by default for Workstation 4 and 5.x virtual machines, regardless of who
creates the folder.
IMPORTANT Enabling shared folders on all virtual machines can pose a security risk because a shared folder
might enable existing programs inside the virtual machine to access the host file system without your
knowledge.
Procedure
1 Select Edit > Preferences.
2 Select Workspace and select Enable all shared folders by default.
This setting applies to shared folders on all virtual machines that are created by other users.
View Shared Folders in a Windows Guest
In a Windows guest operating system, you can view shared folders by using desktop icons.
NOTE If the guest operating system has VMware Tools from Workstation 4.0, shared folders appear as
folders on a designated drive letter.
Procedure
n Depending on the Windows operating system version, look for VMware Shared Folders in My
Network Places , Network Neighborhood , or Network.
n If you mapped the shared folder as a network drive, open My Computer and look for Shared Folders
on 'vmware-host' under Network Drives.
n To view a specific shared folder, go directly to the folder by using the UNC path \\vmware-
host\Shared Folders\shared_folder_name.
Using VMware Workstation
54 VMware, Inc.
8/21/2019 Ws11 Using
http://slidepdf.com/reader/full/ws11-using 55/204
Mounting Shared Folders in a Linux Guest
After you have enabled a shared folder, you can mount one or more directories or subdirectories in the
shared folder to any location in the file system in addition to the default location of /mnt/hgfs.
Use the mount command to mount all shares, one share, or a subdirectory within a share to any location in
the file system.
Table 2 2. Mount Command Syntax
Command Description
mount -t vmhgfs .host:/ /home/user1/shares Mounts all shares to /home/user1/shares
mount -t vmhgfs .host:/foo /tmp/foo Mounts the share named foo to /tmp/foo
mount -t vmhgfs .host:/foo/bar /var/lib/bar Mounts the subdirectory bar within the share
foo to /var/lib/bar
You can use VMware-specific options in addition to the standard mount syntax. For usage information for
the host-guest file system options, type the command /sbin/mount.vmhgfs -h.
When you install VMware Tools, an entry is made to etc/fstab to specify the location of shared folders. Youcan edit this file to change or add entries. For example, to auto-mount at startup, edit /etc/fstab and add
the line:
.host:/ /mnt/hgfs vmhgfs defaults 0 0
The VMware Tools services script loads a driver that performs the mount. If the mount fails, a message
appears regarding mounting HGFS shares.
NOTE The mount can fail if shared folders are disabled or if the share does not exist. You are not prompted
to run the VMware Tools vmware-config-tools.pl configuration program again.
Optimizing Read and Write Access to Shared Files on Linux
Host-guest file sharing is integrated with the guest page cache. Files in shared folders are cached for readingand can be written to asynchronously.
Files that are being actively written to from the guest do not experience read caching benefits. To improve
performance, you can use the mount command time-to-live (ttl) option to specify the interval that the host-
guest file system (hgfs) driver uses for validating file attributes.
For example, to validate attributes every 3 seconds instead of every 1 second, which is the default, use the
following command.
mount -o ttl=3 -t vmhgfs .host:/sharemountpoint
NOTE Lengthening the interval involves some risk. If a process in the host modifies file attributes, the guest
operating system might not get the modifications as quickly and the file can become corrupted.
Using Permissions to Restrict Access to Shared Files in a Linux Guest
You can use permissions to restrict access to the files in a shared folder on a Linux guest operating system.
On a Linux host, if you create files that you want to share with a Linux guest operating system, the file
permissions shown on the guest operating system are the same as the permissions on the host system. You
can use the fmask and dmask commands to mask permissions bits for files and directories.
If you create files on a Windows host system that you want to share with a Linux guest operating system,
read-only files are displayed as having read and execute permission for everyone and other files are shown
as fully writable by everyone.
Chapter 2 Using Virtual Machines
VMware, Inc. 55
8/21/2019 Ws11 Using
http://slidepdf.com/reader/full/ws11-using 56/204
If you use a Linux guest operating system to create files for which you want to restrict permissions, use the
mount program with the following options in the guest operating system.
n uid
n gid
n fmask
n dmask
n ro (read only)
n rw (read-write)
rw is the default.
If you are using a virtual machine that was created with the Windows version of Workstation, or a previous
release of the Linux version of Workstation, you can change the owner permissions only.
Change Shared Folder Properties
After you create a shared folder, you can change the folder name, the host path, and other attributes.
Prerequisites
Create a shared folder. See “Enable a Shared Folder for a Virtual Machine,” on page 53.
Procedure
1 Select the virtual machine and select VM > Settings.
2 On the Options tab, select Shared Folders.
3 Select the shared folder in the folders list and click Properties.
4 To change the name of the shared folder as it appears inside the virtual machine, type the new name in
the Name text box.
Characters that the guest operating system considers illegal in a share name appear differently whenviewed inside the guest. For example, if you use an asterisk in a share name, you see %002A instead of *
in the share name on the guest. Illegal characters are converted to their ASCII hexadecimal value.
5 To change the host path for the shared folder, browse to or type the new path in the Host path text box.
If you specify a directory on a network share, such as D:\share , Workstation always attempts to use
that path. If the directory is later connected to the host on a different drive letter, Workstation cannot
locate the shared folder.
6 To change an attribute for the shared folder, select or deselect the attribute.
Option Description
Enabled Enable the shared folder. Deselect this option to disable a shared folder
without deleting it from the virtual machine configuration.Read-only Make the shared folder read-only. When this property is selected, the
virtual machine can view and copy files from the shared folder, but itcannot add, change, or remove files. Access to files in the shared folder isalso governed by permission settings on the host computer.
7 Click OK to save your changes.
Using VMware Workstation
56 VMware, Inc.
8/21/2019 Ws11 Using
http://slidepdf.com/reader/full/ws11-using 57/204
Change the Folders That a Virtual Machine Can Share
You can change the folders that a specific virtual machine is allowed to share.
Procedure
1 Select the virtual machine and select VM > Settings.
2 On the Options tab, select Shared Folders.
3 In the folders list, select the check boxes next to the folders to share and deselect the check boxes next to
the folders to disable.
4 Click OK to save your changes.
Disable Folder Sharing for a Virtual Machine
You can disable folder sharing for a specific virtual machine.
Procedure
1 Select the virtual machine and select VM > Settings.
2 On the Options tab, select Shared Folders.
3 Select Disabled to disable folder sharing.
4 Click OK to save your changes.
Mapping a Virtual Disk to the Host System
Instead of using shared folders or copying data between a virtual machine and the host system, you can
map a virtual disk to the host system. In this case, you map a virtual disk in the host file system as a separate
mapped drive. Using a mapped drive lets you connect to the virtual disk without going into a virtual
machine.
Map or Mount a Virtual Disk to a Drive on the Host System
When you map a virtual disk and its associated volume to a drive on the host system, you can connect to the
virtual disk without opening a virtual machine.
After you map the virtual disk to a drive on the host system, you cannot power on any virtual machine that
uses the disk until you disconnect the disk from the host system.
NOTE You cannot map a virtual hard disk for a shared or remote virtual machine.
IMPORTANT If you mount a virtual disk that has a snapshot and then write to the disk, you can irreparably
damage a snapshot or linked clone created from the virtual machine.
Prerequisites
n Power off all virtual machines that use the virtual disk.
n Verify that the virtual disk (.vmdk) files on the virtual disk are not compressed and do not have read-
only permissions.
n On a Windows host, verify that the volume is formatted with FAT (12/16/32) or NTFS. Only FAT
(12/16/32) and NTFS formatting is supported. If the virtual disk has mixed partitions, for example, one
partition is formatted with a Linux operating system and another partition is formatted with a
Windows operating system, you can map the Windows partition only.
n Verify that the virtual disk is unencrypted. You cannot map or mount encrypted disks.
Chapter 2 Using Virtual Machines
VMware, Inc. 57
8/21/2019 Ws11 Using
http://slidepdf.com/reader/full/ws11-using 58/204
Procedure
1 Mount the virtual disk to a drive on the host system.
Option Description
Windows host Select File > Map Virtual Disks.
Linux host Select File > Mount Virtual Disks.
2 Map or mount the virtual disk.
Option Description
Windows host In the Map or Disconnect Virtual Disks dialog box, click Map.
Linux host In the Mount or Unmount Virtual Disks dialog box, click Mount Disk.
3 (Optional) You can also map a virtual disk from Windows Explorer.
a Open Explorer and browse to the .vmdk file you want to map.
b Right-click the .vmdk file and select Map Virtual Disk.
The menu also allows you to map the first volume of the .vmdk file to a drive immediately. If youselect that option, no further configurations are needed.
4 On a Windows host, leave the check box Open file in read-only mode selected in the Map Virtual Disk
dialog box.
This setting prevents you from accidentally writing data to a virtual disk that might be the parent of a
snapshot or linked clone. Writing to such a disk might make the snapshot or linked clone unusable.
5 On a Linux host, select the Mount in read-only mode check box in the Mount Disk dialog box.
This setting prevents you from accidentally writing data to a virtual disk that might be the parent of a
snapshot or linked clone. Writing to such a disk might make the snapshot or linked clone unusable.
6 Browse to a virtual disk (.vmdk) file, select it, and click Open.
7 Select the volume to map or mount and select an unused drive letter on the host system.
8 (Optional) On a Windows host, if you do not want the drive to open in Windows Explorer after it is
mapped, deselect the Open drive in Windows Explorer after mapping check box.
9 Click OK or Mount.
The drive appears on the host system. You can read from or write to files on the mapped virtual disk on
the host system.
10 (Optional) View the mapped or mounted drive.
Option Description
Windows host Select File > Map Virtual Disks. A list of mapped drives displays.
Linux host Select File > Mount Virtual Disks. A list of mounted drives displays.
Disconnect a Virtual Disk from the Host System
To use a virtual disk from a virtual machine after it has been mapped or mounted on the host system, you
must disconnect it from the host system.
On Windows hosts, you must use Workstation to disconnect the drive from the host system. The mapped
drive letter does not appear in the list of network drives when you use the Windows Disconnect Network
Drive command.
Using VMware Workstation
58 VMware, Inc.
8/21/2019 Ws11 Using
http://slidepdf.com/reader/full/ws11-using 59/204
Procedure
1 Select the virtual machine and select VM > Settings.
2 On the Hardware tab, select Hard Disk , click Utilities , and select Disconnect.
You can now power on any virtual machine that uses this disk.
Add a Host Printer to a Virtual Machine
You can print from a virtual machine to any printer available to the host computer without having to install
additional drivers in the virtual machine.
The Workstation printer feature uses ThinPrint technology to replicate the host system printer mapping in
the virtual machine. When you enable the virtual machine printer, Workstation configures a virtual serial
port to communicate with the host printers.
NOTE You cannot add a printer to a shared or remote virtual machine.
Procedure
1 Select the virtual machine and select VM > Settings.
2 On the Hardware tab, select Add.
3 In the Add Hardware wizard, select Printer and Finish.
The default device setting is to connect the virtual machine printer when the virtual machine is
powered on.
What to do next
In a Print window, when you attempt to select a printer in Windows 7 virtual machines, you might see only
the default printer, even though other printers are available. To see the other printers, right-click the default
printer and point to Printer properties.
Using Removable Devices in Virtual Machines
You can use removable devices such as floppy drives, DVD and CD-ROM drives, USB devices, and smart
card readers in virtual machines.
Some devices cannot be used by the host system and a guest operating system, or by multiple guest
operating systems, simultaneously.
For example, if the host system is using a floppy drive, you must connect the floppy drive to the virtual
machine before you can use it in the virtual machine. To use the floppy drive on the host again, you must
disconnect it from the virtual machine. By default, a floppy drive is not connected when a virtual machine
powers on.
Use a Removable Device in a Virtual Machine
You can connect and disconnect removable devices in a virtual machine. You can also change the settings
for a removable device by modifying virtual machine settings.
Prerequisites
n Power on the virtual machine.
n If you are connecting or disconnecting a USB device, familiarize yourself with the way Workstation
handles USB devices. See “Connecting USB Devices to Virtual Machines,” on page 60.
Chapter 2 Using Virtual Machines
VMware, Inc. 59
8/21/2019 Ws11 Using
http://slidepdf.com/reader/full/ws11-using 60/204
n If you are connecting or disconnecting a USB device on a Linux host and the USB device file system is
not located in /proc/bus/usb , mount the USB file system to that location. See “Mount the USB File
System on a Linux Host,” on page 61.
Procedure
n To connect a removable device, select the virtual machine, select VM > Removable Devices , select the
device, and select Connect.If the device is connected to the host system through a USB hub, the virtual machine sees only the USB
device, not the hub.
A check mark appears next to the name of the device when the device is connected to the virtual
machine and a device icon appears on the virtual machine taskbar.
n To change the settings for a removable device, select VM > Removable Devices , select the device, and
select Settings.
n To disconnect a removable device, select the virtual machine, select VM > Removable Devices , select
the device, and select Disconnect.
You can also disconnect the device by clicking or right-clicking the device icon on the virtual machine
taskbar. Using the taskbar icon is especially useful if you run the virtual machine in full screen mode.
Connecting USB Devices to Virtual Machines
When a virtual machine is running, its window is the active window. If you plug a USB device into the host
system, the device connects to the virtual machine instead of the host by default. If a USB device connected
to the host system does not connect to a virtual machine at power on, you must manually connect the device
to the virtual machine.
When you connect a USB device to a virtual machine, Workstation retains the connection to the affected port
on the host system. You can suspend or power off the virtual machine, or unplug the device. When you
plug in the device again or resume the virtual machine, Workstation reconnects the device. Workstation
retains the connection by writing an autoconnect entry to the virtual machine configuration (.vmx) file.
If Workstation cannot reconnect to the device, for example, because you disconnected the device, the deviceis removed and Workstation displays a message to indicate that it cannot connect to the device. You can
connect to the device manually if it is still available.
Follow the device manufacturer's procedures for unplugging the device from the host computer when you
physically unplug the device, move the device from host system to a virtual machine, move the device
between virtual machines, or move the device from a virtual machine to the host computer. Following these
procedures is especially important for data storage devices, such as zip drives. If you move a data storage
device too soon after saving a file and the operating system did not actually write the data to the disk, you
can lose data.
n Installing USB Drivers on Windows Hosts on page 61
When a particular USB device is connected to a virtual machine for the first time, the host detects it as
a new device named VMware USB Device and installs the appropriate VMware driver.
n Disable Automatic Connection of USB Devices on page 61
You can disable the autoconnect feature if you do not want USB devices to connect to a virtual
machine when you power it on.
n Mount the USB File System on a Linux Host on page 61
On Linux hosts, Workstation uses the USB device file system to connect to USB devices. If the USB
device file system is not located in /proc/bus/usb , you must mount the USB file system to that
location.
Using VMware Workstation
60 VMware, Inc.
8/21/2019 Ws11 Using
http://slidepdf.com/reader/full/ws11-using 61/204
n Connect USB HIDs to a Virtual Machine on page 61
To connect USB human interface devices (HIDs) to a virtual machine, you must configure the virtual
machine to show all USB input devices in the Removable Devices menu.
n Install a PDA Driver and Synchronize With a Virtual Machine on page 62
To install a PDA driver in a virtual machine, you must synchronize the PDA with the virtual machine.
Installing USB Drivers on Windows Hosts
When a particular USB device is connected to a virtual machine for the first time, the host detects it as a new
device named VMware USB Device and installs the appropriate VMware driver.
The Windows operating system prompts you to run the Microsoft Windows Found New Hardware wizard.
Select the default action to install the software automatically. After the software is installed, the guest
operating system detects the USB device and searches for a suitable driver.
Disable Automatic Connection of USB Devices
You can disable the autoconnect feature if you do not want USB devices to connect to a virtual machine
when you power it on.
Prerequisites
Power off the virtual machine.
Procedure
1 Select the virtual machine and select VM > Settings.
2 On the Hardware tab, select USB Controller.
3 Deselect Automatically connect new USB devices to disable automatic connection of USB devices.
4 Click OK to save your changes.
Mount the USB File System on a Linux Host
On Linux hosts, Workstation uses the USB device file system to connect to USB devices. If the USB device
file system is not located in /proc/bus/usb , you must mount the USB file system to that location.
IMPORTANT Do not attempt to add a USB drive device node directory, for example, /dev/sda , to the virtual
machine as a hard disk.
Prerequisites
Verify that you have root access to the host system.
Procedure
1 As root, mount the USB file system.
mount -t usbfs none /proc/bus/usb
2 Connect the USB device to the host system.
Connect USB HIDs to a Virtual Machine
To connect USB human interface devices (HIDs) to a virtual machine, you must configure the virtual
machine to show all USB input devices in the Removable Devices menu.
By default, USB HIDs, such as USB 1.1 and 2.0 mouse and keyboard devices, do not appear in the
Removable Devices menu in a virtual machine, even though they are plugged in to USB ports on the host
system.
Chapter 2 Using Virtual Machines
VMware, Inc. 61
8/21/2019 Ws11 Using
http://slidepdf.com/reader/full/ws11-using 62/204
An HID that is connected to a virtual machine is not available to the host system.
NOTE You cannot configure a shared or remote virtual machine to show all USB input devices.
Prerequisites
n Power off the virtual machine.
n If you are using a KVM switch for a mouse or keyboard, disable automatic connection of USB devices.See “Disable Automatic Connection of USB Devices,” on page 61.
Procedure
1 Select the virtual machine and select VM > Settings.
2 On the Hardware tab, select USB Controller.
3 Select Show all USB input devices.
This option allows users to use special USB HIDs inside the virtual machine.
4 Click OK to save your changes.
5 Power on the virtual machine.HIDs appear in the Removable Devices menu.
Install a PDA Driver and Synchronize With a Virtual Machine
To install a PDA driver in a virtual machine, you must synchronize the PDA with the virtual machine.
Procedure
1 Connect the PDA to the host system and synchronize it with the host system.
The PDA driver should begin installing in the virtual machine.
2 Allow the virtual machine to install the PDA driver.
3 If connection warning messages appear, dismiss them.
4 If the PDA disconnects from the host system before the virtual machine can synchronize with it,
synchronize the PDA with the host system again.
The total time required to load the VMware USB device driver in the host system and install the PDA
driver in the virtual machine might exceed the device connection timeout value. A second
synchronization attempt usually succeeds.
Troubleshooting USB Device Control Sharing
Only the host system or the virtual machine can have control of a particular USB device at any one time.
Device control operates differently, depending on whether the host system is a Linux or a Windows
computer.When you connect a device to a virtual machine, it is disconnected from the host system or from the virtual
machine that previously had control of the device. When you disconnect a device from a virtual machine, it
is returned to the host system.
Under some circumstances, if a USB storage device is in use on the host system, for example, one or more
files stored on the device are open on the host, an error appears in the virtual machine when you try to
connect to the device. You must let the host system complete its operation or close any application
connected to the device on the host system and connect to the device in the virtual machine again.
Using VMware Workstation
62 VMware, Inc.
8/21/2019 Ws11 Using
http://slidepdf.com/reader/full/ws11-using 63/204
On Windows XP and Windows Server 2003 host systems, a message might appear that says the device can
be removed safely when you connect a USB network or storage device to a virtual machine. This is normal
behavior and you can dismiss the dialog box, but do not remove the device from the physical computer. If
the network or storage device does not disconnect from the host system, use the appropriate system tray
icon to disconnect it. On Windows XP and Windows Server 2003, the system tray icon is called Safely
Remove Hardware.
Troubleshoot USB Device Control Issues on a Linux Host
You have problems connecting or disconnecting USB devices on a Linux host system.
Problem
You are prompted to disconnect the driver on the host system when you connect a USB device to the virtual
machine or disconnecting the device fails.
Cause
On Linux host systems, guest operating systems can use devices that are not claimed by a host operating
system driver. A related issue sometimes affects devices that rely on automatic connection, such as PDAs.
Occasionally, even if you successfully use autoconnection to connect the device to the virtual machine, you
might experience problems with the connection to the device.
Solution
1 If you have problems with autoconnection, perform these steps.
a Select the virtual machine and select VM > Removable Devices to disconnect and reconnect the
device.
b If the problem persists, unplug the device and plug it in again.
c If a warning message indicates that the device is in use, disable the device in the hotplug
configuration files in the /etc/hotplug directory.
The documentation for the Linux distribution contains information on editing these configuration
files.2 If disconnection fails, either disable the driver or unload the driver manually.
Option Description
Disable the driver If the driver was automatically loaded by hotplug, disable it in the hotplug
configuration files in the /etc/hotplug directory. See the documentationfor your Linux distribution for information on editing these configurationfiles.
Unload the driver manually Become root (su -) and use the rmmod command.
Using Smart Cards in Virtual Machines
Virtual machines can connect to smart card readers that interface to serial ports, parallel ports, USB ports,PCMCIA slots, and PCI slots. A virtual machine considers a smart card reader to be a type of USB device.
A smart card is a plastic card that has an embedded computer chip. Many government agencies and large
enterprises use smart cards to send secure communication, digitally sign documents, and authenticate users
who access their computer networks. Users plug a smart card reader into their computer and insert their
smart card in the reader. They are then prompted for their PIN to log in.
You can select a smart card reader from the Removable Devices menu in a virtual machine. A smart card
can be shared between virtual machines, or between the host system and one or more virtual machines.
Sharing is enabled by default.
Chapter 2 Using Virtual Machines
VMware, Inc. 63
8/21/2019 Ws11 Using
http://slidepdf.com/reader/full/ws11-using 64/204
When you plug a smart card reader into the host system, the reader appears as two separate USB devices in
Workstation. This is because you can use smart cards in one of two mutually exclusive modes.
Shared mode (Recommended) The smart card reader device is available as Shared
smart_card_reader_model in the Removable Devices menu. In Windows XP
guest operating systems, the shared reader appears as USB Smart Card
Reader after it is connected to the virtual machine. In Windows Vista and
Windows 7 guest operating systems, the generic smart card reader devicename appears under the Windows Device Manager list. The smart card
reader can be shared among applications on the host system and among
applications in different guest operating systems.
USB passthrough mode The smart card reader device is available as smart_card_reader_model in the
Removable Devices menu. In USB passthrough mode, a single virtual
machine directly controls the physical smart card reader. A USB passthrough
smart card reader cannot be used by applications on the host system or by
applications in other virtual machines. You should use USB passthrough
mode only if connection in shared mode does not work well for your
scenario. You might need to install the driver provided by the manufacturer
to use USB passthrough mode.
You can use smart cards with Windows operating systems and most Linux distributions. VMware provides
full smart card support for Windows virtual machines running on Linux hosts. Using smart cards in Linux
typically requires third-party software to effectively authenticate to a domain or enable secure
communications.
NOTE Although smart cards should work with common Linux browsers, email applications, and directory
services, these products have not been tested or certified by VMware.
Use a Smart Card in a Virtual Machine
You can configure a virtual machine to use the smart card reader on the host system.
Prerequisites
n On a Windows host, start the SCardSvr.exe service.
n On a Linux host, verify that the libpcsclite library is installed and that the pcscd daemon is running.
n Verify that the virtual machine has a USB controller. A USB controller is required, regardless of whether
the smart card reader is a USB device. A USB controller is added by default when you create a virtual
machine.
n Connect the smart card reader to the host system.
n Start the virtual machine
Procedure
n To connect the smart card reader to the virtual machine, select the virtual machine and select VM >
Removable Devices > Shared <smart_card_reader_model> > Connect .
If the smart card reader is a USB device, two items appear for it in the menu. Both items use the model
name of the reader, but one item name begins with Shared.
n To disconnect the smart card reader from the virtual machine, select VM > Removable Devices >
Shared <smart_card_reader_model> > Disconnect.
Using VMware Workstation
64 VMware, Inc.
8/21/2019 Ws11 Using
http://slidepdf.com/reader/full/ws11-using 65/204
n To remove the smart card from the virtual machine, select VM > Removable Devices > Shared
<smart_card_reader_model> > Remove Smart Card.
The smart card is removed from the virtual machine, but it remains connected on the host system. If the
smart card is physically removed from the smart card reader, this option is disabled.
n To insert the smart card to the virtual machine, select VM > Removable Devices > Shared
<smart_card_reader_model> > Insert Smart Card.
If the smart card is physically inserted in the smart card reader, the smart card is also inserted in the
virtual machine.
Disable Smart Card Sharing
By default, you can share a smart card between virtual machines or between the host system and one or
more virtual machines. You might want to disable smart card sharing if you are using a PCMCIA smart card
reader, deploying virtual machines for enterprise use and do not want to support drivers for various smart
card readers, or the host system has drivers but the virtual machines do not.
The setting that controls smart card sharing is located in the Workstation global configuration file.
Procedure
1 Find the global configuration file on the host system.
Operating System Location
Most Windows hosts C:\Documents and Settings\All Users\Application
Data\VMware\VMware Workstation\config.ini
Windows Vista and Windows 7
hosts
C:\ProgramData\VMware\VMware Workstation\config.ini
Linux hosts /etc/vmware/config
2 If the global configuration file does not yet exist on the host system, select Edit > Preferences and
change at least one Workstation preference settings.
Workstation creates the global configuration file when you change Workstation preference settings.
3 Open the global configuration file in a text editor and set the usb.ccid.useSharedMode property to
FALSE.
For example: usb.ccid.useSharedMode = "FALSE"
4 Save and close the global configuration file.
5 Set permissions on the global configuration file so that other users cannot change it.
Switch to a Virtual Smart Card Reader on a Linux Host
Because of the way smart card reader functionality is implemented on Linux hosts, you must exit
Workstation and restart the pcscd daemon on the host system before you can switch from the non-virtual
smart card reader to the virtual smart card reader.
Procedure
1 Select the virtual machine, select VM > Removable Devices , select the smart card reader, and select
Disconnect.
2 Power off the virtual machine and exit Workstation.
3 Physically disconnect the smart card reader from the host system.
4 Restart the pcscd daemon on the host system.
5 Physically connect the smart card reader to the host system.
Chapter 2 Using Virtual Machines
VMware, Inc. 65
8/21/2019 Ws11 Using
http://slidepdf.com/reader/full/ws11-using 66/204
6 Start Workstation and start the virtual machine.
7 Select the virtual machine, select VM > Removable Devices , select the smart card reader, and select
Connect.
Changing the Virtual Machine Display
You can change the way Workstation displays virtual machines and virtual machine applications. You canuse full screen mode to make the virtual machine display fill the screen and use multiple monitors, and you
can use Unity mode to display applications directly on the host system desktop.
You can also match the Workstation console with the guest operating system display size.
n Use Full Screen Mode on page 66
In full screen mode, the virtual machine display fills the screen and you cannot see the borders of the
Workstation window.
n Use Exclusive Mode on page 67
Like full screen mode, exclusive mode causes the Workstation virtual machine display to fill the
screen. You might want to use exclusive mode to run graphics-intensive applications, such as games,
in full screen mode.
n Use Unity Mode on page 68
You can switch virtual machines that have Linux or Windows 2000 or later guest operating systems to
Unity mode to display applications directly on the host system desktop.
n Use Multiple Monitors for One Virtual Machine on page 69
If the host system has multiple monitors, you can configure a virtual machine to use multiple
monitors. You can use the multiple-monitor feature when the virtual machine is in full screen mode.
n Use Multiple Monitors for Multiple Virtual Machines on page 70
If the host system has multiple monitors, you can run a different virtual machine on each monitor.
n Fit the Workstation Console to the Guest Operating System Display on page 71
You can control the size of the virtual machine display and match the Workstation console with thedisplay size of the guest operating system for an active virtual machine.
Use Full Screen Mode
In full screen mode, the virtual machine display fills the screen and you cannot see the borders of the
Workstation window.
You can configure the guest operating system to report battery information. This feature is useful when you
run a virtual machine in full screen mode on a laptop. See “Report Battery Information in the Guest,” on
page 67.
Prerequisites
n Verify that the latest version of VMware Tools is installed in the guest operating system.
n Verify that the guest operating system display mode is larger than the host system display mode. If the
guest operating system display mode is smaller than the host system display mode, you might not be
able to enter full screen mode. If you cannot enter full screen mode, add the line
mks.maxRefreshRate=1000 to the virtual machine configuration (.vmx) file.
n Power on the virtual machine.
n If you have multiple monitors, move the Workstation window onto the monitor to use for full screen
mode.
Using VMware Workstation
66 VMware, Inc.
8/21/2019 Ws11 Using
http://slidepdf.com/reader/full/ws11-using 67/204
Procedure
n To enter full screen mode, select the virtual machine and select View > Full Screen.
n Press Ctrl+Alt+right arrow to switch to the next powered-on virtual machine and Ctrl+Alt+left arrow to
switch to the previous powered-on virtual machine.
n When in full screen mode, you can also use the tabs on the full screen toolbar to switch between
powered-on virtual machines.
n To hide the full screen toolbar while you are using full screen mode, click the push pin icon on the full
screen toolbar and move the mouse pointer off of the toolbar.
The toolbar is unpinned and slides up to the top of the monitor and disappears.
n To show the full screen toolbar after it has been hidden, point to the top of the screen until the toolbar
appears and click the push pin icon.
n To exit full screen mode, on the full screen toolbar select View > Full Screen , and deselect Full Screen.
Report Battery Information in the Guest
If you run a virtual machine on a laptop in full screen mode, configure the option to report battery
information in the guest so that you can determine when the battery is running low.
Prerequisites
Power off the virtual machine.
Procedure
1 Select the virtual machine and select VM > Settings.
2 On the Options tab, select Power.
3 Select Report battery information to guest.
4 Click OK to save your changes.
Use Exclusive Mode
Like full screen mode, exclusive mode causes the Workstation virtual machine display to fill the screen. You
might want to use exclusive mode to run graphics-intensive applications, such as games, in full screen
mode.
Exclusive mode has certain advantages and limitations.
n The full screen toolbar is not engaged when you move the mouse to the top of the screen. To configure
virtual machine settings, you must exit exclusive mode.
n When input is grabbed by the virtual machine, only the ungrab shortcut is respected. You can change
the ungrab shortcut to reduce the chance of unintentionally pressing it.
n On a Windows host, exclusive mode does not use multiple monitors.
Prerequisites
n Verify that the latest version of VMware Tools is installed in the guest operating system.
n Power on the virtual machine.
n If you have multiple monitors, move the Workstation window onto the monitor to use for exclusive
mode.
n Enter full screen mode. See “Use Full Screen Mode,” on page 66.
Chapter 2 Using Virtual Machines
VMware, Inc. 67
8/21/2019 Ws11 Using
http://slidepdf.com/reader/full/ws11-using 68/204
Procedure
1 Enter full screen mode.
2 Select View > Exclusive Mode from the full screen toolbar.
What to do next
To exit exclusive mode, press Ctrl+Alt.On a Windows or Linux host, pressing Ctrl+Alt returns you to full screen mode.
Use Unity Mode
You can switch virtual machines that have Linux or Windows 2000 or later guest operating systems to Unity
mode to display applications directly on the host system desktop.
In Unity mode, virtual machine applications appear on the host system desktop, you can use the virtual
machine Start or Applications menu from the host system, and the virtual machine console view is hidden.
Items for open virtual machine applications appear on the host system taskbar in the same way as open host
applications.
On host system and virtual machine applications that are displayed in Unity mode, you can use keyboard
shortcuts to copy, cut, and paste images, plain text, formatted text, and email attachments between
applications. You can also drag and drop and copy and paste files between the host system and the guest
operating system.
If you save a file or attempt to open a file from an application in Unity mode, the file system you see is the
file system inside the virtual machine. You cannot open a file from the host operating system or save a file to
the host operating system.
For some guest operating systems, application windows in Unity mode can appear only on the monitor that
is set as the primary display when you have multiple monitors. If the host and guest operating systems are
Windows XP or later, the application windows can appear on additional monitors.
Unity mode is not available in full screen mode on Windows.
NOTE You cannot use Unity mode with a remote virtual machine.
Prerequisites
n Verify that the virtual machine is a Workstation 6.x or later virtual machine.
n Verify that the latest version of VMware Tools is installed in the guest operating system.
n Verify that the guest operating system is Linux or Windows 2000 or later.
n For Linux guests and hosts, verify that a modern version of Metacity or KDE is installed. Performance
on Linux depends on a combination of variables such as the system, the applications that are running,
and the amount of RAM.
n Power on the virtual machine.n If you are entering Unity mode, open applications in the virtual machine to use in Unity mode.
Procedure
n To enter Unity mode, select the virtual machine and select View > Unity.
The console view in the Workstation window is hidden, and open applications appear in application
windows on the host system desktop. A check mark appears next to Unity in the View menu.
n To display the virtual machine Start menu on a Windows host system, point to the Start menu on a
Windows host system.
Using VMware Workstation
68 VMware, Inc.
8/21/2019 Ws11 Using
http://slidepdf.com/reader/full/ws11-using 69/204
n To display the virtual machine Applications menu on a Linux host system, point to the upper-left
corner of the primary monitor on the Linux host system.
n To navigate between multiple Start or Applications menus when multiple virtual machines are in
Unity mode, press the arrow keys, Tab, or Shift+Tab to cycle through the virtual machine menus and
press Enter and the spacebar to select a virtual machine.
n To exit Unity mode, select View > Unity and deselect Unity.
Create Virtual Machine Application Shortcuts on the Host in Unity Mode
You can create a shortcut for a virtual machine application on the host system in Unity mode.
You open the application in the same way that you open an application on the host system. You can open a
virtual machine application shortcut from the host system even when the virtual machine is powered off or
suspended.
Prerequisites
n Verify that the virtual machine is configured to display the virtual machine Start or Application menu
on the host system desktop. See “Set Preferences for Unity Mode,” on page 90.
n Verify that the latest version of VMware Tools is running in the guest operating system.
n Power on the virtual machine.
Procedure
1 Select the virtual machine and select View > Unity.
2 Select a virtual machine application.
Option Action
Windows host Point to the Start button to display the virtual machine Start menu on thehost system desktop, click the Start menu, and select the application.
Linux host Point to the upper-left corner of the primary monitor to display the virtual
machine Applications menu on the host system desktop, clickApplications menu, and select the application.
3 Create a shortcut to the application on the host system.
Option Action
Windows host Right-click the application and select Create Shortcut on Desktop , or dragthe application to the host system.
Linux host Drag the application to the host system.
Use Multiple Monitors for One Virtual Machine
If the host system has multiple monitors, you can configure a virtual machine to use multiple monitors. Youcan use the multiple-monitor feature when the virtual machine is in full screen mode.
NOTE You do not need to use the Windows display properties settings in a Windows guest operating
system to configure multiple monitors.
Prerequisites
n Verify that the virtual machine is a Workstation 6.x or later virtual machine.
n Verify that the latest version of VMware Tools is installed in the guest operating system.
n Verify that the guest operating system is Windows XP or higher, or Linux.
Chapter 2 Using Virtual Machines
VMware, Inc. 69
8/21/2019 Ws11 Using
http://slidepdf.com/reader/full/ws11-using 70/204
n Power off the virtual machine.
Procedure
1 Select Edit > Preferences.
2 Select Display , select Autofit guest , and click OK.
This setting causes the virtual machine display settings to match the application window when theapplication window is resized.
3 If the virtual machine is set to be restored from a snapshot and background snapshots are enabled,
select Edit > Preferences > Priority. Deselect Take snapshots in the background when possible and
Restore snapshots in the background when possibleand click OK.
Displaying the virtual machine on two monitors might not work correctly if these setting are enabled.
4 Power on the virtual machine and select View > Full Screen.
5 On the full screen toolbar, click the Choose a Monitor Layout button.
If the host system has more than two monitors, the Choose a Monitor Layout button provides a drop-
down menu of monitor layouts. The monitors that are part of each layout are marked with a
Workstation icon.The Choose a Monitor Layout button is available when the guest is Linux, or Windows Vista or later.
For other guests, or if the host has two monitors, use the Cycle Multiple Monitors button to change the
monitor layout.
On a Windows host, you can mouse over a button on the toolbar to see its name.
The guest operating system desktop extends to the additional monitor or monitors.
6 (Optional) If the virtual machine display does not resize correctly, select View > Autosize > Autofit
Guest.
Limitations for Mutiple Monitors
The use of more than two monitors with a virtual machine has certain limitations.
n If you attempt to use more than two monitors with a virtual machine, your virtual machine must
support more than two monitors for this feature to function.
n More than two monitors is supported on Windows and Linux host and guest operating systems.
n Windows XP guests support more than three monitors. However, only three monitors can be in use by
a Windows XP guest at one time. If more than three monitors are connected to a Windows XP guest,
use the Cycle multiple monitors button to cycle through the monitors to the configuration you want to
use.
Use Multiple Monitors for Multiple Virtual Machines
If the host system has multiple monitors, you can run a different virtual machine on each monitor.
Prerequisites
Verify that the latest version of VMware Tools is installed in the guest operating system.
Using VMware Workstation
70 VMware, Inc.
8/21/2019 Ws11 Using
http://slidepdf.com/reader/full/ws11-using 71/204
Procedure
1 Open a second Workstation window.
Option Description
Open a new Workstation window
from Workstation
Select File > New Window. On Linux hosts, the windows operate in asingle Workstation process.
(Linux hosts only) Run a separateWorkstation process in a different X
server
Use the vmware command with the -W flag, for example, vmware -W &.
2 Start one or more virtual machines in each Workstation window.
3 Drag each Workstation window to the monitor on which you want to use it.
If a virtual machine is running in one Workstation window and you want to run that virtual machine in
another Workstation window, you must close the virtual machine in the first window before you
attempt to open it in the other window.
4 To switch mouse and keyboard input from the virtual machine on the first monitor to the virtual
machine on the second monitor, move the mouse pointer from one screen to the other screen and click
inside the second monitor.
Fit the Workstation Console to the Guest Operating System Display
You can control the size of the virtual machine display and match the Workstation console with the display
size of the guest operating system for an active virtual machine.
The fit options are redundant if the corresponding Autofit option is active because the console and the guest
operating system display are the same size.
Prerequisites
n For a Linux virtual machine, familiarize yourself with the considerations for resizing displays. See
“Considerations for Resizing Displays in Linux Virtual Machines,” on page 72.
n For a Solaris virtual machine, familiarize yourself with the considerations for resizing displays. See
“Considerations for Resizing Displays in Solaris Virtual Machines,” on page 72.
Procedure
n To configure a display size option, select View > Autosize and select an Autofit option.
Option Description
Autofit Guest The virtual machine resizes the guest display resolution to match the sizeof the Workstation console.
Stretch Guest The virtual machine changes the guest display to fit the full screen. Theguest display resolution is not changed.
Center Guest The virtual machine centers the guest display in the full screen. The guestdisplay resolution is not changed.
Autofit Window The Workstation console maintains the size of the virtual machine displayresolution. If the guest operating system changes its resolution, theWorkstation console resizes to match the new resolution.
Chapter 2 Using Virtual Machines
VMware, Inc. 71
8/21/2019 Ws11 Using
http://slidepdf.com/reader/full/ws11-using 72/204
n To configure a fit option, select View and select a fit option.
Option Description
Fit Window Now The Workstation console changes to match the current display size of theguest operating system.
Fit Guest Now The guest operating system display size changes to match the currentWorkstation console.
Considerations for Resizing Displays in Linux Virtual Machines
Certain considerations apply to resizing displays in Linux virtual machines.
n If you have virtual machines that were suspended under a version of VMware Tools earlier than
version 5.5, display resizing does not work until the virtual machines are powered off and powered on
again. Rebooting the guest operating system is not sufficient.
n To use the resizing options, you must update VMware Tools to the latest version in the guest operating
system.
n You cannot use the Autofit Guest and Fit Guest Now options unless VMware Tools is running in the
guest operating system.n The resizing restrictions that the X11 Windows system imposes on physical host systems also apply to
guest operating systems.
n You cannot resize to a mode that is not defined. The VMware Tools configuration script can add a
large number of mode lines, but you cannot resize in 1-pixel increments as you can in Windows.
VMware Tools adds modelines in 100-pixel increments. This means that you cannot resize a guest
larger than the largest mode defined in the X11 configuration file. If you attempt to resize larger
than that mode, a black border appears and the guest operating system size stops increasing.
n The X server always starts up in the largest defined resolution. The XDM/KDM/GDM login screen
always appears at the largest size. Because Gnome and KDE allow you to specify your preferred
resolution, you can reduce the guest display size after you log in.
Considerations for Resizing Displays in Solaris Virtual Machines
Certain considerations apply to resizing displays in Solaris virtual machines.
n To use the display resizing options, you must update VMware Tools to the latest version in the guest
operating system.
n You cannot use the Autofit Guest and Fit Guest Now options unless VMware Tools is running in the
guest operating system.
n Solaris 10 guests must be running an Xorg X server and JDS/Gnome.
Working with Nonstandard Resolutions
A guest operating system and its applications might react unexpectedly when the Workstation console sizeis not a standard VESA resolution.
For example, you can use Autofit Guest and Fit Guest Now to set the guest operating system screen
resolution smaller than 640×480, but some installers do not run at resolutions smaller than 640×480.
Programs might refuse to run. Error messages might include phrases such as VGA Required to Install or
You must have VGA to install.
If the host computer screen resolution is high enough, you can enlarge the window and select Fit Guest
Now. If the host computer screen resolution does not allow you to enlarge the Workstation console
sufficiently, you can manually set the guest operating system’s screen resolution to 640×480 or larger.
Using VMware Workstation
72 VMware, Inc.
8/21/2019 Ws11 Using
http://slidepdf.com/reader/full/ws11-using 73/204
Using Folders to Manage Virtual Machines
You can use folders to organize and manage multiple virtual machines in the library. When virtual
machines are in a folder, you can manage them on the folder tab and perform batch power operations.
n Add a Virtual Machine to a Folder on page 73
When you add a virtual machine to a folder, it remains an independent entity, but you can alsoperform batch power operations. For example you can power on, suspend, and resume each virtual
machine in a folder separately, or you can power on, suspend, and resume all of the virtual machines
in a folder at the same time.
n Remove a Virtual Machine from a Folder on page 74
You can remove a virtual machine from a folder or move it to a different folder or subfolder.
n Manage Virtual Machines in a Folder on page 74
When virtual machines are in a folder, you can manage them as a unit. For example, you can select
multiple virtual machines on the folder tab and perform power operations on several virtual machines
at the same time.
nChange the Power On Delay on page 75By default, when you power on several virtual machines in a folder, Workstation delays 10 seconds
before powering on the next virtual machine. The power on delay avoids overloading the CPU on the
host system when you power on multiple virtual machines. You can change the default power on
delay setting by modifying a Workstation preference.
n Convert a Team on page 75
If you created a team in an earlier version of Workstation, you must convert the team before you can
use the virtual machines in the current version of Workstation.
Add a Virtual Machine to a Folder
When you add a virtual machine to a folder, it remains an independent entity, but you can also perform
batch power operations. For example you can power on, suspend, and resume each virtual machine in afolder separately, or you can power on, suspend, and resume all of the virtual machines in a folder at the
same time.
Procedure
1 If the folder does not already exist, create it.
Option Description
Create a folder at the top level of
the library
Right-click My Computer , select New Folder , and type a name for thefolder. The folder appears under My Computer in the library.
Create a subfolder Right-click the folder, select New Folder , and type a name for the folder.The new folder appears under the folder in the library.
You can create an unlimited number of folders or subfolders.
2 To add a virtual machine to a folder, select the virtual machine in the library and drag it to the folder.
The virtual machine appears under the folder in the library. You can add an unlimited number of
virtual machines to a folder.
Chapter 2 Using Virtual Machines
VMware, Inc. 73
8/21/2019 Ws11 Using
http://slidepdf.com/reader/full/ws11-using 74/204
Remove a Virtual Machine from a Folder
You can remove a virtual machine from a folder or move it to a different folder or subfolder.
Procedure
n To remove a virtual machine from a folder, select the virtual machine in the library and drag it to My
Computer.
The virtual machine appears under My Computer in the library.
n To move a virtual machine to a different folder or subfolder, select the virtual machine in the library
and drag it to the folder or subfolder.
The virtual machine appears under the folder or subfolder in the library.
Manage Virtual Machines in a Folder
When virtual machines are in a folder, you can manage them as a unit. For example, you can select multiple
virtual machines on the folder tab and perform power operations on several virtual machines at the same
time.
When you power on several virtual machines at the same time, Workstation delays 10 seconds before
powering on the next virtual machine by default. Workstation performs power operations on virtual
machines in the order in which they appear on the folder tab.
You can change the default power on delay setting by modifying a Workstation preference. See “Change the
Power On Delay,” on page 75.
Procedure
n To perform a power operation on several virtual machines at the same time, use Ctrl-Click to select the
virtual machines on the folder tab and select the power operation from the toolbar or from the VM
menu.
All of the virtual machines that you select must be in the same power state.
n To perform a power operation on all of the virtual machines at the same time, select the folder in the
library and select the power operation from the toolbar or from the VM menu.
All of the virtual machines in the folder must be in the same power state.
n To display thumbnails for virtual machines on the folder tab, select a thumbnail size from the drop-
down menu on the folder tab.
When a virtual machine is powered on, Workstation updates the thumbnail in real time to show the
actual content of the virtual machine. When a virtual machine is suspended, the thumbnail shows a
screenshot of the virtual machine at the time that it was suspended.
n To display virtual machine names on the folder tab, select Details from the drop-down menu on the
folder tab.
n To open the tab for a virtual machine, double-click the virtual machine on the folder tab.
Using VMware Workstation
74 VMware, Inc.
8/21/2019 Ws11 Using
http://slidepdf.com/reader/full/ws11-using 75/204
Change the Power On Delay
By default, when you power on several virtual machines in a folder, Workstation delays 10 seconds before
powering on the next virtual machine. The power on delay avoids overloading the CPU on the host system
when you power on multiple virtual machines. You can change the default power on delay setting by
modifying a Workstation preference.
Procedure
1 Select Edit > Preferences and select Workspace.
2 Select the number of seconds for the delay from the Seconds between powering on multiple VMs
drop-down menu.
3 Click OK to save your changes.
Convert a Team
If you created a team in an earlier version of Workstation, you must convert the team before you can use the
virtual machines in the current version of Workstation.
Procedure
1 Open the team in Workstation or browse to the location of the virtual machine team configuration
(.vmtm) file and drag it to the library.
A dialog box appears that prompts you to convert the team.
2 Click Convert Team to convert the team.
After the team is converted, the .vmtm file is deleted and the virtual machines are added to a new folder in
the library.
After you convert a team, the virtual machines keep their packet loss and bandwidth settings. LAN segment
information appears in the network adapter settings for each virtual machine, where you can modify it.
Taking Snapshots of Virtual Machines
Taking a snapshot of a virtual machine saves its current state and enables you to return to the same state
repeatedly. When you take a snapshot, Workstation captures the entire state of the virtual machine. You can
use the snapshot manager to review and act on the snapshots for an active virtual machine.
n Using Snapshots to Preserve Virtual Machine States on page 76
A snapshot includes the contents of the virtual machine memory, virtual machine settings, and the
state of all the virtual disks. When you revert to a snapshot, you return the memory, settings, and
virtual disks of the virtual machine to the state they were in when you took the snapshot.
n Using the Snapshot Manager on page 77
You can review all snapshots for a virtual machine and act on them directly in the snapshot manager.
n Take a Snapshot of a Virtual Machine on page 78
When you take a snapshot, you preserve the state of a virtual machine at a specific moment in time
and the virtual machine continues to run. Taking a snapshot enables you to return to the same state
repeatedly. You can take a snapshot while a virtual machine is powered on, powered off, or
suspended.
n Revert to a Snapshot on page 78
You can restore a virtual machine to a previous state by reverting to a snapshot.
Chapter 2 Using Virtual Machines
VMware, Inc. 75
8/21/2019 Ws11 Using
http://slidepdf.com/reader/full/ws11-using 76/204
n Take or Revert to a Snapshot at Power Off on page 79
You can configure a virtual machine to revert to a snapshot or take a new snapshot when you power
off the virtual machine. This feature is useful if you need to discard changes when a virtual machine is
powered off.
n Enable AutoProtect Snapshots on page 79
The AutoProtect feature preserves the state of a virtual machine by taking snapshots at regular
intervals that you specify. This process is in addition to manual snapshots, which you can take at any
time.
n Enable Background Snapshots on page 80
When you enable background snapshots, you can continue working while Workstation preserves the
state of a virtual machine. A progress indicator for the background snapshot appears in a corner of the
Workstation window.
n Exclude a Virtual Disk from Snapshots on page 80
You can configure snapshots so that Workstation preserves states only for certain virtual disks.
n Delete a Snapshot on page 81
When you delete a snapshot, you delete the state of the virtual machine that you preserved and you
can never return to that state again. Deleting a snapshot does not affect the current state of the virtualmachine.
n Troubleshooting Snapshot Problems on page 81
You can use a variety of procedures for diagnosing and fixing problems with snapshots.
Using Snapshots to Preserve Virtual Machine States
A snapshot includes the contents of the virtual machine memory, virtual machine settings, and the state of
all the virtual disks. When you revert to a snapshot, you return the memory, settings, and virtual disks of
the virtual machine to the state they were in when you took the snapshot.
You might want to take snapshots in a linear process if you plan to make changes in a virtual machine. For
example, you can take a snapshot, continue to use the virtual machine from that point, take anothersnapshot at a later point, and so on. You can revert to the snapshot of a previous known working state of the
project if the changes do not work as expected.
For local virtual machines, you can take more than 100 snapshots for each linear process. For shared and
remote virtual machines, you can take a maximum of 31 snapshots for each linear process.
If you are testing software, you might want to save multiple snapshots as branches from a single baseline in
a process tree. For example, you can take a snapshot before installing different versions of an application to
make sure that each installation begins from an identical baseline.
Using VMware Workstation
76 VMware, Inc.
8/21/2019 Ws11 Using
http://slidepdf.com/reader/full/ws11-using 77/204
Figure 2
1. Snapshots as Restoration Points in a Process Tree
Windowsoperatingsystem
baseline IE base
Firefox base
SP1 IE base1 You AreHere
Firefox base1
SP2 IE base2
Firefox base2
Multiple snapshots have a parent-child relationship. The parent snapshot of a virtual machine is the
snapshot on which the current state is based. After you take a snapshot, that stored state is the parent
snapshot of the virtual machine. If you revert to an earlier snapshot, the earlier snapshot becomes the parent
snapshot of the virtual machine.
In a linear process, each snapshot has one parent and one child, except for the last snapshot, which has no
children. In a process tree, each snapshot has one parent, one snapshot can have more than one child, and
many snapshots have no children.
Using the Snapshot Manager You can review all snapshots for a virtual machine and act on them directly in the snapshot manager.
You must use the snapshot manager to perform the following tasks.
n Show AutoProtect snapshots in the Snapshot menu.
n Prevent an AutoProtect snapshot from being deleted.
n Rename a snapshot or change its description.
n Delete a snapshot.
All other snapshot actions are available as menu items in the Snapshot menu under the VM menu.
When you open the snapshot manager for a virtual machine, the snapshot tree appears. The snapshot tree
shows all of the snapshots for the virtual machine and the relationships between the snapshots.
The You Are Here icon in the snapshot tree shows the current state of the virtual machine. The other icons
that appear in the snapshot tree represent AutoProtect snapshots, snapshots of powered-on virtual
machines, snapshots of powered-off virtual machines, and snapshots that are used to create linked clones.
The snapshot manager is available as a menu item in the Snapshot menu under the VM menu.
Chapter 2 Using Virtual Machines
VMware, Inc. 77
8/21/2019 Ws11 Using
http://slidepdf.com/reader/full/ws11-using 78/204
Take a Snapshot of a Virtual Machine
When you take a snapshot, you preserve the state of a virtual machine at a specific moment in time and the
virtual machine continues to run. Taking a snapshot enables you to return to the same state repeatedly. You
can take a snapshot while a virtual machine is powered on, powered off, or suspended.
Avoid taking snapshots when applications in the virtual machine are communicating with other computers,especially in production environments. For example, if you take a snapshot while the virtual machine is
downloading a file from a server on the network, the virtual machine continues downloading the file after
you take the snapshot. If you revert to the snapshot, communications between the virtual machine and the
server are confused and the file transfer fails.
NOTE Workstation 4 virtual machines do not support multiple snapshots. You must upgrade the virtual
machine to Workstation 7.x or later to take multiple snapshots.
Prerequisites
n Verify that the virtual is not configured to use a physical disk. You cannot take a snapshot of a virtual
machine that uses a physical disk.
n To have the virtual machine revert to suspend, power on, or power off when you start it, be sure it is inthat state before you take the snapshot. When you revert to a snapshot, you return the memory,
settings, and virtual disks of the virtual machine to the state they were in when you took the snapshot.
n Complete any suspend operations.
n Verify that the virtual machine is not communicating with another computer.
n For better performance, defragment the guest operating system drives.
n If the virtual machine has multiple disks in different disk modes, power off the virtual machine. For
example, if a configuration requires you to use an independent disk, you must power off the virtual
machine before you take a snapshot.
n If the virtual machine was created with Workstation 4, delete any existing snapshots or upgrade the
virtual machine to Workstation 5.x or later.
Procedure
1 Select the virtual machine and select VM > Snapshot > Take Snapshot.
2 Type a unique name for the snapshot.
3 (Optional) Type a description for the snapshot.
The description is useful for recording notes about the virtual machine state captured in the snapshot.
4 Click OK to take the snapshot.
Revert to a SnapshotYou can restore a virtual machine to a previous state by reverting to a snapshot.
If you take a snapshot of a virtual machine and add any kind of disk, reverting to the snapshot removes the
disk from the virtual machine. If associated disk (.vmdk) files are not used by another snapshot, the disk files
are deleted.
IMPORTANT If you add an independent disk to a virtual machine and take a snapshot, reverting to the
snapshot does not affect the state of the independent disk.
Using VMware Workstation
78 VMware, Inc.
8/21/2019 Ws11 Using
http://slidepdf.com/reader/full/ws11-using 79/204
Procedure
n To revert to the parent snapshot, select the virtual machine and select VM > Snapshot > Revert to
Snapshot.
n To revert to any snapshot, select the virtual machine, select VM > Snapshot , select the snapshot, and
click Go To.
Take or Revert to a Snapshot at Power Off
You can configure a virtual machine to revert to a snapshot or take a new snapshot when you power off the
virtual machine. This feature is useful if you need to discard changes when a virtual machine is powered off.
Procedure
1 Select the virtual machine and select VM > Settings.
2 On the Options tab, select Snapshots.
3 Select a power off option.
Option Description
Just power off Powers off the virtual machine without making any changes to snapshots.
Revert to snapshot Reverts to the parent snapshot of the current state of the virtual machine.
Take a new snapshot Takes a snapshot of the virtual machine state after it is powered off. Thesnapshot appears in the Snapshot Manager. The name of the snapshot isthe date and time that the virtual machine was powered off and thedescription is Automatic snapshot created when powering off.
NOTE You cannot configure this option for a shared or remote virtualmachine.
Ask me Prompts you to power off, revert, or take a snapshot when the virtualmachine is powered off.
4 Click OK to save your changes.
Enable AutoProtect Snapshots
The AutoProtect feature preserves the state of a virtual machine by taking snapshots at regular intervals that
you specify. This process is in addition to manual snapshots, which you can take at any time.
When AutoProtect snapshots are enabled for a virtual machine, Workstation shows an estimate of the
minimum amount of disk space taken by AutoProtect snapshots on the Virtual Machine Settings window.
This minimum is affected by the memory settings for the virtual machine. The more virtual machine
memory a virtual machine has, the more disk space is available for AutoProtect snapshots.
The AutoProtect feature has certain restrictions.
n Because AutoProtect takes snapshots only while a virtual machine is powered on, AutoProtect
snapshots cannot be cloned. You can clone a virtual machine only if it is powered off.n AutoProtect snapshots are not taken in VMware Player, even if AutoProtect is enabled for the virtual
machine in Workstation.
n You cannot configure the AutoProtect feature for a shared or remote virtual machine.
Procedure
1 Select the virtual machine and select VM > Settings.
2 On the Options tab, select AutoProtect and select Enable AutoProtect.
Chapter 2 Using Virtual Machines
VMware, Inc. 79
8/21/2019 Ws11 Using
http://slidepdf.com/reader/full/ws11-using 80/204
3 Select the interval between snapshots.
Option Description
Half-Hourly Snapshots are taken every half hour.
Hourly Snapshots are taken every hour.
Daily Snapshots are taken daily.
The interval is measured only when the virtual machine is powered on. For example, if you set
AutoProtect to take snapshots hourly and then power off the virtual machine five minutes later, the
next AutoProtect snapshot takes place 55 minutes after you power on the virtual machine again,
regardless of the length of time the virtual machine was powered off.
Workstation saves only one snapshot per tier, even if a snapshot matches more than one tier.
4 Select the maximum number of AutoProtect snapshots to retain.
After the maximum number of AutoProtect snapshots is reached, Workstation deletes the oldest
AutoProtect snapshot each time a new AutoProtect snapshot is taken. This setting does not affect the
number of manual snapshots that you can take and keep.
5 Select OK to save your changes.
Enable Background Snapshots
When you enable background snapshots, you can continue working while Workstation preserves the state
of a virtual machine. A progress indicator for the background snapshot appears in a corner of the
Workstation window.
IMPORTANT Enabling background snapshots for a host with slow hard disks can adversely affect
performance. If you experience significant performance problems when taking or restoring snapshots,
disable background snapshots.
Prerequisites
On a Linux host, run Workstation as the root user. Only root users are allowed to change backgroundsnapshot settings.
Procedure
1 Select Edit > Preferences.
2 On the Priority tab, select Take snapshots in the background.
3 Click OK to save your changes.
4 Restart the virtual machines.
Virtual machines must be powered off and then powered on, rather than restarted, for background
snapshot changes to take effect.
Exclude a Virtual Disk from Snapshots
You can configure snapshots so that Workstation preserves states only for certain virtual disks.
In certain configurations, you might want to revert some disks to a snapshot while other disks retain all
changes. For example, you might want a snapshot to preserve a disk with the operating system and
applications, but always keep the changes to a disk with documents.
Prerequisites
n Power off the virtual machine.
Using VMware Workstation
80 VMware, Inc.
8/21/2019 Ws11 Using
http://slidepdf.com/reader/full/ws11-using 81/204
n Delete existing snapshots.
Procedure
1 Select the virtual machine and select VM > Settings.
2 On the Hardware tab, select the drive to exclude and click Advanced.
3 Select Independent and select the disk mode.
Option Description
Persistent Changes are immediately and permanently written to the disk. Disks inpersistent mode behave like conventional disks on a physical computer.
Nonpersistent Changes to the disk are discarded when you power off or restore asnapshot. In nonpersistent mode, a virtual disk is in the same state everytime you restart the virtual machine. Changes to the disk are written toand read from a redo log file that is deleted when you power off or resetthe virtual machine.
Delete a Snapshot
When you delete a snapshot, you delete the state of the virtual machine that you preserved and you cannever return to that state again. Deleting a snapshot does not affect the current state of the virtual machine.
If a snapshot is used to create a clone, the snapshot becomes locked. If you delete a locked snapshot, the
clones created from the snapshot no longer operate.
You cannot delete a snapshot if the associated virtual machine is designated as a template for cloning.
Procedure
1 Select the virtual machine and select VM > Snapshot > Snapshot Manager.
2 If you are deleting an AutoProtect snapshot, select Show AutoProtect snapshots.
3 Select the snapshot.
4 Select an option to delete the snapshot.
Option Action
Delete a single snapshot Click Delete.
Delete the snapshot and all of its
children
Right-click and select Delete Snapshot and Children.
Delete all snapshots Right-click, select Select All , and click Delete.
5 Click Close to close the snapshot manager.
Troubleshooting Snapshot Problems
You can use a variety of procedures for diagnosing and fixing problems with snapshots.
Guest Operating System Has Startup Problems
The guest operating system experiences problems during startup.
Problem
The guest operating system does not start up properly.
Cause
Keeping more than 99 snapshots for each branch in a process tree can cause startup problems.
Chapter 2 Using Virtual Machines
VMware, Inc. 81
8/21/2019 Ws11 Using
http://slidepdf.com/reader/full/ws11-using 82/204
Solution
Delete some snapshots or create a full clone of the virtual machine.
Take Snapshot Option Is Disabled
The Snapshot Manager Take Snapshot option is disabled.
Problem
You cannot select the Take Snapshot option in the Snapshot Manager.
Cause
The virtual machine might have multiple disks in different disk modes.
Solution
If your configuration requires an independent disk, you must power off the virtual machine before you take
a snapshot.
Performance Is Slow When You Take a Snapshot
Significant performance problems occur when you take or restore snapshots.
Problem
Performance is slow when you take or restore snapshots.
Cause
The host operating system has a slow hard disk.
Solution
Upgrade the hard disk or disable background snapshots to improve performance. See “Enable Background
Snapshots,” on page 80 for information on background snapshots.
Install New Software in a Virtual Machine
Installing new software in a virtual machine is similar to installing new software on a physical computer.
Only a few additional steps are required.
Prerequisites
n Verify that VMware Tools is installed in the guest operating system. Installing VMware Tools before
installing the software minimizes the likelihood that you will have to reactivate the software if the
virtual machine configuration changes.
n Verify that the virtual machine has access to the CD-ROM drive, ISO image file, or floppy drive where
the installation software is located.
Procedure
1 Select the virtual machine and select VM > Settings.
2 On the Hardware tab, select Memory , set the final memory size for the virtual machine, and click OK.
Some applications use a product activation feature that creates a key based on the virtual hardware in
the virtual machine where it is installed. Changes in the configuration of the virtual machine might
require you to reactivate the software. Setting the memory size minimizes the number of significant
changes.
3 Install the new software according to the manufacturer’s instructions.
Using VMware Workstation
82 VMware, Inc.
8/21/2019 Ws11 Using
http://slidepdf.com/reader/full/ws11-using 83/204
Disable Acceleration if a Program Does Not Run
When you install or run software inside a virtual machine, Workstation might appear to stop responding.
This problem typically occurs early in the program's execution. In many cases, you can get past the problem
by temporarily disabling acceleration in the virtual machine.
Procedure
1 Select the virtual machine and select VM > Settings.
2 On the Hardware tab, select Processors.
3 Select Disable acceleration for binary translation to disable acceleration.
4 Click OK to save your changes.
What to do next
After you pass the point where the program encountered problems, re-enable acceleration. Because
disabling acceleration slows down virtual machine performance, you should use it only for getting past the
problem with running the program
Share Tablet Sensor Data with Windows 8 Guests
You can configure a Windows 8 guest operating system to pass tablet sensor data to your host Windows 8
tablet. This allows you to use applications designed for tablets inside your virtual machine.
Prerequisites
n Workstation 10 or higher.
n Power off a Windows 8 virtual machine.
NOTE Tablet data is only available on guest operating systems and hosts running Windows 8 or higher.
Procedure
1 Select the Windows 8 virtual machine and click VM > Settings > Options > Guest Isolation
2 Select the tablet sensor data to be shared with the Windows 8 host from the Share sensor input section.
Option Description
Location Location information.
Orientation Detects the orientation of the device. For example in landscape or portraitmode.
Motion Detects changes in physical speed.
Ambient light Checks the available light.
3 Click OK.
Take a Screenshot of a Virtual Machine
You can take a screenshot of a virtual machine and save it to the clipboard, to a file, or to both a file and the
clipboard.
When a take a screenshot of a virtual machine, the image is saved as a portable network graphics (.png) file
by default. On Windows hosts, you can also save the screenshot as a bitmap (.bmp) file.
On Linux hosts, saving a screenshot to the clipboard is supported only on systems running Gnome 2.12 or
later.
Chapter 2 Using Virtual Machines
VMware, Inc. 83
8/21/2019 Ws11 Using
http://slidepdf.com/reader/full/ws11-using 84/204
Procedure
1 Select Edit > Preferences.
2 Select Workspace and select a save screenshots option.
You can select both options to save screenshots to both a file and the clipboard.
Option DescriptionClipboard Save the screenshot to the clipboard.
File Save screenshots to a file. You can select:
n Always ask for location
n Save to Desktop
n Browse for custom location
n
By default, Workstation saves screenshots to .png files on the Desktop ofthe host computer. If you save the file to the desktop, the filename isgenerated from the virtual machine name and the time at which thescreenshot is taken.
To save screenshots to .bmp files on Windows hosts, select Always ask forlocation and specify the file type when you save the screenshot.
3 Click OK to save your changes.
4 To take the screenshot, select the virtual machine, select VM > Capture Screen.
Delete a Virtual Machine
You can delete a virtual machine and all of its files from the host file system.
IMPORTANT Do not delete a virtual machine if it was used to make a linked clone and you want to continue
to use the linked clone. A linked clone stops working if it cannot find the virtual disk files for the parent
virtual machine.
Prerequisites
Power off the virtual machine.
Procedure
u Select the virtual machine and select VM > Manage > Delete from Disk.
Using VMware Workstation
84 VMware, Inc.
8/21/2019 Ws11 Using
http://slidepdf.com/reader/full/ws11-using 85/204
Configuring and Managing VirtualMachines 3
You can configure virtual machine power, display, video, and sound card settings, encrypt a virtual
machine to secure it from unauthorized use, and restrict the Workstation user interface to limit virtual
machine operations.
You can also move a virtual machine to another host system or to a different location on the same host
system, configure a virtual machine as a VNC server, change the hardware compatibility of a virtualmachine, and export a virtual machine to Open Virtualization Format (OVF).
This chapter includes the following topics:
n “Configure Power Options and Power Control Settings,” on page 85
n “Set Workstation Display Preferences,” on page 87
n “Configure Display Settings for a Virtual Machine,” on page 88
n “Set Preferences for Unity Mode,” on page 90
n “Setting Screen Color Depth,” on page 90
n “Using Advanced Linux Sound Architecture,” on page 91
n “Encrypting and Restricting Virtual Machines,” on page 92
n “Moving Virtual Machines,” on page 96
n “Configure a Virtual Machine as a VNC Server,” on page 101
n “Change the Hardware Compatibility of a Virtual Machine,” on page 104
n “Clean Up a Virtual Hard Disk on Windows Hosts,” on page 105
n “Export a Virtual Machine to OVF Format,” on page 106
n “Writing and Debugging Applications That Run In Virtual Machines,” on page 107
Configure Power Options and Power Control SettingsYou can configure how a virtual machine behaves when it is powered on, powered off, and closed. You can
also configure the behavior of the power controls and specify which power options appear in the context
menu when you right-click the virtual machine in the library.
You can configure a soft or hard setting for each power control. A soft setting sends a request to the guest
operating system, which the guest operating system can ignore or, in the case of a deadlocked guest, it
might not be able to handle. A guest operating system cannot ignore a hard power control. Hard power
control settings are configured by default.
VMware, Inc. 85
8/21/2019 Ws11 Using
http://slidepdf.com/reader/full/ws11-using 86/204
Power control settings affect the behavior of the stop, suspend, start, and reset buttons. The behavior you
select for a power control appears in a tooltip when you mouse over the button. Power control settings also
determine which power options appear in the context menu. For example, if you select the hard setting for
the start control, Power On appears in the context menu when you right-click the virtual machine in the
library. If you select the soft setting, Start Up Guest appears instead.
Not all guest operating systems respond to a shutdown or restart signal. If the guest operating system does
not respond to the signal, shut down or restart from within the guest operating system.
You can pass X toolkit options when you power on a virtual machine for a Linux guest operating system.
See Chapter 7, “Using the vmware Command,” on page 197 for more information.
Procedure
1 Select the virtual machine and select VM > Settings.
2 On the Options tab, select Power.
3 Select a power option.
NOTE You cannot configure these options for a shared or remote virtual machine.
Option Description
Enter full screen mode after
powering on
The virtual machine enters full screen mode after it is powered on.
Close after powering off or
suspending
The virtual machine closes after it is powered off or suspended.
Report battery information to guest Battery information is reported to the guest operating system. If you runthe virtual machine on a laptop in full screen mode, this option enablesyou to determine when the battery is running low. This option is availableonly for Workstation 6.x and later virtual machines.
4 Select a setting for the power off control.
Option DescriptionPower Off (Hard option) Workstation powers off the virtual machine abruptly with
no consideration for work in progress.
Shut Down Guest (Soft option) Workstation sends a shut down signal to the guest operatingsystem. An operating system that recognizes the signal shuts downgracefully. Not all guest operating systems respond to a shutdown signalfrom Workstation. If the guest operating system does not respond to thesignal, shut down from the guest operating system as you would aphysical machine.
5 Select a setting for the suspend control.
Option Description
Suspend (Hard option) Workstation suspends the virtual machine and leaves itconnected to the network.
Suspend Guest (Soft option) Workstation suspends the virtual machine and disconnects itfrom the network. VMware Tools runs a script in the guest operatingsystem. On Windows guests, if the virtual machine is configured to useDHCP, the script releases the IP address of the virtual machine. On Linux,FreeBSD, and Solaris guests, the script stops networking for the virtualmachine.
Using VMware Workstation
86 VMware, Inc.
8/21/2019 Ws11 Using
http://slidepdf.com/reader/full/ws11-using 87/204
6 Select a setting for the start control.
NOTE You cannot configure start control settings for a shared or remote virtual machine.
Option Description
Power On (Hard option) Workstation starts the virtual machine.
Start Up Guest (Soft option) Workstation starts the virtual machine and VMware Toolsruns a script in the guest operating system. On Windows guests, if thevirtual machine is configured to use DHCP, the script renews the IPaddress of the virtual machine. On a Linux, FreeBSD, or Solaris guest, thescript starts networking for the virtual machine.
7 Select a setting for the reset control.
Option Description
Reset (Hard option) Workstation resets the virtual machine abruptly with noconsideration for work in progress.
Restart Guest (Soft option) Workstation shuts down and restarts the guest operatingsystem gracefully. VMware Tools runs scripts before the virtual machine
shuts down and when the virtual machine starts up.
8 Click OK to save your changes.
Set Workstation Display Preferences
You can configure Workstation display preferences to control how the display settings of all virtual
machines adjust to fit the Workstation window. These adjustments occur when you resize the Workstation
window or when you change the display settings in the guest operating system.
Prerequisites
Verify that the latest version of VMware Tools is installed in all guest operating systems.
Procedure
1 Select Edit > Preferences and select Display.
2 Configure the Autofit options.
You can select one option, both options, or no options.
Option Description
Autofit window Resize the application window to match the virtual machine displaysettings when the virtual machine display settings are changed.
Autofit guest Change the virtual machine settings to match the application windowwhen the application window is resized.
Chapter 3 Configuring and Managing Virtual Machines
VMware, Inc. 87
8/21/2019 Ws11 Using
http://slidepdf.com/reader/full/ws11-using 88/204
3 Select a full screen option.
Option Description
Autofit guest (change guest
resolution)
Virtual machine resolution settings change to match the display settings ofthe host system when you are in full screen mode.
Stretch guest (no resolution
change)
Virtual machine resolution settings are retained, but the display stillchanges to fill the full screen. Select this setting if you need to retain low-
resolution settings, for example, when playing older computer games thatrun only at low resolutions.
Center guest (no resolution change) The host system and virtual machines retain their own display settingswhen you are in full screen mode.
4 Select menu and toolbar options.
You can select one or more options, or no options.
Option Description
Use a single button for power
controls
(Windows hosts only) When this setting is selected, the start, stop,suspend, and reset power controls appear on the toolbar as a single buttonwith a drop-down menu. When this setting is deselected, each power
control has a separate button on the toolbar.
Combine toolbar with menu bar in
windowed mode
Show the Workstation menus and toolbar on a single bar whenWorkstation is in windowed mode.
Show toolbar edge when unpinned Show the edge of the full screen toolbar. When this setting is deselected,the edge of the full screen toolbar is not visible. The full screen toolbarappears for a few seconds when you place your cursor near the top of thescreen.
5 Click OK to save your changes.
Configure Display Settings for a Virtual Machine
You can specify monitor resolution settings, configure multiple monitors, and select accelerated graphics
capabilities for a virtual machine. You can use the multiple-monitor feature when the virtual machine is in
full screen mode.
To use DirectX 9 accelerated graphics, the guest operating system must be Windows XP, Windows Vista, or
Windows 7.
Only Workstation 6.x and later virtual machines support specifying resolution settings and setting the
number of monitors that the guest operating system can use.
Prerequisites
n Verify that the latest version of VMware Tools is installed in the guest operating system.
n Verify that the guest operating system in the virtual machine is Windows XP, Windows Vista,
Windows 7, or Linux.
n If you plan to use DirectX 9 accelerated graphics, prepare the host system. See “Prepare the Host
System to Use DirectX 9 Accelerated Graphics,” on page 89.
Procedure
1 Select the virtual machine and select VM > Settings.
2 On the Hardware tab, select Display.
Using VMware Workstation
88 VMware, Inc.
8/21/2019 Ws11 Using
http://slidepdf.com/reader/full/ws11-using 89/204
3 Specify whether host settings determine the number of monitors.
Option Description
Use host setting for monitors When you select this setting, the SVGA driver uses two monitors, amaximum bounding box width of 3840, and a maximum bounding boxheight of 1920. The virtual machine is configured to have a minimum oftwo 1920x1200 monitors, in a side-by-side topology, in both normal and
rotated orientations. If the host system has more than two monitors, thevirtual machine uses the number of monitors on the host system instead. Ifthe host system's bounding box is wider or taller than the defaults, thevirtual machine uses the larger size. You should select this setting in mostcases.
Specify monitor settings Set the number of monitors that the virtual machine will see, regardless ofthe number of monitors on the host system. This setting is useful if you usea multimonitor host system and you need to test in a virtual machine thathas only one monitor. It is also useful if you are developing a multimonitorapplication in a virtual machine and the host system has only one monitor.After you power on the virtual machine, the guest operating system seesthe number of monitors that you specified. Select a resolution from the listor type a setting that has the format width x height , where width and heightare the number of pixels.
NOTE You cannot configure the resolution setting for a remote virtualmachine.
4 (Optional) To run applications that use DirectX 9 accelerated graphics, select Accelerate 3D graphics.
5 Click OK to save your changes.
Prepare the Host System to Use DirectX 9 Accelerated Graphics
You must perform certain preparation tasks on the host system to use DirectX 9 accelerated graphics in a
virtual machine.
Prerequisites
n Verify that the host operating system is Windows XP, Windows Vista, Windows 7, or Linux.
n On a Windows host, verify that the host has a video card that supports DirectX 9 and the latest DirectX
Runtime.
n On a Linux host, verify that the host has a video card that can run accelerated OpenGL 2.0.
Procedure
1 Upgrade the video drivers on the host system to the latest versions.
ATI Graphics drivers are available from the AMD Web site. NVIDIA drivers are available from the
NVIDIA Web site.
2 If you have a Windows host system, move the Hardware Acceleration slider to the Full position.
Option Description
Windows XP Right-click the desktop and select Properties > Settings > Advanced >Troubleshoot.
Windows Vista Right-click the desktop and select Personalize > Display Settings >Advanced Settings > Troubleshoot > Change settings.
Windows 7 Right-click the desktop and select Personalize > Screen resolution >Advanced Settings > Troubleshoot > Change settings.
Chapter 3 Configuring and Managing Virtual Machines
VMware, Inc. 89
8/21/2019 Ws11 Using
http://slidepdf.com/reader/full/ws11-using 90/204
3 If you have a Linux host system, run commands to test the host for compatibility.
a Verify that direct rendering is enabled.
glxinfo | grep direct
b Verify that 3-D applications work.
glxgears
Set Preferences for Unity Mode
You can set preferences for Unity mode to control whether that the virtual machine Start or Applications
menu is available from the host system desktop. You can also select the border color that appears around
applications that run in Unity mode when they appear on the host system desktop.
When you use the virtual machine Start or Applications menu from the host system desktop, you can start
applications in the virtual machine that are not open in Unity mode. If you do not enable this feature, you
must exit Unity mode to display the virtual machine Start or Applications menu in the console view.
Procedure
1 Select the virtual machine and select VM > Settings.2 On the Options , select Unity.
3 Select a Unity window decoration option.
Option Description
Show borders Set a window border that identifies the application as belonging to thevirtual machine rather than to the host computer.
Show badges Display a logo in the title bar.
Use a custom color in window
borders
Use a custom color in window borders to help distinguish between theapplication windows that belong to various virtual machines. For example,you can set the applications for one virtual machine to have a blue borderand set the applications for another virtual machine to have a yellow
border. On Linux hosts, click the colored rectangle to use the color chooser.On Windows hosts, click Choose color to use the color chooser.
4 To control whether the virtual machine Start or Application menu available on the host system
desktop, select or deselect Enable applications menu.
5 Click OK to save your changes.
6 (Optional) To minimize the Workstation window when you enter Unity mode, edit the Workstation
Unity preference setting.
Workstation preference settings apply to all virtual machines.
a Select Edit > Preferences and select Unity.
b Select Minimize Workstation when entering Unity .
c Click OK to save your changes.
Setting Screen Color Depth
The number of screen colors available in the guest operating system depends on the screen color setting of
the host operating system.
Virtual machines support the following screen colors.
n 16-color (VGA) mode
Using VMware Workstation
90 VMware, Inc.
8/21/2019 Ws11 Using
http://slidepdf.com/reader/full/ws11-using 91/204
n 8-bit pseudocolor
n 16 bits per pixel (16 significant bits per pixel)
n 32 bits per pixel (24 significant bits per pixel)
If the host operating system is in 15-bit color mode, the guest operating system color setting controls offer
15-bit mode in place of 16-bit mode. If the host operating system is in 24-bit color mode, the guest operating
system color setting controls offer 24-bit mode in place of 32-bit mode.
If you run a guest operating system set for a greater number of colors than the host operating system, the
colors in the guest operating system might not be correct or the guest operating system might not be able to
use a graphical interface. If these problems occur, you can either increase the number of colors in the host
operating system or decrease the number of colors in the guest operating system.
To change color settings on the host operating system, power off all virtual machines and close Workstation
and then follow standard procedures for changing color settings.
How you change color settings in a guest operating system depends on the type of guest operating system.
In a Windows guest, the Display Properties control panel offers only those settings that are supported. In a
Linux or FreeBSD guest, you must change the color depth before you start the X server, or you must restart
the X server after making the changes.
For best performance, use the same number of colors in the host and guest operating systems.
Using Advanced Linux Sound Architecture
Workstation 7.x and later versions support Advanced Linux Sound Architecture (ALSA). You might need to
perform certain preparation tasks before you can use ALSA in a virtual machine.
To use ALSA, the host system must meet certain requirements.
n The ALSA library version on the host system must be version 1.0.16 or later.
n The sound card on the host system must support ALSA. The ALSA project Web site maintains a current
listing of sound cards and chipsets that support ALSA.
n The ALSA sound card on the host system must not be muted.
n The current user must have the appropriate permissions to use the ALSA sound card.
Override the ALSA Library Version Requirement for a Virtual Machine
If the host system has an earlier version of the ALSA library, you can override the requirement for version
1.0.16.
If the host system does not meet ALSA requirements, or for some other reason cannot use ALSA,
Workstation uses the OSS API for sound playback and recording. Depending on the sound card in the host
system, the sound quality might not be as good when an older version of the ALSA library is used.
You should upgrade the host system to use the latest sound drivers and libraries.
Procedure
1 Open the virtual machine configuration (.vmx) file in a text editor.
2 Add the sound.skipAlsaVersionCheck property and set it to TRUE.
For example: sound.skipAlsaVersionCheck = "TRUE"
Chapter 3 Configuring and Managing Virtual Machines
VMware, Inc. 91
8/21/2019 Ws11 Using
http://slidepdf.com/reader/full/ws11-using 92/204
Obtain ALSA Sound Card Information
You can type commands at the command prompt on a Linux host system to obtain information about the
ALSA sound card and determine whether the current user has the appropriate permissions to access it.
Prerequisites
Obtain the documentation for the alsamixer program. The documentation is available on the Internet.
Procedure
n Use the alsamixer program to determine whether the current user has the appropriate permissions to
access the ALSA sound card.
If the user does not have the appropriate permissions, an error similar to alsamixer: function
snd_ctl_open failed for default: No such device. appears.
n If a user does not have the appropriate permissions to access the ALSA sound card, give the user read,
write, and execute permissions to the directory that contains the ALSA sound card.
The ALSA sound card is usually located in /dev/snd/. This location can vary depending on the Linux
distribution.
n To list the name and type of sound chipset on the host system, type the command lspci | grep -I
audio.
n To list the sound cards on the host system, type the command cat /proc/asound/cards.
n If the ALSA sound card is muted, use the alsamixer program to unmute it.
Configure a Virtual Machine to Use an ALSA Sound Card
You can configure a virtual machine to use an ALSA sound card by modifying virtual machine settings.
Procedure
1 Select the virtual machine and select VM > Settings.
2 On the Hardware tab, select Sound Card.
3 Select Connected and Connect at power on.
4 Select Specify host sound card and select the ALSA sound card.
5 If the ALSA sound card does not appear in the list, use the alsa-utils package to list the ALSA sound
cards on the host system and select Specify host sound card again.
For example: aplay -L
6 Click OK to save your changes.
Encrypting and Restricting Virtual MachinesEncrypting a virtual machine secures it from unauthorized use. To decrypt a virtual machine, users must
enter the correct encryption password. Restricting a virtual machine prevents users from changing
configuration settings unless they first enter the correct restrictions password. You can also set other
restriction policies.
When you encrypt a virtual machine, Workstation prompts you for a password. After the virtual machine is
encrypted, you must enter this password to open the virtual machine or to remove encryption from it.
Workstation displays the encrypted virtual machine with a lock icon until you enter the password to open
the virtual machine.
Using VMware Workstation
92 VMware, Inc.
8/21/2019 Ws11 Using
http://slidepdf.com/reader/full/ws11-using 93/204
If you also enable restrictions, users are prevented from modifying the virtual machine. For example, you
can enable restrictions to prevent users from removing virtual devices, changing the memory allocation,
modifying removable devices, changing the network connection type, and changing the virtual hardware
compatibility. A password prompt appears whenever anyone performs any of the following actions on the
virtual machine:
n Clicks Edit virtual machine settings or Upgrade Virtual Machine on the virtual machine summary tab
n Double-clicks a virtual device in the Devices list on the virtual machine summary tab
n Selects the virtual machine and selects VM > Settings or VM > Manage > Change Hardware
Compatibility from the menu bar
n Clicks or right-clicks on a removable device icon to edit its settings
n Uses a Removable Devices > device_name menu to edit the settings for a device
Besides restricting users from changing USB device settings, you can also optionally set a policy that
prevents users from connecting USB devices to the guest operating system. If you set the policy to allow
connecting USB devices, users are not prompted to enter the restrictions password to use the devices.
An optional policy includes a setting that forces users to change the encryption password if they move or
copy the virtual machine. For example, a teacher might provide a copy of the virtual machine to all students
in the class and set this restriction so that all students must create their own encryption password.
Another optional policy includes setting an expiration date for a virtual machine. For example, an
administrator can create a virtual machine for a temporary employee and set the virtual machine to expire
when the temporary employee leaves the company.
IMPORTANT Make sure you record the encryption password and the restrictions password. Workstation
does not provide a way to retrieve these passwords if you lose them.
Encryption applies to all snapshots in a virtual machine. If you restore a snapshot in an encrypted virtual
machine, the virtual machine remains encrypted whether or not it was encrypted when the snapshot was
taken. If you change the password for an encrypted virtual machine, the new password applies to any
snapshot you restore, regardless of the password in effect when the snapshot was taken.
n Virtual Machine Encryption Limitations on page 93
The encryption feature has certain limitations.
n Encrypt and Restrict a Virtual Machine on page 94
You can encrypt a virtual machine to secure it from unauthorized use. You can also enable restrictions
to prevent users from changing configuration settings.
n Remove Encryption from a Virtual Machine on page 95
You can remove encryption from a virtual machine.
n Change the Password for an Encrypted Virtual Machine on page 96
You can change the password for an encrypted virtual machine. Changing the password does not re-
encrypt the virtual machine.
Virtual Machine Encryption Limitations
The encryption feature has certain limitations.
n You must power off a virtual machine before you add or remove encryption or change the encryption
password.
n The encryption feature supports virtual machines that have virtual hardware version 5.x or later only.
n You cannot create a linked clone from an encrypted virtual machine.
Chapter 3 Configuring and Managing Virtual Machines
VMware, Inc. 93
8/21/2019 Ws11 Using
http://slidepdf.com/reader/full/ws11-using 94/204
n If more than one unencrypted virtual machine shares the same virtual disk and you encrypt one of the
virtual machines, the virtual disk becomes unusable for the unencrypted virtual machine.
n You cannot encrypt a shared or remote virtual machine.
n You cannot upload an encrypted virtual machine to a remote server.
n You cannot share an encrypted virtual machine.
Encrypt and Restrict a Virtual Machine
You can encrypt a virtual machine to secure it from unauthorized use. You can also enable restrictions to
prevent users from changing configuration settings.
Depending on the size of the virtual machine, the encryption process can take several minutes or several
hours.
Prerequisites
n Power off the virtual machine.
n Familiarize yourself with the encryption feature limitations. See “Virtual Machine Encryption
Limitations,” on page 93.
n Familiarize yourself with restricted virtual machine expirations. See “Restricted Virtual Machine
Expiration,” on page 95.
Procedure
1 Select the virtual machine and select VM > Settings.
2 On the Options tab, select Access Control.
3 Click Encrypt.
4 Click Encrypt , enter an encryption password, and click Encrypt.
The encryption password is required to gain access to the virtual machine. It does not prevent the user
from changing the virtual machine configuration. Turn on restrictions and enter a password to preventthe user from changing the virtual machine configuration.
IMPORTANT Record the encryption password you use. If you forget the password, Workstation does not
provide a way to retrieve it.
Workstation begins encrypting the virtual machine. After the encryption process is complete, you can
optionally set a restrictions password.
5 (Optional) Select the Enable Restrictions check box to turn on restrictions.
Option Description
Restrictions password You can set a password that prevents the user of the virtual machine from
changing the virtual machine configuration.
Require the user to change the
encryption password
Requires the user to change the encrypted password for the virtualmachine if the virtual machine is moved or copied.
Using VMware Workstation
94 VMware, Inc.
8/21/2019 Ws11 Using
http://slidepdf.com/reader/full/ws11-using 95/204
Option Description
Allow USB devices to be connected USB device connections are allowed.
Expire the virtual machine Set a date and time for the virtual machine to expire by clicking the downarrow and selecting an expiration date. Click into the time field and enterthe expiration time.
To enter an alert message:
a Click Advanced.
b Enter text to be displayed when the virtual machine expires.
c (Optional) Select the check box to show a message when the virtualmachine is about to expire and enter message text.
d (Optional) Set the number of days before expiration that the message isdisplayed.
e Click OK.
IMPORTANT Record the restrictions password you use. If you forget the password, Workstation does not
provide a way to retrieve it.
6 Click OK in the Virtual Machine Settings dialog box.
Restricted Virtual Machine Expiration
You can set an expiration date and time for an encrypted virtual machine.
When you set an expiration for an encrypted virtual machine, the local date and time are used. For example,
December 12, 2012 11:00am in local time, with the time and date in Universal Time Coordinated (UTC)
displayed below.
When an encrypted virtual machine with an expiration date is powered on, the virtual machine verifies the
time and compares it to the expiration date. While running, the virtual machine periodically checks the time
and stores all successful timestamps as the last trusted timestamp.
If the last trusted timestamp exceeds the date set for the virtual machine expiration, a warning message
displays and the virtual machine is suspended.
Once a virtual machine has expired, the administrator of the virtual machine can delete or extend the
expiration date. This requires the restrictions password.
Remove Encryption from a Virtual Machine
You can remove encryption from a virtual machine.
Prerequisites
n Power off the virtual machine.
n Remove any sensitive information from the virtual machine.
Procedure
1 Select the virtual machine and select VM > Settings.
2 On the Options tab, select Encryption.
3 Click Remove Encryption.
4 Type the encryption password.
5 Click Remove Encryption.
Chapter 3 Configuring and Managing Virtual Machines
VMware, Inc. 95
8/21/2019 Ws11 Using
http://slidepdf.com/reader/full/ws11-using 96/204
Change the Password for an Encrypted Virtual Machine
You can change the password for an encrypted virtual machine. Changing the password does not re-encrypt
the virtual machine.
When you use this feature to change the password, the master key used to decrypt the virtual machine is
not changed, and the virtual machine is not re-encrypted. For security reasons, instead of changing thepassword by using this procedure, you might choose to remove encryption and then encrypt the virtual
machine again with a different password.
Prerequisites
Power off the virtual machine.
Procedure
1 Select the virtual machine and select VM > Settings.
2 On the Options tab, select Encryption.
3 Select Change Password.
4 Type the current password and the new password.
IMPORTANT Make sure that you record the password. If you forget the password, Workstation does not
provide a way to retrieve it.
Moving Virtual Machines
You can move a virtual machine that was created in Workstation to a different host system or to a different
location on the same host system. You can also use a virtual machine that was created in Workstation in
VMware Player.
n Move a Virtual Machine to a New Location or Host on page 97
You can move a virtual machine that was created in Workstation to a different host system or to adifferent location on the same host system. You can also move a virtual machine to a host system that
has a different operating system.
n Use a Virtual Machine in VMware Player on page 98
VMware®
Player opens and plays virtual machines created in other VMware products. On Windows
hosts, Player can also open and play Microsoft Virtual PC and Virtual Server virtual machines and
Symantec LiveState Recovery and system images.
n Configure a Virtual Machine for Compatibility on page 99
When you create a virtual machine that you intend to distribute to other users, you should configure
the virtual machine for maximum compatibility with all expected host systems. Users might be limited
in their ability to make changes in a virtual machine so that it is compatible with their host systems.
n Using the Virtual Machine UUID on page 99
Each virtual machine has a universal unique identifier (UUID). The UUID is generated when you
initially power on the virtual machine.
Using VMware Workstation
96 VMware, Inc.
8/21/2019 Ws11 Using
http://slidepdf.com/reader/full/ws11-using 97/204
Move a Virtual Machine to a New Location or Host
You can move a virtual machine that was created in Workstation to a different host system or to a different
location on the same host system. You can also move a virtual machine to a host system that has a different
operating system.
Moving a virtual machine typically involves moving the files that make up the virtual machine. The pathnames for all files associated with a Workstation virtual machine are relative to the virtual machine
directory.
When you move a virtual machine to a different host system or to a different location on the same host
system, Workstation generates a new MAC address for the virtual network adapter. Workstation also
generates a new MAC address when you rename a directory in the path to the virtual machine
configuration file.
Prerequisites
n Familiarize yourself with how Workstation generates UUIDs for moved virtual machines. See “Using
the Virtual Machine UUID,” on page 99.
n If you are moving the virtual machine to a different host system, familiarize yourself with the
limitations of moving a virtual machine to a new host. see “Limitations of Moving a Virtual Machine to
a Different Host,” on page 97.
n If you are moving a linked clone or a parent virtual machine, verify that the clone can access the parent
virtual machine. See “Moving Linked Clones,” on page 98 for more information.
n Make backup copies of the files in the virtual machine directory for the virtual machine that you are
moving.
Procedure
1 Verify that all virtual machine files are stored in the virtual machines directory.
Some files might reside outside of the virtual machines directory.
2 Shut down the guest operating system and power off the virtual machine.
3 Copy the virtual machine files to the new location.
4 If you moved the virtual machine to a different location on the same host system, remove the virtual
machine from the library, select File > Open , and browse to the virtual machine configuration (.vmx) file
in its new location.
5 If you moved the virtual machine to a different host system, start Workstation on the new host system,
select File > Open and browse to the virtual machine configuration (.vmx) file.
6 When you are certain that the virtual machine works correctly in its new location, delete the virtual
machine files from its original location.
7 If the virtual machine does not work correctly, verify that you copied all of the virtual machine files tothe new location.
You can examine virtual machine device settings to determine whether any associated files point to
locations that cannot be accessed from the new location.
Limitations of Moving a Virtual Machine to a Different Host
You should be aware of certain limitations before you move a virtual machine to a different host system.
n The guest operating system might not work correctly if you move a virtual machine to a host system
that has significantly different hardware, for example, if you move a virtual machine from a 64-bit host
to a 32-bit host or from a multiprocessor host to a uniprocessor host.
Chapter 3 Configuring and Managing Virtual Machines
VMware, Inc. 97
8/21/2019 Ws11 Using
http://slidepdf.com/reader/full/ws11-using 98/204
n Workstation 7.x and later virtual machines support up to eight-way virtual symmetric multiprocessing
(SMP) on multiprocessor host systems. You can assign up to eight virtual processors to virtual
machines running on host systems that have at least two logical processors. If you attempt to assign two
processors to a virtual machine that is running on a uniprocessor host system, a warning message
appears. You can disregard this message and assign two processors to the virtual machine, but you
must move it to a host that has at least two logical processors before you can power it on.
n You can move a virtual machine from a 32-bit host to a 64-bit host. You cannot move a virtual machinefrom a 64-bit host to a 32-bit host unless the 32-bit host has a supported 64-bit processor.
Moving Linked Clones
If you move a linked clone, or if you move its parent virtual machine, make sure that the clone can access
the parent virtual machine.
You cannot power on a linked clone if Workstation cannot locate the original virtual machine.
For example, if you put a linked clone on a laptop and the parent remains on another machine, you can use
the clone only when the laptop connects to the network or drive where the parent is stored.
To use a cloned virtual machine on a disconnected laptop, you must use a full clone, or you must move the
parent virtual machine to the laptop.
Use a Virtual Machine in VMware Player
VMware®
Player opens and plays virtual machines created in other VMware products. On Windows hosts,
Player can also open and play Microsoft Virtual PC and Virtual Server virtual machines and Symantec
LiveState Recovery and system images.
Player is included with Workstation. When you install Workstation, the Player application file is stored with
the Workstation program files. On Windows hosts, the file is called vmplayer.exe. On Linux hosts, the file is
called vmplayer.
NOTE You can download the standalone version of Player for free from the VMware Web site.
Prerequisites
Verify that the virtual machine compatible with Player. See “Configure a Virtual Machine for
Compatibility,” on page 99.
Procedure
1 Start Player.
Option Action
From the GUI on a Windows host Select Start > Programs > VMware > VMware Player.
From the command line on a
Windows host
Type path\vmplayer.exe , where path is the path to the application file.
From a Linux X session Select VMware Player from the corresponding program menu, such as theSystem Tools menu.
From the command line on a Linux
host
Type vmplayer &.
2 Select File > Open a Virtual Machine and browse to the virtual machine configuration (.vmx) file.
3 Select the virtual machine and select Virtual Machine > Power > Play Virtual Machine to start the
virtual machine in Player.
Using VMware Workstation
98 VMware, Inc.
8/21/2019 Ws11 Using
http://slidepdf.com/reader/full/ws11-using 99/204
Configure a Virtual Machine for Compatibility
When you create a virtual machine that you intend to distribute to other users, you should configure the
virtual machine for maximum compatibility with all expected host systems. Users might be limited in their
ability to make changes in a virtual machine so that it is compatible with their host systems.
Procedure
n Install VMware Tools in the virtual machine.
VMware Tools significantly improves the user’s experience working with the virtual machine.
n Determine which virtual devices are actually required, and do not include any that are not needed or
useful for the software you are distributing with the virtual machine.
Generic SCSI devices are typically not appropriate.
n To connect a physical device to a virtual device, use the Auto detect options when you configure the
virtual machine.
The Auto detect options allow the virtual machine to adapt to the user’s system, and they work
whether the host operating system is Windows or Linux. Users who have no physical device receive a
warning message.
n To connect a CD-ROM or floppy to an image file that you ship with the virtual machine, make sure the
image file is in the same directory as the virtual machine.
A relative path, rather than an absolute path, is used.
n For both a physical CD-ROM and an image, provide two virtual CD-ROM devices in the virtual
machine.
For example, Player does not provide an option to switch a single CD-ROM device between a physical
CD-ROM and an image, and the user cannot switch between them if you plan to ship multiple images.
n Choose a reasonable amount of memory to allocate to the virtual machine.
For example, if the host system does not have enough physical memory to support the memoryallocation, the user cannot power on the virtual machine.
n Choose a reasonable screen resolution for the guest.
A user is likely to find it easier to increase the resolution manually than to deal with a display that
exceeds the user’s physical screen size.
n To ensure that CD-ROMs work properly in virtual machines that you intend to distribute and play on
Player, configure CD-ROM devices in legacy mode.
Some host operating systems do not support CD-ROMs in non-legacy mode.
n When you configure a snapshot option for the virtual machine, select Just power off or Revert to
snapshot.
The Revert to snapshot option is useful if you want to distribute a demo virtual machine that resets
itself to a clean state when it is powered off. Player does not allow taking snapshots.
Using the Virtual Machine UUID
Each virtual machine has a universal unique identifier (UUID). The UUID is generated when you initially
power on the virtual machine.
You can use the UUID of a virtual machine for system management in the same way that you use the UUID
of a physical computer. The UUID is stored in the SMBIOS system information descriptor, and you can
access it by using standard SMBIOS scanning software, including SiSoftware Sandra or IBM smbios2.
Chapter 3 Configuring and Managing Virtual Machines
VMware, Inc. 99
8/21/2019 Ws11 Using
http://slidepdf.com/reader/full/ws11-using 100/204
If you do not move or copy the virtual machine to another location, the UUID remains constant. When you
power on a virtual machine that was moved or copied to a new location, you are prompted to specify
whether you moved or copied the virtual machine. If you indicate that you copied the virtual machine, the
virtual machine receives a new UUID.
Suspending and resuming a virtual machine does not trigger the process that generates a UUID. The UUID
in use at the time the virtual machine was suspended remains in use when the virtual machine is resumed,
even if it was copied or moved. You are not prompted to specify whether you moved or copied the virtualmachine until the next time you reboot the virtual machine.
Configure a Virtual Machine to Always Receive a New UUID
You can configure a virtual machine to always receive a new UUID when it is copied or moved so that you
are not prompted when you move or copy the virtual machine.
Prerequisites
Power off the virtual machine.
Procedure
1 Open the virtual machine configuration (.vmx) file in a text editor.
2 Add the uuid.action property to the .vmx file and set it to create.
For example: uuid.action = "create"
Configure a Virtual Machine to Keep the Same UUID
You can configure a virtual machine to always keep the same UUID, even when it is moved or copied.
When a virtual machine is set to always keep the same UUID, you are not prompted when a virtual machine
is moved or copied.
Prerequisites
Power off the virtual machine.
Procedure
1 Open the virtual machine configuration (.vmx) file in a text editor.
2 Add the uuid.action property and set it to keep.
For example: uuid.action = "keep"
Override the Generated UUID for a Virtual Machine
You can override the generated UUID and assign a specific UUID to a virtual machine.
Prerequisites
Power off the virtual machine.
Procedure
1 Open the virtual machine configuration (.vmx) file in a text editor.
2 Search for the line that contains uuid.bios.
The format of the line is uuid.bios = "uuid_value". The UUID is a 128-bit integer. The 16 bytes are
separated by spaces, except for a dash between the eighth and ninth hexadecimal pairs.
For example: uuid.bios = "00 11 22 33 44 55 66 77-88 99 aa bb cc dd ee ff"
3 Replace the existing UUID value with the specific UUID value.
Using VMware Workstation
100 VMware, Inc.
8/21/2019 Ws11 Using
http://slidepdf.com/reader/full/ws11-using 101/204
4 Power on the virtual machine.
The virtual machine uses new UUID is used when it reboots.
Configure a Virtual Machine as a VNC Server
You can use Workstation to configure a virtual machine to act as a VNC server so that users on other
computers can use a VNC client to connect to the virtual machine. You do not need to install specialized
VNC software in a virtual machine to set it up as a VNC server.
NOTE You cannot configure a shared or remote virtual machine as a VNC server.
Procedure
1 Select the virtual machine and select VM > Settings.
2 On the Options tab, select VNC Connections and select Enable VNC.
3 (Optional) To allow VNC clients to connect to multiple virtual machines on the same host system,
specify a unique port number for each virtual machine.
Use should use a port number in the range from 5901 to 6001. Other applications use certain portnumbers, and some port numbers are privileged. For example, the VMware Management Interface uses
ports 8333 and 8222 and VMware Workstation Server uses port 443. On Linux, only the root user can
listen to ports up to port number 1024.
4 (Optional) Set a password for connecting to the virtual machine from a VNC client.
The password can be up to eight characters long. Because it is not encrypted when the VNC client sends
it, do not use a password that you use for other systems.
5 (Optional) Click View VNC Connections to see a list of the VNC clients that are remotely connected to
the virtual machine and find out how long they have been connected.
6 Click OK to save your changes.
What to do next
If you do not VNC clients use to use the US101 keyboard map (U.S. English) when they connect to the
virtual machine, specify a different language. See “Specify a Language Keyboard Map for VNC Clients,” on
page 101.
Specify a Language Keyboard Map for VNC Clients
If you set a virtual machine to act as a VNC server, you can specify which language to use for the keyboard
that VNC clients use. By default, the US101 keyboard map (U.S. English) is used.
Prerequisites
n Verify that the virtual machine is set to act as a VNC server.
n Determine the language code to use. See “Language Codes,” on page 102.
Chapter 3 Configuring and Managing Virtual Machines
VMware, Inc. 101
8/21/2019 Ws11 Using
http://slidepdf.com/reader/full/ws11-using 102/204
Procedure
1 In a text editor, open the virtual machine configuration file (.vmx) file for the virtual machine and add
the RemoteDisplay.vnc.enabled and RemoteDisplay.vnc.port properties.
a Set RemoteDisplay.vnc.enabled to TRUE.
b Set RemoteDisplay.vnc.port to the port number to use.
For example:
RemoteDisplay.vnc.enabled = "TRUE"
RemoteDisplay.vnc.port = "portnumber"
2 Determine the location of the keymap file to use.
Default keymap files are included in the Workstation installation directory.
Host System Keymap File Location
Windows XP host C:\Documents and Settings\All Users\Application
Data\VMware\vnckeymap
Windows Vista and Windows 7
hosts
C:\ProgramData\VMware\vnckeymap
Linux host C:\ProgramData\VMware\vnckeymap
3 In the virtual machine configuration (.vmx) file, add a property to specify the location of the keymap
file.
Option Description
To use the default keymap file
included in the Workstation
installation directory
Add RemoteDisplay.vnc.keyMap = " xx " , where xx is the code for the
language to use, such as jp for Japanese.
To use a keyboard map file in
another location
Add RemoteDisplay.vnc.keyMapFile = "filepath" , where filepath isthe absolute file path.
4 Start the virtual machine and connect to it from a VNC client.
Language Codes
When you specify a language keyboard map for VNC clients, you must specify a language code.
Table 3 1. Language Codes
Code Language
de German
de-ch German (Switzerland)
es Spanish
fi Finnish
fr French
fr-be French (Belgium)
fr-ch French (Switzerland)
is Icelandic
it Italian
jp Japanese
nl-be Dutch (Belgium)
Using VMware Workstation
102 VMware, Inc.
8/21/2019 Ws11 Using
http://slidepdf.com/reader/full/ws11-using 103/204
Table 3 1. Language Codes (Continued)
Code Language
no Norwegian
pt Polish
uk UK English
us US English
Use a VNC Client to Connect to a Virtual Machine
You can use a VNC client to connect to a running virtual machine. Because VNC software is cross-platform,
you can use virtual machines running on different types of computers.
Workstation does not need to be running to use VNC to connect to a virtual machine. Only the virtual
machine needs to be running, and it can be running in the background.
When you use a VNC client to connect to a virtual machine, some features do not work or are not available.
n You cannot take or revert to snapshots.
n You cannot power on, power off, suspend, or resume the virtual machine. You can shut down the guest
operating system. Shutting down might power off the virtual machine.
n You cannot copy and paste text between the host system and the guest operating system.
n You cannot change virtual machine settings.
n Remote display does not work well if you are also using the 3D feature.
Prerequisites
n Configure the virtual machine as a VNC server. See “Configure a Virtual Machine as a VNC Server,” on
page 101.
n Determine the machine name or IP address of the host system on which the virtual machine is running
and, if required, the VNC port number and password.
Procedure
1 Install a VNC client on your computer.
Open-source versions of VNC are freely and publicly available. You can use any VNC client, but not a
Java viewer in a browser.
2 Start the VNC client on your computer.
3 Verify that the client is set for hextile encoding.
For example, if you use RealVNC Viewer, select Hextile under the Preferred Encoding option.
4 Set the VNC client to use all colors.For example, if you use RealVNC Viewer, select Full (all available colours) under the Colour Level
option.
5 When prompted for the VNC server name, type the name or IP address and the port number of the host
system where the virtual machine is running.
For example: machine_name: port_number
6 Type a password if one is required.
Chapter 3 Configuring and Managing Virtual Machines
VMware, Inc. 103
8/21/2019 Ws11 Using
http://slidepdf.com/reader/full/ws11-using 104/204
View VNC Connections for a Virtual Machine
When a virtual is configured to act as a VNC server, you can view a list of the VNC clients that are remotely
connected to the virtual machine and find out how long they have been connected.
Prerequisites
Configure the virtual machine to act as a VNC server. See “Configure a Virtual Machine as a VNC Server,”
on page 101.
Procedure
u Select the virtual machine and select VM > Manage > VNC Connections.
Change the Hardware Compatibility of a Virtual Machine
You can change the hardware compatibility of a virtual machine. All virtual machines have a hardware
version. The hardware version indicates which virtual hardware features that the virtual machine supports,
such as BIOS or EFI, number of virtual slots, maximum number of CPUs, maximum memory configuration,
and other hardware characteristics.
When you upgrade Workstation, you must change the hardware compatibility of virtual machines that were
created in previous versions of Workstation so that they can use the new features in the new version of
Workstation. You can run older versions of virtual machines in the new version of Workstation, but you will
not have the benefits of the new features.
If you want a virtual machine to remain compatible with other VMware products that you are using, you
might not want to change the hardware compatibility to the latest Workstation version.
NOTE If you decide not to change the hardware compatibility of a virtual machine, you should consider
upgrading to the latest version of VMware Tools to obtain the latest VMware Tools features.
Prerequisites
Familiarize yourself with the considerations and limitations of changing the hardware compatibility of a
virtual machine. See “Considerations for Changing the Hardware Compatibility of a Virtual Machine,” on
page 105.
Procedure
1 Make backup copies of the virtual disk (.vmdk) files.
2 If you are upgrading from a Workstation 4 or 5.x virtual machine, or downgrading to a Workstation 4
or 5.x virtual machine, make a note of the NIC settings in the guest operating system.
If you specified a static IP address for the virtual machine, that setting might be changed to automatic
assignment by DHCP after the upgrade.
3 Shut down the guest operating system and power off the virtual machine.4 Select the virtual machine and select VM > Manage > Change Hardware Compatibility.
5 Follow the prompts in the wizard to change the hardware compatibility of the virtual machine.
When you select a hardware compatibility setting, a list of the VMware products that are compatible
with that setting appears. For example, if you select Workstation 4, 5, or 6, a list of Workstation 6.5 and
later features that are not supported for that Workstation version also appears.
NOTE Using Workstation 10, you can change the hardware compatibility of a shared or remote virtual
machine. However, you cannot down grade a previously created virtual machine.
Using VMware Workstation
104 VMware, Inc.
8/21/2019 Ws11 Using
http://slidepdf.com/reader/full/ws11-using 105/204
6 Power on the virtual machine.
If you upgrade a virtual machine that contains a Windows 98 operating system to a Workstation 6.5 or
later virtual machine, you must install a PCI-PCI bridge driver when you power on the virtual machine.
NOTE Because Workstation 6.5 and later versions have 32 more PCI-PCI bridges than Workstation 6,
you might need to respond to the prompt 32 or 33 times.
7 If the NIC settings in the guest operating system have changed, use the NIC settings that you recorded
to change them back to their original settings.
8 If the virtual machine does not have the latest version of VMware Tools installed, update VMware
Tools.
You should update VMware Tools to the version included with the latest version of Workstation, even
if you upgraded the virtual machine to an earlier version of Workstation. Do not remove the older
version of VMware Tools before installing the new version.
NOTE If you are upgrading a virtual machine that runs from a physical disk, you can safely ignore this
message: Unable to upgrade drive_name. One of the supplied parameters is invalid.
Considerations for Changing the Hardware Compatibility of a Virtual Machine
Before you change the hardware compatibility of a virtual machine, you should be aware of certain
considerations and limitations.
n For Workstation 5.x, 6, 6.5, 7.x, and later virtual machines, you can change the version of the original
virtual machine or create a full clone so that the original virtual machine remains unaltered. For
Workstation 4 virtual machines, Workstation changes the original virtual machine.
n If you upgrade a Workstation 4 or 5.x virtual machine that is compatible with ESX Server to
Workstation 6, 6.5, 7.x, or later, you cannot use the Change Hardware Compatibility wizard to later
downgrade the virtual machine to an ESX-compatible virtual machine.
n When you upgrade a Windows XP, Windows Server 2003, Windows Vista, or Windows 7 virtual
machine, the Microsoft product activation feature might require you to reactivate the guest operatingsystem.
n Using Workstation 9 or earlier, you cannot change the hardware compatibility of a shared or remote
virtual machine.
n Using Workstation 10 and later, you can change the hardware compatibility of a shared or remote
virtual machine. However, you cannot down grade a previously created virtual machine.
Clean Up a Virtual Hard Disk on Windows Hosts
When you delete files from your virtual machine, the disk space occupied by those files is not immediately
returned to your host system. If a virtual disk has such empty space, you can use the Clean up disks
command to return that space to the hard drive on a Microsoft Windows host.
The Clean up disks command is similar to the Compact command in the Workstation virtual machine
settings and the shrink command provided by VMware Tools. The Clean up disks command has these
advantages:
n You can use the Clean up disks command with virtual machines that have snapshots or are linked
clones or parents of a linked clone.
n The Clean up disks command reclaims more disk space than the Compact command.
Chapter 3 Configuring and Managing Virtual Machines
VMware, Inc. 105
8/21/2019 Ws11 Using
http://slidepdf.com/reader/full/ws11-using 106/204
The Clean up disks command reclaims disk space from the current state of the virtual machine, from
any powered-off snapshots, and from any powered-on snapshots where the guest operating system is
Windows XP or later and you have installed a version of VMware Tools that is compatible with
Workstation 8 or later.
n Unlike the Defragment command and the shrink command provided by VMware Tools, the Clean up
disks command does not require any extra disk space on the host. The Clean up disks command
operates directly on the virtual disk (.vmdk) files.
NOTE This command is not available for shared or remote virtual machines.
Prerequisites
n Verify that you are using a Windows host and that the guest operating system uses NTFS. (NTFS is
standard in Windows XP or later operating systems.) This feature works on all NTFS hard disks but
reclaims more disk space if the operating system is Windows XP or later.
n Shut down or power off the virtual machine. You cannot use this command while the virtual machine is
powered on or suspended.
Procedure
1 Select the virtual machine in the library.
2 From the menu bar, select VM > Manage > Clean Up Disks.
Workstation calculates how much space can be reclaimed, and either the Clean Up Now button
becomes available or a message appears, explaining why the command is unavailable.
3 Click Clean Up Now to start the process.
A dialog box reports the progress of the clean-up process.
Export a Virtual Machine to OVF Format
You can export a virtual machine from Workstation to OVF format.
OVF is a platform-independent, efficient, extensible, and open packaging and distribution format for virtual
machines. OVF format provides a complete specification of the virtual machine, including the full list of
required virtual disks and the required virtual hardware configuration, including CPU, memory,
networking, and storage. An administrator can quickly provision an OVF-formatted virtual machine with
little or no intervention.
You can also use the standalone OVF Tool to convert a virtual machine that is in VMware runtime format to
an OVF virtual machine. The standalone version of the OVF Tool is installed in the Workstation installation
directory under OVFTool. See the OVF Tool User Guide on the VMware Web site for information about using
the OVF Tool.
Prerequisites
n Verify that the virtual machine is not encrypted. You cannot export an encrypted virtual machine toOVF format.
n Verify that the virtual machine is powered off.
Procedure
1 Select the virtual machine and select File > Export to OVF.
2 Type a name for the OVF file and specify a directory in which to save it.
3 Click Save to start the OVF export process.
The export process can take several minutes. A status bar indicates the progress of the export process.
Using VMware Workstation
106 VMware, Inc.
8/21/2019 Ws11 Using
http://slidepdf.com/reader/full/ws11-using 107/204
Writing and Debugging Applications That Run In Virtual Machines
Application developers can use APIs, SDKs, and IDEs to write and debug applications that run in virtual
machines.
VIX API You can use the VIX API to write programs that automate virtual machine
operations. The API is easy to use and useful for both script writers andapplication programmers. Functions enable you to power virtual machines
on and off, register them, and run programs to manipulate files in the guest
operating systems. Additional language bindings are available for Perl,
COM, and shell scripts (for example, vmrun).
VProbes Tool You can use the VProbes tool to investigate guest behavior. You can write
VProbes scripts that inspect and record activities in the guest, VMX, and
virtual devices, without interfering with run-state. For example, VProbes can
track which applications are running or indicate which processes are causing
page faults. See the VProbes Programming Reference.
VMCI Sockets Interface VMCI Sockets is a network sockets API for the Virtual Machine
Communication Interface. It provides a fast means of communication between a host and its guest virtual machines. This API is well-suited for
client-server applications. See the VMCI Sockets Programming Guide.
Integrated Virtual
Debuggers for Visual
Studio and Eclipse
The integrated development environment (IDE) plug-ins provide a
configurable interface between virtual machines and Visual Studio or
Eclipse. They let you test, run, and debug programs in virtual machines. See
the Integrated Virtual Debugger for Eclipse Developer’s Guide and the Integrated
Virtual Debugger for Visual Studio Developer’s Guide.
Debugging Over a Virtual Serial Port
You can use virtual machines to debug kernel code on one system without the need for two physical
computers, a modem, or a serial cable. You can use Debugging Tools for Windows (WinDbg) or KernelDebugger (KD) to debug kernel code in a virtual machine over a virtual serial port.
You can Download Debugging Tools for Windows from the Windows Hardware Developer Central
(WHDC) Web site.
Debug an Application in a Virtual Machine from a Windows Host
You can debug an application in a virtual machine from a Windows host system over a virtual serial port.
Prerequisites
n Verify that Debugging Tools for Windows is installed on the host system and that it supports
debugging over a pipe. It must be version 5.0.18.0 or later.
n Verify that a serial port is configured for the virtual machine. See “Configuring Virtual Ports,” on
page 123.
Procedure
1 Configure the named pipe on the target virtual machine and select This end is the server.
2 Power on the virtual machine.
3 Select the virtual machine, select VM > Removable Devices , and verify that the serial port is connected.
4 If the serial port is not reported as \\.\pipe\namedpipe , select the virtual serial port and click Connect.
Chapter 3 Configuring and Managing Virtual Machines
VMware, Inc. 107
8/21/2019 Ws11 Using
http://slidepdf.com/reader/full/ws11-using 108/204
5 On the host system, type the debugger command.
For example: debugger -k com:port=\\.\pipe\namedpipe,pipe
The debugger value is WinDbg or KD.
6 Press Enter to start debugging.
Debug an Application in a Virtual Machine from Another Virtual MachineYou can use the WinDbg or KD debugger to debug an application in a virtual machine from another virtual
machine over a serial port.
Prerequisites
n Download and install WinDbg or KD in the Windows guest operating system that you plan to use as
the debugger virtual machine.
n Verify that a serial port is configured for the virtual machine. See “Configuring Virtual Ports,” on
page 123.
Procedure
1 Power on both virtual machines.
2 Select the virtual machine and select VM > Removable Devices to verify that the serial port is
connected.
3 If the serial port is not connected, select the virtual serial port and click Connect.
4 In the debugger virtual machine, start debugging by using WinDbg or KD.
Using VMware Workstation
108 VMware, Inc.
8/21/2019 Ws11 Using
http://slidepdf.com/reader/full/ws11-using 109/204
Configuring and Managing Devices 4You can use Workstation to add devices to virtual machines, including DVD and CD-ROM drives, floppy
drives, USB controllers, virtual and physical hard disks, parallel and serial ports, generic SCSI devices, and
processors. You can also modify settings for existing devices.
This chapter includes the following topics:
n “Configuring DVD, CD-ROM, and Floppy Drives,” on page 109
n “Configuring a USB Controller,” on page 111
n “Configuring and Maintaining Virtual Hard Disks,” on page 114
n “Adding a Physical Disk to a Virtual Machine,” on page 120
n “Configuring Virtual Ports,” on page 123
n “Configuring Generic SCSI Devices,” on page 127
n “Configuring Eight-Way Virtual Symmetric Multiprocessing,” on page 131
n “Configuring Keyboard Features,” on page 132
n “Modify Hardware Settings for a Virtual Machine,” on page 141
Configuring DVD, CD-ROM, and Floppy Dr ives
You can add up to 4 IDE devices, up to 60 SCSI devices, and up to 120 SATA devices (4 controllers with 30
devices per controller) to a virtual machine. Any of these devices can be a virtual or physical hard disk or
DVD or CD-ROM drive. By default, a floppy drive is not connected when a virtual machine powers on.
A virtual machine can read data from a DVD disc. Workstation does not support playing DVD movies in a
virtual machine. You might be able to play a movie if you use a DVD player application that does not
require video overlay support in the video card.
Add a DVD or CD-ROM Drive to a Virtual MachineYou can add one or more DVD or CD-ROM drives to a virtual machine. You can connect the virtual DVD or
CD-ROM drive to a physical drive or an ISO image file.
You can configure the virtual DVD or CD-ROM drive as an IDE or a SCSI device, regardless of the type of
physical drive that you connect it to. For example, if the host has an IDE CD-ROM drive, you can set up the
virtual machine drive as either SCSI or IDE and connect it to the host drive.
Do not configure legacy emulation mode unless you experience problems with normal mode. See
“Configure Legacy Emulation Mode for a DVD or CD-ROM Drive,” on page 111 for more information.
VMware, Inc. 109
8/21/2019 Ws11 Using
http://slidepdf.com/reader/full/ws11-using 110/204
Procedure
1 Select the virtual machine and select VM > Settings.
2 On the Hardware tab, click Add.
3 In the Add Hardware wizard, select DVD/CD Drive.
4 Select a physical drive or ISO image file to connect to the drive.
Option Description
Use physical drive The virtual machine uses a physical drive.
Use ISO image The drive connects to an ISO image file.
5 Configure the physical drive or ISO image file.
Option Description
Physical drive Select a specific drive, or select Auto detect to allow Workstation to auto-detect the drive to use.
ISO image file Type the path or browse to the location of the ISO image file.
6 To connect the drive or ISO image file to the virtual machine when the virtual machine powers on,
select Connect at power on.
7 Click Finish to add the drive to the virtual machine.
The drive initially appears as an IDE drive to the guest operating system.
8 (Optional) To change which SCSI or IDE device identifier to use for the drive, select the drive and click
Advanced.
9 Click OK to save your changes.
Add a Floppy Drive to a Virtual Machine
You can configure a virtual floppy drive to connect to a physical floppy drive or an existing or blank floppyimage file. You can add up to two floppy drives to a virtual machine.
Prerequisites
Power off the virtual machine.
Procedure
1 Select the virtual machine and select VM > Settings.
2 On the Hardware tab, click Add.
3 In the Add Hardware wizard, select Floppy Drive.
4 Select the floppy media type.
Option Description
Use a physical floppy drive The virtual machine uses a physical floppy drive.
Use a floppy image The drive connects to an floppy image (.flp) file.
Create a blank floppy image The drive connects to a blank floppy image (.flp) file that you create.
5 If you selected the physical floppy drive media type, select a specific floppy drive or select Auto detect
to allow Workstation to auto-detect the drive to use.
Using VMware Workstation
110 VMware, Inc.
8/21/2019 Ws11 Using
http://slidepdf.com/reader/full/ws11-using 111/204
6 If you selected the floppy image or blank floppy image media type, type the name or browse to the
location of a floppy image (.flp) file.
7 To connect the drive or floppy image file to the virtual machine when the virtual machine powers on,
select Connect at power on.
8 Click Finish to add the drive to the virtual machine.
9 Click OK to save your changes.
10 If you added a second floppy drive to the virtual machine, enable the drive in the virtual machine BIOS.
a Select the virtual machine and select VM > Power > Power On to BIOS.
b Select Legacy Diskette B: and use the plus (+) and minus (-) keys on the numerical keypad to select
the type of floppy drive to use.
c Press F10 to save the settings.
Configure Legacy Emulation Mode for a DVD or CD-ROM Drive
Use legacy emulation mode to work around direct communication problems between a guest operating
system and a DVD or CD-ROM drive.
In legacy emulation mode, you can read only from data discs in the DVD or CD-ROM drive. Legacy
emulation mode does not provide the other capabilities of normal mode. In normal mode, the guest
operating system communicates directly with the CD-ROM or DVD drive. This direct communication
enables you to read multisession CDs, perform digital audio extraction, view videos, and use CD and DVD
writers to burn discs.
If you run more than one virtual machine at a time, and if their CD-ROM drives are in legacy emulation
mode, you must start the virtual machines with their CD-ROM drives disconnected. By disconnecting the
CD-ROM drives in the virtual machines, you prevent multiple virtual machines from being connected to the
CD-ROM drive at the same time.
Procedure
1 Select the virtual machine and select VM > Settings.
2 On the Hardware tab, select the drive and click Advanced.
3 Select Legacy emulation and click OK.
On Windows hosts, this option is deselected by default. On Linux hosts that have IDE drives, the
default setting depends on whether the ide-scsi module is loaded in the kernel. The ide-scsi module
must be loaded, or you must use a physical SCSI drive, to connect directly to the DVD or CD-ROM
drive.
4 Click OK to save your changes.
Configuring a USB Controller
A virtual machine must have a USB controller to use USB devices and smart card readers. To use a smart
card reader, a virtual machine must have a USB controller regardless of whether the smart card reader is
actually a USB device.
Workstation provides a USB controller to support the following types of USB devices.
n USB 1.1 UHCI (Universal Host Controller Interface) is supported for all virtual machine hardware
versions.
n USB 2.0 EHCI (Enhanced Host Controller Interface) controllers are supported if the virtual machine
hardware is compatible with Workstation 6 and later virtual machines.
Chapter 4 Configuring and Managing Devices
VMware, Inc. 111
8/21/2019 Ws11 Using
http://slidepdf.com/reader/full/ws11-using 112/204
n USB 3.0 xHCI (Extensible Host Controller Interface) support is available for Linux guests running
kernel version 2.6.35 or later and for Windows 8 guests. The virtual machine hardware must be
compatible with Workstation 8 or later virtual machines.
For USB 2.0 or 3.0 support, you must select USB 2.0 or 3.0 compatibility by configuring virtual machine
settings for the USB controller. USB 2.0 and 3.0 devices are high-speed devices that include the latest models
of USB flash drives, USB hard drives, iPods, and iPhone.
If you select USB 2.0 compatibility, when a USB 2.0 device connects to a USB port on the host system, the
device connects to the EHCI controller and operates in USB 2.0 mode. A USB 1.1 device connects to the
UHCI controller and operates in USB 1.1 mode. If you enable USB 3.0, the xHCI controller can support all
USB devices, including USB 1.1, 2.0, and 3.0 devices.
Although the host operating system must support USB, you do not need to install device-specific drivers for
USB devices in the host operating system to use those devices only in the virtual machine. Windows NT and
Linux kernels earlier than 2.2.17 do not support USB.
VMware has tested a variety of USB devices. If the guest operating system has the appropriate drivers, you
can use many different USB devices, including PDAs, Smart phones, printers, storage devices, scanners,
MP3 players, digital cameras, memory card readers, and isochronous transfer devices, such as webcams,
speakers, and microphones.
You can connect USB human interface devices (HIDs), such as the keyboard and mouse, to a virtual
machine by enabling the Show all USB input devices option. If you do not select this option, these devices
do not appear in the Removable Devices menu and are not available to connect to the virtual machine, even
though they are plugged in to USB ports on the host system.
See “Connect USB HIDs to a Virtual Machine,” on page 61 for information on connecting HIDs.
Add a USB Controller to a Virtual Machine
A USB controller is required to use a smart card in a virtual machine, regardless of whether the smart card
reader is a USB device. You can add one USB controller to a virtual machine.
When you create a virtual machine in Workstation, a USB controller is added by default. If you remove the
USB controller, you can add it back.
NOTE Shared and remote virtual machines are created without a USB controller by default. You can add a
USB controller manually after you finish creating a shared or remote virtual machine.
Prerequisites
Power off the virtual machine.
Procedure
1 Select the virtual machine and select VM > Settings.
2 On the Hardware tab, click Add.
3 In the New Hardware wizard, select USB Controller.
Using VMware Workstation
112 VMware, Inc.
8/21/2019 Ws11 Using
http://slidepdf.com/reader/full/ws11-using 113/204
4 Configure the USB connection settings.
You can select multiple settings.
NOTE You typically cannot configure USB connection settings for a shared or remote virtual machine.
Option Description
USB Compatibility Selecting USB 2.0 or 3.0 enables support for isochronous USB devices,including Web cams, speakers, and microphones.
Automatically connect new USB
devices
Connect new USB devices to the virtual machine. If this setting is notselected, new USB devices are connected only to the host system.
Show all USB input devices Human interface devices (HIDs), such as USB 1.1 and 2.0 mouse andkeyboard devices, appear in the Removable Devices menu. Icons for HIDsappear in the status bar. An HID that is connected to the guest operatingsystem is not available to the host system. The virtual machine must bepowered off when you change this setting.
Share Bluetooth devices with the
virtual machine
Enable support for Bluetooth devices.
5 Click Finish to add the USB controller.
Enable Support for Isochronous USB Devices
Modems and certain streaming data devices, such as speakers and webcams, do not work properly in a
virtual machine unless you enable support for isochronous USB devices.
Prerequisites
n Verify that the virtual machine is a Workstation 6.x or later virtual machine. Isochronous USB devices
are supported in Workstation 6.x and later virtual machines only.
n Verify that the guest operating system supports USB 2.0 devices or 3.0 devices.
n On a Windows XP guest operating system, verify that the latest service pack is installed. If you use
Windows XP with no service packs, the driver for the EHCI controller cannot be loaded.
Procedure
1 Select the virtual machine and select VM > Settings.
2 On the Hardware tab, select USB Controller.
3 From the USB Compatibility list, select USB 2.0 or USB 3.0.
Option Description
USB 2.0 Available if the virtual machine hardware is compatible with Workstation6 and later virtual machines.
USB 3.0 Available for Linux guests running kernel version 2.6.35 or later and for
Windows 8 guests. The virtual machine hardware must be compatiblewith Workstation 8 and later virtual machines.
4 Click OK to save your changes.
Chapter 4 Configuring and Managing Devices
VMware, Inc. 113
8/21/2019 Ws11 Using
http://slidepdf.com/reader/full/ws11-using 114/204
Configuring and Maintaining Virtual Hard Disks
You can use Workstation to configure virtual hard disk storage for virtual machines.
A virtual disk is a file or set of files that appears as a physical disk drive to a guest operating system. The
files can be on the host system or on a remote computer. When you configure a virtual machine to use a
virtual disk, you can install a new operating system onto the virtual disk without repartitioning a physicaldisk or rebooting the host.
The New Virtual Machine wizard creates a virtual machine that has one disk drive. You can modify virtual
machine settings to add more disk drives to a virtual machine, remove disk drives from a virtual machine,
and change certain settings for the existing disk drives.
n Configuring a Virtual Hard Disk on page 115
You can configure virtual hard disks as IDE or SATA disks for any guest operating system. You can
also set up a virtual hard disk as a SCSI disk for any guest operating system that has a driver for the
LSI Logic or BusLogic SCSI adapter. You determine which SCSI adapter to use when you create a
virtual machine.
n Compact a Virtual Hard Disk on page 117
Compacting a virtual hard disk reclaims unused space in the virtual disk. If a disk has empty space,
this process reduces the amount of space the virtual disk occupies on the host drive.
n Expand a Virtual Hard Disk on page 117
You can add storage space to a virtual machine by expanding its virtual hard disk.
n Defragment a Virtual Hard Disk on page 118
Like physical disk drives, virtual hard disks can become fragmented. Defragmenting disks rearranges
files, programs, and unused space on the virtual hard disk so that programs run faster and files open
more quickly. Defragmenting does not reclaim unused space on a virtual hard disk.
n Remove a Virtual Hard Disk from a Virtual Machine on page 119
Removing a virtual hard disk disconnects it from a virtual machine. It does not delete files from the
host file system.
n Using Virtual Disk Manager on page 119
Virtual Disk Manager (vmware-diskmanager) is a Workstation utility that you can use to create,
manage, and modify virtual disk files from the command line or in scripts.
n Using Legacy Virtual Disks on page 119
You can use the current version of Workstation in a mixed environment with virtual machines that
were created with earlier versions of Workstation or with other VMware products.
n Using Lock Files to Prevent Consistency Problems on Virtual Hard Disks on page 120
A running virtual machine creates lock files to prevent consistency problems on virtual hard disks.
Without locks, multiple virtual machines might read and write to the disk, causing data corruption.
n Moving a Virtual Hard Disk to a New Location on page 120
A key advantage of virtual hard disks is their portability. Because the virtual hard disks are stored as
files on the host system or a remote computer, you can move them easily to a new location on the
same computer or to a different computer.
Using VMware Workstation
114 VMware, Inc.
8/21/2019 Ws11 Using
http://slidepdf.com/reader/full/ws11-using 115/204
Configuring a Virtual Hard Disk
You can configure virtual hard disks as IDE or SATA disks for any guest operating system. You can also set
up a virtual hard disk as a SCSI disk for any guest operating system that has a driver for the LSI Logic or
BusLogic SCSI adapter. You determine which SCSI adapter to use when you create a virtual machine.
The files that make up an IDE, SATA, or SCSI virtual hard disk can be stored on an IDE hard disk, SATAhard disk, or on a SCSI hard disk. They can also be stored on other types of fast-access storage media.
To use SCSI hard disks in a 32-bit Windows XP virtual machine, you must download a special SCSI driver
from the VMware Web site. Follow the instructions on the Web site to use the driver with a fresh installation
of Windows XP.
Growing and Allocating Virtual Disk Storage Space
IDE and SCSI virtual hard disks can be up to 8TB. Depending on the size of the virtual hard disk and the
host operating system, Workstation creates one or more files to hold each virtual disk.
Virtual hard disk files include information such as the operating system, program files, and data files.
Virtual disk files have a .vmdk extension.
By default, the actual files that the virtual hard disk uses start small and grow to their maximum size as
needed. The main advantage of this approach is the smaller file size. Smaller files require less storage space
and are easier to move to a new location, but it takes longer to write data to a disk configured in this way.
You can also configure virtual hard disks so that all of the disk space is allocated when the virtual disk is
created. This approach provides enhanced performance and is useful if you are running performance-
sensitive applications in the virtual machine.
Regardless of whether you allocate all disk space in advance, you can configure the virtual hard disk to use
a set of files limited to 2GB per file. Use this option if you plan to move the virtual hard disk to a file system
that does not support files larger than 2GB.
Add a New Virtual Hard Disk to a Virtual Machine
To increase storage space, you can add a new virtual hard disk to a virtual machine. You can add up to four
IDE devices and up to 60 SCSI devices. Any of these devices can be a virtual or physical hard disk or DVD
or CD-ROM drive.
Virtual hard disks are stored as files on the host computer or on a network file server. A virtual IDE drive or
SCSI drive can be stored on a physical IDE drive or on a physical SCSI drive.
If you have a Windows NT 4.0 virtual machine that has a SCSI virtual hard disk, you cannot add both an
additional SCSI disk and an IDE disk to the configuration.
As an alternative to adding a new virtual hard disk, you can expand the existing virtual hard disk. See
“Expand a Virtual Hard Disk,” on page 117.
Procedure
1 Select the virtual machine and select VM > Settings.
2 On the Hardware tab, click Add.
3 In the New Hardware wizard, select Hard Disk.
4 Select Create a new virtual disk.
Chapter 4 Configuring and Managing Devices
VMware, Inc. 115
8/21/2019 Ws11 Using
http://slidepdf.com/reader/full/ws11-using 116/204
5 Select the disk type.
Option Description
IDE Create an IDE device. You can add up to four IDE devices to a virtualmachine.
SCSI Create a SCSI device. You can add up to 60 SCSI devices to a virtualmachine.
SATA Create a SATA device. You can add up to 120 SATA devices: fourcontrollers and 30 devices per controller.
6 (Optional) To exclude the disk from snapshots, select Independent for the mode and select a
persistence option.
Option Description
Persistent Disks in persistent mode behave like conventional disks on a physicalcomputer. All data written to a disk in persistent mode is writtenpermanently to the disk.
Nonpersistent Changes to disks in nonpersistent mode are discarded when you power offor reset the virtual machine. With nonpersistent mode, you always restart
the virtual machine with a virtual disk in the same state. Changes to thedisk are written to and read from a redo log file that is deleted when youpower off or reset the virtual machine.
7 Set the capacity for the new virtual hard disk.
You can set a size between 0.001GB and 8TB for a virtual disk.
8 Specify how to allocate the disk space.
Option Description
Allocate all disk space now Allocating all of the disk space when you create the virtual hard disk canenhance performance, but it requires all of the physical disk space to beavailable now. If you do not select this setting, the virtual disk starts small
and grows as you add data to it.
Store virtual disk as a single file Select this option if the virtual disk is stored on a file system that does nothave a file size limitation.
Split virtual disk into multiple files Select this option if the virtual disk is stored on a file system that has a filesize limitation. When you split a virtual disk less than 950GB, a series of2GB virtual disk files are created. When you split a virtual disk greaterthan 950GB, two virtual disk files are created. The maximum size of thefirst virtual disk file is 1.9TB and the second virtual disk file stores the restof the data.
9 Accept the default filename and location, or browse to and select a different location.
10 Click Finish to add the new virtual hard disk.
The wizard creates the new virtual hard disk. The disk appears to the guest operating system as a new, blank hard disk.
11 Click OK to save your changes.
12 Use the guest operating system tools to partition and format the new drive.
Using VMware Workstation
116 VMware, Inc.
8/21/2019 Ws11 Using
http://slidepdf.com/reader/full/ws11-using 117/204
Add an Existing Virtual Hard Disk to a Virtual Machine
You can reconnect an existing virtual hard disk that was removed from a virtual machine.
Procedure
1 Select the virtual machine and select VM > Settings.
2 On the Hardware tab, click Add.
3 In the Add Hardware wizard, select Hard Disk.
4 Select Use an existing virtual disk.
5 Specify the path name and filename for the existing disk file.
6 Click Finish to add the existing virtual hard disk.
7 Click OK to save your changes.
Compact a Virtual Hard Disk
Compacting a virtual hard disk reclaims unused space in the virtual disk. If a disk has empty space, thisprocess reduces the amount of space the virtual disk occupies on the host drive.
Prerequisites
n Power off the virtual machine.
n Verify that the virtual disk is not mapped or mounted. You cannot compact a virtual disk while it is
mapped or mounted.
n Verify that the disk space is not preallocated for the virtual hard disk. If the disk space was
preallocated, you cannot compact the disk.
n If the virtual hard disk is an independent disk, verify that it is in persistent mode.
Procedure
1 Select the virtual machine and select VM > Settings.
2 On the Hardware tab, select the virtual hard disk to compact.
3 Select Utilities > Compact.
4 Click OK after the disk compacting process is complete.
Expand a Virtual Hard Disk
You can add storage space to a virtual machine by expanding its virtual hard disk.
When you expand a virtual hard disk, the added space is not immediately available to the virtual machine.
To make the added space available, you must use a disk management tool to increase the size of the existingpartition on the virtual hard disk to match the expanded size.
The disk management tool that you use depends on the virtual machine guest operating system. Many
operating systems, including Windows Vista, Windows 7, and Windows 8 and some versions of Linux,
provide built-in disk management tools that can resize partitions. Third-party disk management tools are
also available, such as EASEUS Partition Master, Acronis Disk Director, and the open-source tool GParted.
When you expand the size of a virtual hard disk, the sizes of partitions and file systems are not affected.
As an alternative to expanding a virtual hard disk, you can add a new virtual hard disk to the virtual
machine. See “Add a New Virtual Hard Disk to a Virtual Machine,” on page 115.
Chapter 4 Configuring and Managing Devices
VMware, Inc. 117
8/21/2019 Ws11 Using
http://slidepdf.com/reader/full/ws11-using 118/204
Prerequisites
n Power off the virtual machine.
n Verify that the virtual disk is not mapped or mounted. You cannot expand a virtual disk while it is
mapped or mounted.
n Verify that the virtual machine has no snapshots.
n Verify that the virtual machine is not a linked clone or the parent of a linked clone.
Procedure
1 Select the virtual machine and select VM > Settings.
2 On the Hardware tab, select the virtual hard disk to expand.
3 Select Utilities > Expand.
4 Set the new maximum size for the virtual disk.
You can set a size between 0.001GB and 2TB for a virtual disk.
5 Select Expand.
6 Click OK after the disk expansion process is complete.
What to do next
Use a disk management tool to increase the disk partition size to match the expanded virtual disk size.
Defragment a Virtual Hard Disk
Like physical disk drives, virtual hard disks can become fragmented. Defragmenting disks rearranges files,
programs, and unused space on the virtual hard disk so that programs run faster and files open more
quickly. Defragmenting does not reclaim unused space on a virtual hard disk.
Defragmenting disks can take considerable time.
Prerequisites
n Verify that there is adequate free working space on the host system. For example, if the virtual hard
disk is contained in a single file, there must be free space equal to the size of the virtual disk file. Other
virtual hard disk configurations require less free space.
n Verify that the virtual disk is not mapped or mounted. You cannot defragment a virtual disk while it is
mapped or mounted.
Procedure
1 Run a disk defragmentation utility in the guest operating system.
2 If disk space is not preallocated for the virtual hard disk, use the Workstation defragmentation tool to
defragment it.a Power off the virtual machine.
b Select the virtual machine and select VM > Settings.
c On the Hardware tab, select Hard Disk.
d Select Utilities > Defragment.
e When the defragmentation process is finished, click OK.
3 Run a disk defragmentation utility on the host system.
Using VMware Workstation
118 VMware, Inc.
8/21/2019 Ws11 Using
http://slidepdf.com/reader/full/ws11-using 119/204
Remove a Virtual Hard Disk from a Virtual Machine
Removing a virtual hard disk disconnects it from a virtual machine. It does not delete files from the host file
system.
After you remove a virtual hard disk from a virtual machine, you can map or mount the disk to the host
system and copy data from the guest operating system to the host without powering on the virtual machineor starting Workstation. You can also add the disk to another virtual machine.
Procedure
1 Select the virtual machine and select VM > Settings.
2 On the Hardware tab, select the virtual hard disk and click Remove.
3 Click OK to save your changes.
Using Virtual Disk Manager
Virtual Disk Manager (vmware-diskmanager) is a Workstation utility that you can use to create, manage, and
modify virtual disk files from the command line or in scripts.
With Virtual Disk Manager, you can enlarge a virtual disk so that its maximum capacity is larger than it was
when you created it. This feature is useful if you need more disk space in a given virtual machine, but do
not want to add another virtual disk or use ghosting software to transfer the data on a virtual disk to a
larger virtual disk.
You can also use Virtual Disk Manager to change how disk space is allocated for a virtual hard disk. You
can preallocate all the disk space in advance or configure the disk to grow as more disk space is needed. If
you allocate all the disk space but later need to reclaim some hard disk space on the host system, you can
convert the preallocated virtual disk into a growable disk. The new virtual disk is still large enough to
contain all the data in the original virtual hard disk. You can also change whether the virtual hard disk is
stored in a single file or split into 2GB files.
See the Virtual Disk Manager User's Guide for information on using Virtual Disk Manager. This guide is
available on the VMware Web site.
Using Legacy Virtual Disks
You can use the current version of Workstation in a mixed environment with virtual machines that were
created with earlier versions of Workstation or with other VMware products.
Although you can use the current version of Workstation to power on virtual machines that were created
with older versions of Workstation or other VMware products, many new features of Workstation are not
available in older virtual machines.
If you decide not to upgrade a virtual machine, you should still upgrade VMware Tools to the latest version
in the guest operating system. Do not remove the older version of VMware Tools before installing the new
version.
You can also use the current version of Workstation to create a version 4, 5.x, 6.x, and 7.x virtual machine.
If you have a Workstation 2, 3, or 4 virtual machine that you want to use with the current version of
Workstation, upgrade the virtual machine to at least Workstation version 5 before you attempt to power it
on.
Chapter 4 Configuring and Managing Devices
VMware, Inc. 119
8/21/2019 Ws11 Using
http://slidepdf.com/reader/full/ws11-using 120/204
Using Lock Files to Prevent Consistency Problems on Virtual Hard Disks
A running virtual machine creates lock files to prevent consistency problems on virtual hard disks. Without
locks, multiple virtual machines might read and write to the disk, causing data corruption.
Lock files have a .lck suffix and are created in subdirectories in the same directory as the virtual disk
(.vmdk) files. A locking subdirectory and lock file are created for .vmdk files, .vmx files, and .vmem files.A unified locking method is used on all host operating systems so that files shared between them are fully
protected. For example, if one user on a Linux host tries to power on a virtual machine that is already
powered on by another user with a Windows host, the lock files prevent the second user from powering on
the virtual machine.
When a virtual machine powers off, it removes the locking subdirectories and the lock files. If the virtual
machine cannot remove these locking controls, one or more stale lock files might remain. For example, if the
host system fails before the virtual machine removes its locking controls, stale lock files remain.
When the virtual machine restarts, it scans any locking subdirectories for stale lock files and, when possible,
removes them. A lock file is considered stale if the lock file was created on the same host system that is now
running the virtual machine and the process that created the lock is no longer running. If either of these
conditions is not true, a dialog box warns you that the virtual machine cannot be powered on. You candelete the locking directories and their lock files manually.
Locks also protect physical disk partitions. Because the host operating system is not aware of this locking
convention, it does not recognize the lock. For this reason, you should install the physical disk for a virtual
machine on the same physical disk as the host operating system.
Moving a Virtual Hard Disk to a New Location
A key advantage of virtual hard disks is their portability. Because the virtual hard disks are stored as files
on the host system or a remote computer, you can move them easily to a new location on the same computer
or to a different computer.
For example, you can use Workstation on a Windows host system to create virtual hard disks, move the
disks to a Linux computer, and use the disks with Workstation on a Linux host system.
Adding a Physical Disk to a Virtual Machine
In some circumstances, you might need to give a virtual machine direct access to a physical disk or unused
partition on the host computer.
A physical disk directly accesses an existing local disk or partition. You can use physical disks to run one or
more guest operating systems from existing disk partitions.
Workstation supports physical disks up to 2TB capacity. Booting from an operating system already set up
on an existing SCSI disk or partition is not supported.
Running an operating system natively on the host computer and switching to running it inside a virtual
machine is similar to pulling the hard drive out of one computer and installing it in a second computer that
has a different motherboard and hardware. The steps you take depend on the guest operating system in the
virtual machine. In most cases, a guest operating system that is installed on a physical disk or unused
partition cannot boot outside of the virtual machine, even though the data is available to the host system.
See the Dual-Boot Computers and Virtual Machines technical note on the VMware Web site for information
about using an operating system that can also boot outside of a virtual machine.
Using VMware Workstation
120 VMware, Inc.
8/21/2019 Ws11 Using
http://slidepdf.com/reader/full/ws11-using 121/204
After you configure a virtual machine to use one or more partitions on a physical disk, do not modify the
partition tables by running fdisk or a similar utility in the guest operating system. If you use fdisk or a
similar utility on the host operating system to modify the partition table of the physical disk, you must
recreate the virtual machine physical disk. All files that were on the physical disk are lost when you modify
the partition table.
IMPORTANT You cannot use a physical disk to share files between the host computer and a guest operating
system. Making the same partition visible to both the host computer and a guest operating system can cause
data corruption. Instead, use shared folder to share files between the host computer and a guest operating
system.
Prepare to Use a Physical Disk or Unused Partition
You must perform certain tasks before you configure a virtual machine to use a physical disk or unused
partition on the host system.
You must perform these tasks before you run the New Virtual Machine wizard to add a physical disk to a
new virtual machine, and before you add a physical disk to an existing virtual machine.
Procedure
1 If a partition is mounted by the host or in use by another virtual machine, unmount it.
The virtual machine and guest operating system access a physical disk partition while the host
continues to run its operating system. Corruption is possible if you allow the virtual machine to modify
a partition that is simultaneously mounted on the host operating system.
Option Description
The partition is mapped to a
Windows Server 2003, Windows
Server 2008, or Windows XP host
a Select Start > Settings > Control Panel > Administrative Tools >Computer Management > Storage > Disk Management.
b Select a partition and select Action > All Tasks > Change Drive Letterand Paths.
c Click Remove.
The partition is mapped to aWindows 7 or Windows 8 host
a Select Start > Control Panel. b In the menu bar, click the arrow next to Control Panel.
c From the drop-down menu, select All Control Panel Items >Administrative Tools > Computer Management > Storage > DiskManagement (Local).
d Right-click a partition and choose Change Drive Letter and Paths.
e Click Remove and OK.
The partition is mapped to a
Windows Vista host
a Select Start > Control Panel (Classic View) > Administrative Tools >Computer Management > Storage > Disk Management.
b Right-click a partition and choose Change Drive Letter and Paths.
c Click Remove and OK.
2 Check the guest operating system documentation regarding the type of partition on which the guest
operating system can be installed.
On Windows Vista and Windows 7 hosts, you cannot use the system partition, or the physical disk that
contains it, in a virtual machine. DOS, Windows 95, and Windows 98 operating systems must be
installed on the first primary partition. Other operating systems, such as Linux, can be installed on a
primary or an extended partition on any part of the drive.
3 If the physical partition or disk contains data that you need in the future, back up the data.
4 If you use a Windows host IDE disk in a physical disk configuration, verify that it is not configured as
the slave on the secondary IDE channel if the master on that channel is a CD-ROM drive.
Chapter 4 Configuring and Managing Devices
VMware, Inc. 121
8/21/2019 Ws11 Using
http://slidepdf.com/reader/full/ws11-using 122/204
5 On a Windows XP or Windows Server 2003 host, if the host is using a dynamic disk, use the disk
management tool to change the dynamic disk to a basic disk.
You cannot use a dynamic disk as a physical disk in a virtual machine.
a On the host, select Start > Settings > Control Panel > Administrative Tools > Computer
Management > Disk Management.
b Delete all logical volumes on the disk.
This action destroys all data on the disk.
c Right-click the disk icon and select Revert to Basic Disk.
d Partition the disk.
6 On a Linux host, set the device group membership or device ownership appropriately.
a Verify that the master physical disk device or devices are readable and writable by the user who
runs Workstation.
Physical devices, such as /dev/hda (IDE physical disk) and /dev/sdb (SCSI physical disk), belong to
group-id disk on most distributions. If this is the case, you can add VMware Workstation users to
the disk group. Another option is to change the owner of the device. Consider all the security
issues involved in this option.
b Grant VMware Workstation users access to all /dev/hd[abcd] physical devices that contain
operating systems or boot managers.
When permissions are set correctly, the physical disk configuration files in Workstation control
access. This reliability provides boot managers access to configuration files and other files they
might need to boot operating systems. For example, LILO needs to read /boot on a Linux partition
to boot a non-Linux operating system that might be on another drive.
Add a Physical Disk to an Existing Virtual Machine
You can add a physical disk to an existing virtual machine by modifying virtual machine hardware settings.
To add a physical disk to a new virtual machine, run the New Virtual Machine wizard and select the
Custom option. See “Create a New Virtual Machine on the Local Host,” on page 18.
NOTE You cannot add a physical disk to a shared or remote virtual machine.
Prerequisites
n Perform the appropriate preparation tasks. See “Prepare to Use a Physical Disk or Unused Partition,”
on page 14.
n Power off the virtual machine.
Procedure
1 Select the virtual machine and select VM > Settings.
2 On the Hardware tab, click Add.
3 Select Hard Disk.
4 Select Use a physical disk.
5 If a warning message appears, click OK.
6 Select the physical hard disk to use from the drop-down menu.
7 Select whether to use the entire disk or individual partitions.
Using VMware Workstation
122 VMware, Inc.
8/21/2019 Ws11 Using
http://slidepdf.com/reader/full/ws11-using 123/204
8 If you selected individual partitions, select the partitions.
The virtual machine can access only the partitions that you select. The guest operating system might be
able to detect other partitions, but you cannot mount, access, or format those partitions.
9 Accept the default filename and location for the virtual disk (.vmdk) file, or browse to a different
location.
10 Click Finish to add the physical disk to the virtual machine.
11 Use the tools in the guest operating system to format any partitions on the physical disk that are not
formatted for the guest operating system.
Configuring Virtual Ports
You can add virtual parallel (LPT) ports and virtual serial (COM) ports to a virtual machine. A Workstation
virtual machine can use up to three parallel ports and up to four virtual serial ports.
n Add a Virtual Parallel Port to a Virtual Machine on page 123
You can attach up to three bidirectional parallel (LPT) ports to a virtual machine. Virtual parallel ports
can output to parallel ports or to files on the host system.
n Configure a Virtual Parallel Port on a Linux 2.6.x Kernel Host on page 124
Linux 2.6.x kernels that support parallel ports use the modprobe modulename and modprobe parport_pc
modules. Workstation requires that the parallel port PC-style hardware option (CONFIG_PARPORT_PC)
is built and loaded as a kernel module.
n Configure Permissions for a Parallel Port Device on a Linux Host on page 125
Some Linux distributions do not grant a virtual machine access to the lp and parport devices by
default. If this is the case on your Linux host system, you must add the VMware user to the group that
has permission to access those devices.
n Troubleshoot ECR Errors for Parallel Ports on page 125
A parallel port on the host system does not have an Extended Control Register (ECR).
n Add a Virtual Serial Port to a Virtual Machine on page 126
You can add up to four serial (COM) ports to a virtual machine. Virtual serial ports can output to
physical serial ports, files, or named pipes.
n Change the Input Speed of a Serial Connection on page 127
You can increase the speed of a serial connection over a pipe to a virtual machine.
Add a Virtual Parallel Port to a Virtual Machine
You can attach up to three bidirectional parallel (LPT) ports to a virtual machine. Virtual parallel ports can
output to parallel ports or to files on the host system.
Parallel ports are used for a variety of devices, including printers, scanners, dongles, and disk drives.
Although these devices can connect to the host system, only printers can reliably connect to virtualmachines by using parallel ports.
Workstation provides only partial emulation of PS/2 hardware. Interrupts that a device connected to a
physical port requests are not passed to the virtual machine. The guest operating system cannot use direct
memory access (DMA) to move data to or from the port. For this reason, not all devices that attach to a
parallel port work correctly. Do not use virtual parallel ports to connect parallel port storage devices or
other types of parallel port devices to a virtual machine.
Chapter 4 Configuring and Managing Devices
VMware, Inc. 123
8/21/2019 Ws11 Using
http://slidepdf.com/reader/full/ws11-using 124/204
Prerequisites
n If you are using a Linux host system that has a 2.6.x kernel, verify that the parallel port PC-style
hardware option (CONFIG_PARPORT_PC) is built and loaded as a kernel module. See “Configure a
Virtual Parallel Port on a Linux 2.6.x Kernel Host,” on page 124.
n If you are using a Linux host system that does not grant virtual machines access to the lp and parport
devices by default, add the VMware user to the group that has permission to access those devices. See
“Configure Permissions for a Parallel Port Device on a Linux Host,” on page 125.
n Power off the virtual machine.
Procedure
1 Select the virtual machine and select VM > Settings.
2 On the Hardware tab, click Add.
3 In the New Hardware wizard, select Parallel Port.
4 Select where the virtual parallel port sends output.
Option Description
Use a physical parallel port Select a parallel port on the host system.
Use output file Send output from the virtual parallel port to a file on the host system.Either locate an existing output file or browse to a directory and type afilename to create a new output file.
5 To connect the virtual parallel port to the virtual machine when the virtual machine powers on, select
Connect at power on.
6 Click Finish to add the virtual parallel port to the virtual machine.
When a parallel port is configured for a virtual machine, most guest operating systems detect the port at
installation time and install the required drivers. Some operating systems, including Linux, Windows NT,
and Windows 2000, detect the ports at boot time.
What to do next
If the guest operating system is Windows 95 or Windows 98, run the Add New Hardware wizard to detect
and add the parallel port.
Configure a Virtual Parallel Port on a Linux 2.6.x Kernel Host
Linux 2.6.x kernels that support parallel ports use the modprobe modulename and modprobe parport_pc
modules. Workstation requires that the parallel port PC-style hardware option (CONFIG_PARPORT_PC) is
built and loaded as a kernel module.
Linux kernels in the 2.6.x series use a special arbitrator for access to the parallel port hardware. If the host
system is using the parallel port, the virtual machine cannot use it. If a virtual machine is using the parallelport, the host and any users accessing the host are denied access to the device. You must use the Removable
Devices menu to disconnect the parallel port from the virtual machine to access the device from the host
system.
Procedure
1 To determine whether the modprobe modulename and modprobe parport_pc modules are installed and
loaded on the host system, run the lsmod command as the root user.
You can also see a list of modules in the /proc/modules file.
NOTE In Linux 2.6.x, loading parport_pc does not load all modules.
Using VMware Workstation
124 VMware, Inc.
8/21/2019 Ws11 Using
http://slidepdf.com/reader/full/ws11-using 125/204
2 If necessary, load the parallel port modules.
For example: modprobe parport_pc && modprobe ppdev
This command inserts the modules that are required for a parallel port.
3 If the lp module is loaded, run the rmmod command as root to remove it.
For example: rmmod lp
The virtual machine cannot use the parallel port correctly if the lp module is loaded.
4 Comment out the line that refers to the lp module in the /etc/modules.conf or /etc/conf.modules file.
The name of the configuration file depends on the Linux distribution.
When the line is commented out, the configuration file no longer starts the lp module when you reboot
the host system.
5 To make sure that the proper modules for the parallel port are loaded at boot time, add the following
line to the /etc/modules.conf or /etc/conf.modules file.
alias parport_lowlevel parport_pc
Configure Permissions for a Parallel Port Device on a Linux Host
Some Linux distributions do not grant a virtual machine access to the lp and parport devices by default. If
this is the case on your Linux host system, you must add the VMware user to the group that has permission
to access those devices.
Procedure
1 On the Linux host system, use the ls command to determine the owner and group for the device.
For example: ls –la /dev/parport0
The third and fourth columns of the output show the owner and group, respectively. In most cases, the
owner of the device is root and the associated group is lp.
2 To add the user to the device group, become root and open the /etc/group file in a text editor.
3 On the line that defines the lp group, add the Workstation username.
For example: lp::7:daemon,lp,workstation_username
The changes take effect the next time the user logs in to the host system.
Troubleshoot ECR Errors for Parallel Ports
A parallel port on the host system does not have an Extended Control Register (ECR).
Problem
When you power on a virtual machine after adding a parallel port, an error messages states that the parallelport on the host system does not have an ECR.
Cause
This problem can occur when the hardware supports ECR, but ECR has been disabled in the BIOS.
Solution
1 Reboot the host system.
2 Early in the boot process, press and hold down the Delete key to enter the BIOS configuration editor.
Chapter 4 Configuring and Managing Devices
VMware, Inc. 125
8/21/2019 Ws11 Using
http://slidepdf.com/reader/full/ws11-using 126/204
3 Find the parallel port field and enable Extended Capability Port (ECP) mode or a combination of modes
that includes ECP.
Most modern computers support ECP mode.
Add a Virtual Serial Port to a Virtual Machine
You can add up to four serial (COM) ports to a virtual machine. Virtual serial ports can output to physicalserial ports, files, or named pipes.
You might want to add a virtual serial port to a virtual machine to make devices such as modems and
printers available to the virtual machine. You can also use virtual ports to send debugging data from a
virtual machine to the host system or to another virtual machine.
NOTE The virtual printer feature configures a serial port to make host printers available to the guest. You
do not need to install additional drivers in the virtual machine.
Prerequisites
Power off the virtual machine.
Procedure
1 Select the virtual machine and select VM > Settings.
2 On the Hardware tab, click Add.
3 In the Add Hardware wizard, select Serial Port.
4 Select where the virtual serial port sends output.
Option Description
Use a physical parallel port Send output to a physical serial port on the host system.
Use output file Send output to a file on the host system. Either locate an existing outputfile or browse to a directory and type a filename to create a new output
file.Output to named pipe Set up a direct connection between two virtual machines, or a connection
between a virtual machine and an application on the host system.
5 If you selected Output to named pipe , configure the named pipe.
a (Windows host) Use the default pipe name, or type another pipe name.
The pipe name must begin with \\.\pipe\ and must be the same on both the server and the client.
For example: \\.\pipe\namedpipe
b (Linux host) Type /tmp/socket or another UNIX socket name in the first text box.
The pipe name must be the same on both the server and the client.
c To send debugging information to an application on the host system, select This end is the server
from the first drop-down menu and select The other end is an application from the second drop-
down menu.
d To send debugging information to another virtual machine, select This end is the server from the
first drop-down menu and The other end is a virtual machine from the second drop-down menu.
6 To connect the port to the virtual machine when the virtual machine powers on, select Connect at
power on.
7 Click Finish to add the virtual serial port to the virtual machine.
Using VMware Workstation
126 VMware, Inc.
8/21/2019 Ws11 Using
http://slidepdf.com/reader/full/ws11-using 127/204
8 (Optional) On the Hardware tab, select the new serial port, select Yield CPU on poll , and click OK.
This option is useful if you are using debugging tools that communicate over a serial connection. If the
serial port in the guest operating system is being used in polled mode rather than interrupt mode, you
might notice performance issues. This option forces the virtual machine to yield processor time if the
only task it is trying to do is poll the virtual serial port.
What to do nextIf you set up a connection between two virtual machines, the first virtual machine is set up as the server.
Repeat this procedure for the second virtual machine, but set it up as the client by selecting This end is the
client when you configure the named pipe.
Change the Input Speed of a Serial Connection
You can increase the speed of a serial connection over a pipe to a virtual machine.
In principle, the output speed, which is the speed at which the virtual machine sends data through the
virtual serial port, is unlimited. In practice, the output speed depends on how fast the application at the
other end of the pipe reads inbound data.
Prerequisites
n Use the guest operating system to configure the serial port for the highest setting supported by the
application that you are running in the virtual machine.
n Power off the virtual machine and exit Workstation.
Procedure
1 In a text editor, add the following line to the virtual machine configuration (.vmx) file.
serial port_number.pipe.charTimePercent = "time"
port_number is the number of the serial port, starting from 0. The first serial port is serial0. time is a
positive integer that specifies the time taken to transmit a character, expressed as a percentage of the
default speed set for the serial port in the guest operating system. For example, a setting of 200 forcesthe port to take twice as long for each character, or send data at half the default speed. A setting of 50
forces the port to take only half as long for each character, or send data at twice the default speed.
2 Assuming that the serial port speed is set appropriately in the guest operating system, experiment with
this setting by starting with a value of 100 and gradually decreasing it until you find the highest speed
at which the connection works reliably.
Configuring Generic SCSI Devices
The generic SCSI feature gives the guest operating system direct access to SCSI devices that are connected to
the host system, including scanners, tape drives, and other data storage devices. A virtual machine can use
the generic SCSI driver to run any SCSI device that is supported by the guest operating system.
To use SCSI devices in a virtual machine running on a Windows host system, you must run Workstation as
a user who has administrator access.
On Linux host systems, you must have read and write permissions on a given generic SCSI device to use
that device in a virtual machine, even if the device is a read-only device, such as a CD-ROM drive. These
devices typically default to root-only permissions. A Linux administrator can create a group that has read
and write access to these devices and add the appropriate users to that group.
Although generic SCSI is device independent, it can be sensitive to the guest operating system, device class,
and specific SCSI hardware.
Chapter 4 Configuring and Managing Devices
VMware, Inc. 127
8/21/2019 Ws11 Using
http://slidepdf.com/reader/full/ws11-using 128/204
n Add a Generic SCSI Device to a Virtual Machine on page 128
You must add a generic SCSI device to the virtual machine to map virtual SCSI devices on a virtual
machine to physical generic SCSI devices on the host system. You can add up to 60 generic SCSI
devices to a virtual machine.
n Install the BusLogic Driver in a Windows NT 4.0 Guest on page 129
Generic SCSI devices use the virtual Mylex (BusLogic) BT/KT-958 compatible host bus adapter
provided by the virtual machine. On Windows NT 4.0, you might need to install the driver manually
if it is not already installed for a virtual SCSI disk. Install the driver before you add a generic SCSI
device.
n Avoiding Concurrent Access Problems for SCSI Devices on Linux Hosts on page 129
Workstation makes sure that multiple programs do not use the same /dev/sg entry at the same time,
but it cannot always ensure that multiple programs do not use the /dev/sg entry and the
traditional /dev entry at the same time.
n Troubleshoot Problems Detecting Generic SCSI Devices on page 129
When you add a generic SCSI device to a virtual machine, the device does not appear in the list of
available SCSI devices.
Add a Generic SCSI Device to a Virtual Machine
You must add a generic SCSI device to the virtual machine to map virtual SCSI devices on a virtual machine
to physical generic SCSI devices on the host system. You can add up to 60 generic SCSI devices to a virtual
machine.
NOTE You cannot add a generic SCSI device to a shared or remote virtual machine.
Prerequisites
n On a Windows host system, run Workstation as a user who has administrator access.
n On a Linux host system, log in as a user who has read and write permissions for the SCSI device. Also,
verify that version 2.1.36 or later of the SCSI Generic driver (sg.o) is installed. This version of the SCSIGeneric driver is included with Linux kernel 2.2.14 and later.
n On a Windows 95, Windows 98, or Windows Me virtual machine, install the latest Mylex (BusLogic)
BT/KT-958 compatible host bus adapter. This driver overrides the driver that Windows chooses as the
best driver, but it corrects known problems. You can download the driver from the LSI Web site.
n On a 32-bit Windows XP virtual machine, install the special SCSI driver that VMware provides. You can
download the driver from the VMware Web site.
n On a Windows NT 4.0 virtual machine, install the BusLogic MultiMaster PCI SCSI Host Adapters
driver. See “Install the BusLogic Driver in a Windows NT 4.0 Guest,” on page 129.
Procedure
1 Select the virtual machine and select VM > Settings.
2 On the Hardware tab, click Add.
3 In the Add Hardware wizard, select Generic SCSI Device.
4 Select the physical SCSI device to map to the virtual SCSI device.
When you type the path to the SCSI device on a Linux host, do not enter /dev/st0 or /dev/sr0.
5 To connect the device when the virtual machine powers on, select Connect at power on.
6 Click Finish to add the device.
Using VMware Workstation
128 VMware, Inc.
8/21/2019 Ws11 Using
http://slidepdf.com/reader/full/ws11-using 129/204
7 On the Hardware tab, select the SCSI device identifier to use for the device from the Virtual device
node drop-down menu and click OK.
For example, if you select SCSI 0:2 , the guest operating system sees the drive as ID 2 on controller 0.
Install the BusLogic Driver in a Windows NT 4.0 Guest
Generic SCSI devices use the virtual Mylex (BusLogic) BT/KT-958 compatible host bus adapter provided bythe virtual machine. On Windows NT 4.0, you might need to install the driver manually if it is not already
installed for a virtual SCSI disk. Install the driver before you add a generic SCSI device.
Prerequisites
Verify that the Windows NT installation CD is available.
Procedure
1 Select Start > Settings > Control Panel > SCSI Adapters to open the SCSI Adapters control panel.
2 On the Drivers tab, click Add.
3 From the list of vendors, select BusLogic.
4 From the list of drivers, select BusLogic MultiMaster PCI SCSI Host Adapters and click OK.
5 Insert the Windows NT CD and click OK.
6 Reboot the virtual machine.
Avoiding Concurrent Access Problems for SCSI Devices on Linux Hosts
Workstation makes sure that multiple programs do not use the same /dev/sg entry at the same time, but it
cannot always ensure that multiple programs do not use the /dev/sg entry and the traditional /dev entry at
the same time.
The SCSI generic driver sets up a mapping in /dev for each SCSI device. Each entry starts with sg , for the
SCSI generic driver, followed by a number. For example, /dev/sg0 is the first generic SCSI device. Each
entry corresponds to a SCSI device in the order specified in /proc/scsi/scsi , from the lowest device ID onthe lowest adapter to the highest device ID on the lowest adapter, and so on to the highest device ID on the
highest adapter.
Some Linux devices, such as tape drives, disk drives, and CD-ROM drives, already have a designated /dev
entry (st , sd , and sr , respectively). When the SCSI generic driver is installed, Linux identifies these devices
with corresponding sg entries in /dev , in addition to their traditional entries.
To avoid concurrent access problems, do not specify /dev/st0 or /dev/sr0 when you specify which SCSI
device to use in a virtual machine.
IMPORTANT Do not attempt to use the same generic SCSI device in both the host system and guest operating
system. Unexpected behavior and data loss or corruption might occur.
Troubleshoot Problems Detecting Generic SCSI Devices
When you add a generic SCSI device to a virtual machine, the device does not appear in the list of available
SCSI devices.
Problem
The SCSI device does not appear in the list of available SCSI devices after you add it to a virtual machine.
Chapter 4 Configuring and Managing Devices
VMware, Inc. 129
8/21/2019 Ws11 Using
http://slidepdf.com/reader/full/ws11-using 130/204
Cause
A driver for that device is not installed on the host system, a driver on the host system prevents the device
from being detected, or the virtual machine uses a device for which there are no drivers available to the host
operating system.
Solution
1 Determine the SCSI bus number that the device uses on the host system.
The SCSI bus is assigned a number by the host operating system after all IDE buses are assigned
numbers. For example, if you have two IDE buses, they are numbered 0 and 1. The first SCSI bus is
assigned bus number 2. You can use a third-party tool, such as winobj , to determine the SCSI bus
number.
2 Determine the target ID that the device uses in the virtual machine and on the host system.
This ID is usually set by some jumpers or switches on the device.
3 Determine whether the device driver for the device is installed on the host system.
If the device driver is not installed, install it and see if the device appears. To avoid a device-in-use
conflict between the host and guest, you might not want to install the driver on the host system.
4 If an original SCSI device driver is already installed on the host system, disable it.
Some Windows operating systems do not process the send command from the adapter if the device
driver owns the device.
5 Power off the virtual machine and open the virtual machine configuration (.vmx) file in a text editor.
6 Add or change the following line in the virtual machine configuration (.vmx) file.
scsiZ:Y.fileName = " deviceName"
Z is the SCSI bus number the device uses in the virtual machine. For deviceName , use scsiX:Y , where X is
the SCSI bus number that the device uses on the host system and Y is the target ID that the device uses
in both the virtual machine and on the host system.
For example, if the problematic device is a CD-ROM drive, the existing entry isscsi0:4.fileName = "CdRom0" and the device on the host system is located on bus 2 with target ID 4,
change the line to scsi0:4.fileName = "scsi2:4".
7 If the virtual machine does not contain any SCSI devices, to add a generic SCSI device to a new virtual
SCSI adapter, or to use an existing SCSI device as a generic SCSI device, add the following line to the
virtual machine configuration (.vmx) file.
scsiZ:Y.deviceType = "scsi-passthru"
8 If the virtual machine does not contain any SCSI devices, or to add a generic SCSI device to a new
virtual SCSI adapter, add the following lines to the virtual machine configuration (.vmx) file.
scsiZ:Y.present = "true"
scsiZ.present = "true"
Using VMware Workstation
130 VMware, Inc.
8/21/2019 Ws11 Using
http://slidepdf.com/reader/full/ws11-using 131/204
Configuring Eight-Way Virtual Symmetric Multiprocessing
With virtual symmetric multiprocessing (SMP), you can assign processors and cores per processor to a
virtual machine on any host system that has at least two logical processors.
Workstation considers multiprocessor hosts that have two or more physical CPUs, single-processor hosts
that have a multicore CPU, and single-processor hosts that have hyperthreading enabled, to have twological processors.
NOTE On hyperthreaded uniprocessor hosts, performance of virtual machines that have virtual SMP might
be below normal. Even on multiprocessor hosts, performance is affected if you overcommit by running
multiple workloads that require more total CPU resources than are physically available.
You can power on and run multiple dual-processor virtual machines concurrently. The number of
processors for a given virtual machine appears in the summary view of the virtual machine.
Configure Eight-Way Virtual Symmetric Multiprocessing
You can configure eight-way virtual symmetric multiprocessing (SMP) for an existing virtual machines.
NOTE For a new virtual machine, you can specify the number of processors when you select the custom
configuration option in the New Virtual Machine wizard.
Procedure
1 Select the virtual machine and select VM > Settings.
2 On the Hardware tab, select Processors.
3 Change the Number of processors setting to 8.
4 Click OK to save your changes.
Use a Virtual Machine That Has More Than Eight Virtual ProcessorsIf Workstation is running on a multiprocessor host system, you can open a virtual machine that has more
than eight virtual processors assigned to it. You must change the number of processors before powering on
the virtual machine.
You can see the number of processors in the virtual machine summary view or by viewing the virtual
machine hardware settings.
Prerequisites
Power off the virtual machine.
Procedure
1 Select the virtual machine and select VM > Settings.
2 On the Hardware tab, select Processors.
Note that Number of processors is set to Other (x) , where x is the number of processors originally
assigned to it. Workstation preserves this original configuration setting for the number of processors,
even though eight is the maximum number of processors supported.
3 Change the Number of processors setting to 1, 2, 4, 8, or 16.
After you commit a change to this setting, the original setting for the number of processors is discarded
and no longer appears as an option.
4 Click OK to save your changes.
Chapter 4 Configuring and Managing Devices
VMware, Inc. 131
8/21/2019 Ws11 Using
http://slidepdf.com/reader/full/ws11-using 132/204
Configuring Keyboard Features
You can change key combinations for hot-key sequences in Workstation and the language for the keyboard
that VNC clients use. You can also configure platform-specific keyboard features for Windows and Linux
host systems.
n Use the Enhanced Virtual Keyboard Feature in a Virtual Machine on page 132The enhanced virtual keyboard feature provides better handling of international keyboards and
keyboards that have extra keys. This feature is available only on Windows host systems.
n Change Hot-Key Combinations for Common Operations on page 134
You can change the hot-key combinations that you use to perform common virtual machine
operations.
n Change Hot-Key Combinations for Unity Mode on page 135
You can change the hot-key combination that you use to access the Start and Applications menus in
Unity mode.
n Configure Keyboard Mapping for a Remote X Server on page 135
Although the keyboard works correctly with a local X server, it might not work correctly when yourun the same virtual machine with a remote X server.
n Change How a Specific Key Is Mapped on page 136
If some keys on the keyboard do not work correctly in a virtual machine, you can set a property that
makes a modification to the map. To change how a specific key is mapped, you add the appropriate
property to the virtual machine configuration (.vmx) file or to ~/.vmware/config.
n Configure How Keysyms Are Mapped on page 137
When key code mapping cannot be used or is disabled, Workstation maps keysyms to v-scan codes. If
a language-specific keyboard does not appear to be supported by Workstation, you might need to set a
property that tells Workstation which keysym table to use.
n
V-Scan Code Table on page 138You specify v-scan codes when you change how keys or keysyms are mapped.
Use the Enhanced Virtual Keyboard Feature in a Virtual Machine
The enhanced virtual keyboard feature provides better handling of international keyboards and keyboards
that have extra keys. This feature is available only on Windows host systems.
Because it processes raw keyboard input as soon as possible, the enhanced virtual keyboard feature also
offers security improvements by bypassing Windows keystroke processing and any malware that is not
already at a lower layer. When you use the enhanced virtual keyboard feature, only the guest operating
system acts when you press Ctrl+Alt+Delete.
NOTE You cannot configure the enhanced virtual keyboard setting for a shared or remote virtual machine.
Prerequisites
n Power off the virtual machine.
n If you did not install the Enhanced Keyboard Utility feature when you initially installed or upgraded
Workstation, install it by running the Workstation installer in program maintenance mode. See “Install
the Enhanced Keyboard Driver on a Windows Host,” on page 133.
Procedure
1 Select the virtual machine and select VM > Settings.
Using VMware Workstation
132 VMware, Inc.
8/21/2019 Ws11 Using
http://slidepdf.com/reader/full/ws11-using 133/204
2 On the Options tab, select General.
3 Select an option from the Enhanced virtual keyboard drop-down menu.
Option Description
Off The virtual machine does not use the enhanced virtual keyboard feature.This is the default value.
Use if available (recommended) The virtual machine uses the enhanced virtual keyboard feature, but onlyif the enhanced virtual keyboard driver is installed on the host system.
Required The virtual machine must use the enhanced the virtual keyboard feature. Ifyou select this option and the enhanced keyboard driver is not installed onthe host system, Workstation returns an error message.
4 Click OK to save your changes.
Install the Enhanced Keyboard Driver on a Windows Host
To use the enhanced virtual keyboard feature in a virtual machine, you must install the enhanced keyboard
driver on the Windows host system. If you did not install the enhanced keyboard driver when you initially
installed or upgraded Workstation, you can install it by running the Workstation installer in program
maintenance mode.
Prerequisites
Verify that you have administrative privileges on the host system.
Procedure
1 Log in to the Windows host system as the Administrator user or as a user who is a member of the local
Administrators group.
If you log in to a domain, the domain account must also be a local administrator.
2 If you installed Workstation from a CD, insert the CD in the CD-ROM drive on the host system.
If autorun is enabled, the installation program begins.3 If autorun is not enabled, or if you downloaded the installation software, double-click the setup file.
Option Description
Workstation installed from a CD The setup file is called setup.exe.
Workstation installed from a
download
The setup filename is similar to VMware-workstation- xxxx- xxxx.exe ,
where xxxx- xxxx is the version and build numbers.
4 Select Modify/Change.
5 Select Enhanced Keyboard Utility.
6 Follow the prompts to finish the installation.
What to do next
Enable the enhanced virtual keyboard feature for the virtual machine. See “Use the Enhanced Virtual
Keyboard Feature in a Virtual Machine,” on page 132.
Chapter 4 Configuring and Managing Devices
VMware, Inc. 133
8/21/2019 Ws11 Using
http://slidepdf.com/reader/full/ws11-using 134/204
Change Hot-Key Combinations for Common Operations
You can change the hot-key combinations that you use to perform common virtual machine operations.
Configuring hot keys is useful to prevent key combinations such as Ctrl+Alt+Del from being intercepted by
Workstation instead of being sent to the guest operating system. You can use hot-key sequences to switch
between virtual machines, enter or exit from full screen mode, release input, send Ctrl+Alt+Del only tovirtual machines, and send commands only to virtual machines.
Prerequisites
Familiarize yourself with the default hot-key combinations. See “Default Hot-Key Combinations,” on
page 134.
Procedure
1 Select Edit > Preferences > Hot Keys.
2 To change the hot-key combinations for common virtual machine operations, click one or more hot key
buttons on the dialog box.
For example, to use Ctrl+Shift to release control from the current virtual machine, click the Ctrl andShift buttons.
The text under the hot key buttons describes the new hot key combinations.
3 Click OK to save your changes.
Default Hot-Key Combinations
You can use keyboard shortcuts to interact with Workstation and with virtual machines. Most of the
available keyboard shortcuts for Workstation are listed next to their associated commands in Workstation
menus.
Table 4 1. Default Hot-Key Combinations
Shortcut Action
Ctrl+G Grab input from the keyboard and mouse.
Ctrl+Alt Release the mouse cursor.
Ctrl+Alt+Insert Shut down or, depending on the guest operating system, log out of the guest operatingsystem. This command is received solely by the virtual machine.
Ctrl+Alt+Delete Shut down or, depending on the operating system, log out of the guest operating system.
On a Windows host, if you do not use the enhanced virtual keyboard feature, both the hostoperating system and the virtual machine receive this command, even when Workstation hascontrol of input. Cancel the ending of the host operating system session and return to thevirtual machine to log out or shut down or perform administrative tasks.
Ctrl+Alt+Enter Enter full screen mode.
Ctrl+Alt+spacebar Send any command to the virtual machine so that Workstation does not process it. Holddown Ctrl+Alt as you press and release the spacebar, and continue to hold the Ctrl+Alt keysdown as you press the next key in the combination.
Ctrl+Tab
Ctrl+Shift+Tab
(Windows hosts only) Switch among tabs.
Ctrl+Alt+right arrow In full screen mode, switch to the next powered-on virtual machine.
Ctrl+Alt+left arrow In full screen mode, switch to the previous powered-on virtual machine.
Ctrl+Shift+U In Unity mode, give access to the virtual machine Start or Applications menu.
You can change the Unity hot-key combination by modifying Unity preference settings.
Using VMware Workstation
134 VMware, Inc.
8/21/2019 Ws11 Using
http://slidepdf.com/reader/full/ws11-using 135/204
You can change the default hot-key combinations by modifying Workstation preference settings. If you
change the hot-key settings, substitute your new hot-key combination for Ctrl+Alt. For example, if you
change the hot-key combination for common virtual machine operations to Ctrl+Shift, you press Ctrl+Shift
instead of Ctrl+Alt to release control from the current virtual machine.
Use Ctrl+Alt in a Key Combination
Because Ctrl+Alt tells Workstation to release mouse and keyboard input, hot-key combinations that includeCtrl+Alt are not passed to the guest operating system. You must use the Space key if the key combination
includes Ctrl+Alt.
Procedure
1 Press Ctrl+Alt+spacebar.
2 Release the spacebar without releasing Ctrl and Alt.
3 Press the third key of the key combination to send to the guest operating system.
Change Hot-Key Combinations for Unity Mode
You can change the hot-key combination that you use to access the Start and Applications menus in Unitymode.
Procedure
1 Select Edit > Preferences > Unity.
2 Type a new hot-key combination in the Hot Key text box.
3 To minimize the Workstation when you enter Unity mode, select Minimize Workstation when
entering Unity.
Do not select this setting if you plan to run virtual machines in Unity mode and simultaneously run
other virtual machines that are accessible only in the Workstation window.
4 Click OK to save your changes.
Configure Keyboard Mapping for a Remote X Server
Although the keyboard works correctly with a local X server, it might not work correctly when you run the
same virtual machine with a remote X server.
For local X servers, Workstation maps X key codes to PC scan codes to correctly identify a key. Because it
cannot tell whether a remote X server is running on a PC or on some other kind of computer, Workstation
uses this key code map only for local X servers. You can set a property to tell Workstation to use key code
mapping. See “Understanding X-Key Codes and Keysyms,” on page 136 for more information.
To configure a keyboard mapping for a remote X server, you add the appropriate property to the virtual
machine configuration (.vmx) file or to ~/.vmware/config.
Prerequisites
n Verify that the remote X server is an XFree86 server running on a PC.
n Power off the virtual machine and exit Workstation.
NOTE If the keyboard does not work correctly on an XFree86 server running locally, report the problem to
VMware technical support.
Chapter 4 Configuring and Managing Devices
VMware, Inc. 135
8/21/2019 Ws11 Using
http://slidepdf.com/reader/full/ws11-using 136/204
Procedure
n If you use an XFree86-based server that Workstation does not recognize as an XFree86 server, add the
xkeymap.usekeycodeMap property and set it to TRUE.
This property tells Workstation to always use key code mapping regardless of server type.
For example: xkeymap.usekeycodeMap = "TRUE"
n If Workstation does not recognize the remote server as an XFree86 server, add the
xkeymap.usekeycodeMapIfXFree86 property and set it to TRUE.
This property tells Workstation to use key code mapping if you are using an XFree86 server, even if it is
remote.
For example: usekeycodeMapIfXFree86 = "TRUE"
Understanding X-Key Codes and Keysyms
Pressing a key on a PC keyboard generates a PC scan code based roughly on the position of the key. For
example, the Z key on a German keyboard generates the same code as the Y key on an English keyboard
because they are in the same position on the keyboard. Most keys have one-byte scan codes, but some keys
have two-byte scan codes with prefix 0xe0.
Internally, Workstation uses a simplified version of the PC scan code that is a single nine-bit numeric value,
called a v-scan code. A v-scan code is written as a three-digit hexadecimal number. The first digit is 0 or 1.
For example, the Ctrl key on the left side of the keyboard has a one-byte scan code (0x1d) and its v-scan
code is 0x01d. The Ctrl key scan code on the right side of the keyboard is two bytes (0xe0, 0x1d) and its v-
scan code is 0x11d.
An XFree86 server on a PC has a one-to-one mapping from X key codes to PC scan codes, or v-scan codes,
which is what Workstation uses. When Workstation is hosted on an XFree86 server and runs a local virtual
machine, it uses the built-in mapping from X key codes to v-scan codes. This mapping is keyboard
independent and should be correct for most languages. In other cases (not an XFree86 server or not a local
server), Workstation must map keysyms to v-scan codes by using a set of keyboard-specific tables.
An X server uses a two-level encoding of keys, which includes the X key code and the keysym. An X keycode is a one-byte value. The assignment of key codes to keys depends on the X server implementation and
the physical keyboard. As a result, an X application normally cannot use key codes directly. Instead, the key
codes are mapped into keysyms that have names like space, escape, x and 2. You can use an X application to
control the mapping by using the function XChangeKeyboardMapping() or by the program xmodmap. To
explore keyboard mappings, you can use the xev command, which shows the key codes and keysyms for
keys typed into its window.
A key code corresponds roughly to a physical key, while a keysym corresponds to the symbol on the key
top. For example, with an XFree86 server running on a PC, the Z key on the German keyboard has the same
key code as the Y key on an English keyboard. The German Z keysym, however, is the same as the English Z
keysym, and different from the English Y keysym.
Change How a Specific Key Is MappedIf some keys on the keyboard do not work correctly in a virtual machine, you can set a property that makes
a modification to the map. To change how a specific key is mapped, you add the appropriate property to the
virtual machine configuration (.vmx) file or to ~/.vmware/config.
Prerequisites
n Verify that the X server is an XFree86 server running on a PC. If the X server is remote, configure it to
use key code mapping. See “Configure Keyboard Mapping for a Remote X Server,” on page 135.
n Determine the X key code and the corresponding v-scan code for the key. To find the X key code for a
key, run xev or xmodmap -pk. See “V-Scan Code Table,” on page 138 for most v-scan codes.
Using VMware Workstation
136 VMware, Inc.
8/21/2019 Ws11 Using
http://slidepdf.com/reader/full/ws11-using 137/204
n Power off the virtual machine and exit Workstation.
Procedure
1 Open .vmx or ~/.vmware/config in a text editor.
2 Add the xkeymap.keycode.code property and set it to the v-scan code.
code must be a decimal number and the v-scan code must be a C-syntax hexadecimal number, such as0x001.
In this example, the properties swap left Ctrl and Caps Lock.
xkeymap.keycode.64 = "0x01d # X Caps_Lock -> VM left ctrl"
xkeymap.keycode.37 = "0x03a # X Control_L -> VM caps lock"
Configure How Keysyms Are Mapped
When key code mapping cannot be used or is disabled, Workstation maps keysyms to v-scan codes. If a
language-specific keyboard does not appear to be supported by Workstation, you might need to set a
property that tells Workstation which keysym table to use.
Workstation determines which table to use by examining the current X keymap. However, its decision-
making process can sometimes fail. In addition, each mapping is fixed and might not be completely correct
for any given keyboard and X key code-to-keysym mapping. For example, if a user uses xmodmap to swap
Ctrl and Caps Lock by, the keys are swapped in the virtual machine when using a remote server (keysym
mapping), but are unswapped when using a local server (key code mapping). To correct this situation, you
must remap the keys in Workstation.
To configure how keysyms are mapped, you add one or more properties to the virtual machine
configuration (.vmx) file or to ~/.vmware/config.
Prerequisites
n To change the mapping of a few keys, determine the keysym name for each key. To find a keysym
name, use the xev or xmodmap -pk command. The X header file /usr/include/X11/keysymdef.h also has a
complete list of keysyms. The name of a keysym is the same as its C constant, but without the XK_prefix.
n To use a different keysym table, determine which mapping table to use. The tables are located in the
xkeymap directory in the Workstation installation directory, which is usually /usr/lib/vmware. The table
you must use depends on the keyboard layout. The normal distribution includes tables for PC
keyboards for the United States and a number of European countries and languages. For most of these,
both the 101-key (or 102-key) and the 104-key (or 105-key) variants are available.
If none of the mapping tables is completely correct, find one that works best, copy it to a new location,
and change the individual keysym mappings.
n Familiarize yourself with the v-scan codes. See “V-Scan Code Table,” on page 138.
n
Power off the virtual machine and exit Workstation.
Procedure
n To disable X key code mapping to map keysyms rather than key codes to v-scan codes, add the
xkeymap.nokeycodeMap property and set it to TRUE.
For example: xkeymap.nokeycodeMap = "TRUE"
Chapter 4 Configuring and Managing Devices
VMware, Inc. 137
8/21/2019 Ws11 Using
http://slidepdf.com/reader/full/ws11-using 138/204
n If Workstation has a table in the xkeymap directory for your keyboard but cannot detect it, add the
xkeymap.language property and set it to one of the tables in the xkeymap directory.
For example: xkeymap.language = "keyboard_type"
If the failure to detect the keyboard means that the table is not completely correct for you, you might
need to create a modified table and use the xkeymap.fileName property instead.
n To use a different keysym mapping table that is not in the xkeymap directory, add the xkeymap.fileNameproperty and set it to the path to the table.
For example: xkeymap.fileName = "file_path"
The table must list a keysym for each key by using the form sym="v-scan_code", where the sym value is
an X keysym name and v-scan_code is a C-syntax hexadecimal number, for example, 0x001. Use a new
line for each keysym.
NOTE Because compiling a complete keysym mapping is difficult, you should usually edit an existing
table and make small changes.
n To change the keysym mapping of a few keys, type the xkeymap.keysym property for each key, on
separate lines.
For example: xkeymap.keysym.sym = "v-scan_code"
The value of sym must be an X keysym name and v-scan_code is a C-syntax hexadecimal number, for
example, 0x001.
V-Scan Code Table
You specify v-scan codes when you change how keys or keysyms are mapped.
Following are the v-scan codes for the 104-key U.S. keyboard.
Table 4
2. V-Scan Codes for the 104-Key U.S. Keyboard
Symbol Shifted Symbol Location V-Scan Code
Esc 0x001
1 ! 0x002
2 @ 0x003
3 # 0x004
4 $ 0x005
5 % 0x006
6 ^ 0x007
7 & 0x008
8 * 0x009
9 ( 0x00a
0 ) 0x00b
- _ 0x00c
= + 0x00d
Backspace 0x00e
Tab 0x00f
Q 0x010
W 0x011
Using VMware Workstation
138 VMware, Inc.
8/21/2019 Ws11 Using
http://slidepdf.com/reader/full/ws11-using 139/204
Table 4 2. V-Scan Codes for the 104-Key U.S. Keyboard (Continued)
Symbol Shifted Symbol Location V-Scan Code
E 0x012
R 0x013
T 0x014
Y 0x015
U 0x016
I 0x017
O 0x018
P 0x019
[ { 0x01a
] } 0x01b
Enter 0x01c
Ctrl left 0x01d
A 0x01e
S 0x01f
D 0x020
F 0x021
G 0x022
H 0x023
J 0x024
K 0x025
L 0x026
; 0x027
' 0x028
` 0x029
Shift left 0x02a
\ | 0x02b
Z 0x02c
X 0x02d
C 0x02e
V 0x02f
B 0x030N 0x031
M 0x032
, < 0x033
. > 0x034
/ ? 0x035
Shift right 0x036
* numeric pad 0x037
Alt left 0x038
Chapter 4 Configuring and Managing Devices
VMware, Inc. 139
8/21/2019 Ws11 Using
http://slidepdf.com/reader/full/ws11-using 140/204
Table 4 2. V-Scan Codes for the 104-Key U.S. Keyboard (Continued)
Symbol Shifted Symbol Location V-Scan Code
Space bar 0x039
Caps Lock 0x03a
F1 0x03b
F2 0x03c
F3 0x03d
F4 0x03e
F5 0x03f
F6 0x040
F7 0x041
F8 0x042
F9 0x043
F10 0x044
Num Lock numeric pad 0x045
Scroll Lock 0x046
Home 7 numeric pad 0x047
Up arrow 8 numeric pad 0x048
PgUp 9 numeric pad 0x049
- numeric pad 0x04a
Left arrow 4 numeric pad 0x04b
5 numeric pad 0x04c
Right arrow 6 numeric pad 0x04d
+ numeric pad 0x04e
End 1 numeric pad 0x04f
Down arrow 2 numeric pad 0x050
PgDn 3 numeric pad 0x051
Ins 0 numeric pad 0x052
Del numeric pad 0x053
F11 0x057
F12 0x058
Break Pause 0x100
Enter numeric pad 0x11cCtrl right 0x11d
/ numeric pad 0x135
SysRq Print Scrn 0x137
Alt right 0x138
Home function pad 0x147
Up arrow function pad 0x148
Page Up function pad 0x149
Left arrow function pad 0x14b
Using VMware Workstation
140 VMware, Inc.
8/21/2019 Ws11 Using
http://slidepdf.com/reader/full/ws11-using 141/204
Table 4 2. V-Scan Codes for the 104-Key U.S. Keyboard (Continued)
Symbol Shifted Symbol Location V-Scan Code
Right arrow function pad 0x14d
End function pad 0x14f
Down arrow function pad 0x150
Page Down function pad 0x151
Insert function pad 0x152
Delete function pad 0x153
Windows left 0x15b
Windows right 0x15c
Menu 0x15d
The 84-key keyboard has a Sys Req key on the numeric pad. Its v-scan code is 0x054.
Keyboards outside the U.S. usually have an extra key (often < > or < > |) next to the left Shift key. The v-scan
code for this key is 0x056.
Modify Hardware Settings for a Virtual Machine
You can modify memory, processor, virtual and physical hard disk, CD-ROM and DVD drive, floppy drive,
virtual network adapter, USB controller, sound card, serial port, generic SCSI device, printer, and display
settings for a virtual machine.
Procedure
1 Select the virtual machine, select VM > Settings.
2 Click the Hardware tab.
3 Select the hardware setting to modify.
4 Click Help for information about how to modify the hardware setting.
You must power off a virtual machine before you change certain hardware settings.
Chapter 4 Configuring and Managing Devices
VMware, Inc. 141
8/21/2019 Ws11 Using
http://slidepdf.com/reader/full/ws11-using 142/204
Using VMware Workstation
142 VMware, Inc.
8/21/2019 Ws11 Using
http://slidepdf.com/reader/full/ws11-using 143/204
Configuring Network Connections 5Workstation provides bridged networking, network address translation (NAT), host-only networking, and
custom networking options to configure a virtual machine for virtual networking. The software needed for
all networking configurations is installed on the host system when you install Workstation.
This chapter includes the following topics:
n “Understanding Virtual Networking Components,” on page 143
n “Understanding Common Networking Configurations,” on page 144
n “Changing the Default Networking Configuration,” on page 145
n “Configuring Bridged Networking,” on page 149
n “Configuring Network Address Translation,” on page 152
n “Configuring Host-Only Networking,” on page 161
n “Assigning IP Addresses in Host-Only Networks and NAT Configurations,” on page 167
n “Configuring LAN Segments,” on page 170
n “Configuring Samba for Workstation,” on page 172
n “Using Virtual Network Adapters in Promiscuous Mode on Linux Hosts,” on page 173
n “Maintaining and Changing MAC Addresses for Virtual Machines,” on page 173
n “Sample Custom Networking Configuration,” on page 174
Understanding Virtual Networking Components
The virtual networking components in Workstation include virtual switches, virtual network adapters, the
virtual DHCP server, and the NAT device.
Virtual SwitchesLike a physical switch, a virtual switch connects networking components together. Virtual switches, which
are also referred to as virtual networks, are named VMnet0, VMnet1, VMnet2, and so on. A few virtual
switches are mapped to specific networks by default.
VMware, Inc. 143
8/21/2019 Ws11 Using
http://slidepdf.com/reader/full/ws11-using 144/204
Table 5 1. Default Virtual Network Switches
Network Type Switch Name
Bridged VMnet0
NAT VMnet8
Host-only VMnet1
Workstation creates virtual switches as needed, up to 20 virtual switches on a Windows host system and up
to 255 virtual switches on a Linux host system. You can connect an unlimited number of virtual network
devices to a virtual switch on a Windows host system and up to 32 virtual network devices to a virtual
switch on a Linux host system.
NOTE On Linux host systems, the virtual switch names are in all lowercase letters, for example, vmnet0.
Virtual Network Adapters
When you use the New Virtual Machine wizard to create a new virtual machine, the wizard creates a virtual
network adapter for the virtual machine. The virtual network adapter appears in the guest operating system
as an AMD PCNET PCI adapter or Intel Pro/1000 MT Server Adapter. In Windows Vista, Windows 7, andWindows 8 guest operating systems, it is an Intel Pro/1000 MT Server Adapter.
Workstation 6.0 and later virtual machines can have up to 10 virtual network adapters. Workstation 4 or 5.x
virtual machines are limited to three virtual network adapters.
Virtual DHCP Server
The virtual Dynamic Host Configuration Protocol (DHCP) server provides IP addresses to virtual machines
in configurations that are not bridged to an external network. For example, the virtual DHCP server assigns
IP addresses to virtual machines in host-only and NAT configurations.
NAT Device
In a NAT configuration, the NAT device passes network data between one or more virtual machines and the
external network, identifies incoming data packets intended for each virtual machine, and sends them to the
correct destination.
Understanding Common Networking Configurations
You can configure bridged networking, NAT, and host-only networking for virtual machines. You can also
use the virtual networking components to create sophisticated custom virtual networks.
Bridged Networking
Bridged networking connects a virtual machine to a network by using the network adapter on the host
system. If the host system is on a network, bridged networking is often the easiest way to give the virtualmachine access to that network.
When you install Workstation on a Windows or Linux host system, a bridged network (VMnet0) is set up
for you.
NAT Networking
With NAT, a virtual machine does not have its own IP address on the external network. Instead, a separate
private network is set up on the host system. In the default configuration, a virtual machine gets an address
on this private network from the virtual DHCP server. The virtual machine and the host system share a
single network identity that is not visible on the external network.
Using VMware Workstation
144 VMware, Inc.
8/21/2019 Ws11 Using
http://slidepdf.com/reader/full/ws11-using 145/204
When you install Workstation on a Windows or Linux host system, a NAT network (VMnet8) is set up for
you. When you use the New Virtual Machine wizard to create a new virtual machine and select the typical
configuration type, the wizard configures the virtual machine to use the default NAT network.
You can have only one NAT network.
Host-Only Networking
Host-only networking creates a network that is completely contained within the host computer. Host-only
networking provides a network connection between the virtual machine and the host system by using a
virtual network adapter that is visible on the host operating system.
When you install Workstation on a Windows or Linux host system, a host-only network (VMnet1) is set up
for you.
Custom Networking Configurations
With the Workstation virtual networking components, you can create sophisticated virtual networks. The
virtual networks can be connected to one or more external networks, or they can run entirely on the host
system. You can use the virtual network editor to configure multiple network cards in the host system and
create multiple virtual networks.
Changing the Default Networking Configuration
When you choose the standard network options in the New Virtual Machine wizard, the wizard sets up the
networking configuration for the virtual machine.
In a typical configuration, the New Virtual Machine wizard sets up NAT for the virtual machine. You must
select the custom configuration option to configure bridged networking or host-only networking. The
wizard connects the virtual machine to the appropriate virtual network.
You can change the networking configuration for a virtual machine by modifying virtual machine settings.
For example, you can use virtual machine settings to add virtual network adapters and change existing
virtual network adapters for a particular virtual machine.
You use the virtual network editor to change key networking settings, add and remove virtual networks,
and create custom virtual networking configurations. The changes you make in the virtual network editor
affect all virtual machines running on the host system.
IMPORTANT If you click Restore Default in the virtual network editor to restore network settings, all
changes that you made to network settings after you installed Workstation are permanently lost. Do not
restore the default network settings when a virtual machine is powered on as this might cause serious
damage to bridged networking.
n Add a Virtual Network Adapter to a Virtual Machine on page 146
You can add up to 10 virtual network adapters to a virtual machine.
n Modify an Existing Virtual Network Adapter for a Virtual Machine on page 146You can change the settings of a virtual network adapter that is currently used by a virtual machine.
n Disconnect a Host Virtual Network Adapter on page 147
When you install Workstation, two virtual network adapters, VMware Network Adapter VMnet1 and
VMware Network Adapter VMnet8, are added to the configuration of the host operating system. You
might want to disconnect one or both of these virtual network adapters to improve performance on
the host system.
n Configure Bandwidth and Packet Loss Settings for a Virtual Machine on page 148
You can use advanced virtual network adapter settings to limit the bandwidth and specify the
acceptable packet loss percentage for incoming and outgoing data transfers for a virtual machine.
Chapter 5 Configuring Network Connections
VMware, Inc. 145
8/21/2019 Ws11 Using
http://slidepdf.com/reader/full/ws11-using 146/204
Add a Virtual Network Adapter to a Virtual Machine
You can add up to 10 virtual network adapters to a virtual machine.
NOTE Workstation 4 or 5.x virtual machines are limited to three virtual network adapters.
Prerequisites
Familiarize yourself with the network configuration types. See “Understanding Common Networking
Configurations,” on page 144.
Procedure
1 Select the virtual machine and select VM > Settings.
2 On the Hardware tab, click Add.
3 Select Network Adapter.
4 Select the virtual network adapter type.
You cannot select a custom network or LAN segment for a shared virtual machine. For a remote virtual
machine, you must select a custom network.
Option Description
Bridged The virtual machine is connected to the network by using the networkadapter on the host system. The virtual machine has a unique identity onthe network, separate from and unrelated to the host system.
NAT The virtual machine and the host system share a single network identitythat is not visible on the external network. When the virtual machine sendsa request to access a network resource, it appears to the network resourceas if the request is coming from the host system.
Host-only The virtual machine and the host virtual network adapter are connected toa private Ethernet network. The network is completely contained withinthe host system.
Custom Select a custom network from the drop-down menu. Although VMnet0,VMnet1, and VMnet8 might be available in the list, these networks areusually used for bridged, host-only, and NAT networks.
LAN segment Select a LAN segment from the drop-down menu. A LAN segment is aprivate network that is shared by other virtual machines.
5 Click Finish to add the virtual network adapter to the virtual machine.
6 Click OK to save your changes.
7 Verify that the guest operating system is configured to use an appropriate IP address on the new
network.
a If the virtual machine is using DHCP, release and renew the lease. b If the IP address is set statically, verify that the guest operating system has an address on the
correct virtual network.
Modify an Existing Virtual Network Adapter for a Virtual Machine
You can change the settings of a virtual network adapter that is currently used by a virtual machine.
Prerequisites
Familiarize yourself with the network configuration types. See “Understanding Common Networking
Configurations,” on page 144.
Using VMware Workstation
146 VMware, Inc.
8/21/2019 Ws11 Using
http://slidepdf.com/reader/full/ws11-using 147/204
Procedure
1 Select the virtual machine and select VM > Settings.
2 On the Hardware tab, select the virtual network adapter.
3 Select the virtual network adapter type.
You cannot select a custom network or LAN segment for a shared virtual machine. For a remote virtual
machine, you must select a custom network.
Option Description
Bridged The virtual machine is connected to the network by using the networkadapter on the host system. The virtual machine has a unique identity onthe network, separate from and unrelated to the host system.
NAT The virtual machine and the host system share a single network identitythat is not visible on the external network. When the virtual machine sendsa request to access a network resource, it appears to the network resourceas if the request is coming from the host system.
Host-only The virtual machine and the host virtual network adapter are connected toa private Ethernet network. The network is completely contained withinthe host system.
Custom Select a custom network from the drop-down menu. Although VMnet0,VMnet1, and VMnet8 might be available in this list, these networks areusually used for bridged, host-only, and NAT networks.
LAN segment Select a LAN segment from the drop-down menu. A LAN segment is aprivate network that is shared by other virtual machines.
4 Click OK to save your changes.
5 Verify that the guest operating system is configured to use an appropriate IP address on the new
network.
a If the virtual machine is using DHCP, release and renew the lease.
b If the IP address is set statically, verify that the guest operating system has an address on the
correct virtual network.
Disconnect a Host Virtual Network Adapter
When you install Workstation, two virtual network adapters, VMware Network Adapter VMnet1 and
VMware Network Adapter VMnet8, are added to the configuration of the host operating system. You might
want to disconnect one or both of these virtual network adapters to improve performance on the host
system.
Because broadcast packets must go to these adapters, the presence of virtual network adapters has a slight
performance cost. On Windows networks, browsing the network might be slower than usual. In some cases,
these adapters interact with the host computer networking configuration in undesirable ways.
You can reconnect a host virtual network adapter after you disconnect it.
Prerequisites
n Determine whether you are going to use the host virtual network adapter. The host system uses
VMware Network Adapter VMnet1 to connect to the host-only network and it uses VMware Network
Adapter VMnet8 to connect to the NAT network.
n On a Windows host, log in as an Administrator user. Only an Administrator user can change network
settings in the virtual network editor.
n On a Linux host, log in as root. You must enter the root password to use the virtual network editor.
Chapter 5 Configuring Network Connections
VMware, Inc. 147
8/21/2019 Ws11 Using
http://slidepdf.com/reader/full/ws11-using 148/204
Procedure
1 Start the virtual network editor on the host system.
Option Description
Windows host Select Edit > Virtual Network Editor.
Linux host Select Applications > System Tools > Virtual Network Editor. The menu
path might be different for your version of Linux. You can also start thenetwork editor from the command line by using the vmware-netcfgcommand.
2 Select the virtual network.
3 Deselect Connect a host virtual adapter to this network to disconnect the host virtual network adapter
from the virtual network.
4 Click OK to save your changes.
Configure Bandwidth and Packet Loss Settings for a Virtual Machine
You can use advanced virtual network adapter settings to limit the bandwidth and specify the acceptable
packet loss percentage for incoming and outgoing data transfers for a virtual machine.
NOTE You cannot configure advanced virtual network adapter settings for a shared or remote virtual
machine.
Procedure
1 Select the virtual machine and select VM > Settings.
2 On the Hardware tab, select the virtual network adapter and click Advanced.
3 Select a bandwidth setting.
Option Description
Limit incoming or outgoing data
transfers to the data transfer rate
for a specific network connection
type
Select the network connection type from the Bandwidth drop-down menu.The value in the Kbps text box changes to the data transfer rate, in kilobitsper second, of the network connection type that you select. For example, ifyou select Leased Line T1 (1.544 Mbps) , the value in the Kbps text boxchanges to 1544.
Limit incoming or outgoing data
transfers to a specific data transfer
rate
Select Custom and type the data transfer rate, in kilobits per second, in theKbps text box.
4 Type the acceptable packet loss percentage for incoming and outgoing data transfers in the Packet Loss
(%) text box.
The default setting is 0.0%.
5 Click OK to save your changes.
Using VMware Workstation
148 VMware, Inc.
8/21/2019 Ws11 Using
http://slidepdf.com/reader/full/ws11-using 149/204
Configuring Bridged Networking
When you install Workstation on a Windows or Linux host system, a bridged network (VMnet0) is set up
for you. Bridged networking connects a virtual machine to a network by using the network adapter on the
host system. If the host system is on a network, bridged networking is often the easiest way to give the
virtual machine access to that network.
With bridged networking, the virtual network adapter in the virtual machine connects to a physical network
adapter in the host system. The host network adapter enables the virtual machine to connect to the LAN that
the host system uses. Bridged networking works with both wired and wireless host network adapters.
Bridged networking configures the virtual machine as a unique identity on the network, separate from and
unrelated to the host system. The virtual machine is a full participant in the network. It has access to other
machines on the network, and other machines on the network can contact it as if it were a physical computer
on the network.
Figure 5 1. Bridged Networking Configuration
hostnetworkadapter
virtualnetworkadapter
virtual network switch(VMnet0)
virtual machine
virtual bridge
You can view and change the settings for bridged networking on the host system, determine which network
adapters to use for bridged networking, and map specific host network adapters to specific virtual switches.
n Assigning IP Addresses in a Bridged Networking Environment on page 150
A virtual machine must have its own identity on a bridged network. For example, on a TCP/IP
network, the virtual machine needs its own IP address. Your network administrator can tell you
whether IP addresses are available for virtual machines and which networking settings to use in the
guest operating system.
n Add a Bridged Network on page 150
When you install Workstation on a Windows or Linux host system, a bridged network (VMnet0) is set
up for you. If you install Workstation on a host system that has multiple network adapters, you can
configure multiple bridged networks.
n Configure Bridged Networking for an Existing Virtual Machine on page 150
You can configure bridged networking for an existing virtual machine.
n Change VMnet0 Bridged Networking Settings on page 151
By default, VMnet0 is set to use auto-bridging mode and is configured to bridge to all active network
adapters on the host system. You can use the virtual network editor to change VMnet0 to bridge to
one specific host network adapter, or restrict the host network adapters that VMnet0 auto-bridges to.
The changes you make affect all virtual machines that use bridged networking on the host system.
Chapter 5 Configuring Network Connections
VMware, Inc. 149
8/21/2019 Ws11 Using
http://slidepdf.com/reader/full/ws11-using 150/204
Assigning IP Addresses in a Bridged Networking Environment
A virtual machine must have its own identity on a bridged network. For example, on a TCP/IP network, the
virtual machine needs its own IP address. Your network administrator can tell you whether IP addresses are
available for virtual machines and which networking settings to use in the guest operating system.
Typically, the guest operating system can acquire an IP address and other network details from a DHCPserver, but you might need to set the IP address and other details manually in the guest operating system.
Users who boot multiple operating systems often assign the same address to all systems because they
assume that only one operating system will be running at a time. If the host system is set up to boot multiple
operating systems, and you run one or more operating systems in virtual machines, you must configure
each operating system to have a unique network address.
Add a Bridged Network
When you install Workstation on a Windows or Linux host system, a bridged network (VMnet0) is set up
for you. If you install Workstation on a host system that has multiple network adapters, you can configure
multiple bridged networks.
For example, if the host system has two network adapters connected to two different networks, you mightwant virtual machines on the host system to bridge to both network adapters so that they can access either
or both physical networks.
Prerequisites
n Verify that a network adapter is available on the host system to bridge to. If VMnet0 is bridging to all of
the available host network adapters (the default setting), you can modify it to make an adapter
available. See “Change VMnet0 Bridged Networking Settings,” on page 151.
n On a Windows host, log in as an Administrator user. Only an Administrator user can change network
settings in the virtual network editor.
n On a Linux host, log in as root. You must enter the root password to access the virtual network editor.
Procedure
1 Select Edit > Virtual Network Editor.
2 Click Add Network and select a network to add.
You can create a custom bridged network on VMnet2 to VMnet7. On Windows hosts, you can also use
VMnet9. On Linux hosts, you can also use vmnet10 through vmnet255.
3 Select the new network and select Bridged (connect VMs directly to the external network).
4 Select a host network adapter to bridge to from the Bridged to drop-down menu.
5 Click OK to save your changes.
Configure Bridged Networking for an Existing Virtual Machine
You can configure bridged networking for an existing virtual machine.
To configure bridged networking for a new virtual machine, select Customize Hardware when you run the
New Virtual Machine wizard.
Procedure
1 Select the virtual machine and select VM > Settings.
2 On the Hardware tab, select Network Adapter.
Using VMware Workstation
150 VMware, Inc.
8/21/2019 Ws11 Using
http://slidepdf.com/reader/full/ws11-using 151/204
3 Select Bridged: Connected directly to the physical network.
4 If you use the virtual machine on a laptop or other mobile device, select Replicate physical network
connection state.
This setting causes the IP address to be renewed when you move from one wired or wireless network to
another.
5 Click OK to save your changes.
Change VMnet0 Bridged Networking Settings
By default, VMnet0 is set to use auto-bridging mode and is configured to bridge to all active network
adapters on the host system. You can use the virtual network editor to change VMnet0 to bridge to one
specific host network adapter, or restrict the host network adapters that VMnet0 auto-bridges to. The
changes you make affect all virtual machines that use bridged networking on the host system.
For example, you might want to change VMnet0 to bridge to a specific host network adapter, or to auto-
bridge to as subset of the available host network adapters, to make a host network adapter available to
create a second bridged network.
IMPORTANT If you reassign a host network adapter to a different virtual network, any virtual machine that isusing the original network loses its network connectivity through that network and you must change the
setting for each affected virtual machine network adapter individually. This restriction can be especially
problematic if the host system has only one physical network adapter and you reassign it to a virtual
network other than VMnet0. Even though the virtual network appears to be bridged to an automatically
chosen adapter, the only adapter it can use was assigned to a different virtual network.
Prerequisites
n On a Windows host, log in as an Administrator user. Only an Administrator user can change network
settings in the virtual network editor.
n On a Linux host, log in as root. You must enter the root password to use the virtual network editor.
Procedure
1 Select Edit > Virtual Network Editor.
2 Select VMnet0.
3 Change the host network adapters that VMnet0 bridges to.
Option Description
Prevent VMnet0 from automatically
bridging to a particular host
network adapter
a Click Automatic Settings.
b Deselect the check box for the host network adapter.
c Click OK.
Disable automatic bridging and
bridge VMnet0 to a specific host
network adapter
Select the host network adapter from the Bridge to drop-down menu.
4 Click OK to save your changes.
Chapter 5 Configuring Network Connections
VMware, Inc. 151
8/21/2019 Ws11 Using
http://slidepdf.com/reader/full/ws11-using 152/204
Configuring Network Address Translation
When you install Workstation on a Windows or Linux host system, a NAT network (VMnet8) is set up for
you. When you use the New Virtual Machine wizard to create a typical virtual machine, the wizard
configures the virtual machine to use the default NAT network.
With NAT, a virtual machine does not have its own IP address on the external network. Instead, a separateprivate network is set up on the host system. In the default configuration, virtual machines get an address
on this private network from the virtual DHCP server.
Figure 5
2. NAT Configuration
virtualnetworkadapter
virtual network switch(VMnet8)virtual machine
DHCP server
networkNATdevice
The virtual machine and the host system share a single network identity that is not visible on the external
network. NAT works by translating the IP addresses of virtual machines in the private network to the IP
address of the host system. When a virtual machine sends a request to access a network resource, it appears
to the network resource as if the request is coming from the host system.
The host system has a virtual network adapter on the NAT network. This adapter enables the host system
and virtual machines to communicate with each other. The NAT device passes network data between one or
more virtual machines and the external network, identifies incoming data packets intended for each virtual
machine, and sends them to the correct destination.
n Features and Limitations of NAT Configurations on page 153
NAT is useful when the number of IP addresses is limited or the host system is connected to the
network through a non-Ethernet adapter.
n Change NAT Settings on a Windows Host on page 154
You can use the virtual network editor to change NAT settings. For example, you can change the
gateway IP address, add a port for forwarding, and change DNS and NetBIOS settings.
n Editing the NAT Configuration File on page 156
If you are an advanced user, you can edit the NAT configuration file to modify NAT settings.
n Using NAT with NetLogon on page 159
If you use NAT networking in a Windows virtual machine running on a Windows host system, youcan use NetLogon to log in to a Windows domain from the virtual machine and access file shares that
the WINS server knows.
n Specifying Connections from Source Ports Below 1024 on page 160
If a virtual machine that uses NAT attempts to connect to a server that requires the client to use a
source port below 1024, the NAT device must forward the request from a port below 1024. For security
reasons, some servers accept connections only from source ports below 1024.
Using VMware Workstation
152 VMware, Inc.
8/21/2019 Ws11 Using
http://slidepdf.com/reader/full/ws11-using 153/204
Features and Limitations of NAT Configurations
NAT is useful when the number of IP addresses is limited or the host system is connected to the network
through a non-Ethernet adapter.
With NAT, a virtual machine can use many standard TCP/IP protocols to connect to other machines on the
external network. For example, you can use HTTP to browse Web sites, FTP to transfer files, and Telnet tolog in to other computers. You also can connect to a TCP/IP network by using a Token Ring adapter on the
host system. NAT works with Ethernet, DSL, and phone modems.
In the default NAT configuration, computers on the external network cannot initiate connections to the
virtual machine. For example, you cannot use the virtual machine as a Web server to send Web pages to
computers on the external network. This feature protects the guest operating system from being
compromised before you have a chance to install security software.
NAT configurations have the following additional features and limitations.
n NAT causes some performance loss. Because NAT requires that every packet sent to and received from
a virtual machine must be in the NAT network, an unavoidable performance penalty occurs.
n NAT is not perfectly transparent. NAT does not usually allow connections to be initiated from outside
the network, although you can manually configure the NAT device to set up server connections. The
practical result is that some TCP and UDP protocols that require a connection be initiated from the
server machine do not work automatically and some might not work at all.
n NAT provides some firewall protection. A standard NAT configuration provides basic-level firewall
protection because the NAT device can initiate connections from the private NAT network, but devices
on the external network usually cannot initiate connections to the private NAT network.
Understanding DHCP in a NAT Configuration
In a NAT configuration, virtual machines running on the network with the NAT device can send DHCP
requests to dynamically obtain their IP addresses.
In the default configuration, the virtual DHCP server dynamically allocates IP addresses in the range of net.
128 through net.254, where net is the network number assigned to the NAT network. Workstation always
uses a Class C address for NAT networks. IP addresses net.3 through net.127 can be used for static IP
addresses. IP address net.1 is reserved for the host virtual network adapter and net.2 is reserved for the NAT
device.
In addition to the IP address, the virtual DHCP server on the NAT network sends out configuration
information that enables the virtual machine to operate. This information includes the default gateway and
the DNS server. In the DHCP response, the NAT device instructs the virtual machine to use the IP address
net.2 as the default gateway and DNS server. This routing causes all IP packets destined for the external
network and DNS requests to be forwarded to the NAT device.
Understanding the NAT Device
The NAT device is connected to the VMnet8 virtual switch. Virtual machines connected to the NAT networkalso use the VMnet8 virtual switch.
The NAT device waits for packets coming from virtual machines on the VMnet8 virtual network. When a
packet arrives, the NAT device translates the address of the virtual machine to the address of the host
system before forwarding the packet to the external network.
When data arrives from the external network for the virtual machine on the private network, the NAT
device receives the data, replaces the network address with the address of the virtual machine, and
forwards the data to the virtual machine on the virtual network. This translation occurs automatically and
requires minimal configuration on the guest operating system and the host system.
Chapter 5 Configuring Network Connections
VMware, Inc. 153
8/21/2019 Ws11 Using
http://slidepdf.com/reader/full/ws11-using 154/204
The NAT device is a DNS proxy and forwards DNS requests from the virtual machines to a DNS server that
the host system knows. Responses return to the NAT device, which then forwards them to the virtual
machines.
If they get their configuration information from the virtual DHCP server, the virtual machines on the NAT
network use the NAT device as the DNS server. The virtual machines in the private NAT network are not
accessible through DNS. To have the virtual machines running on the NAT network access each other by
DNS names, you must set up a private DNS server connected to the NAT network and configure the virtualmachines to use the DNS server.
Accessing External Networks from a NAT Network
For most client applications, including Web browsers, Telnet, passive-mode FTP, and downloaded
streaming video, a virtual machine on a NAT network can use any protocol using TCP or UDP if the virtual
machine initiates the network connection. Additional protocol support is built into the NAT device to allow
FTP and ICMP echo (ping) to work transparently through the NAT device.
On the external network, a virtual machine on the NAT network appears to be the host system because its
network traffic uses the host system IP address. The virtual machine can send and receive data by using
TCP/IP to any machine that is accessible from the host system.
Before any communication can occur, the NAT device must set up a map between the virtual machineaddress on the private NAT network and the host network address on the external network. When a virtual
machine initiates a network connection with another network resource, this map is created automatically.
The operation is transparent to the user of the virtual machine on the NAT network.
Network connections that are initiated from outside the NAT network to a virtual machine on the NAT
network are not transparent. When a machine on the external network attempts to initiate a connection with
a virtual machine on the NAT network, it cannot reach the virtual machine because the NAT device does
not forward the request. You can configure port forwarding manually on the NAT device so that network
traffic destined for a certain port can still be forwarded automatically to a virtual machine on the NAT
network.
File sharing of the type used by Windows operating systems and Samba is possible among computers on the
NAT network, including virtual machines and the host system. If you use WINS servers on your network, avirtual machine that uses NAT networking can access shared files and folders on the host system that the
WINS server knows if those shared files and folders are in the same workgroup or domain.
Change NAT Settings on a Windows Host
You can use the virtual network editor to change NAT settings. For example, you can change the gateway IP
address, add a port for forwarding, and change DNS and NetBIOS settings.
To change NAT settings on a Linux host, you must edit the NAT configuration file. See “Editing the NAT
Configuration File,” on page 156.
Prerequisites
n Familiarize yourself with the NAT settings. See “NAT Settings,” on page 155.
n Log in as an Administrator user. Only an Administrator user can change network settings in the virtual
network editor.
Procedure
1 On the Windows host system, select Edit > Virtual Network Editor.
2 Select the NAT network and click NAT Settings and change the NAT settings.
3 Click OK to save your changes.
Using VMware Workstation
154 VMware, Inc.
8/21/2019 Ws11 Using
http://slidepdf.com/reader/full/ws11-using 155/204
NAT Settings
On a Windows host, you can use the virtual network editor to change the gateway IP address, configure
port forwarding, and configure advanced networking settings for a NAT network.
Table 5
2. NAT Settings
Setting Description
Gateway IP Specifies the gateway IP address for the selected network.
Port Forwarding Add a port for port forwarding. With port forwarding, incoming TCP or UDPrequests are sent to a specific virtual machine on the virtual network that is served by the NAT device.
Host port The number of the incoming TCP or UDP port. Forexample, incoming HTTP requests are usually on port 80.
Virtual machine IP
address
The IP address of the virtual machine to which you wantto forward the incoming requests.
Virtual machine
port
The port number to use for requests on the specifiedvirtual machine. It may be the standard port, such as 80for HTTP, or a nonstandard port if software running inthe virtual machine is configured to accept requests on anonstandard port.
Description (Optional) You can use this text box to identify theforwarded service, for example, HTTP.
To change settings for an existing port, select its name and click Properties.
Allow active FTP Specifies whether to allow only passive mode FTP over the NAT device.
Allow any OrganizationallyUnique Identifier
Select this setting if you change the organizationally unique identifier (OUI)portion of the MAC address for the virtual machine and subsequently cannot useNAT with the virtual machine.
UDP timeout (in seconds) Select the number of minutes to keep the UDP mapping for the NAT.
Config port Select the port to use to access status information about NAT.IMPORTANT Change this value only under the direction of VMware technicalsupport.
DNS Settings Configure the DNS servers for the virtual NAT device to use.
Auto detect
available DNS
servers
Select this option to detect the available DNS servers. Toadd a DNS server to the list, deselect this check box andenter the IP address of the preferred and alternate DNSservers in the Preferred DNS server text boxes.
Policy If you have multiple DNS servers, select the strategy forchoosing which server to send a request to. Order sendsone DNS request at a time in order of the name. Rotatesends one DNS request at a time and rotates through theDNS servers. Burst sends to three servers and waits for
the first server to respond.
Timeout (sec) Select the number of seconds to keep trying if the NATdevice cannot connect to the DNS server.
Retries Select the number of retries.
NetBios Settings Select NBNS (NetBIOS Name Service) and NBDS (NetBIOS Datagram Service)timeouts and retry settings.
Chapter 5 Configuring Network Connections
VMware, Inc. 155
8/21/2019 Ws11 Using
http://slidepdf.com/reader/full/ws11-using 156/204
Editing the NAT Configuration File
If you are an advanced user, you can edit the NAT configuration file to modify NAT settings.
The location of the NAT configuration file depends on the host operating system.
Table 5 3. NAT Configuration File Location
Host Operating System NAT Configuration File Location
Windows XP C:\Documents and Settings\All Users\Application
Data\VMware\vmnetnat.conf
Windows Vista or Windows 7 C:\ProgramData\VMware\vmnetnat.conf
Linux /etc/vmware/vmnet8/nat/nat.conf
The NAT configuration file is divided into sections, and each section configures a part of the NAT device.
Text surrounded by square brackets, such as [dns] , marks the beginning of a section. Each section contains
one or more configuration parameters. The configuration parameters take the form ip = 192.168.27.1/24.
On a Windows host system, you can change the NAT configuration by using the virtual network editor. You
do not need to edit the NAT configuration file. On a Linux host system, you must edit the NATconfiguration file to modify the NAT configuration.
IMPORTANT Make a backup copy of the NAT configuration file. If you edit the NAT configuration file and
then use the virtual network editor, your edits might be lost.
NAT Configuration File Sections
The NAT configuration file is divided into sections. The parameters in each section configure a part of the
NAT device.
[host] Section
The [host] section includes parameters to configure the NAT connection.
Table 5 4. [host] Section Parameters
Parameter Description
ip The IP address that the NAT device should use. It can be followed by a slash and thenumber of bits in the subnet.
netmask The subnet mask to use for the NAT network. DHCP addresses are allocated fromthis range of addresses.
configport A port that can be used to access status information about the NAT device.
device The VMnet device to use. Windows devices are of the form vmnet x where x is the
number of the VMnet. Linux devices are of the form /dev/vmnet x.
activeFTP Flag to indicate if active FTP is to be allowed. Active FTP allows incomingconnections to be opened by the remote FTP server. Turning this off means that only
passive mode FTP works. Set this flag to 0 to turn it off.
[udp] Section
The [udp] section contains the timeout parameter, which specifies the number of seconds to keep the UDP
mapping for the NAT network.
[dns] Section
The [dns] section is for Windows hosts only. Linux hosts do not use this section.
Using VMware Workstation
156 VMware, Inc.
8/21/2019 Ws11 Using
http://slidepdf.com/reader/full/ws11-using 157/204
Table 5 5. [dns] Section Parameters
Parameter Description
policy Policy to use for DNS forwarding.
n order sends one DNS request at a time in the order of the name servers.
n rotate sends one DNS request at a time and rotate through the DNS servers.
n burst sends to three servers and wait for the first one to respond.
timeout Time in seconds before retrying a DNS request.
retries Number of retries before the NAT device stops trying to respond to a DNS request.
autodetect Flag to indicate whether the NAT device should detect the DNS servers available tothe host.
nameserver1 IP address of a DNS server to use.
nameserver2 IP address of a DNS server to use.
nameserver3 IP address of a DNS server to use.
If autodetect is on and some name servers are specified, the DNS servers specified in nameserver1 ,
nameserver2, and nameserver3 are added before the list of detected DNS servers.
[netbios] Section
The [netbios] section applies to Windows hosts only. Linux hosts do not use this section.
Table 5
6. [netbios] Section Parameters
Parameter Description
nbnsTimeout = 2 Timeout, in seconds, for NBNS queries.
nbnsRetries = 3 Number of retries for each NBNS query.
nbdsTimeout = 3 Timeout, in seconds, for NBDS queries.
[incomingtcp] Section
The [incomingtcp] section configures TCP port forwarding for NAT. You can assign a port number to an IP
address and port number on a virtual machine.
This example creates a map from port 8887 on the host to the IP address 192.168.27.128 and port 21.
8887 = 192.168.27.128:21
When this map is set and an external machine connects to the host at port 8887, the network packets are
forwarded to port 21 (the standard port for FTP) on the virtual machine that has IP address 192.168.27.128.
[incomingudp] Section
The [incomingudp] section configures UDP port forwarding for NAT. You can assign a port number to an
IP address and port number on a virtual machine.
This example creates a map from port 6000 on the host to the IP address 192.168.27.128 and port 6001.
6000 = 192.168.27.128:6001
When this map is set and an external machine connects to the host at port 6000, the network packets are
forwarded to port 6001 on the virtual machine that has IP address 192.168.27.128.
Chapter 5 Configuring Network Connections
VMware, Inc. 157
8/21/2019 Ws11 Using
http://slidepdf.com/reader/full/ws11-using 158/204
Sample Linux nat.conf File
This is an example of a NAT configuration file on a Linux host system.
# Linux NAT configuration file
[host]
# NAT gateway address
ip = 192.168.237.2/24
hostMAC = 00:50:56:C0:00:08
# enable configuration; disabled by default for security reasons
#configport = 33445
# vmnet device if not specified on command line
device = vmnet8
# Allow PORT/EPRT FTP commands (they need incoming TCP stream...)
activeFTP = 1
# Allows the source to have any OUI. Turn this one if you change the OUI
# in the MAC address of your virtual machines.
#allowAnyOUI = 1
[udp]
# Timeout in seconds, 0 = no timeout, default = 60; real value might# be up to 100% longer
timeout = 30
[dns]
# This section applies only to Windows.
#
# Policy to use for DNS forwarding. Accepted values include order,
# rotate, burst.
#
# order: send one DNS request at a time in order of the name servers
# rotate: send one DNS request at a time, rotate through the DNS servers
# burst: send to three servers and wait for the first one to respond
policy = order;# Timeout in seconds before retrying DNS request.
timeout = 2
# Retries before giving up on DNS request
retries = 3
# Automatically detect the DNS servers (not supported in Windows NT)
autodetect = 1
# List of DNS servers to use. Up to three may be specified
#nameserver1 = 208.23.14.2
#nameserver2 = 63.93.12.3
#nameserver3 = 208.23.14.4
[netbios]
# This section applies only to Windows.
# Timeout for NBNS queries.
nbnsTimeout = 2
# Number of retries for each NBNS query.
nbnsRetries = 3
# Timeout for NBDS queries.
nbdsTimeout = 3
[incomingtcp]
# Use these with care - anyone can enter into your virtual machine through
# these...
# FTP (both active and passive FTP is always enabled)
# ftp localhost 8887
Using VMware Workstation
158 VMware, Inc.
8/21/2019 Ws11 Using
http://slidepdf.com/reader/full/ws11-using 159/204
#8887 = 192.168.27.128:21
# WEB (make sure that if you are using named webhosting, names point to
# your host, not to guest... And if you are forwarding port other
# than 80 make sure that your server copes with mismatched port
# number in Host: header)
# lynx http://localhost:8888
#8888 = 192.168.27.128:80
# SSH
# ssh -p 8889 root@localhost
#8889 = 192.168.27.128:22
[incomingudp]
# UDP port forwarding example
#6000 = 192.168.27.128:6001
Using NAT with NetLogon
If you use NAT networking in a Windows virtual machine running on a Windows host system, you can use
NetLogon to log in to a Windows domain from the virtual machine and access file shares that the WINS
server knows.
To use NetLogon, you need to set up the virtual machine to use NetLogon. The setup process is similar to
the way you set up a physical computer on one LAN that is using a domain controller on another LAN.
To log in to a Windows domain outside the virtual NAT network, the virtual machine needs access to a
WINS server for that domain. If the WINS server that the DHCP server uses on the NAT network is already
set up on the host system, you can connect the virtual machine to it. To connect from the virtual machine to
a WINS server that is not set up on the host system, you must manually configure the IP address of the
WINS server.
After the virtual machine has an IP address for a WINS server, you can use NetLogon in the virtual machine
to log in to a domain and access shares in that domain. Your access is limited to shares of virtual machines
that are on the same NAT network or are bridged on the same domain.
For example, if the WINS server covers a domain with a domain controller, you can access that domain
controller from the virtual machine and add the virtual machine to the domain. You need the Administrator
user ID and password for the domain controller.
Use NAT to Connect to an Existing WINS Server on the Host
If the WINS server that the DHCP server uses on the NAT network is already set up on the host system, you
can connect the virtual machine to it.
You can use this procedure for Windows 2000, XP, 2003 Server, NT, Me, and 9x guest operating systems.
The steps might be different, depending on the Windows operating system type.
Procedure
1 In the Windows virtual machine, right-click My Network Places and select Properties.
2 Right-click the virtual network adapter and click Properties.
3 In the Properties dialog box, select Internet Protocol (TCP/IPv4) and click Properties.
4 In the TCP/IP Properties dialog box, click Advanced.
5 On the WINS tab, under the NetBIOS setting, select Default: Use NetBIOS setting from DHCP
Server.
6 Click OK twice and click Close.
Chapter 5 Configuring Network Connections
VMware, Inc. 159
8/21/2019 Ws11 Using
http://slidepdf.com/reader/full/ws11-using 160/204
Configure the IP Address of a WINS Server Manually
To connect from a virtual machine to a WINS server that is not set up on the host system, you must
manually configure the IP address of the WINS server.
You can use this procedure for Windows 2000, XP, 2003 Server, NT, Me, and 9x guest operating systems.
The steps might be different, depending on the Windows operating system type. Repeat this procedure for
each WINS server that you want to connect to from the virtual machine.
Procedure
1 In the Windows virtual machine, right-click My Network Places and select Properties.
2 In the Network Connections window, right-click the virtual network adapter and choose Properties.
3 In the Properties dialog box, select Internet Protocol (TCP/IPv4) and click Properties.
4 In the TCP/IP Properties dialog box, click Advanced.
5 On the WINS tab, click Add.
6 In the TCP/IP WINS Server dialog box, type the IP address for the WINS server in the WINS server text
box and click Add.
The IP address of the WINS server appears in the WINS addresses list on the WINS tab.
7 Click OK twice and click Close.
Specifying Connections from Source Ports Below 1024
If a virtual machine that uses NAT attempts to connect to a server that requires the client to use a source
port below 1024, the NAT device must forward the request from a port below 1024. For security reasons,
some servers accept connections only from source ports below 1024.
The parameters that control virtual machine source and destination ports are in the [privilegedUDP] and
[privilegedTCP] sections in the NAT configuration file. You might need to add settings or modify settings
in either or both of these sections, depending on the kind of connection you need to make. You can set twoparameters, each of which appears on a separate line.
Table 5 7. Parameters that Map Virtual Machine Source and Destination Ports
Parameter Description
autodetect = n Determines whether the NAT device attempts to map virtual machine source ports below
1024 to NAT source ports below 1024. A setting of 1 means true. A setting of 0 means
false. On a Windows host, the default is 1 (true). On a Linux host, the default is 0 (false).
port = n Specifies a destination port, where n is the port on the server that accepts the connectionfrom the client. When a virtual machine connects to the specified port on any server, theNAT device attempts to make the connection from a source port below 1024. You can
include one or more port settings in the [privilegedUDP] or [privilegedTCP] sectionor in both sections, as required for the connections you need to make. Enter each port
setting on a separate line.
See “Editing the NAT Configuration File,” on page 156 for more information.
Using VMware Workstation
160 VMware, Inc.
8/21/2019 Ws11 Using
http://slidepdf.com/reader/full/ws11-using 161/204
Configuring Host-Only Networking
When you install Workstation on a Windows or Linux host system, a host-only network (VMnet1) is set up
for you. Host-only networking is useful if you need to set up an isolated virtual network. In a host-only
network, the virtual machine and the host virtual network adapter are connected to a private Ethernet
network. The network is completely contained within the host system.
The network connection between the virtual machine and the host system is provided by a virtual network
adapter that is visible on the host operating system. The virtual DHCP server provides IP addresses on the
host-only network.
Figure 5 3. Host-Only Networking Configuration
hostnetworkadapter
virtualnetworkadapter
virtual network switch(VMnet1)virtual machine
DHCP server
In the default configuration, a virtual machine in a host-only network cannot connect to the Internet. If you
install the proper routing or proxy software on the host system, you can establish a connection between the
host virtual network adapter and a physical network adapter on the host system to connect the virtual
machine to a Token Ring or other non-Ethernet network.
On a Windows XP or Windows Server 2003 host computer, you can use host-only networking in
combination with the Internet connection sharing feature in Windows to allow a virtual machine to use the
dial-up networking adapter or other connection to the Internet on the host system. See Microsoftdocumentation for information on configuring Internet connection sharing.
n Add a Host-Only Network on page 162
When you install Workstation on a Windows or Linux host system, a host-only network (VMnet1) is
set up for you. You might want to configure multiple host-only networks to manage network traffic
between virtual machines in specific ways.
n Configure Host-Only Networking for an Existing Virtual Machine on page 162
You can configure host-only networking for an existing virtual machine. You can connect a virtual
network adapter to the default host-only network (VMnet1) or to a custom host-only network. If a
virtual machine has two virtual network adapters, you can connect it to two host-only networks.
n Set Up Routing Between Two Host-Only Networks on page 163
If you are setting up a complex test network that uses virtual machines, you might want to have two
independent host-only networks with a router between them.
n Avoiding IP Packet Leakage in Host-Only Networks on page 164
Each host-only network should be confined to the host system on which it is set up. Packets that
virtual machines send on this network should not leak out to a physical network attached to the host
system. Packet leakage can occur only if a machine actively forwards packets.
Chapter 5 Configuring Network Connections
VMware, Inc. 161
8/21/2019 Ws11 Using
http://slidepdf.com/reader/full/ws11-using 162/204
n Controlling Routing Information for Host-Only Networks on Linux on page 165
A host-only network has a network interface associated with it (vmnet1) that is marked up when the
host operating system is booted. Routing server processes that operate on the host operating system
automatically discover the host-only network and propagate information on how to reach the
network, unless you explicitly configure them not to do so.
n Using DHCP and DDNS with Host-Only Networking on Linux on page 166
The virtual DHCP server in Workstation cannot update a DNS server by using a Dynamic Domain
Name Service (DDNS). For this reason, you should use DHCP to supply IP addresses as well as other
information, such as the identity of a host running a name server and the nearest router or gateway.
Add a Host-Only Network
When you install Workstation on a Windows or Linux host system, a host-only network (VMnet1) is set up
for you. You might want to configure multiple host-only networks to manage network traffic between
virtual machines in specific ways.
For example, you can set up multiple host-only networks on the same host system to test routing between
two virtual networks or test a virtual machine that has multiple network interface cards without using any
physical network adapters. You might also want to have two virtual machines connected to one host-only
network and other virtual machines connected to another host-only network to isolate the network traffic on
each network.
Prerequisites
n On a Windows host, log in as an Administrator user. Only an Administrator user can change network
settings in the virtual network editor.
n On a Linux host, log in as root. You must enter the root password to use the virtual network editor.
Procedure
1 Select Edit > Virtual Network Editor.
2 Click Add Network and select a network to add, for example, VMnet2.
You can create a custom host-only network on VMnet2 to VMnet7. On Windows hosts, you can also use
VMnet9. On Linux hosts, you can also use vmnet10 through vmnet255.
The new network is configured as a host-only network by default.
3 Click OK to save your changes.
After the host-only networks are set up on a Linux host system, at least four network interfaces appear: eth0,
lo, vmnet1, and vmnet2. These four interfaces should have different IP addresses on separate subnets.
Configure Host-Only Networking for an Existing Virtual Machine
You can configure host-only networking for an existing virtual machine. You can connect a virtual network
adapter to the default host-only network (VMnet1) or to a custom host-only network. If a virtual machine
has two virtual network adapters, you can connect it to two host-only networks.
To configure host-only networking for a new virtual machine, select Customize Hardware when you run
the New Virtual Machine wizard.
Prerequisites
To connect the virtual machine to two host-only networks, add a second virtual network adapter to the
virtual machine. See “Add a Virtual Network Adapter to a Virtual Machine,” on page 146.
Using VMware Workstation
162 VMware, Inc.
8/21/2019 Ws11 Using
http://slidepdf.com/reader/full/ws11-using 163/204
Procedure
1 Select the virtual machine and select VM > Settings.
2 On the Hardware tab select a virtual network adapter.
3 Select the host-only network.
Option ActionUse the default host-only network
(VMnet1)
Select Host-only: A private network shared with the host.
Use a custom host-only network Select Custom and select the custom host-only network from the drop-down menu.
4 To connect the virtual machine to a second host-only network, select another virtual network adapter
and select the second host-only network.
5 Click OK to save your changes.
What to do next
Assign IP addresses to the virtual network adapters. To see the IP address that a host-only network is using,
use the ipconfig /all command on a Windows host or the ipconfig command on a Linux host.
Set Up Routing Between Two Host-Only Networks
If you are setting up a complex test network that uses virtual machines, you might want to have two
independent host-only networks with a router between them.
You can run the router software on the host system or on its own virtual machine. In both cases, you need
two host-only networks.
In a simple configuration, you configure one virtual machine on each of the host-only networks. For more
complex configurations, you can add more virtual machines and host-only networks.
PrerequisitesCreate a second host-only network. On Windows and Linux host systems, the first host-only network
(VMnet1) is set up for you when you install Workstation. See “Add a Host-Only Network,” on page 162.
Procedure
1 Set up the connection to the first host-only network.
a Select the virtual machine and select VM > Settings.
b On the Hardware tab, select Network Adapter.
c Select Host-only to connect to the default host-only network (VMnet1).
2 Set up the connection to the second host-only network.
a Select the virtual machine and select VM > Settings.
b On the Hardware tab, select Network Adapter.
c Select Custom and select the custom host-only network from the drop-down menu.
3 (Optional) To run the router software on a virtual machine, set up a third virtual machine that has
connections to the two host-only networks.
a Select the virtual machine and select VM > Settings.
b On the Hardware tab, select Network Adapter.
Chapter 5 Configuring Network Connections
VMware, Inc. 163
8/21/2019 Ws11 Using
http://slidepdf.com/reader/full/ws11-using 164/204
c Select Host-only.
The adapter is connected to the default host-only interface (VMnet1).
d Select the second network adapter, select Custom , and select the custom host-only network from
the drop-down menu.
4 Stop the VMware DHCP Server service.
Option Description
Windows host Use the services.msc command to open the Services Console and stopthe VMware DHCP Service.
Linux host Use the killall -TERM vmnet-dhcpd command to stop the vmnet-
dhcpd service.
5 Install the router software on the host system or in the third virtual machine, depending on the
approach you are using.
6 Configure networking in the first two virtual machines to use addresses on the appropriate host-only
network.
Option Description
Windows host Use the ipconfig /all command to determine which IP addresses eachhost-only network is using.
Linux host Use the ifconfig command to determine which IP addresses each host-only network is using.
7 Assign IP addresses.
Option Description
The router software is on the host
system
Assign default router addresses based on the addresses of the host-onlyadapters on the host computer. In the first virtual machine, the defaultrouter address should be the IP address for the host-only adapter
connected to VMnet1. In the second virtual machine, the default routeraddress should be the IP address for the host-only adapter connected toVMnet2.
The router software is in a third
virtual machine
Set the default router addresses in the first two virtual machines based onthe addresses that the third virtual machine. In the first virtual machine,the default router address should be the IP address for the networkadapter connected to VMnet1 in third virtual machine. In the secondvirtual machine, the default router address should be the IP address for thenetwork adapter connected to VMnet2 in third virtual machine.
8 Ping the router machine from the first and second virtual machines.
If the router software is set up correctly, you can communicate between the first and second virtual
machines.
Avoiding IP Packet Leakage in Host-Only Networks
Each host-only network should be confined to the host system on which it is set up. Packets that virtual
machines send on this network should not leak out to a physical network attached to the host system. Packet
leakage can occur only if a machine actively forwards packets.
If you use dial-up networking support in a virtual machine and packet forwarding is enabled, host-only
network traffic might leak out through the dial-up connection. To prevent the leakage, disable packet
forwarding in the guest operating system.
Using VMware Workstation
164 VMware, Inc.
8/21/2019 Ws11 Using
http://slidepdf.com/reader/full/ws11-using 165/204
If the host system has multiple network adapters, it might be intentionally configured to use IP forwarding.
If that is the case, you do not want to disable forwarding. To avoid packet leakage, you must enable a packet
filtering facility and specify that packets from the host-only network should not be sent outside the host
system. See the operating system documentation for information on configuring packet filtering.
Disable Packet Forwarding on a Windows Host
Systems that use server versions of Windows operating systems can forward IP packets that are notaddressed to them. These systems, and Windows Vista and Windows 7 systems, have IP packet forwarding
disabled by default.
If packets are leaking from a host-only network on a Windows host system, check whether packet
forwarding is enabled on the host system. If packet forwarding is enabled, you must disable it.
NOTE IP forwarding is not a problem on Windows XP Professional or Windows XP Home Edition host
systems.
Procedure
n On a Windows Vista or Windows 7 host, stop the Routing and Remote Access service.
a Type services.msc to open the Services Console.
b Select Routing and Remote Access and click Stop.
n On a Windows 2003 Server host, use Windows Administrative Tools to disable routing and remote
access.
a Select Start > Programs > Administrative Tools > Routing and Remote Access.
An icon on the left is labeled with the host name. If a green dot appears over the icon, IP
forwarding is turned on.
b To turn off IP forwarding, right-click the icon and disable Routing and Remote Access.
A red dot appears, indicating that IP forwarding is disabled.
Disable Packet Forwarding on a Linux Host
If packets are leaking from a host-only network on a Linux host system, packet forwarding might be
mistakenly enabled on the host system. If packet forwarding is enabled, you must disable it.
How you disable packet forwarding depends on your Linux distribution. For example, you might be able to
use a control panel, specify a setting at the time you compile your kernel, or enter a specification when you
boot your system. See the operating system documentation for more information.
Procedure
u As root, write a 0 (zero) to the special file /proc/sys/net/ipv4/ip_forward.
echo "0" > /proc/sys/net/ipv4/ip_forward
Controlling Routing Information for Host-Only Networks on Linux
A host-only network has a network interface associated with it (vmnet1) that is marked up when the host
operating system is booted. Routing server processes that operate on the host operating system
automatically discover the host-only network and propagate information on how to reach the network,
unless you explicitly configure them not to do so.
If you are running the routed or gated daemon only to receive routing information, the simplest solution is
to run the routing configuration with the -q option so that the host-only network receives, but does not
supply, routing information.
Chapter 5 Configuring Network Connections
VMware, Inc. 165
8/21/2019 Ws11 Using
http://slidepdf.com/reader/full/ws11-using 166/204
If you are running routing services to supply routing information, configure the services so that they do not
advertise routes to the host-only network. The routed daemon version that is included with many Linux
distributions does not support specifying that an interface should not be advertised. See the routed(8)
manual page for your system for more information.
If you are using the gated daemon, you must explicitly exclude the vmnet1 interface from any protocol
activity. If you need to run virtual machines on a host-only network on a multihomed system where gated is
used and you experience problems, contact VMware technical support.
Using DHCP and DDNS with Host-Only Networking on Linux
The virtual DHCP server in Workstation cannot update a DNS server by using a Dynamic Domain Name
Service (DDNS). For this reason, you should use DHCP to supply IP addresses as well as other information,
such as the identity of a host running a name server and the nearest router or gateway.
To use names to communicate with other virtual machines, you must either edit the DHCP configuration
file for vmnet1 (/etc/vmware/vmnet1/dhcpd/dhcpd.conf), or use IP addresses that are statically bound to a
host name. Editing the DHCP server configuration file requires information that is best obtained directly
from the DHCP server documentation. See the dhcpd(8) and dhcpd.conf(8) manual pages.
NOTE The edits made inside the read-only section of the DHCP configuration file are lost the next time yourun the virtual network editor.
Troubleshooting DHCPD Problems on a Linux Host
If a DHCP server (dhcpd) utility was running on the Linux host system before you installed Workstation, it
might have noticed that an additional network interface, vmnet1, was marked up and available for use
when host-only networking was configured.
Some dhcpd implementations abort if their configuration files do not include a subnet specification for the
interface. This can happen even if dhcpd is not supposed to respond to messages that arrive through the
interface.
The best solution is to add a line to the dhcpd configuration file in the format
subnet net.0 netmask 255.255.255.0 {}. The net value is the network number assigned to the host-onlynetwork, for example, 192.168.0. This line in the configuration file informs dhcpd about the host-only
network and tells it explicitly not to respond to any dhcpd requests arriving from that network.
An alternative solution is to explicitly state the set of network interfaces for dhcpd to monitor each time you
start the program. For example, if the host system has one Ethernet interface (eth0), list the interface on the
command line each time you start dhcpd.
dhcpd eth0
This solution prevents dhcpd from searching for all available network interfaces.
If these solutions do not work for your DHCP server program, it might be an older version of the program
and you can try upgrading to more current version. DHCP server programs are available from the Internet
Systems Consortium (ISC) Web site.
Using VMware Workstation
166 VMware, Inc.
8/21/2019 Ws11 Using
http://slidepdf.com/reader/full/ws11-using 167/204
Assigning IP Addresses in Host-Only Networks and NATConfigurations
The host system and all virtual machines configured for host-only networking are connected to the network
through a virtual switch. Typically, all the parties on this network use the TCP/IP protocol suite, although
other communication protocols can be used.A NAT configuration also sets up a private network, which must be a TCP/IP network. The virtual machines
configured for NAT are connected to that network through a virtual switch. A host virtual network adapter
connects the host system to the private network used for NAT. Each virtual machine and the host system
must be assigned addresses on the private network.
When host-only networking is enabled at the time Workstation is installed, the subnet IP address for the
virtual network is automatically selected as an unused private subnet IP address. A NAT configuration also
uses an unused private network automatically selected when you install Workstation. The subnet number
associated with a virtual network is shown in the virtual network editor.
IP addresses are typically assigned by using the virtual DHCP server included with Workstation. IP
addresses can also be assigned statically from a pool of addresses that the virtual DHCP server does not
assign. Using DHCP to assign IP addresses is simpler and more automatic than statically assigning them.Most Windows operating systems are preconfigured to use DHCP at boot time, so Windows virtual
machines can connect to the network the first time they are booted, without additional configuration.
If you want virtual machines to communicate with each other by using names instead of IP addresses, you
must set up a naming convention, a name server on the private network, or both. In this case, it might be
simpler to use static IP addresses.
In general, if you have virtual machines that you intend to use frequently or for extended periods of time, it
is more convenient to assign static IP addresses or configure the virtual DHCP server to always assign the
same IP address to each of these virtual machines. For temporary virtual machines, let the virtual DHCP
allocate IP addresses.
NOTE The virtual DHCP server does not service virtual or physical machines residing on bridged networks.
n Change DHCP Settings for a Host-Only or NAT Network on a Windows Host on page 167
You can use the virtual network editor to change DHCP settings for a host-only or NAT network on a
Windows host system.
n Change the Subnet Settings for a Host-Only or NAT Network on a Windows Host on page 168
You can use the virtual network editor to change the subnet IP address and subnet mask for a host-
only or NAT network on a Windows host system.
n Change the Subnet IP Address for a Host-Only or NAT Network on a Linux Host on page 169
You can use the virtual network editor to change the subnet IP address for a host-only or NAT
network on a Linux host system.
n DHCP Conventions for Assigning IP Addresses in Host-Only and NAT Networks on page 170
For each host-only or NAT network, the virtual DHCP server allocates available IP addresses by using
certain conventions. Workstation always uses a Class C address for host-only and NAT networks.
Change DHCP Settings for a Host-Only or NAT Network on a Windows Host
You can use the virtual network editor to change DHCP settings for a host-only or NAT network on a
Windows host system.
Prerequisites
n Verify that you have administrative privileges on the host system.
Chapter 5 Configuring Network Connections
VMware, Inc. 167
8/21/2019 Ws11 Using
http://slidepdf.com/reader/full/ws11-using 168/204
n Familiarize yourself with the DHCP conventions for assigning IP addresses. See “DHCP Conventions
for Assigning IP Addresses in Host-Only and NAT Networks,” on page 170.
Procedure
1 Log in to the host system as an Administrator user.
Only an Administrator user can change network settings in the virtual network editor.
2 Select Edit > Virtual Network Editor.
3 Select the host-only or NAT network.
4 To use the virtual DHCP server to assign IP addresses to virtual machines on the network, select Use
local DHCP service to distribute IP addresses to VMs .
5 To change additional DHCP settings, click DHCP Settings.
You can change the range of IP addresses that the virtual DHCP server provides on the selected
network and the duration of DHCP licenses that the DHCP server provides to clients on the virtual
network.
6 Click OK to save your changes.
Change the Subnet Settings for a Host-Only or NAT Network on a WindowsHost
You can use the virtual network editor to change the subnet IP address and subnet mask for a host-only or
NAT network on a Windows host system.
The default subnet mask is 255.255.255.0, which is a Class C address. Typically, you should modify only the
third number in the IP address, for example, x in 192.168.x.0 or 198.16.x.0. In general, do not change the
subnet mask. Certain virtual network services might not work as well with a customized subnet mask.
When you modify the subnet mask, Workstation updates the IP address settings for other components,
including DHCP, NAT, and the host virtual network adapter, if the default settings were never changed.
Settings that are automatically updated include the DHCP lease range and DHCP server address, the NAT
gateway address, and the host network adapter IP address.
If you change any of these settings from their default values, Workstation does not update that setting
automatically if the value is within the valid range. If the value exceeds the valid range, Workstation resets
the settings based on the subnet range. Workstation presumes that a custom setting should not be modified,
even if you later change the setting back to its default value.
Prerequisites
n Verify that you have administrative privileges on the host system.
n Familiarize yourself with the DHCP conventions for assigning IP addresses. See “DHCP Conventions
for Assigning IP Addresses in Host-Only and NAT Networks,” on page 170.
Procedure
1 Log in to the host system as an Administrator user.
Only an Administrator user can change network settings in the virtual network editor on a Windows
host system.
2 Select Edit > Virtual Network Editor.
3 Select the host-only or NAT network.
4 To change the subnet IP address, type a new value in the Subnet IP text box.
The address should specify a valid network address that is suitable for use with the subnet mask.
Using VMware Workstation
168 VMware, Inc.
8/21/2019 Ws11 Using
http://slidepdf.com/reader/full/ws11-using 169/204
5 To change the subnet mask, type a new value in the Subnet mask text box.
6 Click OK to save your changes.
Change the Subnet IP Address for a Host-Only or NAT Network on a Linux Host
You can use the virtual network editor to change the subnet IP address for a host-only or NAT network on a
Linux host system.You can also use the virtual network editor to specify that a local DHCP service distributes IP addresses to
virtual machines. To change DHCP settings further, you must edit the DHCP server configuration file
(dhcp.conf). See “Editing the DHCP Server Configuration File,” on page 169.
Prerequisites
n Verify that you have root access on the host system.
n Familiarize yourself with the DHCP conventions for assigning IP addresses. See “DHCP Conventions
for Assigning IP Addresses in Host-Only and NAT Networks,” on page 170.
Procedure
1 Log in to the Linux host system as root.
You must enter the root password to use the virtual network editor on a Linux host system.
2 Select Applications > System Tools > Virtual Network Editor to start the virtual network editor.
The menu path might be different for your version of Linux. You can also start the network editor from
the command line by using the vmware-netcfg command.
3 Select the virtual network.
4 Change the subnet IP address.
Option Description
Select an unused subnet IP address Leave the Subnet IP text box empty.
Configure a specific subnet IP
address
Type the subnet IP address that you want to use in the Subnet IP text box.
5 To have the virtual DHCP server distribute IP addresses to virtual machines on the network, select Use
local DHCP service to distribute IP addresses to VMs .
6 Click Save to save your changes.
Editing the DHCP Server Configuration File
If you are an advanced user, you can edit the DHCP server configuration file to modify DHCP settings.
The location of the DHCP server configuration file depends on the operating system type.
Table 5
8. DHCP Configuration File Location
Host Operating System DHCP Server Configuration File Location
Windows XP C:\Documents and Settings\All Users\Application
Data\VMware\vmnetdhcp.conf
Windows Vista or Windows 7 C:\ProgramData\VMware\vmnetdhcp.conf
Linux For the default host-only network: /etc/vmware/vmnet1/dhcp/dhcp.conf
For the NAT network: /etc/vmware/vmnet8/dhcp/dhcp.conf
On a Windows host system, you can change DHCP settings by using the virtual network editor. You do not
need to edit the DHCP server configuration file.
Chapter 5 Configuring Network Connections
VMware, Inc. 169
8/21/2019 Ws11 Using
http://slidepdf.com/reader/full/ws11-using 170/204
On a Linux host system, you can use the virtual network editor to specify that a local DHCP service
distributes IP addresses to virtual machines on the network. To change DHCP settings further, you must
edit the DHCP server configuration file. Editing the DHCP server configuration file requires information
that is best obtained directly from the DHCP server documentation. See the dhcpd(8) and dhcpd.conf(8)
manual pages.
NOTE Changes made to the read-only section of the DHCP configuration file are lost the next time you run
the virtual network editor.
DHCP Conventions for Assigning IP Addresses in Host-Only and NAT Networks
For each host-only or NAT network, the virtual DHCP server allocates available IP addresses by using
certain conventions. Workstation always uses a Class C address for host-only and NAT networks.
The net value is the network number assigned to the host-only or NAT network.
Table 5 9. IP Address Use on a Host-Only Network
Range Address Use Example
net.1 Host machine 192.168.0.1
net.2–net.127 Static addresses 192.168.0.2–192.168.0.127
net.128–net.253 DHCP-assigned 192.168.0.128–192.168.0.253
net.254 DHCP server 192.168.0.254
net.255 Broadcasting 192.168.0.255
Table 5 10. IP Address Use on a NAT Network
Range Address Use Example
net.1 Host machine 192.168.0.1
net.2 NAT device 192.168.0.2
net.3–net.127 Static addresses 192.168.0.3–192.168.0.127
net.128–net.253 DHCP-assigned 192.168.0.128–192.168.0.253
net.254 DHCP server 192.168.0.254
net.255 Broadcasting 192.168.0.255
Configuring LAN Segments
A LAN segment is a private network that is shared by other virtual machines. A LAN segment can be useful
for multitier testing, network performance analysis, and situations where virtual machine isolation are
important.
Create a LAN Segment for a Virtual Machine
You create a LAN segment by configuring virtual machine network settings. When you convert a team that
was created in an earlier version of Workstation, the LAN segment configuration is retained for each virtual
machine. You do not need to recreate the LAN segment.
Procedure
1 Select the virtual machine and select VM > Settings.
2 On the Hardware tab, select Network Adapter.
3 Click LAN Segments.
Using VMware Workstation
170 VMware, Inc.
8/21/2019 Ws11 Using
http://slidepdf.com/reader/full/ws11-using 171/204
4 Click Add , type a name for the LAN segment, and click OK.
5 Click OK to save your changes.
What to do next
Configure the virtual machine to use the LAN segment. See “Configure a Virtual Machine to Use a LAN
Segment,” on page 171.
Configure a Virtual Machine to Use a LAN Segment
You can configure an existing virtual machine to use a LAN segment, and you can change the LAN segment
that a virtual machine is currently using.
In this release of Workstation, bandwidth and packet loss settings are associated with individual virtual
machines rather than LAN segments. See “Configure Bandwidth and Packet Loss Settings for a Virtual
Machine,” on page 148.
Prerequisites
n If the LAN segment does not already exist, create it. See “Create a LAN Segment for a Virtual
Machine,” on page 170.
n To configure a virtual machine to use multiple LAN segments, you must configure the virtual machine
to have multiple network adapters. See “Add a Virtual Network Adapter to a Virtual Machine,” on
page 146.
Procedure
1 Select the virtual machine and select VM > Settings.
2 On the Hardware tab, select Network Adapter.
3 Select LAN segment and select the LAN segment from the drop-down menu.
4 Click OK to save your changes.
What to do next
When you add an existing virtual machine to a LAN segment, the virtual machine might be configured to
expect an IP address from a DHCP server. Unlike host-only and NAT networking, Workstation does not
provide a DHCP server for LAN segments. You must manually configure IP addressing for virtual
machines on a LAN segment. You can either configure a DHCP server on the LAN segment to allocate IP
addresses, or you can configure a fixed IP address for each virtual machine on the LAN segment.
Delete a LAN Segment
Deleting a LAN segment disconnects all virtual network adapters that are configured for that LAN segment.
When you delete a LAN segment, you must manually configure its disconnected virtual network adapter to
reconnect the virtual machine to a network.
Procedure
1 Select the virtual machine and select VM > Settings.
2 On the Hardware tab, select Network Adapter.
3 Click LAN Segments , select the LAN segment, click Remove , and click OK.
4 Either select another LAN segment or change the network connection type for the virtual machine.
5 Click OK to save your changes.
Chapter 5 Configuring Network Connections
VMware, Inc. 171
8/21/2019 Ws11 Using
http://slidepdf.com/reader/full/ws11-using 172/204
What to do next
If you deleted a LAN segment that is being used by other virtual machines, select another LAN segment or
change the network connection type for those virtual machines. See “Modify an Existing Virtual Network
Adapter for a Virtual Machine,” on page 146.
Configuring Samba for Workstation
If you have Samba on a Linux host system, you can configure it so that it works with Workstation.
You must modify the Samba configuration so that it includes the IP subnet that the vmnet1 virtual network
adapter uses. You can determine which subnet vmnet1 uses by using the command /sbin/ifconfig vmnet1.
You must also make sure the Samba password file includes entries for all users of the virtual machine who
will access the host file system. The user names and passwords in the Samba password file must match
those used for logging on to the guest operating system.
Add Users to the Samba Password File
You can add user names and passwords to the Samba password file at any time from a terminal window on
the Linux host system. The Samba password file must include entries for all users of the virtual machine
who will access the host file system.
Procedure
1 Log in to the root account.
2 Run the Samba password command with the user name to add to the password file.
For example: smbpasswd -a user_name
3 Follow the instructions on the screen.
4 Log out of the root account.
Use a Samba Server for Bridged or Host-Only NetworkingYou can use a Samba server for bridged or host-only networking.
Procedure
1 Open the Samba configuration file (/etc/samba/smb.conf) in a text editor.
2 Add the interfaces parameter and set it to VMnet interface.
You can define the interface parameter so that the Samba server serves multiple interfaces. This
example tells the Samba server to monitor and use both the eth0 and vmnet1 interfaces, which are the
networks that bridged and host-only networking use
For example: interface = eth0 vmnet1
3 Restart Samba.
Use Samba Without Network Access
You can make Samba inaccessible from the physical network interface.
Procedure
1 Open the Samba configuration file (/etc/samba/smb.conf) in a text editor.
2 Add the interfaces parameter and set it to vmnet*.
For example: interfaces = vmnet*
Using VMware Workstation
172 VMware, Inc.
8/21/2019 Ws11 Using
http://slidepdf.com/reader/full/ws11-using 173/204
3 Restart Samba.
Using Virtual Network Adapters in Promiscuous Mode on Linux Hosts
Workstation does not allow the virtual network adapter to go into promiscuous mode unless the user
running Workstation has permission to make that setting. This restriction follows the standard Linux
practice that only the root user can put a network interface into promiscuous mode.
When you install and configure Workstation, you must run the installation as the root user. Because
Workstation creates the vmnet devices with root ownership and root group ownership, only the root user
has read and write permissions to the devices.
To set a virtual machine network adapter to promiscuous mode, you must launch Workstation as the root
user because you must have read and write access to the vmnet device. For example, if you use bridged
networking, you must have access to /dev/vmnet0.
To grant selected users read and write access to the vmnet device, you can create a new group, add the
appropriate users to the group, and grant that group read and write access to the appropriate device. You
must make these changes on the host operating system as the root user.
In this example, newgroup is the group that should be able to set vmnet0 to promiscuous mode.
chgrp newgroup /dev/vmnet0
chmod g+rw /dev/vmnet0
In the next example, all users are able to set vmnet0 to promiscuous mode.
chmod a+rw /dev/vmnet0
Maintaining and Changing MAC Addresses for Virtual Machines
When a virtual machine is powered on, Workstation assigns each of its virtual network adapters an Ethernet
media access control (MAC) address. A MAC address is the unique address assigned to each Ethernet
network device.
A virtual machine is assigned the same MAC address every time it is powered unless the virtual machineconfiguration (.vmx) file is moved or changes are made to certain settings in the configuration file.
Moving the file to a different host system, or even moving it to a different location on the same host system,
changes the MAC address.
The MAC address changes if you remove or change any of these options in the virtual machine
configuration (.vmx) file.
n ethernet[n].generatedAddress
n ethernet[n].addressType
n ethernet[n].generatedAddressOffset
n uuid.location uuid.bios
n ethernet[n].present
In these options, [n] is the number of the virtual network adapter. If you never edit the configuration file by
hand and do not remove the virtual network adapter, these settings remain unchanged.
Workstation cannot guarantee to automatically assign unique MAC addresses for virtual machines that run
on multiple host systems.
NOTE To preserve the MAC address for a virtual network adapter, you must be careful not to remove the
adapter. If you remove the adapter but later recreate it, the adapter might receive a different MAC address.
Chapter 5 Configuring Network Connections
VMware, Inc. 173
8/21/2019 Ws11 Using
http://slidepdf.com/reader/full/ws11-using 174/204
Change the MAC Address for a Virtual Machine
You can use advanced virtual network adapter settings to assign a new MAC address to a virtual machine.
NOTE You cannot configure advanced virtual network adapter settings for a shared or remote virtual
machine.
Procedure
1 Select the virtual machine and select VM > Settings.
2 On the Hardware tab, select the virtual network adapter and click Advanced.
3 Type a new MAC address in the MAC Address text box, or click Generate to have Workstation
generate a new address.
4 Click OK to save your changes.
Manually Assign a MAC Address to a Virtual Machine
You can manually assign a MAC address to a virtual machine.
You might want to assign a MAC address to guarantee that the same address is assigned to a virtual
machine every time it powers on, even it is moved, or to be sure that a unique MAC address is provided for
each virtual machine in a networked environment.
Procedure
1 Use a text editor to remove the following options from the virtual machine configuration (.vmx) file.
ethernet[n].generatedAddress
ethernet[n].addressType
ethernet[n].generatedAddressOffset
In these options, [n] is the number of the virtual network adapter.
2 Add the ethernet[n].address option to the .vmx file above the UUID lines in the file and set it to the
MAC address.
For example: ethernet[n].address = 00:50:56: XX:YY:ZZ
In this line, the fourth pair of numbers, XX , must be a valid hexadecimal number between 00h and 3Fh,
and YY and ZZ must be valid hexadecimal numbers between 00h and FFh. You must use this format.
Workstation virtual machines do not support arbitrary MAC addresses.
A value for XX:YY:ZZ that is unique among your hard-coded addresses avoids conflicts between the
automatically assigned MAC addresses and the manually assigned addresses.
Sample Custom Networking Configuration
There are many ways to combine devices on a virtual network. This example shows server connections
through multiple firewalls.
You can combine devices on a virtual network in many ways. In this example, a Web server connects
through a firewall to an external network and an administrator's computer connects to the Web server
through a second firewall.
Using VMware Workstation
174 VMware, Inc.
8/21/2019 Ws11 Using
http://slidepdf.com/reader/full/ws11-using 175/204
Figure 5
4. Custom Configuration with Two Firewalls
virtual
networkadapter
virtual network switch(VMnet2)
virtual network switch(VMnet3)
virtual network switch(VMnet0)
virtual machine 4“internal” PC
virtualnetwork
adapter
virtualnetwork
adapter
virtualnetworkadapter
virtual machine 1firewall
virtual
networkadapter
virtual
networkadapter
virtual machine 3firewall
virtual machine 2Web server
hostnetworkadapter
virtual bridge
Create the Sample Custom Networking Configuration
You can create the sample custom networking configuration.
Prerequisites
n Familiarize yourself with how to create virtual machines and configure network devices in the host and
guest operating systems.
n Familiarize yourself with the diagram of the sample networking configuration. See Figure 5-4.
Procedure
1 Use the New Virtual Machine wizard to create four virtual machines.
a Create the first virtual machine with bridged networking so that it can connect to an external
network by using the host network adapter.
b Create the other three virtual machines without networking.
2 Configure network settings for the first virtual machine.
a Open the first virtual machine, but do not power it on.
b Edit the virtual machine settings to add a second virtual network adapter.
c Connect the second network adapter to VMnet2.
Chapter 5 Configuring Network Connections
VMware, Inc. 175
8/21/2019 Ws11 Using
http://slidepdf.com/reader/full/ws11-using 176/204
3 Configure network settings for the second virtual machine.
a Open the virtual machine, but do not power it on.
b Edit the virtual machine settings to add a virtual network adapter.
c Connect the network adapter to VMnet2.
4 Configure network settings for the third virtual machine.
a Open the virtual machine, but do not power it on.
b Edit the virtual machine settings to add a virtual network adapter.
c Connect the network adapter to VMnet2.
d Edit the virtual machine settings to add a second virtual network adapter.
e Connect the second network adapter to VMnet3.
5 Configure network settings for the fourth virtual machine.
a Open the virtual machine, but do not power it on.
b Edit the virtual machine settings to add a virtual network adapter.
c Connect the network adapter to VMnet3.
6 Determine the network addresses that are used for VMnet2 and VMnet3.
Option Description
Windows host Use the ipconfig /all command.
Linux host Use the ifconfig command.
7 Power on each virtual machine and install the appropriate guest operating system.
8 Use the virtual network editor to configure VMnet2 to use the virtual DHCP service to distribute IP
address to virtual machines.
9 Configure the networking in each guest operating system.
Option Description
Virtual machine 1 For the bridged network adapter in virtual machine 1, use the networkingsettings needed for a connection to the external network. If the virtualmachine receives its IP address from a DHCP server on the externalnetwork, the default settings should work. For the second network adapterin virtual machine 1, manually assign an IP address in the range you areusing with VMnet2.
Virtual machine 2 Assign an IP address in the range you are using with VMnet2.
Virtual machine 3 Network adapters are connected to VMnet2 and VMnet3. Assign an IPaddress in the virtual network's range it is connected to.
Virtual machine 4 Assign an IP address in the range you are using with VMnet3.
10 Install the necessary application software in each virtual machine.
Using VMware Workstation
176 VMware, Inc.
8/21/2019 Ws11 Using
http://slidepdf.com/reader/full/ws11-using 177/204
Using Remote Connections andSharing Virtual Machines 6
A shared virtual machine is a virtual machine on the host system that remote Workstation users can access
as a remote virtual machine. Up to 100 remote users can connect to a single shared virtual machine at the
same time.
You can configure Workstation so that users on remote Workstation hosts can interact with your local host
and use the shared virtual machines that are running on it. You can also connect to remote hosts and runremote virtual machines. You control who can access host systems and shared virtual machines by setting
permissions.
This chapter includes the following topics:
n “Understanding VMware Workstation Server,” on page 177
n “Connect to a Remote Server,” on page 180
n “Disconnect from a Remote Server,” on page 182
n “Creating and Managing Shared Virtual Machines,” on page 182
n “Upload a Virtual Machine to a Remote Server,” on page 186
n “Download a Virtual Machine from a Remote Server,” on page 186
n “Create a Virtual Machine on a Remote Host,” on page 187
n “Configure Shared and Remote Virtual Machines to Start with the Host,” on page 188
n “Using Roles to Assign Privileges,” on page 189
n “Using Permissions to Restrict Users,” on page 193
Understanding VMware Workstation Server
VMware Workstation Server is a service that runs on the Workstation host system. Remote Workstation
users connect to VMware Workstation Server when they run shared virtual machines on the host system.
On a Windows host, VMware Workstation Server is the VMware Workstation Server service. On a Linux
host, it is vmware-workstation-server.
When you install Workstation, virtual machine sharing and remote access are enabled by default and
VMware Workstation Server starts when the host system starts. When Workstation starts, it connects to
VMware Workstation Server by using the credentials of the currently logged in user.
Remote Workstation users connect to VMware Workstation Server through HTTPS port 443 on the host
system. You can change the VMware Workstation Server port when you install Workstation and after
Workstation is installed by modifying the Shared VMs Workstation preference.
VMware, Inc. 177
8/21/2019 Ws11 Using
http://slidepdf.com/reader/full/ws11-using 178/204
Shared virtual machines appear under the Shared VMs item in the virtual machine library. If virtual
machine sharing is disabled, or if the current user does not have permissions to connect to VMware
Workstation Server, the Shared VMs item is inactive.
If you click the Shared VMs item when virtual machine sharing is disabled, Workstation returns a message
that explains how to enable virtual machine sharing. If the Shared VMs item is inactive because the current
user does not have the proper permissions, a login dialog box appears and you can log in as a user who can
connect to VMware Workstation Server.
Configure Virtual Machine Sharing and Remote Access
You can enable or disable virtual machine sharing and remote access, change the HTTPS port that VMware
Workstation Server uses on the host system, and change the shared virtual machines directory.
When you enable virtual machine sharing and remote access, Workstation starts VMware Workstation
Server and configures the service to start with the host system.
When you disable virtual machine sharing and remote access, Workstation disables virtual machine sharing
and stops VMware Workstation Server. You cannot create shared virtual machines and remote users cannot
connect to the host system.
You must disable virtual machine sharing and remote access before you can change the HTTPS port thatVMware Workstation Server uses.
Prerequisites
n On a Linux host, verify that you have root access.
n On a Windows host, verify that you have administrative privileges.
n If you plan to change the shared virtual machines directory, stop sharing virtual machines on the host
system. You cannot change the shared virtual machines directory if there are shared virtual machines
on the host system. See “Stop Sharing a Virtual Machine,” on page 185.
Procedure
1 Select Edit > Preferences > Shared VMs.
2 To enable or disable virtual machine sharing and remote access, click Enable Sharing or Disable
Sharing (Windows host), or select or deselect Enable virtual machine sharing and remote access
(Linux host).
3 To change the HTTPS port that VMware Workstation Server uses on the host system, select a different
port from the drop-down menu.
NOTE If you change the port to a non-default value, remote users must specify the port number when
they connect to the host system, for example, host: port.
4 To change the shared virtual machines directory, type or browse to the location of the new shared
virtual machines directory (Windows host), or type the new directory in the text box and click Apply
(Linux host).
5 Click OK to save your changes.
Using VMware Workstation
178 VMware, Inc.
8/21/2019 Ws11 Using
http://slidepdf.com/reader/full/ws11-using 179/204
Replace the Default Certificate for VMware Workstation Server
VMware Workstation Server generates a self-signed certificate. This certificate is sufficient for encryption,
but it does not provide identity verification. For increased security, you should replace the default certificate
with a certificate that is signed by a commercial Certificate Authority (CA).
Prerequisites
Obtain a signed certificate. Obtaining a signed certificate involves creating a certificate signing request (CSR)
and sending it to a CA in accordance with the CA's enrollment process. After conducting some checks on
your company, the CA signs your request, encrypts it with a private key, and sends you a validated
certificate. See the instructions provided by the CA for more information.
Procedure
1 On the host system, replace the default certificate text in the VMware SSL certificate file with the
certificate text that you obtained from the CA.
The location of the certificate file depends on the host operating system.
Option Certificate FileWindows XP and Windows Server
2003 hosts
C:\Documents and Settings\All Users\Application
Data\VMware\SSL\rui.crt
Windows Vista and Windows 7
hosts
C:\ProgramData\VMware\SSL\rui.crt
NOTE You can access the SSL directory only from an elevated commandprompt.
Linux hosts /etc/vmware/ssl/rui.crt
2 On the host system, replace the default private key text in the VMware SSL key file with the private key
text that you obtained from the CA.
The location of the key file depends on the host operating system.
Option Certificate File
Windows XP and Windows Server
2003 hosts
C:\Documents and Settings\All Users\Application
Data\VMware\SSL\rui.key
Windows Vista and Windows 7
hosts
C:\ProgramData\VMware\SSL\rui.key
NOTE You can access the SSL directory only from an elevated commandprompt.
Linux hosts /etc/vmware/ssl/rui.key
3 Restart the host system.
The VMware Workstation Server service restarts and begins using the new certificate.
Shared Virtual Machines DirectoryWorkstation stores shared virtual machines in the shared virtual machines directory, where VMware
Workstation Server manages them.
The default location of the shared virtual machines directory depends on the host operating system.
Chapter 6 Using Remote Connections and Sharing Virtual Machines
VMware, Inc. 179
8/21/2019 Ws11 Using
http://slidepdf.com/reader/full/ws11-using 180/204
Table 6 1. Default Shared Virtual Machines Directory
Host Operating System Default Shared Virtual Machines Directory
Windows XP
Windows Server 2003
Windows Server 2008
C:\Documents and Settings\All Users\Documents\Shared
Virtual Machines
Windows Vista
Windows 7
Windows 8
C:\Users\Public\Documents\Shared Virtual Machines
Linux /var/lib/vmware/Shared VMs
VMware Workstation Server Log Files
VMware Workstation Server saves messages in log files. Refer to these log files if you need to audit or
troubleshoot a problem with remote access or remote authorization.
Table 6 2. Workstation Server Log Files
Host System Location
Most Windows hosts C:\Documents and Settings\All Users\Application
Data\VMware\hostd\hostd-n.log
Windows Vista and Windows 7hosts
C:\ProgramData\VMware\hostd\hostd-n.log
Linux hosts /var/log/vmware/hostd-n.log
On Linux hosts, security-related information, such as authorization attempts, is sent to the system messages
log.
Connect to a Remote Server
You can use Workstation to connect to a remote server that is running Workstation, ESX, ESXi, or vCenter
Server.
When you connect to a remote server for the first time, Workstation asks you whether to save your login
information. You can configure Workstation to never ask you to save login information for a remote server.
See “Disable the Prompt to Save Remote Login Information,” on page 181.
Prerequisites
Verify that the remote server is running Workstation 8.x or later, or ESX, ESXi, or vCenter Server 4.1 or later.
Procedure
1 Select File > Connect to Server.
2 Type the host name or IP address, your user name and password, and click Connect.If the VMware Workstation Server service running on the remote server is not using the default port,
you must specify the port number, for example, remotehost:444.
Using VMware Workstation
180 VMware, Inc.
8/21/2019 Ws11 Using
http://slidepdf.com/reader/full/ws11-using 181/204
3 (Optional) If Workstation asks you whether to save your login information, select an option.
Option Description
Remember Workstation saves your login information so that you do not need toprovide it the next time you log in to the server.
Never for this Host Workstation saves the server name to an exceptions list and does notprompt you to save your login information for this server again.
Not Now Workstation does not save your login information, but it prompts you tosave your login information the next time you connect to this server.
After you are connected to the remote server, the remote host and remote virtual machines appear in the
library.
What to do next
Interact with the remote host and remote virtual machines.
Interacting with Remote Hosts and Virtual Machines
After you connect to a remote server, the remote host and remote virtual machines appear in the library. If
the remote server is running vCenter Server, datacenters and folders appear in the library.
To interact with a remote host, you select it in the library. The tasks that you can perform on a remote host
appear on the tab for the remote host. For example, you might be able to restart, shut down, or suspend the
remote host and create virtual machines.
To interact with a remote virtual machine, you select it in the library. You interact with remote virtual
machines in the same way that you interact with local virtual machines, but some features and devices are
not supported. Features that you cannot use with remote virtual machines include Unity mode, shared
folders, AutoProtect snapshots, drag-and-drop, and copy and paste.
Your permissions determine the actions that you can perform on remote hosts and remote virtual machines.
When a feature is not supported, or when you do not have permission to use it, the associated menu item is
unavailable.
Disable the Prompt to Save Remote Login Information
You can disable the prompt to save remote login information for a specific remote server or for all remote
servers.
Procedure
n Disable the prompt to save login information for a specific remote server.
a Log in to the remote server for the first time.
b Select Never for this Host.
Workstation saves the name of the remote server to an exceptions list. You must type login informationthe next time you connect to the remote server.
n Disable the prompt to save login information for all remote servers.
a Select Edit > Preference > Workspace.
b Deselect Offer to save login information for remote servers.
c Click OK to save your changes.
You must type login information every time you connect to a remote server.
Chapter 6 Using Remote Connections and Sharing Virtual Machines
VMware, Inc. 181
8/21/2019 Ws11 Using
http://slidepdf.com/reader/full/ws11-using 182/204
Remove Saved Login and Exception Information for Remote Servers
You can remove the login information that Workstation saves for a remote server. You might need to
remove saved login information if the user name or password changes for a remote sever. You can also
remove a remote server from the exceptions list.
Workstation adds a remote server to the exceptions list when you select Never for this Host the first timeyou log in to the remote server. If you subsequently want Workstation to prompt you to save login
information for that remote server, you must remove the remote server from the exceptions list.
Procedure
1 Select Edit > Preferences , select Workspace , and click Show Saved Login Information.
The Saved Passwords tab shows the saved user names. The remote servers for which Workstation does
not prompt you to save login information appear on the Exceptions tab.
Option Description
Remove saved login information for
a specific remote server
On the Saved Passwords tab, select the remote server and click Remove.You must type login information the next time you connect to that remote
server.
Remove all saved login information On the Saved Passwords tab, click Remove All. You must type logininformation the next time you connect to any remote server.
Remove a remote server from the
exceptions list
On the Exceptions tab, select the remote server and click Remove.Workstation prompts you to save login information the next time youconnect to the remote server.
Remove all remote servers from the
exceptions list
On the Exceptions tab, click Remove All (Windows host) or Clear (Linuxhost). Workstation prompts you to save login information the next timeyou connect to any remote server.
2 Click Close to close the dialog box and click OK to save your changes.
Disconnect from a Remote Server When you disconnect from a remote server, the remote virtual machines no longer appear in the library.
Procedure
n On a Windows host, right-click the remote host in the library and select Disconnect.
n On a Linux host, select the remote host in the library and click Disconnect From This Server on the tab
for the remote host.
Creating and Managing Shared Virtual Machines
A shared virtual machine is a virtual machine on the host system that remote Workstation users can access
as a remote virtual machine. You can create a new shared virtual machine, convert a standard virtualmachine to a shared virtual machine, or create a shared virtual machine clone of a standard virtual machine.
You can configure specific shared virtual machines to start when the host system starts, and you can view
status and task information for shared virtual machines.
Workstation stores shared virtual machines in the shared virtual machines directory, where VMware
Workstation Server manages them. Shared virtual machines appear in the virtual machine library under the
Shared VMs item.
Using VMware Workstation
182 VMware, Inc.
8/21/2019 Ws11 Using
http://slidepdf.com/reader/full/ws11-using 183/204
n Convert or Clone a Standard Virtual Machine to a Shared Virtual Machine on page 183
You can convert a standard virtual machine to a shared virtual machine or create a shared virtual
machine by creating a clone of a standard virtual machine. Workstation stores shared virtual machines
in the shared virtual machines directory.
n Create a New Shared Virtual Machine on page 184
You can create a new shared virtual machine in Workstation by using the New Virtual Machine
wizard. Creating a shared virtual machine is similar to creating a standard virtual machine.
n Stop Sharing a Virtual Machine on page 185
When you stop sharing a virtual machine, Workstation changes the shared virtual machine to a
standard virtual machine.
n View the Status of Shared and Remote Virtual Machines on page 185
You can view power status and task information for shared virtual machines, and you can view the
power status of remote virtual machines. Tasks are operations that can affect the use of a virtual
machine, such as power state changes and changes to virtual machine settings.
Convert or Clone a Standard Virtual Machine to a Shared Virtual Machine
You can convert a standard virtual machine to a shared virtual machine or create a shared virtual machine
by creating a clone of a standard virtual machine. Workstation stores shared virtual machines in the shared
virtual machines directory.
Prerequisites
n Verify that the virtual machine is not encrypted.
n Verify that the virtual machine is not configured to use a physical disk.
n Power off the virtual machine.
Procedure
1 Select the virtual machine and select VM > Manage > Share , or drag the virtual machine to the Shared
VMs item.
2 Type a name for the shared virtual machine.
3 Select how to create the shared virtual machine.
Option Description
Move the virtual machine Convert the standard virtual machine to a shared virtual machine.Workstation moves the virtual machine files to the shared virtual machinesdirectory. If you decide to prevent remote access to virtual machine at alater time, you can change the virtual machine back to a standard virtualmachine.
Make a full clone of the virtual
machine
Create a shared virtual machine by cloning the virtual machine.
Workstation creates the clone in the shared virtual machines directory. Theclone is a complete and independent copy of the virtual machine andadditional disk space is required to store it.
4 Click Finish to share the virtual machine and click Close to exit the wizard.
A clone can take several minutes to create, depending on the size of the virtual disk that is being
duplicated.
If you converted a standard virtual machine to a shared virtual machine, the virtual machine appears under
the Shared VMs item in the library. If you cloned a standard virtual machine, the clone appears under the
Shared VMs item and the original virtual machine remains under My Computer.
Chapter 6 Using Remote Connections and Sharing Virtual Machines
VMware, Inc. 183
8/21/2019 Ws11 Using
http://slidepdf.com/reader/full/ws11-using 184/204
What to do next
If the virtual machine uses a static IP address, change it after cloning a standard virtual machine to a shared
virtual machine.
Create a New Shared Virtual Machine
You can create a new shared virtual machine in Workstation by using the New Virtual Machine wizard.Creating a shared virtual machine is similar to creating a standard virtual machine.
Prerequisites
n Verify that you have the information the New Virtual Machine wizard requires to create a virtual
machine. See “Preparing to Create a New Virtual Machine,” on page 8.
n Verify that the guest operating system you plan to install is supported. See the VMware Compatibility
Guide on the VMware Web site for a list of the supported guest operating systems.
n See the VMware Guest Operating System Installation Guide for information about the guest operating
system that you plan to install.
n If you are installing the guest operating system from an installer disc, insert the installer disc in the CD-
ROM drive in the host system.
n If you are installing the guest operating system from an ISO image file, verify that the ISO image file is
in a directory that is accessible to the host system.
Procedure
1 In the library, select Shared VMs.
2 On the Shared VMs tab, click Create a New Virtual Machine.
3 On the Welcome screen, select the configuration type.
Option Description
Typical The wizard prompts you to specify or accept defaults for basic virtualmachine settings. The typical configuration type is appropriate in mostinstances.
After specifying an operating system version and virtual machine nameand location, the wizard prompts you to configure only the virtual disksize and whether the disk should be split into multiple files. If you choosea custom setup, the wizard includes additional prompts for such things asprocessors, memory, and networking.
Custom You must select the custom configuration type to make a different virtualmachine version than the default hardware compatibility setting, specifythe I/O adapter type for SCSI adapters, specify whether to create an IDE,SCSI, or SATA virtual disk, use an existing virtual disk, or allocate allvirtual disk space rather than let disk space gradually grow to themaximum disk size.
4 If you selected a custom configuration, select the hardware compatibility setting for the virtual
machine.
The hardware compatibility setting determines the hardware features of the virtual machine.
5 Follow the prompts to select a guest operating system and name and configure the virtual machine.
Use the following guidelines:
n The Easy Install feature is not available for installing operating systems in shared or remote virtual
machines.
n If you choose to install the operating system later, the virtual machine is created with a blank disk.
Using VMware Workstation
184 VMware, Inc.
8/21/2019 Ws11 Using
http://slidepdf.com/reader/full/ws11-using 185/204
6 (Optional) Click Customize Hardware to customize the hardware configuration.
You can also modify virtual hardware settings after you create the virtual machine.
7 (Optional) Select Power on this virtual machine after creation to power on the virtual machine after
you create it.
This option is not available if you are installing the guest operating system manually.
8 Click Finish to create the virtual machine.
If you are using Easy Install, guest operating system installation begins when the virtual machine powers
on. The guest operating system installation is automated and typically runs without requiring any input
from you. After the guest operating system is installed, Easy Install installs VMware Tools.
Newly created shared virtual machines appear in the library under the Shared VMs item.
What to do next
If you used Easy Install and the virtual machine did not power on when you finished the New Virtual
Machine wizard, power on the virtual machine to start the guest operating system installation. See “Use
Easy Install to Install a Guest Operating System,” on page 20.
If you did not use Easy Install, install the guest operating system manually. See “Install a Guest OperatingSystem Manually,” on page 21.
Stop Sharing a Virtual Machine
When you stop sharing a virtual machine, Workstation changes the shared virtual machine to a standard
virtual machine.
Prerequisites
Power off the virtual machine.
Procedure
1 Select the shared virtual machine and select VM > Manage > Stop Sharing , or drag the virtual machinefrom under the Shared VMs item and drop it on My Computer.
2 Type or browse to the new location for the virtual machine.
3 Click Finish to stop sharing the virtual machine and click Close to exit the wizard.
The virtual machine no longer appears on the Shared VMs tab.
View the Status of Shared and Remote Virtual Machines
You can view power status and task information for shared virtual machines, and you can view the power
status of remote virtual machines. Tasks are operations that can affect the use of a virtual machine, such as
power state changes and changes to virtual machine settings.
Prerequisites
To view the power status of remote virtual machines, connect to the remote server. See “Connect to a
Remote Server,” on page 180.
Procedure
n To view power status and task information for shared virtual machines, select Shared VMs and select
the list view on the Shared VMs tab.
Power status and task information appears on the Shared VMs tab for each shared virtual machine.
Chapter 6 Using Remote Connections and Sharing Virtual Machines
VMware, Inc. 185
8/21/2019 Ws11 Using
http://slidepdf.com/reader/full/ws11-using 186/204
n To view the power status of remote virtual machines, select the remote host and select the list view on
the tab for the remote host.
The power status of each virtual machine on the remote host appears on the tab.
Upload a Virtual Machine to a Remote Server
When you upload a virtual machine to a remote server, Workstation copies the virtual machine to theremote host and datastore that you select. The original virtual machine remains on the host system.
Prerequisites
n Verify that the remote server is running ESX, ESXi, or vCenter Server 4.1 or later.
n Verify that the virtual machine is not encrypted. You cannot upload an encrypted virtual machine.
n Verify that the remote host supports the hardware version of the virtual machine. If the remote host
does not support the hardware version, the upload wizard returns an error message.
n Open the virtual machine in Workstation.
n If the virtual machine is powered on or suspended, power it off.
Procedure
1 Select the virtual machine and select VM > Manage > Upload.
NOTE You can also start the upload process by dragging and dropping the virtual machine to the
remote host in the library.
2 Select the destination remote server.
Option Action
The remote server appears in the
list
Select the remote server in the list.
The remote server does not appear
in the list
Select New Server Connection and log in to the remote server.
Workstation verifies the connection to the remote server.
3 If the remote server is running vCenter Server, select a destination location.
4 (Optional) Type a new name for the virtual machine on the remote host.
5 Select a remote host and datastore to store the uploaded virtual machine.
If the remote server is running vCenter Server, multiple hosts and datastores might be available.
6 Click Finish to upload the virtual machine to the remote server.
A status bar indicates the progress of the upload process. How long it takes to upload a virtual machine
depends on the size of the virtual disk and the network connection speed.
After the virtual machine is uploaded to the remote server, it appears in the inventory for the remote host in
the library.
Download a Virtual Machine from a Remote Server
When you download a virtual machine from a remote server, Workstation copies the virtual machine from
the remote host and datastore. The original virtual machine remains on the host system, and a copy is
created on the Workstation host in the location you specify.
This feature is available for virtual machines on remote servers. It is not available for shared virtual
machines or standard virtual machines on Workstation hosts.
Using VMware Workstation
186 VMware, Inc.
8/21/2019 Ws11 Using
http://slidepdf.com/reader/full/ws11-using 187/204
Prerequisites
n Connect to the remote server that hosts the virtual machine you want to download. See “Connect to a
Remote Server,” on page 180.
n Verify that the remote server is running ESX, ESXi, or vCenter Server 4.1 or later.
n If the virtual machine is powered on or suspended, power it off.
Procedure
1 Select the virtual machine on the remote server and select VM > Manage > Download.
NOTE You can also start the download process by dragging the virtual machine from the remote host
into the My Computer portion of the Workstation library or into any sub-folder of My Computer in the
library.
2 In the Download Virtual Machine dialog box that appears, type a name for the virtual machine, type or
browse to the directory for the virtual machine files, and click Download.
Create a Virtual Machine on a Remote Host
When you are connected to a remote server, you can create a remote virtual machine. Creating a remote
virtual machine is similar to creating a virtual machine on the local host, but Easy install is not supported
and you must install the guest operating system manually.
When you select a typical configuration, the New Virtual Machine wizard uses the default hardware version
configured in the Workstation preferences, unless the remote host does not support that version. If the
remote host does not support the default hardware version, the wizard uses the latest hardware version that
is supported on the remote host.
Prerequisites
n Connect to the remote server. See “Connect to a Remote Server,” on page 180.
n Verify that you have permission to create a virtual machine on the remote host.
n Verify that you have the information the New Virtual Machine wizard requires to create a virtual
machine. See “Preparing to Create a New Virtual Machine,” on page 8.
Procedure
1 Start the New Virtual Machine wizard.
Option Description
Windows host Select File > New Virtual Machine and select the remote host from themenu, or click New Virtual Machine on the tab for the remote host.
Linux host Click Create a New Virtual Machine on the tab for the remote host.
Chapter 6 Using Remote Connections and Sharing Virtual Machines
VMware, Inc. 187
8/21/2019 Ws11 Using
http://slidepdf.com/reader/full/ws11-using 188/204
2 On the Welcome screen, select the configuration type.
Option Description
Typical The wizard prompts you to specify or accept defaults for basic virtualmachine settings. The typical configuration type is appropriate in mostinstances.
After specifying an operating system version and virtual machine name
and location, the wizard prompts you to configure only the virtual disksize and whether the disk should be split into multiple files. If you choosea custom setup, the wizard includes additional prompts for such things asprocessors, memory, and networking.
Custom You must select the custom configuration type to make a different virtualmachine version than the default hardware compatibility setting, specifythe I/O adapter type for SCSI adapters, specify whether to create an IDE,SCSI, or SATA virtual disk, use an existing virtual disk, or allocate allvirtual disk space rather than let disk space gradually grow to themaximum disk size.
3 If the remote server running is ESX or ESXi and it has multiple datastores, select a datastore to store the
virtual machine.
4 If the remote server is running vCenter Server, select an inventory location, a remote host, and adatastore to store the virtual machine.
The inventory location can be a datacenter or a folder within a datacenter. You must select a datastore
only if the remote host has multiple datastores.
5 If you selected a custom configuration, select the hardware compatibility setting for the virtual
machine.
The hardware compatibility setting determines the hardware features of the virtual machine.
6 Select the guest operating system type and version, or select Other if the guest operating system is not
listed.
7 Type a name for the virtual machine.
8 Follow the prompts to select a guest operating system and name and configure the virtual machine.
Use the following guidelines:
n The Easy Install feature is not available for installing operating systems in shared or remote virtual
machines.
n If you choose to install the operating system later, the virtual machine is created with a blank disk.
9 Click Finish to create the virtual machine.
The virtual machine appears in the library under the remote host.
What to do next
Install the guest operating system manually. See “Install a Guest Operating System Manually,” on page 21.
Configure Shared and Remote Virtual Machines to Start with the Host
You can use the AutoStart feature to configure shared virtual machines to start when the local host system
starts. You can also configure remote virtual machines to start when the remote host system starts.
You cannot configure AutoStart if the remote server is running vCenter Server. You cannot use the
AutoStart feature to configure virtual machines to start in a preferred sequence. You can use the VMware
vSphere Client to configure more advanced features, including startup order. See the vSphere virtual
machine administration documentation.
Using VMware Workstation
188 VMware, Inc.
8/21/2019 Ws11 Using
http://slidepdf.com/reader/full/ws11-using 189/204
Prerequisites
n If you are configuring AutoStart for remote virtual machines, connect to the remote server. See
“Connect to a Remote Server,” on page 180.
n Verify that you have the Administrator role or a custom role that contains the
Host.Configuration.Virtual machine autostart configuration privilege.
Procedure
1 Select the location of the virtual machines.
Option Description
The virtual machines are on the
local host
a In the library, select Shared VMs.
b On the Shared VMs tab, click Manage Autostart VMs.
The virtual machines are on a
remote host
a In the library, select the remote host.
b On the tab for the remote host, Manage Autostart VMs.
2 Select the virtual machines to start with the host system.
3 If you selected multiple virtual machines, select the number of seconds to delay between starting the
virtual machines.
4 Click Save to save your changes.
Using Roles to Assign Privileges
A role is a predefined set of privileges. Privileges define individual rights that a user requires to perform
actions and read properties. Workstation includes a default set of system roles. You can also create your
own roles.
A single user might have different roles for different o bjects. For example, if you have two shared virtual
machines, virtual machine A and virtual machine B, you might assign a particular user the Administrator
role on virtual machine A and the Read Only permission on virtual machine B.
n Default System Roles on page 189
Workstation provides a set of default system roles. You can use the default system roles to assign
permissions, or you can use them as a model to create your own roles.
n Create a Role on page 190
If the default system roles do not meet your needs, you can combine selected privileges to create your
own roles.
n Edit a Role on page 191
You can change the name of a role. You can add or remove the privileges in a role. You cannot edit the
default system roles.
n Clone a Role on page 191
You can make a copy of an existing role by cloning it. When you clone a role, the new role is not
applied to users, groups, or objects. You must assign the role to users or groups and objects.
n Remove a Role on page 192
When you remove a role, Workstation removes the definition from the list of roles.
Default System Roles
Workstation provides a set of default system roles. You can use the default system roles to assign
permissions, or you can use them as a model to create your own roles.
The default system roles are permanent. You cannot edit the privileges associated with these roles.
Chapter 6 Using Remote Connections and Sharing Virtual Machines
VMware, Inc. 189
8/21/2019 Ws11 Using
http://slidepdf.com/reader/full/ws11-using 190/204
Table 6 3. Default System Roles
Role User Capabilities
Administrator n Has all privileges for all objects.
n Can add, remove, and set access rights and privilegeson all objects.
Default role for members of the Administrators group on
Windows hosts and the root user on Linux hosts.No Access n Cannot view or change the associated object.
n Tabs associated with the object appear without content.
Except for users in the Administrators group on Windowshosts and the root user on Linux hosts, this is the defaultrole for all users.
Read Only n Can view the object state and details about the object.
n Cannot perform any actions through the menus andtoolbars.
VM Creator Can create, use, configure, and delete virtual machines.
VM User Can configure and use existing virtual machines.
Create a Role
If the default system roles do not meet your needs, you can combine selected privileges to create your own
roles.
Privileges define individual rights that a user requires to perform actions and read properties. The privileges
that you can select when you create a role depend on whether the server is running Workstation, ESX, ESXi,
or vCenter Server.
See Defined Privileges in the Workstation documentation center for descriptions of the available privileges.
The Workstation documentation center is available on the VMware Web site at
https://www.vmware.com/support/pubs/ws_pubs.html.
Prerequisites
If you are creating a role on a remote host, connect to the remote server. See “Connect to a Remote Server,”
on page 180.
Procedure
1 Open the Edit Roles dialog box.
Option Description
Create a role on the local host n (Windows host) Right-click Shared VMs and select Roles.
n (Linux host) Right-click Shared VMs and select Edit Roles.
Create a role on a remote host n (Windows host) Right-click the remote host and select Roles.
n (Linux host) Right-click the remote host and select Edit Roles.
2 Click Add.
3 Type a name for the new role.
Option Description
Windows host Replace the name of the role in the Roles list.
Linux host Type a new name in the Name text box.
Using VMware Workstation
190 VMware, Inc.
8/21/2019 Ws11 Using
http://slidepdf.com/reader/full/ws11-using 191/204
4 From the privileges tree, select the privileges to include in the new role.
You can expand the tree to view the privileges in each category.
5 Click OK (Windows host) or Save (Linux host) to create the new role.
Edit a Role
You can change the name of a role. You can add or remove the privileges in a role. You cannot edit thedefault system roles.
When you change the privileges in a role, the changes are applied to any user or group that is assigned that
role. When you change the name of a role, no changes occur to the role's assignments.
See Defined Privileges in the Workstation documentation center for descriptions of the available privileges.
The Workstation documentation center is available on the VMware Web site at
https://www.vmware.com/support/pubs/ws_pubs.html.
Prerequisites
If you are editing a role on a remote host, connect to the remote server. See “Connect to a Remote Server,”
on page 180.
Procedure
1 Open the Edit Roles dialog box.
Option Description
Edit a role on the local host n (Windows host) Right-click Shared VMs and select Roles.
n (Linux host) Right-click Shared VMs and select Edit Roles.
Edit a role on a remote host n (Windows host) Right-click the remote host and select Roles.
n (Linux host) Right-click the remote host and select Edit Roles.
2 Select the role to edit.
Option Description
Change the role name n (Windows host) Double-click the role in the Roles list and type a newname.
n (Linux host) Type a new name in the Name text box.
Change the privileges in the role Select or deselect privileges from the privileges tree. You can expand thetree to view the privileges in each category.
3 Click OK (Windows host) or Save (Linux host) to save your changes.
Clone a Role
You can make a copy of an existing role by cloning it. When you clone a role, the new role is not applied to
users, groups, or objects. You must assign the role to users or groups and objects.
You can change the privileges in a cloned role during the cloning process. See Defined Privileges in the
Workstation documentation center for descriptions of the available privileges. The Workstation
documentation center is available on the VMware Web site at
https://www.vmware.com/support/pubs/ws_pubs.html.
Prerequisites
If you are cloning a role on a remote host, connect to the remote server. See “Connect to a Remote Server,”
on page 180.
Chapter 6 Using Remote Connections and Sharing Virtual Machines
VMware, Inc. 191
8/21/2019 Ws11 Using
http://slidepdf.com/reader/full/ws11-using 192/204
Procedure
1 Open the Edit Roles dialog box.
Option Description
Clone a role on the local host n (Windows host) Right-click Shared VMs and select Roles.
n (Linux host) Right-click Shared VMs and select Edit Roles.
Clone a role on a remote host n (Windows host) Right-click the remote host and select Roles.
n (Linux host) Right-click the remote host and select Edit Roles.
2 Select the role to clone and click Clone.
Workstation adds a copy of the role to the list of roles.
3 Type a new name for the cloned role.
Option Description
Windows host Replace the name of the role in the Roles list.
Linux host Type a new name in the Name text box.
4 (Optional) To change the privileges in the cloned role, select or deselect privileges from the privileges
tree.
You can expand the tree to view the privileges in each category.
5 Click OK (Windows host) or Save (Linux host) to create the new role.
Remove a Role
When you remove a role, Workstation removes the definition from the list of roles.
IMPORTANT Make sure that you understand how users will be affected before you remove or replace role
assignments.
Prerequisites
If you are removing a role on a remote host, connect to the remote server. See “Connect to a Remote Server,”
on page 180.
Procedure
1 Open the Edit Roles dialog box.
Option Description
Remove a role on the local host n (Windows host) Right-click Shared VMs and select Roles.
n (Linux host) Right-click Shared VMs and select Edit Roles.
Remove a role on a remote host n (Windows host) Right-click the remote host and select Roles.
n (Linux host) Right-click the remote host and select Edit Roles.
2 Select the role to remove and click Remove.
On a Windows host, Workstation removes configured user or group and role pairings on the host.
Users or groups that do not have other permissions assigned lose all privileges.
Using VMware Workstation
192 VMware, Inc.
8/21/2019 Ws11 Using
http://slidepdf.com/reader/full/ws11-using 193/204
3 If the role is assigned to a user or group, select a reassignment option and click OK.
Option Description
Remove the role from all affected
users and groups
n (Windows host) Select Remove role assignments.
n (Linux host) Select Remove affected permissions.
Users or groups that do not have other permissions assigned lose allprivileges.
Remove the role and assign another
role to all affected users and groups
n (Windows host) Select Reassign affected users to and select a role.
n (Linux host) Select Reassign affected permissions to and select a role.
Using Permissions to Restrict User s
You can control which users can access remote hosts and shared virtual machines by creating permissions.
To create a permission, you pair a user or group with a role and associate that pairing with an object. The
role defines the actions that a user or group can perform, the user or group indicates who can perform the
actions, and the object is the target of the actions.
A role is a predefined set of privileges. Privileges define individual rights that a user requires to perform
actions and read properties. A single user can have different roles for different objects.
Users can inherit permissions through group membership and through the object hierarchy. When you
assign permissions to a group, all of the users in the group inherit those permissions. If you define multiple
group permissions on the same object and a user belongs to two or more of those groups, the user inherits
all of the privileges assigned to the groups. If you define a permission for the user on the object, that
permission takes precedence over all group permissions.
Add a Permission
To create a permission, you assign a user or group and a role to an object.
The available users and groups include local users and groups on the host system. For Workstation, users
and groups in the Windows domain that the host system belongs to are also included. For remote hosts that
vCenter Server manages, users and groups in the Windows domain list that vCenter Server references arealso included.
The object of a permission can be a shared or remote virtual machine, the Shared VMs item, or a remote
host. For remote hosts that vCenter Server manages, you can also set permissions on datacenters and folders
within datacenters.
When you add a permission, you can indicate whether the permission propagates down the object
hierarchy. Propagation is not universally applied. Permissions that you define for a child object always
override the permissions that propagate from parent objects.
NOTE You cannot use Workstation to create, remove, or modify users and groups. To manage users and
groups, use the mechanisms that the host operating system provides.
Prerequisites
n Verify that you know the default roles. See “Default System Roles,” on page 189.
n If you are setting a permission on a remote object, connect to the remote server. See “Connect to a
Remote Server,” on page 180.
Chapter 6 Using Remote Connections and Sharing Virtual Machines
VMware, Inc. 193
8/21/2019 Ws11 Using
http://slidepdf.com/reader/full/ws11-using 194/204
Procedure
1 Open the Permissions dialog box.
Option Description
If the object is a shared or remote
virtual machine
Right-click the object and select Manage > Permissions.
If the object is a remote host,datacenter, or folder
Right-click the object and select Permissions.
2 Click Add.
3 Select the location of the user or group from the Domain drop-down menu.
If you select (server) , only local users and groups appear in the list.
4 Select the name of the user or group from the list.
You can type a name in the search box to filter the users and groups in the list.
5 Add the permission.
Option Description
Windows host Click Add , select the user or group, select a role from the drop-down menuunder Assigned Role, and click OK.
Linux host Select a role from the Role drop-down menu and click Add.
On a Linux host, the permission is added immediately. On a Windows host, the permission is not
added until you click OK.
6 (Optional) If you do not want to propagate the permission to child objects, deselect the Propagate check
box next to the new permission.
If the object is a shared or remote virtual machine and you deselect the Propagate check box, you must
confirm that the user can have read-only access to the host. Users must have read-only access to the
host on which a virtual machine is running to access the virtual machine through Workstation.
The propagation setting takes effect immediately.
7 (Windows host only) Click OK to add the permission.
Edit a Permission
You can change the role that is paired with a user or group. You can also change the propagation setting.
Prerequisites
n Verify that you know the default roles. See “Default System Roles,” on page 189.
n If you are editing a permission on a remote object, connect to the remote server. See “Connect to a
Remote Server,” on page 180.
Procedure
1 Open the Permissions dialog box.
Option Description
If the object is a shared or remote
virtual machine
Right-click the object and select Manage > Permissions.
If the object is a remote host,
datacenter, or folder
Right-click the object and select Permissions.
Using VMware Workstation
194 VMware, Inc.
8/21/2019 Ws11 Using
http://slidepdf.com/reader/full/ws11-using 195/204
2 Select the permission.
3 Select a new role from the drop-down menu.
On a Windows host, the drop-down menu is under Assigned Role.
On a Linux host, the role is changed immediately. On a Windows host, the role is not changed until you
click OK.
4 To change the propagation setting, select or deselect the Propagate check box.
The propagation setting change takes effect immediately.
5 (Windows host only) Click OK to save your changes.
Remove a Permission
You can remove the user or group and role pair for a selected object. You cannot remove an inherited
permission.
Removing a permission does not remove the user or group from the list of available users and groups, nor
does it remove the role from the list of available roles.
Prerequisites
If you are removing a permission on a remote object, connect to the remote server. See “Connect to a Remote
Server,” on page 180.
Procedure
1 Open the Permissions dialog box.
Option Description
If the object is a shared or remote
virtual machine
Right-click the object and select Manage > Permissions.
If the object is a remote host,
datacenter, or folder
Right-click the object and select Permissions.
2 Select the permission and click Remove.
On a Linux host, the permission is removed immediately. On a Windows host, the permission is not
removed until you click OK.
3 (Windows host only) Click OK to remove the permission.
Chapter 6 Using Remote Connections and Sharing Virtual Machines
VMware, Inc. 195
8/21/2019 Ws11 Using
http://slidepdf.com/reader/full/ws11-using 196/204
Using VMware Workstation
196 VMware, Inc.
8/21/2019 Ws11 Using
http://slidepdf.com/reader/full/ws11-using 197/204
Using the vmware Command 7You can use the vmware command to run Workstation from the command line on a Linux or Windows host
system.
This chapter includes the following topics:
n“Run the vmware Command,” on page 197
n “Incorporate Workstation Startup Options in a Windows Shortcut,” on page 198
Run the vmware Command
You can run the vmware command on a Linux or Windows host system. You can type the command in a
Linux terminal window or at the Windows command prompt. You can also create scripts to run multiple
commands.
Prerequisites
Familiarize yourself with the vmware command options. See “vmware Command Options,” on page 197.
Procedure
n To run the vmware command on a Linux host system, use the following syntax.
/usr/bin/vmware [-n] [-x] [-X] [-t] [-q] [-s variable_name = value ] [-v] [ path_to_vm .vmx]
[http[s]:// path_to_vm .vmx] [X toolkit options]
n To run the vmware command on a Windows host system, use the following syntax.
C:\Program Files\VMware\VMware Workstation\vmware.exe [-n] [-x] [-X] [-t] [-q] [-s
variable_name = value ] [-v] [ path_to_vm .vmx] [http[s]:// path_to_vm .vmx]
vmware Command Options
When you run the vmware command, you can specify certain options.
Table 7
1. vmware Command Options
Option Description
-n Opens a new Workstation window.
-t Opens a virtual machine in a new tab in the existing Workstation window.
-x Powers on the virtual machine when Workstation starts. This option isequivalent to clicking Power On in the Workstation toolbar.
-X Powers on the virtual machine and switches the Workstation window to fullscreen mode.
VMware, Inc. 197
8/21/2019 Ws11 Using
http://slidepdf.com/reader/full/ws11-using 198/204
Table 7 1. vmware Command Options (Continued)
Option Description
-q Closes the virtual machine tab when the virtual machine powers off. If noother virtual machine is open, it also exits Workstation. This option is usefulwhen the guest operating system can power off the virtual machine.
-s Sets the specified variable to the specified value. You can specify at the
command line any variable names and values that are valid in theconfiguration file.
-v Displays the product name, version, and build number.
path_to_vm.vmx Launches a virtual machine by using the specified virtual machineconfiguration (.vmx) file.
On Linux hosts, you can pass X toolkit options as arguments, such as --display and --geometry. Some
options, such as the size and title of the Workstation window, cannot be overridden.
Incorporate Workstation Startup Options in a Windows Shortcut
The most convenient way to use vmware command options is to incorporate them into the command that a
Windows shortcut generates.
Prerequisites
Familiarize yourself with the vmware command options. See “vmware Command Options,” on page 197.
Procedure
1 Right-click the Workstation shortcut and select Properties.
2 In the Target text box, add any options to use after the vmware.exe and enclose the entire command
string in quotation marks.
For example:
"C:\Program Files\VMware\VMware Workstation\vmware.exe -XC:\Documents and Settings\username\My Documents\My Virtual Machines\Windows Me\Windows
Me.vmx"
Using VMware Workstation
198 VMware, Inc.
8/21/2019 Ws11 Using
http://slidepdf.com/reader/full/ws11-using 199/204
Index
Aaccelerated 3D graphics, preparing the host
system 89
acceleration, disabling 83
ACPI S1 sleep feature 49
Administrator default role 189
ALSA
configuring virtual machines 92
giving a user permission 92
overriding the library version 91
using 91
application shortcuts, creating in Unity mode 69audience information 5
Autologon, configuring 45
AutoProtect snapshots, enabling 79
Bbackground settings, configuring 47
bandwidth, configuring 148
batch power operations 74
battery information 67
bridged networking
assigning IP addresses 150
configuring 149–151BusLogic driver, installing 129
CCD-ROM drives
adding 109
configuring 109
configuring legacy emulation mode 111
cleaning up virtual disks 105
clones
creating 22, 24
full 24
linked 23
closing virtual machines 46
converting teams 75
copy and paste feature
disabling 51
restrictions 51
using 51
creating virtual machines 7
Ctrl+Alt, using in a key combination 135
custom configuration, virtual machine 8
D
DDNS 166
debugging, using serial connection 107
deleting, virtual machines 84
devices, configuring and managing 109
DHCP
changing settings 167
DHCPD 166
editing the configuration file 169
DHCP server, NAT 153
disk drives, cleaning up 105
disk modes, configuring 14
disk types 14
display settings, configuring 88
displays
changing 66
configuring preference settings 87
resizing 71
download components 31
downloading virtual machines 186
drag-and-drop feature
disabling 50
restrictions 50
using 50DVD drives
adding 109
configuring 109
configuring legacy emulation mode 111
EEasy Install, responding to prompts 9, 20
ECR errors, troubleshooting 125
encryption
changing the password 96
limitations 93
removing 95
virtual machine 92, 94enhanced virtual keyboard, installing the
driver 133
exclusive mode 67
experiation date 95
expiration date, timestamp 95
exporting OVF files 106
VMware, Inc. 199
8/21/2019 Ws11 Using
http://slidepdf.com/reader/full/ws11-using 200/204
Ffiles, virtual machine 40
floppy drives
adding 110
configuring 109
folders
creating 73
managing virtual machines 73
removing virtual machines 74
FreeBSD guest operating system, VMware Tools
installation or upgrade (tar installer) 38
full screen mode 66
Ggeneric SCSI devices
adding 128
avoiding concurrent access problems on
Linux 129
configuring 127
troubleshooting detection problems 129guest operating systems
installing manually 21
selecting 9
Hhard disk, cleanup 105
hard power controls 85
hardware, customizing 17
hardware compatibility, changing 105
hardware compatibility setting, selecting in the
New Virtual Machine wizard 8
hardware settings, modifying 141
host-only networksadding 150, 162
avoiding packet leakage 164
configuring 161, 162
hot keys
changing combinations 134
changing for Unity mode 135
default combinations 134
human interface devices, connecting 61
I
I/O controller types 12
IDE 12importing virtual machines 27
install components 31
installing VMware Tools
FreeBSD (tar installer) 38
Linux (tar installer) 34
Microsoft Windows 33
NetWare (tar installer) 36
process overview 30
Solaris (tar installer) 37
IP addresses, assigning 167, 170
Kkey code mappings, configuring 137
key mappings, changing 136
keyboard features, configuring 132
keyboard shortcuts 134
keysyms
defined 136
mapping 137
LLAN segments
configuring 170
configuring virtual machines to use 171
creating 170
deleting 171
language codes 102
linked clones, moving 98
Linux guest, VMware Tools installation or
upgrade (tar installer) 34
lock files 120
MMAC addresses
assigning manually 174
changing 173, 174
mapped drives 57
maximum virtual disk size 16
memory allocation 11
Microsoft Windows guest operating system,
VMware Tools installation or
upgrade 33
monitors, using multiple 69, 70moving virtual machines
considerations 97
new location or host 97
NNAT
changing settings 154, 155
configuration file sections 156
configuring 152
editing the configuration file 156
external access 154
features and limitations 153sample Linux configuration file 158
specifying connections from ports below
1024 160
using NetLogon 159, 160
NAT device, understanding 153
NetLogon 159
NetWare guest operating system, VMware Tools
installation or upgrade (tar installer) 36
network
changing the configuration 145
virtual network editor 147
Using VMware Workstation
200 VMware, Inc.
8/21/2019 Ws11 Using
http://slidepdf.com/reader/full/ws11-using 201/204
network configuration example 174, 175
network connection types 12
networking components, understanding 143
networking configurations, common 144
New Virtual Machine wizard 18, 83
No Access default role 189
O
OVA format virtual machines 28
OVF files, exporting virtual machines 106
OVF format virtual machines 28
Ppacket forwarding, disabling 165
packet leakage, host-only networks 164
packet loss percentage, configuring 148
parallel ports
configuring 123
configuring device permissions 125
configuring on Linux 2.6.x kernels hosts 124
passwords for encrypting and restricting virtual
machines 92, 94
pause feature restrictions 48
pausing virtual machines 47, 48
PDAs, installing drivers 62
permissions
adding 193
changing 194
removing 195
understanding 193
physical machines
preparing for virtualization 26virtualizing 25
physical disks
adding to an existing virtual machine 122
preparing to use 14, 121
using in a virtual machine 120
power off behavior, configuring 85
power on delay 75
powering off virtual machines 46
printers, using host printers in a virtual
machine 59
processors
specifying number 11using a virtual machine that has more than
eight 131
promiscuous mode 173
R
Read Only default role 189
remote access, configuring 177, 178
remote hosts 181
remote servers
connecting 180
disabling the prompt to save login
information 181
disconnecting 182
downloading virtual machines from 186
removing saved login information 182
removable devices, using in virtual machines 59
repairing VMware Tools installations 39
resizing
Linux guests 72
Solaris guests 72
restricted virtual machine, espiration date 95
restriction password 95
restrictions password 92, 94
resuming virtual machines 48
roles
changing 191
cloning 191
creating 190
default 189removing 192
using to assign privileges 189
routing
between host-only networks 163
controlling on host-only networks 165
SSamba
adding user passwords 172
configuring 172
on both bridged and host-only networks 172
SATA 12
screen colors, setting for virtual machines 90
screen resolutions, working with nonstandard 72
screenshots, creating for virtual machines 83
SCSI 12
serial ports
changing the input speed 127
configuring 123, 126
using to debug applications 107, 108
shared files, optimizing read and write
access 55
shared folders
changing 57
changing properties 56configuring 53
created by other users 54
disabling 57
mounting 55
supported guest operating systems 52
using 52
using permissions to restrict access 55
viewing in Windows 54
shared virtual machines
configuring 182
Index
VMware, Inc. 201
8/21/2019 Ws11 Using
http://slidepdf.com/reader/full/ws11-using 202/204
configuring autostart 188
converting to standard virtual machines 185
creating 183, 184
creating on remote hosts 187
directory 10, 179
viewing status 185
shared virtual machines directory, defaultlocation 177
smart card readers, switching on Linux hosts 65
smart cards
disabling sharing 65
using in virtual machines 63, 64
snapshot manager, using 77
snapshots
deleting 81
enabling AutoProtect 79
enabling background 80
excluding virtual disks 80
power-off options 79
reverting 78
taking 75, 78
troubleshooting 81, 82
using 76
soft power controls 85
Solaris, resizing guests 72
Solaris guest operating system, VMware Tools
installation or upgrade (tar installer) 37
SSL certificates, replacing 179
starting background virtual machines 44
starting virtual machines 43, 44
stopping virtual machines 45
subnet IP addresses, changing 168, 169
suspending virtual machines 48
T
tar installer 34
teams 75
template mode, enabling 24
thumbnails
managing virtual machines 73
using 74
transferring files and text 49
typical configuration, virtual machine 8
U
uninstalling VMware Tools 39
Unity mode, setting preferences 90
Unity mode features 68
upgrading VMware Tools
FreeBSD (tar installer) 38
Linux (tar installer) 34
Microsoft Windows 33
NetWare (tar installer) 36
process overview 30
Solaris (tar installer) 37
uploading virtual machines 186
USB controller
adding 112
configuring 111
USB devices
connecting 60
disabling autoconnect 61
enabling high-speed support for USB 2.0 or
3.0 113
installing drivers 61
mounting on a Linux host 61
troubleshooting connection issues 63
understanding device control sharing 62
UUIDs
clones 22
configuring 100
using 99
V
v-scan codes 138
vCPU
best use 11
specifying number 11
virtual machine, expiration date 95
virtual disk
bus type 16
controller type 16
maximum size 16
virtual disk capacity 16
virtual disk files 17
Virtual Disk Manager 119
virtual disks
allocating disk space 15
cleaning up 105
configuring in the New Virtual Machine
wizard 13
disconnecting from the host 58
mapping and mounting 57
virtual hard disks
adding 115, 117
cleaning up 105
compacting 117
configuring 114
defragmenting 118
expanding 117
growing and allocating storage space 115
moving 120
removing 119
setting up as IDE or SCSI 115
using legacy 119
virtual machine files, specifying in the New
Virtual Machine wizard 10
Using VMware Workstation
202 VMware, Inc.
8/21/2019 Ws11 Using
http://slidepdf.com/reader/full/ws11-using 203/204
virtual machines
changing hardware compatibility 104
configuring 85
configuring for compatibility 99
configuring power off behavior 85
deleting 84
downloading from a remote server 186installing software 82
managing 85
moving 96
understanding 7
uploading to remote servers 186
using 43
using the New Virtual Machine Wizar d 8
virtual machines directory 10
virtual network adapter, changing 146
virtual network adapters, adding 146
virtual networking, configuring 143
virtual symmetric multiprocessing,configuring 131
virtualizing physical machines 25
VIX API 107
VM, expiration date 95
VM Creator default role 189
VM User default role 189
VMCI Sockets interface 107
VMnet
virtual network 143
virtual switch 143
VMware Tools
installing 33updating on a specific virtual machine 32
using 29
vmware command
incorporating into a Windows shortcut 198
options 197
running 197
using 197
VMware Player, using virtual machines 98
VMware Tools installation
FreeBSD (tar installer) 38
Linux (tar installer) 34
Microsoft Windows 33
NetWare (tar installer) 36
process 30
Solaris (tar installer) 37
VMware Tools upgrade
FreeBSD (tar installer) 38
Linux (tar installer) 34
Microsoft Windows 33
NetWare (tar installer) 36
process 30
Solaris (tar installer) 37
VMware Workstation Server, understanding 177
vmware-user, starting manually 39
VNC client, connecting to a virtual machine 103
VNC connections, viewing 104
VNC server
configuring a virtual machine 101
specifying a language keyboard map 101
VProbes 107
W
Windows activation problems 27
Windows authentication problems 26
Windows Virtual PC virtual machines 29
Windows XP Mode virtual machine,
importing 27
worksheet, typical virtual machine 17
Workstation Server, log files 180
X
X server and keyboard mapping 135
x-key codes, defined 136
xFree86 and keyboard mapping 135
Index
VMware, Inc. 203