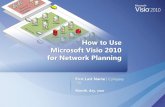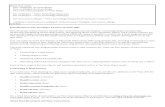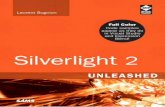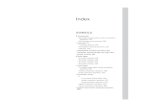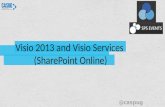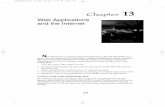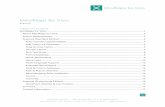WrightBook 1 - pearsoncmg.comptgmedia.pearsoncmg.com/images/9780789750877/samplepages/...TABLE OF...
-
Upload
nguyenthien -
Category
Documents
-
view
213 -
download
0
Transcript of WrightBook 1 - pearsoncmg.comptgmedia.pearsoncmg.com/images/9780789750877/samplepages/...TABLE OF...
Visio® 2013
Alan Wright and Chris Roth
800 East 96th Street, Indianapolis, Indiana 46240
WrightBook 1.indb iWrightBook 1.indb i 7/1/13 11:48 AM7/1/13 11:48 AM
Visio® 2013 Absolute Beginner’s GuideCopyright © 2014 by Pearson Education, Inc.
All rights reserved. No part of this book shall be reproduced, stored in a retrieval system, or transmitted by any means, electronic, mechanical, photocopying, recording, or otherwise, without written permission from the publisher. No patent liability is assumed with respect to the use of the information contained herein. Although every precaution has been taken in the preparation of this book, the publisher and author assume no responsibility for errors or omissions. Nor is any liability assumed for damages resulting from the use of the information contained herein.
ISBN-13: 978-0-7897-5087-7ISBN-10: 0-7897-508 7-2
Library of Congress Control Number: 2013936235
Printed in the United States of America
First Printing: July 2013
TrademarksAll terms mentioned in this book that are known to be trademarks or service marks have been appropriately capitalized. Que Publishing cannot attest to the accuracy of this information. Use of a term in this book should not be regarded as affecting the validity of any trademark or service mark.
Warning and DisclaimerEvery effort has been made to make this book as complete and as accurate as possible, but no warranty or fitness is implied. The information provided is on an “as is” basis. The author and the publisher shall have neither liability nor responsibility to any person or entity with respect to any loss or damages arising from the information contained in this book or from the use of the programs accompanying it.
Bulk SalesQue Publishing offers excellent discounts on this book when ordered in quantity for bulk purchases or special sales. For more information, please contact
U.S. Corporate and Government [email protected]
For sales outside of the U.S., please contact
International [email protected]
Associate PublisherGreg Wiegand
Executive EditorLoretta Yates
Development EditorSusan Hobbs
Managing EditorKristy Hart
Project EditorAndy Beaster
Copy EditorBarbara Hacha
IndexerTim Wight
ProofreaderDan Knott
Technical EditorJohn Marshall
Publishing CoordinatorCindy Teeters
Interior DesignerAnne Jones
Cover DesignerMatt Coleman
CompositorNonie Ratliff
WrightBook 1.indb iiWrightBook 1.indb ii 7/1/13 11:48 AM7/1/13 11:48 AM
Contents at a Glance
Introduction ................................................................................................ 1
Part I Visio 2013 Basics ...................................................................................... 7
1 Getting to Know Visio 2013 ...................................................................... 92 Finding Your Way Around the Interface ................................................213 Working with Basic Diagrams .................................................................414 Taking Control of your Diagrams ...........................................................615 Working with Shapes ...............................................................................816 Manage Shapes ......................................................................................101
Part II Customizing .......................................................................................... 121
7 Connecting Shapes ................................................................................1238 Making Advanced Diagrams .................................................................1439 Shapes: Customizing .............................................................................16710 Shapes: More Than Meets the Eye ......................................................18511 Printing Visio Diagrams .........................................................................203
Part III Advanced .............................................................................................. 225
12 Sharing Visio Diagrams ..........................................................................22713 Unique Needs: Touchscreens, Custom Templates, and Complex Printing Concerns ..................................................................24514 Using Data ..............................................................................................26515 Working with External Data and Data Graphics .................................28716 Additional Visio Resources ....................................................................30317 Collaborating with Visio ........................................................................31518 Tips for Flowcharts, Process, and Block Diagrams .............................33719 Tips for Working with Other Diagram Types ......................................353 Index ........................................................................................................371
WrightBook 1.indb iiiWrightBook 1.indb iii 7/1/13 11:48 AM7/1/13 11:48 AM
Table of ContentsINTRODUCTION
What This Book Covers............................................................................................. 2
How This Book Is Organized .................................................................................... 3
Conventions Used in This Book ............................................................................... 3Working with Visio Tools and Menus ................................................................. 4Using Screen Illustrations .................................................................................... 4Web Addresses .................................................................................................... 4
Special Elements to Watch For ................................................................................ 5
Part I Visio 2013 Basics .....................................................................................................7
1 Getting to Know Visio 2013 ..................................................................................9
What Is Visio? ...........................................................................................................10
Create a Basic Flowchart ........................................................................................10
What Else Can I Make? ...........................................................................................13
Which Edition Should I Use? ..................................................................................16
What Is New in the 2013 Editions? .......................................................................17Improved Touch Support ..................................................................................18Streamlined Layout ............................................................................................18The New VSDX File Format .............................................................................20
2 Finding Your Way Around the Interface ...........................................................21
The Ribbon ...............................................................................................................22Embrace the Tab ................................................................................................22Contextual Tabs .................................................................................................23Template Tabs ....................................................................................................24Customizing the Ribbon ....................................................................................24Where Did That Command Go? .......................................................................29
Important Features of the Visio Application ........................................................30The Quick Access Toolbar.................................................................................30Context Menus ...................................................................................................31The Backstage ....................................................................................................31The Status Bar .....................................................................................................33
WrightBook 1.indb ivWrightBook 1.indb iv 7/1/13 11:48 AM7/1/13 11:48 AM
TABLE OF CONTENTS v
A Look at the Drawing Window .............................................................................33Task Panes ...........................................................................................................34Rulers and Grids ................................................................................................34
Manipulating Shapes ...............................................................................................341D Shape Handles..............................................................................................352D Shape Handles..............................................................................................36Vertex Handles ...................................................................................................36Eccentricity Handles ...........................................................................................37
Get Around Using Your Keyboard.........................................................................38
3 Working with Basic Diagrams ..............................................................................41
Making Diagrams ...........................................................................................................42What Is a Template? ..........................................................................................42Working Without a Template ............................................................................46Clone Your Drawing ...........................................................................................47Find Online Templates and Samples ...............................................................49
Save Your Diagram ..................................................................................................49Save As ................................................................................................................49AutoSave .............................................................................................................51
Working with Drawing Windows ............................................................................53Task Panes ...........................................................................................................53Switching Between Windows ............................................................................55Working with Full Screen Windows ..................................................................57
4 Taking Control of Your Diagrams .......................................................................61
Working with Pages ........................................................................................................62Adding Pages .....................................................................................................62Inserting Pages ...................................................................................................63Using Background Pages ...................................................................................64Rename Pages ....................................................................................................66Reorganizing Pages ............................................................................................66Customizing Pages .............................................................................................67Scaling Your Page ..............................................................................................71
Working with Themes .............................................................................................72The Theme Gallery .............................................................................................73Changing Themes on-the-Fly............................................................................76Working with Color ............................................................................................77
WrightBook 1.indb vWrightBook 1.indb v 7/1/13 11:48 AM7/1/13 11:48 AM
vi VISIO 2013 ABSOLUTE BEGINNER’S GUIDE
5 Working with Shapes ............................................................................................81
Find the Right Shape ..............................................................................................82Selecting Available Shapes ..............................................................................82Frequently Used Shapes ....................................................................................83Changing Shapes ...............................................................................................87Saving Favorites .................................................................................................89
Understanding Stencils ...........................................................................................90What Is a Master? ...............................................................................................90Creating Personalized Stencils ..........................................................................91Edit Stencil Sets ..................................................................................................93
Searching for Shapes ..............................................................................................96
6 Manage Shapes ................................................................................................... 101
Using Groups to Organize Shapes ......................................................................102When to Use Groups .......................................................................................102When It Is Better to Avoid Groups .................................................................107Editing Groups .................................................................................................107
Arranging Shapes ..................................................................................................108Using the Dynamic Grid ..................................................................................108Straighten Up Shapes with Auto Align ..........................................................109Using Position to Arrange the Diagram .........................................................111Old-School Grid, Ruler, and Guides ..............................................................115When Overlaps Occur .....................................................................................117Using Layout to Organize Shapes ..................................................................118
Part II Customizing ........................................................................................................ 121
7 Connecting Shapes ............................................................................................. 123
What Are Connectors? ..........................................................................................124How to Connect Shapes ..................................................................................124Understanding Connectors .............................................................................129Connecting Shapes Versus Points ..................................................................129
What Happens to Connections… ........................................................................132…When I Drag a Shape? .................................................................................132…When I Split a Connector? ..........................................................................132…When I Delete a Shape? ..............................................................................133
Modifying Connectors ..........................................................................................134Formatting .........................................................................................................135Routing Styles ..................................................................................................136
WrightBook 1.indb viWrightBook 1.indb vi 7/1/13 11:48 AM7/1/13 11:48 AM
TABLE OF CONTENTS vii
Using Line Jumps .............................................................................................136Manual Override ...............................................................................................138
Working with Connector Points ...........................................................................140Adding or Removing Connection Points .......................................................140
8 Making Advanced Diagrams ............................................................................. 143
Organizing Diagrams ............................................................................................144Containers .........................................................................................................144Lists ....................................................................................................................148Callouts ..............................................................................................................151ScreenTips .........................................................................................................155Using Headers and Footers .............................................................................157
Working with Text .................................................................................................159Creating Text Boxes .........................................................................................160Using Text Fields ..............................................................................................160
Layers ......................................................................................................................163Creating Layers .................................................................................................163When to Add Layers ........................................................................................165
9 Shapes: Customizing .......................................................................................... 167
Duplicating Shapes ...............................................................................................168Making Several Copies ....................................................................................168
Resizing Shapes .....................................................................................................170
Rotating Shapes .....................................................................................................171
How to Format a Shape ........................................................................................172Modifying Common Format Attributes..........................................................173Modifying Less Common Attributes ..............................................................174
Using Format with Groups ...................................................................................175
Changing Text .......................................................................................................176Editing and Formatting Text ...........................................................................176Modifying Text Blocks .....................................................................................179
10 Shapes: More Than Meets the Eye .................................................................. 185
Understanding Special SmartShape Features ....................................................186What Is Shape Data? ........................................................................................186Right-Click Menus ............................................................................................186Control Handles ................................................................................................187Hyperlinks ..........................................................................................................188Smart Tags ........................................................................................................188
WrightBook 1.indb viiWrightBook 1.indb vii 7/1/13 11:48 AM7/1/13 11:48 AM
viii VISIO 2013 ABSOLUTE BEGINNER’S GUIDE
Import External Images .........................................................................................189What You Can Do with Images.......................................................................190Resizing Images ...............................................................................................192Working with Clip Art ......................................................................................193
Using Excel Charts .................................................................................................194
Importing Scalable Vector Graphics ....................................................................196
Importing AutoCAD Drawings .............................................................................197Adding Content to AutoCAD Drawings ........................................................200
11 Printing Visio Diagrams ..................................................................................... 203
Just the Basics .......................................................................................................204Print from the Backstage .................................................................................204The Print Preview Pane ....................................................................................208Test Your Print Job ...........................................................................................210
Controlling the Space Around the Print Job ......................................................211Headers and Footers .......................................................................................211Margins ..............................................................................................................213
Selecting What You Will Print ..............................................................................214Printing Just a Portion of a Diagram ..............................................................215Selecting Specific Pages in Visio ....................................................................216Background Page Printing (or Not) ................................................................217Selecting Shapes to Print ................................................................................219Printing by Layer ...............................................................................................219Gridlines ............................................................................................................221
Get High-Quality Print Jobs .................................................................................221Color Printing ....................................................................................................223
Part III Advanced ........................................................................................................... 225
12 Sharing Visio Diagrams ...................................................................................... 227
Share Drawings Using Email ................................................................................228Visio Viewer .......................................................................................................229SkyDrive .............................................................................................................230Social Networks ................................................................................................232
Creating a Web Page from Your Diagram..........................................................234
Saving to Other File Formats from Visio .............................................................235Creating PDF and XPS Files ............................................................................236XML Formatted Drawings................................................................................237Older Visio Formats .........................................................................................237
WrightBook 1.indb viiiWrightBook 1.indb viii 7/1/13 11:48 AM7/1/13 11:48 AM
TABLE OF CONTENTS ix
Getting Visio Drawings into Other Applications ................................................238Office Applications ...........................................................................................238Other Applications ...........................................................................................240Exporting Drawings to Image Formats ..........................................................240
13 Unique Needs: Touchscreens, Custom Templates, and Complex Printing Concerns ............................................................................ 245
Touchscreens .........................................................................................................246Switching Between Touch Mode and Mouse Mode ....................................246Working with Shapes .......................................................................................247General Touch Controls ..................................................................................248The Touch Keyboard .......................................................................................251
Creating Your Very Own Template .....................................................................252
A Look at Complex and Multipage Print Jobs ...................................................256Printing Tiled Drawings....................................................................................256Using Page Scale ..............................................................................................258Using Avoid Page Breaks ................................................................................260Printing Mixed Orientation Drawings .............................................................260Combine Drawings into a Single Sheet .........................................................262
14 Using Data ............................................................................................................ 265
What Can I Do with Shape Data? ........................................................................266Exploring ...........................................................................................................266Types and Uses.................................................................................................268
Creating Shape Data Fields .................................................................................269Add a Simple Data Field .................................................................................270Adding Lists and Format .................................................................................274Saving a Set of Shape Data Fields .................................................................276Displaying Text in Shape Data Fields ............................................................278
Creating Reports ...................................................................................................279Using the Report Definition Wizard ...............................................................279Generating Reports ..........................................................................................283Adding Totals and Subtotals ..........................................................................285
15 Working with External Data and Data Graphics ........................................... 287
Linking Shapes to External Data ..........................................................................288Look at Your External Data First .....................................................................288Using Link Data to Shapes ..............................................................................289
What Are Data Graphics? .....................................................................................296How to Create a Data Graphic .......................................................................296Customizing Data Graphics .............................................................................299
WrightBook 1.indb ixWrightBook 1.indb ix 7/1/13 11:48 AM7/1/13 11:48 AM
x VISIO 2013 ABSOLUTE BEGINNER’S GUIDE
16 Additional Visio Resources ................................................................................ 303
Visio Viewer ...........................................................................................................304
Resources and Tools .............................................................................................304Visio Help ..........................................................................................................305The Official Visio Blog .....................................................................................306Office.com .........................................................................................................307
Additional Reading ................................................................................................310
Websites Worth Checking Out ............................................................................311
17 Collaborating with Visio .................................................................................... 315
SharePoint .............................................................................................................316Saving and Editing in SharePoint ...................................................................317Co-Authoring ....................................................................................................320
Markup and Review in Visio .................................................................................323Adding Comments ...........................................................................................323Using Ink ............................................................................................................326Using Track Markup .........................................................................................329
Don’t Share Too Much ..........................................................................................331What Is Removed .............................................................................................334What Is Not Removed .....................................................................................335
18 Tips for Flowcharts, Process, and Block Diagrams ....................................... 337
Process and Flow Chart Diagrams .......................................................................338Auto Resize and Flowchart Shapes ................................................................338Decision Shapes ...............................................................................................339Using Subprocesses .........................................................................................340Swimlanes and Phases in Cross-Functional Flowcharts................................342Validating Your Diagram .................................................................................345
Business Process Diagrams (BPMN 2.0) and SharePoint Workflows ...............346BPMN Diagrams ...............................................................................................346SharePoint Workflows .....................................................................................347
Block Diagram Tips ...............................................................................................348Blend Block Shapes..........................................................................................3483D Perspective Block Diagrams ......................................................................349
WrightBook 1.indb xWrightBook 1.indb x 7/1/13 11:48 AM7/1/13 11:48 AM
TABLE OF CONTENTS xi
19 Tips for Working with Other Diagram Types ................................................ 353
Working with Network Diagrams .........................................................................354Logical Diagrams ..............................................................................................354Rack Diagrams ..................................................................................................355
Timeline Tips ..........................................................................................................357
Org Chart Tips .......................................................................................................359Create Org Charts Manually ...........................................................................361Using the Organization Chart Wizard ............................................................363
Office and Space Plans .........................................................................................365Creating Plans Using Shapes ..........................................................................366Space Shapes....................................................................................................367
Working with Dimension Lines .............................................................................368
Index ...................................................................................................................... 371
WrightBook 1.indb xiWrightBook 1.indb xi 7/1/13 11:48 AM7/1/13 11:48 AM
About the AuthorsAlan Wright has worked professionally in and around IT for nearly 10 years. He has provided enterprise-level support in the Detroit, Michigan, area and continues to provide software and hardware support for small business and residential users. He holds several certifications from CompTIA and Microsoft and enjoys working with technology and teaching others how they can make technology work for them.
Alan has been the technical editor on other books from Que Publishing, including Using Windows 8 and Microsoft Project 2013 In Depth. When not working with computers, he enjoys working on projects in his cabinet shop. Alan lives in northern Michigan with his wife, Pam, and their two children, Joshua and Jonathan.
Chris Roth has always enjoyed creating pictures of any kind and absolutely enjoys the combination of computer technology with graphics. He has been working with Visio since The Beginning in 1992, when he was part of the Visio 1.0 team at then-extant Visio Corporation. Since then, he’s continuously been busy helping customers incorporate diagrams, drawings, and visualizations into their daily busi-ness and to develop custom graphical solutions based on Visio.
A Microsoft Visio MVP since 2002, he has presented sessions at several Visio con-ferences and has written more than 250 articles about Visio for his “Visio Guy” website (www.visguy.com), which he launched in 2006.
Originally from Seattle, he currently lives with his wife and baby daughter in Munich, Germany. Away from family, laptop, and relaxing Bavarian beer gar-dens, he plays trombone with the TT Orchestra and the wind ensemble Pullacher Blasmusik.
WrightBook 1.indb xiiWrightBook 1.indb xii 7/1/13 11:48 AM7/1/13 11:48 AM
DedicationTo my loving and very patient wife, Pam; you will never know how glad I am to have you by my side.
—Alan Wright
AcknowledgmentsOver the years, I have worked with and learned from many quality people who make technology and software enjoyable for me. Tim Scott and Scott Gaines are a couple of managers I have enjoyed working with and who have supported me over the years. Seth Melton, Tammy Mays, Nick Abughannam, and Shawn Elliott are a few other underappreciated IT professionals I have had fun working with.
Chris Roth has been a great source of Visio tips and how-to information for many years and has earned his Visio MVP recognition many times over.
I especially want to thank Visio MVP John Marshall, who has been a very knowledgeable and supportive technical editor on this book. As someone who has seen Visio develop since the beginning, he has a wealth of knowledge that he enjoys sharing.
I want to thank Loretta Yates, Andy Beaster, and everyone at Que Publishing who has helped to bring this book about.
Finally, I would like to single out and thank and acknowledge the support of J. Peter Bruzzese, who has been a great friend and likely shares some of the blame for where I am today.
—Alan Wright
WrightBook 1.indb xiiiWrightBook 1.indb xiii 7/1/13 11:48 AM7/1/13 11:48 AM
We Want to Hear from You!As the reader of this book, you are our most important critic and commentator. We value your opinion and want to know what we’re doing right, what we could do better, what areas you’d like to see us publish in, and any other words of wisdom you’re willing to pass our way.
We welcome your comments. You can email or write to let us know what you did or didn’t like about this book—as well as what we can do to make our books better.
Please note that we cannot help you with technical problems related to the topic of this book.
When you write, please be sure to include this book’s title and author as well as your name and email address. We will carefully review your comments and share them with the author and editors who worked on the book.
Email: [email protected]
Mail: Que Publishing ATTN: Reader Feedback 800 East 96th Street Indianapolis, IN 46240 USA
Reader ServicesVisit our website and register this book at quepublishing.com/register for convenient access to any updates, downloads, or errata that might be available for this book.
WrightBook 1.indb xivWrightBook 1.indb xiv 7/1/13 11:48 AM7/1/13 11:48 AM
I N T R O D U C T I O N
INTRODUCTION
Nervous, excited, frustrated, giddy, exhausted—maybe one of those words
captures how you feel right now as you look at this Absolute Beginner’s
Guide. Learning how to use a new piece of software or getting up to speed
on a new version is not always fun. On the other hand, you likely enjoy
learning new things when you see new possibilities and feel the benefits.
Visio may be a mystery to you now, and you may feel some trepidation, but
rest assured this book was designed to quickly get you comfortable with
this amazing program.
Visio is all about visualizing ideas and information. You can create amazing
diagrams to show how processes work and how things interact. You
can create floor plans and layouts with relative ease. Visio is used more
often than you probably realize, from web content and org charts to
advertising and business presentations. It has been said that a picture is
worth a thousand words, and Visio allows you to speak volumes, which is
why it has become an integral tool for businesses that put a premium on
communication.
WrightBook 1.indb 1WrightBook 1.indb 1 7/1/13 11:48 AM7/1/13 11:48 AM
2 VISIO 2013 ABSOLUTE BEGINNER’S GUIDE
Visio has been around since 1992 and has gone through some big transformations to keep pace with the demands of technology. If you have used it in the past, you’ll find some new features worth getting excited about. If you have never used it, prepare to be amazed. You will love how easy it is to create diagrams using templates and to preview changes using themes. Using Shape Data, you will find new ways to display information that are limited only by your imagination.
Despite the complexity and overwhelming potential that Visio presents, it is all built on basic concepts and tools that you will quickly grasp. If you have an artistic side, you will enjoy how satisfying Visio makes it to visualize and present informa-tion and data.
The Visio 2013 Absolute Beginner’s Guide will assist you as you explore this appli-cation and consider ways to change and improve your ability to communicate ideas and concepts to others. We’ll encourage you to poke around, try different things, and we will alert you to some best practices and tips. Above all, enjoy learning about Visio.
What This Book CoversVisio is a communication tool used everywhere by people of all backgrounds and all types of organizations. Because of this, we have tried to keep to the basics and provide essential tips and suggestions to help you save time and give you the knowledge needed to make you a power user, no matter how you use Visio.
Although you may feel like an absolute beginner, we will quickly have you creating diagrams and working with Visio’s tools, and you will feel your confidence grow. You can follow along using different templates, and where more advanced concepts are considered, you will see the steps you can follow. At times we may only point out that there are more complex options or that more can be learned than we have space to develop.
Because Visio 2013 comes in three versions, we principally consider information that is practical to any user of Visio. We will try to point out anything that may be unique to specific versions along the way. A few chapters have content aimed at users with Professional or Pro for Office 365 versions, and we warn you when this is the case.
With this book you will be able to do the following:
• Create your own flowcharts, org charts, and network diagrams using a variety of shapes and connectors.
• Create and manage customized shapes and arrange your own stencils.
WrightBook 1.indb 2WrightBook 1.indb 2 7/1/13 11:48 AM7/1/13 11:48 AM
INTRODUCTION 3
• Organize and arrange your diagrams using a variety of tools, such as containers, callouts, and layers.
• Utilize SmartShape features and shape data to create more powerful communication tools.
• Print your diagrams efficiently using an array of settings and tools to control what prints and how it will appear.
• Export Visio content for use in other applications in different formats.
• Share your Visio drawings with others through a variety of tools, including email, SkyDrive, and SharePoint.
How This Book Is OrganizedThis book is arranged in three parts, which are broken down into chapters:
Part I, “Visio 2013 Basics,” helps you get familiar with the tabbed interface used in Visio 2013. You will become familiar with the components of a basic diagram, including Page Backgrounds and Themes. You will create drawings using Templates and understand the ins and outs of Shapes and Stencils.
Part II, “Customizing,” will deepen your awareness of additional features to be found in Shapes and Connectors. You will get to know tools that help you work better with content in your drawings using Containers, Layers, and Text. Editing, Duplicating and Formatting options are considered and you will dive into SmartShapes and Shape Data. You will learn all about Printing in this section.
Part III, “Advanced,” introduces you to the many ways you can share and export your diagrams into other formats. You will see how to use special Touchscreen menus and learn about other unique situations here. How to collaborate with other Visio users and where to find more Visio content and information will be considered. You will learn about more complex ways to use and work with Data, including data that is maintained outside of Visio. Finally, you will look at unique features and get some tips for working with specific templates and diagram types.
Conventions Used in This BookMost terms specific to Visio will be explained as we go along in the book. However, there are a few terms and standards that we had in mind while preparing this book that we should explain at the outset.
WrightBook 1.indb 3WrightBook 1.indb 3 7/1/13 11:48 AM7/1/13 11:48 AM
4 VISIO 2013 ABSOLUTE BEGINNER’S GUIDE
Working with Visio Tools and MenusWhen the book describes labels or titles that you can see on the screen while working with Visio, they will be capitalized. Instructions to press a specific key or keyboard combination will also be capitalized, like this:
1. Select the Design tab.
2. In the Page Setup section, click the Page Setup button or press Shift+F5.
3. Review settings on the Page Size tab and click OK.
Because of touchscreen interfaces, we generally use the term “select” rather than “click” to describe the process of activating a button or menu item, so feel free to click, tap, or press the indicated item to carry out the action. When there is a need to activate a button to continue to another step, “click” tends to sound better and has been used for that reason.
Using Screen IllustrationsThe screen illustrations used throughout the book as figures are a valuable reference tool. Generally, illustrations will show you the step being discussed in the text. Some illustrations are cropped to focus attention on details, whereas others show the whole Visio window to help you get familiar with how things are laid out. Look around and notice tabs and features that are not being discussed, just to get a feel for where things are located. Occasionally, we may include callouts or combine multiple elements in a single illustration so that you can compare menus or layouts.
Web AddressesYou may see web addresses referred to in the book. These are offered as points of reference in examples, or they may point to additional information or resources. They will appear in this format:
http://www.microsoft.com
Throughout this book you will see the words “drawing” and “diagram” used almost as synonyms. Both are words used in the Visio interface, and they tend to be interchangeable. Technically, a diagram refers to a more conceptual drawing, whereas a drawing conveys the idea of a more finished product with measurements and details. In practice, some types of templates tend to be considered as diagrams, whereas others are more often referred to as drawings. Don’t think you need to read into the way these terms are used in this book.
WrightBook 1.indb 4WrightBook 1.indb 4 7/1/13 11:48 AM7/1/13 11:48 AM
INTRODUCTION 5
Special Elements to Watch ForAs with all books in this series, Visio 2013 Absolute Beginner’s Guide includes special items that provide additional information that will add to your understanding:
TIP Tips indicate a useful time-saving step, shortcut, or a way for you to easily get better results.
NOTE Notes provide additional background information or related material about the task or topic being considered. It’s not information you absolutely need to know, but it may provide you with a clearer understanding of the topic.
CAUTION Cautions alert you to potential undesirable results and point out items or choices that could cause problems if mis-understood or accidently used.
Although you could read this book from beginning to end, you will likely find it practical to jump around, and we have included references to subjects that are considered more in depth in other places in the book. Feel free to go back and forth as you get familiar with specific tasks and topics.
WrightBook 1.indb 5WrightBook 1.indb 5 7/1/13 11:48 AM7/1/13 11:48 AM
I N T H I S C H A P T E R
3• How will templates save me time?
• What make templates different?
• How can Visio save my diagram?
• How will using multiple windows help me develop mad multitasking skills?
WORKING WITH BASIC DIAGRAMSVisio is all about making great visuals, and you will spend a lot of time
focused on the drawings themselves. This chapter provides a good point
to step back and see all the other features of Visio that will help you later
as you work on those drawings. Consider how choosing the right canvas
and frame can make a great work of art look awesome.
Templates, file formats, pages, backgrounds, and your work area are all
fundamental to having the right canvas and frame for the drawings you
create. We look at templates and the drawing window in detail in this
chapter. Chapter 4, “Taking Control of Your Diagrams,” considers how
pages and backgrounds further accentuate your work.
WrightBook 1.indb 41WrightBook 1.indb 41 7/1/13 11:48 AM7/1/13 11:48 AM
42 VISIO 2013 ABSOLUTE BEGINNER’S GUIDE
Making Diagrams I enjoy building cabinets from scratch. Despite how satisfying the final product can be, finding the right wood and materials can be time consuming, and the project can also take much longer than expected (sorry, dear). For that reason I have on occasion been quite happy with purchasing a cabinet from IKEA and spending a fraction of the time assembling a very nice-looking cabinet.
Templates serve a similar purpose. No one questions your imagination and artistic abilities, and you certainly can create drawings from scratch in Visio if that is your preference. You will quickly appreciate the many advantages of using templates when you see how they save you time.
What Is a Template?We’ve thrown this term around quite bit, but what is a template? Templates refer to the overall framework that determines appearance, purpose, and even the tools that are used to make your diagram. They include the sets of shapes and stencils present in the Shape panel; the size and scale of the page you work on; the paper size for printing; settings related to font, color, and many others that dictate the default behavior of shapes and connectors in your diagram. You might even see additional Ribbon tools unique to that template, as in the case of an Organization Chart template.
Find the Right TemplateWe used a Basic Flowchart template in Chapter 1, “Getting to Know Visio 2013,” and you no doubt were tempted to check out some of the other templates in the Template Gallery (see Figure 3.1). Visio 2013 Standard includes many predefined templates, and Professional has even more. The included templates have a very modern look with shapes and content that have been selected to reflect the times we live in.
When you choose to start a new Visio diagram, you are presented with featured templates by default. You can refine the choices by using categories, which presents eight groups of templates as shown in Figure 3.2 (Business, Engineering, Flowchart, General, Maps and Floor Plans, Network, Schedule, and Software and Database).
In addition you can search for online templates. We’ll come back to this feature later in this chapter.
WrightBook 1.indb 42WrightBook 1.indb 42 7/1/13 11:48 AM7/1/13 11:48 AM
CHAPTER 3 WORKING WITH BASIC DIAGRAMS 43
FIGURE 3.1
Right away, you may recognize a few interesting-looking choices in the Template Gallery.
FIGURE 3.2
There are eight categories of templates.
WrightBook 1.indb 43WrightBook 1.indb 43 7/1/13 11:48 AM7/1/13 11:48 AM
44 VISIO 2013 ABSOLUTE BEGINNER’S GUIDE
Take a look at the purpose of these categories and what sets them apart from each other.
• Business templates include Organization Charts, Marketing, and Charts and Graphs. You find tools for analyzing processes such as Cause and Effect or Fault Tree. Many people have learned to use mind mapping or brainstorming diagrams.
• Engineering offers several templates, including Basic Electrical and Part and Assembly Drawing (see Figure 3.3).
FIGURE 3.3
Looking at a category of templates provides an array of choices, as these engineering templates illustrate.
• Flowchart templates include the Basic Flowchart, BPMN Diagram, and Workflow Diagrams.
• General includes Basic Diagram and Block Diagrams. This is a good area to start with if the diagram only needs very basic shapes and stencils.
• Maps and Floor Plans include many types of templates. You can create 2D or 3D map graphics for advertising, floor plans and layouts, detailed HVAC, ceiling grids, and site plans.
• Network templates include ways to represent the physical network, rack diagrams, and more conceptual diagrams to visualize Active Directory or LDAP Directories.
WrightBook 1.indb 44WrightBook 1.indb 44 7/1/13 11:48 AM7/1/13 11:48 AM
CHAPTER 3 WORKING WITH BASIC DIAGRAMS 45
• Schedule templates provide tools for calendars, Gantt charts, and timelines.
• Software and Database has many templates, such as Data Flow, Database Notation, Program Structure, and Web Site Map.
When you select a specific template , a small window appears (see Figure 3.4) with a few details related to the purpose of the template and its origin. You can choose to use Metric or U.S. units of measurement and then select Create. You can also scroll to the left or right, clicking arrows to browse other templates.
FIGURE 3.4
Selecting a template provides you with an explanation of how you would use this template.
HOW TO VIEW TEMPLATESThink of a template as an advanced starting point for your diagram. At times it is enough to have a flowchart template and a blank page. However, if you find that you often are creating similar content or variations on the same diagram, you might consider setting up and saving your own template.
In a personalized template you can determine the shapes and stencils available. You can also include personalized elements, such as company logos. To further customize the starting point of your diagrams, you can even include a page with prepopulated content.
WrightBook 1.indb 45WrightBook 1.indb 45 7/1/13 11:48 AM7/1/13 11:48 AM
46 VISIO 2013 ABSOLUTE BEGINNER’S GUIDE
➜ To learn how to create your own templates in Visio, see page 252.
Working Without a TemplateYou can start with a blank drawing if you decide not to use the templates for the sake of a quick diagram. You simply choose Blank Drawing from the selection of templates featured when you first open Visio.
If you have been working in Visio and want to create a new drawing, follow these steps:
1. Select the File tab to open the Backstage area.
2. Select New from the vertical menu to the left. You see the list of featured templates to the right.
3. Select Blank Drawing and Create on the pop-up window that appears. Blank drawings open with no shapes, stencils, or any other configuration settings (see Figure 3.5). You can still work right away, selecting shapes and such from the Home tab and the Tools menu.
FIGURE 3.5
Starting a drawing from scratch using a blank drawing.
WrightBook 1.indb 46WrightBook 1.indb 46 7/1/13 11:48 AM7/1/13 11:48 AM
CHAPTER 3 WORKING WITH BASIC DIAGRAMS 47
Clone Your DrawingWhen you have invested blood, sweat, and tears into a diagram, you might not want someone else to tamper with it. Imagine that you need to make an updated version of an organization chart after a promotion has occurred in your company. Maybe you want to present a couple of similar variations of a diagram in a proposal with your customer. Rather than grabbing the original and modifying it, it might be wiser to clone the original and modify the copy. That way, you always have an intact original to refer back to.
Use a Recent DrawingIf you need to tweak a diagram or present variations of the same diagram, a nice feature is the capability to easily create a copy of an existing drawing from the Recent Drawings list in Visio.
1. Open Visio and look for the list labeled Recent off to the left.
2. Right-click a file and select Open a copy as shown in Figure 3.6. (The link at the bottom of Recent files labeled Open Other Drawings will take you to the Recent Drawing list discussed in the next set of steps.)
3. Notice a copy has opened with a name like Drawing1. Any alterations to this drawing will have no effect on the original; they are completely separate.
4. To save this copy, Select File and Save As to assign a unique name and location.
If the drawing is not listed in the Recent Drawing list, open it first so you have the option to right-click as described.
There is another way to get to this list of recent drawings:
1. Select the File tab and then select Open.
2. As shown in Figure 3.7, helpful thumbnails display when you view the list in this way.
3. Right-click a drawing and select Open a copy.
If you anticipate using a drawing as a base for future copies or just want to keep it handy, you can also pin the drawing to the Recent Drawing list. As you hover your mouse over the document in the Recent list, you see a pushpin to the right. As shown in Figure 3.6, when you click the pin you see the document pinned to the top of this list until you unpin it.
WrightBook 1.indb 47WrightBook 1.indb 47 7/1/13 11:48 AM7/1/13 11:48 AM
48 VISIO 2013 ABSOLUTE BEGINNER’S GUIDE
FIGURE 3.6
Use Open a Copy to protect your original diagram from accidents.
FIGURE 3.7
The Recent Drawings list can also display thumbnails of your diagrams.
WrightBook 1.indb 48WrightBook 1.indb 48 7/1/13 11:48 AM7/1/13 11:48 AM
CHAPTER 3 WORKING WITH BASIC DIAGRAMS 49
Find Online Templates and SamplesAs mentioned earlier, when you look at the Template Gallery you see at the top of the page a field that allows you to search for templates from office.com. In addition, you can search other websites and then download templates and samples to use as a starting point for your own diagrams. Try to download from trusted sources to avoid unexpected surprises.
➜ To find recommendations for online templates and samples, see page 311.
Save Your DiagramSave your work. It’s easy to say, but it’s not something we always remember to do. The mere thought might bring back memories of frustration and the Luke Skywalkian cry of “Nooo!” that escaped your lips when an application froze or power was lost once long ago. Visio provides a few ways to save you from those feelings of remorse.
Save AsSave As is an important place to start soon after you create a new drawing. When you select the Save icon in the Quick Access toolbar for the first time, it automatically takes you to the Save As screen (see Figure 3.8). You can also click the File tab and choose Save As on the left, or you can use Ctrl+S on the keyboard.
FIGURE 3.8
You have a few places to choose from when saving your work.
WrightBook 1.indb 49WrightBook 1.indb 49 7/1/13 11:48 AM7/1/13 11:48 AM
50 VISIO 2013 ABSOLUTE BEGINNER’S GUIDE
A new feature in Visio 2013 is the inclusion of SkyDrive as a location to save your work. This cloud-based location is associated with your Live ID. When saved to this SkyDrive, you can access the content from any computer with Internet access, and you can even share files from your SkyDrive.
➜ To learn more about sharing your drawings using SkyDrive, see page 230.
THE NEW VISIO FORMAT .VSDXVisio 2003, 2007, and 2010 all used a common .vsd format. So why change things now? Don’t worry; this is not a ploy to force people to upgrade. Every new release of Visio has used a proprietary .vsd format that has evolved from version to version. So it should not surprise us that Visio 2013 has a new format. So what are the advantages of this new format?.
The new .vsdx format uses XML content and essentially saves your file in a zipped compression that results in much smaller file sizes. This is also consistent with other Office applications that now use XML for their default formats, thus Word has .docx and Excel uses .xlsx. This is great when sharing files, and it also conserves storage space. Another perk is that XML is considered safer and more resistant to data corruption and viruses.
With this new file format, new features can be used when working in a SharePoint environment, such as coauthoring a diagram. For developers, .vsdx provides new ways to work with Visio drawings, for example, programs can be designed to read and extract data from drawings, and content in drawings can be updated to reflect a new logo without opening the files.
When you use Save As, you can choose the file format that you want to use. As you can see in Figure 3.9, there are many formats to choose from. The default is named Visio Drawing; it is a new format and uses the .vsdx file extension. The Visio 2003–2010 Drawing format choice may be practical when sharing drawings with others who use older versions of Visio.
➜ To learn more about other formats, see page 235.
WrightBook 1.indb 50WrightBook 1.indb 50 7/1/13 11:48 AM7/1/13 11:48 AM
CHAPTER 3 WORKING WITH BASIC DIAGRAMS 51
FIGURE 3.9
From Visio, you have many choices when choosing how to save your diagrams.
AutoSave AutoSave does what the name implies; it automatically saves your work—if it is configured, that is. Whereas your concern about saving a test diagram may not be the same as saving an organization chart you have worked on for the past three days, it is a good idea to know AutoSave is enabled and which settings are being used (see Figure 3.10).
1. Click the Home tab to access the Backstage area.
2. Click Options at the bottom of the vertical menu on the left.
3. Select Save under Visio Options and verify your settings.
4. Click OK to save changes.
WrightBook 1.indb 51WrightBook 1.indb 51 7/1/13 11:48 AM7/1/13 11:48 AM
52 VISIO 2013 ABSOLUTE BEGINNER’S GUIDE
FIGURE 3.10
You have several options when using AutoSave.
In Figure 3.10, you see the setting options for Save. Here you can change the default format using the Save Files in This Format drop-down menu. Save AutoRecover Information Every X Minutes allows you to enable and change the default of 10 minutes to a shorter period of time. It is not enabled by default. To minimize the amount of work that can be lost due to a power outage or because a computer suddenly stopped working, some people change this to 5 minutes or even less. If the file itself is extremely large or complex you might notice a slight hit on performance. If that happens then increase the interval. You may prefer to enable or disable other settings here if you desire to further fine-tune your save experience.
TIP If you find that the AutoSave settings do not work consis-tently, they may have been applied only to whichever drawing was open at the time you made adjustments. Close all drawings and follow the previous steps to open the Save options. Confirm the settings you want enabled and then click OK. Now when you open new or old drawings they should have these Save settings.
WrightBook 1.indb 52WrightBook 1.indb 52 7/1/13 11:48 AM7/1/13 11:48 AM
CHAPTER 3 WORKING WITH BASIC DIAGRAMS 53
Working with Drawing WindowsAs you become more proficient with Visio, you might want more than one drawing open at a time. Visio allows you to easily navigate among open drawings. The way Visio handles multiple open drawings deserves a quick overview.
The Visio application is itself a window and can be moved, resized, and minimized, like any Microsoft application. This application window includes the tabbed ribbon interface. The main Visio application window can contain any open Visio files, the same as modern web browsers allow for multiple tabbed web pages in one window. You might notice what appear to be several stacked windows on the Windows task bar; they are likely all contained in one Visio application window. For this reason the ribbon and tabs across the top do not appear to alter when changing from one diagram or drawing window to another.
NOTE You may occasionally have a diagram that has a unique tab that is needed only by that diagram, as in the case of an office layout that uses a Plan tab. If you switch between a flow-chart diagram and an office layout diagram, the Plan tab appears or disappears, depending on the drawing window that is active.
Drawing windows refer to the work area below the ribbon interface where you create your diagrams and drawings. Drawing windows can be minimized, maximized, and arranged below the tabbed ribbon bar.
CAUTION If you decide to close a drawing window, make sure you choose the correct X to do this. When your drawing window is maximized, you see the standard application window controls in the upper-right corner of the Visio window for Help, Minimize, Maximize, and Close. Below that you see a second X, which is the one to use to close the drawing window.
Task PanesBesides the Drawing window, you have likely noticed task panes by now. These may reveal more detailed information or provide additional options to work with your diagram. There are four common task panes in Visio:
• Shapes
• Shape Data
• Pan and Zoom
• Size and Position
WrightBook 1.indb 53WrightBook 1.indb 53 7/1/13 11:48 AM7/1/13 11:48 AM
54 VISIO 2013 ABSOLUTE BEGINNER’S GUIDE
In the Show section of the View tab you can enable or disable task panes by clicking the Task Panes drop-down button and selecting to toggle it on or off. In Figure 3.11 you can see four task panes listed. Shapes and Pan & Zoom are toggled on and can be seen below in the drawing window.
FIGURE 3.11
Task panes can be turned on or off from the View tab.
The Shapes task pane we used previously and by default is turned on anytime we open a new drawing window. It is docked on the left side of the window by default.
TIP You can undock the Shape pane and let it float elsewhere. Hover your pointer over the word Shapes in the header area of the pane. When you see the cursor change, click and drag the pane to a different location. Alternatively, you can minimize its size by clicking the small arrow to the left of the word Shapes, as shown in Figure 3.12. The pane shrinks to the left and reveals a single column of shapes. Click the arrow again to expand.
You may see other task panes occasionally, and some are unique to certain templates. They all can be moved, docked to the edge of a drawing window,
WrightBook 1.indb 54WrightBook 1.indb 54 7/1/13 11:48 AM7/1/13 11:48 AM
CHAPTER 3 WORKING WITH BASIC DIAGRAMS 55
resized, and anchored to the edges of a drawing window. Anchoring the pane allows you to automatically hide (Auto Hide) them so they fly open only when you hover over them.
Switching Between WindowsIf you open the View tab, you notice a section labeled Window. This refers to the drawing windows you may have open. You see four buttons here:
• New Window
• Arrange All
• Cascade
• Switch Windows
To quickly jump between windows, you may be able to use Ctrl+Tab on the keyboard. Another option is to click Arrange All to split the available screen space among the open drawings. This provides a way to see a portion of all open drawings, as shown in Figure 3.12. You might use this to compare drawings side by side.
FIGURE 3.12
You can see all open drawing windows at once using Arrange All.
WrightBook 1.indb 55WrightBook 1.indb 55 7/1/13 11:48 AM7/1/13 11:48 AM
56 VISIO 2013 ABSOLUTE BEGINNER’S GUIDE
You can also select the Cascade button to see the open windows arrayed by their Title bar (see Figure 3.13). This can be useful when you have many open draw-ings and you need to quickly find a specific one. When you select the drawing you want, you can maximize the drawing window by double clicking the Title bar or by using the traditional Windows maximize button located in the upper-right corner of the window. This also removes the cascade effect.
FIGURE 3.13
You can use Cascade view to get a handle on what is open.
Use the New Window button to open a second view of the current drawing. You are not making a copy; you have an additional drawing window to the same drawing. Changes made in the first window are seen in the second, and vice versa. This can be useful when working with a large diagram; one window can focus on one area, and the second can position over another area. Now you can jump between drawing windows rather than move back and forth on the diagram. Notice how this is used in Figure 3.14; both Kitchen Remodel:1 and Kitchen Remodel:2 are different views of the same drawing arranged side by side.
WrightBook 1.indb 56WrightBook 1.indb 56 7/1/13 11:48 AM7/1/13 11:48 AM
CHAPTER 3 WORKING WITH BASIC DIAGRAMS 57
FIGURE 3.14
The New Window feature enables you to see the same drawing from different perspectives.
Working with Full Screen WindowsFull screen or Presentation mode enables you to look at your Visio drawings like a PowerPoint slideshow (see Figure 3.15). To enter Presentation mode, click the projector screen on the bottom status bar just to the left of the zoom slider, or press F5. To escape, hit F5 again, Esc, or right-click and Close.
You are not able to modify the drawing while in full screen, but you can evaluate how the finished product will look. You can navigate through multiple pages by right-clicking and using the Go To menu or by using your arrow keys.
WrightBook 1.indb 57WrightBook 1.indb 57 7/1/13 11:48 AM7/1/13 11:48 AM
58 VISIO 2013 ABSOLUTE BEGINNER’S GUIDE
FIGURE 3.15
Full screen provides an unobstructed view of your drawing page.
THE ABSOLUTE MINIMUMYou have seen the value of templates when you start a diagram. It is a good idea to poke around a bit the first time you use a template. Make sure you are comfortable with the way elements in this template connect to one another. Read the description for the template to see if it really fits the style of diagram you need to create.
Protect your work by using copies of diagrams when appropriate and save your work often. If you haven’t used the AutoSave feature, take the time to enable and configure it to minimize lost work.
WrightBook 1.indb 58WrightBook 1.indb 58 7/1/13 11:48 AM7/1/13 11:48 AM
CHAPTER 3 WORKING WITH BASIC DIAGRAMS 59
It is important to understand how and when to use the Arrange All and New Window features to help you be as efficient as possible. Visio is designed to help you easily navigate between drawings and avoid frustration. Experiment with some of these display features now and you will feel more confident as you quickly create impressive diagrams that amaze your co-workers.
WrightBook 1.indb 59WrightBook 1.indb 59 7/1/13 11:48 AM7/1/13 11:48 AM
Numerics1D shapes
handles, 35resizing, 170
2D shapes, handles, 36
Aaction tags. See smart tagsadding
callouts to shapes, 151-154commands to ribbon, 25-27comments, 323-327connection points, 140-142content to CAD drawings, 200Data Graphics, 296-298fields to headers and footers, 211groups to stencils, 106layers, 165pages to drawings, 62photos to org charts, 359-361shape data fields, 270-274shapes to Favorites stencil, 89
adjustingprint margins, 213resolution of images, 192
Adjust tool group (Picture Tools), 190aligning
shapes on Dynamic Grid, 109text, 179
Align tool, 110-111anchoring task panes, 55angles, nonorthogonal, 139applications, Office, compatibility with, 238-240applying themes to pages, 76arcs, eccentricity handles, 37Arrange All command, viewing open drawing
windows, 55
arrangingdiagrams with Position tool, 111-112shapes with Dynamic Grid tool, 108-109
aspect ratio, overriding, 170attributes
common format attributes, modifying, 173less common format attributes, modifying,
174-175Auto Align & Space tool,
110-112Auto Resize feature, 338Auto Size tool, 69-71Auto Space tool, 112AutoCAD (Automated Computer-Aided Drafting)
drawingsadding content to, 200importing, 197-199
AutoConnector feature, 124-127Automatically Link tool, linking external data to
shapes, 293-294AutoSave, 51-52available stencils, browsing, 87Avoid Page Breaks tools, 260
Bbackground pages
creating, 64printing, 217-219title
modifying, 66background printing, 208Backstage, 22, 31-33
printing from, 204background printing, 208collation, 206paper orientation, changing, 206-208Print Settings pane, 204-205
Index
WrightBook 1.indb 371WrightBook 1.indb 371 7/1/13 11:49 AM7/1/13 11:49 AM
372 BALLPOINT PEN TOOL (INK)
Ballpoint Pen tool (Ink), 327behavior of connectors
during drag operations, 132when shapes are deleted, 133-134when splitting connectors, 132-133
blank pages, adding to drawings, 62blending shapes, 348block diagrams, blending shapes, 348Block Diagram with Perspective template,
349-350blogs
blogs.msdn.com/b/chhopkin, 313the official Visio blog, 307
BPNM (Business Process Model and Notation) flowcharts, 346
browsing available stencils, 87building plans, dimension lines, 368-369Business templates, 44buttons, 23
Position buttonDistribute tools, 113Orient Shapes tools, 114-115
Presentation Mode button, 33bvisual.net, 312
CCAD drawings
adding content to, 200importing, 197-199
calculations, performing on shape data field values, 298
callouts, adding to shapes, 151-154Cascade button, viewing open drawing
windows, 56categories
of templates, 42-45of themes, 72
Change Shape tool, 87-89changing
background of text blocks, 181-183orientation of pages, 67paper orientation for printing, 206-208scale of drawings, 71
shapes with Change Shape tool, 87-89themes, color, 74z-order of shapes, 118
chartsorganization charts, 359
creating, 363-365creating manually, 361
photos, adding, 359-361clip art, 193cloning drawings, 47Close Ink Shape tool (Ink), 327closing
drawing windows, 53ink shapes, 328
co-authoring toolsSharePoint, 316, 320-322Visio drawings, checking out, 318-319
collaborationcomments
adding, 323-324hiding, 324-326
SharePoint, 316co-authoring, 320-322versioning, 320
Visio drawings, checking out, 318-319collated printing, 206collapse ribbon, 23color
applying to drawings, 77-78of themes, changing, 74print settings, changing, 223
Color and Weight tool (Ink), 327combining drawings on a single sheet, 263commands
adding to ribbon, 25-27locating with Visio Options dialog box, 29
commentsadding, 323-327hiding, 324-326Track Markup tool, 329-331
common format attributes, modifying, 173compatibility with Office applications, 238-240compressing images, 192Compress Picture tool, 192
WrightBook 1.indb 372WrightBook 1.indb 372 7/1/13 11:49 AM7/1/13 11:49 AM
DECISION SHAPES 373
configuring print featuresheaders and footers, 211-213margins, 213-214
connection points, adding, 140-142Connection Point tool, 141connections, creating with AutoConnector,
124-127connectors, 124-125
behaviorduring drap operations, 132when shapes are deleted, 133-134when splitting connectors, 132-133
connection points, adding, 140-142control handles, 138-139creating
with AutoConnector, 125-127with Connector tool, 127
formatting, 135glue
dynamic, 130-131point-to-point, 129-130
line jumps, 136-138properties, 129routing styles, 136
Connector tool, 127containers, 103, 144-147
lists, 148modifying, 147-150
content, adding to CAD drawings, 200context menus, 31contextual ribbon
cross-functional flowcharts, 344-345contextual tabs, 23
control handles, 1871D shape handles, 352D shape handles, 36of connectors, 138-139eccentricity handles, 37vertex handles, 36
controls available on tabs, 22conventions used in this book, 17-18copying
drawings, 47shapes, 168
creatingbackground pages, 64connections with AutoConnector, 124-127
connectors with Connector tool, 127custom themes, 75diagrams without templates, 46floor plans, 366-367flowcharts, 10-11groups, 103-106layers, 163-165master shapes, 94org charts, 361-365personalized stencils, 91-93reports, 279, 281-285ScreenTips, 155templates, 252, 255web pages from diagrams, 234
cross-functional flowcharts, 150contextual ribbon, 344-345swimlanes, 343resizing, 343
Current View, printing portions of diagrams with, 215-216
curved lines, eccentricity handles, 37customizing
Data Graphics, 299-301page orientation, 67page settings, 63ribbon, 24, 27stencils, 91-93templates, 45
custom templates, creating, 252, 255custom themes, creating, 75
Ddata fields
saving, 276-278shapes, 266-274text, displaying, 278
Data Graphicsadding, 296-298customizing, 299-301Position settings, changing, 300
data linked from external source, refreshing, 295
Data tab, linking external data to shapes, 289-292
Decision shapes, 339
WrightBook 1.indb 373WrightBook 1.indb 373 7/1/13 11:49 AM7/1/13 11:49 AM
374 DEFAULT PRINT OUTPUT VERSUS HIGH QUALITY OUTPUT
default print output versus High Quality output, 222
deleting shapes, behavior of connectors during, 133-134
Design tabAuto Size tool, 69-71pages, customizing, 67Theme Gallery, 73
Developing Microsoft Visio Solutions (Microsoft Press), 311
diagramsarranging with Position tool, 111-112block diagrams
shapes, blending, 348Block Diagram with Perspective
template, 350callouts, 151-154cloning, 47connection points, adding, 140-142connectors, 124-125
behavior during drag operations, 132behavior when deleting shapes, 133-134behavior when splitting connectors,
132-133control handles, 138-139creating with AutoConnector, 125-127creating with Connector tool, 127dynamic glue, 130-131formatting, 135line jumps, 136-138point-to-point glue, 129-130properties, 129routing styles, 136
containers, 144-147creating without template, 46footers, 157-159gridlines, printing, 221grouped shapes, when to avoid, 107headers, 157-159legends, inserting, 299printing portions of, 215-216saving
with AutoSave, 51-52with Save As, 49
ScreenTips, 155shapes
frequently used, 84-86Quick Shapes stencil, 83selecting, 82
templates, 42Business templates, 44categories of, 42-45Engineering templates, 44Flowchart templates, 44General templates, 44Maps and Floor Plans templates, 44Network templates, 44online templates, 49personalized templates, 45Schedule templates, 45selecting, 45Software and Database templates, 45Template Gallery, 42
text boxes, 160text fields, 160-162validating, 346web pages, creating, 234
dialog boxesField, 298Layer Properties, 220Page Setup, 63Reorder Pages, 67Ruler and Grid, 116Visio Options
commands, locating, 29ribbon, customizing, 25
dimension lines, 368-369disabling task panes, 54displaying
grid, 115-116guides, 115-116keyboard shortcuts, 39-40page breaks in Print Preview pane, 208printer properties, 205ruler, 115-116text in shape data fields, 278
distributing shapes, 113-114drag operations, behavior of connectors
during, 132drawings
cloning, 47checking out with SharePoint, 318-319color, applying, 77-78combining on a single sheet, 263exporting to image formats, 240-242headers and footers, adding, 157-159
WrightBook 1.indb 374WrightBook 1.indb 374 7/1/13 11:49 AM7/1/13 11:49 AM
FILL TOOL 375
pagesadding, 62background pages, creating, 64renaming, 66reorganizing, 66resizing manually, 71resizing with Auto Size tool, 69resizing with Size tool, 68settings, customizing, 63themes, applying, 76
saving with AutoSave, 51-52scale of, changing, 71shapes
frequently used, 84-86Quick Shapes stencil, 83selecting, 82
sharingwith email, 228-229with SkyDrive, 230-232with social networks, 232with Visio Viewer, 230
shrinking to fit page, 259-260themes
categories, 72color, changing, 74custom themes, creating, 75variants, 73
tiled drawings, printing, 256-258Drawing Scale tab, 71drawing windows, 33, 53
closing, 53opening second view of with New
Window, 56Presentation mode, 57switching between, 55task panes, 34rulers and grids, 34
drop-down arrows, 23duplicating
drawings, 47pages, 63shapes, 168
dynamic glue, 130-131Dynamic Grid tool
arranging shapes with, 108-109shapes, aligning, 109
Eeccentricity handles, 37editing
Excel charts, 194groups, 107stencils, 93-96text, 176-177
effects, Embellishment feature, 76
email, sharing drawings with, 228-229Embellishment feature, 76, 148, 360enabling
Presentation mode, 57task panes, 54
Engineering templates, 44Excel charts
editing, 194inserting, 194-196
expanding tool groups on ribbon, 25exporting drawings to image formats, 240-242external data
linked data, refreshing, 295linking with shape masters, 295-296preparing to match shape data fields, 289shapes, inking, 288-294
external images, importing, 190
FFavorites stencil, 89Field dialog box, 298fields, adding to headers and footers, 211file formats
image formats, exporting drawings to, 240-242
older Visio formats, creating, 237PDF, 210, 236VSDX, 20, 50XML, creating, 237XPS, creating, 236
File tab, Backstage area, 31-33Fill tool, 181
WrightBook 1.indb 375WrightBook 1.indb 375 7/1/13 11:49 AM7/1/13 11:49 AM
376 FIXED LISTS, ADDING TO FORMAT FIELD
fixed lists, adding to Format field, 274Flip Vertical tool, 114floor plans
creating, 366-367dimension lines, 368-369
flowchartsBPMN, 346creating, 10-11cross-functional, 150
contextual ribbon, 344-345swimlanes, 343
steps, connecting, 124-127subprocesses, 340
Flowchart templates, 44Fluent UI (Fluent User Interface), 22footers, 211-213
adding to drawings, 157-159fields, adding, 211
Format Painter tool, 175Format Picture dialog, 190Format Shape pane, 174, 190Format Shape task pane, applying color to
drawings, 78formatting
connectors, 135multiple objects, 175shapes
common attributes, 173less common attributes, 174-175
text, 176-178formulas, performing calculations on shape
data field, 298frequently used Quick Shapes, modifying list
of, 86frequently used shapes, 84full screen mode, enabling, 57
GGeneral templates, 44generating reports, 283-285glue, 129Goldsmith, John, 313graphics, importing vector-based, 196grid, 34, 115-116
gridlines, printing, 221groups, 102
creating, 103-106editing, 107resizing, 104rotating, 104when to avoid, 107when to use, 102
guides, displaying, 115-116
Hhandles
1D shape handles, 352D shape handles, 36eccentricity handles, 37vertex handles, 36
headers, 211-213adding to drawings, 157-159fields, adding, 211
help information, Visio Help, 305-306hiding
comments, 324-326grid, 115-116ruler, 115-116
High Quality print output, 221-222Highlighter tool (Ink), 327Home tab
Change Shape tool, 87-89color, applying to drawings, 77Connection Point tool, 141Distribute tools, 113-114Orient Shapes tools, 114-115Position tool, arranging diagrams, 111-112
Home Tab, straightening shapes with Auto Align tool, 110-111
Hopkins, Chris, 313hyperlinks, 188
Iimages
clip art, 193external images, importing, 190resizing, 192resolution, adjusting, 192searching for, 193
WrightBook 1.indb 376WrightBook 1.indb 376 7/1/13 11:49 AM7/1/13 11:49 AM
MARSHALL, JOHN 377
SVG formatted images, 196vector-based graphics, importing, 196
importingCAD drawings, 197-199external images, 190
improved touch support, 18Info tab, 32
unnecessary data, removing from files, 331-334
Ink tools, adding comments to Visio drawings, 326-327
insertingExcel charts, 194-196pages in drawings, 62SVG formatted images, 197
interfaceBackstage area, 31-33context menus, 31drawing window, 33-34Quick Access toolbar, 30ribbon
commands, adding, 25-27customizing, 24, 27tool groups, expanding, 25
status bar, 33tabs
contextual tabs, 23controls available on, 22template tabs, 24
internal resources, Viso Help, 305-306Internet Explorer, Visio Viewer, 230
J-Kjohnvisiomvp.wordpress.com, 312jumping between drawing windows, 55
keyboards, touch keyboards, 251keyboard shortcuts
displaying, 39-40ToolTipsrevealing, 38
LLayer Properties dialog box, 220layers, 103
creating, 163-165selecting items to print with, 219-220when to add, 165
Layout tool, 118-119legends, inserting in diagrams, 299less common format attributes, modifying,
174-175libraries, SharePoint, 316line jumps (connectors),
136-138line properties of connectors, modifying,
135-138lines
curved lines, eccentricity handles, 37vertex handles, 36
link data, refreshing, 295linking shapes, 288
with Automatically Link, 293-294with Data tab, 289-292with dynamic glue, 130-131with point-to-point glue, 129-130with shape masters, 295-296
lists, 148adding to Format field, 274
locating commands with Visio Options dialog box, 29shapes with Search tool, 96-98
logical diagrams, 354-355
Mmanual connections, creating with Connector
tool, 127manually resizing pages, 71Maps and Floor Plans templates, 44margins, 211-214Marshall, John, 312
WrightBook 1.indb 377WrightBook 1.indb 377 7/1/13 11:49 AM7/1/13 11:49 AM
378 MASTERS
masters, 90-91creating, 94creating based on grouped shapes, 106
maximizing print quality, 221-222menus, context menus, 31Microsoft Visio 2010 Business Process
Diagramming and Validation (Parker), 311Microsoft XPS Document Writer, 210minimizing Shapes task pane, 54mixed orientation drawings, printing, 260modifying
common format attributes, 173connectors with control handles, 138-139containers, 147-150less common format attributes, 174-175line properties of connectors, 135-138Quick Shapes, 84-86text blocks, 179title of background pages, 66
monotone printing, 223More Shapes tab, 87Mouse mode, switching to Touch mode,
246-247moving text blocks, 180-182multiple objects, formatting, 175
Nnetwork diagrams
logical diagrams, 354-355rack diagrams, 355-357
Network templates, 44new features in Visio 2013, 17
improved touch support, 18streamlined layout, 18VSDX file format, 20
New Window button, opening second view of drawing window, 56
nonorthogonal angles, 139
OOffice applications, compatibility with, 238-240office.com, 307-310the official Visio blog, 307
older Visio formats, creating, 237open drawing windows
opening second view of, 56viewing with Arrange All, 55
opening Print Settings pane, 214options for stencils, 86-87Org Chart tab, 24organization charts, 359
creating, 363-365creating manually, 361photos, adding, 359-361
Organization Chart wizard, 363-365organizing
diagrams with containers, 144-147shapes
with containers, 103with groups, 102with layers, 103with Layout tool, 118-119
orientationmixed orientation drawings, printing, 260of pages, changing, 67of paper for printing, changing, 206-208rotating shapes, 114-115
Orient Shapes tools, 114-115overlapping shapes, troubleshooting with
z-order, 118overriding aspect ratio, 170
Ppage breaks
Avoid Page Breaks tool, 260displaying in Print Preview, 208
page scale, 259-260pages
adding to drawings, 62background pages
creating, 64printing, 217-219title, modifying, 66
containersadding, 144-147modifying, 147-150
duplicating, 63orientation, changing, 67printing, 216
WrightBook 1.indb 378WrightBook 1.indb 378 7/1/13 11:49 AM7/1/13 11:49 AM
REDUCING FILE SIZE 379
renaming, 66reorganizing, 66settings, customizing, 63size of, selecting, 68-69themes, applying, 76
Page Setup dialog box, 63, 213Page Size tab, 68panes
Format Shape, 174Print Preview, displaying page breaks, 208Print Settings
background pages, removing, 217opening, 214
Print Settings, 204-205Shapes, 82Size and Position, 170
paper orientation, changing for printing, 206-208
Parker, David, 312PDF format
creating, 236printing to, 210
personalized templates, 45personalizing stencils, 91-93photos, adding to org charts, 359-361Picture Tools Format tab, 190plans, dimension lines, 368-369point-to-point glue, 129-130Pointer tool, handles
1D shape handles, 352D shape handles, 36
Pointer tool (Ink), 327Position settings, changing for Data
Graphics, 300Position tool, arranging diagrams, 111-112predefined scale, selecting for drawings, 71preparing external data to match shape data
fields, 289Presentation mode, 33, 57printers, displaying properties, 205printing
background pages, 217-219color settings, changing, 223
from Backstage, 204background printing, 208collation, 206paper orientation, changing, 206-208Print Settings pane, 204-205
gridlines, 221headers and footers, configuring, 211-213margins, configuring,
213-214Microsoft XPS Document Writer, 210mixed orientation drawings, 260page breaks, displaying, 208page scale, 259-260PDF file format, 210print area, selecting, 214-216Print Preview pane, 208selecting specific pages to print, 216shapes, 219tile drawings, 256-258using layers, 219-220
print jobs, testing, 210Print Preview pane, 208print quality, maximizing, 221-222Print Settings pane, 204-205
background pages, removing, 217monotone printing, 223opening, 214
propertiesof connectors, 129, 135-138of printer, displaying, 205of SmartShapes, viewing, 187
QQuick Access toolbar, 22, 30Quick Shapes stencil, 83
frequently used shapes, modifying, 86modifying, 84
Rrack diagrams, 355-357Re-Layout Page drop-down, 118Recent Drawings list, copying drawings, 47reducing file size, 332-334
WrightBook 1.indb 379WrightBook 1.indb 379 7/1/13 11:49 AM7/1/13 11:49 AM
380 REFRESHING DATA LINKED FROM EXTERNAL SOURCE
refreshing data linked from external source, 295removing
background pages from Print Settings pane, 217
line jumps, 138unnecessary data from files, 331-334
renaming pages, 66Reorder Pages dialog box, 67reorganizing pages, 66Report Definition Wizard, 279-285reports
creating, 279-285subtotals, adding, 285totals, adding, 285
resize handles, 170resizing
Auto Resize feature, 338grouped shapes, 104images, 192pages
with Auto Size tool, 69with Size tool, 68
shapes, 170-171swimlanes, 343text, 179
resolution of images, adjusting, 192resources, office.com website, 307-310revealing ToolTips, 38Review tab, adding Track Markup tool, 329-331ribbon
commands, adding, 25-27customizing, 24-27tabs
contextual tabs, 23controls available on, 22template tabs, 24
tool groups, expanding, 25right-click menus, 31
rotate handles, 171rotating
grouped shapes, 104shapes, 114-115, 171-172
Roth, Chris, 312routing styles (connectors), 136
rulerdisplaying, 115-116drawing window, 34
Ruler and Grid dialog box, 116
SSave As
saving diagrams, 49.vsdx format, 50
savingdiagrams
with AutoSave, 51-52with Save As, 49
shape data fields, 276-278VSDX format, 50
scale of drawings, changing, 71Schedule templates, 45ScreenTips, 155searching for images, 193Search tool, locating shapes with, 96-98selecting
items to print with layers, 219-220print area, 214-216shapes, 82size of pages with Size tool, 68-69specific pages to print, 216specific shapes to print, 219templates, 45
shape datafields
adding, 270-274saving, 276-278text, displaying, 278
lists, adding, 274types of, 268viewing, 186
shapes1D, handles, 352D
handles, 36resizing, 170
aligning on Dynamic Grid, 109arranging with Dynamic Grid tool, 108-109attributes, formatting, 173-175blending, 348
WrightBook 1.indb 380WrightBook 1.indb 380 7/1/13 11:49 AM7/1/13 11:49 AM
SPLITTING CONNECTORS, BEHAVIOR OF CONNECTORS DURING 381
callouts, adding, 151-154changing with Change Shape tool, 87-89comments
adding, 323-324hiding, 324-326
connection points, adding, 140-142connectors, 124-125
behavior during drag operations, 132behavior when deleting shapes, 133-134behavior when splitting connectors,
132-133control handles, 138-139creating with AutoConnector, 125-127creating with Connector tool, 127dynamic glue, 130-131formatting, 135line jumps, 136-138point-to-point glue, 129-130properties, 129routing styles, 136
containers, 103data fields, 266-274Decision shapes, 339distributing, 113-114duplicating, 168frequently used, 84-86groups
adding to stencils, 106creating, 103-106editing, 107resizing, 104when to avoid, 107when to use, 102
ink shapes, closing, 328layers, 103linking to external data, 288
refreshing linked data, 295
with Automatically Link, 293-294with Data tab, 289-292
locating with Search tool, 96-98masters, creating, 94multiple shapes, formatting, 175organizing with Layout tool, 118-119overlapping, changing z-order of, 118printing, 219Quick Shapes stencil, 83
frequently used shapes, 86modifying, 84
resizing, 170-171rotating, 114-115, 171-172
selecting, 82stencils
available stencils, browsing, 87customizing, 91-93editing, 93-96Favorites stencil, 89masters, 90-91options, 86-87
straightening with Auto Align tool, 110-111text blocks
background, changing, 181-183modifying, 179moving, 180-182
themes, changing, 76ungrouping, 102
Shapes pane, 82Shapes task pane, 54
minimizing, 54undocking, 54
SharePoint, 316co-authoring, 320-322libraries, 316versioning, 320Visio drawings, checking out, 318-319
SharePoint 2013 Workflows, 347sharing drawings. See also collaboration
with email, 228-229with SkyDrive, 230-232with social networks, 232with Visio Viewer, 230
Size and Position pane, 170-172Size tool, selecting size of pages, 68-69SkyDrive, 50, 230-232SmartShapes, 185
control handles, 187hyperlinks, 188properties, viewing, 187shape data, 186smart tags, 188
smart tags, 188social networks, sharing drawings with, 232Software and Database templates, 45Space shapes, 367-368spacing, 109splitting connectors, behavior of connectors
during, 132-133
WrightBook 1.indb 381WrightBook 1.indb 381 7/1/13 11:49 AM7/1/13 11:49 AM
382 STATUS BAR
status bar, 33stencils
browsing available stencils, 87Callout Stencil, 154customizing, 91-93editing, 93-96Favorites stencil, 89groups, adding, 106masters, 90-91
creating, 94creating based on groups, 106
options for, 86-87Quick Shapes, 83
frequently used, modifying list of, 86modifying, 84
Timeline, 357-359steps, connecting in flowcharts, 124-127straightening shapes with Auto Align tool,
110-111streamlined layout, 18Stroke Eraser tool (Ink), 327subprocesses, 340subtotals, adding to reports, 285SVG formatted images, 196swapping shapes with Change Shape tool, 89swimlanes, 150, 343switching
between drawing windows, 55between Touch mode and Mouse mode,
246-247between windows, 53
Ttabs, 53
controls available on, 22Data tab, linking external data to shapes,
289-292Drawing Scale tab, 71File tab, Backstage area, 31-33Home tab
Auto Align tool, 110-111Change Shape tool, 87-89color, applying to drawings, 77Connection Point tool, 141
Distribute tools, 113-114Orient Shapes tools, 114-115Position tool, 111-112
Info tab, 32More Shapes, 87Page Size tab, 68Print Setup, 68Print Setup tab, 68
task panes, 53anchoring, 55enabling/disabling, 54Format Shape, applying color to
drawings, 78rulers and grids, 34Shapes task pane, 54
Template Gallery, 42-45template tabs, 24templates, 13-15, 42
Block Diagram with Perspective, 349-350Business templates, 44categories of, 42-45creating, 252, 255diagrams, creating without, 46Engineering templates, 44Flowchart templates, 44General templates, 44Maps and Floor Plans templates, 44Network templates, 44personalized templates, 45Schedule templates, 45selecting, 45Software and Database templates, 45stencils, browsing available stencils, 87Template Gallery, 42Timeline, 357-359
testing print jobs, 210text
aligning, 179displaying in shape data fields, 278editing, 176-177formatting, 177-178resizing, 179
text blocksbackground, changing, 181-183modifying, 179moving, 180-182
WrightBook 1.indb 382WrightBook 1.indb 382 7/1/13 11:49 AM7/1/13 11:49 AM
WEBSITES 383
Text Block tool, 180text boxes, 160Text Edit mode, 177text fields, 160-162Text tool, 177themes
categories, 72color, changing, 74custom themes, creating, 75for shapes, changing, 76variants, 73
tiled drawings, printing, 256-258timelines, 357-359title of background pages, modifying, 66tool groups, expanding on ribbon, 25tools
Flip Vertical, 114Pointer tool, 35
ToolTips, revealing, 38totals, adding to reports, 285touch controls, 248-251touch keyboard, 251touchscreens
shapes, working with, 248touch controls, 248-251Touch modeswitching to Mouse mode, 246-247
Track Markup tool, 329adding to Review tab, 329-331
troubleshooting overlapping shapes with z-order, 118
types of shape data, 268
Uuncollated printing, 206undocking Shapes task pane, 54ungrouping shapes, 102unnecessary data, removing from files, 331-334uses for shape data, 268Using Visio 2010 (Roth, Que Publishing), 311
Vvalidating diagrams, 346variants of themes, 73vector-based graphics, importing, 196versioning (SharePoint), 320vertex handles, 36viewing
open drawing windows with Arrange All, 55shape data, 186SmartShape properties, 187
View tabDynamic Grid tool, arranging shapes with,
108-109task panes, enabling/disabling, 54
visguy.com, 311Visio 2010 Step by Step (Helmers, Microsoft
Press), 311VisioCafe, 313Visio Help, 305-306visio.mvps.org, 313Visio Options dialog box
commands, locating, 29ribbon, customizing, 25
Visio Professional 2013, 16Visio Pro for Office 365, 16Visio Standard 2013, 16Visio Viewer, 230, 304visualsignals.typepad.co.uk, 313VSDX file format, 20, 50
Wweb pages, creating from diagrams, 234websites
bvisual.net, 312johnvisionmvp.wordpress.com, 312office.com, 307-310visguy.com, 311visiocafe.com, 313visio.mvps.or, 313visualsignals.typepad.co.uk, 313
WrightBook 1.indb 383WrightBook 1.indb 383 7/1/13 11:49 AM7/1/13 11:49 AM
384 WINDOWS
windowsdrawing windows, 53
closing, 53opening second view of with New, 56Presentation mode, 57switching between, 55
tabs, 53workflows, SharePoint 2013 Workflows, 347
X-Y-ZXML file format, creating, 237XPS file format, creating, 236
zooming in and out with Print Preview, 208z-order of shapes, changing, 118
WrightBook 1.indb 384WrightBook 1.indb 384 7/1/13 11:49 AM7/1/13 11:49 AM