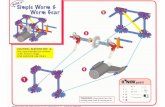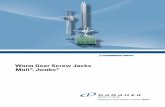Worm Gear Dynamic Simulation
-
Upload
mgh2601scribd -
Category
Documents
-
view
96 -
download
4
Transcript of Worm Gear Dynamic Simulation

Inventor 2012 Tutorial Worm Gear Dynamic Simulation
Step 1
Open Inventor, then click
New>Assembly
Step 2
Save it to your working directory.

Inventor 2012 Tutorial Worm Gear Dynamic Simulation
Step 3
You may need to create a new folder to save your new Assembly file.
.
Step 4
Select the Design tab ribbon and choose Worm Gear in pull down the menu.

Inventor 2012 Tutorial Worm Gear Dynamic Simulation
Step 5
Use the following (default) settings and click OK.
Another dialogue box may appear, click OK.
Step 6
Left click-mouse on the screen to place the component..

Inventor 2012 Tutorial Worm Gear Dynamic Simulation
Step 7
Re-orient your model to isometric view as shown below.
Step 8
On the Assembly browser (side bar), Right click on "Worm Gear" and select
“Flexible" to activate that mode.

Inventor 2012 Tutorial Worm Gear Dynamic Simulation
Step 9
Now click
Assemble > Constrain
Step 10
The following display menu will appear. In the Type area, make sure the
“Place” and “Selection 1” option are active then select “X axis” in the Origin
pull-down menu as shown below in red box.

Inventor 2012 Tutorial Worm Gear Dynamic Simulation
Step 11
Notice that “Selection 2” is now active which allows you to select the Worm Gear
Origin "X Axis"
You may need to expand the Worm Gear menu by clicking on the + sign. Make
sure the Worm Gear: Part is also expanded so you can select the X Axis from that
menu as highlighted in red box below.
Step 12
Then click OK

Inventor 2012 Tutorial Worm Gear Dynamic Simulation
Step 13
Select Constrain (if not already open) and follow the same process above in steps
10 & 11, except this time select “Centre Point” as highlighted in red below.
Step 14
With "Selection 2” active, select "Center Point" as highlighted in red below.

Inventor 2012 Tutorial Worm Gear Dynamic Simulation
Step 15
Click OK
Step 16
Right click on XY Plane in the Assembly browser (side bar), and activate
"Visibility".

Inventor 2012 Tutorial Worm Gear Dynamic Simulation
Step 17
Again select Constrain as shown in the following figure and select "XY Plane" as
highlighted with the red box.
Step 18 Now with Selection 2 active, select the "XY Plane: of the Worm Gear as shown in
highlighted (red box) below.

Inventor 2012 Tutorial Worm Gear Dynamic Simulation
Step 19
Click OK.
Step 20
Next step is to constrain the "Worm" with XY Plane of "Worm Gear". Now the
Angle constraint will be selected as shown in following figure.

Inventor 2012 Tutorial Worm Gear Dynamic Simulation
Step 21
Select "XZ Plane" of Worm as a 1st Selection.
Step 22
Now select "XY Plane" on the Worm Gear Origin.

Inventor 2012 Tutorial Worm Gear Dynamic Simulation
Step 23
All Constraints are done.
Step 24
Now turn off "Visibility" of XY Plane (Refer to Step 16 for details).

Inventor 2012 Tutorial Worm Gear Dynamic Simulation
Step 25
Collapse all the menus in side menu.
Step 26
Now click the pull-down arrow (highlighted with red box) and select "Modeling
View".

Inventor 2012 Tutorial Worm Gear Dynamic Simulation
Step 27
From Constraints menu, Right click on last constraint shown here (red box), and
select "Drive Constraint".
Step 28
Following display menu will appear. Now Enter start value as "0 degree" and end
value as "3600 degree" to get 10 revolutions of worm.

Inventor 2012 Tutorial Worm Gear Dynamic Simulation
Step 29
Now for advanced setting, click the << button and enter amount of value of
increment as highlighted.
Step 30
Click Forward button as highlighted, and enjoy Animation (Dynamic Simulation)
of Worm Drive. :-)

Inventor 2012 Tutorial Worm Gear Dynamic Simulation
Step 31
Here is the Animation.
Step 32
PAT ON THE BACK IF IT WORKED :-)