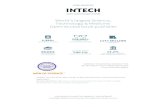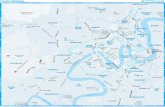Workshop05 (1)
-
Upload
cheung-danny -
Category
Documents
-
view
216 -
download
0
Transcript of Workshop05 (1)

8/8/2019 Workshop05 (1)
http://slidepdf.com/reader/full/workshop05-1 1/12
SD2003 Digital Media Workshop 5
Page 1 of 12
SD2003 Digital Media
Workshop 5: Publishing Options and Compositing
In this tutorial, we are going to use Adobe Flash to publish movie into different
formats. Then, inside Adobe After Effects, arrange different footages together and
render into a composition.
Part A: Generating HTML documents
===== Step 1 =====
Download the FLA files from the course website, load “001.FLA” into Flash. Then
open “Publish Settings…” dialog box. You can choose to publish the FLA content into
different file formats. By default, it will output files in SWF and HTML.
Main Menu > File > Publish Settings…
Go to the “Flash” panel, here you can choose different quality for images and sounds.
There are other settings in related to the file properties. You can read the help
document for more details. Most likely, you will leave it in default values.

8/8/2019 Workshop05 (1)
http://slidepdf.com/reader/full/workshop05-1 2/12
SD2003 Digital Media Workshop 5
Page 2 of 12
Go to the “HTML” panel, leave the settings by default. Press the “Publish” button.
You will find the SWF and HTML files published in FLA folder.
===== Step 2 =====
Open the HTML file using Notepad. Find the line “<body bgcolor="#ffffff">” and
replace the background color value to “#000000”. Save the file and double click to
view the page in IE. At this moment, you will find the background of the content is
opaque with a clear boundary around the Flash content.

8/8/2019 Workshop05 (1)
http://slidepdf.com/reader/full/workshop05-1 3/12

8/8/2019 Workshop05 (1)
http://slidepdf.com/reader/full/workshop05-1 4/12
SD2003 Digital Media Workshop 5
Page 4 of 12
“Publish”. You will find an EXE file in the project folder. By default, it will be shown
in window mode.
===== Step 2 =====
In some cases, we want the content to be shown in full-screen mode. Now, create anew layer inside the FLA document. In frame 1, add a script inside the Actions
window [F9]:
fscommand("fullscreen", "true");
This will allow you to show your content in full-screen mode. Press ESC to close the
full-screen content.
Part C: Exporting to QuickTime Movie
===== Step 1 =====
Open “simplicity.FLA”, inside “Export Movie…” dialog box, you can choose to
export the movie into different animation formats.
Main Menu > File > Export > Export Movie…

8/8/2019 Workshop05 (1)
http://slidepdf.com/reader/full/workshop05-1 5/12
SD2003 Digital Media Workshop 5
Page 5 of 12
Choose QuickTime (MOV) as the target type. Choose the “Ignore stage color” in
order to generate alpha channel as transparent background in the movie.
Open “QuickTimeSettings…” dialog box. Click the “Size…” button to pop-up the
“Export Size Settings” dialog box. In the field of “Dimensions”, choose “Current” to
match the export dimension with the FLA document. Confirm the settings and click
“Export” to save as MOV file.

8/8/2019 Workshop05 (1)
http://slidepdf.com/reader/full/workshop05-1 6/12
SD2003 Digital Media Workshop 5
Page 6 of 12
===== Step 2 =====
Open “sobasic.FLA” file and export the movie into QuickTime (MOV) format.
Part D: Export as Still Image
Open “buttons.FLA”, export
movie as PNG format. Insidethe “Export PNG” dialog box,
choose to export color in “24
bit with alpha channel” in
order to export as transparent
background.
Part E: Composite into Layers
===== Step 1 =====
Start Adobe After Effects. Inside the “Project” window, double click to show “Import
File” dialog box. Choose the footages to import into the project workspace.
background.JPG, buttons.PNG, simplicity.MOV, sobasic.MOV

8/8/2019 Workshop05 (1)
http://slidepdf.com/reader/full/workshop05-1 7/12
SD2003 Digital Media Workshop 5
Page 7 of 12
Since we have exported
with alpha channel, a dialog
box pop-up to ask how the
alpha channel is interpreted
when it comes to import
MOV files. Choose
“Straight – Unmatted” to
display footages with alpha
channel as transparency
support.

8/8/2019 Workshop05 (1)
http://slidepdf.com/reader/full/workshop05-1 8/12
SD2003 Digital Media Workshop 5
Page 8 of 12
===== Step 2 =====
Drag the footages into the “Composition” window and arrange them into layer order
as follows.
===== Step 3 =====
Right click the composition
layer in the “Project” window.
Choose “Composition
Settings…” to change the
settings about this composition.
In the “Duration”
field, change the timeto 4 seconds. Set the
“Width” and “Height”
to 800 px and 400 px.

8/8/2019 Workshop05 (1)
http://slidepdf.com/reader/full/workshop05-1 9/12
SD2003 Digital Media Workshop 5
Page 9 of 12
===== Step 4 =====
Arrange the two MOV footages to the center of the screen. You can do so by first
selecting (single click) the layer inside the “Composition” window. Then move the
footage inside the “Preview” window.
(Note: make sure you are previewing the composition before you move the footage. If
you cannot find your composition preview, double click on the composition inside
“Project” window)
===== Step 5 =====
Inside the “Time Ruler”, click and drag “simplicity.mov” to appear after the
characters of “sobasic.mov” come into places.

8/8/2019 Workshop05 (1)
http://slidepdf.com/reader/full/workshop05-1 10/12
SD2003 Digital Media Workshop 5
Page 10 of 12
Now, you can drag the “Time Indicator” along the “Time Ruler” to review theanimation.
Part F: Export to Movie
With the composition selected,
add the current composition to
render queue.
Main Menu > Composition >
Add to Render Queue

8/8/2019 Workshop05 (1)
http://slidepdf.com/reader/full/workshop05-1 11/12
SD2003 Digital Media Workshop 5
Page 11 of 12
Inside the “Render Queue” window, choose “Output Module” to set the export format
as “QuickTime Movie”. Inside “Format Options…” under “Video Output”, choose
MPEG 4 as compressor type.
Inside “Render Queue” window, choose “Output to” option to specify the location of
the output file.
Save the project as AEP.
Main Menu > File > Save As…
Click “Render” button inside “Render Queue” window to start rendering.

8/8/2019 Workshop05 (1)
http://slidepdf.com/reader/full/workshop05-1 12/12
SD2003 Digital Media Workshop 5
Page 12 of 12
Submission
Zip the following files and submit to the course website:
Part A – SWF and HTML at step 3
Part B – EXE at step 2
Part C – MOV
Part D – PNG
Part F – AEP and MOV


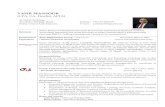



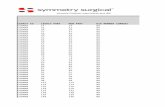
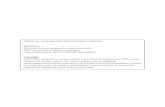


![1 1 1 1 1 1 1 ¢ 1 1 1 - pdfs.semanticscholar.org€¦ · 1 1 1 [ v . ] v 1 1 ¢ 1 1 1 1 ý y þ ï 1 1 1 ð 1 1 1 1 1 x ...](https://static.fdocuments.in/doc/165x107/5f7bc722cb31ab243d422a20/1-1-1-1-1-1-1-1-1-1-pdfs-1-1-1-v-v-1-1-1-1-1-1-y-1-1-1-.jpg)



![$1RYHO2SWLRQ &KDSWHU $ORN6KDUPD +HPDQJL6DQH … · 1 1 1 1 1 1 1 ¢1 1 1 1 1 ¢ 1 1 1 1 1 1 1w1¼1wv]1 1 1 1 1 1 1 1 1 1 1 1 1 ï1 ð1 1 1 1 1 3](https://static.fdocuments.in/doc/165x107/5f3ff1245bf7aa711f5af641/1ryho2swlrq-kdswhu-orn6kdupd-hpdqjl6dqh-1-1-1-1-1-1-1-1-1-1-1-1-1-1.jpg)